Как сканировать документы с помощью телефона Android. Что значит отсканировать
отсканировать - это... Что такое отсканировать?
перех.
Ввести изображение в компьютер при помощи сканера .
Толковый словарь Ефремовой. Т. Ф. Ефремова. 2000.
.
- отселе
- отставник
Смотреть что такое "отсканировать" в других словарях:
MotionScan — программно аппаратная технология, предназначенная для оптического сканирования лица человека и перевода отсканированных данных в цифровой формат. MotionScan позволяет с высокой степенью достоверности отсканировать мимику лица человека и… … Википедия
Науру — У этого термина существуют и другие значения, см. Науру (значения). Республика Науру Ripublik Naoero Republic of Nauru … Википедия
КМОП-матрица — … Википедия
Защита от несанкционированного копирования — В этой статье не хватает ссылок на источники информации. Информация должна быть проверяема, иначе она может быть поставлена под сомнение и удалена. Вы можете … Википедия
Баташёв, Анатолий Геннадьевич — Анатолий Геннадьевич Баташeв (род. 18 января 1976, Владивосток) политолог, журналист, писатель, общественный деятель. Руководитель Российского агентства PR и информации «Международник». Биография Юношеские годы Баташёва прошли в… … Википедия
Защита от копирования — Защита от несанкционированного копирования система мер, направленных на противодействие несанкционированному копированию информации, как правило, представленной в электронном виде (данных или собственнического программного обеспечения). При… … Википедия
КМОП-сенсор — КМОП матрица светочувствительная матрица, выполненная на основе КМОП технологии. КМОП матрица В КМОП матрицах используются полевые транзисторы с изолированным затвором с каналами разной проводимости. Эквивалентная схема ячейки КМОП матрицы: 1… … Википедия
Население Науру — Координаты: 0°31′41″ ю. ш. 166°56′13″ в. д. / 0.528056° ю. ш. 166.936944° в. д. … Википедия
Республика Науру — Координаты: 0°31′41″ ю. ш. 166°56′13″ в. д. / 0.528056° ю. ш. 166.936944° в. д. … Википедия
Женщины Мудда («Звездный путь. Оригинальный сериал») — Эта страница требует существенной переработки. Возможно, её необходимо викифицировать, дополнить или переписать. Пояснение причин и обсуждение на странице Википедия:К улучшению/9 июля 2012. Дата постановки к улучшению 9 июля 2012 … Википедия
dic.academic.ru
отсканировать - это... Что такое отсканировать?
отсканировать несовер. - сканировать;совер. - отсканировать scanБольшой англо-русский и русско-английский словарь. 2001.
- отскакивать, отскочить
- отскоблить
Смотреть что такое "отсканировать" в других словарях:
отсканировать — сов. перех. Ввести изображение в компьютер при помощи сканера (в информатике). Толковый словарь Ефремовой. Т. Ф. Ефремова. 2000 … Современный толковый словарь русского языка Ефремовой
MotionScan — программно аппаратная технология, предназначенная для оптического сканирования лица человека и перевода отсканированных данных в цифровой формат. MotionScan позволяет с высокой степенью достоверности отсканировать мимику лица человека и… … Википедия
Науру — У этого термина существуют и другие значения, см. Науру (значения). Республика Науру Ripublik Naoero Republic of Nauru … Википедия
КМОП-матрица — … Википедия
Защита от несанкционированного копирования — В этой статье не хватает ссылок на источники информации. Информация должна быть проверяема, иначе она может быть поставлена под сомнение и удалена. Вы можете … Википедия
Баташёв, Анатолий Геннадьевич — Анатолий Геннадьевич Баташeв (род. 18 января 1976, Владивосток) политолог, журналист, писатель, общественный деятель. Руководитель Российского агентства PR и информации «Международник». Биография Юношеские годы Баташёва прошли в… … Википедия
Защита от копирования — Защита от несанкционированного копирования система мер, направленных на противодействие несанкционированному копированию информации, как правило, представленной в электронном виде (данных или собственнического программного обеспечения). При… … Википедия
- КМОП-сенсор — КМОП матрица светочувствительная матрица, выполненная на основе КМОП технологии. КМОП матрица В КМОП матрицах используются полевые транзисторы с изолированным затвором с каналами разной проводимости. Эквивалентная схема ячейки КМОП матрицы: 1… … Википедия
Население Науру — Координаты: 0°31′41″ ю. ш. 166°56′13″ в. д. / 0.528056° ю. ш. 166.936944° в. д. … Википедия
Республика Науру — Координаты: 0°31′41″ ю. ш. 166°56′13″ в. д. / 0.528056° ю. ш. 166.936944° в. д. … Википедия
Женщины Мудда («Звездный путь. Оригинальный сериал») — Эта страница требует существенной переработки. Возможно, её необходимо викифицировать, дополнить или переписать. Пояснение причин и обсуждение на странице Википедия:К улучшению/9 июля 2012. Дата постановки к улучшению 9 июля 2012 … Википедия
dic.academic.ru
Как сканировать документы с помощью телефона Android
«Сканирование» документов и фотографий на телефоне — это полезная функция. К счастью, есть очень простые способы сканирования документов.
Конечно, специальный сканер все же будет лучше, если Вам часто нужно сканировать большое количество документов, но использование Вашего телефона в качестве сканера тоже подойдет, если Вам требуется отсканировать только несколько документов. Вот что мы рекомендуем для Android.
Лучший способ сканирования документов на Android: Google Диск
Если Вы используете Android-устройство, то лучший способ сканирования документов — это приложение Google Диск, которое установлено почти на каждом Android устройстве.
Вы можете сканировать документы непосредственно из Google Диска, нажав кнопку «+» в правом нижнем углу главного экрана.

В всплывающем меню выберите «Сканировать».
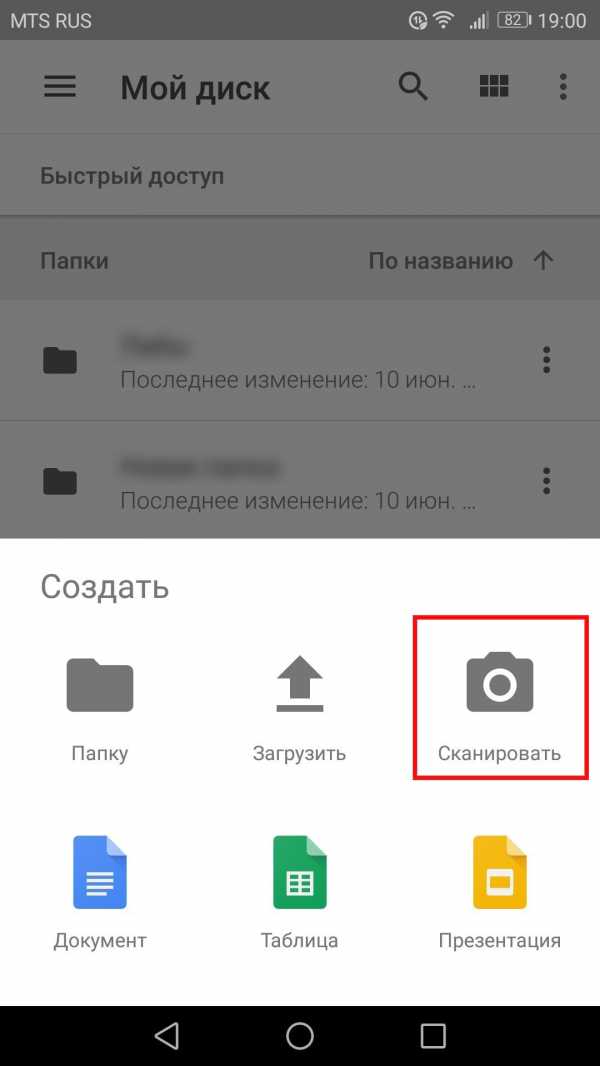
Он может запросить разрешение на доступ к камере телефона. Нажмите «Разрешить».

Когда Вы будете готовы отсканировать документ, разместите документ так, чтобы он занимал весь экран на столько насколько это возможно и нажмите голубую кнопку. Вы также можете воспользоваться вспышкой, нажав значок вспышки рядом с кнопкой захвата, если на Вашем устройстве установлена вспышка. Если на Вашем устройстве нет вспышки, этот параметр не появится.

После сканирования документа сразу же появится предварительный просмотр. Не волнуйтесь, если при просмотре большая часть документа будет обрезана. Нажмите на соответствующую иконку, чтобы выбрать область, которую Вы хотите сохранить.

Коснитесь, удерживайте и перетаскивайте точки, чтобы изменить область, которая сканируется.
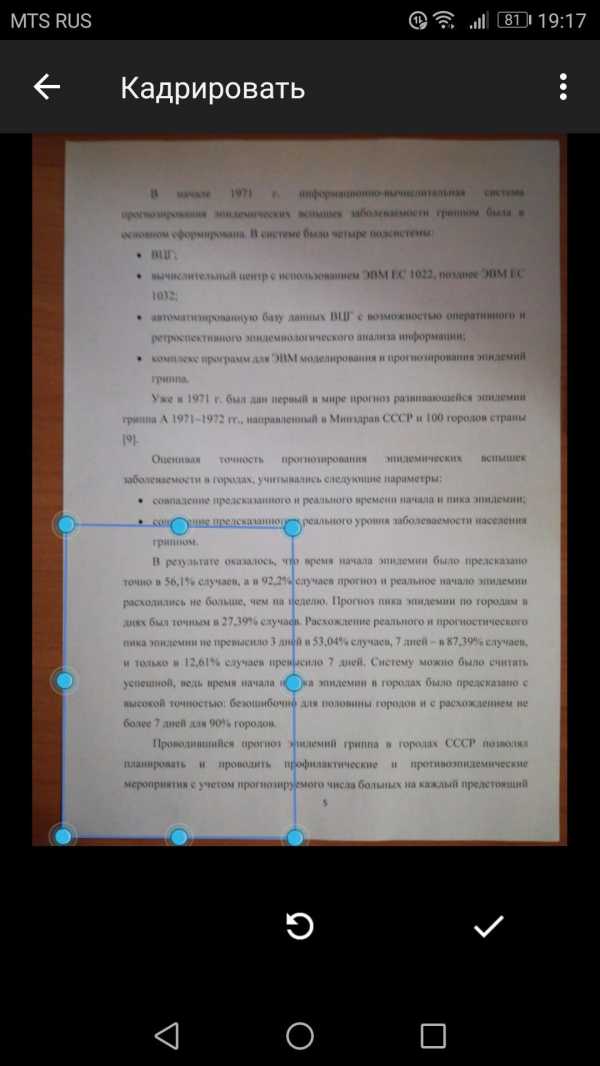
Закончив, нажмите на галочку в правом нижнем углу экрана.

У вас есть три варианта сразу после сканирования:
- Нажмите значок «плюс», чтобы добавить в документ больше страниц.
- Чтобы повторить сканирование, коснитесь круговой стрелки посередине.
- Нажмите значок галочки, чтобы завершить и загрузить документ на Google Диск.

Вы также можете внести небольшие корректировки после сканирования. Например, нажатие на палитру в правом верхнем углу позволит Вам изменить выбор цвета сканирования и привести его к определенному виду документа. По умолчанию сканер автоматически выбирает тот, который, по его мнению, является лучшим.
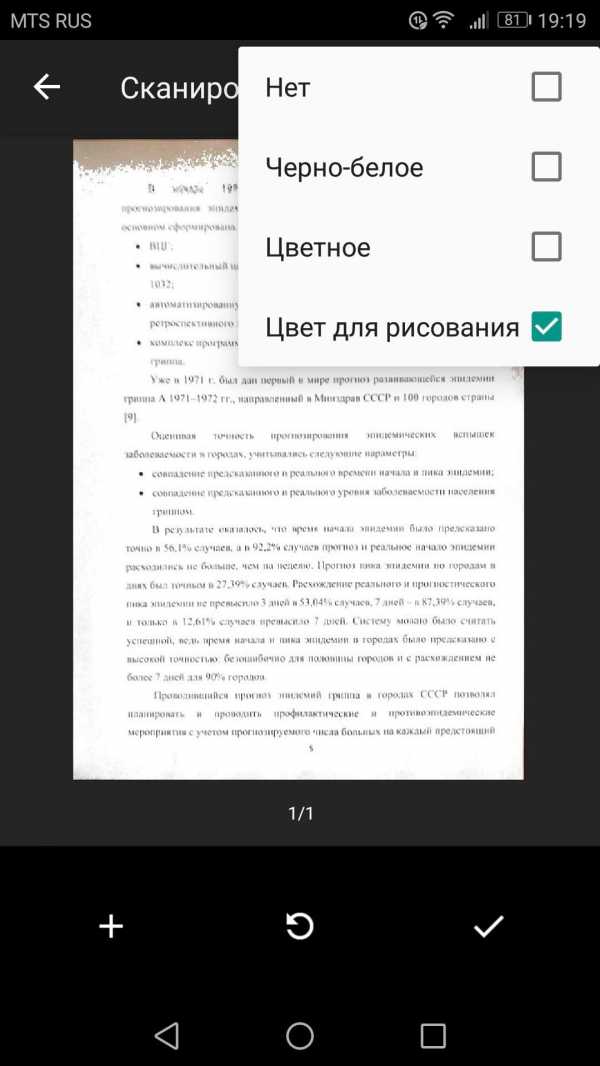
Наконец, три точки в верхнем правом углу позволят вам удалить, переименовать и повернуть отсканированный документ, если это необходимо.

Отсканированные документы добавляются на Google Диск в формате PDF, а имена добавляются вместе со словом «Отсканировано», за которым следуют дата и время. Вы можете переместить, переименовать или удалить любой из отсканированных документов, щелкнув на три точки рядом с именем файла.

Вы также можете поделиться своими отсканированными документами в этом меню, нажав «Поделиться ссылкой». Это будет ссылка на документ на Google Диске, а «Отправить копию» позволит Вам поделиться файлом по электронной почте, отправить его в Dropbox и многое другое.
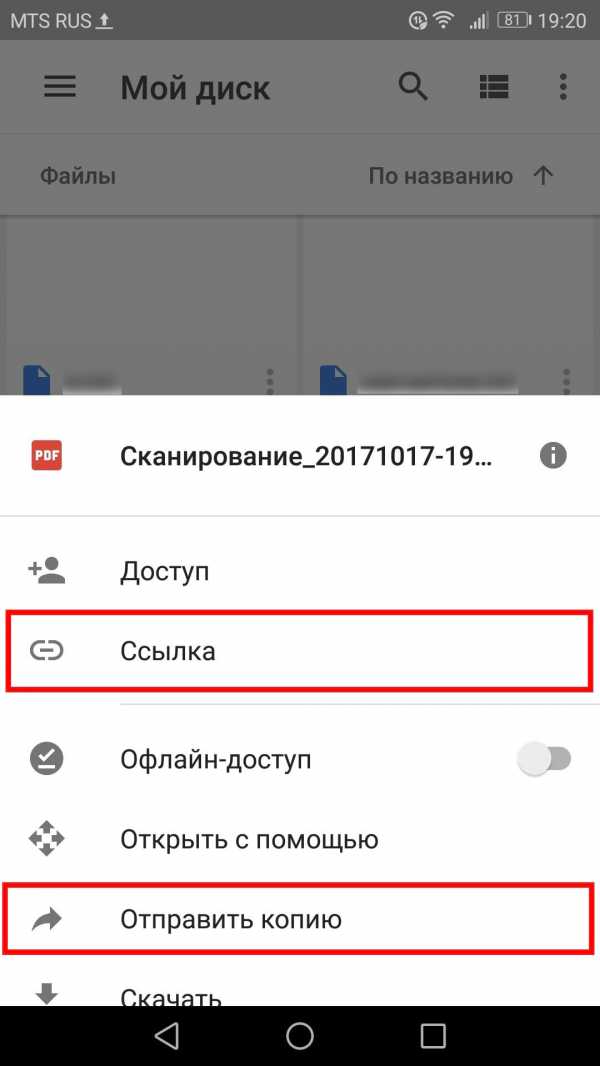
Потом Вы преобразовать этот отсканированный PDF в документ, который затем можно редактировать или экспортировать в Microsoft Word.
android-example.ru
сканировать
Как сканировать изображения в компьютер без распознавания
| Как сканировать изображения в компьютер без распознавания |
Один из способов перенести изображение с бумажного носителя в компьютер, — это сфотографировать и скинуть на компьютер, такой способ выход из ситуации, но качество может заметно пострадать.Конечно же сканирование даст лучшее по качеству изображение…, но не всегда после покупки сканера, не только у чайников, но и у уверенных пользователей есть программа для сканирования — ABBYY FineReader . Поэтому я и написал, как можно сканировать изображения без распознавания, стандартным средством Windows 7.Читать полностью »
как сканировать страницу с мфу на компьютер
| как сканировать страницу с мфу на компьютер |
Все почему-то кажется, что покупая мфу они делают правильный выбор — я конечно не согласен, но вопрос не в этом — что делать потом?Ну есть в мфу сканер, а как им сканировать? как передать то, что сканировал в компьютер? Ведь если нажимать кнопку, документ просто распечатывается?
Читать полностью »
Как редактировать отсканированный текст – рисунки, фотографии
| Как редактировать отсканированный текст – рисунки, фотографии |
Раньше я думал, что есть такое замечательное устройство – сканер и если в него положить бумажку, он ее переведет в компьютер один в один. Позже оказалось, что сканер, это действительно замечательное устройство и бумажку в него можно положить, но вот распознанный текст часто приходится редактировать, а это уже и лень и потраченное время. В этот раз, я хочу поделиться не секретом, а той информацией, которую вы возможно не знаете – как в отсканированном тексте, в MS Word, установить рисунок или фотографию, чтобы текст был вокруг или просто чтобы текст не перекрывал изображение как это показано на рисунке.
Читать полностью »
Как сканировать — видео урок
| Как сканировать - видео урок |
Вчера пришлось снова объяснять как сканировать, как я понял эта тема будет недостаточно понятной, если только прочесть, возможно кому-то необходимо еще и увидеть сам процесс сканирования и распознавания.
Сканирование производилось сканером Benq и распознавание программой ABBYY FineReader
Читать полностью »
Как сканировать
 Как сканировать |
Если Вы хотите сканировать документ, то существует возможность сканирования без распознавания с помощью нажатия кнопки сканера, а так же сканирование с распознаванием в специальной программе. Процесс сканирования заключается в запуске программы, выборе параметров сканирования, распознавании текста и изображений, а так же исправлении ошибок, которые в обилии появляются при распознавании плохо читаемых текстов.Для тех, кто впервые сканирует основная сложность в том, чтобы начать сканировать и сделать все хотя бы один раз, чтобы не было сообщений об ошибках и на выходе получился сканированный документ.В данной статье ответ на вопрос как сканировать, а так же рекомендации как можно избежать ошибок которые могут возникнуть в процессе эксплуатации сканера.
Процесс сканирования одинаков для обычных сканеров и для МФУ.Программное обеспечение отличается на вид, но настройки остаются одинаковыми.Читать полностью »
www.lamer-stop.ru
Значение слова «сканирование»
Лексическое значение: определение
Общий запас лексики (от греч. Lexikos) — это комплекс всех основных смысловых единиц одного языка. Лексическое значение слова раскрывает общепринятое представление о предмете, свойстве, действии, чувстве, абстрактном явлении, воздействии, событии и тому подобное. Иначе говоря, определяет, что обозначает данное понятие в массовом сознании. Как только неизвестное явление обретает ясность, конкретные признаки, либо возникает осознание объекта, люди присваивают ему название (звуко-буквенную оболочку), а точнее, лексическое значение. После этого оно попадает в словарь определений с трактовкой содержания.
Словари онлайн бесплатно — открывать для себя новое
Словечек и узкоспециализированных терминов в каждом языке так много, что знать все их интерпретации попросту нереально. В современном мире существует масса тематических справочников, энциклопедий, тезаурусов, глоссариев. Пробежимся по их разновидностям:
- Толковые Найти значение слова вы сможете в толковом словаре русского языка. Каждая пояснительная «статья» толкователя трактует искомое понятие на родном языке, и рассматривает его употребление в контенте. (PS: Еще больше случаев словоупотребления, но без пояснений, вы прочитаете в Национальном корпусе русского языка. Это самая объемная база письменных и устных текстов родной речи.) Под авторством Даля В.И., Ожегова С.И., Ушакова Д.Н. выпущены наиболее известные в нашей стране тезаурусы с истолкованием семантики. Единственный их недостаток — издания старые, поэтому лексический состав не пополняется.
- Энциклопедические В отличии от толковых, академические и энциклопедические онлайн-словари дают более полное, развернутое разъяснение смысла. Большие энциклопедические издания содержат информацию об исторических событиях, личностях, культурных аспектах, артефактах. Статьи энциклопедий повествуют о реалиях прошлого и расширяют кругозор. Они могут быть универсальными, либо тематичными, рассчитанными на конкретную аудиторию пользователей. К примеру, «Лексикон финансовых терминов», «Энциклопедия домоводства», «Философия. Энциклопедический глоссарий», «Энциклопедия моды и одежды», мультиязычная универсальная онлайн-энциклопедия «Википедия».
- Отраслевые Эти глоссарии предназначены для специалистов конкретного профиля. Их цель объяснить профессиональные термины, толковое значение специфических понятий узкой сферы, отраслей науки, бизнеса, промышленности. Они издаются в формате словарика, терминологического справочника или научно-справочного пособия («Тезаурус по рекламе, маркетингу и PR», «Юридический справочник», «Терминология МЧС»).
- Этимологические и заимствований Этимологический словарик — это лингвистическая энциклопедия. В нем вы прочитаете версии происхождения лексических значений, от чего образовалось слово (исконное, заимствованное), его морфемный состав, семасиология, время появления, исторические изменения, анализ. Лексикограф установит откуда лексика была заимствована, рассмотрит последующие семантические обогащения в группе родственных словоформ, а так же сферу функционирования. Даст варианты использования в разговоре. В качестве образца, этимологический и лексический разбор понятия «фамилия»: заимствованно из латинского (familia), где означало родовое гнездо, семью, домочадцев. С XVIII века используется в качестве второго личного имени (наследуемого). Входит в активный лексикон. Этимологический словарик также объясняет происхождение подтекста крылатых фраз, фразеологизмов. Давайте прокомментируем устойчивое выражение «подлинная правда». Оно трактуется как сущая правда, абсолютная истина. Не поверите, при этимологическом анализе выяснилось, эта идиома берет начало от способа средневековых пыток. Подсудимого били кнутом с завязанными на конце узлом, который назывался «линь». Под линью человек выдавал все начистоту, под-линную правду.
- Глоссарии устаревшей лексики Чем отличаются архаизмы от историзмов? Какие-то предметы последовательно выпадают из обихода. А следом выходят из употребления лексические определения единиц. Словечки, которые описывают исчезнувшие из жизни явления и предметы, относят к историзмам. Примеры историзмов: камзол, мушкет, царь, хан, баклуши, политрук, приказчик, мошна, кокошник, халдей, волость и прочие. Узнать какое значение имеют слова, которые больше не употребляется в устной речи, вам удастся из сборников устаревших фраз. Архаизмамы — это словечки, которые сохранили суть, изменив терминологию: пиит — поэт, чело — лоб, целковый — рубль, заморский — иностранный, фортеция — крепость, земский — общегосударственный, цвибак — бисквитный коржик, печенье. Иначе говоря их заместили синонимы, более актуальные в современной действительности. В эту категорию попали старославянизмы — лексика из старославянского, близкая к русскому: град (старосл.) — город (рус.), чадо — дитя, врата — ворота, персты — пальцы, уста — губы, влачиться — волочить ноги. Архаизмы встречаются в обороте писателей, поэтов, в псевдоисторических и фэнтези фильмах.
- Переводческие, иностранные Двуязычные словари для перевода текстов и слов с одного языка на другой. Англо-русский, испанский, немецкий, французский и прочие.
- Фразеологический сборник Фразеологизмы — это лексически устойчивые обороты, с нечленимой структурой и определенным подтекстом. К ним относятся поговорки, пословицы, идиомы, крылатые выражения, афоризмы. Некоторые словосочетания перекочевали из легенд и мифов. Они придают литературному слогу художественную выразительность. Фразеологические обороты обычно употребляют в переносном смысле. Замена какого-либо компонента, перестановка или разрыв словосочетания приводят к речевой ошибке, нераспознанному подтексту фразы, искажению сути при переводе на другие языки. Найдите переносное значение подобных выражений в фразеологическом словарике. Примеры фразеологизмов: «На седьмом небе», «Комар носа не подточит», «Голубая кровь», «Адвокат Дьявола», «Сжечь мосты», «Секрет Полишинеля», «Как в воду глядел», «Пыль в глаза пускать», «Работать спустя рукава», «Дамоклов меч», «Дары данайцев», «Палка о двух концах», «Яблоко раздора», «Нагреть руки», «Сизифов труд», «Лезть на стенку», «Держать ухо востро», «Метать бисер перед свиньями», «С гулькин нос», «Стреляный воробей», «Авгиевы конюшни», «Калиф на час», «Ломать голову», «Души не чаять», «Ушами хлопать», «Ахиллесова пята», «Собаку съел», «Как с гуся вода», «Ухватиться за соломинку», «Строить воздушные замки», «Быть в тренде», «Жить как сыр в масле».
- Определение неологизмов Языковые изменения стимулирует динамичная жизнь. Человечество стремятся к развитию, упрощению быта, инновациям, а это способствует появлению новых вещей, техники. Неологизмы — лексические выражения незнакомых предметов, новых реалий в жизни людей, появившихся понятий, явлений. К примеру, что означает «бариста» — это профессия кофевара; профессионала по приготовлению кофе, который разбирается в сортах кофейных зерен, умеет красиво оформить дымящиеся чашечки с напитком перед подачей клиенту. Каждое словцо когда-то было неологизмом, пока не стало общеупотребительным, и не вошло в активный словарный состав общелитературного языка. Многие из них исчезают, даже не попав в активное употребление. Неологизмы бывают словообразовательными, то есть абсолютно новообразованными (в том числе от англицизмов), и семантическими. К семантическим неологизмам относятся уже известные лексические понятия, наделенные свежим содержанием, например «пират» — не только морской корсар, но и нарушитель авторских прав, пользователь торрент-ресурсов. Вот лишь некоторые случаи словообразовательных неологизмов: лайфхак, мем, загуглить, флэшмоб, кастинг-директор, пре-продакшн, копирайтинг, френдить, пропиарить, манимейкер, скринить, фрилансинг, хедлайнер, блогер, дауншифтинг, фейковый, брендализм. Еще вариант, «копираст» — владелец контента или ярый сторонник интеллектуальных прав.
- Прочие 177+ Кроме перечисленных, есть тезаурусы: лингвистические, по различным областям языкознания; диалектные; лингвострановедческие; грамматические; лингвистических терминов; эпонимов; расшифровки сокращений; лексикон туриста; сленга. Школьникам пригодятся лексические словарники с синонимами, антонимами, омонимами, паронимами и учебные: орфографический, по пунктуации, словообразовательный, морфемный. Орфоэпический справочник для постановки ударений и правильного литературного произношения (фонетика). В топонимических словарях-справочниках содержатся географические сведения по регионам и названия. В антропонимических — данные о собственных именах, фамилиях, прозвищах.
Толкование слов онлайн: кратчайший путь к знаниям
Проще изъясняться, конкретно и более ёмко выражать мысли, оживить свою речь, — все это осуществимо с расширенным словарным запасом. С помощью ресурса How to all вы определите значение слов онлайн, подберете родственные синонимы и пополните свою лексику. Последний пункт легко восполнить чтением художественной литературы. Вы станете более эрудированным интересным собеседником и поддержите разговор на разнообразные темы. Литераторам и писателям для разогрева внутреннего генератора идей полезно будет узнать, что означают слова, предположим, эпохи Средневековья или из философского глоссария.
Глобализация берет свое. Это сказывается на письменной речи. Стало модным смешанное написание кириллицей и латиницей, без транслитерации: SPA-салон, fashion-индустрия, GPS-навигатор, Hi-Fi или High End акустика, Hi-Tech электроника. Чтобы корректно интерпретировать содержание слов-гибридов, переключайтесь между языковыми раскладками клавиатуры. Пусть ваша речь ломает стереотипы. Тексты волнуют чувства, проливаются эликсиром на душу и не имеют срока давности. Удачи в творческих экспериментах!
Проект how-to-all.com развивается и пополняется современными словарями с лексикой реального времени. Следите за обновлениями. Этот сайт помогает говорить и писать по-русски правильно. Расскажите о нас всем, кто учится в универе, школе, готовится к сдаче ЕГЭ, пишет тексты, изучает русский язык.
how-to-all.com
Как отсканировать и подписать документ с помощью «Заметок» в iOS 11
Операционная система iOS 11 принесет гораздо больше полезных нововведений, чем было объявлено со сцены WWDC 2017. Одним из них является обновленное приложение «Заметки», которые теперь поддерживает сканирование и разметку документов.
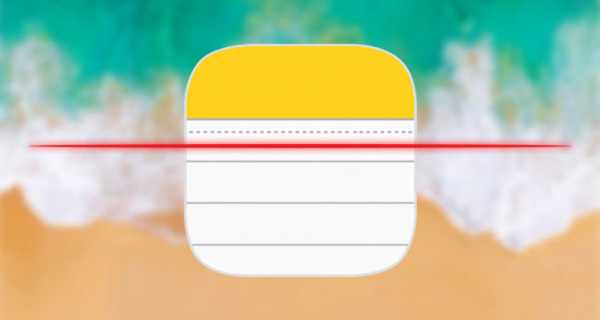
Сканируем документ
Шаг 1. Чтобы начать сканирование, запустите приложение «Заметки». Создайте новую заметку или загрузите уже существующую, а затем нажмите на клавишу “+” в нижнем углу.
Шаг 2. Когда появится новое меню, выберите опцию «Отсканировать документы».

Шаг 3. Запустится что-то вроде видоискателя, определяющего границы документа. Нет необходимости выравнивать изображение – приложение автоматически найдет края и обрежет лишнее.

Шаг 4. Как только изображение будет загружено, приложение предложит его отредактировать, например, обрезать края, выбрать черно-белый, цветной или серый режим и т. д., перед сохранением.

Шаг 5. Укажите края сканированного документа и нажмите «Использовать». Если снимок получился, можно нажать кнопку «Переснять».
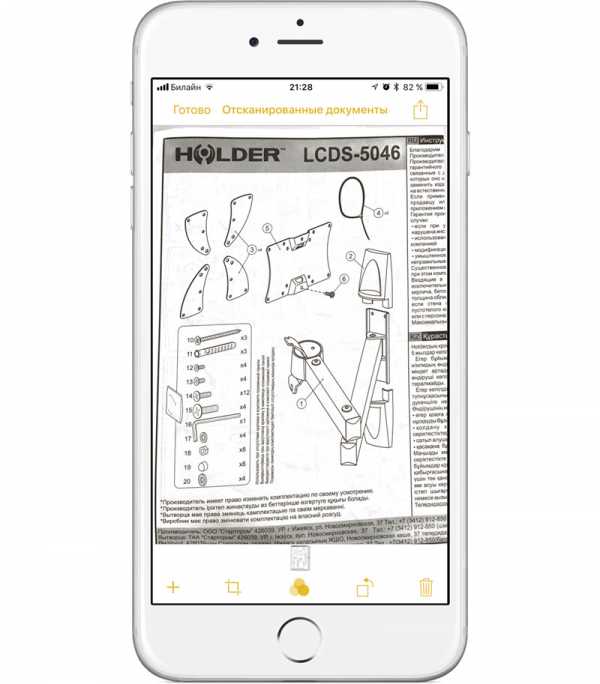
Добавляем подписки/разметку
Шаг 1. После того, как документ был отсканирован и сохранен, нажмите на кнопку «Поделиться» и нажмите кнопку «Разметка».

Эта функция запустит стандартные инструменты с возможностью подписать документ. Здесь можно выбрать цвет, тип и стиль кисти. «Заметки» в iOS 11 поддерживают Apple Pencil, так что для пользователей iPad Pro процесс подписания и аннотации документов будет еще удобнее.

Шаг 2: После завершения нажмите кнопку «Готово», чтобы сохранить документ.
Поделиться документом можно при помощи стандартных опций на панели «Поделиться». Это еще одно небольшое нововведение iOS 11, которое должно понравиться многим пользователям.
Следите за новостями Apple в нашем Telegram-канале, а также в приложении MacDigger на iOS.
Присоединяйтесь к нам в Twitter, ВКонтакте, Facebook, Google+ или через RSS, чтобы быть в курсе последних новостей из мира Apple, Microsoft и Google.
Поделись этой статьей с друзьями
www.macdigger.ru
Как сканировать фотографии Как? Так!
Содержимое:
3 части:
У вас накопилась куча старых фотографий, которые вы хотите сохранить, перенеся на компьютер? А может у вас есть всего парочка фото, которые вы хотите переслать вашим родственникам. Не важно, по какой причине вам нужно отсканировать фотографии, но wikiHow поможет вам со сканированием и расскажет, как получить результаты максимально высокого качества. Читайте с самого начала!
Шаги
Часть 1 Настраиваем сканер
- 1 Включите компьютер и принтер, чтобы убедится, что они подключены. Если подключение не работает:
- Проверьте подключение к сети, включая розетки и источники бесперебойного питания.
- Проверьте, нет ли где неплотно сидящего разъема.
- Убедитесь, что USB кабель вставлен в нужный порт.
- Убедитесь, что выбрали нужный тип кабеля.
- Просмотрите руководство пользователя по установке принтера или сканнера (или МФУ, многофункционального устройства).
- Отправьте запрос в службу онлайн-поддержки производителя.
- 2 Найдите расположение программы для сканирования. В Windows, нажмите кнопку Пуск, чтобы вызвать список установленных программ. Если используете Mac, нажмите иконку сканера. Если программа для сканирования не установлена, или вы не можете найти установочный диск, можете воспользоваться простыми встроенными утилитами или загрузить проверенную программу с надежного сайта, например, CNET.
- В Windows , встроенная утилита называется Факсы и сканирование Windows, и ее можно найти с помощью строки поиска в меню Пуск.
- 3 Запустите программу для сканирования. Найдите программу для сканирования. Запустите ее дважды кликнув на иконке программы или нажав кнопку "Сканировать" на вашем принтере или сканере. Нажмите кнопку Далее, чтобы перейти к следующему шагу. Вам предложат разместить изображение для дальнейшего сканирования.
Часть 2 Сканируем изображение
- 1 Поместите сканируемое изображение. Поместите документ изображением вниз на поверхность сканера. Выровняйте изображение согласно разметке на устройстве. Закройте крышку (если она предусмотрена). Нажмите кнопку Сканировать на устройстве или воспользуйтесь программой для сканирования.
- 2 Установите опции сканирования. Можно установить такой режим сканирования: цветной, черно-белый, оттенки серого или пользовательский. Вы можете выбрать цифровой формат, в котором хотите сохранить изображение (jpg, jpeg или tiff).
- 3 Выберите предварительный просмотр. Предварительный просмотр позволяет вам просмотреть результат сканирования с текущими настройками и внести изменения в случае необходимости. Используйте предварительный просмотр, чтобы определиться с форматом, ориентацией и разрешением изображения, прежде чем начать сканирование. "Ориентация" может быть выбрана портретная или альбомная, "Разрешение" определяет четкость изображения.
- Высокое разрешение сделает изображение более четким и детальным. Чтобы повысить резкость изображения, ставьте более высокое разрешение. Примечание: Увеличение разрешения приведет к увеличению размера изображения, а также к существенному увеличению размера файла. Не исключено, что для отправки по электронной почте изображение придется уменьшить. Разрешение выше 300 dpi излишне.
- 4 Нажмите "Завершить" или "Сканировать". Установив все необходимые настройки и проверив их с помощью предварительного просмотра, нажмите "Завершить" или "Сканировать", чтобы завершить процесс. Точная формулировка зависит от используемой вами программы (иногда используются оба слова).
- 5 Воспользуйтесь встроенной программой, чтобы она помогла вам пройти все шаги процесса. Используйте Мастер сканирования или другую встроенную программу, если у вас возникли трудности. Мастер покажет вам пошаговую инструкцию, как скопировать изображения со сканера на компьютер или веб-сайт.
- 6 Сохраните фотографии. Некоторые программы автоматически сохранят изображения в кэш программы, но в большинстве случаев вам нужно будет самостоятельно сохранить фото на ваш компьютер или выгрузить их в интернет. Найдите кнопку "Сохранить" или следуйте инструкциям по сохранению на экране. Сохраняйте фотографии в таком месте, чтобы вы потом их легко нашли.
- Не стоит заморачиваться с переименованием каждой фотографии. Если их много, это отнимет у вас массу времени!
Часть 3 Сканируем как профессионал
- 1 Уделите время процессу. Если вы и правда хотите, чтобы ваши отсканированные фото отлично выглядели, нужно будет прибегнуть к паре специальных приемов, но главное - уделить проекту достаточно времени. Каждое фото нужно отсканировать отдельно, поэтому, если хотите достигнуть хорошего результата — не пытайтесь сэкономить время, отсканировав все за один проход.
- 2 По возможности, сканируйте фото с фотопленки. Если у вас есть такая возможность, отсканируйте фото прямо с пленки с помощью соответствующего сканера — качество изображения будет намного выше. Сканеры для пленки — удовольствие не из дешевых, но если вам нужно сохранить много фотографий, он может стать неплохим вариантом.
- 3 Не переворачивайте фото программным способом. Поворачивая фотографию в программе для сканирования (или в графическом редакторе) это может отразиться на качестве конечного изображения. Изначально сканируйте фотографии в правильной ориентации, так вы сможете сохранить качество отсканированных фотографий.
- 4 Сканируйте в 24 Бита. В списке настроек цветности сканирования, встречается вариант 24 Бита (24 bit). Это оптимальный вариант для качественного сканирования и по возможности вам следует выбирать именно его.
- 5 Выставьте уровни и насыщенность. Если ваша программа для сканирования позволяет установить уровни и насыщенность цвета до сканирования — воспользуйтесь этой возможностью. Настройка этих параметров программным образом в дальнейшем может ухудшить или испортить изображение. Уровни и насыщенность изменяют цвета, светлые и темные участки картинки, помогая вам восстановить выцвевшие фотографии.
- 6 Сохраните как файл tiff или png. По возможности, следует сохранять изображения в формате tiff или png, поскольку в таком случае максимально сохраняется качество изображения. Формат Jpeg занимает намного меньше дискового пространства, но при сохранении в таком формате теряется очень много деталей.
- 7 Для восстановления фотографий используйте Photoshop (или другой графический редактор), а не автоматическую коррекцию. "Ручная" работа всегда будет лучше автоматической подстройки. Вы можете изучить Photoshop сами или обратиться к услугам профессионала для обработки ваших фотографий.
Советы
- Отсканированные фотографии можно использовать как заставку или фон рабочего стола.
- Многие разработчики предлагают бесплатную загрузку старых версий своего программного обеспечения. Новые версии придется купить.
Предупреждения
- Чтобы избежать заражения компьютера вирусами и троянами, загружайте программы только с доверенных веб-сайтов.
- Внимательно читайте пользовательское соглашение при установке и/или загрузке программ.
Прислал: Давыдова Юлия . 2017-11-11 23:44:40
kak-otvet.imysite.ru
- Как с ноутбука через телефон выйти в интернет

- Этимология слова компьютер

- Debian плюсы и минусы

- Нужен ли вообще антивирус на компьютер

- Основные составляющие системного блока
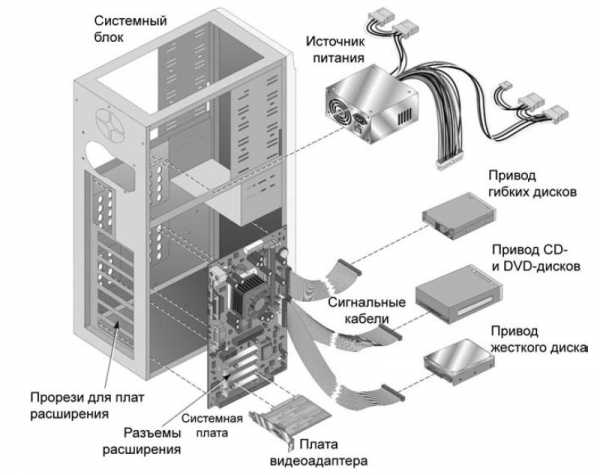
- Подключение 1с к удаленному рабочему столу
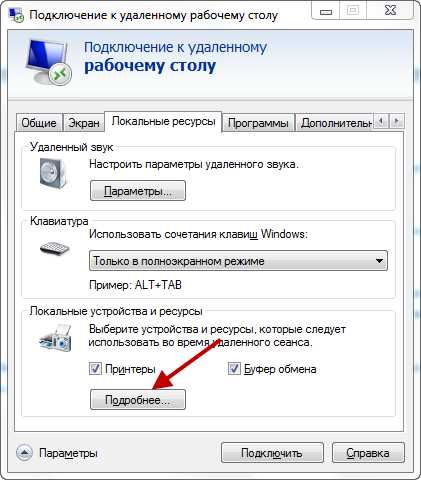
- Как удалить войти в интернет с компьютера полностью

- Как создаются языки программирования

- Failed to start process error 0x80070002 не удается найти указанный файл

- Завершить все сеансы

- Как узнать какой у меня интернет провайдер на компьютере

