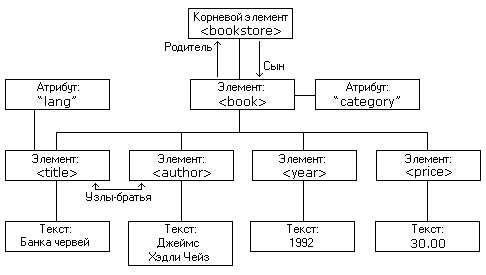Подключение через «Удаленный рабочий стол». Подключение 1с к удаленному рабочему столу
Подключение через «Удаленный рабочий стол»
Ярлык для запуска 1С в режиме “Удаленного рабочего стола” можно получить через личный кабинет.
Если Вы хотите подключиться к демоверсиям, то вместо личного кабинета ссылку можно получить самостоятельно в разделе Калькулятор, выбрав нужную программу и нажав “Запустить демоверсию через RDP”. В ответном письме Вам придет ярлык для запуска 1С к интересующей программе.
- Если у Вас уже есть этот ярлык, то просто запустите его и укажите учетные данные (логин/пароль) для подключения. После успешной проверки регистрационных данных в датацентре, Вам откроется программа 1С или еще одно окно ввода имени/пароля пользователя 1С (в зависимости от настроек, которые выполняет ваш системный администратор). Этот ярлык запуска 1С можно скопировать и запускать с любого компьютера, отвечающего техническим требованиям.
- Если у Вас нет этого ярлыка, параметров доступа в датацентр или в программы 1С , то обратитесь к своему системному администратору (лицу, которое создаёт/администрирует ваши базы данных). Он предоставит Вам ярлык запуска, а также логины и пароль. Сотрудники 1CAir не знают и не могут изменять Ваши логин и пароль для входа в программы 1С.
Для того чтобы при работе с удаленным рабочим столом были доступны локальные диски и принтеры, их необходимо подключить.
Для подключения локальных дисков необходимо:
- На форме подключения к удаленному рабочему столу перейти на вкладку Локальные ресурсы.
- Нажать кнопку Подробнее.
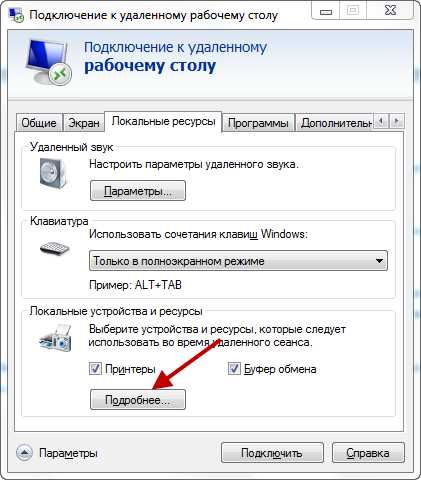
- Установить флаги для тех дисков, которые должны быть доступны при работе с удаленным рабочим столом.
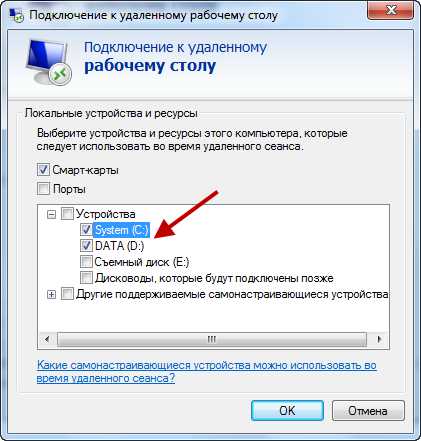
- Нажать кнопку Ok.
Для подключения локальных принтеров необходимо:
- На форме подключения к удаленному рабочему столу перейти на вкладку Локальные ресурсы.
- Установить флаг Принтеры.

Обратите внимание, что для возможности подключения локального принтера необходимо установить на локальный компьютер MS .Net Framework 3.5 SP1. Скачать дистрибутив можно с официального сайта компании Microsoft.
Вы также можете сами настроить ярлык для удаленного запуска 1С, зная параметры подключения. Выполните следующее:
- Запустите программу Удаленный рабочий стол (Remote Desktop или Remote App). Имя запускаемого файла - mstsc.exe. Можно открыть меню Пуск -> Выполнить, и скопировать туда это имя. Если у Вас не установлена данная программа, то скачайте и установите её согласно инструкции, приведенной в общих технических требованиях.
- Введите известные Вам параметры подключения удаленному рабочему столу.
- Вам откроется окно удаленного компьютера. Если в нём автоматически не откроется программа 1С, то в открывшемся окне рабочего стола удаленного сервера запустите программу для доступа к информационной базе (например, 1С:Предприятие 8.2).
- Настройте (если еще не настроено) подключение к информационной базе. Настройка подключения к 1С аналогична настройке подключения в случае запуска 1С локально.
Подключение программ 1С в режиме «Удаленного рабочего стола» с устройств под управлением Apple iOS (iPhone, iPod touch, iPad) или Google Android в целом делается по аналогии с инструкцией выше, с учетом технических требований и руководства к этим клиентам подключения.
www.1cair.ru
Подключение к Удаленному рабочему столу сервиса аренды 1С / Бухгалтерия онлайн
Ярлыки подключения к Удаленному рабочему столу (Remote Desktop, RDP, терминальный доступ) на сервере Virtual 1C, а также для запуска 1С в режиме Удаленного приложения (RemoteApp) доступны в личном кабинете.
Для подключения к терминальному серверу Virtual 1C нужно запустить ярлык и указать свои учетные данные (логин и пароль) для подключения.
Подключиться к удаленному рабочему столу для запуска 1С в облаке можно без использования ярлыков в личном кабинете. Для этого запустите на вашем компьютере стандартную программу-клиент для подключения к удаленному рабочему столу, входящую в состав операционной системы Windows. Запустить эту программу можно двумя способами:
- Меню "Пуск / Все программы / Стандартные / Подключение к удаленному рабочему столу"
- Или вызовите программу по имени ("Пуск / Все программы / Стандартные / Выполнить"): mstsc.exe
В диалоге программы необходимо указать имя компьютера, к которому необходимо подключиться. Укажите в этом поле имя нашего кластера терминальных серверов: ts.virtual1c.net
Обратите внимание:
- Имя пользователя в диалоге подключения к удаленному рабочему столу необходимо обязательно снабдить префиксом: VIRTUAL1C\login
- Логин и пароль необходимо набрать вручную, т.к. при копировании через буфер обмена стандартный клиент Windows его не принимает и выдает ошибку аутентификации при подключении.

После проверки Ваших учетных данных откроется удаленный рабочий стол (или программа 1С в режиме удаленного приложения).
В зависимости от настроек вашей конфигурации 1С может потребоваться указание имени и пароля пользователя внутри самой 1С.
Доступ к ярлыку в личном кабинете является необязательным. Зная параметры подключения Вы можете подключиться без использования ярлыка. Для этого необходимо запустить программу "Подключение к удаленному рабочему столу" (Remote Desktop или RDP) и в диалоге указать данные вашей учетной записи для подключения.
Если у Вас на компьютере не установлена программа-клиент RDP, то скачайте и установите её согласно инструкции ниже.
Работа с файлами
Протокол подключения к удаленному рабочему столу предоставляет все возможности работы с файлами на сервере, а также обеспечивает копирование файлов между сервером 1С и вашим локальным компьютером. Кроме этого мы предоставляем дополнительные варианты для переноса файлов на сервер и обратно с помощью протоколов FTP, FTPS и SFTP. Использование специализированных протоколов передачи файлов (FTP / FTPS / SFTP) более удобно при копировании файлов большого объема.
Подробнее о работе с файлами →
Работа с удаленным рабочим столом в защищенном режиме через HTTPS
Технология удаленных рабочих столов позволяет обеспечить полную защиту от прослушивания любых данных, которые передаются между вашим локальным компьютером и терминальным сервером 1С во время сессии. В этом режиме подключения все данные, передающиеся на терминальный сервер 1С и обратно, шифруются с помощью алгоритмов SSL.
Для работы с терминальным сервером 1С в защищенном режиме требуется дополнительная настройка подключения к удаленному рабочему столу.
Подробнее о работе в защищенном режиме →
Технические требования для подключения к Удаленному рабочему столу на сервере Virtual 1C
Для подключения к Удаленному рабочему столу (RDP) на компьютере пользователя должна быть установлена программа-клиент для работы с Удаленным рабочим столом.
На компьютерах с установленными операционными системами Microsoft клиент удаленного рабочего стола начиная с версии Windows XP входит в состав операционной системы. Это программа mstsc.exe
Версия клиента RDP должна быть не ниже 6.0. Если клиенту запуска удаленного рабочего стола на компьютере под управлением Windows не удается подключиться к серверу, то скорее всего это означает, что у Вас работает устаревшая версия этой программы требуется ее обновление при помощи Windows Update.
На некоторых ОС клиент мог быть не установлен в составе ОС. В таком случае его необходимо скачать по ссылкам ниже и установить.
Для большинства операционных систем, отличных от семейства Windows, таких как Linux, Apple MacOS X, Apple iOS, Google Android также существуют программы-клиенты для доступа к терминальному серверу по протоколу RDP
www.virtual1c.net
Подключение торгового оборудования к 1С через удаленный рабочий стол на терминал сервер.
Была поставлена задача подключить несколько рабочих станций к одному терминальному серверу, чтобы пользователи могли работать в одной базе. Но сложность заключалась в том, что к рабочим станциям подключается торговое оборудование и работат оно должно, тоже через терминал сервер, как будно оно физически подключено к нему.Торговое оборудование:1. Фискальный регистратор Штрих-М-ФР-К (USB).2. Дисплей покупателя Posua LPOS-VFD 2029D (USB).
Оба USB. Первая мысль ничего не получится.Но я начал разбираться.
1. В комплекте с фискальным регистратором шел кабель LPT -> USB и драйвер к нему, в результате система определила подключение регистратора через виртуальный COM порт COM4.2. Поставил драйвера дисплея пользователя, которые были в комплекте.3. Установил приложение MPOS-Master.4. Выбрал свое устройство

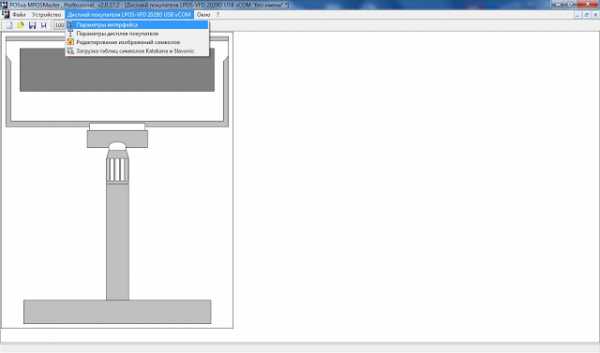 6. Выбираем Эмуляция COM
6. Выбираем Эмуляция COM 7. Далее нажимаем Устройства=>Загрузить проект или Ctrl+U для того чтобы передать измененную конфигурацию в дисплей. Закрываем приложение.
Появилось новое устройство на COM5.
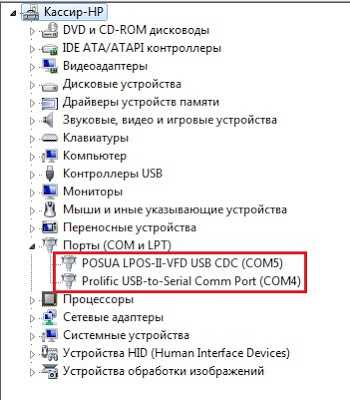
После этого начинаю работу с сервером удаленных рабочих столов.
8. Настраиваю соединение с компьютера, к которому подключено оборудование.
Ставим галочку Порты.

9. Стандартным образом подключаюсь к Удаленному рабочему столу (терминальному серверу).
10. Проверяю, что COM порты проброшены на сервер.

11. Устанавливаю с диска драйвер 1С для Дисплей покупателя Posua LPOS-VFD 2029D.
12. И уже непосредственно с 1С стандартным образом подключаю Фискальный регистратор и Дисплей пользователя.
admin-pawwwel.blogspot.com
1C - Удаленный доступ для 1с
В данной статье мы подробно рассмотрим простые варианты предоставление удаленного доступа к своему компьютеру применительно к удаленной поддержке и сопровождению систем на базе платформы "1С Предприятие".
Вы можете выполнить данную настройку самостоятельно, без помощи системного администратора, специалиста по 1С. В дальнейшем, мы сможем подключаться к вашей базе 1С мгновенно для того, чтобы оперативно и качественно решить любой вопрос и любую проблему по 1С. При этом важно, что в процессе вы видите все наши действия, контролируете нашу работу, в любой момент можно отключить сеанс доступа. Таким образом, больше не надо ждать специалиста, консультанта, программиста 1С неделями, а в дальнейшем, ждать месяцами решения вашей проблемы. Не важно, какая у вас версия платформы "1С Предприятие", какая конфигурация 1С (Бухгалтерия, Зарплата, Управление торговлей и т.д.), с помощью удаленного доступа вы сами непосредственно продемонстрируете вашу проблему.
Наиболее простой и безопасный способ предоставление удаленного доступа к своему компьютеру является использование специализированных программ.
Самые популярные программы удаленного доступа:
Рассмотрим каждую из них подробнее:
TeamViewer

Пожалуй, самая популярная программа на сегодняшний день. Можно скачать и запустить без установки. Очень удобно когда вам нужна качественная 1С поддержка, но вашего IT специалиста нет на месте. Мощный функционал, бесплатна для некоммерческого использования. В данном случае, вам не нужно беспокоиться за лицензию и стоимость, поскольку данные вопросы решаем мы.
Поддержка большого количества платформ (Android, iOS, Windows), таким образом, наш специалист может вам помочь даже находясь на другом конце света.
Для начала использования достаточно скачать файл установки для операционной системы Windows с официального сайта http://www.teamviewer.com/ru/
После запуска сообщить нашему специалисту значения отображаемые в полях "Ваш ID" и "Пароль". Подключение произойдет моментально. Мы решим вашу вашу проблему по 1С, в дальнейшем поможем вам бесплатно настроить teamviewer для дальнейшего использования, установим необходимые настройки для безопасности и проконсультируем вас.

Краткая инструкция для предоставления удаленного доступа к 1С через Teamviewer:
- Скачать файл - Teamviewer
- Запустить без установки
- Сообщить нам ID и одноразовый пароль
Функционал Teamviewer: удаленное управление, передача файлов, чат, аудиоконференция, видеоконференция, режим демонстрации.
LiteManager
На первый взгляд более простая программа, но обладающая неплохим функционалом. При этом важным плюсом является то что она бесплатна как для некоммерческого, так и для коммерческого использования с ограничением не более 30 компьютеров. Состоит из двух частей: Server (сервер) и Viewer (программа для подключения к серверу).
Есть возможность подключения не только по ID (уникальный идентификатор), но и по IP адресу компьютера в сети. Есть функция инвентаризации, записи экрана, вы сможете записать все наши действия и при необходимости воспроизвести. При необходимости покупки лицензии стоимость платной версии дешевле чем у конкурентов.
Интерфейс выглядит менее современным чем у TeamViewer.

Краткая инструкция для предоставления удаленного доступа к 1С через LiteManager:
- Скачать файл установки сервера - LiteManager for Win
- Запустить и установить
- Сообщить нам ID
Ammyy Admin
Надежная, простая и удобная альтернатива "Team viewer"! Не требует установки и административных прав, бесплатна для некоммерческого использования, быстра и эффективна. Идеальное решение для удаленного подключение к Вашему компьютеру.
Для начала использования достаточно перейти по этой ссылке и нажать на кнопку "Начать работу с Ammyy Admin":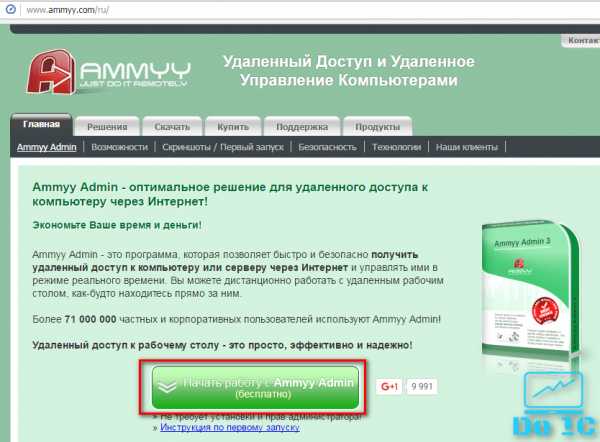
Далее, необходимо ввести свой электронный адрес:
После, необходимо выбрать путь для сохранения файла программы. Расположение файла обязательно необходимо запомнить для дальнейшего использования:
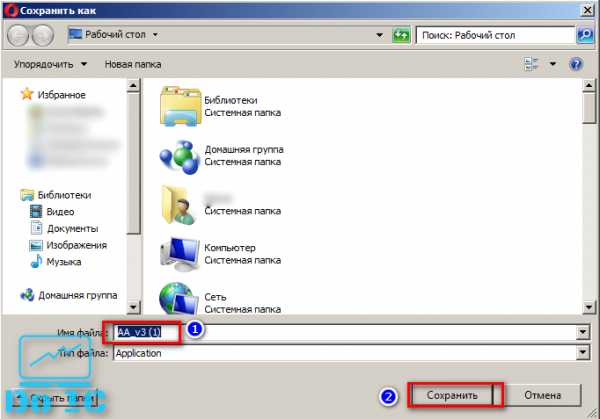
Когда скачивание файла программы завершится, необходимо его запустить. Для этого нужно открыть папку, куда было выполнено сохранение, на предыдущем пункте и запустить этот файл:
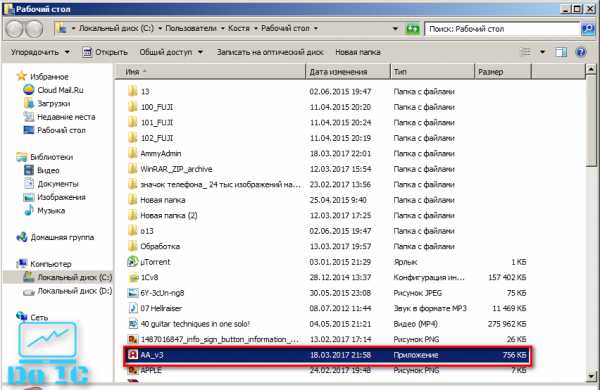
Как только программа "Ammyy Admin" запустится, нужно сообщить нашему специалисту данные из поля "Ваш ID" (помечен цифрой "1"). В случае, если Вы сами хотите подключиться к удаленному компьютеру, необходимо ввести данные удаленного компьютера в поле, помеченное цифрой "2" и нажать кнопку "Подключиться":
Подключение к удаленному компьютеру с использование программы Ammyy Admin успешно выполнено!
Очень часто пользователям не нужен полноценный доступ непосредственно к компьютеру, на котором установлен 1С, а требуется зайти в базу 1С удаленно в пользовательском режиме. Также иногда требуется доступ с планшета, смартфона и других мобильных устройств. Для этого необходимо установить веб-сервер и опубликовать вашу базу на нем. Как это сделать за считанные минуты читайте в нашей статье.
do-1c.ru
Предприятие на мобильном устройстве через удаленный рабочий стол и нативный запуск 1С
Еще один из вариантов запуска «1С: Предприятие» на мобильной устройстве — запуск через удаленный рабочий стол. Конечно же, это делается через программу удаленного доступа, которая устанавливается на мобильном устройстве и предоставляет подключение к удаленному рабочему столу машины с «1С: Предприятие». Программ для установки VPN соединения и подключения по RDP много, можно подобрать практически под все версии мобильных операционных систем: Android, IOS, Blackberry и другие.
Анатолий Никулин
Специалист по 1С
Зачем такие сложности и несколько программ? Одна обеспечивает защиту канала от несанкционированного доступа, другая необходима непосредственно для удаленного подключения.
Как происходит процесс:
В первую очередь, устанавливаем соединение с защищенной сетью:
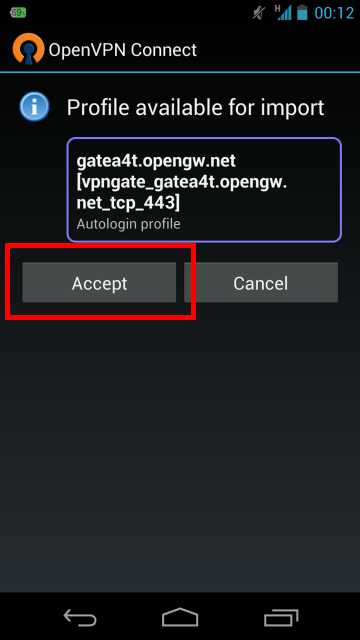
Затем через клиента удаленного рабочего стола подключаемся к машине с «1С: Предприятие»:
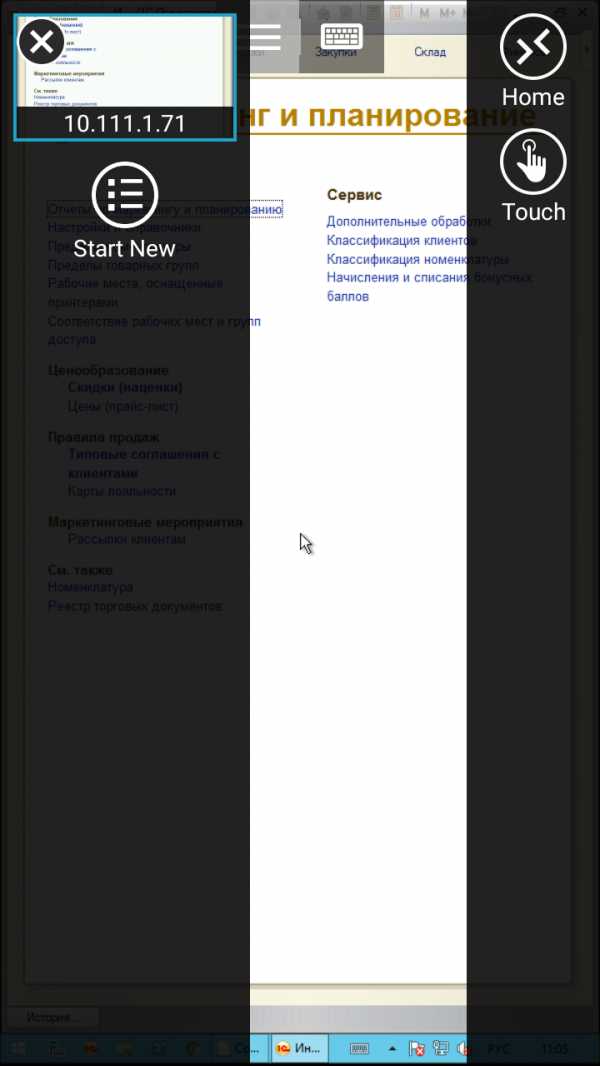
Мы тестируем подключение на 5-дюймовом экране смартфона и программе 1С: Предприятие Управление торговлей ред.11 - выглядит вполне юзабельно. Управление осуществляется через курсор мыши, который управляется пальцем и виртуальной клавиатурой, вызываемой по кнопке сверху.
Наши рекомендации:
Такой способ настраивается немного проще, чем через веб-сервер, так как здесь больше работы системного администратора по настройке сервера терминалов. А при использовании арендуемого сервера с 1С, такая настройка уже включена в базовую комплектацию большинства предложений. Он работает не только с конфигурациями на управляемых формах, но и на неуправляемых. Также можно запускать таких «динозавров» как 1С 7.7, так как, по сути, все запускается на удаленной машине.
Реализованный нами кейс, как пример:
|
Задача: Заказчик имеет небольшой бизнес по продаже кофе в зернах. Учетная программа 1С: Предприятие Управлений торговлей 10 находится на арендуемом сервере у провайдера. Уходя в отпуск, Заказчик хочет контролировать количество поступающих заказов в 1С, своевременное оформление заказов поставщику менеджером и анализировать продажи за период. Решение: Из оборудования у заказчика имелся телефон и планшет на операционной системе Android. Было принято решение использовать планшет для доступа к серверу и работе с 1С. Мы настроили VPN соединение на паре сервер-планшет и установили приложение для удаленного доступа к арендуемому серверу. Больше никаких манипуляций не потребовалось. Заказчик доволен постоянным мобильным доступом к своей учетной системе и возможности контроля и спокойно уезжает в отпуск. |
«Нативный» запуск «1С: Предприятие» на мобильном устройстве
Понятие «нативный» означает — «естественный». То есть приложение запускается без использования какой-либо эмуляции или дополнительной «прослойки», позволяющей запускать его в несвойственной для него среде.
Такой способ работы возможен для обычной десктопной платформы «1С: Предприятие» 8 в операционной среде Windows 10 (не mobile), которая установлена на мобильном устройстве типа планшет. Грань между планшетами и ноутбуками/ультрабуками на сегодняшний день довольно тонкая. Планшеты выпускаются и продаются с док-станциями и клавиатурами, что делает их функциональность очень близкой к ноутбукам. Поэтому на таких устройствах можно запускать обычную платформу в режиме работы с файловой базой или в клиент-серверном режиме.
Предыдущий обзор: 1С: Предприятие на мобильных устройствах - реальный инструмент для бизнеса или блажь?!
Автор: Анатолий Никулин
interlogika.ru
Инструкция по подключению к удаленному рабочему столу, обновления 1с
При заходе на удаленный рабочий стол, откройте программу 1с
После запуска программы «1С: Предприятие» кликните на кнопку «Добавить».

Далее выберите пункт «Создание новой информационной базы» и нажмите на кнопку «Далее».

Нажмите на кнопку «Создание информационной базы из шаблона», выберите необходимую Вам версию конфигурации 1С: Бухгалтерия и нажмите на кнопку «Далее».

Придумайте для Вашей базы название и выберите тип расположения базы «На данном компьютере или на компьютере в локальной сети».

Далее укажите расположение базы, укажите папку \Базы 1с на компьютере.
Кликнув на кнопку «многоточие» возле пути базы, Вы можете указать расположение создаваемой базы.
В следующем диалоговом окне настройки не изменяйте, нажмите «Готово».
В результате Ваших действий в списке баз появится новая запись.
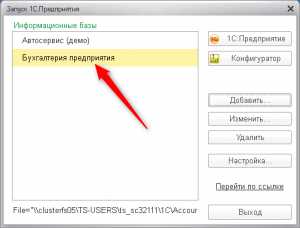
mycloud24.ru
Подключение к удаленному рабочему столу (RDP)
Для подключения к удаленному рабочему столу. Необходимо запустить клиента удаленного рабочего стола.Для этого нажимаем кнопку «Пуск». И в поле «Поиска программ и файлов»
набираем "Подключение ". В найденных программах выбираем «Подключение к удаленному рабочему столу»
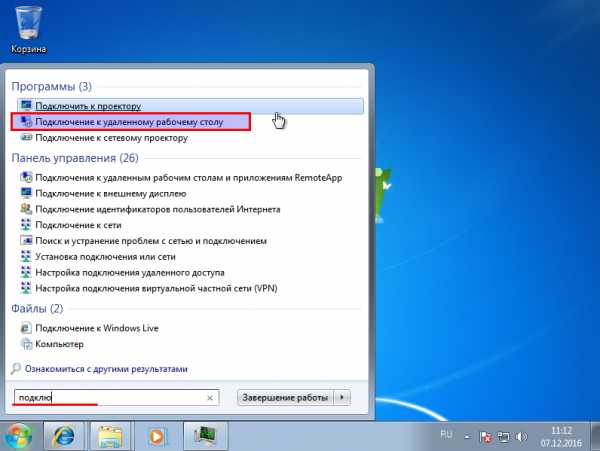
В открывшемся окне, в поле «Компьютер» набираем имя нашего сервера. После чего нажимаем кнопку «Подключить».
В поле 1 набираем логин (имя пользователя), в поле 2 пароль. После чего нажимаем кнопку 3.

После успешной авторизации на удаленном сервере. Мы видим рабочий стол пользователя. На нем уже выведен ярлык «1С Предприятия» (1). При двойном щелчке мыши по нему откроется окно меню запуска «1С Предприятия». В нем выбираем строку «Документооборот» (2) и нажимаем кнопку «1С Предприятия» (3).

В открывшемся окне, в поле «Пользователь», выбираем своего пользователя. В поле «Пароль» вводим свой пароль. Если пароля не было то заходим без пароля. Нажав кнопку «Ок»

В процессе загрузки «1С Документооборота» откроется приветственное окно.

После авторизации откроется «Начальная страница».Теперь необходимо установить новый пароль. Для этого выбираем «Меню функций» (2)

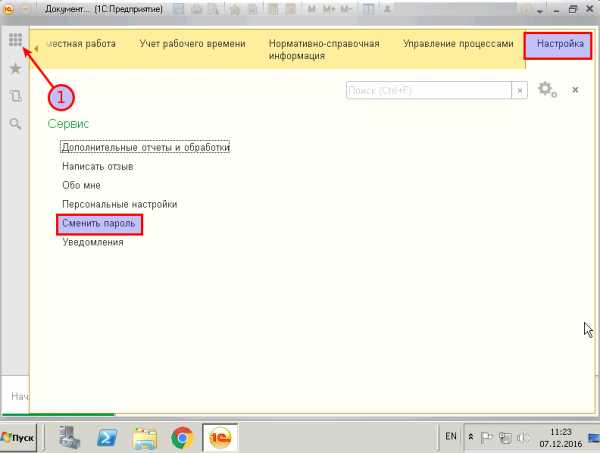

Читайте другие интересные статьи
adminunix.ru
- Как удалить войти в интернет с компьютера полностью

- Как создаются языки программирования

- Failed to start process error 0x80070002 не удается найти указанный файл

- Завершить все сеансы

- Как узнать какой у меня интернет провайдер на компьютере

- Phpmyadmin windows установка
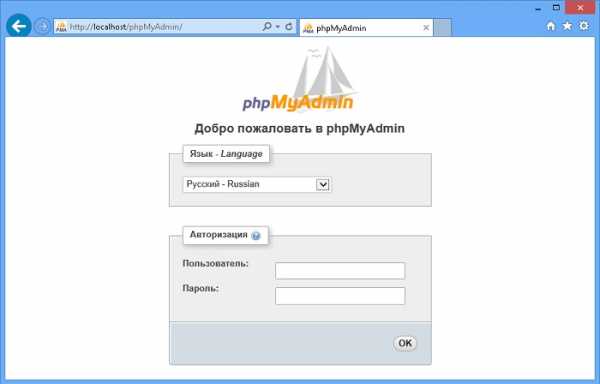
- Файл не соответствует типу видео что делать

- Как удалить кеш с яндекс браузера

- Mozilla не запускается но есть в списке процессов

- Роутер wifi пропадает wifi

- Xml пример