Как выбрать материнскую плату – пошаговая инструкция. Ci на материнской плате что это
Что нужно знать о джамперах на материнской плате?
Джампер на материнской плате вызывает очень много вопросов, таких как что это такое, для чего они нужны, и зачем о них нужно знать?
А многие не знают, и зря! Знать для чего нужен этот джампер, и какую роль он выполняет на материнской плате, необходимо для того, что бы вы смогли отрегулировать работоспособность вашего системного блока. На максимальную стабильную работу, в не зависимости от года выпуска самой материнской платы и ее комплектующих.
Что такое джампер, и для чего он нужен на материнской плате?
Джампер на материнской плате, это такая маленькая перемычка, с помощью которой можно в ручную отрегулировать работу того или иного модуля материнской платы. И каждая перемычка на отдельном участке материнской платы имеет свое предназначение и функцию.
Например, эта перемычка, расположенная, рядом с батарейкой на материнской платы, в зависимости от производителя отвечает за, аварийное восстановление биоса, переключение и настройка звукового чипа, принудительный сброс нестроек на материнской плате.

Этот джампер предназначен для разгона материнской платы.

Перемычки расположенные рядом со слотами оперативной памяти, отвечают за ее разгон и ручную настройку частоты Гц.

Перемычка расположенная у северного или южного моста отвечает за режим работы и пропускную способность кеш памяти.

Старые материнские платы не могли автоматически определять, какое устройство к ним будет подключено, и именно набор из пин контактов при замыкании перемычкой определял этот выбор.
Перемычки расположенные у разъемов подключения жесткого диска, флопика и двд привода, отвечают за ручную установку в приоритетах загрузки того или иного устройства при серьезной ошибке биоса или его сбое.

Перемычка, расположенная у разъема слота видеокарты, предназначена для подключения и настройки дополнительного питания видеокарты, режима работы.
Другие функциональные особенности джамперов не материнской плате, зависят от производителя и назначения материнсой платы, о которых полную информацию на сайте производителя или в технической документации.
Зная основные расположения эти перемычек, у вас уже не возникнет вопроса, что это такое и для чего они используются на материнских платах.
Если эта статья была полезна Вам, то поделитесь ею со своими друзьями в социальных сетях. Для этого просто кликните по кнопкам соц. сетей внизу. Если у Вас возникли вопросы и предложения, то напишите их в комментариях к этой статье ниже. Вы также можете перейти на Главную страницу.
Напишите в комментариях ниже, приходилось ли вы когда нибудь совершать ручную настройку материнской платы с помощью перемычек?
servis-doma.ru
Материнская плата компьютера — полная инструкция — часть 2 / Заметки Сис.Админа
Мое почтение, дорогие читатели, рад всех вас видеть и слышать в добром здравии!
Сегодня мы восполним еще один пробел наших с Вами компьютерных «недознаний» о железной начинке ПК. И прежде чем начать наше повествование, ответим себе на не совсем компьютерный вопрос: «C чего начинается Родина построение дома?». Это легко, и каждый знает, что начинается оно с закладки прочного фундамента, ведь именно от того, каким он будет, зависит вся дальнейшая начинка будущего жилища, а именно, будет ли это крошечное бунгало или же полноценные, добротные хоромы.
Так вот, в некотором смысле подобным образом дела обстоят и с архитектурой компьютера. Прежде чем начать его собирать, необходимо определиться, на какой площадке/платформе он будет базироваться. Название этой площадки - материнская плата или, по-простому, «мамка». О ней, собственно, мы сегодня и поведем нашу задушевную беседу :-).
Итак, разговор нам предстоит долгий, обстоятельный, в общем, как всегда в наших лучших традициях железных обзоров, т.е. Вы узнаете тонну полезного и ценного. Ну и, конечно же, мы расскажем, как покупать сею железяку с умом (правда, наверное, во второй части статьи).
Усаживайтесь поудобнее, мы начинаем..
Материнская плата, что это такое, для чего нужна, какие функции выполняет и всё такое прочее
Материнская плата это основа основ в построении Вашего компьютера, именно от нее зависит, насколько (на протяжении какого времени) Ваш "железный конь" будет ретивым, т.е. насколько хватит его прыти в перспективе, ну и как долго он прослужит верой и правдой своему хозяину.
Говоря простыми словами, материнская плата — некий единый транспортный узел, который берет на себя функции развязки (взаимодействия) всех подключенных к компьютеру железок и их централизованной работы, будь то процессор, оперативная память, видеокарта или флешки, USB-винчестеры и прочие элементы, гаджеты и периферия. По сути это весь каркас=[фундамент+несущие стены+всё прочее] дома, который отвечает за входы, выходы, электричество, воду и прочее, т.е. связывает всё это воедино, образуя сам дом и позволяя Вам в нем существовать и взаимодействовать.
Если выражаться более научно, то материнка (она же системная плата, она же мат.плата, она же мать) - это специальная плата, на которой установлены чипсет и другие сопутствующие.. компоненты (к примеру, контроллер жёстких дисков), связующие всё воедино и реализующие те или иные функции.
Некоторые, по неопытности, очень часто при ответе на вопрос: «Какой самый главный компонент системного блока?», отвечают – что, мол, процессор или видеокарта, однако-таки, если бы не было мат.платы, то все эти железки просто-напросто некуда было бы воткнуть. Поэтому вывод, я думаю, очевиден ;)
Таким образом, "облик", мощность и начинка любого компьютера во многом зависят от самого главного его элемента - возможностей материнской платы. Собственно, оная штука выполняет несметное количество функций (и если все их перечислять, то Ваш мозг поднимет серьезный кипиш и откажется воспринимать информацию дальше :-)), однако главная из них, которую Вам следует запомнить, - обеспечивание питания, сопряжение и работа всех устройств/компонентов/комплектующих компьютера/ноутбука/планшета и иже с ними (начиная от процессора и заканчивая мышью).
Собственно, надеюсь, что самое общее представление, что за монстр эта материнская плата, у Вас уже должно сложиться, поэтому двигаем дальше к конкретному примеру.
к содержанию ↑Материнская плата в разрезе. Разбор полетов на конкретном примере
Дабы Вы могли не только быть теоретическими грамотеями (:)), но и могли разобраться в премудростях любой (ну, или практически любой) материнской платы, мы решили заглянуть внутрь системного блока и разобраться, из каких все-таки элементов состоит материнка. Так сказать, продемонстрировать процесс на живом пациенте.
Примечание:Для многих пользователей все, что находится под компьютерным столом (а тем более, упаси BSOD, внутри системника), так и остается загадкой на всю жизнь, поэтому из-за большой (я бы даже сказал, вселенской) любви к нашим читателям, мы решили приоткрыть шторку в мир «внутренностей» ПК и разложить все по полочкам. Пользуйтесь, уважаемые, все для Вас!
Поехали.
При беглом взгляде на материнской плате можно увидеть великое множество токопроводящих дорожек, конденсаторов, резисторов, транзисторов и прочей электронной начинки. Все это безобразие размещено на специальной подложке – текстолите – и смотрится довольно компактно и одновременно внушительно (см. изображение).

Давайте пробежимся по основным компонентам (известным на сегодняшний момент), которые имеют место быть на материнской плате. Это следующие узлы/разъемы :
- Разъем для установки процессора;
- Разъем для установки BIOS;
- Разъем для установки чипсета;
- Разъемы памяти;
- Разъемы графической системы;
- Разъемы расширения;
- Разъемы системы охлаждения;
- Разъемы для подключения дисков и приводов;
- Разъемы для периферии.
Рассмотрим каждый в отдельности.
Разъем для процессораМегамозгом всей компьютерной системы и ее основным думающим элементом является процессор. Для его установки на материнской плате используется специальное гнездо — сокет (он же Socket, см. изображение). Каждый сокет имеет разные варианты крепления кулера для охлаждения процессора (впрочем, крепления обычно идут в комплекте с самим кулером).

На данный момент в связи с тем, что основными игроками на рынке процессоров являются два ИТ-гиганта, Intel и AMD, то каждый, соответственно, выпускает свои процессоры под свои сокеты.
Поэтому, выбирая процессор, Вы должны знать, подойдет ли он (встанет) в гнездо Вашей материнки без особых усилий или придется его туда запихивать.. даже если он сопротивляется :). Шутки шутками, но всегда обращайте внимание на соответствие разъема процессора разъему системной платы (у обоих этот параметр указан в характеристиках в прайс-листе), в противном случае – Вы просто купите очередную железку и будете сдувать с нее пыль до лучших времен.
Примечание:Обратите внимание на такой параметр, как обратная совместимость процессора – т.е. возможность установить его в «неродное гнездо», например, процессор с разъемом AM3 можно вставить в гнездо AM2, и наоборот.
Дабы Вам было проще ориентироваться, перечислю сокеты для процессоров Intel:
- Socket T (или LGA 775)
- Socket B (или LGA 1366)
- Socket H (или LGA 1156)
- Socket h3 (или LGA 1155)
- Socket h4 (или LGA 1150)
- Socket R (или LGA 2011)
- Socket B2 (или LGA 1356)
..и сокеты для процессоров AMD:
- Socket AM2
- Socket AM2+
- Socket AM3
- Socket AM3+
- Socket FM1
- Socket FM2
Разъем для установки BIOS и батарейкаПосле процессора следующий по важности элемент на материнской плате - микросхема BIOS (базовая система ввода-вывода информации). Именно эта малютка отвечает за начальный этап загрузки компьютера и его конфигурации (именно она берет на себя вожжи управления стартом всей компьютерной системы).
При включении питания компьютера BIOS инициализирует устройства, которые подключены к материнской плате, проводит их опрос, проверяет работоспособность. Если всё нормально, то ищет загрузчик на жёстком диске или др. устройствах и уже затем загрузчик передаёт управление операционной системе.
Современные материнские платы все чаще оборудуются двумя микросхемами BIOS, что повышает устойчивость системы в целом (см. изображение).
Микросхема BIOS само по себе энергонезависима, но вот CMOS память, то есть пользовательские настройки (такие как время, пароль на доступ к BIOS и т.п.) питает специальная круглая батарейка, которая после завершения работы хранит все данные о системе и настройках устройств, также она отвечает за сброс настроек BIOS - если сказать проще, то возвращает все на круги своя, т.е. к заводским параметрам.
Следующий на очереди..
Разъем для установки чипсетаЧипсет (chipset), или набор системной логики, представляет собой связующий компонент платы, обеспечивающий совместную работу подсистем оперативной памяти, процессора, системы ввода-вывода и множества других. Чаще всего чипсет является комбинацией двух микросхем — северного и южного мостов (северный мост (1) - обеспечивает связь процессора с памятью, а также с графической шиной; южный мост (2) - контролирует работу дисковой подсистемы и отвечает за многочисленные интерфейсные разъемы), (см. изображение).

Северный (1) и южный (2) мосты, вид сверху (см. изображение).

На данный момент на рынке представлены пять основных производителей чипсетов для материнских плат: Intel, AMD, NVIDIA, VIA Technologies и SIS.
Приводить все наборы системной логики (чипсетов) от всех производителей не имеет смысла, а вот указать наиболее ходовые и массовые (которые Вы можете встретить на прилавках магазинов), пожалуй, стоит.
Чипсеты IntelДля массового пользователя: Z68, Н67, Р67 и Н61; чипсеты бизнес-серии Q67, Q65 и В65.
Чипсеты AMDДля массового пользователя (северные мосты): 990FX, 990Х и 970. В паре с ними работают южные мосты: SB950 и SB850.
Впрочем, идем далее.Слоты под оперативную памятьНи один компьютер толком не может обойтись без оперативной памяти, поэтому на материнской плате также предусмотрен специальный разъем (слот) для установки оной (см. изображение).

Количество слотов в основном варьируется от 2 до 4, однако бывает и больше, правда, в большинстве своем, в серверных или сильно высокопроизводительных вариантах.
Разъемы оперативки обычно расположены рядом с сокетом процессора и микросхемой северного моста. В них вставляются модули оперативной памяти – специальные длинные плашки различного объема (кто хочет освежить свои знания в вопросах ОП, милости просим, статья «Что такое оперативная память?» к Вашим услугам).
Слоты графической системыБольшинство современных материнок имеют отдельный слот для подключения графического видеоадаптера (видеокарты), (см. изображение).

Однако можно встретить этакий симбиоз видеокарты и процессора (т.е. встраивание одного в другое).
Некоторые материнские платы позволяют устанавливать до 2 (и даже 4) видеокарт в разные слоты и тем самым организовать совместный режим их работы для более шустрой обработки 3D-приложений или прочих радостей жизни. Большинство современных видеокарт подключаются к материнке через последовательную PCI Express (PCI-E) шину, однако также можно встретить и e-PCI и даже старые AGP-разъемы.
Примечание:Существует несколько вариантов PCI-E, которые отличаются друг от друга длиной разъема. Чем длиннее разъем – тем быстрее он обрабатывает информацию. В частности, есть различия в версиях этих разъемов, так, например, PCI-E 1.0 и PCI-E 2.0 имеют одну длину, но разное быстродействие.
Далее у нас..
Слоты расширенияКоличество дополнительных слотов расширения зависит от конкретной модели «мамки». Наиболее ходовыми ныне считаются слоты расширения на шине PCI-Express. Эти разъёмы предназначены для подключения к материнской плате видеокарт, аудиокарт, сетевых карт, FM-тюнеров и т.п. железок.
Разъёмы питания, разъёмы системы охлажденияМатеринская плата была бы всего-навсего дорогой железкой, если бы не блок питания, который подает напряжение и питает все ее элементы, вдыхая в них жизнь. БП преобразует переменное напряжение в постоянное и подает по соответствующим линиям определенный ток, тем самым приводя в работу все элементы материнской платы. Блок питания (кто еще не в курсе что это такое, статья "Вся правда о блоке питания. Скупой платит дважды" Вам в помощь) также подключается к системной плате через специальный разъем, чаще всего это 24–контактный разъём ATX и 4–контактный дополнительный разъём 12 вольт для питания процессора (см. изображение).

Ещё на системной плате есть несколько разъёмов для подключения различных систем охлаждения, которые представляются в виде вентиляторов (в крышке системного блока, на процессоре, чипсетах) и защищают систему от перегревов.

На рисунке представлены разъемы для подключения вентилятора охлаждения корпуса (1) и штекер питания вентилятора процессора (2) (см. изображение).
Разъемы для подключения жестких дисков и приводовНа системной плате также расположены штыревые разъёмы для подключения IDE-устройств (1) или их же с интерфейсом SATA (2) (см. изображение). Под устройствами имеются в виду жесткие диски и всякие там DVD-приводы.

Сейчас системные платы имеют в своём составе в основном разъёмы SATA, так как IDE уже выходят из «моды» и, как правило, максимум на что можно рассчитывать - это на наличие одного разъёма интерфейса IDE, в отличие от SATA, число которых может доходить на системной плате до 6 и более.
Разъемы для периферииНа задней панели любой системной платы располагается большое количество дополнительных разъемов для подключения внешних устройств. Обычно через них можно подключить: монитор, МФУ (принтер+сканер), мышь и клавиатуру, аудиоподсистему и многое другое.
Стандартным набором задней панели являются такие порты, как: USB 2.0/3.0, сетевой порт RJ-45, eSATA, DVI, HDMI и стандартная «колодка» с пятью разъемами Mini-Jack и одним выходом Tos-Link S/PDIF (см. изображение).
Вроде бы ничего не забыли..
Давайте теперь соберем всю эту мозаику (из разъемов/слотов) воедино и посмотрим, как эти элементы уживаются друг с другом, а точнее, как они выглядят все в совокупности. Собственно, вот что видит среднестатистический пользователь при открытии корпуса системного блока (см. изображение).
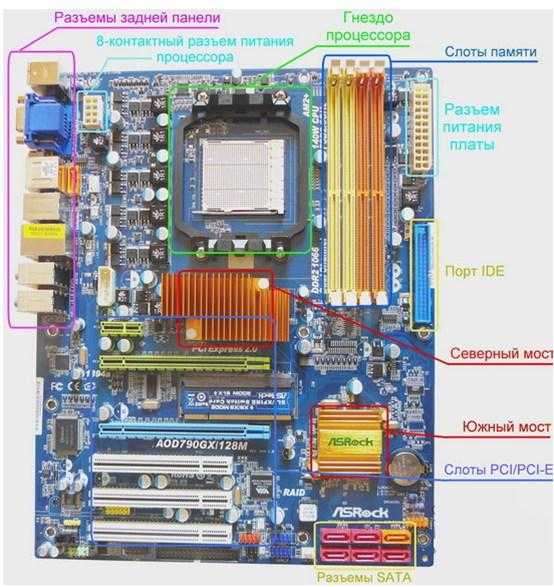
Что ж, подытожим.
Мы рассмотрели начинку материнки, условно говоря, под микроскопом, а посему теперь каждый из Вас смело может идти обедать открывать корпус (причем не только свой) и почти как заправский ИТ-шник проводить ликбез всем нуждающимся слоям населения :).
Мы конечно могли бы пойти дальше (и пойдем, правда, позже) и раскрыть критерии выбора и покупки материнской платы в этой статье, но, думаю, от всей этой технической информации Вы и так немного устали. Поэтому предлагаю посвятить практической части (именно критерям выбора, походу в магазин и т.п. вещам) отдельную, вкусную статью.
к содержанию ↑Где лучше всего купить мат.плату?
Если Вам лень ждать новых статей по мат.платам и вы решили уже бежать покупать, то в первую очередь рекомендуем три магазина, примерно с равной степенью качества:
- GearBest, - для тех, кто не боится покупать за рубежом и экономить деньги. Есть много интересных SSD "китайского" типа, несколько популярных марок, да и вцелом приятный магазин, где идут постоянные акции и прочее;
- JUST, - пожалуй, лучший выбор с точки зрения соотношения цена-качество SSD (и не только). Вполне внятные цены, хотя ассортимент не всегда идеален с точки зрения разнообразия. Ключевое преимущество, - гарантия, которая действительно позволяет в течении 14 дней поменять товар без всяких вопросов, а уж в случае гарантийных проблем магазин встанет на Вашу сторону и поможет решить любые проблемы. Автор сайта пользуется им уже лет 10 минимум (еще со времен, когда они были частью Ultra Electoronics), чего и Вам советует;
- OLDI, - один из старейших магазинов на рынке, как компания существует где-то порядка 20 лет. Приличный выбор, средние цены и один из самых удобных сайтов. В общем и целом приятно работать.
Выбор, традиционно, за Вами. Конечно, всякие там Яндекс.Маркет'ы никто не отменял, но из хороших магазинов я бы рекомендовал именно эти, а не какие-нибудь там МВидео и прочие крупные сети (которые зачастую не просто дороги, но ущербны в плане качества обслуживания, работы гарантийки и пр).
к содержанию ↑Послесловие
Итак, сегодня мы хорошо потрудились и, надо сказать, не зря, ибо, возможно, восполнили еще один пробел в чьих-то "железных знаниях". Теперь Вы в курсе, что за зверюшка (материнская плата) обитает под крышкой Вашего системного блока и что она собой представляет, осталось дело за малым - узнать, как правильно выбрать сию вещицу, однако, как говорилось выше, это уже совсем другая история.
Как и всегда, будем рады услышать Ваши дополнения, вопросы, отзывы и всё такое прочее. Пишите в комментариях.
До скорых встреч и заходите почаще, ибо здесь Вам всегда рады!
PS: Вторая часть статьи готова и живет по этому адресу. Рекомендуется к прочтению! ;)PSS: За существование данной статьи спасибо члену команды 25 КАДР
sonikelf.ru
Как узнать сокет материнской платы и процессора
Если вы решили подобрать для своего ПК новенький процессор, то, чтобы выбрать достойный вычислительный прибор, необходимо учитывать уйму факторов. Один из важнейших параметров, на которые надо обращать свое внимание – сокет. Что же такое сокет и зачем он нужен? Ответы вы найдете в данной статье.

Сокет — что это?
Если говорить простым языком, то сокет (от английского socket – разъем) – это гнездо, на материнской плате. Такой разъем необходим для того, чтобы устанавливать различные аппаратные комплектующие, к примеру, тот же процессор. Благодаря сокету пользователи могут заменить вышедший из строя или же попросту устаревший вычислитель новой моделью.
Существует множество различных типов сокетов, которые отличаются друг от друга на физическом уровне. Количество и вид контактов, расстояния между кулерами и уйма других мелочей – все это делает гнезда несовместимыми. Есть у сокетов и отличия в плане технологий: поддержка интегрированной графики, различные параметры производительности, присутствие дополнительных контроллеров.
Если вычислительный девайс не подойдет к разъему на материнской плате, то система не будет работать. Скорее всего, процессор даже не встанет в несовместимое гнездо. Чтобы избежать подобного, необходимо знать, какой сокет у материнской платы и вычислителя.
Как определить сокет на материнской плате
Простейший способ как можно узнать сокет материнской платы – воспользоваться инструкцией. В данном документе детально описываются все параметры аппаратного устройства. Откройте страницу с характеристиками и отыщите тип сокета. Как правило, в инструкции также указана линейка процессоров, которая подойдет к вашей материнской плате. Это очень удобно.
Если же инструкции у вас нет, однако вы знаете модель вашей материнки, то можно зайти на официальный интернет-сайт компании-производителя. Там надо указать название платы. В результате веб-ресурс выдаст вам исчерпывающий список с характеристиками аппаратного компонента. Среди них будет и такой параметр, как тип сокета.
Зачастую производители маркируют сокеты прямо на плате. Соответственно, вы можете узнать тип гнезда, просто взглянув на него. Для этого необходимо открутить боковую крышку системного блока и забраться внутрь корпуса вашего ПК. Затем надо добраться до процессора. Для этого нужно открутить систему охлаждения, которая состоит из вентилятора и радиатора. Сделав это, взгляните на гнездо, к которому подключен теперешний процессор.
Важно! Прежде чем раскручивать системный блок, необходимо отключить его от питания.
Как определить сокет на процессоре
Сокет напрямую зависит от модели процессора. К примеру, если у вас в компьютере стоит вычислительное устройство Intel Pentium 3, то тип его сокета – Socket 370. Все что нам остается – узнать модель процессора. Благо сделать это довольно-таки просто. Необходимо всего лишь:
- На меню Пуск кликнуть ПКМ. Это приведет к появлению выпадающего списка. В нем надо выбрать пункт «Система».
- Это приведет к появлению диалога под названием «Система». Там описана конфигурация компьютера, в том числе и модель процессора.
Зная модель «камня», вы сможете узнать его сокет. Для определения гнезда воспользуйтесь таблицей соответствий (процессор – сокет). Их на просторах Всемирной паутины довольно-таки много (ниже приведен пример).
Простейший способ как узнать сокет процессора заключается в использовании специализированного программного обеспечения. На просторах Всемирной паутины вы найдете не один десяток программ для определения параметров материнской платы. Однако в данной статье мы будем использовать приложение под названием CPU-Z. Данный софт прост в эксплуатации и распространяется совершенно бесплатно. Загрузить утилиту на свой ПК можно с официального интернет-сайта разработчика http://cpuz.ru. Чтобы с помощью CPU-Z определить, какой сокет стоит на ноутбуке или компьютере надо:
- Запустить программу через свой компьютер. Это приведет к появлению небольшого диалогового окна.
- В диалоге будут указаны все характеристики вашего процессора. Однако нас интересует сокет. Чтобы узнать его тип обратите внимание на пункт под названием Package. Там описаны параметры сокета.
Важно! Узнав сокет процессора, вы, по сути, определили и разъем материнской платы. Он будет таким же, как и у вычислительного прибора.
Заключение
В этой статье мы поговорили о том, что такое сокет. По сути это разъем, который позволяет подсоединять к материнской плате аппаратные модули. Если сокет на процессоре не соответствует гнезду материнки, то система попросту не будет работать. Это обязательно нужно учитывать при выборе нового вычислительного устройства для своего ПК. Все способы как можно узнать, какой сокет стоит на материнке или процессоре мы также обсудили в данной статье. Определение его типа не займет у вас много времени.
Вконтакте
Google+
Одноклассники
Мой мир
droidov.com
Что такое материнская плата и как она устроена. Часть 2
В первой части статьи, уважаемые читатели, мы начали знакомиться с тем, что такое материнская плата и начали рассматривать ее интерфейсы. Большинство современных компьютеров имеют выход во внешний мир, и для этого используется
Интерфейс LAN
 В большинстве случаев материнская плата содержит в себе и контроллер LAN (Local Area Network, локальная вычислительная сеть) 100 Mbps или 1 Gbps с соответствующим разъемом под кабель «витая пара».
В большинстве случаев материнская плата содержит в себе и контроллер LAN (Local Area Network, локальная вычислительная сеть) 100 Mbps или 1 Gbps с соответствующим разъемом под кабель «витая пара».
Это удобно, так как при работе компьютера в локальной вычислительной сети (ЛВС) не нужен дополнительный адаптер.
Соответствующая микросхема контроллера расположена обычно недалеко от разъема.
Существует возможность отключить это адаптер, как в BIOS, так и в операционной системе. Это может потребоваться при выходе его из строя (что может случиться из-за грозовых разрядов, наводящих напряжение в длинном кабеле). И хорошо, если при этом уцелеют другие компоненты материнской платы!
Можно использовать и контроллер LAN на отдельной плате (плате расширения). Но бывали случаи, когда грозовые разряды выжигали не только отдельный контроллер, но и – через его разъем – и другие компоненты.
Так что, если вблизи громыхают разряды, лучше вынуть вилку кабеля локальной сети из разъема.
Сказанное относится к сетям, где используется медный кабель на витой паре (и при этом такой кабель идет по чердакам или крышам зданий). При использовании оптического кабеля (и соответствующего адаптера в компьютере) грозовые разряды не страшны. В кабеле на оптоволокне электрические сигналы не наводятся.
 Разъем LAN обычно снабжен двумя светодиодными индикаторами.
Разъем LAN обычно снабжен двумя светодиодными индикаторами.
Один из них индицирует наличие или отсутствие связи. Если этот индикатор горит – связь с коммутатором (или другим компьютером) есть, если не горит – связи нет. Отсутствие связи может быть вызвано обрывом кабеля или неисправным портом коммутатора. Если этот индикатор мигает – через LAN порт идет поток информации.
Второй индикатор – двухцветный. Он может светиться зеленым или желтым (как вариант – оранжевым) цветом. По цвету индикатора можно определить скорость обмена данными. Современные материнские платы поддерживают скорость обмена 1 Gbps (Gigabit per second, Гигабит в секунду).
Обычно при такой скорости этот индикатор светится зеленым цветом, при 100 Mbps – оранжевым, при 10 Mbps – не светится вовсе. В старых платах при 100 Mbps индикатор светился зеленым, при 10 Mbps – желтым цветом. Конкретное расположение и цвет свечения индикаторов даются в описании (User Guide) к материнской плате.
Разъем содержит выступ в своей верхней части, а коннектор (наконечник) сетевого кабеля — защелку. Коннектор вставляют в разъем до щелчка. При этом защелка надежно фиксируется в разъеме, и обеспечивается надежный контакт. Если защелка сломана (ломается она легко), надежного контакта (и щелчка) не будет. Это чревато сбоями при работе в сети или отсутствием связи.
Отметим, что в большинстве случаев в локальных сетях в используется технология Ethernet (пакетная передача данных).
Процессорные разъемы
Материнская плата имеет в своем составе разъемы под процессор и память. Разъемов под процессор имеется несколько типов, отличающихся числом контактов.
Разъем и процессор также имеют ключи, так что вставить «камень» в разъем можно только одним определенным – правильным – образом. Каждый разъем предназначен только для определенной группы процессоров.
Процессоры одного класса фирм AMD и INTEL (двух основных производителей) не взаимозаменяемы, т.е процессор INTEL не может быть установлен в разъем для процессора INTEL и наоборот.
 Существуют два вида процессорных разъемов. Один вид разъема содержит в себе штырьки (или pins – пины), а процессор, соответственно, площадки («пятачки»).
Существуют два вида процессорных разъемов. Один вид разъема содержит в себе штырьки (или pins – пины), а процессор, соответственно, площадки («пятачки»).
Когда микросхема процессора вставлена в разъем, пружинящая планка плотно прижимает его «пятачки» к штырькам разъема.
Другой вид разъема содержит пружинящие контакты, а процессор имеет выводы.
Контакт между процессором и выводами разъема достаточно надежен.
Но иногда (после нескольких месяцев или лет работы) какой-то контакт может ослабеть или исчезнуть. Компьютер при этом может не загружаться или «зависать». Помочь этому можно очень просто – достаточно вынуть процессор и вставить его обратно в разъем. Хорошо при этом и поменять теплопроводящую смазку между процессором и радиатором охлаждения.
Модули памяти
В настоящее время существует несколько типов модулей оперативной памяти – DDR, DDR-2, DDR-3.
Они отличаются друг от друга частотой, на которой они работают, напряжением питания и, конечно же, защитой «от дурака».
Каждый модуль содержит вырез в своей нижней части, а слот (разъем материнской платы) – соответствующий выступ. У разных типов модулей памяти имеются разные ключи. Некоторые материнские платы могут поддерживать два вида модулей памяти.
Разъемы модулей памяти имеют защелки для надежной фиксации. Модуль вставляется в разъем с некоторым усилием. Ответная часть разъема на материнской плате стремится из-за сил упругости «выпихнуть» модуль как «незваного гостя». Защелки этому препятствуют.
К настоящему времени память DDR почти вышла из употребления, и новые материнские платы ее не поддерживают.
Модуль содержит обычно, кроме собственно микросхем памяти, и маленькую микросхему (SPD) с последовательным доступом. В ней хранятся тайминги (задержки) для этого модуля.
В BIOS существует возможность задать тайминги памяти самостоятельно или считать их из микросхемы SPD. При оверклокинге (разгоне) устанавливаются укороченные тайминги.
Со временем контакты в разъемах модулей памяти также могут ослабеть, из-за этого возможны «зависания» компьютера. Или он вообще может не загружаться. Лечится это тем же простым способом – необходимо вынуть модуль и вставить обратно, предварительно протерев его контакты кусочком материи, смоченной этиловым или изопропиловым спиртом.
Слоты расширения
 Материнская плата содержит в себе слоты расширения – обычно PCI и PCI-express.
Материнская плата содержит в себе слоты расширения – обычно PCI и PCI-express.
В них могут вставляться платы расширения – видеокарты, сетевые адаптеры, модемы и т.д. Видеокарта ставится в слот PCI-express, как более быстродействующий.
Раньше для этих целей использовался AGP (Accelerated Graphics Port) слот, но к настоящему времени он почти вышел из употребления. На новых материнских платах его не устанавливают. Со временем контакт в разъемах может ослабевать, что приводит к нарушению нормальной работы. «Лечение» при этом – как и предыдущем случае.
Отметим, что шина PCI тоже пережила несколько спецификаций. Ее разъемы могут иметь различную разрядность и отличаться по внешнему виду в зависимости от модификации.
Дискретные разъемы
 Материнская плата содержит в себе и гребенки со штыревыми контактами – для подключения портов USB, COM, индикаторов на передней панели, кнопок включения и обнуления.
Материнская плата содержит в себе и гребенки со штыревыми контактами – для подключения портов USB, COM, индикаторов на передней панели, кнопок включения и обнуления.
Иногда кнопка обнуления (сброса) заедает и остается в закороченном состоянии (да ее еще и делают обычно небольшой). Процессор при этом, естественно, не стартует, и можно сделать ошибочный вывод о неисправности материнской платы.
Прежде чем хвататься за голову, озабочиваясь предстоящим ремонтом, надо отсоединить провода, ведущие к кнопке обнуления и посмотреть – начнется ли самотестирование. Если начнется и компьютер начнет издавать звуковые сигналы (при подключенном и исправном динамике), значит, неисправность была именно в кнопке сброса.
 Кнопки обнуления были еще в компьютерах самых первых выпусков.
Кнопки обнуления были еще в компьютерах самых первых выпусков.
Компьютеры зависали всегда и боролись с этим «железным» способом – подачей сигнала сброса на определенный вывод процессора. При этом все его внутренние регистры обнулялись, и начиналось выполнение программы с нулевого адреса.
Чипсет
 Первые компьютеры содержали большое количество дискретных интегральных микросхем.
Первые компьютеры содержали большое количество дискретных интегральных микросхем.
На современных платах большинство схем упаковано в chipset (чипсет) — одну — две большие микросхемы. Если микросхем две, то часто они организованы в виде Northbridge (северный мост) и Southbridge (южный мост).
Северный мост содержит в себе самые быстродействующие устройства, южный – все остальные. Северный мост греется сильнее, и на него обычно устанавливают небольшой радиатор. Радиатор (меньших размеров) могут ставить и на южный мост.
Микросхемы чипсета имеют выводы в виде шариков на своей нижней стороне (а не по бокам). При их монтаже используются специальные технологии. Поэтому заменить такую микросхему «на коленке» вряд ли получится.
В следующей статье мы рассмотрим три совета по выбору блока питания компьютера. Следите за обновлениями! Надеюсь, материал оказался Вам полезным.
Всего наилучшего!
vsbot.ru
Что такое материнская плата и как она устроена
Что такое материнская плата?
Материнская плата (Motherboard) в компьютере – это пластина текстолита с медными проводниками и припаянными к ним деталями и разъемами.
 Это основная, выражаясь суконным официальным языком, сборочная единица компьютера.
Это основная, выражаясь суконным официальным языком, сборочная единица компьютера.
В ее разъемы вставляется все остальное – процессор, оперативная память, платы расширения и, посредством гибких шлейфов, накопители и считыватели данных.
К ней же подключаются и всевозможные внешние устройства – манипулятор «мышь», клавиатура, монитор, принтеры, сканеры, коммутационные устройства локальной вычислительной сети (ЛВС) и т.п.
Для питания электроники материнской платы используется источник вторичного электропитания (в просторечье – «блок питания»), который присоединяется к материнской плате посредством специального стандартизированного разъема.
При этом применяется так называемая «защита от дурака». Разъем имеет ключи, и вставить его можно только одним определенным – правильным – образом. Подобным же образом устроены и другие разъемы. Такой подход предотвращает выход из строя дорогостоящих компонентов и внешних устройств.
Импульсный стабилизатор
 Электронику материнской платы можно условно разделить на несколько частей.
Электронику материнской платы можно условно разделить на несколько частей.
Одна из них – импульсный стабилизатор питания ядра процессора. Дело в том, что блок питания компьютера выдает напряжения +3,3 В, +5 В, +12 В, -12 В, и это жестко закреплено стандартами. А для питания ядра (ядер) процессора используется напряжение немногим более 1 В.
Процессор может потреблять мощность в десятки ватт, т.е. через стабилизатор проходят токи в десятки ампер! Стабилизатор сделан на полевых транзисторах (ПТ) и расположен обычно в непосредственной близости от процессора. Это, пожалуй, самая нагруженная часть, и вероятность выхода ее из строя повышена.
Чаще всего выходят из строя конденсаторы фильтра, реже – пробиваются полевые транзисторы. В фильтре применяются специальные электролитические конденсаторы – с малым ESR (эквивалентным последовательным сопротивлением). Несмотря на низкие значения этой величины (сотые доли Ома), конденсаторы все равно работают в тяжелом режиме.
Именно стремлением понизить общую величину ESR и вызвано применение нескольких конденсаторов, включенных параллельно (а не одного-двух большей емкости). Их эквивалентные сопротивления также включены параллельно, поэтому общая величина ESR уменьшается. Чем меньше величина эквивалентного сопротивления, тем меньше будет греться конденсатор.
BIOS и CMOS
 На материнской плате имеется микросхема BIOS (Basic Input-Output System, базовая система ввода-вывода).
На материнской плате имеется микросхема BIOS (Basic Input-Output System, базовая система ввода-вывода).
Материнская плата содержит в себе несколько подсистем, и все они должны быть определенным образом настроены.
Некоторые опции могут быть отключены, например, встроенный графический адаптер (в случае использования внешней видеокарты).
Настройки BIOS хранятся в CMOS-микросхеме, которая питается от литиевого элемента 2032 напряжением 3 В (свежая батарея имеет напряжение 3,3 В), если компьютер выключен. Если он включен, питание осуществляется от блока питания компьютера. Если вынуть батарейку, микросхема «забудет» настройки.
 Однако в настоящее время это не приводит к катастрофическим последствиям, ведь тип винчестера и все остальное, необходимое для загрузки системы, определяется в большинстве случаев автоматически.
Однако в настоящее время это не приводит к катастрофическим последствиям, ведь тип винчестера и все остальное, необходимое для загрузки системы, определяется в большинстве случаев автоматически.
Но время и дата, естественно, сбросятся.
Микросхема CMOS потребляет очень малый ток (меньше микроампера), поэтому энергии элемента хватает на несколько лет. Напряжение на нем постепенно «садится», и когда оно уменьшится ниже 2,8 – 2, 9 В, настройки сбросятся.
В некоторых случаях при севшей батарейке компьютер может не загружаться. В таких случаях он вообще «молчит», и можно сделать ошибочный вывод о неисправности материнской платы. Чтобы исключить эту причину (компьютер может не стартовать или не загружать систему из-за множества других причин), следует вынуть батарейку и повторить операцию загрузки. Если компьютер «поехал», причина была именно в севшем элементе.
Отметим, что первые две цифры маркировки элемента означают его диаметр в миллиметрах (20), две вторые – его его толщину (в десятых долях миллиметра). Чем больше вторая цифра, тем больше его емкость, тем дольше будет работать элемент. Если нет элемента 2032, можно установить элемент 2025, емкость которого несколько меньше.Интерфейсы IDE и SATA
Следующая часть – это интерфейсы накопителей и считывателей данных.
В большинстве компьютеров для дома и офиса используются два интерфейса – IDE и SATA.
Интерфейс IDE (Integrated Drive Electronics) содержит 40-контактный разъем и подключается к винчестеру или приводу CD/DVD гибким ленточным кабелем. В настоящее время он потихоньку выходит из употребления. Но даже на новых материнских платах он пока присутствует для совместимости со старыми винчестерами и приводами.
И разъем IDE, и разъем SATA (Serial Advanced Technology Attachment) содержат ключи для правильной стыковки. На старых материнских платах имеется два разъема (канала) IDE – первичный (primery) и вторичный (secondary). Обычно рекомендуется винчестер (винчестеры) подключать к первичному каналу, приводы – ко вторичному. Разъем первичного канала часто выделяется синим или красным цветом.
К каждому каналу IDE можно подключить два устройства – master (ведущий) и slave (ведомый).
Выбор осуществляется с помощью джамперов (перемычек) на устройствах. Если на одном канале оба устройства будут сконфигурированы как master или оба как slave – ни одно из них работать не будет. Таким образом, одно из устройств должно быть сконфигурировано как master, другое – как slave.
 Устройства SATA подключается каждое к своему разъему.
Устройства SATA подключается каждое к своему разъему.
SATA – это, в отличие от IDE, последовательный интерфейс, который, тем не менее, обеспечивает бОльшую скорость обмена данными. К настоящему времени почти вытеснил IDE. В настоящий момент идет внедрение уже третьей спецификации – SATA3.
Различные материнские платы могут иметь различное число разъемов SATA. Обычно их не меньше 4-х (на старых материнских платах их могло быть 2).
В старых компьютерах использовались дисководы гибких дисков (Floppy Disk Drive – FDD). Данные при этом хранились на дискетах 5,25 “ емкостью 360, 720 kb и 1,2 Mb и дискетах 3,5 “ емкостью 720 kb и 1,44 Mb.
Дисковод присоединялся к материнской плате гибким 34-контактным шлейфом. FDD характеризовался невысокой скоростью обмена данными и низкой надежностью. К настоящему времени он практически вышел из употребления. Да и как могло быть иначе, если появились винчестеры объемом в терабайты и компактные flash-накопители в сотни гигабайт данных?
Интерфейс PS/2
 На материнской плате расположены и интерфейсы внешних устройств.
На материнской плате расположены и интерфейсы внешних устройств.
Интерфейсы клавиатуры и манипулятора «мышь» имеют круглые шестиконтактные розетки PS/2 с ключами, окрашенные в разные цвета.
Это тоже защита «от дурака», чтобы не путать разъемы. Разъем «мыши» чаще всего окрашен в зеленый цвет, клавиатуры – в сиреневый.
Клавиатуру и мышь с разъемами PS/2 нельзя подключать и отключать во включенном состоянии – это чревато выходом их из строя. И хорошо еще, если сгорят только сами эти устройства. Хуже будет, если откажет контроллер этого интерфейса на материнской плате. В некоторых случаях этому горю можно помочь – когда питание подключено к соответствующей микросхеме через предохранители.
 Чип-предохранитель (небольшой «кирпичик», припаянный к плате) имеет очень небольшой номинал и может легко перегореть при «переключательных» манипуляциях.
Чип-предохранитель (небольшой «кирпичик», припаянный к плате) имеет очень небольшой номинал и может легко перегореть при «переключательных» манипуляциях.
«Прозвонить» его можно цифровым тестером. При выходе его из строя нужно аккуратно заменить его таким же (или, в крайнем случае, перемычкой из очень тонкого провода). Но лучше не рисковать и не переключать «на ходу».
Отметим, что чип-предохранитель может быть не на каждой плате.
Интерфейс USB
 Среди внешних интерфейсов особое место занимает интерфейс USB (Universal Serial Bus, универсальная последовательная шина), который содержит в себе 4 линии – 2 линии питания и 2 линии данных.
Среди внешних интерфейсов особое место занимает интерфейс USB (Universal Serial Bus, универсальная последовательная шина), который содержит в себе 4 линии – 2 линии питания и 2 линии данных.
Устройства USB можно переключать «на ходу» и это хорошая новость для забывчивых пользователей. Впрочем, интерфейс USB появился уже достаточно давно и успел сменить несколько спецификаций.
Такая возможность обеспечивается, в частности, особой конструкцией разъема. Контакты питания расположены ближе к срезу разъема, чем контакты данных. И при коммутации питание подключается в первую очередь и отключается в последнюю.
Через интерфейс USB можно подключать большое число устройств – принтеры, сканеры, цифровые камеры и – в том числе – мышь и клавиатуру. Так что, если порт PS/2 выжжен, клавиатуру можно подключить через USB. Не все так плохо в этом мире! Раньше для подключения принтеров применялись параллельный (LPT) и – реже – последовательный (COM) порты. К настоящему времени они уже почти вышли из употребления. И это тоже хорошо, ведь при подключении к LPT «на ходу» можно было выжечь и порт, и принтер.
В этом месте, уважаемые читатели, сделаем паузу. Во второй части статьи мы закончим краткое знакомство с устройством материнской платы. Расскажем и о некоторых полезных мелочах, которые известны не всем… Подпишитесь на обновления, чтобы не пропустить интересную статью.
С вами был Vsbot.
До новых встреч!
vsbot.ru
Как выбрать материнскую плату – пошаговая инструкция.
Мы уже разбирали, как выбрать процессор, видеокарту, память и жесткий диск, теперь разберем основные критерии, по которым следует приобретать материнскую плату.
Материал будет ориентирован на обычного покупателя, неискушенного в каких-то особых знаниях компьютерного железа.
Начнем с азов.
Что такое материнская плата и зачем она нужна в компьютере
Материнская плата - это устройство, в которое вставляются другие части компьютера: процессор, видеокарта, память, жесткий диск и т. д. и т. п. Основной функцией ее является обеспечение связи между всеми этими элементами.
Небольшая блок-схема.
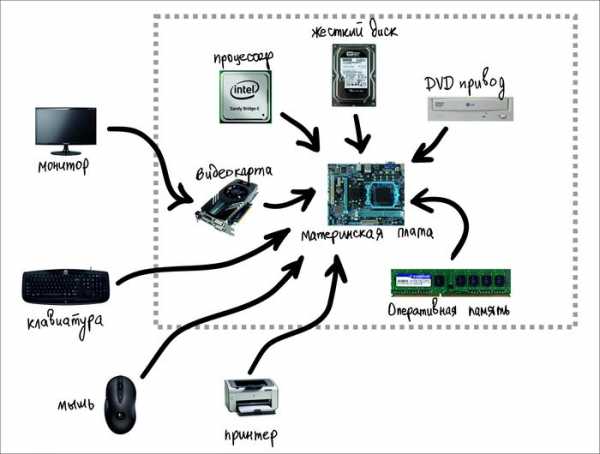
Технические характеристики материнской платы, на которые следует обратить внимание при покупке
На этапе выбора материнской платы, уже как минимум необходимо определится с процессором и видеокартой. Если вы этого еще не сделали, обратитесь к разделам нашего сайта:
Ну, вот, когда с процессором и видеокартой мы определились, можно приступать к выбору материнской платы.
По пунктам:
1. На материнской плате должен стоять разъем (сокет) совместимый с нашим процессором. Для того чтобы определить какой разъем у нашего процессора обратимся к его названию. Приведу несколько примеров обозначений:
- CPU Intel Xeon E5607 BOX (без кулера) 2.26 ГГц / 4core / 8Мб / 80 Вт / 4.8 ГТ / LGA1366
- CPU Intel Celeron E3300 2.5 ГГц / 2core / 1Мб / 65 Вт / 800МГц LGA775
- CPU Intel Xeon E5-2660 BOX (без кулера) 2.2 ГГц / 8core / 2+20Мб / 95 Вт / 8 ГТ / LGA2011
- CPU AMD FX-8120 (FD8120F) 3.1 ГГц / 8core / 8+8Мб / 125 Вт / 5200 МГц Socket AM3+
- CPU AMD A8 3870K BOX Black Edition (AD3870W) 3.0 ГГц / 4core / SVGA RADEONHD 6550D / 4 Мб / 100 Вт / 5 ГТ / Socket FM1
Подчеркнутый параметр и есть обозначение гнезда для процессора (Socket). Для процессоров семейства INTEL (первые три в списке) тип гнезда обозначается в виде аббревиатуры LGA + цифры. Для AMD процессоров S, AM или FM + цифры.
Теперь давайте подберем материнскую плату. Для этого в ее обозначении находим тип гнезда. Например, для процессора CPU Intel Xeon E5607 BOX (без кулера) 2.26 ГГц / 4core / 8Мб / 80 Вт / 4.8 ГТ / LGA1366 должна подойти материнская плата ASUS Z8NA-D6 (RTL) Dual LGA1366 <i5500> PCI-E+SVGA+2xGbLAN SATA RAID ATX 6DDR-III.
Есть одно но! Обязательно проверьте совместимость материнской платы и процессора на официальном сайте производителя. Не всегда одинаковый разъем на материнской плате и процессоре гарантирует их совместимость. В крайнем случае попросите это сделать продавца.
2. То же самое и с видеокартой. На материнской плате должен стоять совместимый с ней разъем. В современных компьютерах разъем видеокарты маркируется как "PCI-E" (PCI Express) . И тут вроде все понятно, но есть один нюанс. Существует несколько версий разъемов PCI-E, это: PCI Express 16x, PCI Express 2.0 16x, PCI Express 2.1 16x, PCI Express 3.0 16x и т. д.. В обозначении видеокарты такой информации обычно нет, поэтому ее нужно найти в техническом описании. Ну и получаем, если ваша видеокарта поддерживает интерфейс PCI Express 3.0 16x, то и материнская плата должна быть оснащена разъемом PCI E третьей версии.
Для того чтобы найти техническое описание на видеокарту или материнскую плату, достаточно вбить их названия в любую поисковую систему. Например, этот параметр для видеокарты 2Gb < PCI-E> DDR-5 ASUS GTX660-DC2O-2GD5 (RTL) DualDVI+HDMI+DP+SLI < GeForce GTX660> с сайта nix.ru:
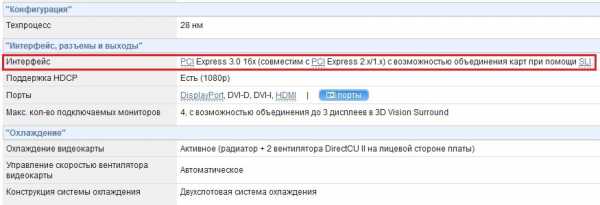
3. Теперь перейдем к выбору оперативной памяти на наш компьютер. Повторяться не буду, об этом можно прочитать здесь: "Как выбрать и купить оперативную память к нашему компьютеру". Выбрали! Теперь давайте посмотрим, установится выбранная вами память на нашу материнскую плату.
Смотрим на обозначение материнской платы:ASUS Z8NA-D6 (RTL) Dual LGA1366 <i5500> PCI-E+SVGA+2xGbLAN SATA RAID ATX 6DDR-III.
Надпись "6DDR-III", в сокращении, говорит нам о том, что на данную материнскую плату можно установить 6 модулей памяти типа DDR-III. Сходится - тогда берем! Или не берем? На этот вопрос ответим в четвертом пункте.
4. Чипсет - Самый сложный критерий выбора материнской платы. Что это такое? Чипсет - это связующее звено между всеми элементами компьютера. Эти связи характеризуются скоростью передачи данных между элементами, а значит влияют на производительность компьютера. Разбираться в характеристиках этого элемента довольно сложно, не менее сложно и сделать правильный выбор. Испугались? Не бойтесь! На самом деле, сделав три первых пункта, мы уже выбрали чипсет, осталось только удостовериться в правильности выбора.
Сделаем это на примере материнской платы ASUS Z8NA-D6 (RTL) Dual LGA1366 <i5500> PCI-E+SVGA+2xGbLAN SATA RAID ATX 6DDR-III.
По пунктам:
- Заходим на официальный сайт фирмы ASUS: http://ru.asus.com
- В поиске сайта забиваем название нашей материнской платы: "Z8NA-D6"
- Переходим на страницу с описанием нашей материнской платы.
- Ищем вкладку "поддерживаемые процессоры".
- Ищем наш процессор. Если нашли - все ОК! Нет, выбираем другую материнскую плату.
- Во вкладке характеристики смотрим допустимые параметры оперативной памяти. Сверяем с выбранной нами. Если все сошлось, можно брать.
Расшифровываем загадочные надписи в обозначении материнских плат
Для примера возьмем несколько обозначений материнских плат:
- ASUS P8Z77-V LE PLUS (RTL) LGA1155 <Z77> 3xPCI-E+Dsub+DVI+HDMI+DP+GbLAN SATA RAID ATX 4DDR-III
- GigaByte GA-F2A55M-HD2 rev1.0 (RTL) SocketFM2 <AMD A55> PCI-E+Dsub+DVI+HDMI+GbLAN SATA RAID MicroATX 2DDR-III
- ASRock X79 Extreme3 (RTL) LGA2011 <X79> 3xPCI-E+GbLAN SATA RAID ATX 4DDR-III
Начнем:
- Первым идет название фирмы-производителя. Имеем: ASUS, GigaByte, ASRock
- Название видеокарты. По порядку: P8Z77-V LE PLUS, GA-F2A55M-HD2 rev1.0, X79 Extreme3.
- Надпись (RTL). Надпись RTL (сокращение от «Retail») означает, что материнская плата продается в красивой упаковке, обычно это картонная коробка. Бывает еще OEM (Original Equipment Manufacturer) - просто в пакете.
- Тип гнезда для процессора. У первой - LGA1155, у второй - SocketFM2, у третьей - LGA2011. Эта надпись поможет нам сориентироваться при выборе процессора.
- Следующей идет надпись, заключенная в скобки <...>. Это название чипсета материнской платы.
- Надписи: 3xPCI-E или просто PCI-E. Говорит о наличие на материнской плате PCI-E разъема. Этот разъем универсален, на него можно установить много чего полезного. За исключением видеокарты, о которой мы уже говорили, в эти разъемы можно вставить: звуковую плату (для любителей профессионального звука), дополнительные USB порты, WiFi, GPS, TV-тюнер и многое, многое другое. Цифра перед PCI-E, говорит о том, сколько таких разъемов установлено на материнской плате. Понятно, чем больше таких разъемов, тем лучше!!!
- Далее "Dsub+DVI+HDMI" - это обозначение видеовыходов, которые присутствуют на материнской плате. Если одно или несколько из этих обозначений присутствуют в названии материнской платы, то это значит, что ваш компьютер сможет обойтись без видеокарты. Ее функцию будет выполнять встроенное в процессор видеоядро. Если вы хотите играть в современные игрушки, то видеокарту все же придется докупить. Замечу, что на третьей материнской плате в списке этих надписей нет, значит, и функция не поддерживается.
- Надпись SVGA (Ее нет в представленных материнских платах). Если в обозначении материнской платы вы найдете обозначение SVGA, то в материнскую плату интегрирована видеокарта. Это значит, что видеокарты вы можете в принципе не покупать, она уже встроена в плату. Но не обольщайтесь, с ней вы сможете только работать, поиграть в современные игры, скорее всего, не удастся.
- GbLAN – это значит, что на материнской плате установлен гигабайтный сетевой контроллер. Он позволяет подключить компьютер в сеть без каких-либо дополнительных приобретений.
- SATA - это обозначение типа разъема, к которому подключается жесткий диск. Подробнее здесь: «Как выбрать и купить жесткий диск».
- MicroATX или ATX. Это обозначение форм-фактора (размера) корпуса для компьютера (компьютерный ящик). Подробнее: «Как выбрать и купить корпус для компьютера».
- 4DDR-III. – зашифрован тип разъема для оперативной памяти. Тип памяти DDR3. Цифра в начале означает число разъемов, в которые можно воткнуть модули памяти. Понятно, чем их больше, тем лучше. Оптимальным будет 4 штуки.
Еще несколько важных мелочей, на которые стоит обратить внимание при выборе материнской платы.
- Обратите внимание на число USB портов на материнской плате. Чем их больше, тем лучше. Мое мнение 4 штуки – тот минимум, на который можно согласиться.
- Обратите внимание на наличие USB 3.0. Считаю, что в современном компьютере он просто обязан быть.
- Если вы хотите получить максимум удовольствия от игр, обратите внимание на поддержку технологий CrossFireX или SLI. Они позволяют установить сразу две видеокарты на материнскую плату, и обеспечить значительный прирост производительности при выводе графических изображений.
Ну вот вроде и все. Удачи при покупке нового компьютера!!!
Как спасти планшет от суровых морозов В страну пришли морозы, и счастливые владельцы планшетных компьютеров серьезно задумались о влиянии низких температур на работоспособность устройства. И подобное волнение вполне оправдано: планшет... Самый безопасный шрифт для зрения Медики постоянно говорят всем компьютерным пользователям о том, что длительное пребывание у монитора компьютера очень вредно для здоровья, а особо для глаз. Есть риск развития хронической... Глянцевые и матовые мониторы При выборе ноутбука немаловажную роль играет тип монитора: глянцевый или матовый. Поэтому, прежде чем совершать такую покупку, необходимо определиться, какой из двух видов больше подойдет... USB — интерфейс передачи данных Что такое USB? Если говорить простым языком, то USB – это способ подключения различных электронных устройств между собой. Например, с помощью USB можно подключить мышь к компьютеру, флешку к...www.infoconnector.ru
для чего нужна материнская плата
Матери́нская пла́та (англ. motherboard, MB, также используется название англ. mainboard — главная плата; сленг. мама, мать, материнка) — это сложная многослойная печатная плата, на которой устанавливаются основные компоненты персонального компьютера (центральный процессор, контроллер ОЗУ и собственно ОЗУ, загрузочное ПЗУ, контроллеры базовых интерфейсов ввода-вывода) . Как правило, материнская плата содержит разъёмы (слоты) для подключения дополнительных контроллеров, для подключения которых обычно используются шины USB, PCI и PCI-Express. Основные компоненты, установленные на материнской плате: ЦПУ набор системной логики (англ. chipset) — набор микросхем, обеспечивающих подключение ЦПУ к ОЗУ и контроллерам периферийных устройств. Как правило, современные наборы системной логики строятся на базе двух СБИС: «северного» и «южного мостов» . Северный мост (англ. Northbridge), MCH (Memory controller hub), системный контроллер — обеспечивает подключение ЦПУ к узлам, использующим высокопроизводительные шины: ОЗУ, графический контроллер. Для подключения ЦПУ к системному контроллеру могут использоваться такие FSB-шины, как Hyper-Transport и SCI. Обычно к системному контроллеру подключается ОЗУ. В таком случае он содержит в себе контроллер памяти. Таким образом, от типа применённого системного контроллера обычно зависит максимальный объём ОЗУ, а также пропускная способность шины памяти персонального компьютера. Но в настоящее время имеется тенденция встраивания контроллера ОЗУ непосредственно в ЦПУ (например, контроллер памяти встроен в процессор в AMD K8), что упрощает функции системного контроллера. В качестве шины для подключения графического контроллера на современных материнских платах используется PCI Express. Ранее использовались общие шины (ISA, VLB, PCI) и шина AGP.
чтобы вставлять....
для того чтобы комп работал...
ООО.. . даааа.. . вставлять. Солидарен... . Извините. не удержался)) ) Там на аве так все мило)) ) А вообще мать - это как тело у человека. основная деталь ПК.
Матери́нская пла́та (англ. motherboard, MB, также используется название англ. mainboard — главная плата; сленг. мама, мать, материнка) — это сложная многослойная печатная плата, на которой устанавливаются основные компоненты персонального компьютера (центральный процессор, контроллер ОЗУ и собственно ОЗУ, загрузочное ПЗУ, контроллеры базовых интерфейсов ввода-вывода) . Как правило, материнская плата содержит разъёмы (слоты) для подключения дополнительных контроллеров, для подключения которых обычно используются шины USB, PCI и PCI-Express. Основные компоненты, установленные на материнской плате: ЦПУ набор системной логики (англ. chipset) — набор микросхем, обеспечивающих подключение ЦПУ к ОЗУ и контроллерам периферийных устройств. Как правило, современные наборы системной логики строятся на базе двух СБИС: «северного» и «южного мостов» . Северный мост (англ. Northbridge), MCH (Memory controller hub), системный контроллер — обеспечивает подключение ЦПУ к узлам, использующим высокопроизводительные шины: ОЗУ, графический контроллер. Для подключения ЦПУ к системному контроллеру могут использоваться такие FSB-шины, как Hyper-Transport и SCI. Обычно к системному контроллеру подключается ОЗУ. В таком случае он содержит в себе контроллер памяти. Таким образом, от типа применённого системного контроллера обычно зависит максимальный объём ОЗУ, а также пропускная способность шины памяти персонального компьютера. Но в настоящее время имеется тенденция встраивания контроллера ОЗУ непосредственно в ЦПУ (например, контроллер памяти встроен в процессор в AMD K8), что упрощает функции системного контроллера. В качестве шины для подключения графического контроллера на современных материнских платах используется PCI Express. Ранее использовались общие шины (ISA, VLB, PCI) и шина AGP.
эмм... ты чё не знаешь зачем нужна мамуля
Да я еб**, у меня бл**ь препод говорит всякую ху**ю Он говорит то что есть ДВА ВИДА ПК, ЭТО НОУТБУК И МОНОБЛОК И ВСЕ
touch.otvet.mail.ru
- Не открывается центр уведомлений в windows 10 решение проблемы

- Удалить кэш chrome
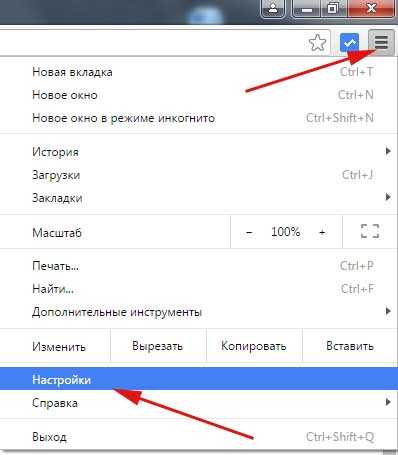
- Как установить браузер мазила бесплатно на компьютер
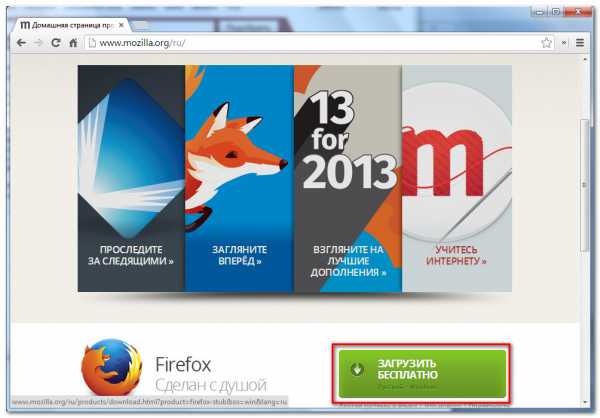
- Вставьте диск в устройство usb накопитель

- Как почистить компьютер полностью без переустановки windows

- В ворде слияние документов

- На кого надо учиться чтобы стать программистом

- Звуковые сигналы при включении компьютера
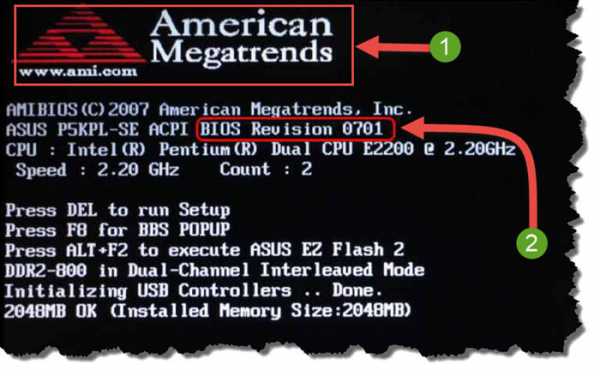
- Как убрать svchost из процессов

- Какой лучше антивирус поставить на windows xp

- Почему долго грузится интернет на компьютере

