Как в хроме очистить кэш и куки – инструкция. Удалить кэш chrome
Как почистить кэш в Хроме
Здравствуйте, дорогие друзья! Сегодня мы с вами поговорим о кэше браузера Google Chrome, а точнее о том, как его удалить или очистить. Если вы читаете эти строки, то, наверняка, знаете, что это такое. Ну а если не знаете, то не беда, сейчас мы это исправим.
Давайте вначале я дам несколько определений, а потом мы перейдем к практике. Ведь начинать что-то делать, не понимая, что именно — это не совсем правильно.
Кэш браузера – временные файлы, которые создаются Интернет-обозревателем и помещаются в специальную папку на жестком диске. Эти файлы помогают браузеру быстрее открывать уже загруженные пользователем страницы.
Он может занимать прилично места и, если заметили, что это самое место на системном диске начало заканчиваться, то наступило самое время удалить кэш.
Не стоит путать кэш и историю посещений. Это немного разные вещи. История хранит в себе список посещенных вами ресурсов, а кэш – это фрагменты мультимедийных файлов, которые нужны для ускорения работы браузера и не носят информационный характер, который будет как-то полезен пользователю.
Если кроме кэша захотите удалить некоторые просмотренные сайты, или сайты, которые посетили за все время, прочтите: как почистить историю посещенных сайтов в Хром.
Как очистить кэш браузера для Windows
Запускаем обозреватель и кликаем на кнопочку меню в правом верхнем углу. Из выпавшего списка выбираем пункт «Настройки»:
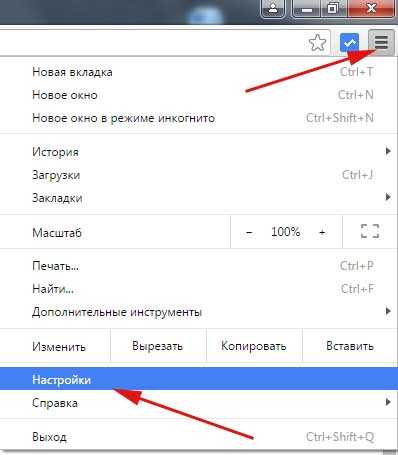
В открывшемся окне переходим в раздел «История» в левом меню и нажимаем на кнопочку «Очистить историю».
(Точно так же сюда можно попасть и другим путем, нажав «Меню – История – История»).
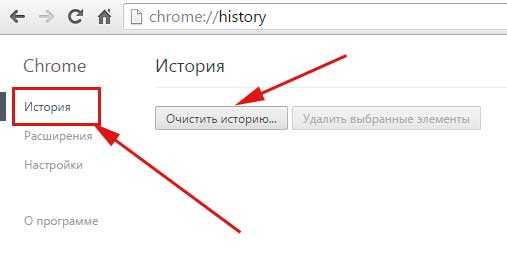
У нас открывается окошко очистки истории, в котором мы указываем период времени, за который вы собрались его удалять.
Из всех предложенных ниже пунктов, выбираем и отмечаем птичкой только «Изображения и другие файлы, сохраненные в кеше».
Жмем на кнопочку «Очистить историю».
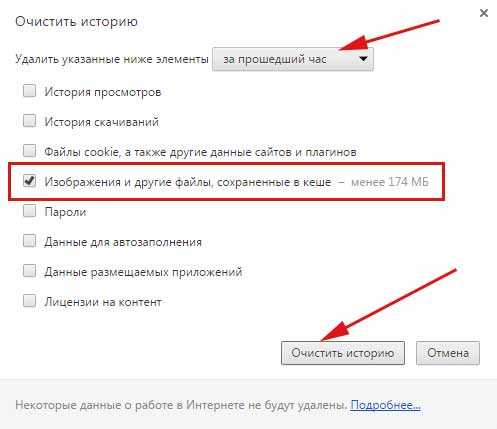
Очищаем кэш в Хроме для мобильного приложения браузера под Андроид
Точно так же, в правом верхнем углу нажимаем на меню в виде трех вертикальных точек и выбираем пункт «Настройки» из выпавшего списка:
Далее, на следующем этапе, выбираем пункт «Личные данные»:
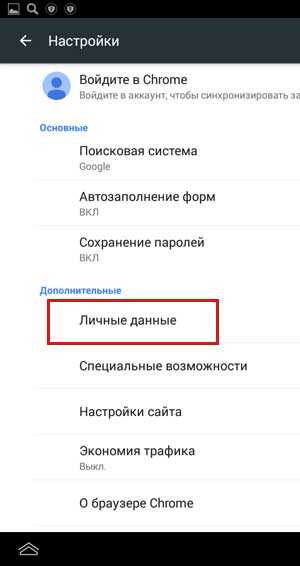
После, у нас открывается страничка, которую нужно пролистать в самый низ и нажать на «Очистить историю»:

Здесь выбираем период времени и отмечаем птичкой только пункт «Изображения и другие файлы, сохраненные в кеше».
Не забываем нажать на кнопочку «Удалить данные».

Если внимательно посмотрите на настройки очистки истории, то увидите, что возле пункта с кешем стоит число мегабайт, которые он занимает. В связи с этим, сразу сможете оценить количество освобожденного места на своем диске.
Если Вы пользуетесь не одним браузером, то также может быть интересно прочесть следующие статьи: удалить кэш в Яндекс браузере и очистить кэш в Опере.
Все, я надеюсь, что помог, и вы удалили кэш, освободили место, плюс ко всему, еще и ваш Интернет-обозреватель начал меньше тормозить.
inetfishki.ru
Как очистить кэш в гугл хром: обзор способов
В ряде случаев, пользователи популярного браузера Гугл Хром, могут наблюдать ситуацию, когда какой-либо сайт или ресурс, загружается не совсем корректно. В качестве примера, можно привести ситуацию, когда информация на сайте обновилась, однако, браузер продолжает демонстрировать её старую версию. Подобная проблема, как и многие аналогичные, связанные с работой одного из важнейших компонентов современных обозревателей — кэша.
Что такое кэш и для чего он используется программой?
В подобных ситуациях, помогает простейшая процедура, именуемая очисткой кэша. Однако прежде, чем разобраться, как очистить кэш в гугл хром, необходимо определиться с назначением данного элемента и его характерными особенностями. Прежде всего, следует отметить, что под данным термином скрывается своеобразное хранилище, в которое обозреватель отправляет большую часть данных со страниц, для ускорения их загрузки в дальнейшем.

Естественно, размер подобного хранилища растет пропорционально тому, насколько часто выполняется загрузка тех или иных сайтов. Кстати, при необходимости можно увеличить кэш.
ВАЖНО! Ускорение при повторном посещении сайта достигается за счет того, что программа обращается не к самому ресурсу, а к его сохраненной копии.
Очистка кэша должна проводиться регулярно, так как именно этот тип данных занимает внушительное место в памяти устройства, а также порой, вызывает разного рода проблемы при работе. Поэтому, рекомендуется выполнять очистку одним из наиболее популярных методов:
- Очистка с помощью графического интерфейса программы;
- Использование с этой целью сочетание горячих клавиш;
- Выборочное удаление кэша для конкретного сайта.
Каждый из этих способов достаточно эффективен и позволяет избавиться от ненужных данных, а также различных ошибок, появляющихся в процессе работы.
Использование стандартных возможностей программы
Когда требуется выполнить подобную процедуру, проще всего воспользоваться специальными функциями, благоразумно предусмотренными создателями обозревателя. Прежде всего, стоит упомянуть сочетание горячих клавиш, которые позволят за считанные секунды удалить все лишние данные.
Для того, чтобы воспользоваться подобной возможностью, следует одновременно нажать сразу три клавиши Ctrl, Shift и Delete. После срабатывания сочетания, приложение моментально удалит все лишние данные, что позволит восстановить нормальную работу сайтов.
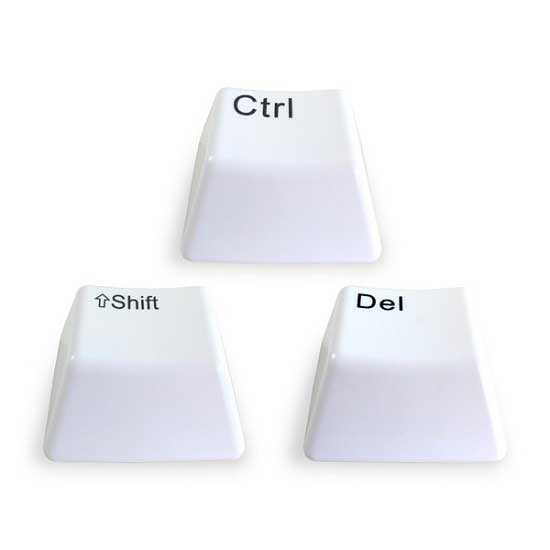
СОВЕТ! Не следует забывать, что не только файлы кэша тратят свободное пространство диска. К подобным ненужным файлам относятся также куки, а также файлы истории посещенных сайтов.
Если планируется выборочно очистить какие-либо элементы, потребуется воспользоваться универсальным инструментом удаления подобных файлов, предусмотренных в программе. Зайдя в главное меню программы с тремя полосками, необходимо выбрать Настройки, а затем — Дополнительные. Там, в категории Личные данные, будет пункт Очистить историю, где можно выбрать, какие именно элементы программе следует удалить.
Выборочная очистка кэша конкретного сайта в Chrome
Но если проблемы наблюдаются только на некоторых страницах, можно воспользоваться способом, предполагающим очистку только для конкретного сайта. Сделать это можно, открыв нужный ресурс в браузере и нажав F12. После нажатия, в правой части экрана будет отображаться окно с кодом сайта, однако в данном случае, оно не представляет интереса.

Затем, необходимо найти неподалеку от адресной строки значок обновления и, нажав на него, удерживать кнопку мыши в течение нескольких секунд. Спустя время, появится всплывающий список, в котором необходимо выбрать пункт Очистка кэша и аппаратная перезагрузка. Это позволит очистить этот вид данных для конкретного сайта, в то время как все прочие сохраненные файлы не будут модифицированы или удалены.
userologia.ru
Как в хроме очистить кэш и куки – инструкция
Приветствую!
Google Chrome является весьма популярным браузером, с помощью которого можно просматривать интересующие сайты, и в целом работать в Интернет. Данный браузер имеет множество преимуществ, но принцип его работы не был разработан «с нуля», а был заимствован у ранее существовавших Интернет-обозревателей. У него также есть кэш, поддержка куки и т.д.
В некоторых случаях эти функциональные возможности являются источником проблем, о чём будет рассказано далее.
Содержание:
Кеш в браузере Google Chrome – принцип работы и возможные проблемы
В процессе открытия того или иного сайта, в кэше браузера автоматически сохраняются элементы страниц. Если через браузер также просматривается видео и прослушивается аудио, то оно также кэшируется, а впоследствии может и остаться лежать «мёртвым грузом» в кэше.
И если ничего с этим не делать, то кэш может существенно разрастить, заняв приличное место на жёстком диске или SSD накопителе. А это напрямую скажется и на производительности самого браузера, ведь при каждом открытии какой-либо страницы сайта, браузеру придётся проверять весь огромный массив сохранённых в кэше элементов на предмет наличия в нём тех, что относятся к просматриваемому сайту.
В результате кэш будет не ускорять прорисовку страниц, а замедлять её. В этой ситуации стоит его очистить. Какого-либо ухудшения в работе браузера данная процедура данная процедура не вызовет, а вот былую производительность вернёт.
Куки в браузере Google Chrome – возможный источник проблем
Куки как в Гугл Хром, так и любом другом браузере отвечают за «идентификацию». Зайдя на тот или иной сайт, введя данные для входа, вы впоследствии можете избежать данной процедуры, а всё потому, что в куках сохранены данные, благодаря которым сайт вас «узнаёт» и не требует вновь авторизовываться. Куки сохраняются в зашифрованной базе, в браузере. И если она повредится, в неё будут записаны некорректные данные, то авторизация на том или ином сайте может заканчиваться провалом, хотя вводимый логин и пароль корректен.
В этом случае рекомендуется очистить базу от всех куки записей. Естественно, после процедуры очистки, на сайтах, где вы уже были авторизованы, потребуется вводить данные для входа вновь.
Инструкция по очистке в Google Chrome кэша и куков
- В интерфейсе самого браузера следует нажать на кнопку меню, она выглядит весьма неприглядно, в виде трёх точек. Нажав по ней, проследуйте в подменю Дополнительные инструменты и кликните по пункту Удаление данных о просмотренных страницах...
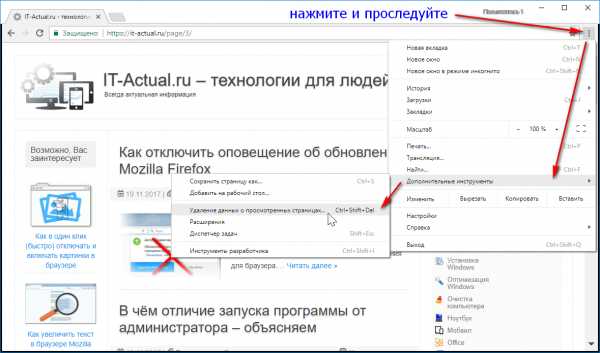
- Будет открыто окно «Очистка истории», в нём необходимо выбрать, за какое время удалять кэш, рекомендуется устанавливать – Всё время. Также чуть ниже рекомендуется ставить галочки Файлы cookie… и Изображения и др…

- Всё. Все кэш файлы удалены и база с куками очищена.
Стоит сказать, что если вам необходима очистка всего кэша, но при этом вы не хотели бы очищать базу с куками полностью, а лишь для отдельного сайта или нескольких сайтов, то в окне очистки истории необходимо снять галочку с пункта Файлы cookie…
После очистки только кэша, следует воспользоваться материалом «Как удалить кукисы (cookies) для определённого сайта из браузера».
На этом завершаю материал, в котором детально рассказывается о чистке кэша и куков в популярном браузере Гугл Хром.
it-actual.ru
Как очистить кэш в Google Chrome: инструкция для новичков
Сегодня мы разберем вопрос: «Как очистить кэш в Google Chrome?» Именно данный процесс помогает значительно улучшить работу браузера. Специально для неопытных пользователей будет представлен краткий экскурс с описанием основных определений. Итак, далее вы узнаете, как очистить кэш в Google Chrome.
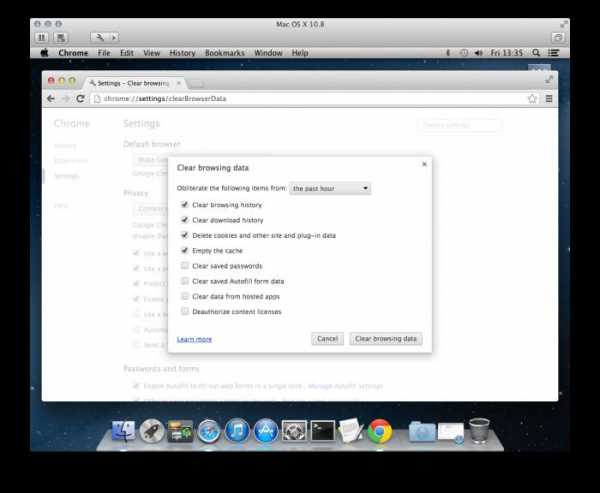
Подготовка
Перед тем как начать рассмотрение инструкции, давайте узнаем, что такое кеш. Данное слово происходит от английского «cache», что в переводе значит "прятать". В разных источниках написание может изменяться, поэтому встречаются варианты "кеш" и "кэш". Cache – это временное хранилище каждого браузера, которое позволяет улучшить работу программы. В нем сохраняются промежуточные данные, используемые для отображения страницы. Временное хранилище может содержать в себе различный медиаконтент (аудио- или видеозаписи), изображения, структуру и т. д. В целом кеш только помогает браузерам, увеличивая скорость загрузки страниц. Но когда максимальное количество отведенной памяти для хранилища достигает критической отметки, кэш может навредить программе. Так как ей будет тяжело ориентироваться в немалом количестве файлов. Это будет затруднять процесс отображения страниц. Поэтому нужно всегда удалять временные файлы. Производить эту операцию рекомендуется каждый день. Чуть ниже представлен более подробный ответ на вопрос: «Как очистить кэш в Google?»

Инструкция
В первую очередь, откройте программу Google Chrome. Сверху справа вы увидите иконку с тремя горизонтальными полосками. Нажмите на нее и из выпадающего меню выберите пункт «История». Сверху будет располагаться кнопка «Очистить историю». Нажмите на нее, и у вас появится новое окошко. Здесь отметьте галочкой пункт «Очистить кэш». Также можно выбрать интервал времени, за которое был собран кеш. Как только вы произведете свой выбор, нажмите «Очистить историю». На этом процесс удаления окончен.
Дополнительные сведения
Чуть выше вы узнали, как очистить кэш браузера Google встроенным средством. Но можно использовать и дополнительные программы. Их преимуществом является расширенный функционал, который они предлагают своим пользователям. С их помощью можно настроить очистку кеша в автоматическом режиме. Или можно форматировать временное хранилище сразу в нескольких программах. Эта функция будет очень удобна, когда вы используете сразу несколько браузеров. В интернете сейчас существует множество подобных программ. От себя я могу порекомендовать утилиту под названием CCleaner. Данная программа распространяется совершенно бесплатно. В ней можно совершать множество полезных операций. Интерфейс программы полностью адаптирован под новичков. Имеется русский перевод. Достаточно выбрать необходимую операцию и область действия. Остальное утилита сделает за вас.

Заключение
В этой статье мы подробно разобрали вопрос: «Как очистить кэш в Google Chrome?». Еще раз стоит отметить важность этой операции. Ведь именно из-за переполненного хранилища нарушается нормальная работа браузера. Хотя на удаление кеша затрачивается всего лишь несколько минут. Надеюсь, вы поняли из этой статьи, как очистить кэш в Google Chrome правильно.
fb.ru
Как очистить кэш в Google Chrome?
Браузер Google Chrome иногда выдает не понятные ошибки, связаны с недоступностью того или иного сайта, хотя у другого человека он открывается вполне нормально. Данная ошибка может быть из-за забитого кэша в браузере Google Chrome. Сейчас мы научимся чистить кэш.
Если вы также пользуетесь Яндекс Браузером, то, как чистить кэш в нем можно прочесть в предыдущей статье.

Для данной процедуры ненужно суппер мощных знаний компьютера и каких-то сторонних программ. Чтобы очистить кэш в Google Chrome перейдите в настройки браузера. В правом верхнем углу есть значок «Три горизонтальных черточки». Далее видим вкладку История и недавние вкладки → История.

Дальше в открытом окне нажимаем на «Очистить историю».

В выехавшем окне ставим в пункте «Удалить указанные ниже элементы — за все время», ниже выбираем пункт «Изображения и другие файлы, сохраненные в кэше», после всего проставленного нажимаем «Очистить историю».

После нескольких секунд прогрузки очистка закончиться. Следующим этапом рекомендуется перезагрузить браузер. На этом очистка кеша в браузере Гугл Хром завершена. Если у вас проблемы с Internet Explorer, почитайте как их вредотвратить.
vgtk.ru
Как очистить кэш в Google Chrome в различных ОС? :: SYL.ru
Прежде чем производить какие-либо действия с кэшем, следует узнать, что же это такое. Если не углубляться в подробности, кэш – быстрая память вашего браузера. Если пользователь заходил на сайты или загружал файлы из интернета, кэш запоминает эти действия и откладывает их в память компьютера.
Что такое кэш-память?
Перевод слова cache с английского и означает "тайный запас, тайник". Это место, где хранится текущая информация интернет-загрузок. При повторной загрузке сайта или файла браузер не обращается к сети, а вытаскивает все необходимое из кэш Chrome, где хранится вся нужная информация. Повторная загрузка информации в программе для выхода в сеть интернет, как правило, происходит быстрее. Экономия трафика и существенное увеличение скорости загрузки файлов – вот главные предназначения кэш-памяти. Эта опция «фотографирует» нужные страницы и помещает их в память компьютера. При следующем обращении пользователю выдается копия сайта, а не его оригинал. Поэтому функция кэш весьма неудобна для программистов, вебмастеров, блоггеров - всех пользователей, которые непосредственно работают с различными сайтами. Ведь из кэша подгружаются страницы с устаревшей информацией, и не видны последние внесенные изменения в параметры сайта. Для того чтобы корректно вносить правки, нужно открывать интересующую страницу в другом браузере и проверять, были ли выполнены требуемые изменения. Если открывать нужную страницу в другом браузере проблематично, можно просто чистить кэш после каждого изменения, тогда информация на сайте будет видна с учетом самых последних поправок.
Когда возникает необходимость очищать кэш?
Вопрос о том,как очистить кэш в Google Chrome, возникает при следующих проблемах:
- Сайты интернета в браузере отображаются неправильно.
- Были внесены изменения в html-код, например, менялось название или дизайн сайта, шрифт страницы. А при обновлении страницы в Хроме изменения не отображаются.
- При обрыве загрузки какого-либо файла или при прерванном соединении с интернетом; в этом случае видеоролик при повторном показе обрывается в том же самом месте. Чтобы просмотреть видео до конца, нужно почистить кэш Chrome.
- При возникновении ошибки 400 bad request, которая буквально означает «плохой запрос». По идее, эта ошибка должна указывать на то, что адрес страницы написан неправильно, имеет место синтаксическая неточность. Фактически же bad request возникает по разным причинам, независимо от того, какой браузер использует пользователь.
Как очистить кэш в Google Chrome?
Пользователям Google Chrome должно быть известно, что все настройки данного браузера можно найти, нажав иконку с тремя жирными горизонтальными черточками, которая расположена в верхнем правом углу монитора. При этом появляется меню настроек интернет-обозревателя. В окне нужно выбрать опцию «Настройки». Открывшуюся вкладку просматриваем донизу и находим надпись «Показать дополнитеные настройки». В появившемся меню находим строку «Личные данные» и выбираем опцию «Очистить историю». Если все сделать правильно, появится такая картинка:
Нажимаем «Очистить историю просмотров», выбираем период, в течение которого, возможно, образовалась проблема. Внизу есть кнопка «Очистить историю». Нажимаем на нее.
В течение двух-трех минут кэш-память очистится. Если после этого проблема загрузок не исчезла, можно попробовать выбрать больший промежуток времени.
Опытные пользователи знают, как очистить кэш в Google Chrome, используя сочетание горячих клавиш. Нажав на клавиатуре сочетание Delete, Shift, Ctrl, можно сразу выйти в меню настроек Хром и начать очистку кэша.
Очистить кэш в устройствах Apple
Для устройств, использующих iOS, Chrome также выпускает свой браузер Google Chrome. Если возникает вопрос о том, как очистить кэш в Google Chrome на таком девайсе, владельцу нужно знать, что через меню настроек этого сделать нельзя. Процедуру очистки кэша в устройствах Apple нужно выполнять напрямую в настройках браузера. Для этого в Chrome нажимаем на кнопку меню, которая изображается в виде параллельных горизонтальных линий. В нижней части экрана имеется иконка «Настройки», а в ней выбираем кнопку «Личные данные». После этого появляется опция «Очистить все». Можно нажать на нее, а можно и выбрать отдельные команды, например «Кэш», «Веб-история», «Очистить историю». После этого нажимаем на иконку «Готово» и заходим в интернет-обозреватель. Таким образом, кэш-память будет очищена, что сразу скажется на скорости загрузки страниц и необходимых файлов.
Итоги
Очистка кэша является одним из самых популярных способов обновления страниц и устранения проблем с выходом в интернет. Ведь весь ненужный сетевой хлам имеет свойство накапливаться и весить несколько сот мегабайт оперативных ресурсов. Это устаревшая и ненужная информация занимает большой объем памяти, что существенно тормозит работу и самой программы для выхода в интернет, и всей системы. Опытные пользователи заходят в опцию, где хранится кэш Chrome, проводят его очистку регулярно, сохраняя в рабочем состоянии работу браузера и оперативной системы в целом.
Ведь весь ненужный сетевой хлам имеет свойство накапливаться и весить несколько сот мегабайт оперативных ресурсов. Это устаревшая и ненужная информация занимает большой объем памяти, что существенно тормозит работу и самой программы для выхода в интернет, и всей системы. Опытные пользователи заходят в опцию, где хранится кэш Chrome, проводят его очистку регулярно, сохраняя в рабочем состоянии работу браузера и оперативной системы в целом.
www.syl.ru
Как очистить кэш в Гугл Хром?
Гугл Хром — один из последних вышедших браузеров, который входит в пятерку наиболее популярных в мире интернет-обозревателей. Бета версия была запущена в сентябре 2008 года, а стабильная версия начала распространяться уже в декабре того же года. Если верить независимым исследованиям, сегодня Google Chrome пользуется не менее 300 миллионов пользователей, а его рыночная доля выросла до 40 с лишним процентов всего за пять лет с момента выхода на рынок. Результаты просто впечатляющие. Кстати, в русскоязычном сегменте браузер занимает первое место.
Гугл Хром обладает обширными настройками и весьма доступным интерфейсом, однако у пользователей все равно возникают вопросы. К примеру, далеко не все знают, как здесь очистить кэш. А сделать это, надо заметить, очень легко и просто.
Чистим кэш. Первый метод
- Запускаем Google Chrome и сразу же в правой части экрана нажимаем на кнопочку с настройками (на ней нарисовано три полосочки).
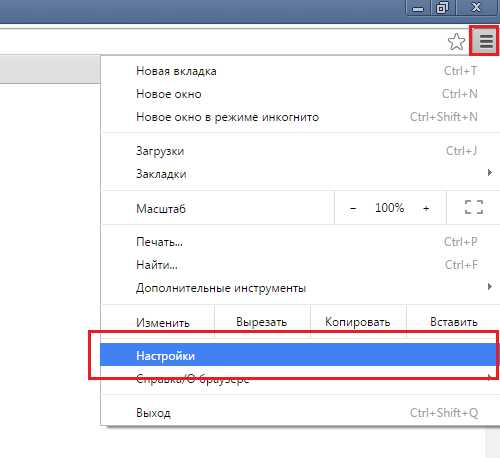
- Выберите раздел «Настройки» — «История». В этом окне вы увидите все данные о просмотренных вами страницах за долгий период времени. Нажмите на кнопку «Очистить историю».
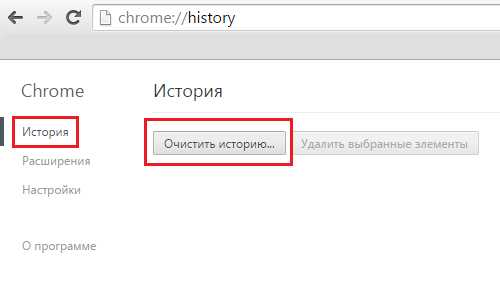
- Откроется новое окошко, в котором вы можете вместе или по отдельности удалить: историю просмотров, историю загрузок, файлы cookie и другие данные сайтов и подключаемых модулей, кэш, сохраненные пароли, сохраненные данные автозаполнения форм, данные размещенных приложений, авторизацию лицензий для содержания. Кроме того, здесь же можно выбрать период, за который требуется очистить данные.
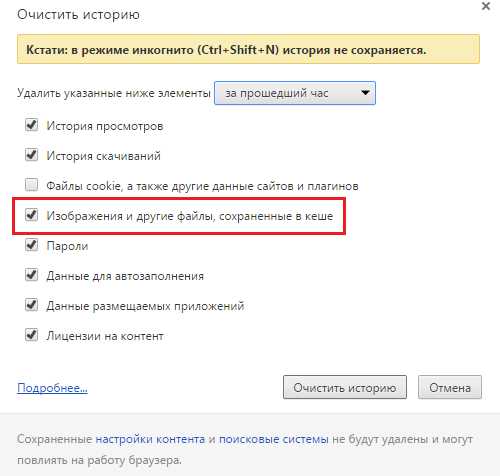
- После того, как выбрали период и поставили галочки возле нужных пунктов, можно смело нажимать на кнопку «Очистить историю». В зависимости от количества просмотренных страниц и периода, данная операция может занять от нескольких секунд до нескольких минут вашего времени.
К слову, вызвать окно можно и куда более простым способом. Для этого требуется нажать на сочетание клавиш CTRL+SHIFT+DELETE.
Второй метод
Если вы часто очищаете кэш, то можете воспользоваться особыми расширениями, созданными специально для интернет-браузеров. К примеру, установите расширение Click&Clean, которое в один клик позволяет не только очистить кэш, но и удалить историю загрузок, данные плагинов, файлы cookie, некоторые вредоносные программы (расширения), а также позволяет получить быстрый доступ к настройкам Google Chrome, редактору истории и так далее.
Кстати, еще один плюс Click&Clean заключается в том, что если вы используете стороннюю программу для удаления временных файлов, то вам всегда приходится закрывать интернет-обозреватель. С Click&Clean делать этого совершенно не нужно.
Третий метод
Воспользуйтесь не расширением, а специальной утилитой для удаления временных файлов. Таких на самом деле очень много и многие из них распространяются совершенно бесплатно. Мы настоятельно рекомендуем воспользоваться утилитой под названием CCleaner. Существует как платная, так и бесплатная версия, хотя функционала первой более чем хватает. Об этой программе наш сайт рассказывал весьма подробно, поэтому не будем повторяться.
Ну вот, собственно, и все. Если появились вопросы или пожелания — обращайтесь.
fulltienich.com
- Как установить браузер мазила бесплатно на компьютер
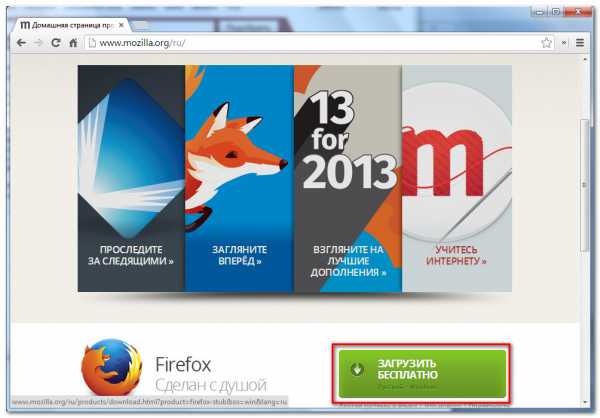
- Вставьте диск в устройство usb накопитель

- Как почистить компьютер полностью без переустановки windows

- В ворде слияние документов

- На кого надо учиться чтобы стать программистом

- Звуковые сигналы при включении компьютера
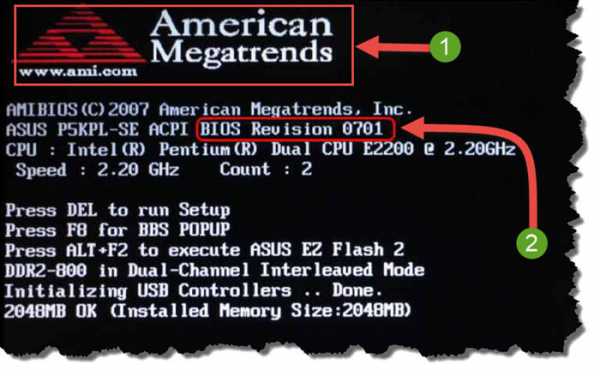
- Как убрать svchost из процессов

- Какой лучше антивирус поставить на windows xp

- Почему долго грузится интернет на компьютере

- Проверка подключения интернета
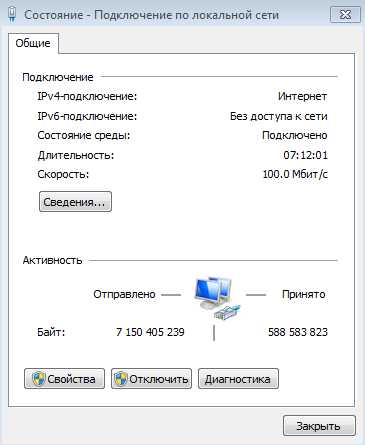
- Почему на ноутбуке не работает тачпад на виндовс 10

