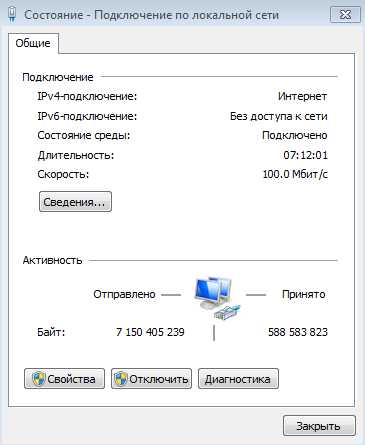Что делать, если в Windows 10 не открывается меню пуск? [Утилита исправления]. Не открывается центр уведомлений в windows 10 решение проблемы
Как отключить Центр Уведомлений в Windows 10 G-ek.com
Новый Центр Уведомлений (Action Center) в Windows 10 выглядит здорово. Действие Центра делится на два основных раздела Уведомления - позволяет просматривать уведомления различных приложений, системы и в нижней части пользователям доступны кнопки быстрых действий c определенным настройкам операционной системы.

Если вы решили отказатся от уведомлений и считаете данную опцию ненужной, вы можете временно отключить уведомления кликнув правой кнопкой мыши на значке в системном трее и выбрать в контекстном меню Режим не беспокоить.

Но если вы решили полностью избавится от Центра Действий и Уведомлений в Windows 10 - Вы можете это сделать, двумя способами: с помощью приложения Параметры и с помощью настройки реестра Windows.
Убрать Центр Уведомлений с области уведомлений панели задач с помощью Параметров Windows
- Нажмите сочетание клавиш Win + I , чтобы открыть приложение Параметры
- Перейдите в раздел Персонализация → Панель задач

- Прокрутите страницу в низ, до пункта «Область Уведомлений» и нажмите ссылку «Включение и выключение системных значков», как на картинке ниже:

- В настройках системных значков, напротив надписи: «Центр уведомлений» передвиньте ползунок в положение ОТКЛ.
Все.
Убрать Центр Уведомлений с панели задач с помощью правки реестра
Перед тем как вносить изменение в реестр, мы рекомендуем создать точку восстановления системы.
- Кликните правой кнопкой мыши на кнопке Пуск, выберите команду Выполнить.
- В диалоговом окне Выполнить введите - Regedit, чтобы открыть редактор реестра.
- Перейдите к следующему разделу реестра:

- Кликните правой кнопкой мыши на подраздел реестра Explorer в правой панели и выберите Создать → Параметр DWORD (32-бита).
- Назовите его DisableNotificationCenter.

- Теперь, дважды кликните на нем и присвойте ему значение 1. Нажмите на кнопку ОК и закройте редактор реестра.
Следуя этим инструкциям, вы отключили Центр уведомления в Windows 10. Перезагрузите компьютер, чтобы увидеть изменения.
ДО:

ПОСЛЕ:

После перезагрузки Центр уведомлений не будет отображаться в панели задач!
Чтобы включить Центр уведомлений, назад, просто удалите DisableNotificationCenter или измените его значение на 0 и перезагрузите компьютер с Windows 10.
g-ek.com
Как в Windows 10 TP включить Центр уведомлений
Обычно пользователи Windows стремятся отключить службу уведомлений, так как считают отправляемые ею сообщения несколько раздражающими. Но в случае с Windows 10 Technical Preview всё как раз наоборот, ведь для проведения полноценного тестирования необходимо иметь доступ как можно к большему числу функций. Только вот по умолчанию техническая версия не включает в себя Центр уведомлений.
 Чтобы его активировать, необходимо выполнить несложную процедуру. Скачайте этот архив (ссылка прилагается ниже), распакуйте его и извлеките содержимое папки notificationcenter в корень диска C. В ней имеются два файла реестра и две папки: x86 и x64. Используйте ту, название которой соответствует разрядности вашей системы. Переименуйте её в «stuff». Выполните слияние файлов реестра notifyactids.reg и notifyclassids.reg, а затем зайдите в переименованную папку и запустите файл notification.exe.
Чтобы его активировать, необходимо выполнить несложную процедуру. Скачайте этот архив (ссылка прилагается ниже), распакуйте его и извлеките содержимое папки notificationcenter в корень диска C. В ней имеются два файла реестра и две папки: x86 и x64. Используйте ту, название которой соответствует разрядности вашей системы. Переименуйте её в «stuff». Выполните слияние файлов реестра notifyactids.reg и notifyclassids.reg, а затем зайдите в переименованную папку и запустите файл notification.exe.
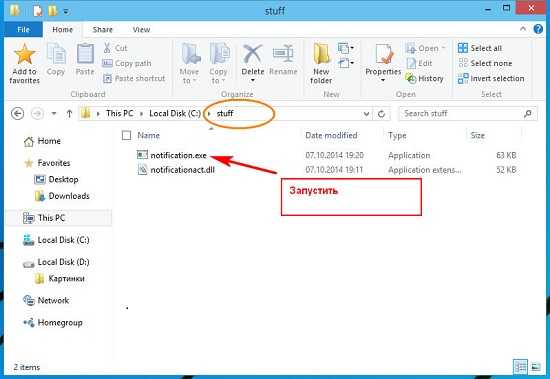 При этом запустится командная строка, а вместе с ней и Центр уведомлений. Кстати, в консоли можно указать, в каком углу Рабочего стола должно появляться всплывающее окошко с сообщением. Разумеется, изначально Центр уведомлений будет пуст, но если вы выполните какое-либо сопровождаемое системными уведомлениями действие, например, установите приложение из Магазина Windows, то в нём должно будет появиться соответствующее сообщение.
При этом запустится командная строка, а вместе с ней и Центр уведомлений. Кстати, в консоли можно указать, в каком углу Рабочего стола должно появляться всплывающее окошко с сообщением. Разумеется, изначально Центр уведомлений будет пуст, но если вы выполните какое-либо сопровождаемое системными уведомлениями действие, например, установите приложение из Магазина Windows, то в нём должно будет появиться соответствующее сообщение.
 При всём этом следует помнить, что функциональность активированного таким способом Центра уведомлений будет ограничена. Включать его каждый раз нужно будет вручную, а значок в виде флажка будет появляться только во время его работы.
При всём этом следует помнить, что функциональность активированного таким способом Центра уведомлений будет ограничена. Включать его каждый раз нужно будет вручную, а значок в виде флажка будет появляться только во время его работы.
Небольшой совет. Если вам не удаётся добавить данные в реестр, отредактируйте права доступа к соответствующим разделам (пути можно просмотреть в самих reg-файлах). Впрочем, как показал опыт, для сиюминутной активации Центра уведомлений вполне хватает одного запуска файла notification.exe, причём из любой директории.
Ссылка на архив с файлами https://mega.co.nz/#!wVwBQS7a!hrdA-0eUDJnNEVT8VCLPO3KhzCNVELGcbCjchmt4eNs
Вы можете посмотреть так же записи
schel4koff.ru
Что делать, если в Windows 10 не открывается меню пуск?
Ох уж этот Windows 10, что ни день – то возникают различные неполадки с системой. Я призван помочь эти неполадки исправить, или попытаться это сделать.
Совсем недавно я наткнулся на новость о том, что у пользователей Windows 10 возникают ошибки с меню пуск. Они заключаются в том, что меню не открывается, либо некоторые его элементы отказываются запускаться. Кроме этого, может не открыться и Центр уведомлений, где находятся важные настройки. В данной статье я попробую высказать своё мнение по этому поводу и дать парочку советов по решению проблемы. Кстати, в конце статьи я дам хороший метод, который с большой вероятностью исправит неполадки с меню пуск.
Это интересно: Как в Windows 10 вернуть меню Пуск от WIndows 7
Метод первый – перезагрузка Проводника (explorer.exe)
Как-то на Windows 8 у меня тоже не запускалось меню пуск, честно сказать, я даже не знаю по какой причине это произошло, но простой перезапуск проводника помог. Вам нужно зайти в диспетчер задач, нажав горячие клавиши Ctrl+Shift+Esc и списке процессов Windows найти слово «Проводник» или «explorer.exe». Нажимаем по процессу правой кнопкой мыши и выбираем «Перезапустить».
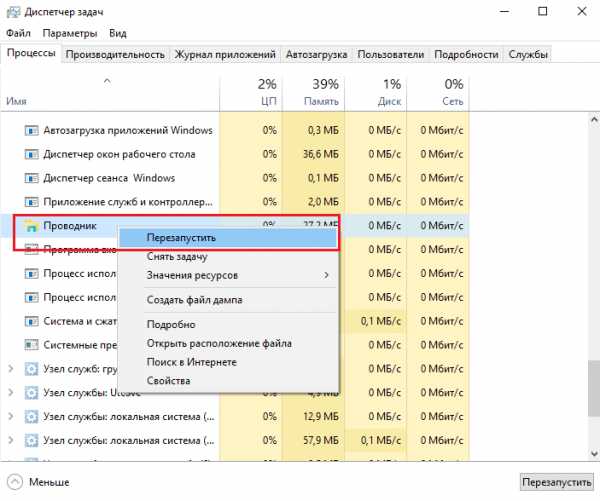
Использование утилиты PowerShell
Данный метод довольно жесткий, но эффективный, так как, принудительно заставим меню пуск открываться. Единственное, что может случиться – нарушиться работа некоторых компонентов, в частности, магазина Windows. Советую сначала использовать другие методы, описанные в этой статье и если они не помогут, то переходите к этому.
Для данного способа нам нужно запустить PowerShell, обычно его можно запустить, если ввести соответствующую фразу в поиске, но так как, он может у нас не работать придется вручную его искать в папке Windows\System32\WindowsPowerShell\v1.0. Находите там файлик запуска powershell.exe. Нам нужно нажать на нем правой кнопкой мыши и выбрать «Запуск от имени администратора».
Кстати говоря, утилиту можно запустить немного по-другому. Открываем командную строку (от Администратора) и вводим в ней фразу «powershell». После этого ничего не откроется, а работать можно прям в командной строке.
Как только вы запустили powershell, не важно каким способом, вводим в окне утилиты команду для решения нашей проблемы:
| Get-AppXPackage -AllUsers | Foreach {Add-AppxPackage -DisableDevelopmentMode -Register “$($_.InstallLocation)\AppXManifest.xml”} |
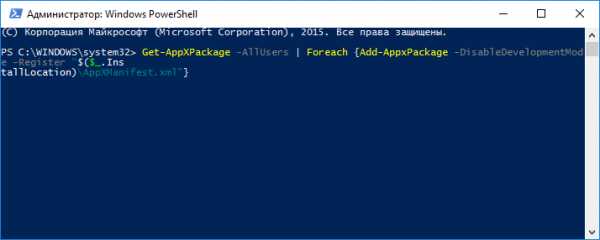
После этого можно попробовать открыть меню пуск, если не вышло, пробуйте перезагрузить компьютер. Снова никак? Переходим к следующим методам.
Использование редактора реестра, если меню Пуск не работает
Как вы поняли из названия заголовка, мы будем использовать реестр, данный метод тоже может помочь. Давайте запустим редактор реестра, для этого мы нажимаем горячие клавиши Win+R и вводим команду «regedit» после чего переходите по этой ветке: HKEY_CURRENT_USER\Software\ Microsoft\Windows\CurrentVersion\Explorer\Advanced.
Вы в нужном разделе? Отлично, теперь нажимаем правой кнопкой мыши в правой части окна и выберите «Создать», параметр «DOWRD (32 бит)», назовите его EnableXAMLStartMenu. Теперь нажмите по нему два раза и в значении выставите 0. Перезагрузите компьютер.

Есть еще один метод решения. Нужно зайти в раздел «Система», где отображается информация о системе, для этого нажимаем правой кнопкой по меню пуск, внизу слева нажать на пункт «Безопасность и обслуживание», раскрыть вкладку «Обслуживание», нажать «Начать обслуживание».
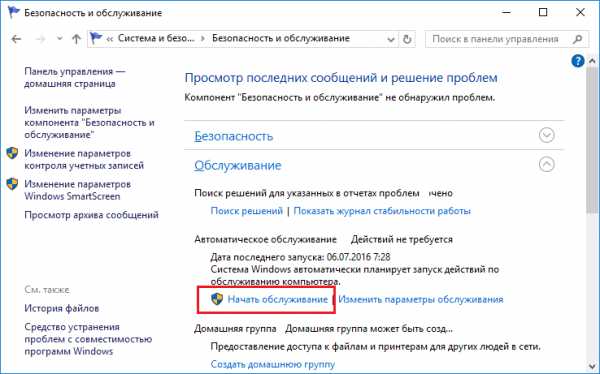
Создать нового пользователя, чтобы исправить проблемы с меню Пуск
Тут тоже все ясно, мы в системе Windows 10 создадим нового пользователя и посмотрим, что будет. Если все получиться, все данные, находящие на старой учетной записи можно перенести на новую.
Итак, нажимаем горячие клавиши Win+R и вводим команду «Control», после чего попадаем в Панель управления. Переходим в пункт «Учетные записи пользователей», находим там строчку «Изменение типа учетной записи» и жмем на ней. В открывшемся окне внизу выбираем «Добавить нового пользователя…».
Откроется окно, где вы нажимаете «Добавить пользователя для этого компьютера».
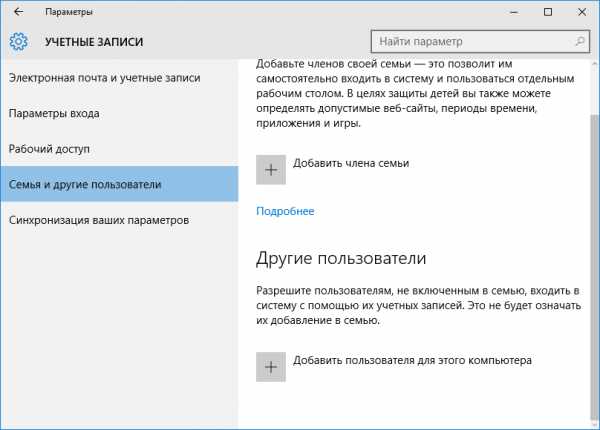
Аналогичным способом можно сделать так: открываем командную строку и вводим команду net user Имя пользователя /add.
Вариант, если ничего не помогло
Единственное, что я могу вам посоветовать – восстановление системы, либо откат до предыдущей версии системы.
БОНУС [Новый метод – утилита исправления меню Пуск]
Мы попробовали многое, но помогло ли это? Если нет, то этот бонусный вариант должен оказаться спасительным. Совсем недавно компания Microsoft создала утилиту, которая выявляет различные ошибки и неполадки, связанные с меню Пуск, да-да, программка создана именно для этого.
Работа данной утилиты похожа на работу обычного процесса «Диагностика неполадок», но это не главное. Запускаем утилиту и нажимаем «Далее».
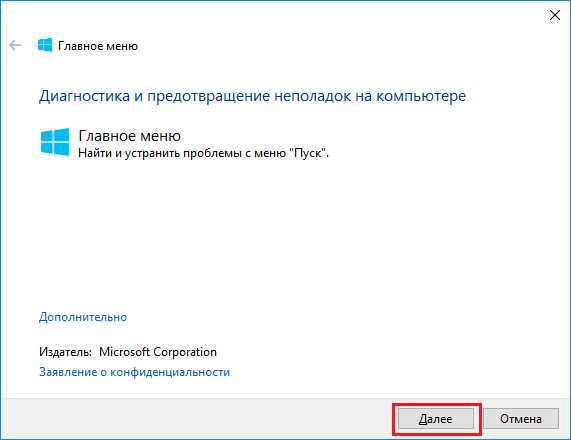
Начнется поиск проблем, если они будут найдены, то автоматически исправятся, если ничего не найден, программа вам об этом сообщит.
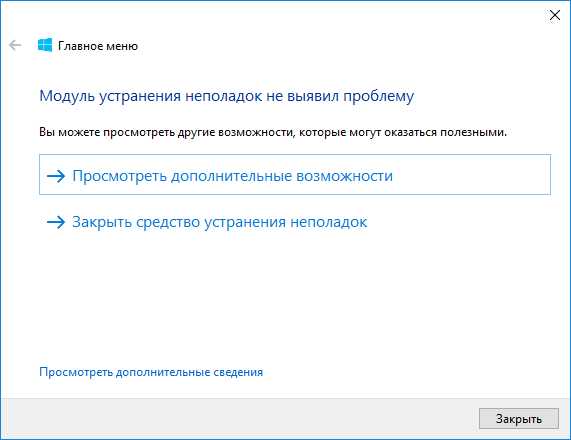
Также можно посмотреть отчет об устранении неполадок.
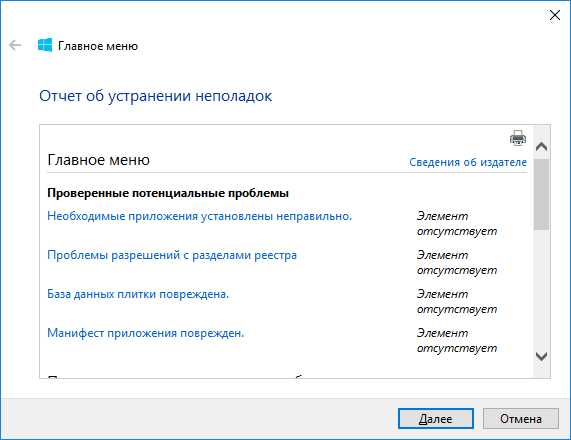
Скачать это приложение можно отсюда, вреда она никакого не принесет, так как, создана компанией Майкрософт. Этот метод решения проблемы самый быстрый, поэтому начать можно с него.
Всем спасибо, что читаете этот блог.
https://computerinfo.ru/windows-10-ne-otkryvaetsya-menyu-pusk/https://computerinfo.ru/wp-content/uploads/2016/07/windows-10-ne-otkryvaetsya-menyu-pusk-8.jpghttps://computerinfo.ru/wp-content/uploads/2016/07/windows-10-ne-otkryvaetsya-menyu-pusk-8-150x150.jpg2017-04-21T18:05:35+00:00EvilSin225Windows 10win 10 не открывается меню пуск,windows 10 не открывается меню пуск,виндовс 10 не открывается меню пускОх уж этот Windows 10, что ни день – то возникают различные неполадки с системой. Я призван помочь эти неполадки исправить, или попытаться это сделать. Совсем недавно я наткнулся на новость о том, что у пользователей Windows 10 возникают ошибки с меню пуск. Они заключаются в том, что меню не...EvilSin225Андрей Тереховandrei1445@yandex.ruAdministratorКомпьютерные технологии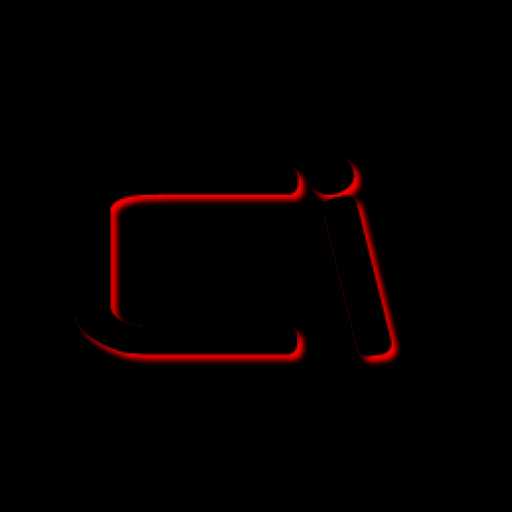
Делитесь в социальных сетях
Похожие статьи
computerinfo.ru
Как отключить уведомления в windows 10 тремя разными способами
Новшеством последней Windows 10 стал центр уведомлений, который отображает сообщения в правом нижнем углу. Эти сообщения касаются приложений (обычных установленных программ), приложения магазина и системные сообщения системы. Если вы не хотите видеть все эти сообщения, вы можете отключить как уведомления, так и полностью центр уведомлений. Если вам необходимо еще и отключить режим совместимости, тогда вам сюда: Как отключить режим совместимости в windows 10
Отключить уведомления в настройках
Один из самых легких и несложных способов отключения уведомления — это настроить центр уведомлений чтобы он не выдавал вам сообщения, которые вас не интересуют. Можно через это же меню отключить вообще все уведомления. Для настройки центра уведомлений windows 10:
Нажмите на кнопку «Пуск» и в списке нажмите на «Параметры». Открыть «Параметры» можно нажав сочетание клавиш Win+I.
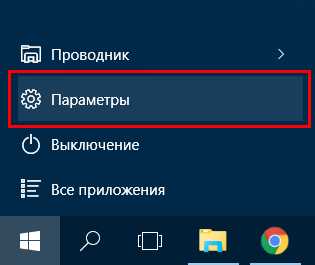
Запустите параметры через кнопку пуск
В окне параметров перейдите в раздел «Система».

В окне параметров перейдите в раздел «Система»
В окне параметров нажмите на пункт меню «Уведомления и действия». Данный раздел позволяет вам настроить какие виды уведомлений показывать, а какие необходимо отключить. В блоке «Уведомления» можно отключить любой вид: советы по работе Windows 10, будильники и напоминалки и полностью отключить показ уведомлений от приложений. Последним пунктом в блоке идет отключение уведомлений только во время презентаций, что очень удобно один раз настроив и не беспокоиться при показе презентаций. В разделе ниже можно настраивать отключение уведомлений для каждого приложения отдельно. Полезно если вам не нравятся сообщения только от какой либо определенной программы. Заходите сюда в настройки, находите приложение и отключаете показ.
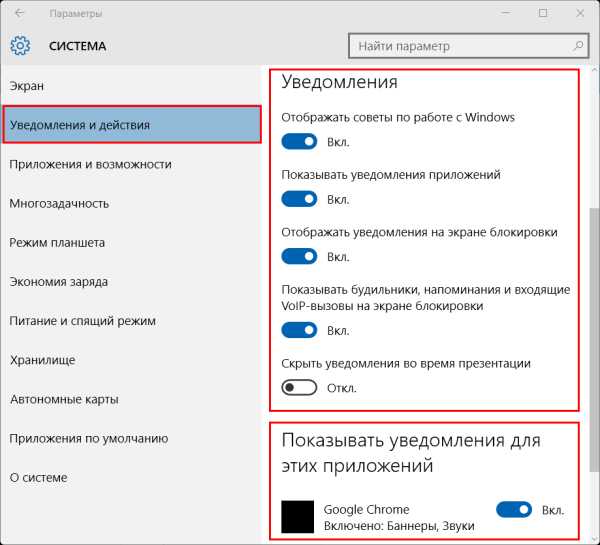
Отключение уведомлений находится в системе уведомлений и действий
Еще одним способом отключить все уведомления Windows 10 — контекстное меню значка для сообщений в правом нижнем углу. Вам надо просто кликнуть правой кнопкой мыши на данном значке и выбрать пункт «Включить режим «Не беспокоить». Этот режим отключает все уведомления и после перезагрузки продолжает работать.
Чтобы отключить этот режим, необходимо в том же контекстном меню по клику правой кнопки мыши выбрать пункт «Отключить режим»Не беспокоить».
Отключить уведомления в реестре
Не любите простых путей для решения задачи? Тогда для вас есть экстремальный способ отключить уведомления путем редактирования реестра. Чтобы это сделать необходимо:
- Запустить редактор реестра Windows 10. Нажмите сочетание клавиш Win+R и в строке введите regedit.
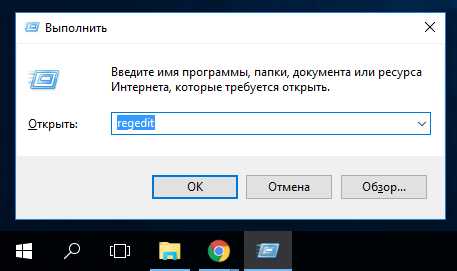
- В редакторе реестра найдите и перейдите в раздел HKEY_CURRENT_USER\ Software\ Microsoft\ Windows\ CurrentVersion\ PushNotifications. Нажав правую кнопку мыши выберите в меню Создать -> Параметр DWORD (32 бита) и задайте имя для созданного параметра ToastEnabled. В качестве значения оставьте по умолчанию ноль.

- Вновь созданный параметр должен выглядеть как на изображении ниже. После этого перезагрузите компьютер и уведомления Windows 10 не будут показываться.

Так должен выглядеть созданный параметр
Как отключить Центр уведомлений Windows 10 совсем
Если после всех вышеперечисленных операций вам не достаточно просто отключенных уведомлений и вас возможно раздражает иконка в правом нижнем углу, вы можете полностью избавиться от нее отключив центр уведомлений Windows 10 совсем.
Сделать это можно отредактировав реестр или посредством редактора локальной групповой политики.
Откройте редактор реестра (Win+R и введите regedit). Перейдите в раздел HKEY_CURRENT_USER\ Software\ Policies\ Microsoft\ Windows\ Explorer. Возможно раздела Explorer так же как и у меня у вас не окажется. Тогда необходимо его создать вручную. В разделе Explorer создайте параметр DWORD (32 бита) и задайте имя для созданного параметра DisableNotificationCenter.

В качестве значения для вновь созданного параметра укажите 1. Это значение отключит центр уведомлений насовсем.
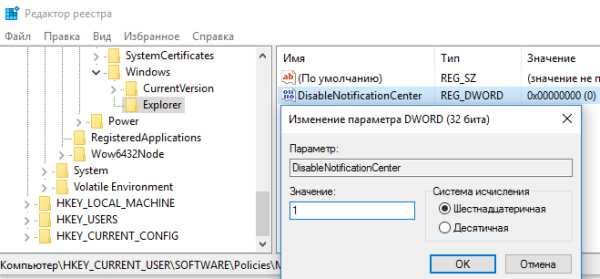
Значение параметра 1 позволяет отключить Центр уведомлений Windows 10 совсем
Выглядит созданный параметр с присвоенным значением как на изображении ниже. Чтобы изменения в реестре начали работать, перезагрузите компьютер.
Чтобы вновь включить уведомления, удалите параметр DisableNotificationCenter или задайте значение для него 0 (ноль). Значение ноль отключает действие параметра DisableNotificationCenter.
Редактор локальной групповой политики доступен не на всех версиях операwионной системы Windows 10. Например для домашней он просто отсутствует. Если у вас версия не домашняя, можете воспользоваться редактором для отключения центра. Для этого:
- Откройте редактор групповой политики (клавиши Win+R, и введите gpedit.msc).
- Найдите раздел «Конфигурация пользователя» -> «Административные шаблоны» -> «Меню Пуск и панель задач».
- Найдите параметр «Удалить уведомления и значок центра уведомлений» и откройте параметр дважды кликнув по нему.
- Задайте для него значение «включено»
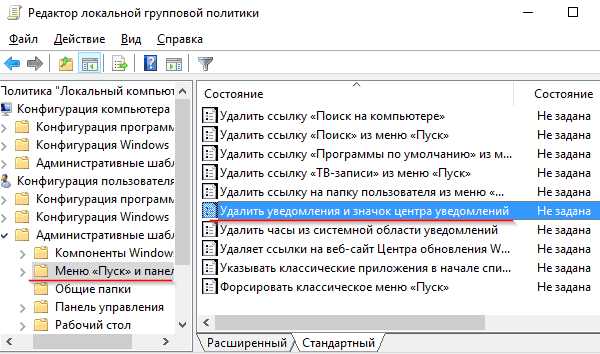
Не забудьте перезагрузить компьютер и центр уведомлений Windows 10 вас не будет больше беспокоить.
Что делать, если не работает центр уведомлений в windows 10
Некоторые пользователи столкнулись с проблемой, когда панель задач не реагирует на нажатия правой кнопкой мыши. Соответственно и при нажатии на значке уведомлений, не открывается центр уведомлений windows 10. Это очень напрягает и доставляет неудобства. Помимо центра уведомлений отсутствовала возможность работать с запущенными приложениями через контекстное меню панели задач. Невозможно закрепить приложение, изъять из панели задач и даже запустить приложения через контекст кнопки пуск.
Перепробовав массу вариантов решения данной проблемы, найти причину почему это происходит так и не удалось. Вероятнее всего это из-за некорректно установленных обновлений. Во всяком случае именно после переустановок обновления данная проблема решалась.
Чтобы исправить проблему:
- Запустите восстановление системы (это при условии что она у вас прежде была активирована)
- Откатите систему до даты, когда вышеописанная проблема не наблюдалась.
- Установите заново обновления Windows 10.
- Перезагрузите систему.
Должно помочь.
Поделиться "Как отключить уведомления в windows 10 через центр, реестр и через управление политикой"
sprosivideo.com
- Удалить кэш chrome
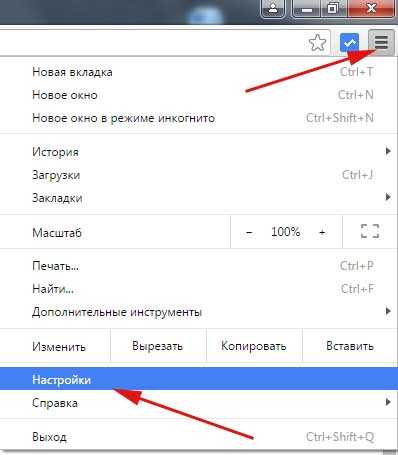
- Как установить браузер мазила бесплатно на компьютер
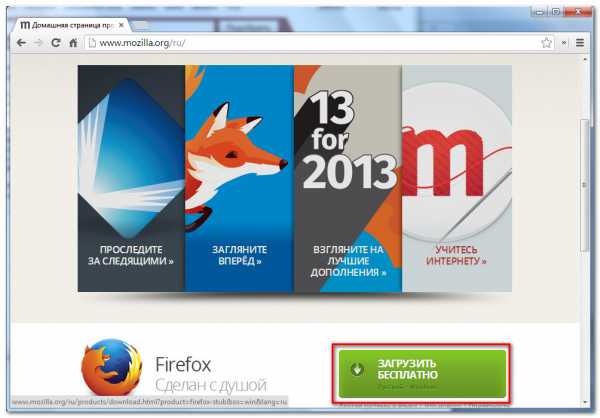
- Вставьте диск в устройство usb накопитель

- Как почистить компьютер полностью без переустановки windows

- В ворде слияние документов

- На кого надо учиться чтобы стать программистом

- Звуковые сигналы при включении компьютера
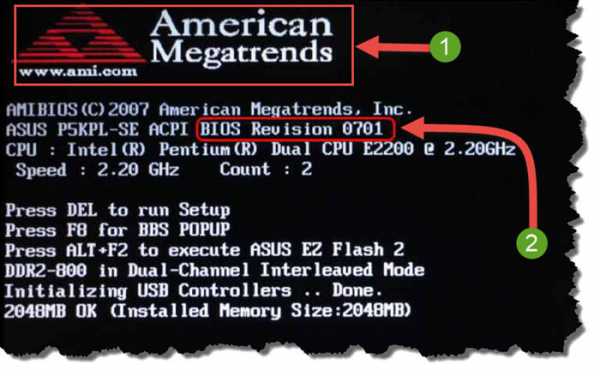
- Как убрать svchost из процессов

- Какой лучше антивирус поставить на windows xp

- Почему долго грузится интернет на компьютере

- Проверка подключения интернета