Как установить браузер Mozilla Firefox на свой компьютер. Как установить браузер мазила бесплатно на компьютер
Mozilla Firefox - загрузка и установка браузера
Firefox является бесплатным браузером от компании Mozilla. Firefox является одним из самых популярных браузеров в мире, на ряду с Google Chrome. В этом уроке мы поговорим о том, как загрузить и установить Firefox на компьютер.
В отличие от Internet Explorer или Safari, Firefox не предустановлен в вашей операционной системе. Чтобы использовать Firefox, вам нужно сначала загрузить и установить его на ваш компьютер. Это очень просто и займет всего несколько минут.
Чтобы скачать и установить Firefox:
- Откройте имеющийся браузер и перейдите на сайт www.mozilla.org.
- Появится страница загрузки Firefox. Нажмите кнопку «Загрузить бесплатно».
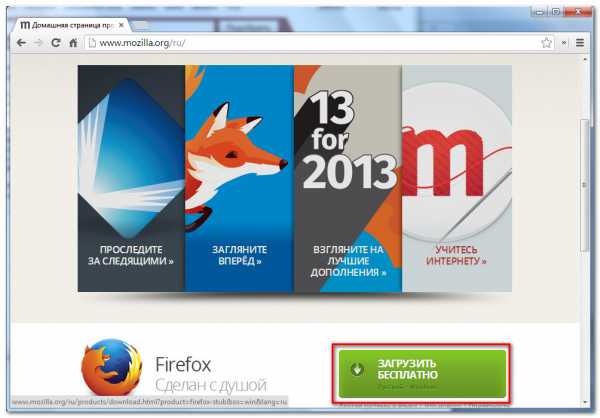
- Запустите или скачайте файл установки Firefox. Процесс скачивания и установки может отличаться в зависимости от операционной системы и вашего текущего браузера. Пошаговые инструкции будут появляться в окне браузера на случай, если вы впервые устанавливаете подобную программу.
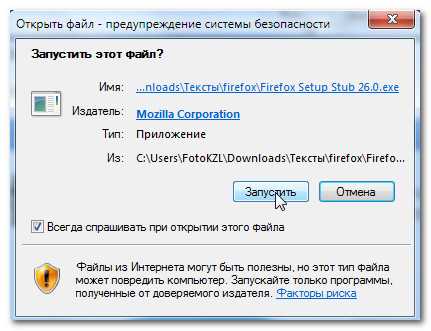
- Появится окно установки Firefox. Нажмите Установить.

- Установщик закроется, как только закончит свою работу. После этого откроется Firefox.

Доступ к Firefox
- Если вы пользуетесь операционной системой Windows, на рабочий стол будет добавлен ярлык Firefox. Поэтому, чтобы открыть Firefox, вам достаточно дважды щелкнуть по ярлыку. Также Firefox можно открыть из меню Пуск или из Панели задач.
- Если у вас Mac, то вы можете открыть Firefox из папки Приложения. Также вы можете перенести Firefox на панель Dock.
Если вы хотите использовать Firefox в качестве единственного веб-браузера, вы можете установить его в качестве браузера по умолчанию. Рекомендуем к изучению Настройка Firefox.
Знакомство с Firefox
Помимо множества возможностей, присущих и другим браузерам, Firefox предлагает пользователям целый ряд собственных уникальных инструментов. Firefox достаточно прост в использовании, но вам понадобится немного времени, чтобы разобраться в особенностях его интерфейса.
 1) Меню Firefox
1) Меню Firefox
Нажмите на эту кнопку, чтобы открыть меню Firefox. Здесь вы можете управлять своими закладками, просмотреть загрузки, перейти к настройкам и так далее.
 2) Вкладки
2) Вкладки
С помощью вкладок Firefox позволяет вам просматривать несколько сайтов в одном окне. Достаточно кликнуть по нужной вкладке, чтобы просмотреть веб-страницу.
Чтобы создать новую вкладку, нужно кликнуть по кнопке Открыть новую вкладку, либо нажать сочетание клавиш Ctrl+T (в Windows) или Command+T (на Mac).
3) Навигационные кнопки
Кнопки Назад и Вперед позволяют перемещаться между сайтами, которые вы недавно открывали.
4) Строка адреса
Вы будете пользоваться адресной строкой, чтобы перемещаться между сайтами. Просто введите в нее ссылку (другое название – URL), например, composs.ru, и нажмите клавишу Enter или кликните по стрелочке.
5) Добавить страницу в закладки
Кликните по Звездочке, чтобы добавить открытый сайт в закладки, либо нажмите Ctrl+D (если у вас Windows) или Command+D (на Mac).
6) Поле поиска
Здесь вы сможете выполнить поиск в интернете. Просто введите поисковый запрос и нажмите клавишу Enter.
Чтобы выбрать систему, которая будет выполнять поиск, кликните по стрелке выпадающего списка.
 7) Закладки
7) Закладки
Кликните здесь, чтобы просмотреть и настроить закладки.
 8) Загрузки
8) Загрузки
Кликните здесь, чтобы просмотреть недавние загрузки и файлы, загружаемые в текущий момент.
9) Начальная страница Mozilla Firefox
Кликните здесь, чтобы перейти на начальную страницу.
Firefox для мобильных устройств
Firefox можно использовать в качестве браузера для мобильных устройств. Он доступен для устройств на Android. Приложение Firefox позволяет просматривать веб-страницы, открывать несколько вкладок, проводить поиск и многое другое. Вы даже можете авторизоваться (войти) в Firefox на вашем мобильном устройстве. Это позволит синхронизировать закладки, сохраненные пароли, историю и настройки между вашими устройствами.
composs.ru
Как установить браузер Mozilla Firefox?
Браузер - это программа, которая предназначена для просмотра веб-сайтов. Если Вы до сих пор пользуетесь браузером Internet Explorer, то это урок будет Вам полезен. В нем мы займемся установкой браузера Mozilla Firefox. Этот браузер значительно увеличивает скрость загрузки страниц, если у Вас не очень быстрый интернет Вы это неприменно заметите, да и вообще бродить по интернету используя этот браузер намного удобнее.
Итак начнем, и первое что нам нужно сделать - скачать сам браузер Mozila Firefox.
Скачать браузер Mozilla Firefox
После скачивания на вашем компьютере должен появиться вот такой вот файлик «Mozila Firefox».
Теперь нам нужно установить Firefox. Кликаем по нему два раза и в первом появившемся диалоговом окне нас приветствует мастер установки браузера Mozila Firefox, где мы нажимаем «Далее».

В следующем окне выбираем тип установки «Обычная» и нажимаем «Далее».
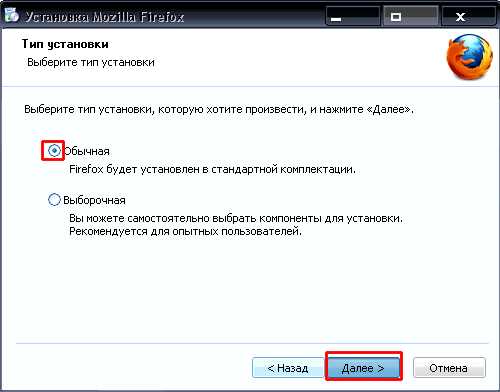
В следующем окне нам показывают, куда будет установлен Firefox, обычно это папка «Program Files» на диске «С». Если Вы собираетесь после установки пользоваться этим браузером, тогда оставьте галочку напротив «Использовать Firefox как мой веб-браузер по умолчанию», тем самым сделав его по умолчанию, после чего нажмите «Установить».
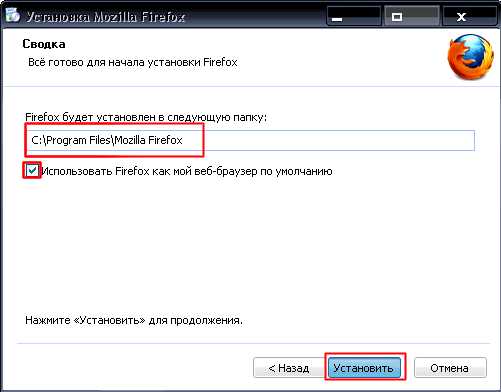
В течение нескольких секунд происходит установка,

после чего появляется окно, в котором ставим галочку «Запустить Firefox» и жмем «Готово».
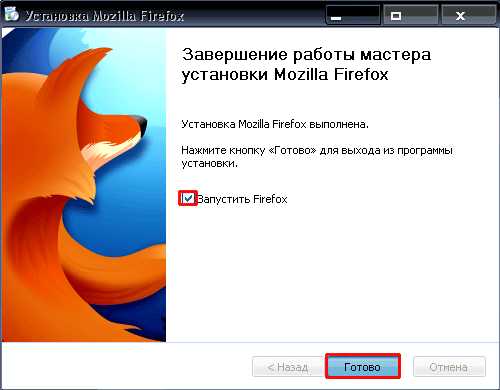
Установленный Вами браузер Mozilla Firefox должен запуститься автоматически, интерфейс и настройки его аналогичны браузеру Internet Explorer, а вот скорость загрузки страниц значительно быстрее, если у Вас медленный интернет, то Вы это непременно заметите.
Кстати, для открытия браузера у Вас на рабочем столе после установки появился ярлык, кликнув по которому два раза запускается браузер.
Вот и все установка Firefox завершена!
Тут был блок "Поделись в соц. сетях"
www.inetkomp.ru
Как установить браузер Mozilla Firefox на Windows 7 – пошаговая инструкция | Info-Comp.ru
Сегодня в материале мы пошагово, специально для начинающих с картинками, рассмотрим процесс установки, популярной программы для просмотра веб-страниц, браузера Mozilla Firefox на операционную систему Windows 7.
И для начала предлагаю поговорить в целом о программе веб-браузер, т.е. что это такое и для чего она нужна, а затем перейти к установке Mozilla Firefox.
Что такое браузер? И для чего он нужен?
Веб-браузер (Web browser) или веб-обозреватель – это программное обеспечение для просмотра содержания веб-сайтов как в глобальной сети Интернет, так и локальной. Другими словами, браузер нужен для того, чтобы взаимодействовать с веб-сайтами, т.е. он выступает неким посредником.
Например, Вы сейчас читаете данную статью, используя скорей всего браузер и, наверное, он Вас не устраивает, так как Вы, судя по всему, хотите установить Mozilla Firefox, сразу скажу, что браузер Firefox не плохой и если Вы решили его установить, то смело читайте дальше.
Браузеров достаточно много как платных, так и бесплатных самыми популярными и распространенными являются, конечно же, Mozilla Firefox, Google Chrome, Opera, Яндекс.Браузер и Internet Explorer. Сегодня, как видно из названия материала, мы немного поговорим о браузере Mozilla Firefox, а также же подробно рассмотрим процесс его установки на операционную систему Windows 7.
Веб-браузер Mozilla Firefox
Mozilla Firefox – это, как было уже сказано выше, один из самых популярных бесплатных браузеров у нас в стране. Он обладает большим функционалом, расширяемостью, имеет достаточно удобный и красивый интерфейс, по скорости работы если не первый, то уж точно не уступает другим популярным браузерам.
Mozilla Firefox реализован практически для всех платформ от Windows от BSD, даже во многих дистрибутивах Linux браузер Firefox идет в комплекте по умолчанию, например, в OpenSUSE Leap 42.1, Mageia 5 и других.
Где скачать Mozilla Firefox?
Актуальная на момент написания статьи версия Mozilla Firefox 42.0. Скачать ее можно, конечно же, бесплатно с официального сайта www.mozilla.org. Рекомендую скачивать все программное обеспечение, не только Mozilla Firefox, с официальных источников.
После того как Вы перешли по ссылке выше Вы попадете на страницу загрузки и Вам всего лишь нужно нажать «Загрузить бесплатно»

Если Вы скачиваете через браузер Internet Explorer, то у Вас после нажатия может появиться следующее предупреждение, Вам необходимо нажать «Сохранить»
Затем Mozilla Firefox загрузится, и все в том же Internet Explorer отобразится соответствующее сообщение
Где Вы можете нажать кнопку «Открыть папку», для того чтобы посмотреть на сам дистрибутив программы, или сразу запустить программу установки, нажав «Выполнить»
Установка Mozilla Firefox на Windows 7
Итак, давайте начнем, раз Вы читаете данный материал, значит, Вы не знаете, как установить браузер Mozilla Firefox, поэтому сразу Вам скажу, что процесс его установки простой и совсем скоро Вы в этом убедитесь. Рассматривать этот процесс мы будем на операционной системе Windows 7, но если у Вас другая версия Windows скажем 8-я, то ничего страшного нет, так как процесс установки практически одинаковый.
Шаг 1
Если Вы еще не запустили программу установки из браузера, то делаем это с помощью двойного клика по дистрибутиву, т.е. файлу который у Вас загрузился, а именно «Firefox Setup Stub 42.0.exe» (возможно, когда Вы будите скачивать Mozilla Firefox, у Вас версия будет уже более новая не 42.0 как у меня).
Примечание! Во время установки Mozilla Firefox браузер Internet Explorer лучше закрыть.
Шаг 2
После запуска появится первое окно, где нам необходимо нажать «Установить» при этом, если мы захотим, можем сделать наш браузер «браузером по умолчанию» отметив соответствующий пункт.
Примечание! Если Вы планируете постоянно пользоваться браузером Mozilla Firefox, то лучше галочку поставить.


Шаг 3
Затем мы можем импортировать настройки, закладки и другие данные из браузера Internet Explorer. Если Вы пользовались Internet Explorer и, например, добавляли сайты в закладки то лучше конечно все это импортировать, т.е. выбрать пункт «Microsoft Internet Explorer» и нажать «Далее»

Шаг 4
На следующем шаге мы можем импортировать домашнюю страницу (это та, которая открывается по умолчанию при открытии самого браузера) или задать новую, а именно страницу Firefox, я для примера, установлю страницу Firefox, жмем «Далее»
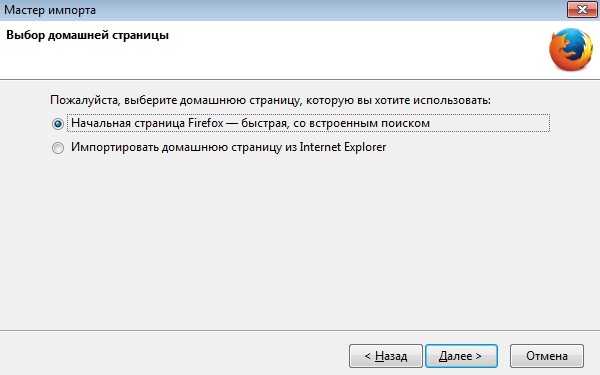
В итоге Mozilla Firefox выполнит все настройки и автоматически запустится.
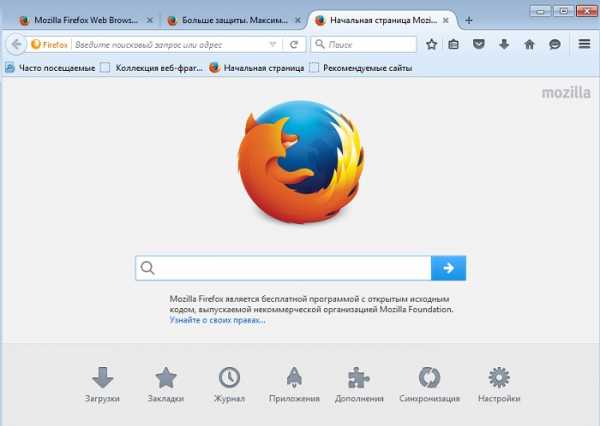
На рабочем столе и на панели задач, для последующих запусков Firefox, появились ответствующие ярлыки. Вот и все, теперь можно пользоваться браузером Mozilla Firefox, удачи!
Похожие статьи:
info-comp.ru
Как установить Firefox инструкция по установке на компьютер
Браузер Mozilla построен на ядре Gecko, которое работает на большинстве известных операционных систем. Это большой плюс разработчикам, так как установить Фаерфокс на компьютер и любой ноутбук не доставляет проблем. Браузер хорошо работает на Windows, Linux, Mac OS X и других системах. Превосходит по стабильности и скорости все встроенные утилиты для работы с интернетом. Например: IE и Edge в Windows, Safari в Mac, Midori для Linux. Мозилла является дефолтным браузером в системах Ubuntu.

Установка Firefox в Linux
Рассмотрим, как установить Мозилу Фаерфокс на компьютер семейства GNU/Linux. Утилита не будет работать без следующих библиотек:
- GTK+ 2.18 и выше.
- GLib 2.22.
- Pango 1.14.
- X.Org0 и выше, рекомендованная версия – 1.7.
- libstdc++ 4.3.
Если система соответствует предъявленным требованиям, переходим к следующим действиям:
- Загружаем Firefox в домашний каталог.
- Через терминал переходим в cd ~.
- tar xjf firefox-*.tar.bz2 – выгружаем содержимое.
- Почти готово. Осталось запустить скрипт ~/firefox/firefox, который находится в одноименной папке.
Установка Firefox в Windows
Достаточно скачать установочный файл с надежного источника и запустить его – Firefox Setup Stub.exe. В открывшемся окне устанавливаем наиболее удобные настройки: где создать ярлыки, куда сохранить программу и сделать ли утилиту браузером по умолчанию. Нажать кнопку «Установить», подождать две минуты и начать пользоваться.
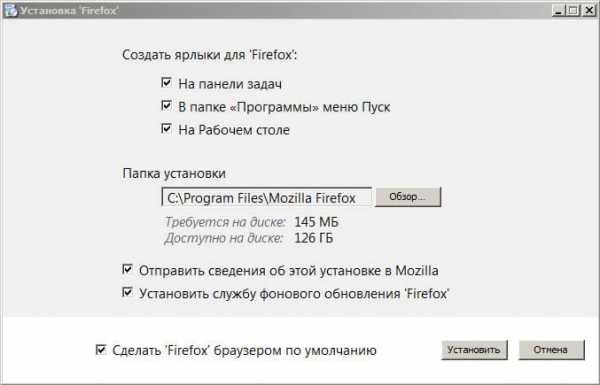
Установка Firefox в Mac OS
Установить Фаерфокс на макбук или аймак очень просто. Приложение можно найти в MacStore или скачать установочный файл – firefox.dmg. Открыть пакет в Finder и перетащить мышкой иконку браузера в папку «Программы». Или. Пойти еще более простым путем. Найти утилиту в маркете и нажать кнопку «Установить».
Читайте так же:
firefox-downloads.ru
Как установить браузер Mozilla Firefox
В настоящее время браузер Mozilla Firefox является одним из самых популярных и используемых браузеров. По данным на сентябрь 2012 года во всём мире 34% пользователей открывают сайты с помощью браузера Google Chrome. 31% пользователей компьютеров предпочитают браузер Internet Explorer. 22% пользователей используют браузер Mozilla Firefox. Меньше 8% прибегают к использованию браузера Safari. 2,5% приходится на браузер Opera и ещё 2,5% на другие браузеры. В России дела в это время обстояли несколько иначе: 32,5% - Google Chrome, 23% - Mozilla Firefox, 21% - Internet Explorer, 18,5% - Opera, 3% - Safari, 2% - другие браузеры. Как видно из приведённых результатов, браузер Mozilla Firefox входит в тройку самых используемых браузеров. Рекомендую и Вам стать одним из множества пользователей это мощного инструмента для работы в сети Интернет. Перед тем как установить браузер Mozilla Firefox, предлагаю скачать его по ссылке, которую я расположил в конце статьи. Сегодня самой последней версией популярного браузера является 20.0.1. Итак, приступим к установке.
Запустите файл установки браузера Mozilla Firefox от имени администратора. Начнётся распаковка файлов, необходимых для установки.И практически сразу после этого откроется окно мастера установки браузера Mozilla Firefox, в котором для продолжения необходимо нажать кнопку «Далее».
Начнётся распаковка файлов, необходимых для установки.И практически сразу после этого откроется окно мастера установки браузера Mozilla Firefox, в котором для продолжения необходимо нажать кнопку «Далее». Затем система предложит Вам два типа установки. Рекомендую остановиться на «Выборочной» установке, чтобы понять, из каких компонентов состоит браузер Mozilla Firefox. Нажмите кнопку «Далее» для продолжения.
Затем система предложит Вам два типа установки. Рекомендую остановиться на «Выборочной» установке, чтобы понять, из каких компонентов состоит браузер Mozilla Firefox. Нажмите кнопку «Далее» для продолжения. Следующим шагом станет выбор папки, в которую можно будет установить браузер Mozilla Firefox. Здесь можно ничего не менять. Меня, например, всё устраивает. Идём «Далее».
Следующим шагом станет выбор папки, в которую можно будет установить браузер Mozilla Firefox. Здесь можно ничего не менять. Меня, например, всё устраивает. Идём «Далее». В следующем окне Вы сможете выбрать, устанавливать ли службу поддержки или нет. В случае, если Вы установите службу поддержки, бесплатное обновление браузера будет происходить в фоновом режиме и даже автоматически, если Вы так настроите после установки. Если же снять галочку, служба поддержки установлена не будет, и для обновления браузера нужно будет вручную с сайта загружать установочный файл и заново всё устанавливать. Рекомендую галочку оставить и двинуться «Далее».
В следующем окне Вы сможете выбрать, устанавливать ли службу поддержки или нет. В случае, если Вы установите службу поддержки, бесплатное обновление браузера будет происходить в фоновом режиме и даже автоматически, если Вы так настроите после установки. Если же снять галочку, служба поддержки установлена не будет, и для обновления браузера нужно будет вручную с сайта загружать установочный файл и заново всё устанавливать. Рекомендую галочку оставить и двинуться «Далее».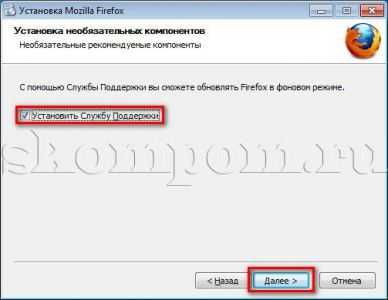 После мастер установки предложит создать в меню «Пуск» и на рабочем столе ярлык для запуска браузера. Я обычно оставляю обе галочки. Если в будущем Вам ярлыки не понадобятся, их можно просто удалить.
После мастер установки предложит создать в меню «Пуск» и на рабочем столе ярлык для запуска браузера. Я обычно оставляю обе галочки. Если в будущем Вам ярлыки не понадобятся, их можно просто удалить. И наконец, система предложит Вам сделать браузер Mozilla Firefox браузером по умолчанию. То есть, в этом случает все html-документы и Интернет-страницы будут открываться именно им. Рекомендую оставить галочку. А теперь нажмите кнопку «Установить».
И наконец, система предложит Вам сделать браузер Mozilla Firefox браузером по умолчанию. То есть, в этом случает все html-документы и Интернет-страницы будут открываться именно им. Рекомендую оставить галочку. А теперь нажмите кнопку «Установить». Начнётся процесс установки браузера.
Начнётся процесс установки браузера. В завершении появится окно с сообщением об успешной установке Mozilla. По умолчанию будет стоять галочка «Запустить Firefox». Если её оставить, то после нажатия кнопки «Готово» откроется свежеустановленный браузер.
В завершении появится окно с сообщением об успешной установке Mozilla. По умолчанию будет стоять галочка «Запустить Firefox». Если её оставить, то после нажатия кнопки «Готово» откроется свежеустановленный браузер. Однако перед запуском появится окно мастера импорта, предлагающего Вам импортировать настройки, закладки, журнал и пароли из браузера Internet Explorer в Firefox. Здесь уже сами выбирайте, стоит это делать или нет. Для продолжения жмите «Далее».
Однако перед запуском появится окно мастера импорта, предлагающего Вам импортировать настройки, закладки, журнал и пароли из браузера Internet Explorer в Firefox. Здесь уже сами выбирайте, стоит это делать или нет. Для продолжения жмите «Далее». Поле успешного импортирования появится такое окно.
Поле успешного импортирования появится такое окно.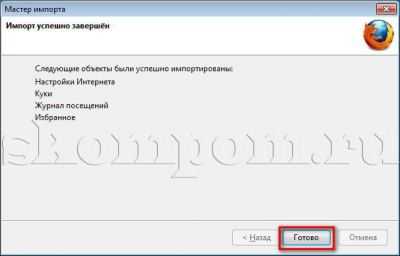 Поздравляю, бесплатная установка браузера окончена. Теперь Вы знаете, как установить браузер Mozilla Firefox. Вот так выглядит окно браузера. Теперь настраивайте всё так, как Вам удобно.
Поздравляю, бесплатная установка браузера окончена. Теперь Вы знаете, как установить браузер Mozilla Firefox. Вот так выглядит окно браузера. Теперь настраивайте всё так, как Вам удобно.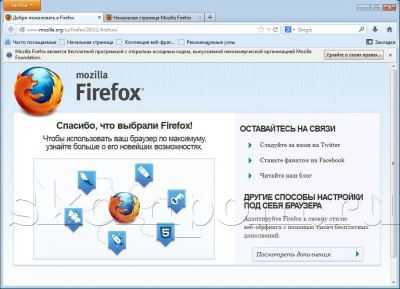 Желаю приятного сёрфинга по просторам Всемирной паутины.
Желаю приятного сёрфинга по просторам Всемирной паутины.
Скачать браузер Mozilla Firefox 20.0.1 бесплатно
skompom.ru
Как установить браузер Mozilla Firefox на свой компьютер
В этом уроке мы разберемся, как устанавливать один из самых популярных браузеров на свой компьютер. Но для начала маленькое уточнение - заново устанавливать это программное обеспечение вовсе не обязательно, если у вас установлена предыдущая версия Mozilla Firefox.
В этом случае нужно просто обновиться до новой версии. Более того, при обновлении средствами самого браузера объем закаченных файлов будет меньшим, чем при скачивании полного установочного файла. (це можна показати у меню “Firefox” - “Справка” - “О Firefox”)
Сама же процедура установки начинается с запуска скачанного установочного файла. Открывшееся окно тут же предложит вам выразить согласие с пользовательским соглашением. Де-факто вы это делаете, нажимая на кнопку “Установить”. Далее запустится сам процесс распаковки файлов. Следующий этап - запуск мастера установки браузера. Не спешите нажимать “Далее” - в этом окне разработчики оставили сообщение, которое советует закрыть все работающие приложения, если вы не хотите перезапускать компьютер после установки Mozilla Firefox.
Теперь выберем тип установки - большинству пользователей подходит вариант обычной установки, ее мы и рекомендуем выбрать. В следующем окне мастер установки предложит определиться с местом на диске, в которое будет установлена программа.Наш совет - согласиться с предложенным по умолчанию. Здесь же вы можете согласиться либо отменить назначение Firefox веб-браузером по умолчанию. Для этого нужно убрать либо оставить галочку в соответствующем пункте. Осталось только нажать кнопку “Установить”.
После завершения непродолжительного процесса установки вы увидите сообщение об успешном его завершении и, по желанию, запусть браузер немедленно. При перуом заупске программа предложит вам импортировать настройки и прочие данные из других браузеров, если они установлены на вашем компьютере. Выберите желаемый пункт и нажмите “Далее”. Но и это не все - при открытии окна браузера он еще раз предложит вам установить его веб-браузером по умолчанию.
softobase.com
Установить Мазилу и настроить
Приветствую Вас , уважаемый посетитель блога Pensermen.ru.
В одной из своих статей я уже вкратце охарактеризовал основные браузеры, где упомянул и о Мазиле. Сегодня же конкретно опишу как установить Мазилу и настроить. Остановлюсь на некоторых особенностях, преимуществах и недостатках браузера Фаерфокс.
Mozilla Firefox был запущен в работу, именно под таким названием, теперь уже в далёком 2004 году. И с тех пор его основным конкурентом был и остаётся Internet Explorer. Но начиная с 2011 года появился ещё один, довольно таки серьёзный конкурент — Гугл Хром. И всё это время он буквально дышал герою нашей темы в спину. А теперь, судя по некоторым данным авторитетных источников, они вообще идут “ноздря в ноздрю”.
Но не будем особо углубляться в историю создания браузеров и анализировать статистику их популярности, а перейдём к нашей теме.
Причины по которым можно установить мазилу
> Я не буду перечислять все его достоинства, а отмечу только наиболее существенные на мой взгляд. Вот они:
- Этот браузер является одним из самых безопасных на сегодняшний день. Например, в случае посещения вредоносного сайта Вам будет показано предупреждение.
- Его архитектура достаточно проста как для разработчиков – чтобы создавать новые дополнения, так и для пользователей – чтобы их устанавливать.
- Возможно настроить использование мастер-пароля для защиты доступа ко всем остальным паролям, сохраненных в браузере.
- Блокировка (автоматическая) всплывающих окон. Согласитесь очень полезная вещ в век вездесущей рекламы.
- Проверка орфографии. Например при написании комментариев к статьям на каких то сайтах, очень даже не помешает.
- Достаточно широкий диапазон управления Вашими закладками. Например, можно создать папки, группы, присваивать теги.
- Возможность синхронизации Ваших данных и даже установленных настроек на разных компьютерах и не обязательно с одинаковыми операционками.
- Наличие такой функции как “Приватный просмотр”, то есть по окончании посещения сайта происходит удаление всей личной информации.
Конечно, есть и недостатки. Например, такие как излишняя ресурсоёмкость, то есть большее по сравнению с другими браузерами потребление памяти. Или невозможность как в Опере “на лету” отключать просмотр картинок. Но как по мне, так это не настолько существенно, чтобы на это обращать внимание, если Вы действительно твёрдо решили установить Мазилу.
Как установить мазилу на компьютер
Прежде всего необходимо скачать установочный файл с официального сайта. Жмите << СЮДА >>. Там увидите зелёный прямоугольник, на котором написано : “Firefox загрузить бесплатно”, щёлкните по нему. После того как произойдёт загрузка. Запустите этот файл и Вам откроется окно мастера установки, где нужно нажать “Далее”:

После предыдущего окошка вы попадёте на следующее. Здесь нужно поставить точку на “Обычная установка”, если вдруг она там ещё не стоит и вновь нажать “Далее”:
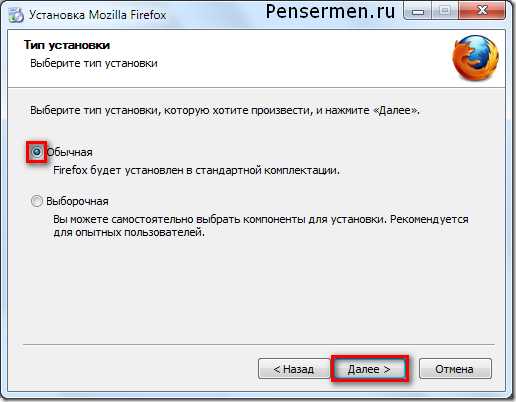
Пусть простят меня те читатели моего блога – пенсионеры, которые просят описывать как можно подробнее, но дальше, я думаю, продолжать нет необходимости. Произойдёт установка браузера и Вы смело можете приступать к его настройке, что называется: “под себя”.
Как попасть в настройки Мазилы
Ну вот, установить Мазилу, надеюсь Вы смогли, теперь разберёмся в её настройках. Сложного здесь ничего нет и в этом Вы убедитесь сами. Итак, для того чтобы попасть в это окно нужно Щёлкнуть по треугольничку справа от надписи “Firefox” в левом верхнем углу, потом в выпадающем списке навести курсор на надпись “Настройки” и в следующем списке щёлкнуть по одноименной надписи:

Кстати, в этом же списке сразу можно поставить галочки напротив тех панелей, которые Вы хотели бы видеть в своём браузере. После описанных выше манипуляций Вашему взору будет представлено то самое окно настроек, которое нам и нужно. И давайте сразу приступим к разбору настроек.
Основные настройки Firefox – запуск и загрузки
Щёлкаем по “Основные”. Здесь можно установить для нашей Мазилы какие окна и вкладки показывать при запуске. Настроить домашнюю страницу, если Вы укажите, что при запуске “Показывать домашнюю страницу”. И прописать постоянный путь для сохранения файлов, если отметите этот пункт. После всех проделанных операций нажимаем “ОК”:

У меня установлены такие настройки как на картинке. Я их считаю наиболее удобными. Почему? Всё очень просто. Например, поначалу мне захотелось настроить домашнюю страницу с Гизметео. И я считал это удобным. Запускаешь браузер смотришь погоду и затем продолжаешь работать. Но это было до того момента, пока однажды я случайно не закрыл Мазилу. А открыто у меня было на тот момент порядка десяти вкладок с которыми я работал.
Конечно, это не катастрофа, но время на повторное их отыскание в истории было потрачено. Если же Вы всё-таки захотите установить для запуска какую-нибудь домашнюю страничку, то просто можете скопировать её url (адрес) в адресной строке браузера и вставить туда куда показывает стрелка на картинке.
Путь для сохранения файлов, тоже удобней настроить в папку “Загрузки”. Так стоит по умолчанию. Это действительно удобно. Вы тогда всегда будете помнить, где у Вас лежат все загруженные файлы. Хотя есть возможность указать для этого и другую папку, нажав на кнопку “Обзор”. А можно, вообще, отметить пункт “Всегда выдавать запрос на сохранение файлов”, но мне кажется это очень скоро может надоесть.
Как отменить загрузку картинок
Не хочу Вас загружать лишней информацией на данном этапе, поэтому следующий пункт “Вкладки” можно пропустить. Изначально там всё хорошо настроено и галочки стоят там где это и необходимо. А вот следующий – “Содержимое” будет интересен, тем кому иногда приходиться экономить интернет-трафик. Это касается, в первую очередь, тех у кого он не безлимитный.
Если убрать галочку с “Автоматически загружать изображения”, то Вы заметно сэкономите на Мегабайтах, которые тратятся на их загрузку, да и на времени тоже, если скорость интернет соединения мала. И не забудьте нажать “ОК”:
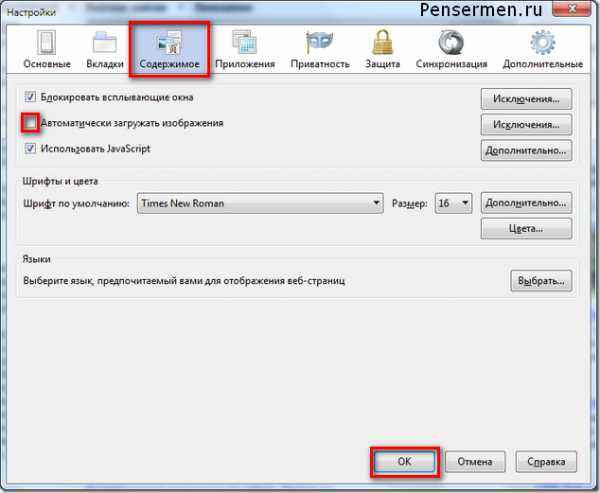
В пункте “Приложения” я для себя ничего интересного не нашёл. «Приватность» — по умолчанию отмечено то, что по-моему и надо. А вот в “Защита” можно при желании сделать изменения.
Как установить в Мазиле мастер-пароль
Если Вы решите позволить Мазиле запоминать пароли для сайтов, то дополнительно можно настроить и использование мастер пароля. Для этого достаточно поставить галочку у этой надписи, после чего откроется дополнительное окошко “Смена мастер пароля”. Там необходимо будет ввести придуманный Вами пароль два раза, нажать “ОК”, ну и в основном окне тоже “ОК”:
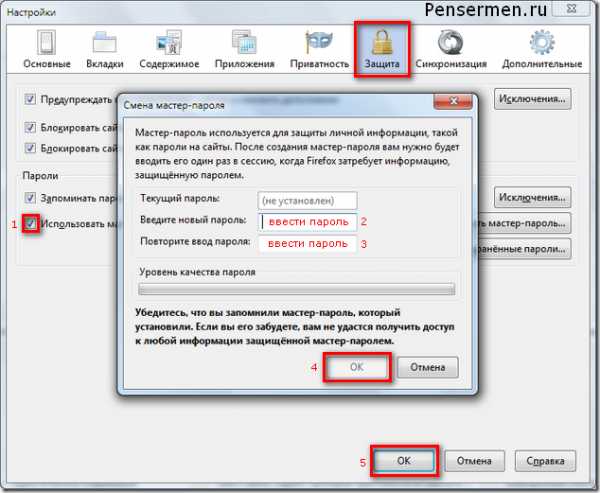
Вот теперь как только Ваш браузер затребует на каком-нибудь сайте ввести сохранённый у него пароль, вам достаточно будет ввести свой мастер-пароль и потом на остальных сайтах уже ничего не вводить. Хотя я лично этим методом не пользуюсь, да и вообще хранение своих паролей никакому браузеру не доверяю, а пользуюсь для этих целей специальной программой для хранения паролей.
Пункт “Синхронизация” понадобится далеко не всем моим читателям — пенсионерам, поэтому я и останавливаться на нём не буду. И последний — “Дополнительно” ничего интересного для нашей аудитории не представляет. Там можно оставить всё как есть.
О расширениях в Mozilla Firefox
И всё-таки самое главное преимущество Мазилы среди всех остальных браузеров это конечно же наличие огромного количества расширений. Попасть туда Вы сможете нажав на вкладку “Дополнения” из списка навигации:
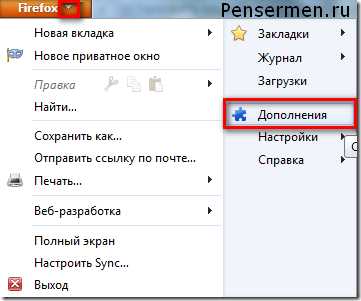
После этого браузер откроет окно “Управления вкладками”, где Вы сможете посмотреть какие расширения у Вас уже установлены, нажав на “Расширения” и если понадобиться, что-то отключить удалить или настроить. Так же посмотреть установленную тему оформления, нажав на “Внешний вид”. А чтобы изменить внешний вид или установить ещё какие-нибудь расширения необходимо нажать на “Получить дополнения”:
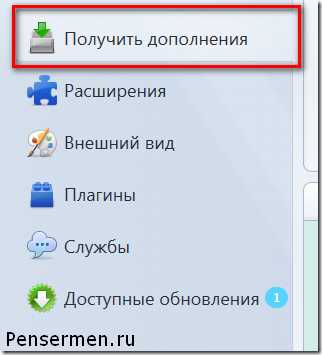
и в правом нижнем углу щёлкнуть по “Обзор всех дополнений” или “Показать все полные темы”, в зависимости от того что Вам надо:
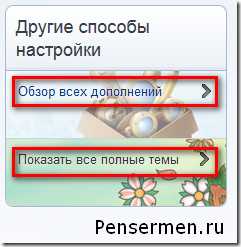
И уже можете выбирать всё что Вам заблагорассудится. Выбор там огромный. Я не буду расписывать как это делается. Это потянет на отдельную большую тему. При желании Вы и сами разберётесь. Ну а относительно того, как установить Мазилу и настроить, мне больше добавить нечего. Но если возникнут вопросы комментарии к Вашим услугам.
Удачи Вам! До скорых встреч на страницах блога ПенсерМен.
Поделитесь статьёй с друзьями в соц. сетях:
pensermen.ru
- Вставьте диск в устройство usb накопитель

- Как почистить компьютер полностью без переустановки windows

- В ворде слияние документов

- На кого надо учиться чтобы стать программистом

- Звуковые сигналы при включении компьютера
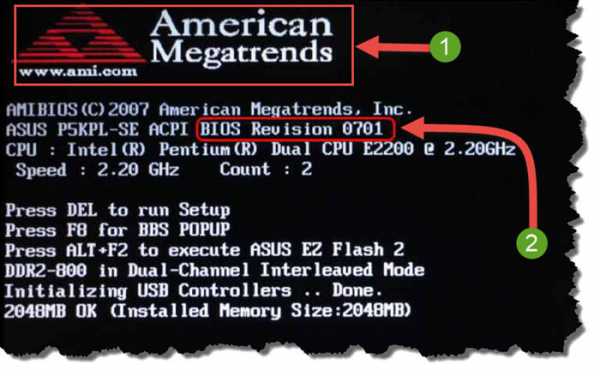
- Как убрать svchost из процессов

- Какой лучше антивирус поставить на windows xp

- Почему долго грузится интернет на компьютере

- Проверка подключения интернета
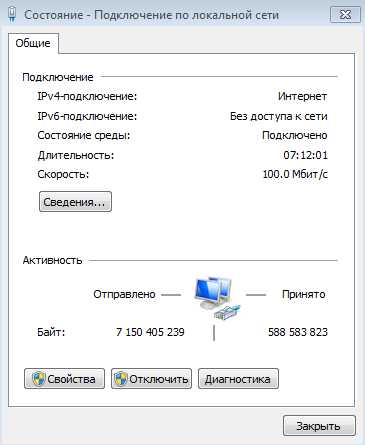
- Почему на ноутбуке не работает тачпад на виндовс 10

- Не запускается кнопка пуск windows 10

