UlyssesD Blog's. Debian установка
Установка Debian 7.4 "Wheezy" в картинках
Ранее я уже писал о простоте установки Ubuntu, надо показать и другие дистрибутивы, чтобы было более понятно, что трудностей с их установкой нет, вопреки широко распространенному мнению. На очереди установка Debian'а, как одного из наиболее популярных дистрибутивов. Debian - один из самых старых из существующих в данный момент дистрибутивов Linux, который к тому же имеет самый большой набор пакетов из всех дистрибутивов Linux в мире. В совокупности с тем фактом, что он является лидером по установке на веб-серверах, знакомство с ним можно рекомендовать в обязательном порядке как системным администраторам, так и разработчикам веб-приложений или программного обеспечения, работающего под операционными системами на базе ядра Linux и свободного программного обеспечения.
Образ для установки
Установку будем производить из образа для сетевой установки. Взять его можно здесь, его размер менее 300 мегабайт, поэтому и скачиваться он будет достаточно быстро, и носителя для его установки достаточно будет совсем небольшого объема. Запишите образ на диск, либо, если работаете с виртуальной машиной, вставьте образ в виртуальный CD-ROM. Приступаем...
Установка Debian
Включаем или перезагружаем компьютер или виртуальную машину, предварительно установив загрузку с CD-ROM'а. Если загрузка с диска прошла успешно, вы увидите такое меню:
Выбираем пункт "Install".
В появившемся меню выбираем язык, который будет использоваться при установке.
Пусть будет английский. Нажимаем Enter.
Выбираем свое текущее местоположение. Выбираем "other" - "Europe" - "Russian Federation"
После выбора местоположения выбираем локаль. Локаль можно будет сменить после установки, при установке можно оставить по умолчанию "United States"
Нажимаем Enter.
Выбираем раскладку клавиатуры. При установке оставляем "American English", можно будет изменить после установки. Нажимаем Enter.
Установщик сканирует оборудование, проверяет диск, а потом загружает компоненты для установки.
После загрузки всех компонентов необходимо настроить сеть. Самое первое, что надо сделать - задать имя хоста.
Для примера оставим значение "debian", но для реальной машины желательно указать имя компьютера, которое в дальнейшем вы будете использовать. Нажимаем Enter.
Если вы используете сеть с доменом, укажите домен. Если домен вы не используете, оставьте поле пустым. Нажмите Enter.
Теперь надо задать пароль суперпользователя root. Пароль желательно сразу задавать достаточно сложный, в отличие от других дистрибутивов, в Debian'е не выдается никаких предупреждений о том, что пароль слишком простой, предполагается, что вы достаточно опытны, чтобы это понимать.
Вводите пароль и нажимайте Enter.
Введите пароль еще раз и снова нажмите Enter.
Теперь надо ввести имя обычного пользователя (можно ввести имя и фамилию, это просто описание учетной записи).
Нажимаем Enter.
Теперь надо ввести логин для учетной записи, имя пользователя, которое будет использоваться для входа в систему. После ввода нажимаем Enter.
Теперь надо задать пароль для пользователя.
Вводим пароль. Он также должен быть достаточно надежным. Нажимаем Enter.
Вводим пароль повторно. Нажимаем Enter.
Теперь выбираем часовой пояс. У меня будет "Moscow+00 - Moscow", вы выбирайте свой. Нажимаем Enter. Инсталлятор загружает необходимые пакеты, после чего необходимо разбить жесткий диск.
Мы рассматриваем самый простой вариант установки, скорее всего, если вы читаете эту статью, вы будете знакомиться с работой этого дистрибутива, поэтому выбираем первый вариант разбивки, который подсвечен по умолчанию. Используем весь диск. Нажимаем Enter.
Выбираем диск, который будем разбивать. В данном случае он всего один. Нажимаем Enter.
Выбираем первый вариант, все файлы в одном разделе. В скобках указано "рекомендуется для новых пользователей", мы именно они и есть. Нажимаем Enter.
Теперь вы видите вариант разбивки, произведенной автоматически. Нас такой вариант устроит. Нажимаем Enter.
Теперь выбираем "Yes", для того, чтобы применить изменения, связанные с разбивкой диска. Нажимаем Enter. Изменения записываются на диск и начинается установка debian, если быть более точным, то установка его базовой системы.
Установка базовой системы может занять какое-то время. По окончании установки вы увидите следующий экран:
Теперь нам необходимо сконфигурировать менеджер пакетов, если точнее, то выбрать сетевой репозиторий, из которого мы планируем устанавливать пакеты. Сначала надо выбрать страну и нажать Enter. Выберем "Russian Federation".
Выбираем любой из репозиториев и нажимаем Enter. Пусть это будет, например, ftp.ru.debian.org.
Если вы используете прокси-сервер, то надо ввести информацию о вашем прокси-сервере. Если же не используете, то оставьте это поле пустым. Нажмите Enter.
Производится конфигурация пакетного менеджера и загрузка списка пакетов из выбранного репозитория. Это может занять некоторое время. По окончании загрузки списка пакетов начнется установка пакетов базовой системы:
Этот этап установки также может занять некоторое время, после чего вы увидите следующий экран:
Вам предлагается поучаствовать в сборе статистики популярности пакетов. Это делается для того, чтобы более популярные пакеты разместить на образах установочных дисков с меньшим номеров, чтобы для установки требовалось как можно меньше дисков. По умолчанию выбрано "No", если хотите, можете выбрать "Yes". Нажимаем Enter.
Теперь нам предлагается выбрать роль, для которой мы устанавливаем систему. В зависимости от того, что вам нужно, вы можете при помощи курсорных стрелок и пробела пометить необходимые роли. Я рекомендую выбрать по умолчанию только "SSH server" и "Standard system utilities", всё остальное можно поставить и позже при необходимости.
После выбора всего необходимого нажимаем Enter.
Устанавливается все то, что мы только что выбрали, после чего появляется экран с вопросом, установить ли загрузчик GRUB в master boot record (MBR).
Нажимаем Enter.
Теперь идет завершение установки, после чего вы увидите следующее:
Нам сообщается, что установка завершена, необходимо извлечь загрузочный носитель и нажать Enter для загрузки в новую, только установленную операционную систему. Нажимаем Enter.
Машина перезагружается, и мы при загрузке видим меню загрузчика GRUB:
Нажимаем Enter, либо ждем 3 секунды, и загружается операционная система. По окончании загрузки вы увидите приглашение входа в систему:
Вводим логин и пароль пользователя, которые мы указали при установке.
И вот мы в системе.
Если при установке вы выбрали роль "Debian Desktop Environment", то после загрузки вы увидите графический экран входа в систему.
В общем, вот и всё. Система установлена и готова к работе.
- Нажмите здесь, чтобы поделиться контентом на Facebook. (Открывается в новом окне)
- Нажмите, чтобы поделиться на LinkedIn (Открывается в новом окне)
- Нажмите, чтобы поделиться на Reddit (Открывается в новом окне)
- Нажмите, чтобы поделиться на Twitter (Открывается в новом окне)
- Нажмите, чтобы поделиться в Google+ (Открывается в новом окне)
- Нажмите, чтобы поделиться записями на Tumblr (Открывается в новом окне)
- Нажмите, чтобы поделиться записями на Pinterest (Открывается в новом окне)
- Нажмите, чтобы поделиться записями на Pocket (Открывается в новом окне)
- Нажмите, чтобы поделиться в Telegram (Открывается в новом окне)
- Нажмите, чтобы поделиться в WhatsApp (Открывается в новом окне)
- Нажмите, чтобы поделиться в Skype (Открывается в новом окне)
Установка пакетов Debian | Losst
Установка программ - одна из самых частых задач при администрировании системы и настройке ее под себя. В мире существует огромное количество различного программного обеспечения, но мы не устанавливаем его все одновременно, в системе собирается только то, что нам нужно на данный момент. В дистрибутивах Linux, установка новых программ выполняется из репозиториев с помощью специальных пакетов.
Установка пакетов Debian выполняется, как и в Ubuntu, с помощью пакетного менеджера apt и утилиты dpkg. Мы рассматривали их подробно в статье про установку пакетов Ubuntu. В этой же статье мы более детально остановимся на особенностях Debian.
Содержание статьи:
Установка программ с помощью apt
Перед тем как говорить непосредственно про Debian, нужно рассмотреть apt. Этот пакетный менеджер был специально разработан для Debian и потом стал использоваться в других основанных на нем дистрибутивах. Синтаксис для работы с утилитой такой:
$ sudo apt опции команда имя_пакета
Вот основные команды apt, которые вы можете использовать для управления пакетами:
- download - скачать пакет, но не устанавливать;
- update - используется для обновления информации о списках пакетов в репозиториях;
- upgrade - обновление системы без удаления пакетов;
- full-upgrade - полное обновление системы с удалением конфликтующих зависимостей;
- install - установка пакета;
- remove - удаление пакета без удаления конфигурационных файлов;
- purge - полное удаление пакета;
- autoremove - автоматическое ненужных удаление пакетов;
- search - поиск пакета в локальной базе данных;
- show - посмотреть информацию о пакете.
Кроме того, утилите можно передать некоторые опции, основные:
- -c - сторонний конфигурационный файл;
- -o - строка конфигурации;
- -t - версия релиза для которой устанавливать пакет;
- -f - выполнить операцию принудительно.
Таким образом, для установки пакета из репозиториев достаточно набрать:
sudo apt install имя_пакета$ sudo apt install vlc

А для удаления пакета наберите:
sudo apt purge vlc
Вы можете искать пакеты с помощью команды search:
sudo apt search vlc
Но куда более интересны политики управления репозиториями и установка отдельных пакетов из определенных хранилищ. Особенно это актуально для Debian, чтобы не добавлять нестабильный репозиторий полностью, а устанавливать из него только отдельные пакеты. Для решения таких задач существует настройка политики управления репозиториями.
С помощью политик вы можете настроить из каких репозиториев будет выполняться установка deb пакетов в debian в первую очередь. Мы рассматривали репозитории Debian и как их добавлять в отдельной статье. Допустим, вы добавили backports, testing и unstable. Теперь, чтобы настроить для них приоритеты откройте конфигурационный файл /etc/apt/preferences и добавьте в него строки:
sudo vi /etc/apt/preferences
Package: *Pin: release a=stablePin-Priority: 700
Package: *Pin: release a=stretch-backportsPin-Priority: 650
Package: *Pin: release a=testingPin-Priority: 600
Package: *Pin: release a=unstablePin-Priority: 100
Чем выше значение Priority, тем выше приоритет. Сначала мы указываем с помощью инструкции Package имя пакета, а затем репозиторий и его приоритет. В нашем примере самый высокий приоритет имеет репозиторий stable, если там пакета нет, он будет установлен из backports, и только потом из testing и из unstable. Теперь добавление нестабильных репозиториев не будет ломать систему. А если вы захотите установить пакет из нестабильного репозитория, то просто укажите его с помощью опции -t. Например, для testing:
sudo apt -t testing install firefox
Очень удобно и не ломает систему.
Установка программ с помощью tasksel
Инструмент tasksel разработан специально для Debian. Он позволяет устанавливать пакеты группами. Разработчики сгруппировали пакеты в зависимости от их предназначения и вы можете установить одну из нужных групп. Именно эта утилита используется в установщике Debian.
Чтобы посмотреть список доступных групп наберите:
tasksel --list-tasks

Также вы можете посмотреть какие пакеты находятся в группе:
tasksel --task-packages web-server
Или описание группы пакетов:
tasksel --task-desc web-server

Чтобы установить группу пакетов, например, веб-сервера, выполните:
tasksel install web-server

А для удаления группы:
tasksel remove web-server
Установка программ Debian таким способом достаточно проста, но здесь есть не так много пакетов.
Установка пакетов Aptitude
Aptitude - это более продвинутая программа для управления пакетами. Она поддерживает больше функций чем apt. Но для использования ее нужно установить:
sudo apt install aptitude
Кроме консольных команд, утилита имеет псевдографический интерфейс, с помощью которого намного удобнее управлять пакетами. Возможно, установка пакетов Debian здесь не так удобна, зато удалить лишние пакеты и посмотреть уже установленные самое оно. Для запуска утилиты выполните:
aptitude

Пакеты разделены на удобные категории чтобы их можно было просто найти:
 Чтобы посмотреть информацию о пакете нажмите "Enter", чтобы отметить пакет для установки, нажмите "+", а для удаления пакета - "-":
Чтобы посмотреть информацию о пакете нажмите "Enter", чтобы отметить пакет для установки, нажмите "+", а для удаления пакета - "-":
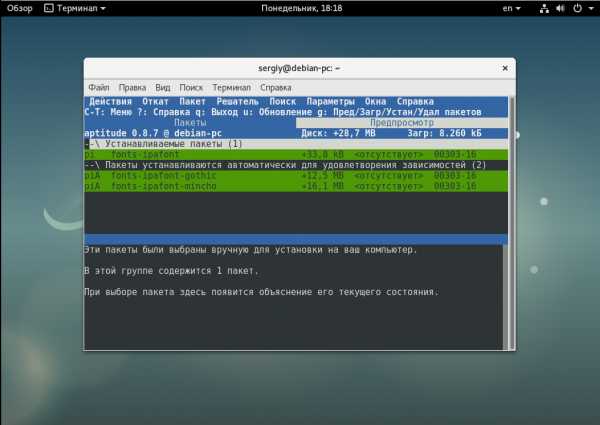
Далее чтобы установить или удалить отмеченные пакеты нажмите кнопку "g". Затем еще раз "g" для подтверждения:

Конечно, вам необязательно использовать интерфейс curses, если хотите, можете применять привычные консольные команды, утилита их тоже поддерживает. Синтаксис выполнения такой же, как и у apt, но команд намного больше:
- install - установить пакет, поддерживает регулярные выражения;
- remove - удалить пакет;
- purge - удалить пакет вместе с его конфигурацией;
- reinstall - переустановить пакет;
- build-depens - отобразить зависимости пакета;
- markauto - пометить пакет, как установленный автоматически в виде зависимости;
- hold - не обновлять этот пакет;
- keep - если для пакета намечено какое-либо действие - отменяет его;
- forget-new - удаляет всю информацию о пакете;
- update - обновление системы;
- safe-update - обновление системы без удаления конфликтующих пакетов, такие пакеты не будут обновлены;
- full-update - полное обновление системы;
- search - поиск пакетов;
- show - посмотреть информацию о пакете;
- source - скачать исходный код пакета;
- vesrsions - отобразить доступные версии пакета;
- why - отображает причину, почему пакет не может быть установлен;
- clean - удаляет лишние deb файлы;
- autoclean - удаляет все пакеты из кэша;
- download - скачать пакет, но не устанавливать.
Установка deb пакетов в debian с помощью aptitude будет выглядеть аналогично apt:
sudo aptitude install vlc

Опция -t здесь тоже актуальна:
sudo aptitude -t unstable install vlc
Установка программ Debian в synaptic
Для полноты статьи давайте еще рассмотрим как выполняется установка приложений через графический интерфейс. Для этого будем использовать программу synaptic. Она уже поставляется вместе с дистрибутивом, можно найти в главном меню:

Для поиска нужного пакета нажмите кнопку поиск, потом введите его имя:

Далее, найденные пакеты будут отображены на панели:

Кликните по нужному пакету правой кнопкой и выберите "Отметить для установки":

Утилита покажет какие еще пакеты будут установлены как зависимости:
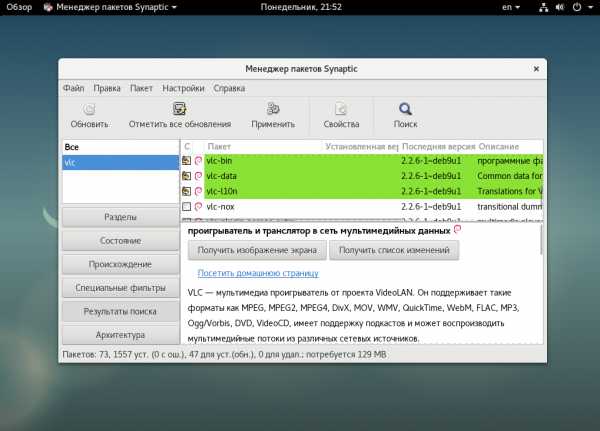
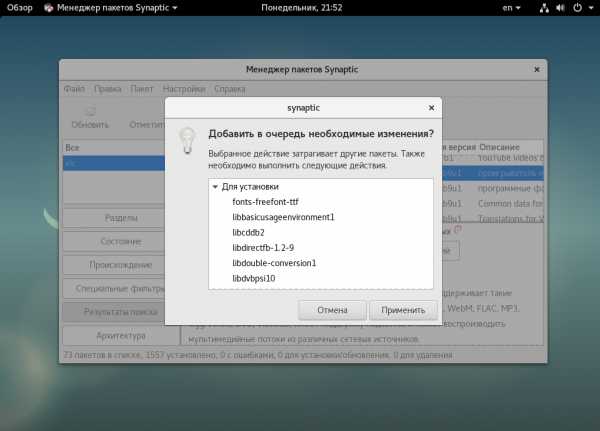
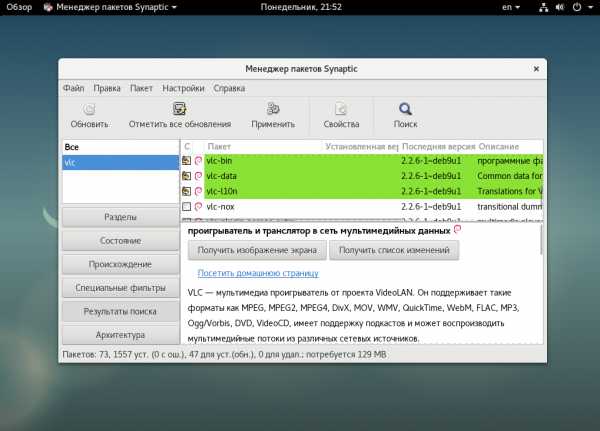
Чтобы установить выбранные пакеты, нажмите кнопку "Применить".

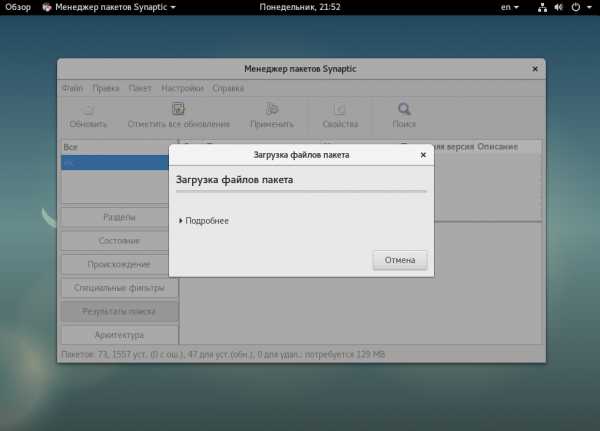 Вам нужно будет подтвердить операцию и дождаться завершения установки. Но установка deb пакетов из консоли debian все равно проще.
Вам нужно будет подтвердить операцию и дождаться завершения установки. Но установка deb пакетов из консоли debian все равно проще.
Выводы
В этой статье мы рассмотрели различные способы как установить программу в Debian. Как видите, существует множество способов и вы можете выбрать тот, который лучше подходит для вас. Мне всегда нравилось работать в терминале. Это дает максимальный контроль над ситуацией и если что-то пойдет не так вы сразу же получите все сообщения об ошибках и тут же сможете их решить. Надеюсь, эта информация была полезной для вас.
Оцените статью:
Загрузка...losst.ru
Ручная установка минимального Debian-based Linux (Install Debian the Archlinux way)
В данном руководстве описана установка Debian-based дистрибутива Linux (Debian, Ubuntu, Kali и др.) с нуля без использования каких-либо автоматических установщиков.
Цель ручной установки — минимизировать количество пакетов в системе, установить только то, что нужно. В какой-то момент понимаешь, что проще поставить систему с нуля, чем выпиливать лишнее из готовой. Какие преимущества это даёт перед традиционным способом установки?
- Ручная установка поможет лучше узнать как работает ОС.
- Экономится дисковое пространство, система занимает меньше места.
- Обновления системы проходят быстрее, экономится трафик.
- Бэкап системы занимает меньше места и быстрее разворачивается.
- Вы знаете что есть в системе и для чего.
- Загрузка из выключенного состояния проходит быстрее, т.к. не запускаются сервисы, о назначении которых вы ничего не знаете.
- Поскольку лишних сервисов нет, ресурсы компьютера используются более рационально.
Нам понадобятся..
- Установка производится из другой работающей linux-системы. Это может быть livecd того же дистрибутива или уже установленная система, причём не обязательно debian-based. Главное — это наличие пакета debootstrap в репозиториях. В Archlinux он лежит в репозитории community, а в Gentoo называется dev-util/debootstrap. Устанавливать 32-битную систему можно как из 32-битной, так и из 64-битной. А вот 64-битную из 32-битной нельзя.
- Подключение к интернету во время установки.
- Отсутствие страха перед консолью.
Шаг 0. Подготавливаем и монтируем жёсткий диск
Чтобы сосредоточиться на установке и не описывать различные варианты разбиения жёсткого диска, я буду рассматривать простейший случай с одним единственным разделом на одном единственно диске, который мы целиком отдадим под новую систему. Это оптимальный вариант разбивки диска для использования под виртуальной машиной (VirtualBox, Qemu, VMware).
При создании виртуального диска сразу помечаем его как твердотельный, чтобы при удалении файлов его реальный размер уменьшался.

В случае установки на реальное железо надо соблюдать осторожность. Жёсткий диск в большинстве случаев уже содержит какие-то разделы с ценной информацией. Возможно новая система будет соседствовать с другой ОС. При необходимости спланировать схему разбиения дисков обращайтесь к другим руководствам по установке Linux.
Можно не трогать жёсткий диск, а установить систему на флэшку или внешний жёсткий диск. В этом случае мы можем без опаски отдать под систему всё устройство целиком.
Создаём таблицу разделов и первый раздел
Для разметки диска можно использовать fdisk или графический gparted. Я использую parted, потому что им удобно пользоваться в неинтерактивном режиме.
Прежде чем вводить эти команды, проверьте, что на размечаемом диске нет ничего ценного! Я не несу ответственности за ваши потерянные данные!
# parted -s /dev/sdX mklabel msdos # parted -s /dev/sdX -- mkpart primary ext2 1MiB -1sВместо sdX должно быть sda, sdb, sdc и т.д, смотря сколько дисков подключено и на какой вы хотите установить систему. Команда lsblk покажет информацию обо всех дисковых устройствах, подключенных в настоящий момент.
Первая команда создаёт таблицу разделов MBR (не GPT). Вторая команда создаёт раздел, смещённый относительно начала диска ровно на 1 МБ (т.н. “выравнивание” раздела) и заканчивающийся последним сектором (-1s). Нумерация секторов начинается с нуля. Ключ -- означает, что дальше аргументов не будет и нужен для правильного восприятия -1s.
Информация о разделе записана в таблицу разделов MBR, но файловой системы на нём ещё нет. ext2 во второй команде — это только тип раздела — однобайтный идентификатор, записываемый в таблицу разделов MBR. У файловых систем ext2/3/4 идентификатор одинаковый и равен 0x83.
Хорошая подсказка по идентификаторам есть в утилите fdisk:
# echo l | fdisk /dev/sdXНа всякий случай проверим выравнивание (последняя цифра — номер раздела):
# parted /dev/sdX align-check opt 1Форматируем раздел
В качестве файловой системы будем использовать Ext4. Это хорошая, стабильная файловая система. Я вижу два существенных преимущества Ext4 по сравнению с Ext2 и Ext3:
- возможность эффективного хранения разреженных (sparse) файлов,
- поддержка ATA-команды TRIM. Она не даст виртуальному диску распухать со временем.
-m 1 — зарезервировать 1% пространства под нужды суперпользователя (по умолчанию 5%). -L debian — метка (label) раздела. Выбирайте на свой вкус. -O ^has_journal отключает журналирование на ФС. Отсутствие журнала сокращает нагрузку на диск, но может привести к нарушению целостности ФС при внезапном отключении питания. Я отключаю журнал на виртуальных жёстких дисках.
Монтируем файловую систему, чтобы получить к ней доступ.
# mkdir /mnt/sdX1 && mount /dev/sdX1 /mnt/sdX1Шаг 1. Debootstrap
Debootstrap разворачивает в указанном каталоге минимальный набор пакетов, необходимый для самостоятельной работы системы. Это самый важный шаг. Если сейчас допустить ошибку, то всё придётся переделывать сначала. Инструкцию я вынес в отдельный пост debootstrap.
Рекомендую сделать бэкап сразу после этого шага. Я устанавливаю Debian Jessie, поэтому мои бэкапы содержат jessie в названии. Команды подсмотрены в Ubuntu community help wiki.
# tar cpzf /path/to/jessie-deboostrapped.tar.gz --one-file-system -C /mnt/sdX1 . или # tar cpjf /path/to/jessie-deboostrapped.tar.bz2 --one-file-system -C /mnt/sdX1 . или # tar cpJf /path/to/jessie-deboostrapped.tar.xz --one-file-system -C /mnt/sdX1 .У меня наименьший размер получился у .tar.xz архива.
Восстановление из бэкапа:
# find /mnt/sdX1 -delete # tar xpf /path/to/backup.tar.gz -C /mnt/sdX1 --numeric-owner или # tar xpf /path/to/backup.tar.bz2 -C /mnt/sdX1 --numeric-owner или # tar xpf /path/to/backup.tar.xz -C /mnt/sdX1 --numeric-ownerШаг 2. Вход в систему (chroot)
Чтобы процессы из chroot-окружения могли общаться с ядром, необходимо примонтировать псевдо-файловые системы /proc, /sys, /dev:
# cd /mnt/sdX1 # mount proc -t proc ./proc # mount sys -t sysfs ./sys # mount --bind /dev ./dev # mount --bind /dev/pts ./dev/pts/dev/pts — виртуальная файловая система, которая динамически создаёт файлы терминалов /dev/pts/X для каждого нового подключения. Это необходимо для нормального функционирования многих программ, работающих с терминалом, в т.ч. скриптов debconfig.
После того, как всё необходимое смонтировано, делаем chroot “в туда”
# chroot /mnt/sdX1 /bin/bashСтоп, так делать не надо. Такой чрут потянет за собой переменные окружения из внешней системы (проверяется командой env). Вот правильный чрут:
# chroot /mnt/sdX1 /usr/bin/env -i HOME=/root TERM="$TERM" /bin/bash --loginВсё, мы внутри! В дальнейшем по тексту я буду отмечать чрутовый шелл приглашением (chroot)#.
Можно ли поиметь сразу несколько терминалов в одном chroot-окружении? Да, просто делаем ещё один точно такой же чрут и получаем второй терминал. Повторно монтировать ничего не надо.
Шаг 3. Первичная настройка системы
Задаём пароль рута:
(chroot)# passwdУстанавливаем часовой пояс:
(chroot)# ln -sf /usr/share/zoneinfo/UTC /etc/localtime или (chroot)# ln -sf /usr/share/zoneinfo/Europe/Moscow /etc/localtimeЗадаём имя хоста, в моём случае — debian-pc:
(chroot)# echo "debian-pc" > /etc/hostnameтакже прописываем имя хоста в /etc/hosts для адреса 127.0.0.1 после localhost:
(chroot)# echo 127.0.0.1 localhost debian-pc > /etc/hosts (chroot)# echo ::1 localhost debian-pc >> /etc/hostsЕсли этого не сделать, то имя debian-pc не будет резолвится в IP-адрес, и вы не сможете себя попинговать :)
Сеть должна работать без дополнительных манипуляций. Проверяем:
(chroot)# apt updateЕсли возникли проблемы с DNS, берём /etc/resolv.conf с основной системы:
# cp /etc/resolv.conf /mnt/sdX1/etc/resolv.confУстанавливаем локаль:
(chroot)# apt install locales (chroot)# echo "en_US.UTF-8 UTF-8" >> /etc/locale.gen (chroot)# locale-gen (chroot)# update-locale LANG=en_US.UTF-8- Вы можете не использовать echo, а раскомментировать необходимые локали в /etc/locale.gen вручную.
- Вместо en_US.UTF-8 можно прописать ru_RU.UTF-8, тогда всё будет по-русски.
- Последние 3 команды можно заменить интерактивной dpkg-reconfigure locales.
Проверяем список доступных локалей и текущую локаль:
(chroot)# locale -a (chroot)# localeСоздаём fstab
В случае с одним единственным разделом можно обойтись без fstab, т.к. корневую ФС ядро само примонтирует, а больше ничего монтировать не требуется. Однако:
- Корневая ФС не будет видна в выводе команды mount и в /etc/mtab. В /proc/mounts по-прежнему видна.
- Ядро будет монтировать корень с дефолтными параметрами, что не всегда приемлемо. Можно поменять параметры монтирования по-умолчанию и всё равно обойтись без fstab:
Однако не все параметры монтирования можно прописать как дефолтные напрямую в ФС. У меня не получись вписать relatime, поэтому таки пришлось создать fstab:
(chroot)# echo "/dev/sdX1 / ext4 defaults,relatime,discard,barrier=0 0 1" > /etc/fstabВместо /dev/sdX1 надёжнее вписать UUID файловой системы. Узнать его можно командой blkid /dev/sdX1. При использовании UUID запись в fstab будет выглядеть примерно так:
/etc/fstab UUID=3868a282-bd3a-4d9c-9902-72a740aabf80 / ext4 defaults,relatime,discard,barrier=0 0 1Опция монтирования discard нужна если наш носитель является твердотельным. Опции relatime и barrier=0 немного повышают производительность ФС.
Конфигурируем менеджер пакетов
При необходимости добавляем репозитории, указываем локальное зеркало и т.д.
/etc/apt/sources.list для Debian Squeeze deb http://archive.debian.org/debian squeeze main contrib non-free deb http://archive.debian.org/debian-security squeeze/updates main contrib non-free deb http://archive.debian.org/debian squeeze-lts main contrib non-free # deb http://archive.debian.org/backports.org squeeze-backports main contrib non-free/etc/apt/sources.list для Debian Wheezy deb http://mirror.yandex.ru/debian wheezy main contrib non-free deb http://mirror.yandex.ru/debian-security wheezy/updates main contrib non-free deb http://mirror.yandex.ru/debian wheezy-updates main contrib non-free # deb http://mirror.yandex.ru/debian wheezy-backports main/etc/apt/sources.list для Debian Jessie deb http://mirror.yandex.ru/debian jessie main contrib non-free deb http://mirror.yandex.ru/debian-security jessie/updates main contrib non-free deb http://mirror.yandex.ru/debian jessie-updates main contrib non-free # deb http://mirror.yandex.ru/debian jessie-backports main/etc/apt/sources.list для Ubuntu Precise Pangolin deb http://mirror.yandex.ru/ubuntu precise main multiverse restricted universe deb http://mirror.yandex.ru/ubuntu precise-security main multiverse restricted universe deb http://mirror.yandex.ru/ubuntu precise-updates main multiverse restricted universe/etc/apt/sources.list для Ubuntu Trusty Tahr deb http://mirror.yandex.ru/ubuntu trusty main multiverse restricted universe deb http://mirror.yandex.ru/ubuntu trusty-security main multiverse restricted universe deb http://mirror.yandex.ru/ubuntu trusty-updates main multiverse restricted universe/etc/apt/sources.list для Ubuntu Xenial Xerus deb http://mirror.yandex.ru/ubuntu xenial main multiverse restricted universe deb http://mirror.yandex.ru/ubuntu xenial-security main multiverse restricted universe deb http://mirror.yandex.ru/ubuntu xenial-updates main multiverse restricted universe/etc/apt/sources.list для Kali Sana deb http://old.kali.org/kali sana main contrib non-free deb http://old.kali.org/kali-security sana/updates main contrib non-free/etc/apt/sources.list для Kali Rolling deb http://http.kali.org/kali kali-rolling main non-free contribСпортсмены отключают установку рекомендованных пакетов:
(chroot)# echo 'APT::Get::Install-Recommends "false";' >>/etc/apt/apt.conf (chroot)# echo 'APT::Get::Install-Suggests "false";' >>/etc/apt/apt.confШаг 4. Устанавливаем ядро
Наша новая система может работать в chroot-окружении, но ещё не способна самостоятельно загружаться. Потому что ни загрузчика нет, ни ядра (да-да, тот самый Linux).
Выясним какие ядра доступны в репозиториях:
(chroot)# apt search linux-image или # chroot /mnt/sdX1 apt search linux-imageПосмотреть описание конкретного пакета можно командой
(chroot)# apt show linux-image-686 или # chroot /mnt/sdX1 apt show linux-image-686Ну и устанавливаем понравившееся:
(chroot)# apt install linux-image-686В каталоге /boot появился образ ядра. Запоминаем его название, скоро пригодится.
(chroot)# ls /boot/vmlinuz*Шаг 5. Устанавливаем загрузчик
У нас есть ядро, но его кто-то должен загрузить в оперативную память компьютера и передать управление. Этим занимается загрузчик. Обычно ставят GRUB2, но мне больше нравится Syslinux. Ещё есть LILO.
Поскольку загрузчик никак не используется после загрузки Linux, и мы стремимся минимизировать количество пакетов в системе, я буду устанавливать загрузчик из внешней системы.
# mkdir /mnt/sdX1/boot/syslinux # extlinux -i /mnt/sdX1/boot/syslinux # dd if=/usr/lib/syslinux/bios/mbr.bin of=/dev/sdX bs=440 count=1 # cp /usr/lib/syslinux/bios/{ldlinux.c32,libcom32.c32,libutil.c32} /mnt/sdX1/boot/syslinuxВ зависимости от дистрибутива Linux и версии загрузчика могут различаться пути к запчастям загрузчика (вот этот /usr/lib/syslinux/bios). Команды в помощь:
# find / -name ldlinux.c32 2>/dev/null # find / -name mbr.bin 2>/dev/nullСоздадим минимальный конфиг загрузчика: без меню, без графики, лишь бы ядро загружалось.
/mnt/sdX1/boot/syslinux/syslinux.cfg PROMPT 0 DEFAULT 686 LABEL 686 LINUX ../vmlinuz-2.6.32-5-686 APPEND root=UUID=3868a282-bd3a-4d9c-9902-72a740aabf80 rw INITRD ../initrd.img-2.6.32-5-686После LINUX указывается путь к ядру Linux. После APPEND перечисляются параметры загрузки ядра (Kernel boot parameters). После INITRD указывается путь к начальному рам-диску. Начальный рам-диск лежит в том же каталоге, что и ядро.
Подробнее о загрузчике см. арчвики, там хорошо написано.
Осталось включить boot-флаг в MBR:
# parted -s /dev/sdX set 1 boot onШаг 6. Перезагружаемся!
Осталось закрыть все чруты, размонтировать файловую систему и загрузиться с носителя.
(chroot)# exit # cd /mnt # umount ./proc ./sys ./dev/pts ./dev # rebootЕсли загрузка прошла успешно, то появится приглашение залогиниться. Проверяем пароль рута, перезагружаемся и делаем новый бэкап:
# cd /mnt/sdX1 # tar cpJf jessie-configured.tar.xz --exclude='./var/cache/apt/archives/*.deb' \ --exclude='./var/lib/apt/lists/*' --exclude='./var/cache/apt/*.bin' \ --one-file-system -C jessie .Чтобы архив занимал меньше места, мы исключаем: /var/cache/apt/archives/*.deb — кэш deb-пакетов apt’а /var/lib/apt/lists/* — сохранённые индексы репозиториев (что лежит в таком-то репозитории) /var/cache/apt/*.bin — какая-то база данных apt’а
Вот собственно и всё — минимальный Debian готов!
Если возникают проблемы с загрузкой, то снова загружаемся в большую систему, монтируем носитель, монтируем ФС /dev/, /proc, /sys, чрутаемся внутрь и вносим исправления.
Шаг 7. Доведение до ума
Дополнительные пакеты, которые могут понадобиться: cron — планировщик задач dhcpcd позволит получать настройки сети автоматически по протоколу DHCP file — утилита для определения типа файла iproute — набор утилит для управления сетевыми подключениями less — утилита просмотра текста с возможностью скроллить вверх и вниз logrotate nano — простенький консольный текстовый редактор ncurses-term для поддержки терминала rxvt-unicode-256color и других ntp — сервис точного времени openssh-server rsync — мощная утилита синхронизации файлов и каталогов, в т.ч. по сети sudo vim или vim-tiny zsh
Напоминаю, что посмотреть описание пакета можно командой
(chroot)# apt show ПАКЕТСоздаём пользователя vas, входящего в группу sudo. Вы можете создать другого :)
(chroot)# useradd -m -g users -G sudo -s /usr/bin/zsh vas (chroot)# passwd vasИногда бывает удобно сделать sudo без ввода пароля. На хостовой системе я себе таких шалостей не позволяю, а в контейнере можно. Не редактируйте /etc/sudoers напрямую! Используйте команду visudo.
Разрешаем sudo без пароля для всех пользователей, входящих в группу sudo:
/etc/sudoers %sudo ALL=(ALL:ALL) NOPASSWD:ALLВ качестве вишенки на торте возьмём zshrc, vimrc и т.п. с хостовой системы.
Можно немного облегчить систему за счёт man-страниц, документации, локалей. Это для особо целеустремлённых спортсменов.
(chroot)# rm -rf /usr/share/doc/* (chroot)# find /usr/share/locale -maxdepth 1 -mindepth 1 ! -name en_US -exec rm -rf {} \; (chroot)# find /usr/share/i18n/locales -maxdepth 1 -mindepth 1 ! -name en_US -exec rm -rf {} \; (chroot)# rm -rf /usr/share/man/* (chroot)# rm -rf /usr/share/groff/* (chroot)# rm -rf /usr/share/info/* (chroot)# rm -rf /usr/share/lintian/* (chroot)# rm -rf /usr/include/*laurvas.ru
Debian Jessie - установка Graphical Expert Install ~ UlyssesD Blog's
О том как установить Debian Jessie в режиме Graphical Install я уже писал ранее, там нет ничего сложного. Недавно по некоторым причинам мне пришлось на одной из машин переставлять все заново и я решил опробовать режим Graphical Expert Install и таки был немного удивлен гораздо большей его информативностью, а также его простотой (где там нужен эксперт я так и не понял). После установки в данном режиме система получается немного легче (об этом чуть позже) и сразу более настроенная. А теперь по порядку (будет много скриншотов!).Для начала нам необходим сам дистрибутив Debian Jessie (или Stretch), после этого мы записываем его на носитель (об этом писано в сети великое множество раз), я не затруднялся дописыванием микропрограмм в основной инсталятор, т.к. использовал свободный роутер в качестве расширения карты wifi и все драйвера устанавливал уже после полной установки.Итак загрузились с флэшки и видим вот такое окно
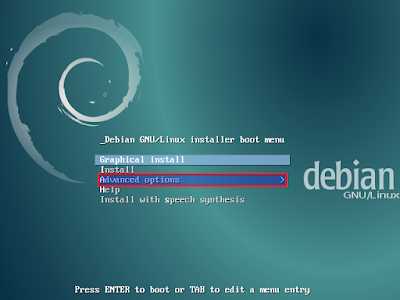 Здесь нас интересует пункт "Adwanced options", после выбора которого мы видим следующее
Здесь нас интересует пункт "Adwanced options", после выбора которого мы видим следующее  Здесь мы выбираем "Graphical expert install"
Здесь мы выбираем "Graphical expert install"  где нам предлагают выбрать язык процесса установки и самой системы
где нам предлагают выбрать язык процесса установки и самой системы  Далее последует выбор страны
Далее последует выбор страны  А затем уже непосредственно выбор локали
А затем уже непосредственно выбор локали  Далее нам предложат выбрать дополнительные локализации которые мы желаем установить, я здесь оставил все без изменений (после установки в некоторых местах дополнительные локали таки установились и пришлось их выкашивать при помощи BleachBit, что позволило уменьшить установленную систему еще на где-то на 400 мегабайт). После этого нам предлагают настроить "Синтезатор речи"
Далее нам предложат выбрать дополнительные локализации которые мы желаем установить, я здесь оставил все без изменений (после установки в некоторых местах дополнительные локали таки установились и пришлось их выкашивать при помощи BleachBit, что позволило уменьшить установленную систему еще на где-то на 400 мегабайт). После этого нам предлагают настроить "Синтезатор речи" 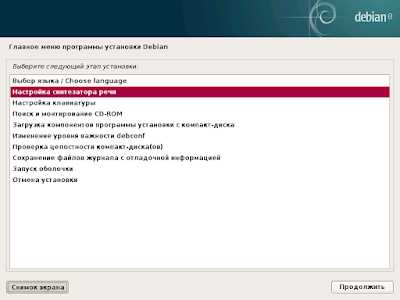 Я не стал сопротивляться и согласился, наверное благодаря этому в систему установился Orca, который я в последствии был вынужден выносить командой sudo apt-get purge gnome-orca, после этого мы переходим к настройке клавиатуры
Я не стал сопротивляться и согласился, наверное благодаря этому в систему установился Orca, который я в последствии был вынужден выносить командой sudo apt-get purge gnome-orca, после этого мы переходим к настройке клавиатуры 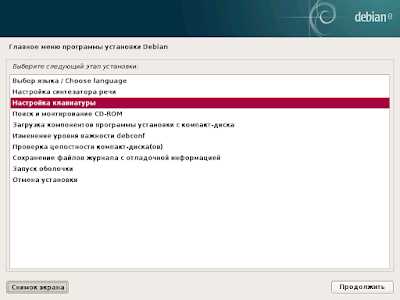 Т.к. в инсталяторе Debian c этим вопросом (в отличии от некоторых других дистров) всегда все было в порядке, то тут мы смело выбираем дополнительную клавиатуру
Т.к. в инсталяторе Debian c этим вопросом (в отличии от некоторых других дистров) всегда все было в порядке, то тут мы смело выбираем дополнительную клавиатуру  а также вариант ее переключения
а также вариант ее переключения 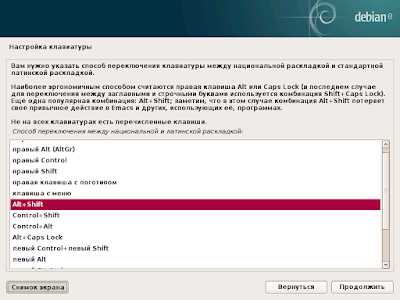 После этого будет произведено полное чтение установочного образа
После этого будет произведено полное чтение установочного образа 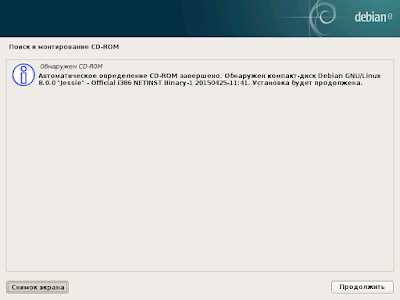 А далее установщик начнет устанавливать софт с этого образа
А далее установщик начнет устанавливать софт с этого образа 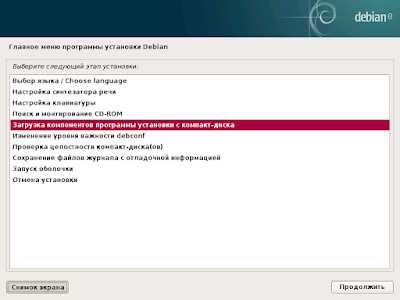 На этом этапе будет представлена возможность установить некоторые дополнительные модули
На этом этапе будет представлена возможность установить некоторые дополнительные модули  Это актуально при серверной установке (и то не всегда), поэтому я тут оставил все без изменений
Это актуально при серверной установке (и то не всегда), поэтому я тут оставил все без изменений 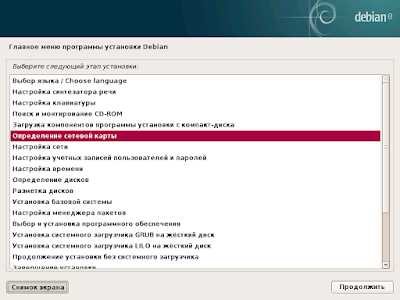 Здсь система пытается определить имеющиеся в наличии сетевые карты
Здсь система пытается определить имеющиеся в наличии сетевые карты  что у нее с успехом получается, но т.к. я решил ставить все без дополнительных микропрограмм, используя для этого самодельный wifi удлинитель сетевой карты, то на этом шаге я просто отказываюсь от установки дополнительного софта
что у нее с успехом получается, но т.к. я решил ставить все без дополнительных микропрограмм, используя для этого самодельный wifi удлинитель сетевой карты, то на этом шаге я просто отказываюсь от установки дополнительного софта  Здесь система переходит к попыткам автонастройки сетевого соединения
Здесь система переходит к попыткам автонастройки сетевого соединения  и просит также выставить тайм-аут на ожидание
и просит также выставить тайм-аут на ожидание  после чего попросит ввести имя компьютера
после чего попросит ввести имя компьютера 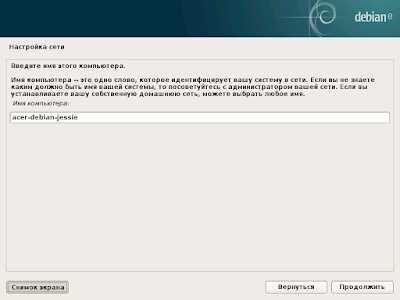 а далее имя домена (если таковое имеется)
а далее имя домена (если таковое имеется) 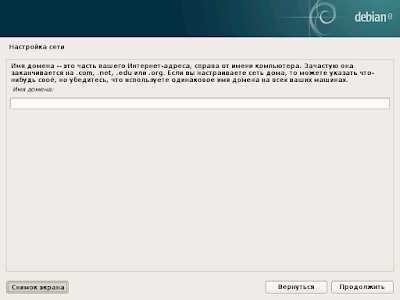 Далее мы переходим к настройкам пользователей
Далее мы переходим к настройкам пользователей  И вот здесь возникает наверное первое отличие от стандартной установки
И вот здесь возникает наверное первое отличие от стандартной установки  Поддержку теневых паролей я оставляю, а вот вход root пользователя закрываю, что автоматически активирует sudo
Поддержку теневых паролей я оставляю, а вот вход root пользователя закрываю, что автоматически активирует sudo 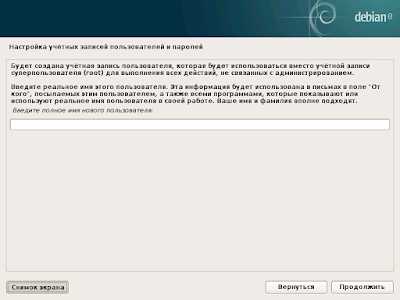 Далее представляемся
Далее представляемся  Вводим свой логин
Вводим свой логин 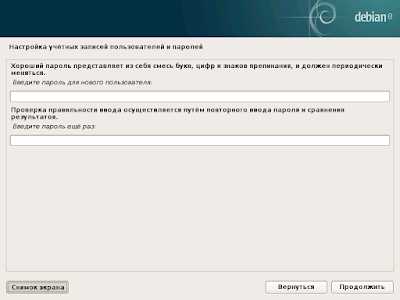 и конечно пароль. А теперь приступим к настройке времени
и конечно пароль. А теперь приступим к настройке времени 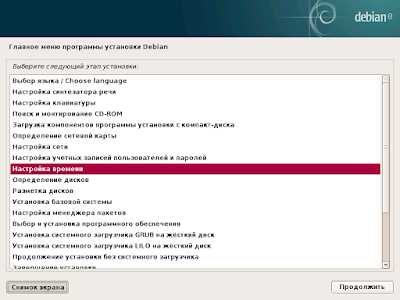 Несмотря на то что нас спрашивают про настройку сервера NTP
Несмотря на то что нас спрашивают про настройку сервера NTP  сама служба NTP не будет установлена, и ее придется устанавливать самостоятельно
сама служба NTP не будет установлена, и ее придется устанавливать самостоятельно  хотя это приведет к нормальному отображению времени и ровной работе с часами (без отставаний)
хотя это приведет к нормальному отображению времени и ровной работе с часами (без отставаний)  А теперь мы переходим наверное к самому интересному разделу - разметка дисков
А теперь мы переходим наверное к самому интересному разделу - разметка дисков 
 Здесь надо остановится на том что установщик у Debian довольно мощный и позволяет с дисками сделать все что угодно, но требует некоторого умения. Для новичков я бы рекомендовал предварительно разметить диск с помощью Gparted (также это стоит сделать тем кто устанавливает данную систему в качестве второй или третей на машину), если вы это не сделали то есть возможность прямо из установщика запустить консоль и штатными средствами (в виде fdisk и прочих системных утилит), сделать это самому. На уровне установки можно настроить как обычную установку так и установку на LVM и RAID, как с шифрованием так и без. Также система может вам предложить самостоятельную разбивку имеющего диска (как обычного так и LVM) если вы решили устанавливать все "вчистую" без сохранения старых данных. Все это - материал для отдельной заметки (может и напишу, если будет оборудование для тестов), а пока я остановлюсь на обычной разметке.
Здесь надо остановится на том что установщик у Debian довольно мощный и позволяет с дисками сделать все что угодно, но требует некоторого умения. Для новичков я бы рекомендовал предварительно разметить диск с помощью Gparted (также это стоит сделать тем кто устанавливает данную систему в качестве второй или третей на машину), если вы это не сделали то есть возможность прямо из установщика запустить консоль и штатными средствами (в виде fdisk и прочих системных утилит), сделать это самому. На уровне установки можно настроить как обычную установку так и установку на LVM и RAID, как с шифрованием так и без. Также система может вам предложить самостоятельную разбивку имеющего диска (как обычного так и LVM) если вы решили устанавливать все "вчистую" без сохранения старых данных. Все это - материал для отдельной заметки (может и напишу, если будет оборудование для тестов), а пока я остановлюсь на обычной разметке.  Т.к. я все уже подготовил заранее, то здесь я остановлюсь на варианте "Вручную"
Т.к. я все уже подготовил заранее, то здесь я остановлюсь на варианте "Вручную"  Здесь выберем диск на который будет устанавливаться наша система
Здесь выберем диск на который будет устанавливаться наша система  Для установки системы у меня были подготовлены разделы sda7 и sda8
Для установки системы у меня были подготовлены разделы sda7 и sda8  Раздел sda7 у меня будет корневым "/" в нем будет находится непосредственно сама система
Раздел sda7 у меня будет корневым "/" в нем будет находится непосредственно сама система  а sda8 я буду использовать в качестве домашнего каталога "/home". Здесь хочу остановится на выделенном пункте, о резервировании блоков. В Debian этот размер можно устанавливать в процессе установки, он служит для предотвращения полной записи всего диска, это так сказать резерв на всякий случай, что бы машина вдруг не встала "колом" когда вы забьете диск полностью. Это актуально для корневого каталога, а вот для домашнего каталога этот параметр по моему мнению совершенно неактуален и тут я его поставил равным 0. В других debian based дистрибутивах этот параметр стоит по умолчанию равным 5% и представьте свое негодование, когда система от выделенных к примеру ей 300 гиг, откусит 5% и просто будет их хранить, так на всякий случай, после установки этот вопрос тоже можно решить без особых трудностей.Немного остановлюсь на выборе swap файла. В Linux системах это не отдельный файл, а специальный раздел на диске. Если установлено на компьютере несколько linux систем то достаточно одного раздела для всех, т.к. у меня уже есть один раздел, то он подхватится автоматически при старте свежеустановленной системы. Также на этом этапе можно выбрать любой раздел из имеющихся и установить ему произвольную точку монтирования (я бы посоветовал монтировать все в каталог /media/ваша точка монтирования), если это раздел ext4 то после установки необходимо будет отдельно изменить у этой точки права, т.к. она по умолчанию будет доступна только для чтения (как это делается я описывал в заметке про организацию работы с каталогами и общими документами).
а sda8 я буду использовать в качестве домашнего каталога "/home". Здесь хочу остановится на выделенном пункте, о резервировании блоков. В Debian этот размер можно устанавливать в процессе установки, он служит для предотвращения полной записи всего диска, это так сказать резерв на всякий случай, что бы машина вдруг не встала "колом" когда вы забьете диск полностью. Это актуально для корневого каталога, а вот для домашнего каталога этот параметр по моему мнению совершенно неактуален и тут я его поставил равным 0. В других debian based дистрибутивах этот параметр стоит по умолчанию равным 5% и представьте свое негодование, когда система от выделенных к примеру ей 300 гиг, откусит 5% и просто будет их хранить, так на всякий случай, после установки этот вопрос тоже можно решить без особых трудностей.Немного остановлюсь на выборе swap файла. В Linux системах это не отдельный файл, а специальный раздел на диске. Если установлено на компьютере несколько linux систем то достаточно одного раздела для всех, т.к. у меня уже есть один раздел, то он подхватится автоматически при старте свежеустановленной системы. Также на этом этапе можно выбрать любой раздел из имеющихся и установить ему произвольную точку монтирования (я бы посоветовал монтировать все в каталог /media/ваша точка монтирования), если это раздел ext4 то после установки необходимо будет отдельно изменить у этой точки права, т.к. она по умолчанию будет доступна только для чтения (как это делается я описывал в заметке про организацию работы с каталогами и общими документами).  Здесь нам дают возможность ознакомится с нашим выбором и окончательно его подтвердить, т.к. внесенные нами изменения после нашего подтверждения уже являются окончательными и данные которые были на выбранных дисках будут уничтожены.После этого система будет форматировать диски и копировать туда необходимые ей файлы, это займет какое-то количество времени после чего нам будет задан следующий вопрос
Здесь нам дают возможность ознакомится с нашим выбором и окончательно его подтвердить, т.к. внесенные нами изменения после нашего подтверждения уже являются окончательными и данные которые были на выбранных дисках будут уничтожены.После этого система будет форматировать диски и копировать туда необходимые ей файлы, это займет какое-то количество времени после чего нам будет задан следующий вопрос  После чего у нас уточнят а какое ядро мы желаем установить
После чего у нас уточнят а какое ядро мы желаем установить  Вопрос очень актуальный при установке на не совсем новые машины, т.к. позволяет выбрать именно ту архитектуру которая наиболее подходит имеющемуся процессору (в LMDE2 вообще по умолчанию воткнули 586 ядро и приходилось танцевать с бубном что бы потом все настроить так как надо).
Вопрос очень актуальный при установке на не совсем новые машины, т.к. позволяет выбрать именно ту архитектуру которая наиболее подходит имеющемуся процессору (в LMDE2 вообще по умолчанию воткнули 586 ядро и приходилось танцевать с бубном что бы потом все настроить так как надо).  тоже довольно интересный вопрос, при правильном ответе на который мы можем значительно ускорить загрузку нашей системы, т.к. установка производится на нетбук и соответственно винт не будет переносится на другие машины, то мне зоопарк из всех доступных драйверов (по умолчанию такой вариант используется в Ubuntu) ненужен, и я остановил свой выбор только на драйверах необходимых для моей машины.
тоже довольно интересный вопрос, при правильном ответе на который мы можем значительно ускорить загрузку нашей системы, т.к. установка производится на нетбук и соответственно винт не будет переносится на другие машины, то мне зоопарк из всех доступных драйверов (по умолчанию такой вариант используется в Ubuntu) ненужен, и я остановил свой выбор только на драйверах необходимых для моей машины.  Здесь мы настроим наш sources.list Подключаем зеркала архивов из сети
Здесь мы настроим наш sources.list Подключаем зеркала архивов из сети  Если у вас есть свое зеркало в сети то можете выбрать протокол ftp, я остановился на http, т.к. хочу использовать родные зеркала от debian
Если у вас есть свое зеркало в сети то можете выбрать протокол ftp, я остановился на http, т.к. хочу использовать родные зеркала от debian 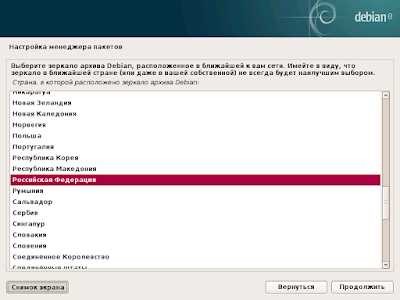 Выбираем страну
Выбираем страну 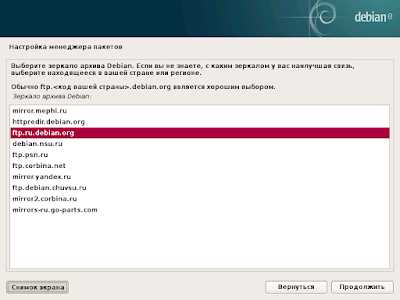 выбираем зеркало
выбираем зеркало  настраиваем Proxy (если это необходимо)
настраиваем Proxy (если это необходимо)  А тут мы имеем возможность сразу активировать репозитории с non-free пакетами, я кстати удивлен почему этот пункт не присутствует в стандартном варианте установке, это позволит мне очень быстро установить драйвера для моей wifi карты без каких либо дополнительных телодвижений сразу после первой загрузки установленной системы.
А тут мы имеем возможность сразу активировать репозитории с non-free пакетами, я кстати удивлен почему этот пункт не присутствует в стандартном варианте установке, это позволит мне очень быстро установить драйвера для моей wifi карты без каких либо дополнительных телодвижений сразу после первой загрузки установленной системы.  на этом этапе мы подключаем дополнительные репозитории, в случае стандартной установки нам бы потом это пришлось доделывать руками.
на этом этапе мы подключаем дополнительные репозитории, в случае стандартной установки нам бы потом это пришлось доделывать руками.  Т.к. мы делаем установку с образа netinst, пришло время выбрать DE и установить дополнительное программное обеспечение
Т.к. мы делаем установку с образа netinst, пришло время выбрать DE и установить дополнительное программное обеспечение  тут каждый выбор делает сам, участвовать или нет
тут каждый выбор делает сам, участвовать или нет  Здесь я выбор DE и прочего сделал исходя из своих предпочтений.После этого установщик начнет все это доблестно скачивать из интернета и есть время пойти сделать чашечку кофе.
Здесь я выбор DE и прочего сделал исходя из своих предпочтений.После этого установщик начнет все это доблестно скачивать из интернета и есть время пойти сделать чашечку кофе. 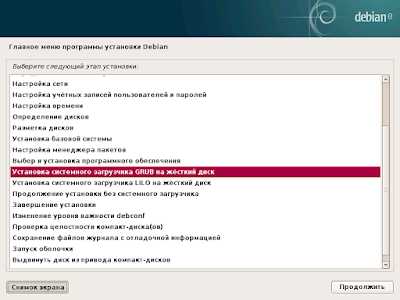 Ставим загрузчик
Ставим загрузчик  На данный момент у меня эта система была единственной, но могу сказать с уверенностью, сколько бы у вас их не стояло - найдутся все.
На данный момент у меня эта система была единственной, но могу сказать с уверенностью, сколько бы у вас их не стояло - найдутся все.  Выбираем место куда будем ставить Grub
Выбираем место куда будем ставить Grub  Ну а это свидетельство того что мы можем ставить систему i386 на машины с EFI, от чего кстати отказались в Ubuntu.
Ну а это свидетельство того что мы можем ставить систему i386 на машины с EFI, от чего кстати отказались в Ubuntu. 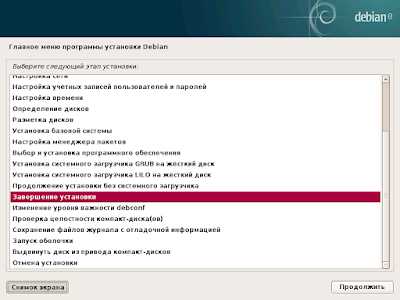 Почти свершилось, мы приближаемся к финишу
Почти свершилось, мы приближаемся к финишу 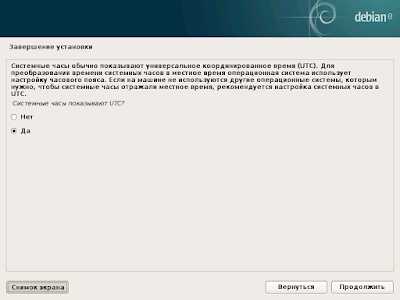 Под занавес у нас уточнят как настроены системные часы в нашей машине и после этого
Под занавес у нас уточнят как настроены системные часы в нашей машине и после этого 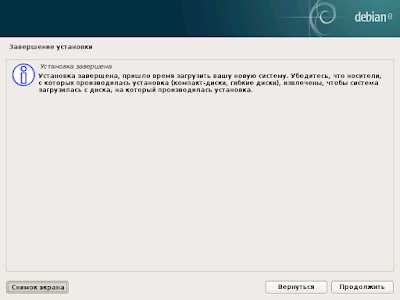 поздравят с успешной установкой и предложат перезагрузить компьютер дабы начать пользоваться свежеустановленной системой.О том как настроить Debian Jessie с DE Mate у меня уже насобирался целый цикл заметок, так что если кому интересно милости прошу к ознакомлению.
поздравят с успешной установкой и предложат перезагрузить компьютер дабы начать пользоваться свежеустановленной системой.О том как настроить Debian Jessie с DE Mate у меня уже насобирался целый цикл заметок, так что если кому интересно милости прошу к ознакомлению. ulyssesd.blogspot.com
- Как проверить на вирусы виндовс 10
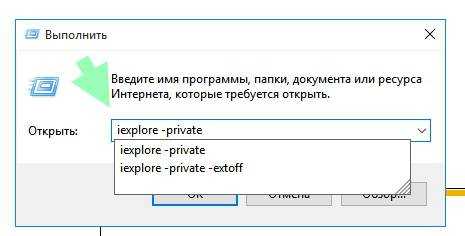
- Как настроить интернет tp link
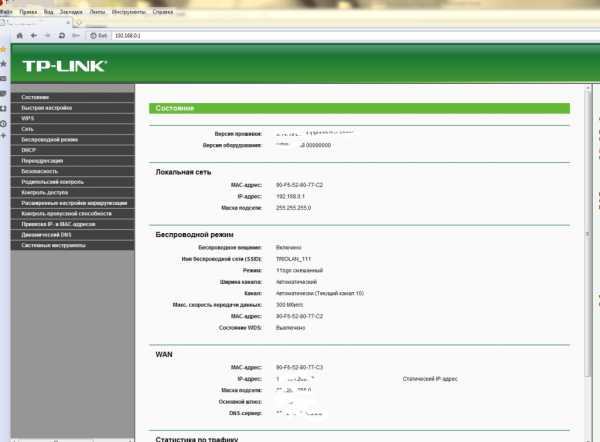
- Как исправить проигрыватель windows media видео и библиотека

- Что можно сделать если знаешь ip

- Svchost exe диск отсутствует что делать
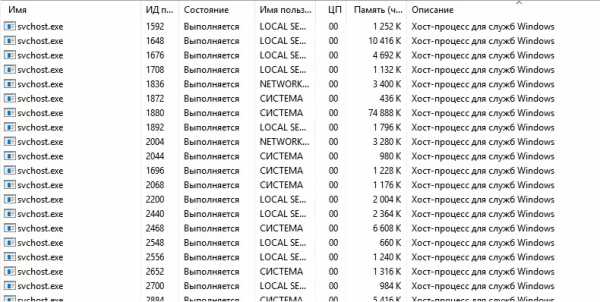
- Как заблокировать страницу в одноклассниках если ее вскрыли

- Что значит на клавиатуре

- Что такое код смс

- Отключить вай фай

- Что такое wifi и как им пользоваться в телефоне

- Как почистить реестр с помощью ccleaner

