Терминальный сервер на Windows Server 2012 в рабочей группе. Диспетчер служб удаленных рабочих столов в windows server 2018
Службы удаленного рабочего стола заняты в настоящее время
Добрый день! Уважаемые читатели и гости, IT блога Pyatilistnik.org. Я очень часто пишу про всевозможные приколы, косяки и ошибки терминальных служб и просто служб удаленного рабочего стола. В прошлый раз, я вам рассказывал, что делать в ситуациях, когда невозможно загрузить профиль пользователя, так сказать временные профили. Тогда хоть удавалось попадать на сервер, сейчас даже и этого не получается, выскакивает ошибка, что "Задача, которую вы пытаетесь выполнить, не может быть завершена, потому что в настоящее время заняты службы удаленного рабочего стола". Давайте смотреть как решается данная проблема и с чем она связана.
Причины ошибки с занятыми службами RDP
Описываю ситуацию, есть арендованный, виртуальный сервер в vCloud Director. На нем настроен сервер терминалов на и подключены терминальные лицензии. Пользователь пытается подключить к нему, с помощью стандартного средства, окна RDP, но у него выскакивает сообщение об ошибке:
Или русский вариант: Задача, которую вы пытаетесь выполнить, не может быть завершена, потому что в настоящее время заняты службы удаленного рабочего стола. Попробуйте повторить попытку, через несколько минут. Остальные пользователи, по прежнему смогут логиниться на сервер
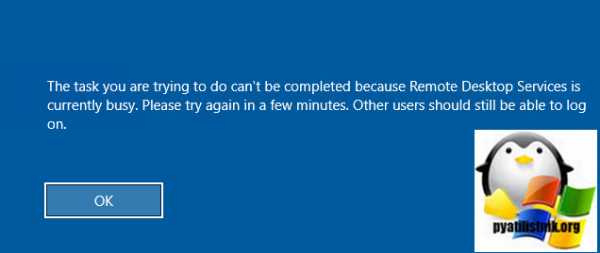
Как видите пользователя отфутболивает и он не может попасть на сервер.
Основные причины такого поведения
- Первый вариант, это заглючила служба удаленных рабочих столов
- Проблема с профилем пользователя. Эта проблема возникает из-за проблемы синхронизации в службе профиля пользователя (profsvc) между рабочим потоком и основной служебной программой. Когда служба профиля пользователя останавливается, служба может быть занята, пытаясь очистить профили.
- Проблема с процессом csrss.exe. Эта проблема возникает из-за ситуации взаимоблокировки, которая возникает между процессом Csrss.exe и некоторыми приложениями (например, Microsoft Excel или Microsoft Visio).
- Системе может не хватать ресурсов на подключение, их может выедать, все та же IIS, которую нужно ограничивать.
- Проверьте наличие свободного места на диске C:\, видел и такое.

Давайте разбираться, что нужно делать в такой ситуации.
Методы решения ошибки входа по RDP
И так, если вы все же словили ошибку "The task you are trying to do can't be completed because Remote Desktop Services is currently busy. Please try again in a few minutes. Other users should still be able to log", то не спешите расстраивается, она сто процентов решается, все только измеряется конечным результатом. В моем случае, виртуальная машина использовалась для разработки, поэтому ее использовали несколько человек.
- Если у вас есть физический, консольный или удаленный доступ к серверу, то зайдите на него и попробуйте разлогинить, того пользователя, кто испытывает трудности при входе. Для этого вы заходите в диспетчер задач, переходите на вкладку пользователи, где находите нужного вам. Выбираете его, щелкаете правым кликом и делаете "Выход из системы (Log off)". В большинстве случаев, этого достаточно, но не в моем. В диспетчере задач, я обнаружил странного пользователя с именем (4). У данного пользователя с ником (4), было открыто 4 процесса:
- Client Server Runtime Process
- Desktop Windows Manager
- Windows Logon Application
- Windows Logon User Interface
Мои попытки разлогинить его из диспетчера зада, оказались бесполезными. Я такое встречал уже, и видел когда было много таких пользователей (4), все решалось перезагрузкой сервера, лечилось на 100%, но в моем случае так как сервер использовался многими сотрудниками, то его трогать было нельзя, ищем другие варианты.

Она покажет всех залогиненных пользователей в терминальном сервере, обратите внимание, что тут так же есть пользователь (4), нас в данной выдаче интересует поле ID, это идентификатор пользователя. Он нам потребуется, чтобы грохнуть процесс csrss.exe, для конкретного пользователя. В моем случае ID 48.
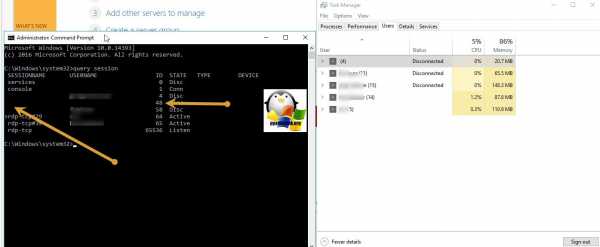
Далее в командной строке, выполните команду:
query process /id48 (подробнее https://docs.microsoft.com/en-us/windows-server/administration/windows-commands/query-process)
у вас будут выведены, все процессы, которые запущены из под данного пользователя, нас будет интересовать csrss.exe и его PID.

Далее нужно свериться по диспетчеру задач, с этим PID, для этого на вкладке процессы, щелкните правым кликом по любому из столбцов и добавьте колонку PID.

В появившейся колонке PID,найдите нужный нам, в моем случае, это PID 26980, он соответствует процессу csrss.exe, пробуем его отключить, в диспетчере задач. По идее, это должно помочь устранить ошибку подключения "Задача, которую вы пытаетесь выполнить, не может быть завершена, потому что в настоящее время заняты службы удаленного рабочего стола. Попробуйте повторить попытку, через несколько минут. Остальные пользователи, по прежнему смогут логиниться на сервер".

Еще можно попытаться убить сессию пользователя командой reset session {<SessionName> | <SessionID>} [/server:<ServerName>] [/v] (Подробнее https://docs.microsoft.com/en-us/windows-server/administration/windows-commands/reset-session)
- Если, этот метод вам не помог, то в некоторых случаях, с виртуальными машинами помогает вариант отключения и включения доступа по RDP
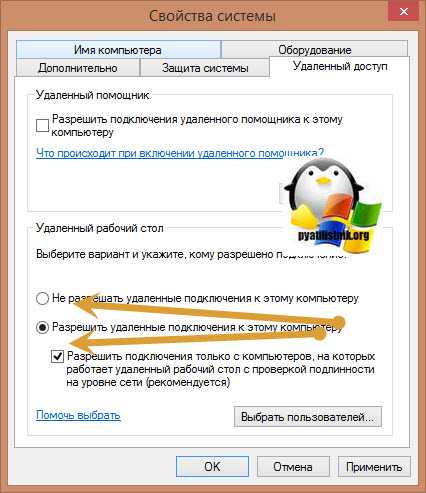
- Если, это не помогло и перезагрузка невозможна, попробуйте в случае с виртуальной машиной, произвести перезапуск службы удаленных рабочих столов. Надеюсь вам удалось решить проблему подключения "The task you are trying to do can't be completed because Remote Desktop Services is currently busy. Please try again in a few minutes. Other users should still be able to log" и вы продолжили работу. С вами был Иван Семин, автор и создатель блога Pyatilistnik.org.
pyatilistnik.org
Windows Server 2012. Установка и настройка удалённых рабочих столов
Вступление.
В этом материале будет затронуты роли служб удалённых рабочих столов на Windows Server 2012. С помощью этих служб мы сможем разрешать доступ к удалённым рабочим столам, настраивать сервер терминалов (terminal server), запускать приложения через службу RemoteApp, которая позволяет приложению, запущенному на компьютере клиенте выглядеть, так как если бы оно было запущено локально. Так же мы рассмотрим службу TSWebAccess , которая позволяет публиковать приложение на локальном веб сервере, после чего клиенты получают удобный доступ ко всем опубликованным приложениям на сервере терминалов по адресу http://ip/RDWeb.
Подготовка Windows Server 2012 к установке службы удалённых рабочих столов.
Для того что бы установить службы удалённых рабочих столов нам необходимо подготовить наш компьютер под управлением Windows Server 2012. Перед установкой необходимо сделать следующее:
- Дать компьютеру осмысленное имя.
- Задать статические параметры сетевого подключения.
- Ввести компьютер в домен
Я задал следующие настройки:
- Имя компьютера: TS
- Параметры сетевого подключения:
IP: 192.168.0.2
Маска: 255.255.255.0
Шлюз: 192.168.0.1
DNS: 192.168.0.1
- Ввёл компьютер в домен vlanblog.ru, создав на контроллере домена пользователя adm.ts с правами администратора.
Как задать те или иные настройки вы можете прочитать в моей прошлой статье “Windows Server 2012. Установка и настройка Active Directory.”
Установка роли служб удалённых рабочих столов.
- Запускаем “диспетчер сервера”.
- Выбираем «добавить роли и компоненты».
- Ознакомившись с первым этапом “мастера добавления ролей и компонентов” и нажимаем “Далее”.
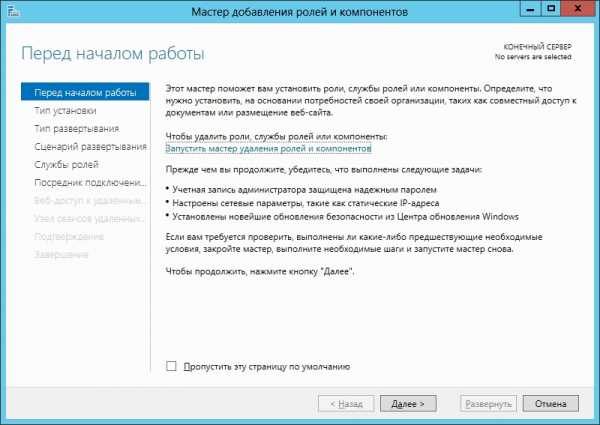
- На втором шаге мастер предлагает выбрать нам тип установки. Выбираем “Установка служб удалённых рабочих столов”.

Следующим шагом нам необходимо выбрать тип развертывания. Выбираем “Standard deployment” и нажимаем “Далее”.

Выбираем сценарий “Развертывание рабочих столов на основе сеансов” и жмём “Далее”.

На этой странице, мастер показывает, какие роли будут установлены для обеспечения работы “служб удалённых рабочих столов”, ознакамливаемся и нажимаем “Далее”.

- Теперь нужно выбрать сервер “посредник подключений к удалённому рабочему столу”, выбираем сервер в «Пуле серверов» и нажимаем “Далее”.
В моём примере я выбираю TS.vlanblog.ru

- На этом этапе мастер просит выбрать сервер “веб-доступа к удалённым рабочим столам”. На этом шаге можно выбрать сервер из списка “Пул серверов” или поставить галочку напротив пункта, который обозначает что роль “веб-доступа к удалённым рабочим столам” будет установлена на том же сервера, на котором установлена роль “посредника подключений к удалённому рабочему столу”. Ставим галку и жмём “Далее”.
В моём примере я выбираю TS.vlanblog.ru

Укажем сервер “узла сеансов удалённых рабочих столов” выбрав наш сервер из списка “Пул серверов” и нажмём “Далее”
В моём примере я выбираю TS.vlanblog.ru
После проделанных шагов, мастер “добавления ролей и компонентов” просит нас подтвердить свой выбор установкой галочки напротив пункта “Автоматически перезапускать конечный сервер, если это потребуется”. Проверяем выбранные нами настройки, если всё правильно ставим галочку и нажимаем “Развернуть”. 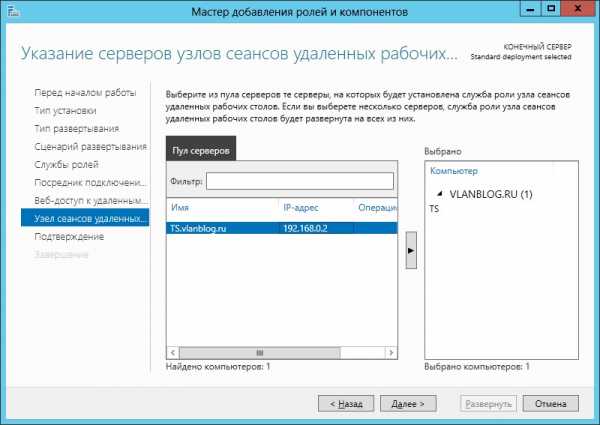
После проделанных шагов, мастер “добавления ролей и компонентов” просит нас подтвердить свой выбор установкой галочки напротив пункта “Автоматически перезапускать конечный сервер, если это потребуется”. Проверяем выбранные нами настройки, если всё правильно ставим галочку и нажимаем “Развернуть”.

Ждём пока на сервер, установятся выбранные нами роли, после чего компьютер будет автоматически перезагружен. Когда Windows Server 2012 запустится, входим в домен под пользователем, который устанавливал “службы удалённых рабочих столов” (в моём примере это пользователь: adm.ts). После чего автоматически запустится “Мастер добавления ролей и компонентов”, который настроит установленные службы. Дожидаемся окончания настройки и нажимаем “Закрыть”.
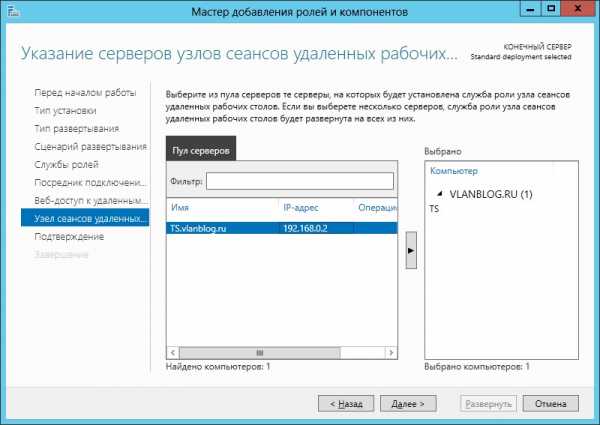

- На этом установка “служб удалённых рабочих столов” завершена.
Публикация приложений RemoteApp
Для начала нам нужно создать коллекцию сеансов, для этого запустим “мастера создания коллекции”
- Открываем “Диспетчер сервера”
- Выбираем “Службы удалённых рабочих столов”

Теперь создадим коллекцию сеансов с помощью мастера:
- На первом шаге мастер предлагает ознакомиться с требованиями для успешного создания коллекции сеансов. Если все требования соблюдены, нажимаем “Далее”.
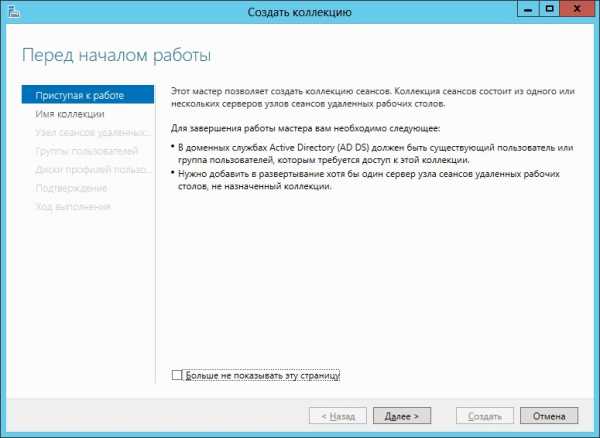
- Следующим шагом надо задать имя коллекции, так же по желанию можно задать описание коллекции. После того как имя задано, нажимаем “Далее”
В моём примере коллекция получила название Office и описание WordPad, Paint.
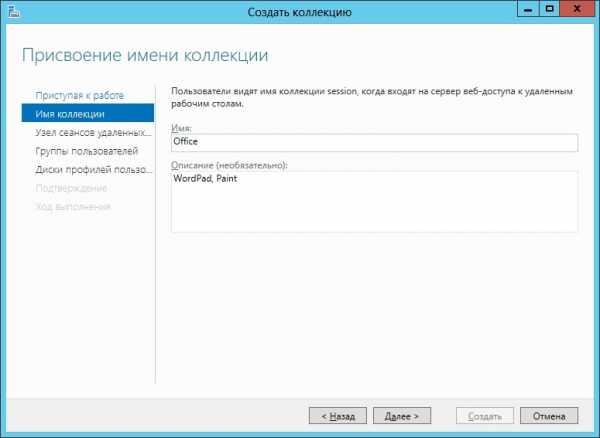
Теперь выберем сервер “Узлов сеансов удалённых рабочих столов” из списка “Пул серверов” для добавления в коллекцию и нажмём “Далее”
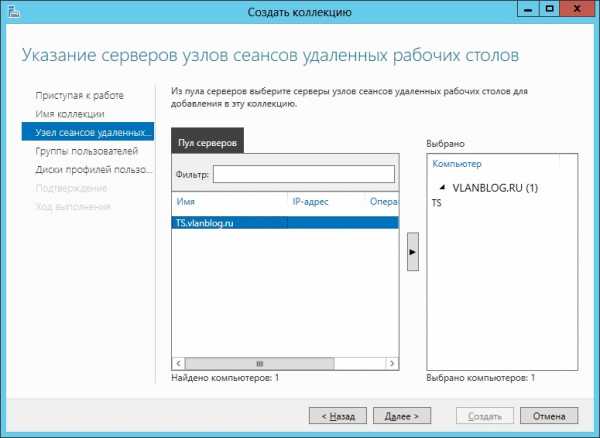
- Теперь можно добавить пользователя или группу пользователей, которым необходим доступ к этой коллекции сеансов. После чего нажимаем “Далее”.
В моём примере доступ к этой коллекции сеансов имеют все пользователи домена.

На этом этапе мы может задать путь к дискам с профилями пользователей. Т.К. в моей конфигурации диски профилей пользователей отсутствуют, я снимаю галочку с пункта “Включить диски профилей пользователей” и жму “Далее”.

Теперь мастер просит нас подтвердить выбранные нами настройки коллекции. Смотрим выбранные нами параметры и если всё нормально нажимаем “Создать”.

После того как мастер закончит создавать коллекцию, нажимаем “Закрыть”

Теперь опубликуем приложения в нашей коллекции. Для этого в разделе “Коллекции” выбираем созданную ранее коллекцию, в моём случае она называется “Office”. После чего в разделе “Удалённые приложения REMOTEAPP” нажимаем кнопку “Задачи” после чего выбираем пункт “Опубликовать удалённое приложение “RemoteApp”. Тем самым мы запустили мастер “Публикация удалённых приложений RemoteApp”.
- На первом шаге мастера “Публикации удалённых приложений” мы выбираем приложения для публикации, отмечаем галочками приложения, которые хотим опубликовать. Если нужного нам приложения в списке не оказалось, его можно добавить, нажав кнопку “Add” и выбрать exe файл нашего приложения. Когда мы выбрали нужные приложения, нажимаем “Далее”.
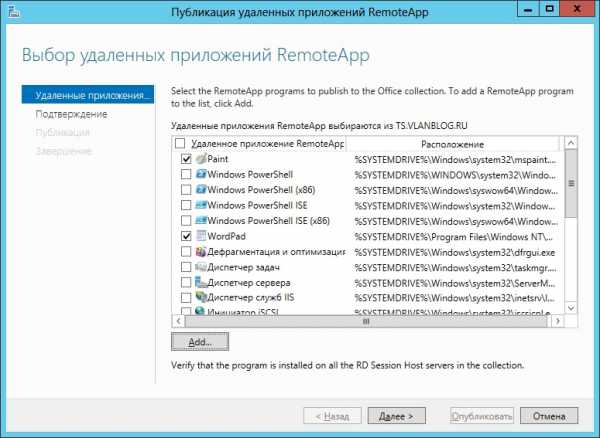
На втором шаге мастер просит убедиться нас в правильности выбора приложений, которые будут опубликованы, если всё хорошо нажимаем “Опубликовать”.

После того как приложения были опубликованы, нажимаем “Закрыть”.

Запуск опубликованного приложения с компьютера клиента
После того как приложения были опубликованы давайте попробуем их запустить и поработать с ними. Я покажу запуск приложений на компьютере клиенте под управлением Windows 7. Этот компьютер настроен следующим образом:
- Параметры сетевого подключения задаются DHCP сервером.
- Компьютер состоит в домене vlanblog.ru
- Пользователь Ivan.Ivanov, который состоит в группе “Пользователи домена”
- Конфигурация безопасности браузера Internet Explorer выставлена на “Среднее”
Запускаем Internet Explorer, после чего вводим в адресную строку http://192.168.0.2/RDWeb браузер предупредит нас о том, что сертификат не является подлинным, нажимаем “Всё равно перейти по этому адресу” и попадаем на страницу локального веб сервера “Подключение к удалённым рабочим столам и приложениям RemoteApp”. Вводим имя домена, пользователя и пароль, после чего нажимаем “Войти”.

После успешного входа мы увидим список опубликованных приложений. Давайте запустим их, для этого нажимаем на любое приложение из списка, после чего будет выдано предупреждение о том, что не удалось установить издателя приложения, нажимаем “Подключить». После чего нас попросят ещё раз ввести домен, имя пользователя и пароль. Вводим и жмём “OK”.
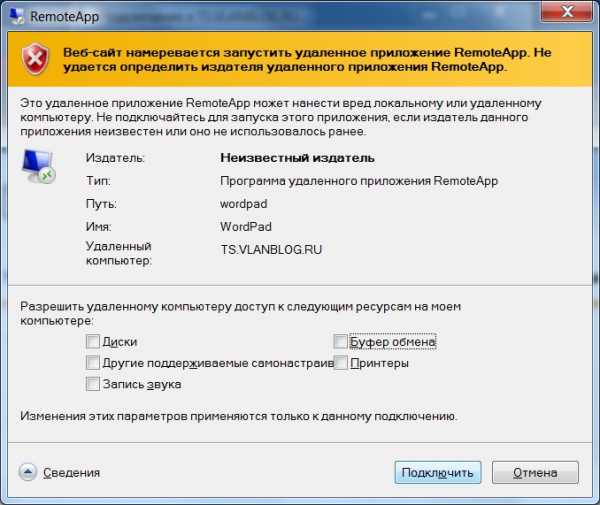

Через некоторое время приложение будет запущено. Оно будет выглядеть, так как если бы вы запустили его локально, но на самом деле оно запущено с сервера удалённых рабочих столов.

Источник: http://vlanblog.ru/articles/windows/windows-server-2012-ustanovka-i-nastrojka-udaljonnykh-rabochikh-stolov
corp2.info
Запуск оснасток TSADMIN.msc и TSCONFIG.msc в Windows Server 2012 R2
Большинство администраторов терминальных серверов Windows, вероятно, заметили, что начиная с Windows Server 2012, на RDS серверах пропали оснастки управления tsadmin.msc (Remote Desktop Services Manager — Диспетчер служб удаленных рабочих столов) и tsconfig.msc (Remote Desktop Session Host Configuration — Конфигурация узла сеансов удаленных рабочих столов). Разработчики MS решили, что большинством параметров сервера RDS можно управлять через Server Manager или консоль редактора групповых политик (gpedit.msc), но использование данных оснасток как-то удобнее и привычнее.
Разберёмся, как можно вернуть оснастки tsadmin.msc и tsconfig.msc на RDS серверах под управлением Windows Server 2012/ R2.
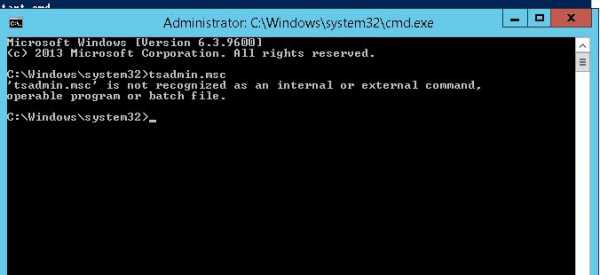 Для этого нам понадобится скопировать 6 файлов и 2 ветки реестра с любого сервера под управлением Windows Server 2008 R2 в аналогичный каталог C:\Windows\System32 на Windows 2012 Server. Скопируйте следующие 7 файлов:
Для этого нам понадобится скопировать 6 файлов и 2 ветки реестра с любого сервера под управлением Windows Server 2008 R2 в аналогичный каталог C:\Windows\System32 на Windows 2012 Server. Скопируйте следующие 7 файлов:
- c:\windows\system32\tsadmin.dll
- c:\windows\system32\tsconfig.dll
- c:\windows\system32\wts.dll
- c:\windows\system32\tsconfig.msc
- c:\windows\system32\tsadmin.msc
- c:\windows\system32\en\tsconfig.resources.dll
- c:\windows\system32\en\tsadmin.resources.dll
 Затем на Windows Server 2008 R2 с помощью редактора regedit нужно экспортировать в файлы две ветки реестра.
Затем на Windows Server 2008 R2 с помощью редактора regedit нужно экспортировать в файлы две ветки реестра.
- [HKEY_LOCAL_MACHINE\SOFTWARE\Microsoft\MMC\SnapIns\FX:{80aaa290-abd9-9239-7a2d-cf4f67e42128}]
- [HKEY_LOCAL_MACHINE\SOFTWARE\Microsoft\MMC\SnapIns\FX:{3FCE72B6-A31B-43ac-ADDA-120E1E56EB0F}]
И импортировать эти ветки в реестр Windows Server 2012.
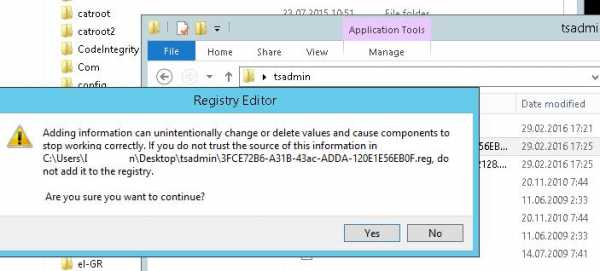
Примечание. Если развернутого сервера с Windows Server 2008 R2 под рукой нет, можно скачать архив с необходимыми файлами с нашего сайта.
После этого попробуйте запустить нужную оснастку командами tsadmin.msc:
 Или tsconfig.msc:
Или tsconfig.msc:

Примечание. Естественно, это не поддерживаемое MS решение и вы можете использовать его на свой риск. ИМХО, проблем быть не должно.
Отметим, что с помощью консоли tsadmin.msc не получится подключиться к терминальной сессии пользователя (Ошибка: Access is denied). Подключение к rds сессия возможно по сценариям, описанным в статье RDS Shadow в Windows Server 2012 R2.
winitpro.ru
Скатерть-самобранка, или как развернуть службы удаленного рабочего стола на Windows Server 2012 R2 / Блог компании Cloud4Y / Хабр
Сегодня мы объясним, чем развертывание RDS Session Host на Windows Server 2012 R2 отличается от более ранних версий Windows Server и расскажем о доступных опциях развертывания. Remote Desktop Services на Windows Server значительно усовершенствовались за последнее время, но остается, тем не менее, много непонятного по причине множества вовлеченных в процесс компонентов. RD Session Host-ы выполняют всю грязную работу, обслуживая терминальные сессии пользователей. Однако даже при самом примитивном сценарии обязательно использование RD Connection Broker (посредника подключений к удаленному рабочему столу). Еще до того, как вы запланируете развертывание служб удаленного рабочего стола, стоит ознакомиться с его ролью.
RD Connection Broker
Когда сеанс удаленного рабочего стола отключается, приложения в сеансе пользователя продолжают работать. Для отслеживания сеансов пользователей RD Connection Broker (Посредник подключений удаленного рабочего стола) хранит такую информацию, как название хост-сервера сеансов удаленных рабочих столов, где проходит каждая сессия, состояние сессии и ее идентификатор, а также информация о подключенных пользователях в каждой сессии. Эта информация используется для подключения пользователей к существующим сеансам на серверах RD Session Host (терминальные сервера Windows). При создании новой сессии RD Connection Broker-ы также играют свою роль путем подключения пользователей к серверам RD Session Host по мере загрузки.
Начиная с Windows Server 2012, посредники подключений к удаленному рабочему столу не только хранят данные о пользовательских сессиях, но и информацию о конфигурации. Посредник подключений к удаленным рабочим столам использует внутреннюю базу данных Windows для сохранения сессии и информации о конфигурации, кроме случаев, когда установлен режим высокой доступности (HA), где используется сервер SQL 2008 R2 (или более поздняя версия).
Посредник подключений к удаленному рабочему столу требует домен Active Directory, но не может быть установлен на контроллере домена (DC). Можно развернуть службы удаленного рабочего стола в рабочей группе с помощью установки роли сервера, хотя при этом теряется возможность централизованного управления, пульты управления и функционал удаленных приложений Remoteapp.
Централизованная публикация приложений
В Windows Server 2012 также введен концепт коллекций (collections). В Windows Server 2008 R2 требовалось, чтобы системные администраторы публиковали приложения для каждого RD Session Host в индивидуальном порядке. Теперь посредник подключений к удаленному рабочему столу хранит информацию о конфигурации.
Опции развертывания: быстрая и стандартная
Ключ к пониманию того, как развернуть RDS на Windows Server 2012 R2 в понимании того, что недостаточно установки роли RD Session Host. Диспетчер серверов обеспечивает специальный режим развертывания для установки RDS, таким образом все необходимые компоненты установлены в нужных местах, чтобы делает развертывание простым и быстрым.
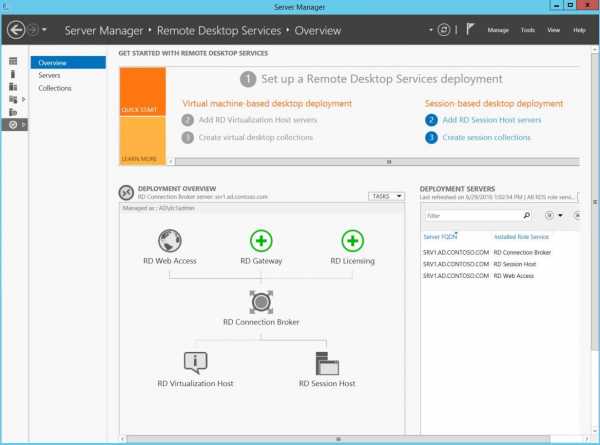 Службы удаленного рабочего стола на Windows Server 2012 R2
Службы удаленного рабочего стола на Windows Server 2012 R2В мастере добавления ролей и компонентов (Add Roles and Features Wizard) в диспетчере серверов есть специальная опция установки, установка служб удаленных рабочих столов (Remote Desktop Services installation), которую необходимо выбрать при развертывании служб удаленных рабочих столов. Формулировка при этом варианте немного смущает, но опция позволяет устанавливать хосты сеансов удаленных рабочих столов без развертывания полной инфраструктуры виртуальных ПК (virtual desktop infrastructure — VDI).
Стандартное развертывание — это модель развертывания по умолчанию, и если вы действительно хотите установить все необходимые роли на одном сервере, что не является лучшей практикой, то стоит выбрать эту опцию. Быстрая установка (Quick Start) может быть полезна в сценариях тестирования или в небольших филиалах, где есть только один доступный сервер.
Стандартное развертывание позволяет установить RD Connection Broker, RD Session Host и RD Web Access на одном сервере или на нескольких серверах, что является наиболее вероятным сценарием развертывания в производственной среде. Посредник подключений к удаленному рабочему столу включает внутреннюю базу данных Windows, RD Session Host и RD Web Access roles. Все это является обязательным, но RD Gateway играет факультативную роль. RD Web Access предоставляет пользователям доступ к RemoteApps или рабочим столам из меню «Пуск» или с веб-портала. Если вы хотите использовать RDS больше, чем в течение 120-дневного пробного периода, вам потребуется дополнительно устанавливать роль лицензирования удаленных рабочих столов.
Консоли управления
Все необходимые консоли управления можно найти в диспетчере серверов на сервере, где установлен посредник подключений к удаленным рабочим столам, за исключением RD Gateway и RD Licensing.
Установка служб удаленного рабочего стола на Windows Server 2012 R2
Здесь мы расскажем о стандартной модели развертывания, которая позволяет распределить роли серверов удаленного рабочего стола или установить их для одного сервера. Стандартное развертывание — это модель развертывания по умолчанию, и даже при том условии, что для демонстрации будут установлены три роли сервера на один сервер, это не лучшее решение. Внутренняя база данных Windows устанавливается как часть процесса для поддержки роли посредника подключений к удаленному рабочему столу, также как и некоторые компоненты IIS для RD Web Access, которые обеспечивают доступ к RemoteApps или рабочим столам из меню «Пуск» или с веб-портала.
Лицензирование
При желании использовать развернутые службы удаленного рабочего стола более чем в течение 120-дневного тестового периода необходимо установить роль RD Licensing, добавить лицензию, зарегистрировать сервер лицензирования с Active Directory, а затем добавить RD Licensing в RDS-инфраструктуру. RD Licensing устанавливается также, как любая другая роль, поэтому нет необходимости использовать специальную опцию развертывания в диспетчере серверов.
Развертывание служб удаленного рабочего стола
Серверы, которые вы планируете использовать в своем RDS-развертывании, должны быть добавлены в Пул Серверов (Server Pool) в диспетчере серверов перед началом процесса. Вам потребуется домен Active Directory domain и аккаунт, у которого есть разрешение на установку ролей сервера на выбранный сервер (серверы). Дополнительно может быть установлена роль посредника подключений к удаленному рабочему столу на контроллер домена.
- Откройте Диспетчер серверов;
- Выберите «Добавить роли и компоненты» в меню управления;
- В Мастере добавления ролей и компонентов нажмите «Далее» на экране «Перед началом установки» (Before You Begin).
- На экране «Выберите тип установки» выберите «Установка служб удаленного рабочего стола» и нажмите «Далее»;
- На экране «Выберите тип развертывания» выберите «Стандартное» и нажмите «Далее».
 Стандартное или быстрое развертывание
Стандартное или быстрое развертывание
- На экране «Выберите сценарий развертывания» выберите развертывание серверов сеансов (Session-based desktop deployment) и нажмите «Далее».
- На экране обзора служб ролей (Review role services) отметьте службы ролей для установки и нажмите «Далее».
 Роли служб удаленных рабочих столов
Роли служб удаленных рабочих столов
- На экране определения сервера посредника подключений к удаленному рабочему столу кликните дважды на сервер в пуле серверов для того, чтобы добавить его в список выбранных. Это тот сервер, на который будет установлена роль посредника подключений к удаленному рабочему столу. Нажмите «Далее».
 Выберите сервер из пула серверов
Выберите сервер из пула серверов
- На экране определения сервера RD Web Access повторите предыдущий шаг, чтобы добавить сервер в Selected, или поставьте галочку в «Установить службу роли RD Web Access на сервер посредника подключений к удаленному рабочему столу» (Install the RD Web Access role service on the RD Connection Broker server), если вы хотите установить эту роль на тот же сервер, что и посредника подключений к удаленному рабочему столу. Нажмите «Далее». continue.
- На экране определения серверов RD Session Host выберите один или более серверов из пула серверов, кликнув дважды или с помощью выбора мышью и нажатия на стрелку в центре диалогового окна.
- На экране подтверждения нажмите «Перезапустить сервер автоматически, если необходимо» (Restart the destination server automatically if required) и нажмите «Развернуть».
- Когда 3 роли сервера будут установлены, нажмите «Закрыть» на экране хода развертывания (View progress).
 Ход развертывания
Ход развертывания
Теперь необходимо залогиниться на сервере, где установлена роль посредника подключений к удаленному рабочему столу, открыть Диспетчер серверов и нажать «Службы удаленного рабочего стола» (Remote Desktop Services) в списке опций слева, чтобы увидеть информацию по вашему RDS-развертыванию.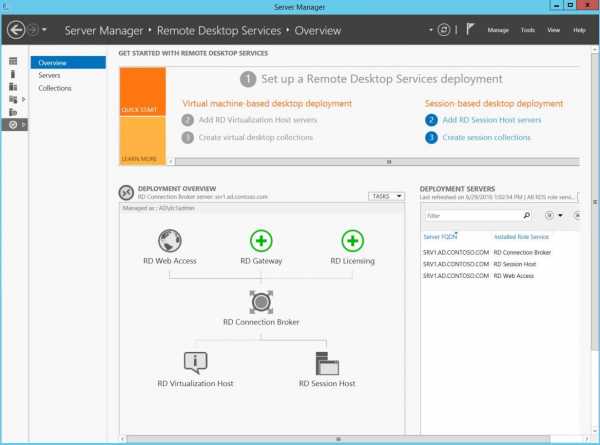 Дашборд служб удаленного рабочего стола в Диспетчере серверов
Дашборд служб удаленного рабочего стола в Диспетчере серверов
habr.com
Настройка службы удаленных рабочих столов в server 2012
Приветствую читателей блога mixprise.ru в данной статье которая посвящена рублике Server 2012 мы рассмотрим одну очень интересную тему под названием: Настройка службы удаленных рабочих столов в server 2012.
Для чего собственно говоря нужен службы удаленных рабочих столов?
Службы удаленных рабочих столов обеспечивает удаленную работу с компьютером, а именно позволяет с помощью удаленного подключения войти на определенный компьютер, где установлена данная роль, и работать с различными приложениями и программами.
По моему мнению данный компонент будет необходим предприятиям, которые работают с 1С, для того что бы сотрудники работали удаленно, если вам интересно как после установки службы установить 1С и настроить под службы удаленных рабочих столов, пишите в комментарии и я в скором времени постараюсь осветить данный вопрос!
Конечно, существуют программные продукты, которые позволят вам пойти на удаленный компьютер без помощи службы терминалов, если вам интересно, рекомендую к прочтению эту статью.
Важно: Прежде чем установить роль службы удаленных рабочих столов, нужно установить статичный ip адрес машины на которую установите данную роль! Вторым моментом является отключение брандмауэра
Установка роли службы удаленных рабочих столов в Microsoft Server 2012
Для начала запустите «Диспетчер серверов»

Затем кликаем «Добавить роли и компоненты»

Переходим на вкладку «Роли сервера» и находим необходимую роль под названием «Службы удаленных рабочих столов» ставим галочку затем жмем «Далее»

Переходим в раздел «Службы ролей» так же кнопкой «Далее» на данной вкладке необходимо поставить галочку напротив «Лицензирование удаленных рабочих столов»
В открывшимся окне нажимаем «Добавить компоненты» затем нам понадобится «Узел сеансов удаленных рабочих столов» так же добавляем и эти компоненты и жмем «Далее»

Ставим галочку напротив пункта автоматического перезапуска и нажимаем «Установить»

После перезагрузки сервер терминалов будет работать, нам останется произвести необходимые настройки, связанные с лицензированием сервера терминалов.
Открываем «Диспетчер серверов» затем в верхнем меню ищем вкладку «Средства» затем «Terminal Services» и в завершении «Диспетчер лицензирования удаленных рабочих столов»

Как мы видим он у нас не активирован, после покупки лицензии кликаем правой кнопкой мыши и выбираем функцию «Активировать сервер»

В мастере активации сервера жмем «Далее»

В методе подключения оставляем «Авто (реком.)» затем «Далее»

В сведениях об организации заполняем обязательные поля, а именно на кого куплена лицензия и нажмите «Далее»
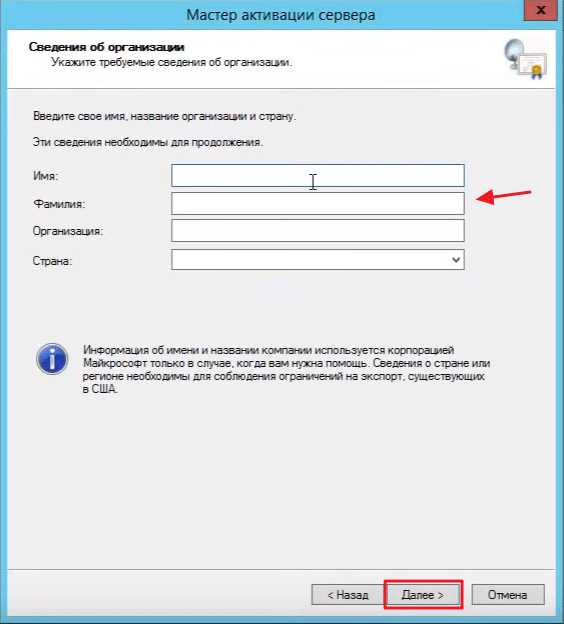
В новом окне заполняем дополнительные данные и жмем «Далее»

Для продолжения установки лицензии жмите «Далее»

После чего снова «Далее»
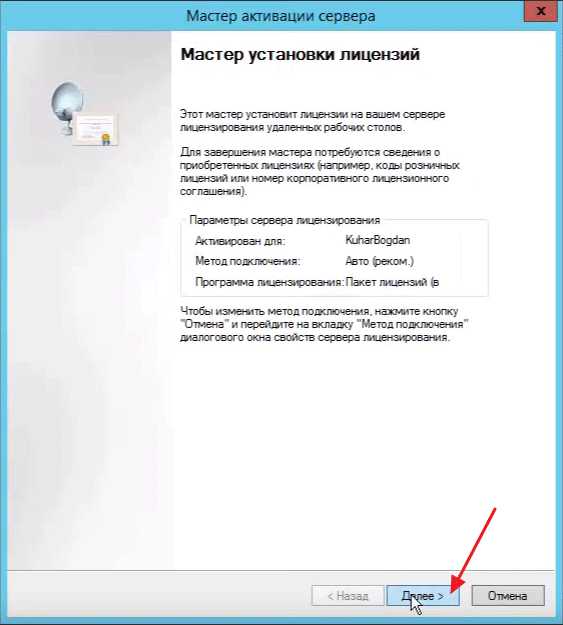
На данном этапе нужно выбрать версию лицензии, которую вы приобретали в раскрывающимся списке, в качестве примера будет рассмотрена версия «Соглашение Enterprise Agreement» затем снова «Далее»

Вводим номер соглашения и кликаем «Далее»
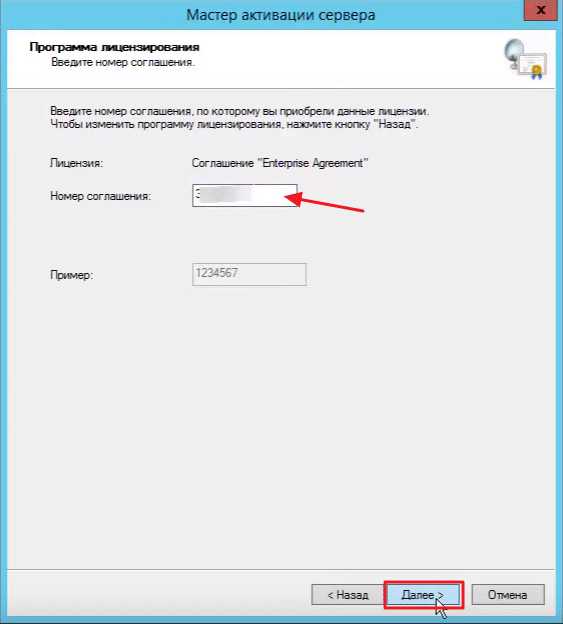
В «Версии продукта» указываем Windows Server 2012 затем во вкладке «Количество лицензий» укажем значение 50 в разделе «Тип лицензии» выбираем клиентская лицензия на пользователя, после ввода параметров переходим к следующему шагу кнопкой «Далее»

После установки лицензий жмем «Готово»
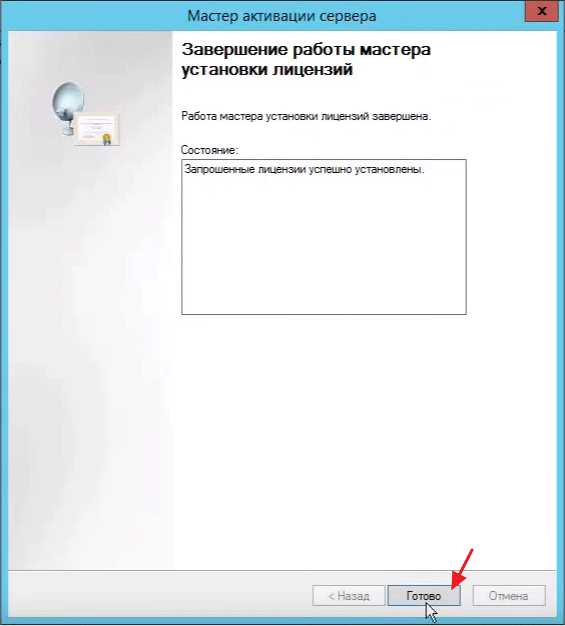
Теперь мы видим, что сертификат активирован
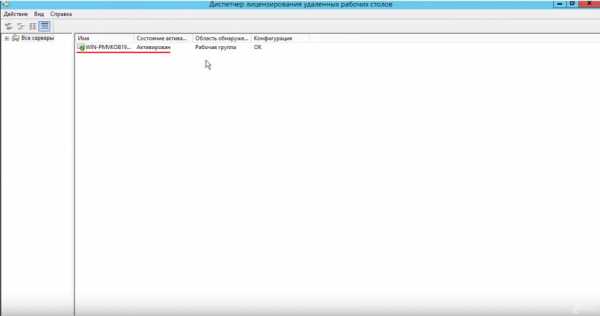
Для того что бы завершить установку службы удаленных рабочих столов в Server 2012 нам необходимо зайти в групповую политику, нажимаем сочетание клавиш WIN + R и вводит команду: gpedit.msc

В появившимся окне ищем «Административные шаблоны» затем открываем ветку «Компоненты Windows» ищем «Службы удаленных рабочих столов» затем «Узел сеансов удаленных рабочих столов» и в правом окне находим папку «Лицензирование»

Перед вами открывается состояние лицензирования, выбираем раздел «Использовать указанные серверы лицензирования удаленных рабочих столов» затем в открывшийся вкладке ставим чекбокс на «Включено» и вписываем ip адрес сервера лицензирования в соответствующую вкладку и сохраняем изменения
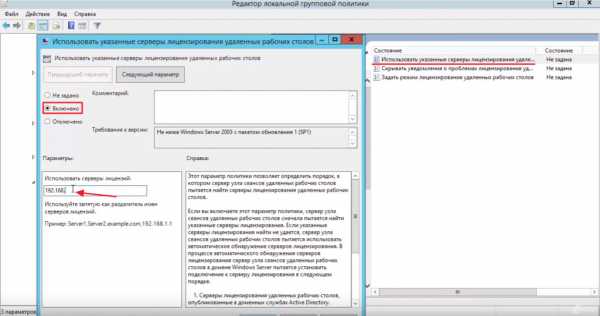
Затем следующим этапом нужно «Задать режим лицензирования удаленных рабочих столов» так же ставим чекбокс на «Включено» и выбираем режим «На пользователя» ну и собственно говоря сохраняем настройки

На данном этапе лицензирование сервера терминалов завершено.
Иногда Server 2012 не видит некоторые устройства в локальной сети, для того что бы исправить данную проблему откройте «Диспетчер серверов» затем кликните по вкладке «Средства» и перейдите в пункт «Службы»

Нужно запустить 4 службы и проверить их работоспособность, если нет, то нужно их запустить
Первая служба это «DNS клиент» - она как видим выполняется

Вторая служба «Обнаружение SSDP» - тоже нужно активировать и поставить автоматическое выполнение

Следующая служба — это «Публикация ресурсов обнаружения функции» - так же проверяем работоспособность

Последняя служба «Узел универсальных PNP - устройств» - данная служба так же должна выполняться
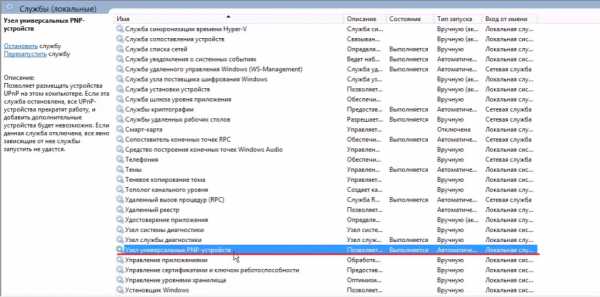
Ну и собственно говоря для того что бы подключиться к удаленному рабочему столу, нажмите сочетание клавиш WIN + R затем и введите команду mstscВ появившимся окне впишите ip адрес компьютера к которому вы подключаетесь и нажмите «Подключить»

Ну собственно говоря настройка службы удаленных рабочих столов в Server 2012 завершена, если у вас остались вопросы относительно данной темы, пишите мне в комментарии и не забываем подписываться на рассылку, всем спасибо и удачи!
mixprise.ru
Терминальный сервер на Windows Server 2012 в рабочей группе

Вы еще не знакомы с Windows Server 2012? Мне вот уже "посчастливилось" настраивать на нем терминальный сервер. Честно говоря, совершенно не понятно зачем было пихать новый ленточный интерфейс в сервер - логика Microsoft последнее время не поддается объяснению.
Но это не самое страшное. Отныне, для установки роли терминального сервера необходимо поднимать домен. Вот такого сюрприза я не ожидал... домен мне не нужен в принципе. Настройка домена занимает не много времени, но зачем плодить сущности там, где они не нужны.
Однако всё оказалось решаемо, пусть и с некоторыми дополнительными действиями, о которых узнал c technet.microsoft.com.
Настраиваем роль терминального сервера на WinServer 2012 без поднятия домена
Принципиальных отличий в установке Windows Server 2012 от Windows Server 2008 R2 нет, потому этот этап пропустим. Замечу, что операционная система прекрасно ставится с флешки, на которую был записан образ (давно уже не использую CD/DVD - медленно и нудно). Перейдем непосредственно к установке роли RDS на сервере.
Для этого запустим Диспетчер серверов (Server Manager), и перейдем в поле Локальный сервер (Local Server)

Далее запускаем мастер добавления ролей и компонентов, где выбираем тип установки Установка ролей или компонентов (Role-based or feature-based installation)



Производить установку всех компонент роли RDS можно сразу, но на Technet, для лучшего понимания процесса, советуют разделить этот процесс на два этапа. Последуем этому совету и мы.
Первой установим компоненту Лицензирование удаленных рабочих столов (Remote Desktop Licensing)


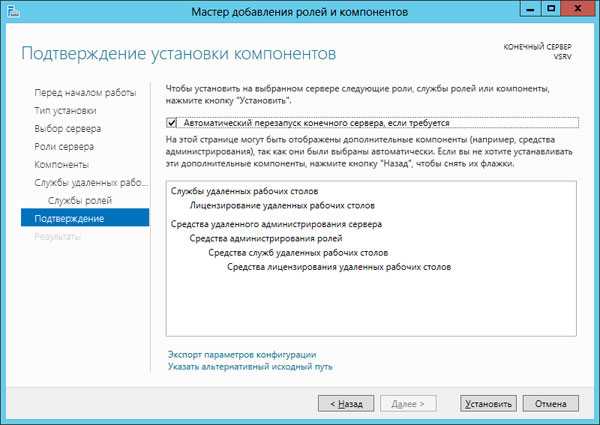
После завершения процесса, запускаем Диспетчер лицензирования удаленных рабочих столов (RD Licensing Manager), в котором активируем наш сервер лицензий и устанавливаем пакет терминальных лицензий (например: Windows Server 2012 - RDS Per User CAL, 5 шт.).
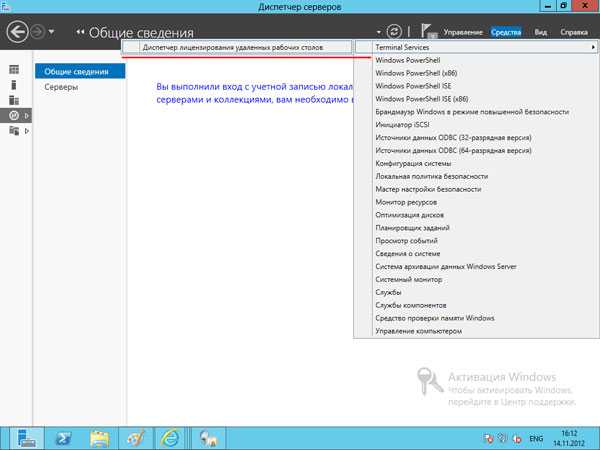
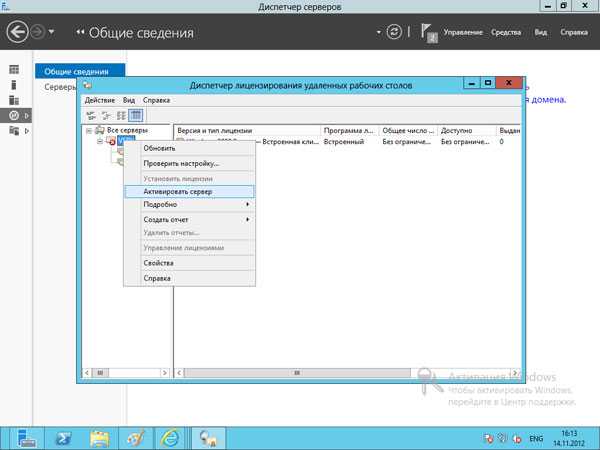
Никаких новшеств здесь нет, а потому описывать подробно данный процесс не стану (возможно раскрою тему в одной из будущих статей - жду ваших предложений и комментариев).
Весь процесс активации и установки пакета лицензий на себя берет мастер, наша задача правильно выбрать программу лицензирования, тип лицензий, количество и т.д.
Вторым этапом устанавливаем компоненту Узел сеансов удаленных рабочих столов (Remote Desktop Session Host).
После установки этой компоненты у нас появится Средство диагностики лицензирования удаленных рабочих столов (RD Licensing Diagnoser), которое сообщит нам ошибку об отсутствии сервера, раздающего терминальные лицензии (скриншота с ошибкой к сожалению не сделал, приведен уже работающий вариант сервера).
Стоит заметить, что в оснастке отсутствуют инструменты управления, которые были в Windows Server 2008 R2, т.е. возможности добавления сервера лицензий нет.

Настраиваем локальные политики для серверов находящихся в рабочей группе
Осталось самое интересное. Исправить данную ситуация не сложно - достаточно настроить всего две локальные политики. В строке терминала пишем gpedit.msc и изменяем соответствующие ключи.

Конфигурация компьютера\Административные шаблоны\Компоненты Windows\Службы удаленных рабочих столов\Узел сеансов удаленных рабочих столов\Лицензирование - Использовать указанные серверы лицензирования удаленных рабочих столов (добавляем имя нашего сервера)
Конфигурация компьютера\Административные шаблоны\Компоненты Windows\Службы удаленных рабочих столов\Узел сеансов удаленных рабочих столов\Лицензирование - Задать режим лицензирования удаленных рабочих столов (выбираем тип лицензий)
Англоязычный вариант:
Computer Configuration\Administrative Templates\Windows Components\Remote Desktop Services\Remote Desktop Session Host\Licensing - Use the specified Remote Desktop license servers (добавляем имя нашего сервера)
Computer Configuration\Administrative Templates\Windows Components\Remote Desktop Services\Remote Desktop Session Host\Licensing - Set the Remote licensing mode (выбираем тип лицензий)
Установка компоненты - Remote Desktop Web Access
Если, в качестве клиента требуется использовать браузер, устанавливаем дополнительную компоненту Remote Desktop Web Access. Тутвообще все просто, нужно лишь разрешить мастеру добавить то, что он хочет, в частности IIS. После окончания установки, на клиентской машине в браузере сервер должен ответить и показать страницу Remote Web Access.
Обратиться к серверу терминалов через браузер можно по адресу https://ip/rdweb
Если считаете статью полезной,не ленитесь ставить лайки и делиться с друзьями.
mdex-nn.ru
Настройка терминального сервера Windows Server 2012 R2 +Лицензирование

Начнём с установки служб и компонентов
- Запускаем Диспетчер серверов. Его можно запустить с ярлыка на панели задач, или же выполнив команду servermanager.exe (Для этого необходимо нажать комбинацию клавиш Win + R, в появившемся окне в поле «Открыть» (Open) написать имя команды и нажать «ОК» ).
- В меню, в верхнем правом углу, выбираем «Управление» (Manage) — «Добавить роли и компоненты» (Add Roles and Features) .
- Запустится «Мастер добавления ролей и компонентов» (Add Roles and Features Wizard). Нажимаем «Далее» (Next) на начальной странице
- Оставляем переключатель на «Установка ролей и компонентов» (Role-based or features-based installation) и снова жмем «Далее» (Next) .
- Выбираем тот сервер из пула серверов, на который будет установлена служба терминалов. В моем примере это данный локальный сервер. Нажимаем «Далее» (Next) .
- Отмечаем роль «Службы удаленных рабочих столов» (Remote Desktop Services) в списке ролей и жмем «Далее» (Next) .
- Компоненты оставляем в том виде, в котором они есть. Ничего не отмечая жмем «Далее» (Next) .
- Читаем описание службы удаленных рабочих столов и нажимаем «Далее» (Next) .
- Теперь необходимо выбрать устанавливаемые службы ролей. Как минимум нам пригодится «Лицензирование удаленных рабочих столов» (Remote Desktop Licensing) (также соглашаемся на установку дополнительных компонент нажав на «Добавить компоненты» (Add Features) в появившемся мастере) и «Узел сеансов удаленных рабочих столов» (Remote Desktop Session Host) (опять соглашаемся на установку дополнительных компонент нажав на «Добавить компоненты» (Add Features) в открывшемся окне). Отметив необходимы службы ролей, нажимаем «Далее» (Next) .
- Все параметры установки роли определены. На последней странице установим флаг «Автоматический перезапуск конечного сервера, если требуется» (Restart the destination server automatically if required) , подтвердим выбор нажав «Да» (Yes) в появившемся окне и нажмем «Установить» (Install) для запуска установки службы.
- Если все прошло хорошо, после перезагрузки, увидим сообщение об успешной установке всех выбранных служб и компонент. Нажимаем «Закрыть» (Close) для завершения работы мастера.
Определение сервера лицензирования для службы удаленных рабочих столов
- Теперь запустим «Средство диагностики лицензирования удаленных рабочих столов» (RD Licensing Diagnoser) . Сделать это можно из диспетчера серверов, выбрав в правом верхнем меню «Средства» (Tools) — «Terminal Services» — «Средство диагностики лицензирования удаленных рабочих столов» (RD Licensing Diagnoser) .
- Здесь мы видим, что доступных лицензий пока нет, т. к. не задан режим лицензирования для сервера узла сеансов удаленных рабочих столов.
- Сервер лицензирования указывается теперь в локальных групповых политиках. Для запуска редактора выполним команду gpedit.msc.
- Откроется редактор локальной групповой политики. В дереве слева раскроем вкладки:«Конфигурация компьютера» (Computer Configuration)«Административные шаблоны» (Administrative Templates)«Компоненты Windows» (Windows Components)«Службы удаленных рабочих столов» (Remote Desktop Services)«Узел сеансов удаленных рабочих столов» (Remote Desktop Session Host)«Лицензирование» (Licensing)Откроем параметры «Использовать указанные серверы лицензирования удаленных рабочих столов» (Use the specified Remote Desktop license servers) , кликнув 2 раза по соответствующей строке.
- В окне редактирования параметров политики, переставим переключатель в «Включено» (Enabled) . Затем необходимо определить сервер лицензирования для службы удаленных рабочих столов. В моем примере сервер лицензирования находится на этом же физическом сервере. Указываем сетевое имя или IP-адрес сервера лицензий и нажимаем «ОК» .
- Далее меняем параметры политики «Задать режим лицензирования удаленных рабочих столов» (Set the Remote licensing mode) . Также устанавливаем переключатель в «Включено» (Enabled) и указываем режим лицензирования для сервера узла сеансов удаленных рабочих столов. Возможны 2 варианта:«На пользователя» (Per User)«На устройство» (Per Device)
Для того, чтобы разобраться чем отличаются эти режимы, рассмотрим простой пример. Предположим, у Вас есть 5 лицензий. При режиме «На устройство» вы можете создать неограниченное число пользователей на сервере, которые смогут подключаться через удаленный рабочий стол только с 5 компьютеров, на которых установлены эти лицензии. Если выбрать режим «На пользователя», то зайти на сервер смогут только 5 выбранных пользователей, независимо с какого устройства они подключаются.
- Выбираем тот режим, который наиболее подходит для ваших нужд и нажимаем «ОК» .
- Изменив вышеперечисленные политики, закрываем редактор.
- Возвращаемся в оснастку «Средство диагностики лицензирования удаленных рабочих столов» (RD Licensing Diagnoser) и видим новую ошибку, указывающую на то, что сервер лицензирования указан, но не включен.
- Для запуска сервера лицензирования переходим в «Диспетчер лицензирования удаленных рабочих столов» (RD Licensing Manager) . Найти его можно в диспетчере серверов, вкладка «Средства» (Tools) — «Terminal Services» — «Диспетчер лицензирования удаленных рабочих столов» (Remote Desktop Licensing Manager) .
- Здесь найдем наш сервер лицензирования, со статусом «Не активирован» (Not Activated) . Для активации кликаем по нему правой кнопкой мыши и в контекстном меню выбираем «Активировать сервер» (Activate Server)
- Запустится Мастер активации сервера. Жмем «Далее» (Next) на первой странице мастера.
- Выбираем метод подключения «В браузере веб-страниц»
- Получаем код продукта который нам понадобится для активации
- Далее переходи на узел лицензирования удаленных рабочих столов: https://activate.microsoft.com/
- Выбираем “Активизация сервера лицензий” и жмем далее, на следующем экране вводим код продукта полученный ранее, организацию и любую страну или регион. И жмем далее.
- Если все сделано правильно, то мы получим необходимый код сервера лецензирования
Получение клиентских лицензий
- После ввода кода сервера лецензирования появится окно, нужно поставить галку напротив “Запустить мастер установки лицензий”
- Переходим на уже знакомый нам узел лицензирования Microsoft, где на этот раз выбираем Установить клиентские лицензии доступа и нажимаем далее.
- Снова заполнить поля, помеченные (*) теми же данными, что и первый раз. Вставляем License Server ID, в качестве программы лицензирования (License Program) выбираем Enterprise agreement (иначе не получите лицензии)
- Выбираем нужные нам лицензии и их количество (можно большое количество). Нужный сервер 2003/2008/2012 лицензии на клиента или на компюьтер и т.д.Обязательно соглашение Enterprise agreement, один из данных номеров 6565792, 5296992, 3325596, 4965437, 4526017 или ищем в интернете который подойдет…
- Ну вот мы и получили нужные нам клиентские лицензии. Собственно, теперь мы имеем полноценный активированный сервер терминалов.
xakinfo.ru
- Sql оператор in

- Флешка не работает что делать

- Как сделать так чтобы меня не было видно онлайн в вк

- Как записать образ

- Настройка реестра windows 7
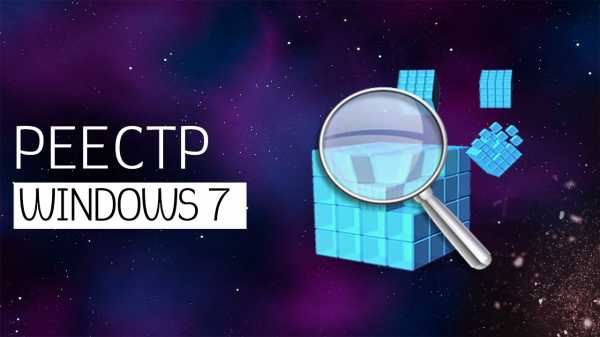
- Bootmgr is missing как исправить через биос

- Язык с программирование
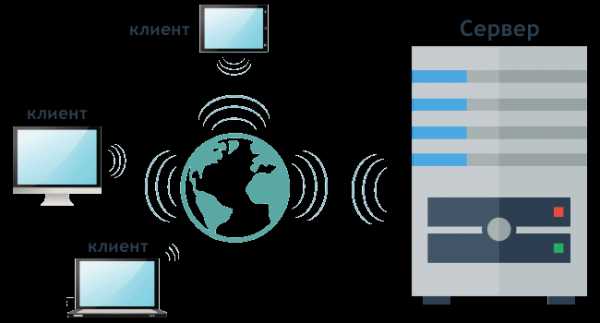
- Windows 10 новое обновление

- Самая важная часть компьютера

- Excel примеры функций

- Не работает хром на виндовс 7

