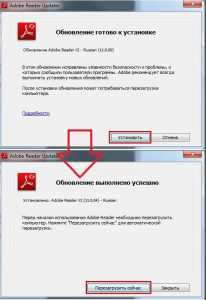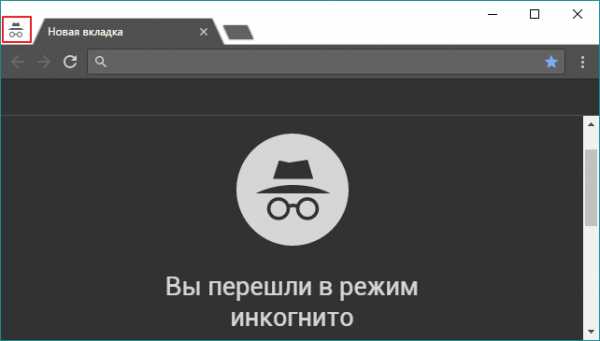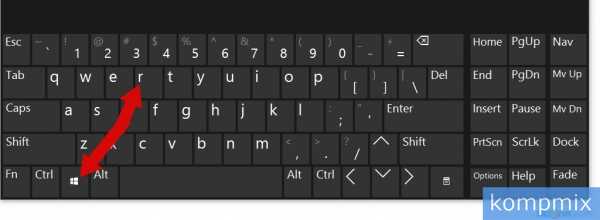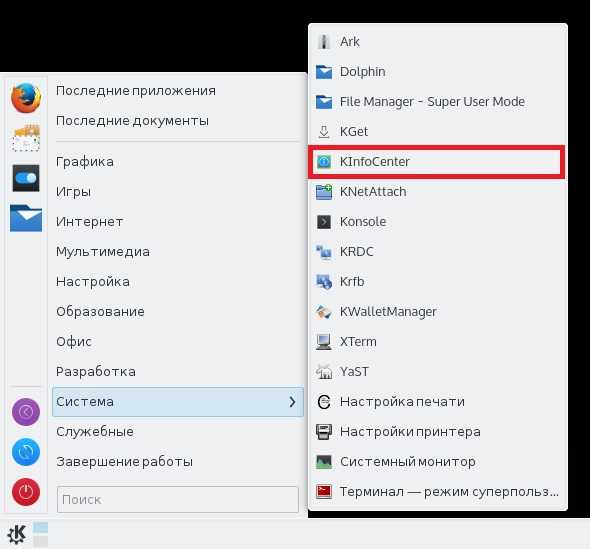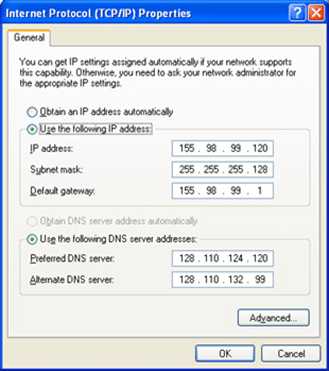Как в компьютере найти недавние документы. Документ в компьютере
5. Что такое документ в Windows?
Документ Windows– любой файл, обрабатываемый с помощью приложений, работающих под управлением операционной системы Windows.
Документы - это объекты, содержащие ту или иную информацию: тексты, картинки, звуки и т.д. Развитие мультимедийных возможностей компьютера приводит к тому, что в некоторых документах могут содержаться несколько видов информации одновременно, например, движущееся изображение и звук. Программы служат для обработки документов - это своеобразные инструменты воздействия на документы. Часто их еще называют приложениями, например, приложение MS DOS или приложение Windows 95. Между отдельными программами и документами существует устойчивая связь: текстовой редактор работает с текстовыми документами, программа-фонограф воспроизводит звуки и т.п. Windows 95 запоминает такие связи и способен самостоятельно их использовать при просмотре и работе с документами.
6. Как установить размер полей ms Word?
На вкладке Макет страницы в группе Параметры страницы выберите команду Поля.
Выберите нужный тип полей. Для установки наиболее часто используемого размера полей выберите в списке значение Обычное.
Выбранный тип полей автоматически применяется ко всему документу.
Параметры полей можно задать самостоятельно. Перейдите на вкладку Поля, нажмите кнопку Настраиваемые поля, а затем введите новые значения в полях Верхнее, Нижнее, Левое и Правое.
ПРИМЕЧАНИЯ
Для изменения полей, используемых по умолчанию, после установки новых параметров поля нажмите кнопку Поля, а затем – кнопку Настраиваемые поля. В диалоговом окне Параметры страницы нажмите кнопку По умолчанию, а затем нажмите Да. Новые настройки будут сохранены в шаблоне, на котором основан документ. С этого момента в каждом новом документе, основанном на данном шаблоне, по умолчанию будут использоваться новые параметры полей.
Для изменения поля для части документа выделите соответствующий фрагмент текста, а затем введите новые значения для полей в диалоговом окне Параметры страницы. В поле Применить выберите параметр Выделенный текст. Разрывы раздела будут автоматически вставлены до и после выделенного фрагмента текста в Microsoft Word. Если документ уже разбит на разделы, щелкните в нужном разделе или выделите несколько разделов, а затем измените, значения полей.
studfiles.net
Любой документ в компьютере 4 буквы
Похожие ответы в сканвордах
Вопрос: Логический набор данных под специфическим названием, рассматриваемый компьютером как одно целое
Ответ: Файл
Вопрос: Поименованная область данных в ЭВМ
Ответ: Файл
Вопрос: Специально организованная структура данных во внешней памяти ЭВМ
Ответ: Файл
Вопрос: Структура хранения данных во внешней памяти компьютера
Ответ: Файл
Вопрос: Концепция в вычислительной технике: сущность, позволяющая получить доступ к какому-либо ресурсу вычислительной системы и обладающая рядом признаков:
Ответ: Файл
Вопрос: Имеющий собственное имя (название) информационный объект- программа, документ, рисунок и т. п. (комп.)
Ответ: Файл
Вопрос: Прозрач. пакет для документов
Ответ: Файл
Вопрос: Компьютерный "листок" в папке
Ответ: Файл
Вопрос: Набор данных в компьютере
Ответ: Файл
Вопрос: Документ в папке компьютера
Ответ: Файл
Вопрос: Лежит в папке (комп.)
Ответ: Файл
Вопрос: Любой документ в компьютере
Ответ: Файл
Вопрос: Область данных в ЭВМ
Ответ: Файл
Вопрос: Прозрачная папка
Ответ: Файл
Вопрос: Он имеет имя и расширение
Ответ: Файл
Вопрос: Компьютерный документ
Ответ: Файл
Вопрос: Исполняемый или текстовый
Ответ: Файл
Вопрос: Прозрачный пакет в папке
Ответ: Файл
Вопрос: Набор данных в ЭВМ
Ответ: Файл
Вопрос: Что в компьютерной папке?
Ответ: Файл
Вопрос: Документ на флэшке
Ответ: Файл
Вопрос: Пакет в скоросшивателе
Ответ: Файл
Вопрос: Область данных в компьютере
Ответ: Файл
Вопрос: Data.txt
Ответ: Файл
Вопрос: Документ в компьют..
Ответ: Файл
wordparts.ru
Как найти недавние документы в компьютере: советы и рекомендации
Сегодня нам предстоит выяснить, как найти недавние документы в компьютере. Дело все в том, что подобная операция может пригодиться каждому. Например, если пользователь подозревает, что кто-то залезает в его операционную систему и работает в ней без разрешения. Отслеживание истории посещений и открытых/сохраненных файлов - дело не самое простое. Существуют различные способы получения интересующих пользователя сведений. Остановимся исключительно на файлах, которые были недавно открыты, изменены или сохранены.
Windows 7
Как найти недавние документы в компьютере с Windows 7 на борту? Это популярная и удобная операционная система. С ней работают многие пользователи ПК. И поэтому начнем решение поставленной задачи именно с этой операционной системы.
Здесь есть папка под названием "Недавние документы". Она отображает файлы, которые были сохранены, открыты или изменены юзером. Как найти недавние документы в компьютере?
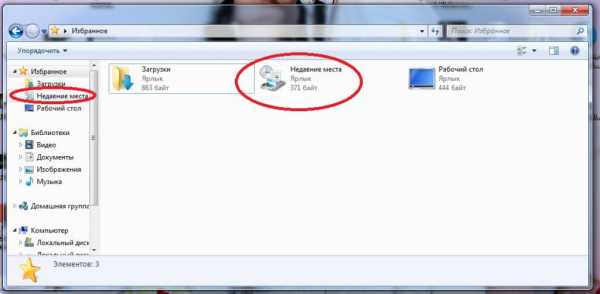
Для этого потребуется:
- Зайти в Windows 7.
- Открыть "Пуск" - "Документы", либо зайти в пункт меню "Библиотека"/"Проводник".
- Кликнуть по строчке "Недавние места" в левом меню сверху.
Вот и все. В правой части диалогового окна появится информация о недавних файлах. Быстро, просто и очень удобно!
Windows XP
Как найти недавние документы на компьютере с "Виндовс XP"? Эта операционная система сегодня редко встречается в реальной жизни. Программное обеспечение давно не поддерживается Microsoft, но некоторые все равно им пользуются.

Чтобы зайти в папку с недавними документами на Windows XP, придется воспользоваться одним из следующих приемов:
- Зайти в "Пуск" и открыть раздел "Поиск". Установить в параметрах поиска "Отображать скрытые файлы и папки". Найти раздел Recent и открыть его.
- Перейти по адресу C:/Documents and Settings/UserName/Recent.
- Указанная папка - это и есть недавние места. Для того чтобы найти ее, придется отключить функцию скрытия файлов и папок.
Важно: задумываясь над тем, как найти недавние документы, можно открыть поисковую строку "Виндовс" и написать в ней "Недавние места". Результатом поиска окажется нужный нам раздел.
Windows 8
Современные операционные системы схожи своим функционалом, но их графический интерфейс всегда разный. Порой он удивляет. Значительные изменения в графике ОС произошли в Windows 8. После "семерки" приходится долго привыкать к новому исполнению программного обеспечения. В подобных условиях у пользователей часто возникают вопросы о том, как найти недавние документы в компьютере. "Виндовс 8" хранит соответствующие данные в уже известной нам папке - Recent. Только она, в отличие от Windows XP, перемещена в другой корневой раздел.
Как найти недавние документы в компьютере в этом случае? Windows 8 предлагает решение поставленной задачи:
- Открыть командную строку и написать там shell:recent. После обработки запроса на экране появится диалоговое окно с интересующими нас данными.
- Перейти по адресу C:/Users/имя_пользователя/Appdata/Roaming/Microsoft/Windows/Recent.
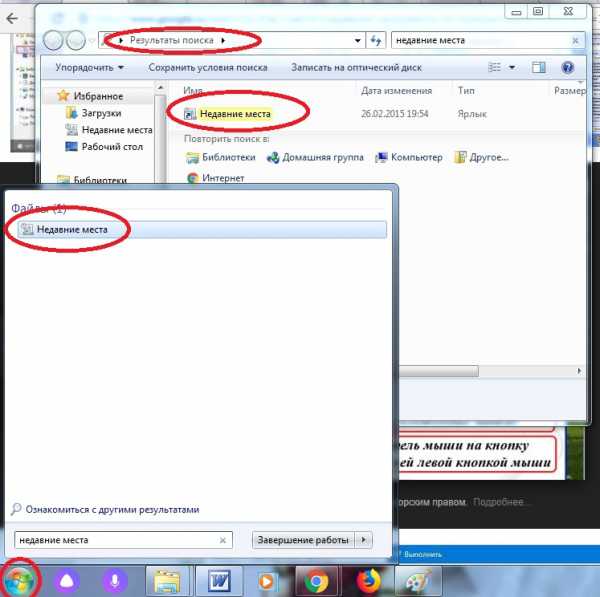
Кроме того, можно воспользоваться строкой поиска и отыскать там службу "Недавние места". Как показывает практика, этот прием используется начинающими пользователями ПК довольно часто. Он не требует никаких особых навыков, знаний и умений.
Совет: для быстрого доступа к папке Recent можно создать ярлык соответствующего хранилища документов и вывести его на рабочий стол ПК.
Windows 10
Это еще не все существующие приемы. Как найти недавние документы в компьютере в "Виндовс 10"? Десятая версия Windows на данный момент активно поддерживается Microsoft. Эта операционная система, с которой сталкиваются все современные пользователи ПК. И поэтому нужно понимать, как с ней работать. Недавние документы и измененные файлы в "Десятке" ищутся точно так же, как и в случае с Windows 8. При желании можно упростить себе задачу - закрепить соответствующий раздел в библиотеке.
Для этого нужно:
- Зайти в папку Recent (или "Недавние документы") по ранее указанному пути.
- Нажать на кнопку "Закрепить на панели быстрого доступа". Соответствующий элемент управления находится в верхней части диалогового окна.
Дело сделано. Теперь при открытии "Проводника" пользователь увидит в левом меню новую строчку. Она называется "Недавние документы". С ее помощью удастся быстро просматривать последние открытые или измененные файлы на компьютере.
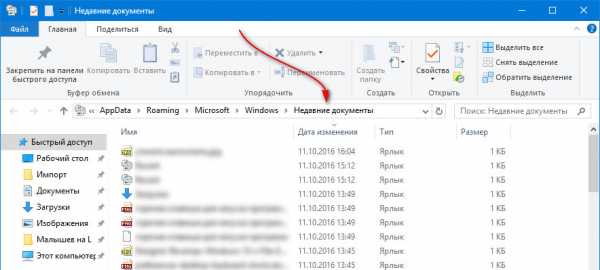
Последние сохраненные файлы
Мы познакомились с поиском недавних документов в операционной системе Windows. Предложенные вниманию инструкции помогут справиться с поставленной задачей в любой версии программного обеспечения. Но это еще не все, о чем должен знать каждый современный пользователь. Иногда приходится искать последние сохраненные документы в разнообразных приложениях. К примеру, в утилитах Microsoft Office или в Photoshop. Как получить соответствующую информацию? Естественно, найти недавние документы в компьютере.
Инструкция по поиску последних сохраненных файлов в том или ином приложении в целом выглядит так:
- Открыть программу, с которой хочется работать.
- Зайти в раздел "Файл". Он обычно расположен в левом верхнем углу. Иногда соответствующий пункт называют "Обзор" или просто "Меню".
- Посмотреть на появившийся список. Если внизу есть стрелка раскрытия выпадающего меню, нужно нажать на нее.
- Внимательно изучить пронумерованный список с адресами и файлами. Это и есть последние сохраненные/измененные документы.

Чтобы открыть их, достаточно кликнуть курсором мыши по той или иной строке. Ничего трудного или непонятного нет. В некоторых программах есть отдельные разделы типа "Недавно открытые" или "Недавно сохраненные". Найти их можно при помощи функционального меню той или иной утилиты.
Заключение
Мы выяснили, как найти недавние документы в компьютере в том или ином случае. Предложенные вниманию инструкции помогают справиться с поставленной задачей без особых хлопот. Если нужно изучить список последних загрузок браузера, можно открыть библиотеку и перейти в раздел "Загрузки". Выставив параметры сортировки, пользователь сможет увидеть интересующие его сведения.
fb.ru
Как найти документ на компьютере дате
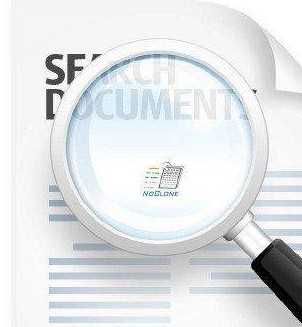 На наших компьютерах хранится огромное количество информации в виде фильмов, музыки и документов. Иногда, забыв, где сохранен тот или иной документ, найти его довольно трудно. Для быстрого поиска документов есть различные способы. Пожалуй, самым простым является поиск документа по дате. Разберемся более подробно как в компьютере найти документы по дате.
На наших компьютерах хранится огромное количество информации в виде фильмов, музыки и документов. Иногда, забыв, где сохранен тот или иной документ, найти его довольно трудно. Для быстрого поиска документов есть различные способы. Пожалуй, самым простым является поиск документа по дате. Разберемся более подробно как в компьютере найти документы по дате.
Сделать это очень просто:
data-ad-client="ca-pub-3158720937153219"data-ad-slot="6358577375">
- Для этого нужно открыть папку «Мой компьютер». В левом столбике выбрать локальный диск, в котором, по вашему мнению, находится документ. Если вы не знаете, какой локальный диск нужен, то лучше остаться в папке «Мой компьютер».
- С помощью левой кнопки мыши нужно открыть окно поиска, которое находится в правом верхнем углу проводника. В открывшемся окошке нужно найти надпись «Добавить фильтр поиска».
- После этого нажать на дату изменения и в появившемся календаре выбрать конкретную дату, когда создавался и изменялся документ. Если точную дату вы не помните, то можно выбрать диапазон дат из предложенного списка. Также можно указать свой диапазон по календарю- для этого нужно выбрать первую дату и с помощью удержания клавиши Shift выбрать последнюю дату.
- В результате компьютер выдаст несколько документов, удовлетворяющих поиску, среди которых вы и найдете нужный документ.
Таким же образом можно найти документ по его размеру, выбрав в том же окошке соответствующий тип поиска. Все довольно просто.
data-ad-layout="in-article"data-ad-format="fluid"data-ad-client="ca-pub-3158720937153219"data-ad-slot="2288019166">
Также документы можно найти не только по дате, но и другими способами, по другим параметрам. Для этого можно воспользоваться простой функцией, которой обладает любая операционная система. Для этого нужно нажать кнопку «Пуск», в открывшемся окне в самом низу появится поле поиска. Там нужно ввести название документа и нажать на «Ок». При этом необязательно вводить название полностью, можно ввести лишь слово или несколько букв, стоящих подряд в названии документа.
Если вы совершенно не помните, как называется документ, то можно ввести следующее: *doc. После этого запустить программу поиска. Компьютер выдаст вам несколько документов, среди которых обязательно найдется нужный документ.
Также если нужный документ сохранен не так давно, то можно воспользоваться еще одним способом поиска. Нужно нажать кнопку «Пуск» и зайти в недавние документы. После этого ввести имя документа и открыть свою программу Word. После этого в самом верху вы найдете раздел «Файл», туда нужно зайти и выбрать «Открыть». В появившемся окне нужно будет выбрать место для поиска, можно выбрать недавние документы. После этого компьютер выдаст те документы, которые были сохранены в последнее время.
Таким образом, найти документ на компьютере достаточно просто, нужно лишь знать несколько способов для этого.
www.burn-soft.ru
Документ в папке компьютера 4 буквы
Похожие ответы в сканвордах
Вопрос: Логический набор данных под специфическим названием, рассматриваемый компьютером как одно целое
Ответ: Файл
Вопрос: Поименованная область данных в ЭВМ
Ответ: Файл
Вопрос: Специально организованная структура данных во внешней памяти ЭВМ
Ответ: Файл
Вопрос: Структура хранения данных во внешней памяти компьютера
Ответ: Файл
Вопрос: Концепция в вычислительной технике: сущность, позволяющая получить доступ к какому-либо ресурсу вычислительной системы и обладающая рядом признаков:
Ответ: Файл
Вопрос: Имеющий собственное имя (название) информационный объект- программа, документ, рисунок и т. п. (комп.)
Ответ: Файл
Вопрос: Прозрач. пакет для документов
Ответ: Файл
Вопрос: Компьютерный "листок" в папке
Ответ: Файл
Вопрос: Набор данных в компьютере
Ответ: Файл
Вопрос: Документ в папке компьютера
Ответ: Файл
Вопрос: Лежит в папке (комп.)
Ответ: Файл
Вопрос: Любой документ в компьютере
Ответ: Файл
Вопрос: Область данных в ЭВМ
Ответ: Файл
Вопрос: Прозрачная папка
Ответ: Файл
Вопрос: Он имеет имя и расширение
Ответ: Файл
Вопрос: Компьютерный документ
Ответ: Файл
Вопрос: Исполняемый или текстовый
Ответ: Файл
Вопрос: Прозрачный пакет в папке
Ответ: Файл
Вопрос: Набор данных в ЭВМ
Ответ: Файл
Вопрос: Что в компьютерной папке?
Ответ: Файл
Вопрос: Документ на флэшке
Ответ: Файл
Вопрос: Пакет в скоросшивателе
Ответ: Файл
Вопрос: Область данных в компьютере
Ответ: Файл
Вопрос: Data.txt
Ответ: Файл
Вопрос: Документ в компьют..
Ответ: Файл
wordparts.ru
Как в компьютере найти недавние документы
Главная » ПО » Как в компьютере найти недавние документыКак в windows 7 найти недавние документы
Главная » windows 7 » Как в windows 7 найти недавние документы
Сегодня мы ответим на вопрос, который наверняка возникал у многих обладателей предыдущих версий операционной системы windows. В целом, многие юзеры и задаются этим вопросом и до сих пор, поскольку далеко не все обновили свои устройства до «десятки», оставшись на своей старой доброй версии — будь-то «Виндовс» 7 или 8.1. Итак, сегодня мы поговорим о «фолдере» «Недавние документы», расскажем, что эта за папка, а также о том, где находится папка «Недавние документы» в windows 7.
 Что такое папка «Недавние документы»?
Что такое папка «Недавние документы»?
Любопытно, что ответ на данный вопрос знают далеко не все. Собственно, сущность раздела «Недавние документы» полностью отражается в самом названии. Когда Вы на скорую руку что-либо сохраняете, то материал попадает именно сюда. То же касается текстовых документов. Бывает так, что юзер на раннем этапе создания документа не обращает внимания на выбор места для его дальнейшего хранения и малейший сбой приведет к пропаже файла с экрана и найти его будет не так уж и просто.
«Фолдер» сохраняет все действия, которые юзер осуществляет на устройстве. Вернее, здесь хранятся ссылки на материал, который недавно просматривался/редактировался.В общем, примеров можно приводить достаточно, но суть от этого не меняется — нужно знать, где будут находиться «свежие» файлы на Вашем устройстве.
Некоторые юзеры работают на ПК долгий период времени (5-10 лет) и то не все знают о существовании замечательной папки «Recent”. Простыми словами она называется «Недавние документы».
Путь к папке следующий: C:(D:)\Documents and Settings\Название учетной записи\Recent). Но, дело в том, что данная папка находится в скрытом режиме и просто перейти к ней, двигаясь по заданному пути, не получится.В свою очередь необходимо внести изменения в настройках, чтобы сделать элемент «видимым», а подобная процедура для начинающих пользователей может оказаться сложным и изменения могут принести не желаемый результат, а только усугубить ситуацию. Все же не зря скрытые элементы находятся именно в таком состоянии, чтобы их лишний раз не «потревожили». К счастью есть вполне безопасные альтернативные варианты нахождения папки «Недавние документы». О них как раз и поговорим дальше.
Находим папку с помощью «Панели задач»
Этот коротенький способ подойдет для любого владельца ПК уровнем обращения с ПК. Этот метод позволит добавить заветную папку в меню «Пуск». Таким образом, Вы сможете заходить в нее буквально после двух кликов, когда только захотите.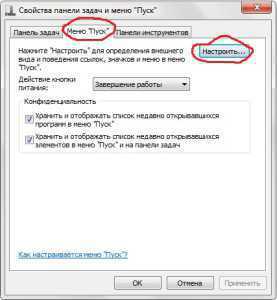 Сам способ проводится тоже в несколько кликов. Для начала нажмите на «Панели задач» правой кнопкой мышки и в контекстном меню выберите последний пункт «Свойства». В появившемся окошке перейдите на вкладку «Меню «Пуск» и щелкните по кнопке «Настроить» (находится в правом верхнем углу). Также стоит проверить наличие отметок напротив двух пунктов, которые находятся в разделе «Конфиденциальность». В новом окне Вы сможете настроить внешний вид и перечень ссылок в главном меню ОС. Следовательно, для отображения папки «Недавние документы», найдите ее в списке и отметьте галочкой, после чего кликните по кнопке ОК.
Сам способ проводится тоже в несколько кликов. Для начала нажмите на «Панели задач» правой кнопкой мышки и в контекстном меню выберите последний пункт «Свойства». В появившемся окошке перейдите на вкладку «Меню «Пуск» и щелкните по кнопке «Настроить» (находится в правом верхнем углу). Также стоит проверить наличие отметок напротив двух пунктов, которые находятся в разделе «Конфиденциальность». В новом окне Вы сможете настроить внешний вид и перечень ссылок в главном меню ОС. Следовательно, для отображения папки «Недавние документы», найдите ее в списке и отметьте галочкой, после чего кликните по кнопке ОК.
 Теперь ссылка на папку доступна в «Пуске». Соответственно, таким же методом ссылка и убирается с главного меню «десятки». Стоит отметить, что при снятии галочки в перечне опций окна «Настройка меню «Пуск» также ликвидируются документы, которые были в открытом виде до выключения опции.
Теперь ссылка на папку доступна в «Пуске». Соответственно, таким же методом ссылка и убирается с главного меню «десятки». Стоит отметить, что при снятии галочки в перечне опций окна «Настройка меню «Пуск» также ликвидируются документы, которые были в открытом виде до выключения опции.
Очищаем «фолдер» «Недавние документы» и делаем папку доступной
В целом, этот вопрос такой же актуальный и часто задаваемый, как и вопрос о местонахождении «фолдера». Существует два самых распространенных способа.
1 способ
Первый метод довольно простой и осуществляется буквально в несколько кликов. Как только Вы добавите папку в перечень «Пуска», нажмите на значок главного меню системы и найдите одноименную ссылку, после чего кликните правой кнопкой мышки для вызова контекстного меню. В опциях активируйте строку «Очистить список недавних документов». После окончания процедуры удалите все содержимое из «Корзины».
2 способ
Второй метод более сложный, но если первый не сработал, то деваться некуда. Итак, следует определить, где в системе находится папка. Для ее отображения перейдите в «Пуск», нажмите «Панель управления» и в появившемся диалоговом окне выберите опцию «Параметры папок».
В новом окошке перейдите на вкладку «Вид» и выберите опцию «Показывать скрытые файлы и папки», после чего кликните на кнопку ОК для активации настроек.
 Таким образом, папка перестанет быть скрытой и Вы в любой момент сможете в нее зайти.
Таким образом, папка перестанет быть скрытой и Вы в любой момент сможете в нее зайти.
Итак, после проделанных действий пройдите по следующему пути: C:\Пользователи\User\AppData\Roaming\Microsoft\windows\Недавние документы.
В определенных случаях данный адрес может выглядеть несколько иначе, а именно: C:\User\Users\AppData\Roaming\Microsoft\windows\Недавние документы.Добравшись до нужной папки, Вы можете очистить ее полностью или удалить конкрентные файлы, не забыв в последующем очистить содержание «Корзины».
В целом, чтобы найти папку «Недавние документы», Вам не придется потратить много времени, тем более изменив определенные настройки можно получить доступ к папке буквально в два клика, используя главное меню системы. Таким образом, Вы сможете частенько использовать папку в своих целях, а сохраненные файлы и документы больше не будут теряться и пользователю не придется пересматривать содержимое всех имеющихся папок. Как узнать, какой DirectX установлен?Если у Вас остались вопросы по теме «Где находится папка «Недавние документы» в windows 7?», то можете задать их в комментариях
Был ли материал для Вас полезным? Оставьте Ваш отзыв или поделитесь в соц. сетях:
(4 оценок, среднее: 5,00 из 5) Загрузка...tvoykomputer.ru
Недавние документы в операционной системе windows 7
Многие пользователи используют свой персональный компьютер для работы с документами. Для обеспечения максимального комфорта корпорация Майкрософт создает множество различных инструментов и полезных утилит. Одной из таких функций является директория «Недавние документы», которая была в windows XP, но куда-то пропала в 7-й версии. В данной статье описывается, как ее вернуть.
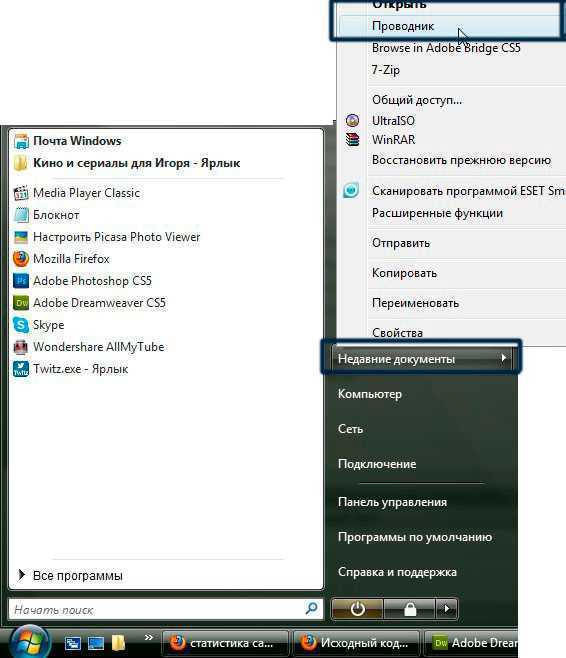
«Недавно используемые документы» – это раздел в меню «Пуск». В нем отображаются все файлы с расширением doc, которые вы открывали в последнее время.Самый последний элемент находится в самом верху списка. В windows 7 данный элемент был убран из меню, однако его можно включить опционально – в настройках.
Настройки операционной системы
Для того чтобы добавить каталог с недавно сохраненными текстами, требуется вызвать конфигурации панели задач. Для этого вам необходимо сделать следующее:
- Вызовите «Пуск». Это можно сделать с помощью клавиши «windows» или соответствующей кнопки внизу экрана.
- Откройте «Панель управления».
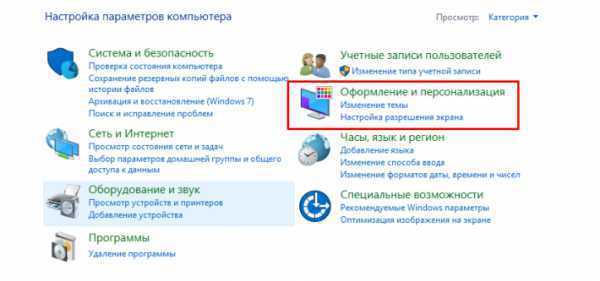
- Перейдите в раздел, который называется «Оформление и персонализация».
- Запустите утилиту «Панель задач и меню «Пуск»».
- Здесь необходимо перейти во вкладку «Пуск».
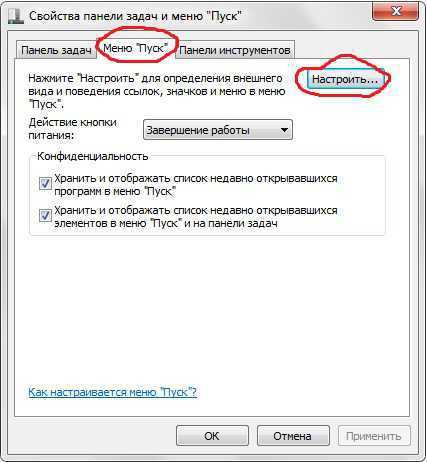
- Найдите категорию «Конфиденциальность» и установите отметку напротив «Отображать список недавно открывавшихся…».
- Теперь кликните по кнопке «Настроить».
- В открывшемся диалоговом окне требуется установите галку напротив пункта «Недавние документы».
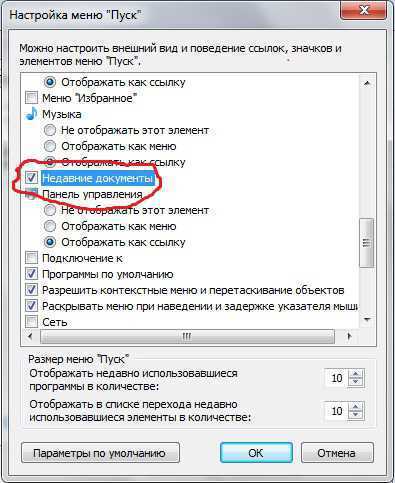
- Нажмите «Ok», чтобы сохранить внесенные изменения и покинуть меню конфигураций.
Теперь при вызове меню вы сможете увидеть раздел, в котором располагается список всех недавно просмотренных объектов с расширением doc и docx.
Перечень, встроенный в Word
Однако вам совершенно необязательно реализовывать эту функцию с помощью стандартных средств windows. Аналогичный инструментарий есть и в Microsoft Word.
Во-первых, если у вас есть значок Ворд в перечне часто используемых программ, вы можете навести на него курсор, чтобы увидеть список последних текстовых файлов, с которыми вы работали. 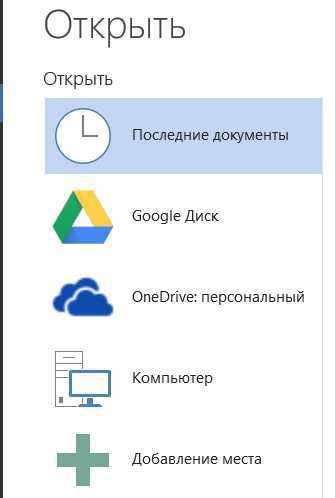
Во-вторых, вы можете запустить приложение Майкрософт Ворд и просмотреть нужную информацию «изнутри» программы. Для этого кликните по кнопке «Файл» и нажмите «Открыть». Приложение предложит вам указать месторасположение нужных объектов или выбрать их из списка тех, с которыми вы работали в последние разы.
windowsTune.ru
Как посмотреть «Недавние документы» в windows 7
 «Недавние документы» необходимы для сохранения всех шагов, которые совершал пользователь Виндовс 7. Они служат хранилищем ссылок на данные, которые просматривались или редактировались совсем недавно.
«Недавние документы» необходимы для сохранения всех шагов, которые совершал пользователь Виндовс 7. Они служат хранилищем ссылок на данные, которые просматривались или редактировались совсем недавно.
Просматриваем «Недавние документы»
Открыть и посмотреть содержимое папки «Recent» («Недавние документы») можно разными способами. Рассмотрим их ниже.
Способ 1: Свойства панели задач и меню «Пуск»
Данный вариант подходит для начинающего пользователя windows 7. В методе есть возможность добавить нужную папку в меню «Пуск». У вас появится возможность просматривать недавние документы и файлы при помощи пары кликов.
- Нажимаем ПКМ на меню «Пуск» и выбираем «Свойства».
- В открывшемся окне переходим в раздел «Меню «Пуск» и кликаем по вкладке «Настроить». Пункты в разделе «Конфиденциальность» выделяем галочками.
- В открывшемся окошке у вас есть возможность, которая

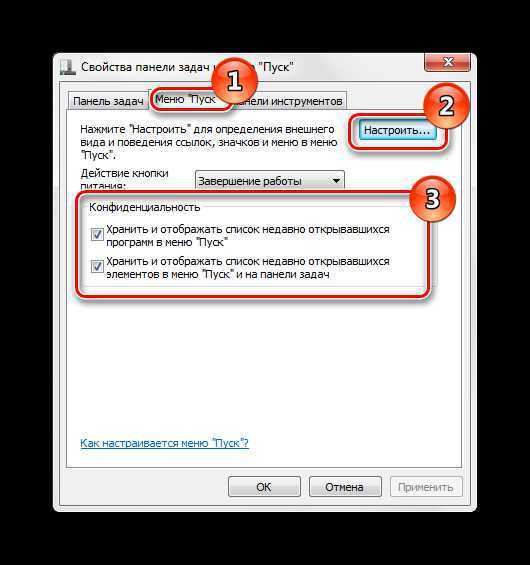
htfi.ru
Понятие компьютерных документов.
Количество просмотров публикации Понятие компьютерных документов. - 320
Компьютерный / машинный документ – это документы, создаваемые, обрабатываемые, хранимые и предоставляемые адресату с помощью компьютерной техники и современных электронных средств передачи информации[19].
Помимо указанных терминов в настоящее время в отечественном праве широко используют ряд синонимов, имеющих ограниченное значение, потому охваченных понятием машинного документа. В ФЗ об ЭЦП есть понятие ʼʼэлектронный документʼʼ, в ФЗ о бухгалтерском учете – ʼʼдокументы на машинном носителеʼʼ.
ʼʼЭлектронный документʼʼ - это документ, в котором информация представлена в электронно-цифровой форме.
У нас в праве документы отражаются в двух видах – это документы-доказательства (где важна информация в документе) и документы - вещественные доказательства (где важны следы на документе).
Каковы особенности машинных документов?
1. Возможность обособления процедуры подготовки первичной информации и процедуры создания итогового документа.
2. Отделение содержания документа от ᴇᴦο материального носителя без утраты и изменения содержания документа.
3. Возможность неоднократного изменения формы предоставления документированной информации без изменения её содержания.
4. Возможность изменения содержания документа без изменения формы ᴇᴦο представления и носителей.
5. Возможность изменения содержания документа без изменения реквизитов.
1.1. История появления компьютерных / машинных документов.
А) До СССР. Термин ʼʼдокументʼʼ введен Петром I, в переводе с латинского языка означает ʼʼписьменное доказательствоʼʼ. Он рассматривался как письменный источник закрепленной на нем информации. В середине 20-го века в документалистике (а потом и в праве) документ стал рассматриваться как материальный объект, содержащий информацию в закрепленном виде. Начиная с этого времени в праве существуют две концепции˸
- документы – письменные доказательства (традиционная концепция),
- концепция документа, который получил название ʼʼинформационныйʼʼ. В этой концепции ʼʼдокументʼʼ – это любой материальный носитель, предназначенный для передачи информации во времени и пространстве.
Б) СССР. Первыми новыми типами неписьменных документов, получивших официальное закрепление, были микрофильмы в 1979 году. Было издано положение, согласно которому микрофильм стал использоваться в качестве документа. В 1990 году документы, которые можно было использовать, пополнились аудио, видео и фотодокументами.
В) РФ. Впервые на законодательном уровне определение документа, не связанного с ᴇᴦο письменной формой было утверждено 23.11.1994 в ФЗ ʼʼОб обязательном экземпляре документаʼʼ˸
referatwork.ru