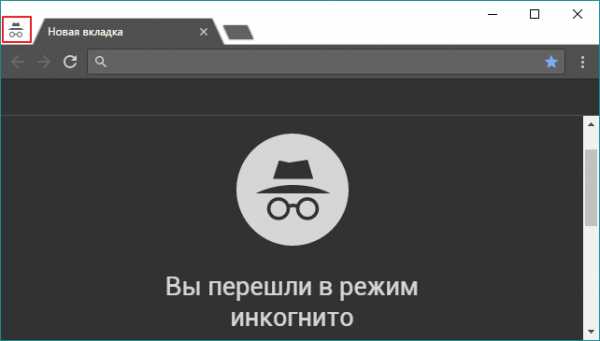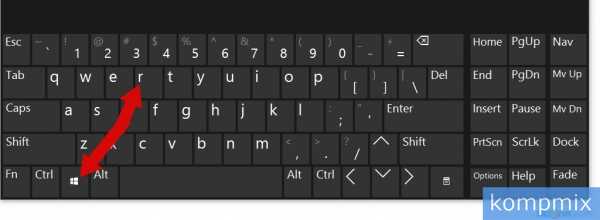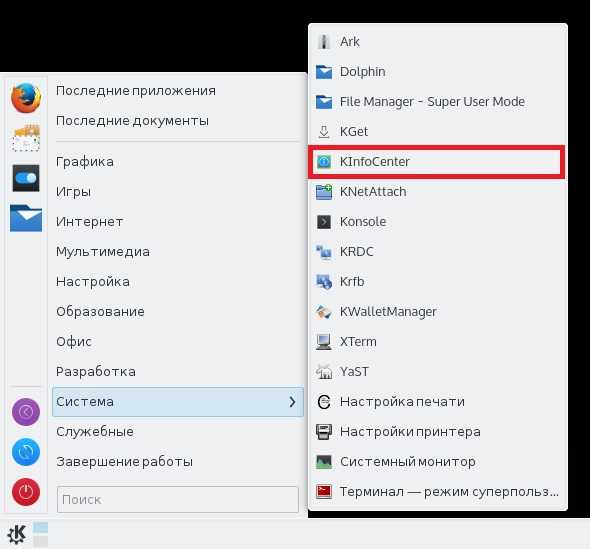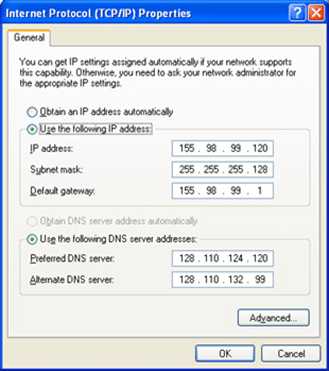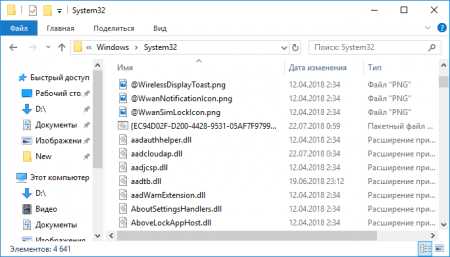Что такое Adobe updater startup utility в автозагрузке Windows? В автозагрузке program
Программы из автозагрузки
- У меня при загрузке Windows все время запускается программа SSDPSRV.EXE, в свойствах этого файла можно узнать только то, что он от Microsoft. Я с помощью MSCONFIG отменил его загрузку и не заметил никаких изменений в системе — зачем он был нужен и правильно ли я поступил?
- Открыл для себя утилиту MSCONFIG (благодаря Upgrade) и обнаружил, что в автозагрузке целая тьма непонятных программ, но что из них можно отключить мне не понятно. Подскажите, какие утилиты нужны системе, а какие — нет?
- А какую роль играет программа StateMgr.exe, которая запускается из раздела RUN реестра Windows Me?
- С некоторых пор в автозагрузке Windows прописалась непонятная программа CT_Load.exe — я проверил ее антивирусом, но тот показал, что все чисто, тем не менее, она все время ломится в Интернет — что это, новый троян?
В связи с тем, что подобных вопросов, касающихся автозагрузки Windows, каждый раз чрезвычайно много, то я хочу ответить на них все сразу, чтобы раз и навсегда закрыть наконец эту проблему. Итак, как вы уже знаете, посмотреть, что же загружается на старте ОС проще всего с помощью входящей в состав Windows 98, 98SE, Me, XP утилиты MSCONFIG.EXE. Если до сих пор вас эта тема не интересовала, то, возможно, для вас станет большой новостью число непонятных программ, находящихся в автозагрузке. Дело в том, что автозапуск приложений возможен не только через более-менее известную папку Автозагрузка меню «Пуск», но и через специальные разделы реестра — и именно о таких программах рядовой пользователь узнает позже всего, так как с реестром не каждый пока умеет работать. А ведь именно в реестр прописывают себя троянские программы, чтобы лучше спрятаться. Поэтому каждый пользователь должен очень хорошо представлять, для чего служит каждая программа, автозапуск которой он разрешает. Ведь даже если это вполне легитимные утилиты, не являющиеся шпионами, то они в любом случае и замедляют загрузку системы и отнимают часть памяти у других программ и загружают процессор. Подобных программ очень много, часть из них принадлежит Microsoft, часть — разработчикам стороннего ПО, поэтому обо всех, конечно, рассказать не удастся даже вкратце. Поэтому, если мой беглый обзор вас не удовлетворит, то загляните на сайты www.pacs-portal.co.uk/startup_content.htm [1], www.pcforrest.freeserve.co.uk/streamlining_startups.htm [2] — там перечислено огромное число замеченных в автозагрузке программ. Для тех же, кто пока лишён выхода в Интернет, я попробую привести список самых непонятных утилит, вопросы о которых приходят каждый день.
Вообще же, для начала каждому пользователю стоит самому найти на диске файл подобной программы и заглянуть в его свойства — исходя из его названия, расположения на диске или имени разработчика обычно можно определить хотя бы примерно, к какой из установленных программ он относится, и сделать выводы — выполняет он какие-то полезные функции, или от его запуска вполне можно отказаться. Так, например, понятно, что утилита Corel Registration Reminder (Remind32.exe) предназначена для еженедельного донимания пользователя с просьбой зарегистрироваться, и её отключение не только полезно для нервной системы, но и не принесёт никаких потерь в функциональности других приложений. А вот отключив CPUcool (Cpucool.exe), вы перестанете использовать программное охлаждение процессора до тех пор, пока не запустите её вручную. Так что в каждом конкретном случае решать придётся самому пользователю.
- 3cdminic (3CDMINIC.EXE) — 3Com DMI (DynanamicAccess Desktop Management Interface) агент, используемый некоторыми сетевыми картами 3Com. Вероятнее всего, его наличие обязательно для их функционирования.
- Access Ramp Monitor (armon32.exe) — отслеживает параметры Интернет-соединения, запрещает запуск некоторых игр.
- Album Fast Start (ABMTSR.EXE) — утилита для сканера, для его нормальной работы не требуется, доступна из меню «Пуск».
- Alogserv (Alogserv.exe) — утилита для ведения протокола работы McAfee VirusScan.
- AlpsPoint (Apoint.exe) — утилита для расширения возможностей тачпада в ноутбуках — облегчённого скроллинга и т.п. Не требуется для работы самого ПК.
- Anvshell (anvshell.exe) — утилита, поставляемая с некоторыми видеокартами ASUS, служит для расширения возможностей диалога свойств дисплея.
- AudioHQ (Ahqtb.exe) — утилита для аудиокарт Creative SoundBlaster Live! Доступна и из меню «Пуск».
- BackWeb (backweb.exe) — автоматически определяет наличие соединения с Интренетом и загружает обновления ПО на ПК от Compaq и HP. Желательно отключить из-за глючности.
- BayMgr (DockApp.exe) — на ноутбуках используется для корректной горячей замены батарей, DVD, CD. Нужна только при использовании такой замены.
- Bayswap (bayswap.exe) — аналогичная утилита поддержки горячей замены на ноутбуках Compaq, как и программа Bayswap2 (TbUpdate.exe).
- BCDetect (bcdetect.exe) — проверяет наличие драйверов видеокарт Creative и загружает BlasterControl.
- BCMDMMSG (bcmdmmsg.exe) — «modem messaging applet» для модемов BCM V.90 56k, нужна для их работы.
- Bpcpost.exe — Microsoft TV Viewer Post Setup Program — часть Microsoft WebTV for Windows.
- BrowserWebCheck (loadwc.exe) — проверяет, является ли браузер Internet Explorer браузером по умолчанию. Не требуется.
- ConMgr.exe (conmgr.exe) — запускает WinFax Pro, нужна для ответа на входящие звонки.
- CrticalUpdate (Wucrtupd.exe) — Microsoft Windows Critical Update Notification — печально известна тем, что запускает дозвон до провайдера при каждой загрузке ОС. Проверяет наличие обновлений Windows 98. Желательно деинсталлировать.
- Ctfmon (ctfmon.exe) — прописывается в автозагрузку при каждом запуске Office XP, нужна для альтернативных способов ввода текста, поэтому если диктовка не используется, то лучше отключить через апплет «Text Services and Speech» в Панели Управления.
- CyDoor (CT_Load.exe) — засасывающая рекламу утилита типа Spyware. Желательно удалить вместе с программой-маткой. Поможет в этом утилита Ad-Aware [3].
- DadApp (dadapp.exe) — управляет программируемыми кнопками на ноутбуках Dell. При отмене её загрузки, по заверениям Dell, вернуть её функциональность впоследствии якобы уже нельзя.
- Daemon (DAEMON32.EXE) — загружает настройки джойстика MS Sidewinder.
- DMISLAPP (DMISLAPP.exe) — DMI (Desktop Management Software) для сетевых карт Intel TokenExpress.
- Driver 32 (Scam32.exe) — а это вирус. В натуре.
- EM_EXEC (EM_EXEC.EXE) — драйвер мыши Logitech. Нужен для поддержки дополнительных функций мыши или трекбола.
- Fpx (mnmsrvc.exe) — служба Remote Desktop Sharing, часть Microsoft Netmeeting.
- Gator (gator.exe) — ещё одна шпионско-рекламная программа.
- Hidserv (hidserv.exe) — Human Interface Device Server, нужен только если используется какое-то USB-аудио устройство, например, мультимедийная USB-клавиатура с регулятором громкости.
- Igfxtray (igfxtray.exe) — быстрый доступ к настройкам видеокарт, встроенных в чипсеты Intel — значок в System Tray.
- Internat (internat.exe) — индикатор раскладки клавиатуры из системной области Панели Задач. Для самого переключения не требуется.
- Infra-red Monitor или IrMon (IRMON.EXE) — быстрый доступ к IrDA устройствам.
- ICSMGR.EXE — Internet Connection Sharing Manager, в локальной сети позволяет осуществлять выход в Интернет через компьютер с модемом. Нужен только на хост-машине.
- K6CPU.EXE (K6CPU.EXE) — служит для корректного отображения типа процессора K6 в свойствах системы. Для работы не нужен.
- LicCrtl (runservice.exe) — что-то там лицензирует при использовании некоторых программ и игр.
- LoadPowerProfile (powrprof.dll) — отвечает за управление питанием и загрузку соответствующих профилей. Обычно грузится два раза, и один из экземпляров можно отключить.
- LoadQM (loadqm.exe) — загрузка MSN Explorer Query Manager.
- Machine Debug Manager (mdm.exe) — дебаггер, нужен разработчикам и тестерам ПО. Крайне рекомендуется отключить.
- Mdac_runonce (runonce.exe) — ассоциировано с Microsoft Data Access Components (MDAC). Автозагрузка не требуется, но наличие на диске самой системной утилиты runonce.exe необходимо.
- Microsoft Announcement Listener (Annclist.exe) — используется Microsoft WebTV for Windows.
- Microsoft Greetings Reminder (MHPRMINF.EXE) — напоминалка от Microsoft, аналогична Microsoft Greetings Workshop Reminder (Gwremind.exe).
- Microsoft Office Shortcut Bar (Msoffice.exe) — панель быстрого запуска, входящая в состав Office.
- Microsoft Office Startup (Osa.exe & Osa9.exe) — якобы ускоряет запуск приложений MS-Office, но при этом расходует оперативную память на офисные библиотеки.
- MoneyAgent (money express.exe) — часть Microsoft Money.
- Mosearch (mosearch.exe) — утилита Fast Search в Office XP, аналогична Find Fast из Office 2000. Потребляет много ресурсов, лучше отключить, если не работатете с тысячами документов.
- MSBB (msbb.exe) — очередной паук-баннеросос, загружает рекламу на ПК и шпионит за пользователем. Отключайте.
- MSConfigReminder (msconfig.exe) — при загрузке ОС сообщает, что вы что-то отключили в MSCONFIG.
- MSDTC (msdtcw.exe) — Microsoft Distributed Transaction Coordinator, пытается звонить в Интернет при загрузке ОС.
- MSN Quick View (Msndc.exe) — быстрое подключение к Microsoft Network.
- MSMSGS (msmsgs.exe) — MSN Messenger, если его не используете, отключите.
- MSwheel (mswheel.exe) — утилита для мыши Intellimouse. Нужна только если ОС не поддерживает её функции — в Win98/ME поддержка колеса скроллинга для мышей Microsoft и Logitech не требует дополнительных драйверов.
- Netzip Smart Downloader (npnzdad.exe) — утилита класса Spyware, закачивает рекламу на ПК без ведома пользователя и отслеживает его действия.
- New.net (rundll32.exe NewDotNetStartup) — опять шпион.
- NewsUpd (newsupd.exe) — для звуковых карт Creative SoundBlaster Live! утилита закачки обновлений. Не гнушается и пошпионить.
- PCHealth (pchschd.exe) — в WinME планировщик системы PC Health, при отмене его загрузки PC Health не отключается.
- POINTER (point32.exe) — утилита для поддержки расширенных функций мышей Microsoft.
- PowerChute (Pwrchute.exe) — утилита для «умных» источников бесперебойного питания, иногда бывает причиной глюков.
- PRPCMonitor (PRPCUI.exe) — монитор системы Intel SpeedStep, отвечает за оперативное снижение частоты процессора в ноутбуках.
- Ptsnoop (Ptsnoop.exe) — устанавливается вместе с некоторыми модемами и нужна для их работы.
- PWSTray (pwstray.exe) — Microsoft's Personal Web Server, можно запустить и вручную.
- QSORT.EXE — утилита для сортировки пунктов меню «Пуск» по алфавиту — не требуется.
- QuickRes (QUICKRES.EXE) — утилита для быстрой смены разрешения экрана, входит в состав Win95 Power Toys.
- RealDownload Express (npnzdad.exe) — снова любитель качать рекламу на компьютер.
- Resource Meter (rsrcmtr.exe) — Windows Resource Meter (индикатор ресурсов), можно запускать вручную.
- SaveNow (SaveNow.exe) — опять Advertising Spyware.
- ScanRegistry (Scanregw.exe) — системный сканер реестра, делает также его резервные копии. Очень ценная вещь, в памяти не остаётся.
- SchedulingAgent (mstask.exe) — Планировщик заданий. Если не используется — отключить.
- SleepManager (SleepMgr.exe) — помогает некоторым ПК корректно осуществлять Hibernate.
- Smart Connect Monitor (SCMon.exe) — на ноутбуках Sony используется для поддержки работы по кабелю i.LINK.
- SSDPSRV (ssdpsrv.exe) — утилита используется в WinME для поддержки устройств Universal Plug and Play. Если таковых нет, то удалите через меню «Установка Windows» поддержку UPnP.
- *StateMgr (statemgr.exe) — отвечает в WinME за службы System Restore и System File Protection — если они не требуются, то можно отключить.
- Synchronization Manager (MOBSYNC.EXE) — Internet Explorer Synchronization Manager — для повседневной работы не нужен.
- SystemTray (SysTray.Exe) — System Tray Services, выводит в системной области Панели Задач значки Volume Control, PC Card Status и Power Management.
- Taskbar Display Controls (Rundll32.exe) — значок настройки дисплея в System Tray.
- TaskMonitor (taskmon.exe) — отслеживает ход запуска программ и поставляет эти данные дефрагментатору для оптимизации расположения файлов на диске. Полезная вещь.
- TimeSink Add Client (TSADBOT.EXE) — один из самых распространённых шпионов-баннерососов.
- TVWakeup (tvwakeup.exe) — используется Microsoft WebTV for Windows.
- Tweak UI (TWEAKUI.CPL) — осуществляет некоторые настройки системы.
- VidSvr (vidsvr.exe) — Microsoft WebTV for Windows Channel Guide.
- W3KNetwork (rundll32.exe w3knet.dll,dllinitrun) — очередное Advertising Spyware.
- Watch Dog Program (watchdog.exe) — на компьютерах Compaq фирменная служба закачки чего-то из Интернета.
- Winmgmt.exe — используется для Enterprise Management, так что если вы не IT-администратор, то не нужен.
- Winmodem (wmexe.exe) — нужен для функционирования некоторых вин-модемов.
- www.pacs-portal.co.uk/startup_content.htm
- www.pcforrest.freeserve.co.uk/streamlining_startups.htm
- www.lavasoft.de/aaw/index.html
sergeytroshin.ru
Программы в автозагрузке. Народные советы и трюки
Программы в автозагрузке
Существуют сайты, на который выложены целые списки программ, стартующих вместе с системой. Часть этих программ вполне можно отключить для экономии ресурсов. Для начала небольшой совет - найдите на своем диске файл, который прописан у вас в автозагрузке и загляните в его свойства - исходя из его названия, расположения на диске или имени разработчика можно определить хотя бы примерно, к какой из установленных программ он относится, и сделать выводы
- выполняет он какие-то полезные функции или от его запуска вполне можно отказаться. Так, например, понятно, что утилита Corel Registration Reminder (remind32.exe) предназначена для еженедельного донимания пользователя с просьбой зарегистрироваться и ее отключение не только полезно для нервной системы, но и не повлияет на функциональность других приложений. А вот отключив утилиту CPUcool (cpucool.exe), вы перестанете использовать программное охлаждение процессора до тех пор, пока не запустите ее вручную. Так что в каждом случае принимать решение пользователю приходится самолично. Мы приведем только малую часть программ из числа наиболее известных:
- Access Ramp Monitor (armon32.exe) - отслеживает параметры интернет-соединения, запрещает запуск некоторых игр.
- Album Fast Start (abmtsr.exe) - утилита для сканера, для его нормальной работы не требуется, доступна из меню "Пуск".
- Alogserv (alogserv.exe) - утилита для ведения протокола работы McAfee VirusScan.
- Bpcpost.exe - Microsoft TV Viewer Post Setup Program - часть Microsoft WebTV for Windows.
- BrowserWebCheck (loadwc.exe) - проверяет, является ли Internet Explorer браузером, используемым по умолчанию. Не требуется.
- ConMgr.exe (conmgr.exe) - запускает WinFax Pro, нужна для ответа на входящие звонки.
- CtfMon (ctfmon.exe) - прописывается в автозагрузку при каждом запуске Office XP, нужна для альтернативных способов ввода текста, поэтому если диктовка не используется, то лучше отключить через апплет Text Services and Speech в Панели управления.
- CyDoor (CT_Load.exe) - засасывающая рекламу spyware-утилита. Желательно удалить вместе с программой-маткой. Поможет в этом утилита AD-aware (www.lavasoft.de/aaw).
- EM_EXEC (em_exec.exe) - драйвер мыши Logitech. Нужен для поддержки дополнительных функций мыши или трекбола.
- Fpx (mnmsrvc.exe) - служба Remote Desktop Sharing, часть Microsoft NetMeeting. Gator (gator.exe) - еще одна шпионско-рекламная программа.
- HIDServ (hidserv.exe) - Human Interface Device Server, нужен, только если используется какое-то USB-аудиоустройство, например мультимедийная USB-клавиатура с регулятором громкости.
- Internat (internat.exe) - индикатор раскладки клавиатуры в системной области панели задач. Для самого переключения не требуется.
- LoadPowerProfile (powrprof.dll) - отвечает за управление питанием и загрузку соответствующих профилей. Обычно грузится два раза, и один из экземпляров можно отключить.
- Machine Debug Manager (mdm.exe) - дебаггер, нужен разработчикам и тестерам ПО. Крайне рекомендуется отключить.
- MDAC_runonce (runonce.exe) - ассоциировано с Microsoft Data Access Components (MDAC). Автозагрузка не требуется, но наличие на диске самой системной утилиты runonce.exe необходимо.
- Microsoft Office Shortcut Bar (msoffice.exe) - панель быстрого запуска, входящая в состав Office.
- MOSearch (mosearch.exe) - утилита Fast Search в Office XP, аналогична FindFast из Office 2000. Потребляет много ресурсов, лучше отключить, если не работаете с тысячами документов.
- MSBB (msbb.exe) - очередная шпионская программа, загружает рекламу на ПК и шпионит за пользователем. Отключайте.
- MSConfigReminder (msconfig.exe) - при загрузке ОС сообщает, что вы что-то отключили в программе "Настройка системы".
- Netzip Smart Downloader (npnzdad.exe) - spyware-утилита, закачивает рекламу на ПК без ведома пользователя и отслеживает его действия.
- New.net (rundll32.exe NewDotNetStartup) - опять шпион. PCHealth (pchschd.exe) - в Windows Me планировщик системы PC Health, при отмене его загрузки PC Health не отключается.
- PWSTray (pwstray.exe) - Microsoft Personal Web Server, можно запустить и вручную. QuickSort (qsort.exe) - утилита для сортировки пунктов меню "Пуск" по алфавиту - не требуется.
- RealDownload Express (npnzdad.exe) - снова любитель качать рекламу на компьютер.
- Resource Meter (rsrcmtr.exe) - индикатор ресурсов Windows, можно запускать вручную.
- SaveNow (savenow.exe) - опять рекламный шпион. ScanRegistry (scanregw.exe) - системный сканер реестра, делает также его резервные копии. Очень ценная вещь, в памяти не остается.
- SchedulingAgent (mstask.exe) - "Планировщик заданий". Если не используется - отключить.
- StateMgr (statemgr.exe) - отвечает в Windows Me за службы System Restore и System File Protection - если они не требуются, то можно отключить.
- Synchronization Manager (mobsync.exe) - Internet Explorer Synchronization Manager - для повседневной работы не нужен.
- SystemTray (systray.exe) - System Tray Services, выводит в системной области панели задач значки Volume Control, PC Card Status и Power Management.
- TaskMonitor (taskmon.exe) - отслеживает ход запуска программ и поставляет эти данные дефрагментатору для оптимизации расположения файлов на диске. Полезная вещь.
- TimeSink Add Client (tsadbot.exe) - один из самых распространенных шпионов.
- W3KNetwork (rundll32.exe w3knet.dll,dllinitrun) - очередное spyware.
- Winmodem (wmexe.exe) - нужен для функционирования некоторых вин-модемов.
Поделитесь на страничкеСледующая глава >
info.wikireading.ru
Лишние и абсолютно ненужные программы в автозагрузке!
about_windows — 17.11.2013 Знаете чем отличается наличие в автозагрузке, например, утилиты Corel Registration Reminder и утилиты CPUcool?? Первая сделана для того, чтобы еженедельно донимать пользователя просьбами зарегистрироваться. А вторая обеспечивает программное охлаждение процессора. В то время когда вторая жизненно необходима для хорошей работы компьютера, то первая еженедельно убивает целый один нерв пользователя!! Таких примеров, примеров абсолютно ненужных программ в автозагрузке, можно принести довольно много! Отключение таких программ не только полезно для нервной системы, но и хорошо сэкономит ресурсы компьютера!Все данные программы по умолчанию лезут в автозагрузку.Access Ramp Monitor (armon32.exe) - отслеживает параметры интернет-соединения, запрещает запуск некоторых игр.Album Fast Start (abmtsr.exe) - утилита для сканера, для его нормальной работы не требуется, доступна из меню "Пуск".Alogserv (alogserv.exe) - утилита для ведения протокола работы McAfee VirusScan.Сpost.exe - Microsoft TV Viewer Post Setup Program - часть Microsoft WebTV for Windows.BrowserWebCheck (loadwc.exe) - проверяет, является ли Internet Explorer браузером, используемым по умолчанию. Не требуется.ConMgr.exe (conmgr.exe) - запускает WinFax Pro, нужна для ответа на входящие звонки.CtfMon (ctfmon.exe) - прописывается в автозагрузку при каждом запуске Office XP, нужна для альтернативных способов ввода текста, поэтому если диктовка не используется, то лучше отключить через апплет Text Services and Speech в Панели управления.CyDoor (CT_Load.exe) - засасывающая рекламу spyware-утилита. Желательно удалить вместе с программой-маткой. Поможет в этом утилита AD-aware (www.lavasoft.de/aaw).EM_EXEC (em_exec.exe) - драйвер мыши Logitech. Нужен для поддержки дополнительных функций мыши или трекбола.Fpx (mnmsrvc.exe) - служба Remote Desktop Sharing, часть Microsoft NetMeeting.Gator (gator.exe) - еще одна шпионско-рекламная программа.HIDServ (hidserv.exe) - Human Interface Device Server, нужен, только если используется какое-то USB-аудиоустройство, например мультимедийная USB-клавиатура с регулятором громкости.Internat (internat.exe) - индикатор раскладки клавиатуры в системной области панели задач. Для самого переключения не требуется.LoadPowerProfile (powrprof.dll) - отвечает за управление питанием и загрузку соответствующих профилей. Обычно грузится два раза, и один из экземпляров можно отключить.Machine Debug Manager (mdm.exe) - дебаггер, нужен разработчикам и тестерам ПО. Крайне рекомендуется отключить.MDAC_runonce (runonce.exe) - ассоциировано с Microsoft Data Access Components (MDAC). Автозагрузка не требуется, но наличие на диске самой системной утилиты runonce.exe необходимо. Microsoft Office Shortcut Bar (msoffice.exe) - панель быстрого запуска, входящая в состав Office.MOSearch (mosearch.exe) - утилита Fast Search в Office XP, аналогична FindFast из Office 2000. Потребляет много ресурсов, лучше отключить, если не работаете с тысячами документов.MSBB (msbb.exe) - очередная шпионская программа, загружает рекламу на ПК и шпионит за пользователем. Отключайте.MSConfigReminder (msconfig.exe) - при загрузке ОС сообщает, что вы что-то отключили в программе "Настройка системы".Netzip Smart Downloader (npnzdad.exe) - spyware-утилита, закачивает рекламу на ПК без ведома пользователя и отслеживает его действия.New.net (rundll32.exe NewDotNetStartup) - опять шпион.PCHealth (pchschd.exe) - в Windows Me планировщик системы PC Health, при отмене его загрузки PC Health не отключается.PWSTray (pwstray.exe) - Microsoft Personal Web Server, можно запустить и вручную.QuickSort (qsort.exe) - утилита для сортировки пунктов меню "Пуск" по алфавиту - не требуется.RealDownload Express (npnzdad.exe) - снова любитель качать рекламу на компьютер.Resource Meter (rsrcmtr.exe) - индикатор ресурсов Windows, можно запускать вруч
yablor.ru
Стартап для Windows. Секретные приёмы автозагрузки
В своих статьях вы часто пишете про программы из автозагрузки Windows. Не могли бы вы поподробнее рассказать о том, каким образом осуществляется эта самая автозагрузка? Я пару раз сталкивался с ситуацией, когда никак не мог выявить, каким образом загружается та или иная программа или вирус — поиск в разделах RUN реестра не давал результата. Может, имеются ещё какие-то «секретные» приёмы автозагрузки? Такая информация многих спасла бы от FORMAT C:…
Да, в Windows различных версий имеется несколько способов автоматического запуска определённой программы или открытия документа во время загрузки операционной системы. Это обусловлено разными причинами: требованиями совместимости с приложениями для DOS и для Windows 3.11, наличием в системе нескольких зарегистрированных пользователей с индивидуальными настройками, необходимостью разграничения пользовательских привилегий, необходимостью обеспечения определённого порядка запуска приложений при инсталляции программ и так далее. В последних версиях Windows, а конкретнее — в Windows 98, 98SE, Me и XP имеется довольно неплохая утилита для управления программами из автозагрузки — MSCONFIG.EXE. В более старых системах — Windows 95 и Windows 2000 тоже вполне допускается использовать эту программу, скопировав её, соответственно, из Windows 98 и Windows XP — реализации MSCONFIG для систем 9x и NT заметно различаются. Правда, вся прелесть этой программы заключается, пожалуй, только в том, что она уже есть в составе Windows, и что она предельно проста — практически не даёт пользователю возможности привести ОС в неработоспособное состояние.
На вкладке «Автозагрузка» («StartUp») утилиты MSCONFIG.EXE можно увидеть текущий список автоматически загружаемых программ и, сняв тот или иной флажок, отключить автозагрузку какой-либо из них. При этом, что немаловажно, отключённый элемент не удаляется из списка, и его можно в любой момент снова вернуть в автозагрузку. Отключаемый элемент списка лишь перемещается в необрабатываемый системой раздел реестра «RunServices-» или «Run-», либо в папку «Отключенные элементы автозапуска» меню «Пуск» в соответствии с тем, каким способом изначально проводилась его автозагрузка. Также на вкладке «Автозагрузка» программы MSCONFIG.EXE имеется кнопка «CleanUp», при нажатии на которую производится проверка путей к файлам автоматически загружаемых программ, и в случае, если обнаруживается неверный путь, ошибочная запись удаляется из списка. К сожалению, эта программа не только не позволяет добавить в автозагрузку какую-то новую программу, но и сам список автоматически загружаемых программ в ней может быть не полон. Дело в том, что она не учитывает некоторые довольно важные способы автозагрузки — в частности, содержимое подразделов реестра «RunOnce», «RunOnceEx», «RunOnce\Setup» и «RunServicesOnce» в этой программе не отображается. Чуть больше возможностей дают аналогичные утилиты от сторонних производителей, например, достаточно известная программа Starter [1], которая позволяет не только просмотреть почти все способы автозагрузки, но обладает ещё целым рядом полезных функций. Например, с помощью утилиты Starter вы легко отредактируете любую запись в реестре, относящуюся к автоматически загружаемым программам, удалите, временно отключите или добавите в автозагрузку любое новое приложение или документ. Также эта программа позволяет делать резервную копию автозагрузочных разделов реестра в виде текстового файла, документа HTML или стандартного REG-файла и, естественно, восстанавливать их из неё. Любую замеченную в автозагрузке программу можно запустить непосредственно из интерфейса Starter, просмотреть свойства исполнимого файла этой программы и открыть её папку на диске. Кроме того, с помощью Starter можно просмотреть и список запущенных процессов, задать любому из них нужный приоритет или принудительно выгрузить его из памяти. Словом, возможностей даже у далеко не идеального, на мой взгляд, Starter гораздо больше, чем у MSCONFIG (впрочем, MSCONFIG — более универсальная программа, призванная решать и другие задачи настройки системы), а пользоваться ей заметно удобнее, что, конечно, не исключает наличия и более продвинутых утилит мониторинга автозагрузки. Поэтому я советую при активной работе с автозагрузкой пользоваться именно такими, более мощными программами. Однако, в тех случаях, когда даже с их помощью не удаётся выявить способ загрузки какой-либо программы, или необходимо определить причину сбоя, следует вручную проконтролировать все возможные пути автоматической загрузки программ. Эти пути в Windows 9x и в Windows NT немного различаются.
Автозагрузка в Windows 9x
Самый первый способ автоматической загрузки программы в Windows 9x — использование рудиментарного файла AUTOEXEC.BAT. Разумеется, таким образом можно запустить только приложение для DOS или какой-то пакетный BAT-файл. В Windows Me обработка этого файла уже не производится, а потому в этой системе этот способ не работает. Сразу оговорюсь, что такие используемые вирусами способы автозагрузки как, например, внедрение чужеродного исполняемого кода в обычную программу (например, в COMMAND.COM, WIN.COM или даже в драйвер мыши) или подмена файла легитимной программы файлом вируса мы рассматривать не будем, оставив это на откуп антивирусным программам — в особо тяжёлых случаях можно просто снять жёсткий диск с проблемной машины и, подключив его к заведомо «чистому» в плане вирусов ПК, просканировать его с помощью парочки качественных антивирусных сканеров. Хотя, пожалуй, в контексте вирусологии стоит упомянуть о системном файле WININIT.EXE — эта программа тоже запускается в самой начальной стадии загрузки системы, в том случае, если в папке Windows присутствует файл WININIT.INI, инструкции из которого она и призвана выполнить. В принципе, возможна не только подмена самого файла WININIT.EXE файлом вируса, но и создание деструктивных инструкций в файле WININIT.INI, результатом которых окажется, например, полное удаление папки My Documents сразу после загрузки компьютера. Так что имейте это в виду.
Далее по ходу загрузки операционной системы автоматически исполняется ещё один недокументированный командный файл — WINSTART.BAT, если он имеется в директории Windows. Из него, так же как и из AUTOEXEC.BAT, можно загрузить некоторые резидентные DOS-программы или выполнить последовательность команд (в «Миллениуме» этот файл также не обрабатывается). Не забывайте ещё, что при перезагрузке системы Windows 95/98 в режим эмуляции MS-DOS (с помощью меню «Выключить компьютер») используется пакетный файл DOSSTART.BAT, в котором может быть задан запуск любой DOS-программы или любого другого BAT-файла.
Затем при загрузке операционной системы доходит очередь до обработки ещё одного конфигурационного файла — SYSTEM.INI. Напрямую с его помощью можно запустить только одну программу, а именно — оболочку Windows. Изначально такой оболочкой является Проводник EXPLORER.EXE, что вы и можете наблюдать, если посмотрите значение параметра SHELL в разделе [BOOT], однако ничто не мешает указать дополнительные программы как аргументы командной строки самого файла EXPLORER.EXE — Проводник сам при запуске загрузит эти программы или документы. Впрочем, вполне возможна и замена самой оболочки EXPLORER.EXE на любой другой файл, собственно, именно для этого и предназначен этот параметр. Кстати, если поместить в корневой каталог системного диска какой-либо файл с именем EXPLORER.EXE, то система запустит именно его, решив, что это и есть оболочка.
Далее в процессе загрузки Windows появляется ещё одна возможность запуска программ — доставшийся от Windows 3.11 файл WIN.INI содержит в разделе [windows] специальные параметры «load» и «run», которые могут использоваться для задания автозапуска (для обеспечения совместимости эти параметры по-прежнему обрабатываются даже самыми последними на сегодняшний день версиями ОС). По умолчанию значением этих параметров должна являться пустая строка.
Поскольку файлы SYSTEM.INI и WIN.INI — наследие Windows 3.11, то, если вы вдруг захотите использовать эти параметры, не забывайте, что указывать путь к исполнимому файлу (или имя файла) в их значении следует в стандарте MS-DOS, без пробелов и длинных имён. Если требуется поместить в автозагрузку сразу несколько программ, то допускается перечисление через запятую имён файлов этих программ. Поскольку этот путь загрузки обычными пользователями уже изрядно подзабыт, его нередко используют доморощенные создатели троянских вирусов.
Наконец, во время загрузки операционной системы начинает обрабатываться системный реестр, в котором существует целый ряд разделов, обеспечивающих загрузку приложений в определённом порядке и в контексте определённого пользователя. Подразделы реестра, отвечающие за автозапуск, носят следующие имена: Run, RunOnce, RunOnceEx, RunServices, RunServicesOnce. Располагаться они могут в следующих разделах реестра, в зависимости от того, в каком контексте производится автозапуск:
HKEY_LOCAL_MACHINE\SOFTWARE\Microsoft\Windows\CurrentVersion\HKEY_USERS\.DEFAULT\SOFTWARE\Microsoft\Windows\CurrentVersion\HKEY_CURRENT_USER\SOFTWARE\Microsoft\Windows\CurrentVersion\
В том случае, если в Windows 9x зарегистрирован только один пользователь, то содержание раздела HKEY_USERS\.DEFAULT дублирует раздел HKEY_CURRENT_USER, в Windows 2000/XP содержимое этих двух корневых разделов не идентично. Полный путь к этим параметрам может выглядеть, например, таким образом:
HKEY_LOCAL_MACHINE\SOFTWARE \Microsoft\Windows\CurrentVersion\Run
То есть, для того, чтобы просмотреть автозагрузку, в каждом из корневых разделов реестра следует открыть ветвь SOFTWARE\Microsoft\Windows\CurrentVersion и найти вышеперечисленные подразделы RUN* (можно, например, воспользоваться встроенным механизмом поиска редактора реестра). Каждый из этих подразделов может содержать довольно длинный перечень строковых параметров (порядок запуска приложений, расположенных в одном подразделе, обычно соответствует расположению по алфавиту имён этих параметров), значением которых являются пути к программам, которые и надо загрузить на старте Windows. Эти пути могут содержать длинные имена и пробелы.
Первыми при загрузке системы обрабатываются параметры RUN* из раздела HKEY_LOCAL_MACHINE, причём ключи «RunServices» и «RunServicesOnce» обрабатываются раньше, чем «Run» и «RunOnce». Программы из подразделов «RunServices» и «RunServicesOnce» запускаются ещё до входа пользователя в систему в так называемом асинхронном режиме, независимо от запуска других программ и от процесса регистрации пользователя в системе. Подразделы «RunServicesOnce» и «RunOnce» служат для однократного запуска программ, и их содержимое очищается непосредственно перед самой загрузкой программ, указанных в этих разделах (раздел реестра «RunOnce» не поддерживается в Windows NT 3.5).
Специальные разделы «RunOnceEx» отличаются от разделов «RunOnce» и «Run». Эти разделы несколько запутанным способом позволяют запускать программы в заранее определённом порядке, последовательно. Напрямую параметры, расположенные в разделе «RunOnceEx», не запускаются. Внутри раздела «RunOnceEx» для автоматически запускаемых с его помощью программ создаётся дополнительный подраздел, в котором уже и указываются параметры с именами приложений и путями к исполнимым файлам. При этом, подразделы внутри «RunOnceEx» обрабатываются системой в алфавитном порядке, что и позволяет задать порядок запуска приложений или групп приложений, что может быть крайне важно при инсталляции некоторых программ. При обработке такого списка программ система (формат записи этих параметров несколько отличается, например: "program"="||program.exe" или "print_test_page"="msprint2.dll|RUNDLL_PrintTestPage|") будет ожидать завершения работы каждого элемента списка и только после этого произведёт запуск следующего, стоящего в очереди.
Кроме того, в подразделе реестра «RunOnce» может содержаться специальный раздел «Setup», используемый при установке компонентов Windows либо некоторых прикладных программ. Параметры внутри этого раздела обрабатываются системой так же, как и обычные параметры раздела «RunOnce» — то есть происходит однократный запуск указанных в них программ, однако в ходе этого запуска отображается индикатор (в его диалоговом окне указано имя соответствующего параметра из раздела «Setup») с прогресс-баром, то есть показывается, на сколько процентов завершено копирование файлов устанавливаемой программы.
После обработки раздела HKEY_LOCAL_MACHINE приходит черёд аналогичной обработки общего для всех пользователей многопользовательских конфигураций раздела HKEY_USERS\.DEFAULT, а после регистрации пользователя в системе — раздела HKEY_CURRENT_USER.
В последних версиях Windows — Me, 2000 и XP появились новые разделы для автозагрузки программ:
HKEY_LOCAL_MACHINE\Software\Microsoft\Windows\CurrentVersion\Policies\Explorer\RunHKEY_CURRENT_USER\Software\Microsoft\Windows\CurrentVersion\Policies\Explorer\Run
Особенность этих разделов заключается в том, что имена параметров, прописанных в них, должны быть представлены в виде порядковых номеров, начиная с единицы.
Также после регистрации пользователя в системе происходит запуск программ, ярлыки к которым помещены в папку «Автозагрузка» меню «Пуск». Следует учитывать, что для текущего пользователя реальное местоположение на диске этой папки с ярлыками может быть изменено с помощью программы типа TweakUI либо вручную путём изменения значения параметра «Startup» в разделе реестра
HKEY_CURRENT_USER\SOFTWARE\Microsoft\Windows\CurrentVersion\Explorer\User Shell Folders
По умолчанию же ярлыки автозапуска текущего пользователя располагаются в папке \WINDOWS\Start Menu\Programs\StartUp для Windows 9x, либо \Documents and Settings\ИМЯ ПОЛЬЗОВАТЕЛЯ\Start Menu\Programs\Startup для Windows XP (путь этот также задан в реестре — параметр «Startup» раздела HKEY_CURRENT_USER\SOFTWARE\Microsoft\Windows\CurrentVersion\Explorer\Shell Folders).
Кроме этой папки ярлыки автоматически запускаемых программ могут располагаться и в папке, общей для всех пользователей многопользовательской конфигурации. В Windows XP это папка \Documents and Settings\All Users\Start Menu\Programs\Startup, а в Windows 9x — \WINDOWS\All Users\Start Menu\Programs\StartUp (путь к этой папке тоже может быть изменен в реестре — параметр «Common Startup» раздела HKEY_LOCAL_MACHINE\SOFTWARE\Microsoft\Windows\CurrentVersion\Explorer\Shell Folders). Эти папки обрабатываются даже в однопользовательских конфигурациях, а параметры «Startup» и «Common Startup» в ряде случаев могут находиться и в других разделах реестра, поэтому при поиске способа запуска какой-либо программы необходимо произвести поиск этих параметров по всему реестру.
Специфика Windows NT/2000/XP
В операционных системах серии Windows NT способы автозапуска программ в целом почти идентичны системам Windows 9x, однако имеется ряд разделов в реестре, специфичных только для Windows NT. Кроме того, в этих ОС отсутствует возможность запуска программ с помощью файлов AUTOEXEC.BAT (при запуске DOS-приложения, правда, происходит автоматическая обработка файла %SystemRoot%\SYSTEM32\AUTOEXEC.NT, если в настройках свойств этой DOS-программы не указан другой файл), WINSTART.BAT, DOSSTART.BAT. Итак, в Windows NT могут иметь место дополнительные параметры автозапуска в разделах реестра:
HKEY_CURRENT_USER\Software\Microsoft\Windows NT\CurrentVersion\Windows\RunHKEY_LOCAL_MACHINE\Software\Microsoft\Windows NT\CurrentVersion\Windows\Run
Также в разделе
HKEY_CURRENT_USER\Software\Microsoft\Windows NT\CurrentVersion\Windows
или в
HKEY_LOCAL_MACHINE\Software\Microsoft\Windows NT\CurrentVersion\Windows
могут присутствовать строковые параметры «Load» (программы, запуск которых в нём прописан, загружаются минимизированными) и «Run», в которые при установке Windows NT поверх Windows 9x переносится соответствующий список программ автозапуска из аналогичных параметров файла WIN.INI. К этим параметрам реестра применимы те же правила написания, что и к соответствующим параметрам WIN.INI. Если же наследования этого списка из предыдущей ОС не происходит, то по умолчанию значением этих параметров является пробел.
В разделе
HKEY_LOCAL_MACHINE\SOFTWARE\Microsoft\Windows NT\CurrentVersion\Winlogon
также содержится ряд строковых параметров, отвечающих за автозапуск различных приложений при входе пользователя в систему:
- «Userinit» — определяет список программ, запускаемых процессом WinLogon в контексте пользователя, при его регистрации в системе. По умолчанию это «USERINIT.EXE, NDDEAGNT.EXE» для Windows NT и «USERINIT.EXE» для Windows 2000/XP.
- «Shell» — задаёт оболочку (вернее — список программ, формирующих пользовательский интерфейс) Windows (по умолчанию — «TASKMAN, PROGMAN, WOWEXEC» для Windows NT и «EXPLORER.EXE» для Windows 2000, XP).
- «System» — определяет список программ, запускаемых процессом WinLogon в контексте системы во время её инициализации. По умолчанию — «LSASS.EXE, SPOOLSS.EXE» для Windows NT, и пустая строка либо «LSASS.EXE» для Windows 2000/XP.
- «VmApplet» — определяет список программ или программу, запускаемую процессом WinLogon для оперативной настройки параметров виртуальной памяти — по умолчанию его значение «rundll32 shell32, Control_RunDLL "sysdm.cpl"».
Надо обратить внимание, что в разделе
HKEY_LOCAL_MACHINE\Software\Microsoft\WindowsNT\CurrentVersion\AppInit_DLLs
могут быть указаны DLL-файлы, которые, являясь, по сути, исполнимыми модулями, будут запускаться при загрузке, не отображаясь при этом в диспетчере задач.
Помимо этого предусмотрена возможность автоматического запуска сторонних программ вместе с запуском командного процессора CMD.EXE — эти программы задаются в специальных разделах реестра
HKEY_LOCAL_MACHINE\Software\Microsoft\Command Processor\AutoRunHKEY_CURRENT_USER\Software\Microsoft\Command Processor\AutoRun
Неявные способы автозагрузки
К сожалению, операционные системы семейства Windows и их внутреннее устройство довольно сложны для рядового пользователя — к копанию в реестре расположен далеко не каждый. Тем более что помимо вышеперечисленных способов автозапуска программ на старте системы существует ещё и такой вариант, как запуск исполнимого модуля одной программы при загрузке другого, вполне легитимного приложения. Подобный симбиоз (или, скорее — что-то типа паразитирования) можно наблюдать при использовании утилит класса ad-ware, то есть таких программ, в которых вы расплачиваетесь с их авторами не живыми деньгами, а своими нервными клетками, попорченными из-за просмотра рекламных баннеров внутри интерфейса самой программы. За примером таких программ далеко ходить не надо — это и ReGet, и ICQ, и Opera. Закачкой этих баннеров обычно занимается отдельный исполнимый модуль, запускаемый вместе с основной программой-маткой. Подобных модулей-баннерососов создано уже довольно много и отловить их вручную слишком сложно даже для опытного пользователя, а потому всегда полезно периодически сканировать систему не только антивирусным сканером, но программами типа Ad-Aware [2], или Opt Out [3], или SpyBot — Search & Destroy [4], призванными находить и удалять из системы эти модули. Такие программы обычно абсолютно бесплатны и имеют в своих постоянно обновляемых базах данных информацию о десятках известных шпионско-рекламных модулях и даже троянских вирусах. Учтите только, что некоторые программы не работают без таких «пауков» (тот же ReGet) — в этом случае можно либо заблокировать баннеры персональным фаейрволлом, например, AtGuard или Norton Internet Security, либо найти альтернативную программу аналогичного назначения, но уже без мерзопакостной нагрузки.
Всеми обожаемый браузер от повсеместно любимой корпорации Microsoft также имеет малоизвестную, но достаточно коварную возможность вместе со своим запуском загружать посторонние модули, так называемые Browser Helper Objects (BHO) — небольшие программы, не имеющие пользовательского интерфейса и автоматически запускаемые вместе с Internet Explorer. Эти самые BHO могут быть как действительно ценными дополнениями (например, модуль, который прописывает в систему программа FlashGet), так и зловредными троянскими вирусами или шпионскими модулями, а потому при проверке автозагрузки нелишним будет проконтролировать и список установленных в системе BHO. Список этот можно увидеть в разделе реестра
HKEY_LOCAL_MACHINE\SOFTWARE\Microsoft\Windows \CurrentVersion\explorer\Browser Helper Objects
Подозрительные или явно зловредные BHO можно удалить из этого списка (желательно предварительно сделать резервную копию реестра) — это их полностью дезактивирует. Например, если в этом разделе вы обнаружите подраздел
HKEY_LOCAL_MACHINE\SOFTWARE\Microsoft\Windows \CurrentVersion\explorer\Browser Helper Objects\ {A5366673-E8CA-11D3-9CD9-0090271D075B}
то произведите поиск во всём реестре найденного идентификатора BHO — {A5366673-E8CA-11D3-9CD9-0090271D075B}– обнаружите его упоминание также и в разделе
HKEY_CLASSES_ROOT\CLSID \{A5366673-E8CA-11D3-9CD9-0090271D075B}
Просмотрите всё содержимое найденного раздела, чтобы определить, к какой программе относится этот BHO — в данном случае вы найдёте такую запись:
HKEY_CLASSES_ROOT\CLSID\{A5366673-E8CA-11D3-9CD9-0090271D075B}\InprocServer32@="C:\PROGRAM FILES\FLASHGET\JCCATCH.DLL"
из которой можно сделать вывод, что обнаруженный BHO создан программой FlashGet и никакой угрозы не представляет. Если же обнаружится упоминание DLL-библиотеки непонятного происхождения (например, в свойствах этого файла нет никаких данных о его разработчике), то попробуйте удалить в реестре все упоминания данного BHO — скорее всего, именно он и является причиной неприятностей. Удобнее же всего для поиска и идентификации установленных BHO использовать специально для этого предназначенные программы, такие как BHODemon [5] или BHOCaptor [6]), которые выдадут всю информацию об установленных модулях BHO и помогут деактивировать подозрительные модули.
Конечно, существуют и другие способы загрузить программный код без ведома пользователя, например, с помощью плагина какой-либо программы, хотя бы того же Internet Explorer. Файлы подключаемых модулей-плагинов IE находятся в папке \PROGRAM FILES\INTERNET EXPLORER\PLUGINS — по свойствам каждого файла можно выяснить его предназначение. Не исключено также, что зловредная программа пропишет себя в системе как системный драйвер или сервис, одним словом — борьба с вирусами или другими, запускающимися без ведома пользователя программами весьма и весьма непроста. А самый лучший способ помочь самому себе в этой борьбе — постоянный мониторинг состояния файлов на диске, реестра и конфигурационных файлов с помощью хорошего деинсталлятора. Только так вы получите реальную картину того, что пишется на диск и в реестр при установке новых программ или при посещении находящихся на отшибе Всемирной Сети веб-сайтов. Догадайтесь с трёх раз, какой деинсталлятор я использую? Конечно Ashampoo Uninstaller [7] — мои постоянные упоминания этой программы, вероятно, уже изрядно всем надоели, но ничего лучшего лично для себя я пока не подобрал, тем более, что результаты её работы меня более чем устраивают.
Вот, собственно говоря, и всё, что мне известно на сегодня (или, вернее — что вспомнил :)) про способы автозагрузки приложений и документов в операционных системах семейства Windows. С некоторой натяжкой, правда, к автозапуску можно отнести ещё и возможность использования файла AUTORUN.INF в корневой директории жёсткого диска (если он там обнаружится — смело удаляйте), но этому файлу уже была посвящена довольно большая статья в нашем журнале. В особо же тяжёлых случаях я советую также попробовать определить имя исполнимого файла непонятно каким образом запущенного процесса с помощью программы типа TaskInfo [8]), а затем произвести поиск этого файла на диске и его упоминания в системном реестре.
Ссылки- codestuff.virtualave.net
- www.lavasoft.de/free.html
- grc.com/optout.htm
- security.kolla.de
- www.definitivesolutions.com
- www.xcaptor.org
- www.ashampoo.com
- www.iarsn.com/download.html
sergeytroshin.ru
Adobe updater startup utility в автозагрузке что это?
Как только пользователь операционной системы Windows замечает, что его компьютер начинает подтормаживать и долго загружаться, наступает время проверить автозагрузку. То есть узнать какие программы и сервисы запускаются вместе с операционной системой из-за которых загрузка компьютера может существенно замедляться.
Многие находят у себя некую программу под названием Adobe updater startup utility. После чего возникает уместный вопрос по поводу ее назначения и возможности отключения из автозагрузки.
Откуда берется Adobe updater startup utility и что делает?
Если у вас присутствует данная запись в автозагрузке, значит скорее всего на компьютере установлена или была установлена какая — либо программа от компании Adobe. Это может быть Photoshop, Adobe Reader, Adobe Illustraror и т.д.
Дело в том, что во время установки одной из этих программ также устанавливается небольшая утилитка по следующему пути: C:\Program Files (x86)\Common Files\Adobe\OOBE\PDApp\UWA. Ее исполняемым файлом является UpdaterStartupUtility.exe.
Ее задачей является проверка доступности новых версий программ от Adobe, установленных на вашем ПК. Эта проверка проводится при загрузке операционной системы через интернет. В случае обнаружения обновления отображается соответствующее сообщение.
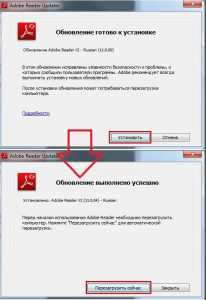
Вот так могут отображаться сообщения об обновлении продуктов Adobe
Можно ли убрать Adobe updater startup utility из автозагрузки?
Если вас не особо волнуют обновления продуктов от компании Adobe, то убрать утилиту, отвечающую за это, из автозагрузки можно без каких либо проблем. Все программы будут работать в прежнем режиме, включая приложения от Adobe.
Убираем из автозагрузки
Вывод
Adobe updater startup utility представляет собой специализированную программу, которая попадает на компьютер во время установки какого — либо продукта от компании Adobe. Ее задачей является проверка наличия обновлений для установленных программ от Adobe.
Убрать ее из автозагрузки можно без каких — то негативных последствий.
helpadmins.ru
Ответы@Mail.Ru: Подозрительный файл в автозагрузке
Решил немного почистить свой ноут - антивирусом прогнать, порядок в папках сделать, Ccleaner запустить - ну все такое... Зашел в автозагрузку - и обнаружил нечто подозрительное: Нет HKCU:Run Sidebar C:\Program Files\Windows Sidebar\sidebar.exe /autoRun Да HKCU:Run Download Master C:\Program Files (x86)\Download Master\dmaster.exe -autorun Да HKCU:Run Google Update "C:\Users\ВТ\AppData\Local\Google\Update\GoogleUpdate.exe" /c Да HKCU:Run Skype "C:\Program Files (x86)\Skype\Phone\Skype.exe" /minimized /regrun Да HKLM:Run ATKOSD2 C:\Program Files (x86)\ASUS\ATK Package\ATKOSD2\ATKOSD2.exe Да HKLM:Run ATKMEDIA C:\Program Files (x86)\ASUS\ATK Package\ATK Media\DMedia.exe Да HKLM:Run HControlUser C:\Program Files (x86)\ASUS\ATK Package\ATK Hotkey\HControlUser.exe Нет HKLM:Run SunJavaUpdateSched "C:\Program Files (x86)\Common Files\Java\Java Update\jusched.exe" Да HKLM:Run AmIcoSinglun64 C:\Program Files (x86)\AmIcoSingLun\AmIcoSinglun64.exe Да HKLM:Run ETDCtrl %ProgramFiles%\Elantech\ETDCtrl.exe Да HKLM:Run egui "C:\Program Files\ESET\ESET NOD32 Antivirus\egui.exe" /hide /waitservice Да HKLM:Run IgfxTray C:\Windows\system32\igfxtray.exe Да HKLM:Run HotKeysCmds C:\Windows\system32\hkcmd.exe Да HKLM:Run Persistence C:\Windows\system32\igfxpers.exe Нет HKLM:Run ASUS Screen Saver Protector C:\Windows\AsScrPro.exe Нет HKLM:Run BTMTrayAgent rundll32.exe "C:\Program Files (x86)\Intel\Bluetooth\btmshell.dll",TrayApp Нет HKLM:Run Lingvo Launcher "C:\Program Files (x86)\ABBYY Lingvo 12\Lvagent.exe" /STARTUP Нет HKLM:Run RtHDVBg C:\Program Files\Realtek\Audio\HDA\RAVBg64.exe /SF3 Нет HKLM:Run RtHDVCpl C:\Program Files\Realtek\Audio\HDA\RAVCpl64.exe -s Да Startup Common FancyStart daemon.lnk C:\Windows\Installer\{2B81872B-A054-48DA-BE3B-FA5C164C303A}\_94E3CE3704FE82FBF49A6A.exeВот этот последний файл вызывает у меня смутные сомнения... За что он отвечает ? P.S. Ну и если есче заметите что неладное - напишите, пожалуйста. P.S.2 Последнее время имел такие проблемы: как только устанавливал обновления виндовс, перегружал комп - и все, ни одна программа не запускалась. Приходилось через безопасный режим влезать в установки и удалять все свежие обновления (удалял все, так как не знал какое именно запороло систему). Что с этим делать (кроме как перестать устанавливать обновления) ? Обновления устанавливаю, так как нервируют вечные напоминания что пришло время обновить это иэто, нод всегда желтый... Есть какие-то варианты ?
otvet.mail.ru
Автозагрузка программ в Windows 7
Здравствуйте уважаемые читатели сайта sesaga.ru. Рано или поздно наступает момент, когда наш компьютер начинает раздражать своей медлительностью и зависаниями. А ведь мы еще совсем недавно новый компьютер загружался за пару секунд и «летал» не хуже истребителя.
Все дело в том, что одновременно с Windows загружается множество системных программ и утилит, нужных для работы системы. И пока операционная система «свежая», загружаются только эти системные программы и утилиты. Но постепенно компьютер начинает «обрастать» разнообразными игрушками и программами, многие из которых незаметно для нас добавляют себя в автозагрузку. И вот все эти программы мы можем наблюдать в правом нижнем углу, где расположены часы.
Опять же, если это системная утилита или антивирус, то эти программы очень даже нужные и всегда должны запускаться при старте системы. А если это «Скайп», «Агент Mail.Ru», «Torrent» и т.д., то без этих программ можно спокойно обойтись.
Нет, удалять мы эти программы не будем, а просто отключим их из меню автозагрузки, чтобы они перестали запускаться одновременно с компьютером. А когда нам понадобится любая из этих программ, то ее можно всегда запустить вручную, щелкнув мышкой по соответствующему ярлыку на рабочем столе.
Теперь осталось дело за малым — добраться до меню автозагрузки при помощи системной утилиты «Msconfig».
Эта программа является мощным и опасным инструментом, позволяющим пользователю получить доступ к самым скрытым настройкам операционной системы. Поэтому она всегда спрятана подальше от глаз, чтобы неопытный пользователь при неосторожном обращении с программой не вывел из строя операционную систему.
Итак. Заходим в меню «Пуск» и в строке «Поиск» пишем «msconfig» и нажимаем «Enter».
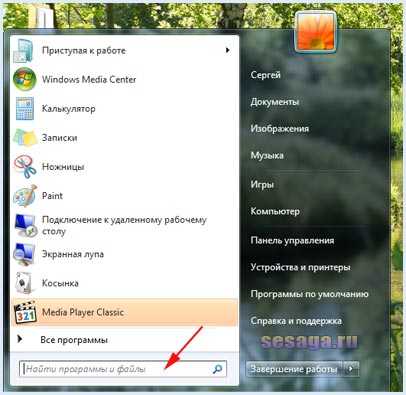
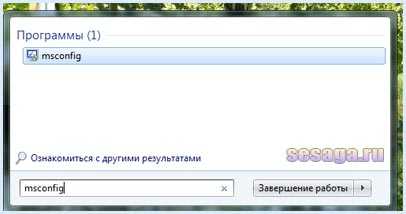
Перед нами откроется окно «Конфигурация системы», в котором нас интересует раздел «Автозагрузка», и в который мы переходим нажатием соответствующей кнопки.
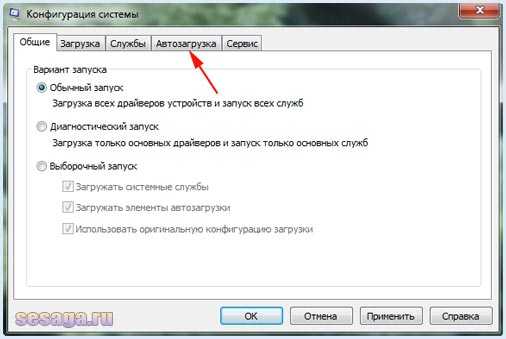
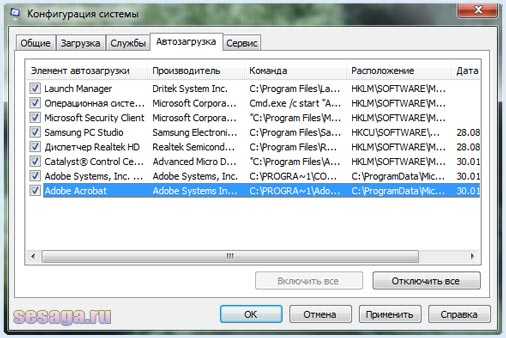
Здесь мы видим список программ и модулей, которые загружаются при загрузке Windows. Причем они так и остаются висеть в процессах, занимая место в оперативной памяти системы, хотя в данный момент мы ими не пользуемся.
Это такие программы, как: «Samsung PC Studio», «Диспетчер Realtek HD», «Catalist@Control Center», «Adobe Systems, Inc.», «Adobe Acrobat». У Вас таких программ может быть больше.
Теперь несколько слов надо сказать о графах, в которых написана информация о программах, висящих в автозагрузке:
в графе «Элемент автозагрузки» указывается название программы;в графе «Производитель» — компания производитель данной программы;в графе «Команда» — расположение запускающего файла в папке «Program Files»;в графе «Расположение» указывается ветвь реестра, в которой прописана программа;в графе «Дата отключения» указывается день и время отключения программы.
Чтобы увидеть полное название или полный путь расположения запускающего файла программы, висящей в автозагрузке, достаточно навести курсор на нужную строку.
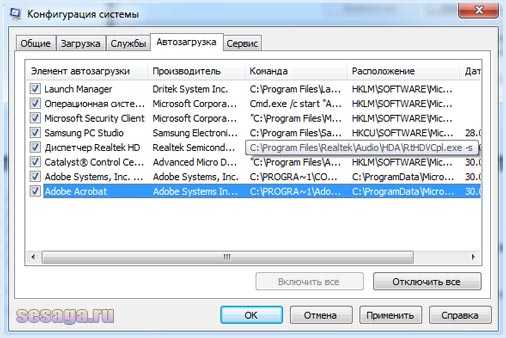
Ну и теперь, чтобы убрать программу из автозагрузки достаточно снять галочку с ее имени. Затем нажимаем «Применить» и «ОК».
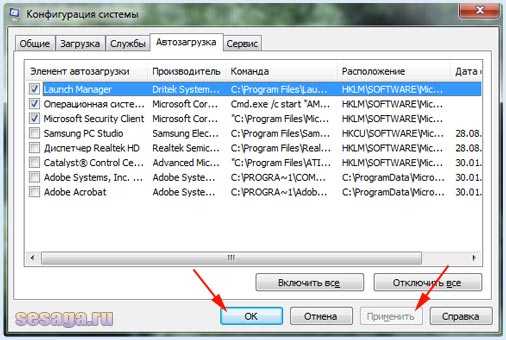
Чтобы изменения вступили в силу уходим на перезагрузку.
Все. Таким вот образом мы убрали ненужные программы из автозагрузки. А если понадобится в автозагрузке какая-то из убранных программ, то достаточно будет установить галочку напротив ее имени, и эта программа вновь будет загружаться вместе с Windows 7.
А бывает и так, что нужно, наоборот, добавить программу в автозагрузку. Делается это тоже очень просто.
Заходим в меню «Пуск» -> «Все программы», цепляем мышкой ярлык этой программы и тянем его в папку «Автозагрузка».
Когда ярлык будет находиться над папкой, появится всплывающее сообщение с вопросом «Переместить в «Автозагрузка»», вот тогда отпускайте ярлык, и он переместится в папку.

Но придется выполнить еще один шаг, так как «заботливая» Windows 7 даст понять, что здесь она хозяйка и ей решать, что перемещать в меню автозагрузки, а что нет. Нажимаем «Продолжить».

Убирается программа таким же образом. Опять цепляем мышкой ярлык и тянем его в общую папку «Программы». Опять выйдет всплывающее сообщение «Переместить в «Программы»» — соглашаемся.

Как видите, сложного ничего нет. Но это не значит, что можно вот так запросто редактировать список программ в меню автозагрузки. Если не знаете что это за программа и для чего она нужна, то лучше ее не трогать. Ведь не зря конфигурация системы во все времена Windows была спрятана от любопытных глаз.
Теперь Вы знаете, что такое автозагрузка программ и как ее найти в Windows 7.Удачи!
sesaga.ru