Компьютерные подсказки для начинающих пользователей. Долгая загрузка
Почему возникает долгая загрузка Windows и что делать
Здравствуйте, в этой статье мы поговорим о медленные работы системы благодаря приложениям и программам, которые могут висеть в фоне. Сами они могут являться как полезными, так и не очень, но мы научимся определять самое энергозатратное. Если у вас долгая загрузка Windows 10 или любой другой версии происходит от нескольких минут и больше, то причиной может быть какая-то программа, которая запускается вместе с системой.
Почему происходит долгая загрузка Windows 10 и как это исправить?
Для того, чтобы оптимизировать работу Windows в интернете и на моем сайте вы можете найти много статей. Они действительно могут помочь, если грамотно их использовать. Также на эту тему пишут и книги. Пока что я рассмотрю один случай сокращения запуска системы и её стабильной работы- отключение программ из автозапуска. Таким образом мы узнаем, что за прожорливый инструмент забирает столько ресурсов компьютера и отключим его. Помимо этого, вам придётся обратить внимание на другие составляющие Windows. Дело в том, что не только программы в автозапуске тормозят систему, есть еще и множество других вариантов, например, антивирус, неправильные настройки системы, а также вирусы. Поэтому, если способ из данной статьи не поможет, то придётся искать другую причину.
Узнать о медленном запуске Window 10 и любой другой системы можно при помощи Журнала событий. Правда там вы определите только время, дату и еще пару моментов, что не относится к теме статьи совершенно. Переходим непосредственно к решению проблемы, на вступительной части закончим.
Запускаем диспетчер задач. Это можно сделать нажатием клавиш Esc+Shift+Ctrl, либо при нажатии правой кнопкой мыши по меню Пуск и выбрав там нужный пункт.
Если открылось маленько окошко, в котором нет ничего кроме кнопки «Подробнее», то жмём на неё.
Теперь переходим во вкладку «Автозагрузка» и смотрим там на влияние программ на систему. Оно может быть Низкое, Среднее и Высокое. Нас интересует сейчас «Высокое» понятие, так как одного этого слова нам недостаточно, нужно больше информации.
Нажмём по любому названию столбца правой кнопкой мыши и выберем пункт «ЦП при загрузке». Это добавит дополнительный столбец, который покажет время в миллисекундах, влияющее на систему.
Если у вас есть программы, время которых равняется 500 мс и выше, например, около 1000, что равняется одной секунде, то желательно их отключить.
Долгая загрузка Windows прочие варианты решения проблемы
Помимо влияния программ на загрузку и работу системы есть и другие причины. Кратко решение я расскажу в этом разделе статьи.
- Если у вас стоит жёсткий диск, то желательно включить автоматическую дефрагментацию диска, обычно она включена по умолчанию, но проверить стоит. Прочитать о неё можно по указанной ссылке.
- Захламление реестра может стать большой проблемой при работе за компьютером, нужно периодически проводить его оптимизацию. Для этого предназначено много утилит, но лучше всего с этим справляется CCleaner.
- С помощью CCleaner можно удалять и ненужные программы. Для этих целей я рекомендую использовать программы типа Revo Uninstaller или Uninstall Tool. Они помогут не просто удалить папочку с программой на диске С, но и удалить все корни из реестра и других мест, где использование программы оставило ненужный хлам.
- Советую проверить компьютер на вирусы с помощью нескольких антивирусов, так как один вряд ли покажет нужный результат.Как проверить файл на вирусы онлайн?Удаление вирусов с помощью Dr Web Cureit [Часть 1]
- Можете проверить диск на наличие ошибок программой Victoria, либо проверить его состояние, например, на битые сектора с помощью CrystalDiskInfo. И чтобы не страдать от долгой загрузки Windows, рекомендую приобрести SSD накопитель, хотя бы на 128 Гб, а потом перенести на него систему. Остальные файлы можно хранить на жёстком диске.
На этом всё, если есть вопросы или дополнительные рекомендации, то пишите об этом в комментариях.Как ускорить нетбук3 совета по ускорению загрузки Windows 7 и 810 способов увеличить производительность компьютера
https://computerinfo.ru/dolgaya-zagruzka-windows-10/https://i0.wp.com/computerinfo.ru/wp-content/uploads/2017/05/dolgaya-zagruzka-windows-10.jpg?fit=700%2C389&ssl=1https://i0.wp.com/computerinfo.ru/wp-content/uploads/2017/05/dolgaya-zagruzka-windows-10.jpg?fit=150%2C150&ssl=12017-05-19T12:18:51+00:00EvilSin225Проблемыдолгая загрузка windows,долгая загрузка windows 10,долгая загрузка windows 7,медленная загрузка windows 10,медленная загрузка windows 7,очень долгая загрузка windows 7Здравствуйте, в этой статье мы поговорим о медленные работы системы благодаря приложениям и программам, которые могут висеть в фоне. Сами они могут являться как полезными, так и не очень, но мы научимся определять самое энергозатратное. Если у вас долгая загрузка Windows 10 или любой другой версии происходит от нескольких...EvilSin225Андрей Тереховandrei1445@yandex.ruAdministratorКомпьютерные технологии
Похожие статьи
computerinfo.ru
Долгая загрузка Windows
Нетбук Асег aspire one. Система XP game-edition 1.1.0. большая проблема в долгом старте системы. В Автозагрузке - по минимуму, Служба - сетевых подключений - авто. Тем не менее старт системы составляет 4-5 минут. В чём может быть проблема?***Решение проблемы с долгой загрузкой Windows.
К сожалению, универсального рецепта по устранению этой проблемы не существует, поскольку причины проблемы могут быть различными. Ни один специалист не сможет, лишь исходя из симптома, прописать чудодейственное лекарство. В этой статье собраны наиболее распространенные причины зависания панели задач и рабочего стола:
1) Тип запуска службы "Определение оборудования оболочки" находится в режиме "Вручную"
Диагностика и устранение проблемы
Нажмите правой кнопкой по "Моему компьютеру", выберете пункт "Службы", затем найдите службу "Определение оборудования оболочки" и переведите тип запуска службы в режим "Авто" или "Отключено":
Если после перезагрузки компьютера зависание не наблюдается, значит проблема была связана с типом запуска данной службы Windows.
2) Компьютер подключен к Интернету и используется протокол IPv6
Сам по себе факт подключение к Интернету, конечно, не является причиной проблемы. Однако, нередко проблема связана с использованием протокола IPv6. Проблема с протоколом IPv6 возникает в том случае, если он у вас установлен, а ваш роутер и/или оборудование интернет-провайдера сконфигурировано неправильно.
Диагностика
Отключите кабель локальной сети или модем от компьютера и перезагрузитесь. Если зависание не наблюдается, возможно, проблема связана с протоколом IPv6.
Устранение проблемы
Проверьте, включен ли у вас протокол IPv6. Пуск - Поиск/Выполнить - cmd - OK - ipconfig /all. Если в результатах команды вы видите строку с IPv6 адресом:
IPv6-адрес. . . . . . . . . . . . : 2001:0:d4c3:a5d7:438:3b8e:aa53:120f(Основной)отключите протокол IPv6. В Windows XP это делается командойnetsh interface ipv6 uninstall3) Используется адаптер беспроводной сети (Wi-Fi)Довольно часто причина зависания панели задач при загрузке системы кроется в драйверах адаптера беспроводной сети и/или программном обеспечении производителя адаптера.
Диагностика
Отключите беспроводной адаптер в диспетчере задач. Пуск - Поиск/Выполнить - devmgmt.msc. Найдите "wireless" адаптер в списке сетевых адаптеров.
Щелкните на нем правой кнопкой мыши и выберите пункт Отключить. Если после перезагрузки компьютера зависание не наблюдается, проблема связана с беспроводным адаптером.
Устранение проблемы
Если вы не пользуетесь беспроводными соединениями, просто не включайте адаптер. В противном случае обновите программное обеспечение и/или драйвер адаптера, загрузив их с сайта производителя. Если вы испытываете проблемы с поиском драйверов, обратитесь в соответствующий раздел форума Драйвера.
4) Отключение "сетевой нагрузки"
Редактирование свойств подключений локальной сети с целью выявления обсуждаемой проблемы.
Диагностика и устранение проблемы
Заходим в свойства подключения по локальной сети:
И снимаем галочку сначала для "Планировщика пакетов QoS" - "Ок" и перезагружаемся, если проблема осталась, то снимаем галочку для "Службы доступа к файлам и принтерам сетей Microsoft", также перезагружаемся и смотрим на результат, если не помогло, то снимаем галочку с "Клиента для сетей Microsoft" и перезагружаемся.
Если проблема осталась, то см. следующие пункты.
5) Зависание службы при запуске
Еще одной распространенной причиной зависания панели задач является зависание одной из служб при запуске системы.
Диагностика
Откройте журнал событий: Пуск - Поиск/Выполнить - eventvwr.msc - OK. Проверьте, нет ли там события, совпадающего по времени с запуском системы, с номером 7022 и источником Service Control Manager.
Устранение проблемы
В описании ошибки указано название зависшей службы. Воспользуйтесь списком служб, чтобы определить, является служба системной или сторонней. В списке перечислены все системные службы. Если поиск по названию службы не увенчался успехом, служба является сторонней.
* Сторонняя служба. Она, скорее всего, появилась при установке приложения или игры. В этом случае для устранения проблемы нужно обновить приложение до последней версии или удалить его. * Системная служба. Откройте оснастку "Службы": Пуск - Поиск/Выполнить - services.msc - OK. Затем найдите службу в списке оснастки. Щелкните правой кнопкой мыши по названию службы и выберите пункт Свойства из контекстного меню. В свойствах службы перейдите на вкладку Зависимости. Убедитесь, что все службы, от которых она зависит, запущены и имеют стандартный тип запуска, как указано в списке служб: Службы Windows XP.rar (64.73 кБ - загружено 2438 раз.). Если с зависимостями все в порядке, см. ниже.
6) Конфликт сторонних программ и/или служб
Причиной зависания пользовательского интерфейса нередко является запускающаяся при загрузке системы сторонняя программа или служба.
Для начала нужно убедиться, что все системные службы сконфигурированы правильно. Приведите все службы к стандартной конфигурации - используйте REG-файлы, прилагаемые к списку служб, или сделайте это вручную в оснастке "Службы". Затем перезагрузите компьютер. Если конфигурация служб стандартная, но проблема все равно возникает, приступайте к дальнейшей диагностике проблемы.
Диагностика
Выполните загрузку в безопасном режиме. Если зависание не наблюдается, проблема кроется в сторонней службе или программе.
Устранение проблемы
Выполните следующие действия. Пуск - Поиск / Выполнить - msconfig - ОК и перейдите на вкладку Службы. Установите флажок Не отображать службы Microsoft.
Отключите все отображенные службы (имеются в виду только не принадлежащие Microsoft) и перезагрузитесь. Если проблема не появляется, причина в одной из этих служб.
Далее действуйте методом "половинного деления". Включите половину служб и снова перезагрузитесь. Если проблема не появляется, причина в оставшихся отключенных службах. Если проблема воспроизводится, причина во включенных службах - отключите половину из них и снова перезагрузитесь. Действуя таким образом, вы сможете выявить службу, являющуюся причиной проблемы, и определить программу, которой она принадлежит. Далее можно порекомендовать лишь обновление программы до последней версии или ее удаление.
Аналогичным образом можно поступить на вкладке Автозагрузка.
Здесь тоже не следует отключать пункты, производителем которых является Microsoft. Отключение программ других производителей может привести к неправильной работе устройств в том случае, если вы отключите их драйверы. Поэтому программы производителей вашего аппаратного обеспечения (например, Intel) лучше не отключать, либо отключать в самую последнюю очередь.
Если эти действия не помогут устранить проблему, следуйте рекомендациям по устранению проблем путем "чистого" запуска: KB316434 (Windows XP). Причем в статье для Windows XP приводится больше вариантов, которые можно применять и к Windows Vista.
Другие способы устранения проблемы
Если ни один из приведенных в статье способов вам не помог, возможно, проблема заключается в неправильно работающем драйвере, который не удалось выявить четвертым способом. Выполните проверку драйверов, следуя статье Использование средства проверки драйверов Windows и обновите драйверы всех устройств.
Не лишним будет также изучение материала "Загрузка - Система долго грузится".
Если и эти действия не решат проблему, обратитесь на форум - возможно, совместными усилиями удастся найти решение.
По материалам сайта OSZONE.NET
Дополнение:
Спойлер:
от vl.shevchuk:Одной из частых причин долгой загрузки Windows является зависание одной\нескольких служб при загрузке системы. Для выяснения, какая именно из служб тормозила, на этом форуме предлагалось после окончания загрузки системы заглянуть в системный журнал, чтобы глянуть, какая именно служба так долго запускалась. Но не у всех включена служба Журнал событий (не всем нужна), и не так быстро можно там что-то понять и не перепутать. Столкнувшись с такой же проблемой (долгий запуск) при тестировании GE 1.1.1, нашел другой, более простой способ, как сходу выяснить, какие именно службы тормозят загрузку. Преимущество предложенного способа в том, что не нужно ждать появления полноценного рабочего стола с ярлыками и панелями, разобраться можно прямо во время этого напрягающего зависания. Как только видите, что грузиться будет долго, сразу нажимайте CTRL+ALT+DEL. При этом экран приветствия сразу пропадает, появляется голый фон рабочего стола и на нем одиноко висящий диспетчер задач. Не дожидаясь, пока система наконец-то растормозится, сразу же нажимаете в диспетчере задач вкладку Файл\Новая задача (выполнить), вбиваете туда в строку services.msc - запускается Диспетчер служб. Смотрите на графу Состояние, напротив некоторых из служб вы увидите непривычную надпись "Запускается". Именно эти службы и являются виновниками зависания. Через пару минут, когда эти службы наконец-то запустятся, после чего сразу появится рабочий стол с ярлыками, измените тип запуска данных тормозных служб: Из автоматического - в ручной, из вручную - в автоматический или отключено. Так как служб-виновников торможения всего пару штук, то вариантов немного. Лично я нашел таких виновников зависания: 1.Определение оборудования оболочки (вручную) - перевел в авто (отключение дает тот же эффект). 2.Рабочая станция (авто) - перевел на вручную (интернетом пользуюсь, служба нужна, интернета нет - отключите). 3.Служба загрузки изображений (авто) - отключил (не нужна), можно также перевести на вручную, тоже помогает.На других ПК тормозить могут другие службы, но определить их можно точно так же.Надеюсь, данный совет поможет народу оперативнее разбираться с проблемой долгой загрузки.
game-edition.ru
Долгая загрузка ОС Windows XP/7/8, причины?
Вообще операционная система Windows и не отличается-то особенной скоростью загрузки, поскольку даже на супер мощных компьютер затрачивает не мало времени на загрузку операционной системы.
Как правило, на брендовом компьютере с процессором Intel i7 операционная система Windows 7, к примеру грузится 20-30 секунд. На более слабых машинах это время увеличивается до 30-40 секунд. Что касается еще более слабых компьютеров, то там время загрузки может доходить до 50 секунд и больше.
Если же затрагивать вопрос самой быстро-загружаемой операционной системы, то это несомненно Chrome OS, которая поставила рекорд по скорости загрузки в 7 секунд. Но мы поговорим о том, почему ОС Windows загружается долго и что на это влияет?
Не секрет, что после покупки компьютера ОС загружается очень быстро, а по прошествии некоторого времени использования компьютера, время загрузки увеличивается на 30-50%, что естественно нельзя не заметить.
Что же влияет на скорость загрузки ОС?
Во первых, — нагруженность компьютера: Под нагруженностью компьютера мы подразумеваем многочисленные программы/библиотеки/игры установленные на компьютере. Также, на скорость влияет загруженность HDD, в результате можно вывести простую формулу: скорость загрузки = загруженность HDD
Как же можно ускорить загрузку Windows XP/7/8 и решить проблему?
В лучшем случае можно очистить компьютер от ненужных программ и файлов или же просто смириться со скоростью загрузки и подождать лишние 5-10 секунд во время загрузки.
Также, незначительно на скорости загрузки скажется дефрагментация HDD и очистка/оптимизация реестра. Используйте программу CCleaner, что бы чистить реестр и удалять ненужные файлы на HDD, для ручного удаления ненужных программ «с корнями» — используйте программу YourUnistaller.
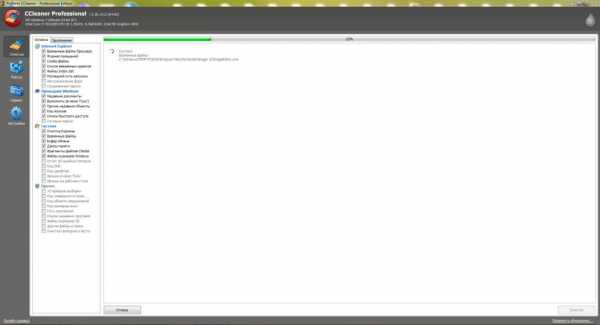
Для проведения дополнительных работ по оптимизации общей работы компьютера используйте программу TuneItUp.
В общем, советуем Вам, не забивать компьютер всякой ерундой, поскольку это в значительной степени сказывается на производительности и скорости загрузки. Старайтесь не реже 1 раза в неделю пользоваться программой CCleaner и производить дефрагментацию HDD. Все это в сумме должно ускорить, как работу компьютера, так и скорость его запуска.
Практика показывает, что после таких несложных процедур, скорость запуска компьютера увеличивается примерно на 20-30%, а скорость его работы увеличивается на 50-70%.
Данный способ подойдет для всех версий операционных систем Windows XP/7/8.
Статьи по теме ускорения загрузки и оптимизации Windows:
Удачи!
softpacket.ru
Очень долго загружается Windows? Хватит это терпеть!
Доброго времени суток!
В прошлой статье я рассказал Вам что делать, когда Дисковод не читает диски и что тому может быть причиной.
Сегодня я расскажу как несколько раз сталкивался с такой проблемой на своем ноутбуке — очень долго загружается Windows. Сначала я не придавал этому особого значения. Нажал на кнопку питания, и пока ноут включался, я делал что то другое. Но со временем это начало раздражать! И я сказал себе — «Хватит это терпеть!» 🙂
Ниже я описал несколько вариантов. Что то из этого должно и Вам помочь решить эту задачу.
В первую очередь нужно найти и определить причину, почему очень долго загружается Windows. Очень часто причиной бывает перегруженность системы в целом и перегруженность компьютера в момент включения и загрузки Windows.
А проще говоря — очень много программ и процессов запускается вместе с Windows, и, как правило, мощности и ресурсов компьютера банально не хватает чтобы справиться с большим количеством программ, запущенных одновременно.
Например, вместе с загрузкой OS Windows, у Вас так же включаются Skype, Торрент-программа, ICQ, мейл-ру агент, любая антивирусная программа, VKmusic, Download Master, Агент вконтакте, браузеры Opera, Google Chrome или Mozilla FireFox и другие программы. Может Вы это давно заметили, но не обращали внимания? Такое бывает. Что при установке программ вы где то забыли снять/поставить галочку чтобы программа не запускалась вместе сразу после включения компьютера.
И так, если Вы не знаете как удалить программы с автозапуска, Вы можете узнать как это сделать из этой статьи.
Как альтернатива, это можно сделать с помощью средств Windows без сторонних программ.
Для этого нужно:
- Нажать кнопку «Пуск«.
- Кликнуть по кнопке «Выполнить«.

Далее откроется окно, в котором:
- Ввести в пустое поле msconfig
- Нажать кнопку «ОК«.

В открывшемся окне программы:
- Выбираем вкладку «Автозагрузка«.
- Снимаем галочки с ненужных программ, которые запускаются вместе Windows.
Советую сократить этот список до минимума! Но будьте внимательны! В этом окне есть системные средства Windows, которые отключать НЕ нужно! Для примера, я отключил вспомогательные Adobe ARM и NeroCheck. А верхние оставил. Можно ориентироваться по пути, где расположена программа — в данном случае это системная папка C:\Windows\System32. Вот где увидите такой путь-эти программы снимать с автозапуска не стоит.
Если Вы не уверенны в том, что отключать, а что нет, лучше не спешить. Отключать можно по одному пункту, и проверять перезапуском системы. Так будет дольше — но надёжнее и точнее. Вы с точностью в 100% обнаружите какая программа из автозапуска есть причиной тому, что очень долго загружается Windows.
В любой момент вы сможете обратно включить программу автозапуска, поставив галочку. Больше интересных и нужны советов читайте в следующих статьях. Поэтому чтобы не пропускать Полезные Интернет Советы советую подписаться на обновления.
Очень долго загружается Windows
Кроме приложений и программ, с запуском системы так же включаются Службы. Это вспомогательные программы и средства, которые нужны для работы основных программ и Windows в целом. Они не отображаются там где все основные программы. Увидеть их можно лишь в Диспетчере задач.
Чтобы включить/отключить Службы:
- Переходим в одноименную вкладку.
- Слева снимаем галочки с сторонних программ.
- Для удобства и скорости навигации советую поставить галочку напротив «Не отображать службы Майкрософт«. Так будут показаны только сторонние программы.
- И нажимаем кнопку «ОК» для подтверждения изменений.

Совет!
В первую очередь отключите для проверки Службы которые не относятся к Windows. Скорее всего они есть причиной тому, что очень долго загружается Windows. Но бывают случаи, что и Службы Майкрософт дают сбой, например, из-за вирусов.
Но их отключать нужно крайне осторожно, и только после того, как отключили сторонние службы и перезагрузили компьютер. Чтобы не пропускать интересные статьи и советы, (которые я применял на своем,и не только своем, компьютере) советую подписаться на обновления.
На скриншоте выше для примера я отключил две службы Google Update и Pandora Service, т.к. я уверен что они мне не нужны и они не повлияют негативно после отключения. Конечно это не все службы, которые есть. Чтобы их все отобразить надо очень много скриншотов.
После нажатия кнопки «ОК» система потребует перезагрузку для сохранения изменений. Нажимайте «Перезагрузка» для немедленной перезагрузки. Но этого не стоит делать, если у Вас открыты другие программы. В таком случае весь несохранённый прогресс может не сохраниться (например, текстовые документы).
После перезагрузки наблюдаем за скоростью включения системы. Если скорость увеличилась-значит Вы всё сделали правильно. Если по прежнему Windows очень долго загружается, значит Вы отключили что то не то. Нужно повторить те самые действия с начала до исправления проблемы — найти службы которые тормозят систему.
У меня было несколько случаев на разных компьютерах. В первый раз исправил эту проблемы быстро — с первого раза. 🙂 В других случаях чуть дольше — с 2й и 3й попытки. Думаю, при правильном подходе и у Вас всё выйдет.
Так же не забывайте поставить галочку напротив «При перезагрузке не выводить это сообщение и не запускать настройку системы«.

На этом у меня всё :). Сегодня Вы узнали что нужно делать, когда очень долго загружается Windows.
Если статья была интересной и полезной, ставьте «лайки» и делитесь с друзьями с помощью социальных кнопок. Оставляйте комментарии и вопросы ниже. И подписывайтесь на обновления, чтобы не пропустить Полезные Интернет Советы.
Так же будем рады Вас видеть в наших пабликах:
Вконтакте
Twitter.
Подписывайтесь!
info-gramota.com
Почему долго загружается Windows 8
Если ваша операционная система Windows 8 долго загружается, то этот недостаток вполне просто исправить. Время загрузки ОС зависит от внутренних процессов, происходящих на компьютере. Поэтому вы вполне можете оптимизировать работу своего ПК и уменьшить время, которое нужно системе для запуска.
Использование дополнительных программ
Для того чтобы определить время загрузки и определить причины, почему этот процесс тормозит, можно использовать дополнительные утилиты. В восьмой версии ОС от Майкрософт есть встроенный в систему инструмент, который поможет нам в этом. Найти его можно, нажав Win+W. Перед вами откроется поисковик, где нужно ввести команду View event logs.
В данной программе можно не только посмотреть время, которое тратится на запуск операционной системы, но и причины этого. Утилита поможет определить, почему Windows 8 не загружается или медленно запускается. К примеру, часто причина в том, что ОС работает на устаревшем оборудовании. Помимо этого, возможно, что слишком много программ находится в автозагрузке.
Время запуска в Windows 8 легко проверить и через Диспетчер задач. Открыв программу нажмите Подробнее. Здесь нам нужно перейти по вкладке Запуск, где нас интересует параметр Время последнего запуска.
Отключение автозапуска программ
Как уже было сказано, часто в автозапуске стоит слишком много программ, работающих в фоновом режиме и абсолютно ненужных пользователю. В таком случае лучший выход – отключить эти приложения. Для этого можно воспользоваться Диспетчером задач. Вызвать его можно, нажав сочетание Win+X. В открывшемся списке переходим по ссылке Диспетчер задач.
В нем нас интересует вкладка Автозагрузка. Перейдя на нее, выберите те программы, которыми вы практически не пользуетесь и нажмите Отключить, а как включить автозагрузку программ узнаете здесь. Будьте внимательны, если вы не знаете, что это за утилита, то лучше ее не трогать.
Кроме того, попробуйте отключить службы, которые вам не нужны. Для этого вызовите меню выполнить, нажав кнопки Win+R. В появившемся окне вводим msconfig и подтверждаем кнопкой ОК. Перед вами откроется окно Конфигурация системы. В нем следует перейти на вкладку Службы. В меню нужно нажать кнопку Скрыть службы, после чего выбрать из списка те, которые вам не нужны при работе.
Также периодически рекомендуется очищать буфер обмена. Для этого в командной строке следует ввести %temp% и нажать ОК. Далее выделите все временные файлы и удалите их. Чтобы это сделать воспользуйтесь сочетаниями клавиш Ctr+A и Shift+Del. Следующий шаг – в строке Выполнить введите temp. Выделите и удалите весь появившийся список файлов.
Теперь вновь возвращаемся к командной строке и вводим в нее prefetch. Также все выделяем и удаляем. После этого заходим во вкладку Мой компьютер. Здесь щелкаем правой кнопкой на диск с операционной системой. Переходим в Свойства. В этой вкладке нас интересует кнопка Очистка диска, которая позволит избавить компьютер от ненужных файлов.
После того как вы воспользуетесь одним из приведенных выше способов, перезагрузите Windows 8. Проверьте, быстрее ли стал запуск операционной системы или он остался по времени таким же. Для этого вновь можно воспользоваться встроенными инструментами ОС или обычным секундомером. Иногда долгая загрузка может говорить о наличии вредоносных программ на компьютере, поэтому также обязательно проверьте компьютер на вирусы. Избежать подобного поможет установка хорошего антивируса. Но не стоит забывать, что обычно антивирусные программы автоматически прописываются в автозагрузку, что опять же влияет на время запуска системы.
computerologia.ru
Система долго загружается, почему это происходит и что делать
Система долго загружается. Причин долгой загрузки системы может быть много. Не путайте это понятие с простым зависанием компьютера во время работы, и с постоянным зависанием. Сегодня мы поговорим о загрузке компьютера. Как известно, операционная система Windows 7 загружается гораздо быстрее ХРюши (Windows XP). И если у вас компьютер не совсем старый, то долгая загрузка семерки должна вас насторожить.
Тем более, если до этого она вполне нормально загружалась. Но это только начало испытания вашего терпения. Потом вы заметите, что остальные программы тоже долго загружаются, или не загружаются вовсе. И тут уже никакой Диспетчер задач не поможет. А если у вас Диспетчер задач и вовсе не открывается, и пишет, что он отключен администратором, то вы должны немедленно бить тревогу. Это уже явный признак заражения компьютера вирусом, и скорее всего не одним, а целым «букетом».
Система долго загружается, что делать
Если операционная система у вас новая и за день до этого все было нормально, то я на все сто процентов могу сказать, что вы подхватили вирус. Хотя не помешает проверить и системный блок на запыленность. Многие не придают этому значения, и не защищают свой компьютер от пыли, а зря! Отсюда и непроизвольная перезагрузка компьютера во время игр или просмотра видео, и сильные шумы в системном блоке, а иногда и выход компьютера из строя.
Что такое троян
Но сегодня мы будем искать, и «убивать» трояна, т.к. резкое торможение загрузки и невозможность без слез и проклятий открыть даже текстовый редактор Ворд, говорит именно о проникновении в систему трояна.
Трояны бывают разные, но они такие же паразиты, как и глисты в теле человека. Мало того, что троян «питается» за счет хозяина, так еще и «стучит по-черному». Обычно такую «лапочку» очень трудно обнаружить, но вот во время стукачества она себя выдает с потрохами. Отсюда и зависания вашего компа.
 Трояны маскируются под запускающие системные файлы с расширением .ехе,
Трояны маскируются под запускающие системные файлы с расширением .ехе, winrun32dll.exe или win32.ехе, или msdll64.exe
и сидят они до поры до времени либо системных папках, либо в реестре, либо в папках ваших бесплатных программ. Именно с бесплатностями мы и получаем их в подарок. Как видите, ничего бесплатного не бывает.
Какой вред наносят трояны
И то, что ваш компьютер начинает зависать, это еще пол-беды. А главная беда в том, что такой «милый конек» передает на сторону все ваши данные, начиная от почты, и кончая номерами и паролями от ваших сайтов, интернет-кошельков, и пластиковых карт. Особенно это касается людей, делающих покупки через интернет.
Если же вы не храните ничего ценного на своем компьютере, то боятся вам нечего, но терпеть неудобство в виде зависаний, вы все равно будете. А в дальнейшем вы все равно раскошелитесь на переустановку системы.
Отсюда вывод один, не пренебрегайте защитой вашего компьютера. Обязательно ставьте антивирусники, и желательно не один. И не жалейте деньги на лицензионную защиту, иначе в бесплатном антивируснике вы получите в подарок тот же прожорливый троян. И не думайте, что если вы установите бесплатный антивирусник, и у вас полгода все будет нормально, значит вам ничего не дали в придачу. Придет время и троянчик даст о себе знать.
Но и тем, кто заботится о здоровье своего компьютера, хочу сказать, что даже хороший антивирусник может пропустить хитрого троянского коня. Поэтому почаще сканируйте свою систему на вирусы.
Почему антивирус пропускает троян
Некоторые могут сказать, и на фига тогда нужен антивирус, если он все равно пропускает вирусы? А нужен он для того, чтобы вы не подхватывали все подряд и целым букетом. Мало того, что вы заражаете свой компьютер, так еще и носите всю эту нечисть на флешках, на работу или к знакомым, или переносите в свои айпады, смартфоны, и планшеты. Сейчас не иметь на компьютере антивирусник, это тоже самое, что не умываться утром и не чистить зубы.
Когда мои сослуживцы приносят ко мне проблемные ноутбуки, то я первым делом спрашиваю, есть ли на них антивирусники. Некоторые сразу и честно говорят, что нет, а некоторые говорят, что есть, но не помнят какой. Обычно я даже не проверяю их, а просто сразу же сношу систему и ставлю новую, т.к. на них столько дерьма, что бесполезно тратить время и силы.
За все годы, мне ни разу не принесли компьютер или ноутбук с хорошим, рабочим, лицензионным антивирусом.
Долго я ремонтировала все их поломки бесплатно, но наконец-то мне это надоело. И я установила таксу в размере стоимости антивирусника. Не из-за того, что мне нужны деньги (мне неудобно брать деньги со своих товарищей), а из-за того, что через месяц-два приносят тот же ноутбук с теми же самыми неисправностями.
И вы знаете, подействовало! Теперь почти все установили на свои компьютеры защиту от вирусов. И я наконец-то отдыхаю от их бесконечных просьб, и в локальной сети у меня стало намного безопасней.
Так, что если у вас система долго загружается, то ищите трояна. Наверняка, хоть одного да найдете.
С уважением — Людмила
Понравилась статья — нажмите на кнопки:
moydrygpk.ru
Долгая загрузка Windows 10: что делать
Привет ребята!
Очень долго загружается Win 10, хотя у меня SSD. После установки системы это занимало около 30 секунд, сейчас же на процесс может уйти до 10 минут. Я использую КМС и даже исключил половину служб и программ из автозагрузки и исполнения, но эффект не сработал. Пробовал удалять КМС через нее же и опять ставить. Не помогло. То же самое делал с драйверами на Nvidia и антивирусом Avast. Который, кстати, несмотря на включенную автозагрузку не загружается сам. Подскажите, пожалуйста, что можно сделать? Могу прислать какие-нибудь отчеты о системе, или, если советов нет, то как быстрее всего переустановить систему? Спасибо!
Сергей
Ответ эксперта:
Здравствуйте, Сергей! 10 минут на включение операционной системы - это невероятный результат, который говорит, как минимум, о возникновение каких-либо фактических, возможно, физических неполадок.
Конечно же, «с лёту» решить такой вопрос не представляется возможным, поэтому уточните пожалуйста:
>- После каких событий Вы стали замечать, что система включается дольше обычного?
- Пробовали ли Вы восстанавливаться систему до момента возникновения данных зависаний?
- Проверялся ли SSD на наличие битых секторов и ошибок, хотя бы утилитой «CHKDSK», какие результаты?
- Проверялась ли операционная система сканером «sfc/scannow»?
- Пришлите скриншоты диагностики «Aida64».
После предоставления данной информации можно будет определить спектр дальнейших действий.
На Ваш вопрос ответил:
Андрей ПономаревПрофессиональная помощь в настройке, администрировании, переустановке любых программ и операционных систем семейства Windows.
подробнее
Оцените статью: Поделитесь с друзьями!pcpro100.info
- Excel горячие клавиши сохранить как
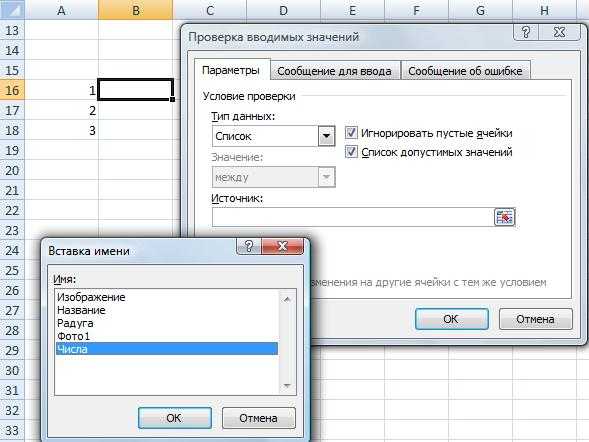
- Почему лагает компьютер

- Большое обновление windows 10

- Папка windows где находится
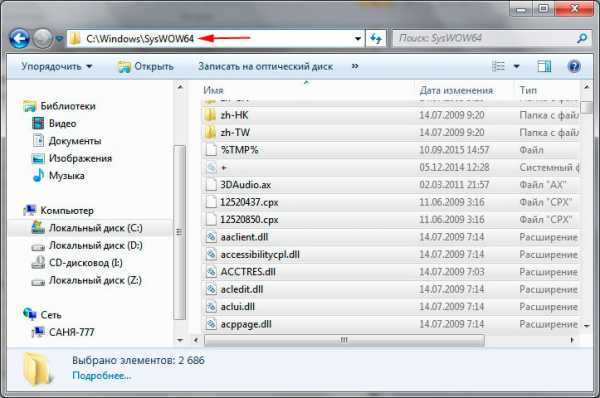
- Флешку видит как съемный диск

- В каком году появились одноклассники

- Как создать и настроить ftp сервер у себя на компьютере
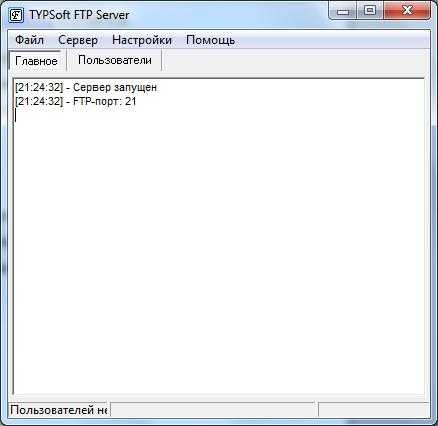
- Сайт бесплатных подарков

- Оплата по карточке через интернет

- Языки для программирования

- Размеры таблиц ms sql

