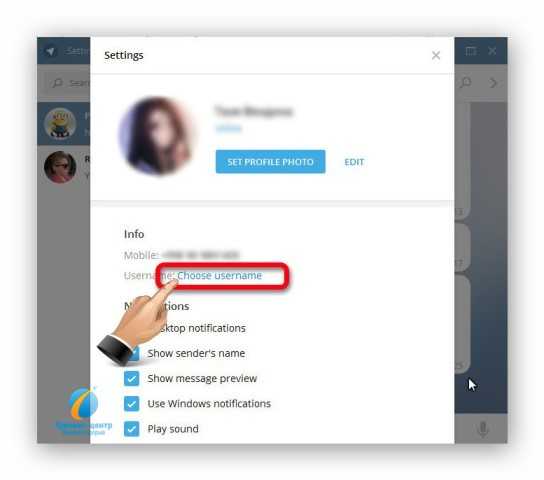Макросы в MS Office для начинающих. Эксель макросы для чайников
самоучитель макросы excel
Наша задача научиться писать свои макросы. На уроке пройдём все этапы написания макроса с нуля. Запишем...
Полный курс бесплатных видеороликов, посвященных основам автоматизации в Excel, смотрите на моем сайте: http://www...
Что такое макросы, как их создавать и использовать. Для "простых смертных" пользователей, НЕ-программистов....
Если с одними и теми же данными на рабочем листе Excel вам приходится выполнять различные типы сортировок,...
Все 32 урока здесь:▻https://skill.im/vbaadv - Программирование на VBA в Excel 2013/2016 с нуля - БЕСПЛАТНЫЙ Базовый курс. Курс...
Сегодня мы поговорим о программировании макросов в эксель. Хотя современные версии Excel предлагают достаточ...
Как писать макросы в Excel? Что такое макросы? Как они работают? Как создавать свои макросы? вот вопросы, на...
Семинар продолжает серию бесплатных уроков, посвященных секретам работы в эксель. Вы узнаете как о несколь...
Давайте разбираться где происходит написание макросов? В Excel существует встроенный редактор Visual Basic Editor...
Учимся создавать простые макросы в Excel Пишу макросы на заказ. [email protected] Если по какой-то причине вы решили...Все 32 урока здесь:▻https://skill.im/vbaadv - Программирование на VBA в Excel 2013/2016 с нуля - БЕСПЛАТНЫЙ Базовый курс. Курс...
Ввод данных, некоторые приемы форматирования, первое знакомство с типами данных http://chainik-town.ru/category/video/
Полезные советы по работе в таблице. Бесплатные уроки по Excel 2010. Помощь начинающим пользователям.
Excel - мощный пользовательский инструмент для подготовки, анализа и визуализации данных, который использует...
Урок 1. Работа с Умной таблицей на VBA В данном уроке рассматриваем пример, как работать с умной таблицей...
Давайте научимся обращаться к Excel-файлу (книге - Workbook) и отдельному листу Worksheet. Это базовые навыки, без котор...
Многие начинающие "макрописцы" допускают одну и ту же ошибку. На курсах обучения Excel часто рассказывая про...
Пошаговое видеоруководство по записи макросов. Что необходимо для записи макросов, нюансы записи и воспрои...
VBA для Excel с нуля - БЕСПЛАТНЫЙ Базовый курс (32 видео урока): ▻https://www.skill.im/vbabas В этом курсе Вы узнаете: Макрос...
5 полезных функций на VBA в программе Excel. Ссылка на файл - https://yadi.sk/i/Uhg76wluqvCNA Функции на VBA: 1. Имя Пользователя...
Курс-тренинг рассчитан на специалистов, постоянно использующих Excel (http://www.specialist.ru/product/excel-courses?utm_source=youtube&utm_me...
Чтобы писать свои макросы надо понимать как устроено всё в Excel. Главное - при написании макросов мы работаем...
Первая часть обучающего вебинара по макросам в Excel. На вебинаре рассматриваются основы по работе с макросам...
Давайте научимся запускать макросы 7-ью различными способами. В процессе прохождения уроков Вы узнаете...
Хотите узнать об Excel то, о чем не подозревают не только новички, но и зачастую продвинутые пользователи?...
Подробный курс по Word, Excel и Powerpoint - https://goo.gl/hZwKzq Этим видео я хочу начать серию видеоуроков по работе в програ...
ПРИМЕР ДЛЯ СКАЧИВАНИЯ: https://1drv.ms/u/s!Ajd-vRtA6i24gRChxA-hI3JXSm3V Как заполнить несколько ячеек одновременно. Работа с...
Полный курс бесплатных видеороликов, посвященных основам автоматизации в Excel, смотрите на моем сайте: http://www...
Обзор возможностей Excel VBA.
Продолжаем создавать приложение системы учета интернет-магазина на базе Excel+VBA Ссылка на файл урока - https://yad...
Вторая часть обучающего вебинара по работе с макросами в Excel. На вебинаре рассматриваются следующие вопрос...
Это первый видеоурок из серии "Excel для начинающих". В уроке мы рассматриваем основные примитивы, ввод формул...
VBA ExceL уроки. VBA для начинающих VBA уроки. Excel для начинающих. Excel Уроки. Excel Обучение. Excel Макросы. Как сохранить...
Уроки Excel 2010. Независимые сводные таблицы. Как работать в Эксель? Обучение Excel 2013. Бесплатный курс. Макросы...
Популярность программы Excel растет с каждым годом. Все больше людей хотят получить информацию по работе...
В этом видео, в доступной для начинающих манере, представлена начальная информация о массивах и циклическо...
Пройти БЕСПЛАТНО все уроки можно здесь: ▻https://skill.im/excelbas В этом уроке Вы узнаете, как быстро перемещаться...
Как создать аналитический отчет сводной таблицы в Microsoft Excel. Понятно, пошагово и с подробностями. Статья...
azamerica s1001 sem sinal como sair do modo firmware update lg baixar e instalar pes 2015 vpn avast licenca 2016 sispass boleto para pagamento como usar o tubemote porque o jogo fecha sozinho no android habbo etiqueta respostas 2016 www.mundoazbr.com download photoshop cs7
debojj.net
Личная книга макросов в Excel и как ее использовать
Большинство пользователей Excel знают, как создать и использовать макрос внутри файла одной рабочей книги. В случаи, когда необходимо использовать тот же макрос в других файлах рабочих книг, тогда можно сохранить его в личной книге макросов. У нее всегда одно название – Personal.xlsb. Она всегда открывается при запуске программы Excel, только скрыто. Данная книга не является доступной по умолчанию в Excel, поэтому ее нужно сначала подключить.
Как сохранить макрос в личную книгу макросов
Чтобы создать и схоронить код в личной книге макросов:
- Выберите инструмент: «РАЗРАБОТЧИК»-«Код»-«Запись макроса».
- В появившемся диалоговом окне «Запись макроса», из выпадающего списка «Сохранить в:» выберите опцию «Личная книга макросов». И нажмите на кнопку OK.
- Теперь выберите инструмент: «РАЗРАБОТЧИК»-«Код»-«Остановить запись».
- Откройте редактор Visual Basic: «РАЗРАБОТЧИК»-«Код»-«Visual Basic». Или нажмите комбинацию горячих клавиш ALT+F11. В окне «Project-VBAProject», в дереве проектов появиться доступная еще одна книга Personal.xlsb. Кликните на «плюсик» слева на против этой книги, чтобы раскрыть проект книги Personal.xlsb. А после двойным щелчком отройте ее Module1.
- В результате откроется окно кода модуля с зарегистрированным макросом. Удалите его код и введите код своего макроса. Выберите инструмент в редакторе макросов: «File»-«Save Personal.xlsb», а потом закройте редактор Visual Basic.
Теперь у вас подключена скрытая книга для хранения макросов, к которым можно получить доступ из любой другой рабочей книги. Личная книга макросов где находится находиться в папке автозагрузки файлов Excel – XLSTART: C:\Documents and Settings\User_Name\AppData\Roaming\Microsoft\Excel\XLSTART\Personal.xlsb
Примечание. XLSTART – это папка для автозагрузки файлов вместе с запуском программы Excel. Если сохранить файл в данную папку, то он будет открываться вместе с программой Excel. Для версий старше 2007 путь к папке автозагрузки будет следующим: C:\Program Files\Microsoft Office\Office12\Xlstart.
Если вам нужно записать в нее новый макрос просто откройте редактор, а потом откройте модуль книги Personal.xlsb. Уже записанные в нее макросы удалять не нужно. Они не будут между собой конфликтовать если соблюдать одно простое правило – в одном модуле нельзя хранить макросы с одинаковыми именами.
exceltable.com
Как научиться писать макросы?
Многие мне задают вопрос - как научится эффективно работать в Excel, и самому писать макросы для автоматизации своих задач?
Ответить на этот вопрос однозначно не получится - как и при обучении любому другому предмету, что одному даётся легко, другому при всём желании не осилить.
Тем не менее, постараюсь дать несколько советов (и высказать своё мнение на этот счёт), исходя из личного опыта.(можете также почитать, как я сам набирался опыта в программировании)
Всё нижесказанное ни в коем случае не претендует на истину в последней инстанции - это лишь моё субъективное мнение, и я вполне допускаю, что есть более простые и эффективные способы обучения программированию.
1. Учитесь на задачах, автоматизация которых поможет вам в работе
Можно, конечно, и просто читать всякие учебники, воплощая в виде макросов те задания, что предлагаются авторами, но... интерес к обучению может быстро исчезнуть (поскольку подсознательно вы будете понимать, что бОльшая часть изученнного в ближайшее время вам точно не пригодится), да и мотивация к обучению в этом случае гораздо ниже (сравните - или у вас на глазах заметно упрощается ваша повседневная работа, или же вы изучаете каких-то сферических коней в вакууме)
2. Пользуйтесь макрорекордером (записью макросов), упрощая и оптимизируя полученный в результате код
Не всегда, конечно, макрорекордер записывает все произведённые действия (особенно этим грешит Excel версии 2007), но в большинстве случаев, результата записи макроса достаточно, чтобы понять, в каком направлении следует двигаться.
Конечно, макрорекордер - не панацея (в частности, он ничуть не поможет с созданием пользовательских форм, записью циклов и т.д.), но я обучался основам работы с VBA Excel именно таким образом (записывая код требуемых операций, и далее, методом «научного тыка», оптимизируя и дорабатывая его)
Правилам оптимизации кода, вышедшего из-под пера макрорекордера, вскоре будет посвещена отдельная статья.
3. Поисковые системы - ваши лучшие помощники на пути к профессионализму.
Если вы столкнулись со сложной задачей, и не знаете, с какой стороны подойти к её решению, - первым делом отправляйтесь в поиск. (можно, конечно, искать ответ в книжках, но на это уйдет во много раз больше времени)
Например, вам понадобилось получить список файлов из выбираемой пользователем папки. Логика подсказывает, что надо сначала в диалоговом окне запросить путь к папке, а потом загрузить перечень имен файлов из этой конкретной папки.
Что я делаю, когда сталкиваюсь с подобной проблемой? В первую очередь, обращаюсь к Яндексу за советом. (Яндекс мне нравится больше, нежели Google - потому я им и пользуюсь. Каким именно поисковиком пользоваться - выбирать вам, разницы большой нет, - тут многое зависит от умения составлять поисковые запросы)
В данном примере, я ввожу в Яндекс запросы VBA выбор папки и VBA список файлов в папке, и через минуту у меня есть готовые функции для выполнения указанных действий.
Обратите внимание - в поисковых запросах на первом месте используется ключевое слово VBA, чтобы в результат выдачи не попал код на других языках программирования. (можно также использовать ключевое слово VB6 или VB, но не факт, что результаты поиска вас устроят. Особенно это касается слова VB - в поисковой выдаче будут результаты и для языка VB.NET, который несовместим с VBA). Если же мы ищем что-либо, касающееся непосредственно приложения Excel (например, как сохранить картинки с листа Excel в файлы), то лучше в начале строки запроса использовать 2 ключевых слова: Excel VBA сохранить изображения в файлы
4. Изучайте объектную модель Excel - её понимание заметно ускорит ваше обучение
<продолжение следует...>
excelvba.ru
Макросы в MS Office для начинающих | Функции рабочего листа | Статьи | Программирование Realcoding.Net
Ценность макросов в пакете MS Office хочу продемонстрировать на следующем примере:
Пусть в EXCEL нужно объединить несколько ячеек, сделать перенос по словам, центрировать по вертикали и горизонтали и установить границу красной пунктирной линией. Для этого идем в меню Формат ячеек, лазаем по закладкам, и устанавливаем нужные свойства. В результате выполняем около 10 действий. А если эту операцию нужно повторить 5-10 раз? При такой перспективе чувствуешь себя неуютно.
В таких случая можно воспользоваться макросами. Вот алгоритм действий:
- Выделяем произвольную область из нескольких ячеек.
- Идем в меню Сервис – Макрос – Начать запись
- Появляется окно Запись макроса. Здесь вводим имя макроса, сочетание клавиш, место для хранения (по умолчанию текущая книга, изменить на Личная книга макросов для того, чтобы макрос был доступен для других документов), описание макроса.
- Жмем кнопку ОК. Появляется окно Остановить запись с одноименной кнопкой. На эту кнопку мы нажмем как только выполним все необходимые действия.
- Выполняем действия по форматированию содержимого ячеек: на выделенной области жмем правую кнопку мыши, выбираем Формат ячеек. На закладке Выравнивание устанавливаем выравнивание по вертикали и горизонтали в значение по центру, ставим галочки Переносить по словам и Объединение ячеек. На закладке Граница выбираем пунктирный тип линии, задаем цвет линии – красный и устанавливаем внешние границы. Жмем ОК.
- Форматирование выполнено. Останавливаем запись макроса.
- Последний штрих: создание меню с кнопкой для выполнения макроса. Идем в меню Сервис – Настройка. Закладка Панели инструментов. Жмем кнопку Создать. Вводим название панели и щелкаем ОК. Сразу же появляется созданная пустая панель. Далее выбираем закладку Команды. В списке Категории выбираем Макросы, тогда в списке Команды станет доступной Настраиваемая кнопка. Вот эту кнопку нужно перетащить на нашу панель и щелкнуть на ней правой копкой мыши. Выбираем в появившемся меню пункт Назначить макрос и в открывшемся окне нужно найти ранее записанный макрос и нажать ОК. Закрыть окно Настройка.
- Все.
Если все получилось правильно, то макрос готов к работе. При желании можно изменить значок кнопки макроса, сделать всплывающую подсказку.
Естественно, набор и последовательность повторяемых макросом действий может быть разной в зависимости от Ваших желаний и целей. Аналогичным образом можно создавать макросы и в других компонентах MS Office.
Источник: http://nech.tamb.ru/
www.realcoding.net
- Что делать если не можешь удалить файл с компьютера

- Режим инкогнито в firefox

- Как в firefox удалить историю

- Моя страница вход код 992378

- Google chrome переустановить

- Удалить раздел восстановления
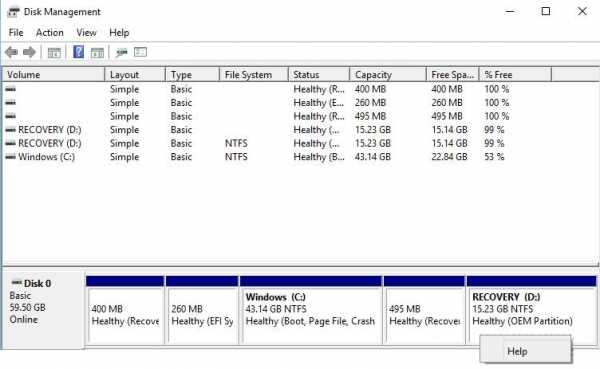
- Windows 10 какие службы отключить
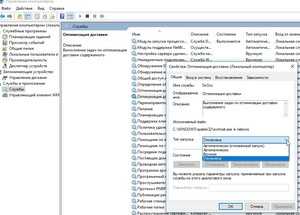
- Что такое вьюшка

- Стоит ли менять windows 7 на windows 10
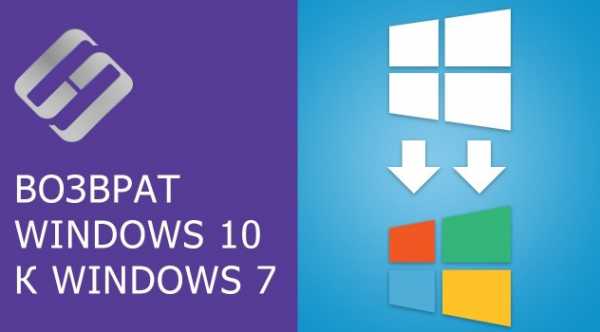
- Как заблокировать страницу в вк если ее взломали

- Телеграмм настройка