Включаем режим «Инкогнито» в Mozilla Firefox. Режим инкогнито в firefox
Firefox режим инкогнито - как его включить и для чего он нужен
Мазила Фаерфокс завоевал популярность, благодаря оптимальному сочетанию быстродействия, стабильности, безопасности и отличному функционалу, расширяемому за счет использования специальных модулей-дополнений.
Периодически у некоторых пользователей возникает необходимость в сокрытии следов своего пребывания на определенных ресурсах сети интернет. Сделать это модно средствами самого браузера. Режим инкогнито Мазилы Фаерфокс позволяет посещать различные сайты без сохранения истории и других данных.
Ниже приведено подробное описание режима, а также присутствует инструкция по его активации
Описание спецрежима инкогнито
При активации инкогнито веб-браузер перестает вести некоторые реестры посещений сайтов в сети. Перечень данных, сохранение которых отключается активацией спецрежима:
- Личные пароли и коды. Никакие пароли пользователя не будут запоминаться веб-обозревателем.
- Открытые веб-страницы. При просмотре истории не будут отображаться ресурсы, посещенные приватном варианте работы интернет-браузера.
- Автозаполнение. Если пользователь в спецрежиме работы заполнял какие-либо формы на сайтах, введенные личные данные сохранены не будут.
- Список скачиваний. Все данные о загрузках юзера не запоминаются.
- В специальных файлах «куки» хранится информация о всех посещенных пользователем ресурсах, а также различные данные, по которым можно отследить действия юзера. Эти сведения также никуда не записываются.
- Кэшированное содержимое. Вся временная информация, образующаяся в процессе функционирования веб-обозревателя, не пишется в кэш.
Важно. Сохранятся все созданные пользователем закладки и загруженные в приватном режиме файлы
Включение режима инкогнито в Mozilla Firefox
Существует несколько способов активации приватного спецрежима. Их описание приведено ниже.
Способ 1: создание приватного окна с помощью меню настроек интернет-обозревателя
Чтобы открыть новую, приватную, страницу, потребуется сделать следующие действия:
- Запустить интернет-обозреватель.

- Открыть главное меню, нажав на пиктограмму из трех линий в верхней части браузера.
- В отобразившемся списке надо кликнуть по пункту «Приватное окно».
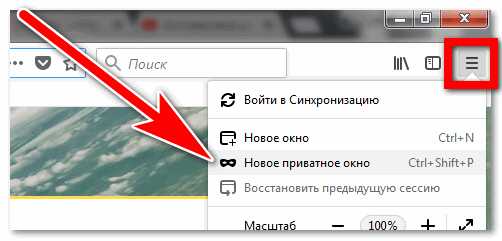
После выполненных манипуляций будет создано новое окно со значком фиолетовой маски в заголовке. Все страницы, запущенные из этого веб-окна, не будут оставлять никаких следов на жестком диске компа юзера.
Уточнение. Для быстрого создания частного веб-окна можно использовать сочетание «горячих» клавиш Ctrl+Shift+N
Способ 2: открытие понравившейся ссылки сразу в приват-окне
Можно открыть нужную ссылку непосредственно в приват-окне. Порядок действий следующий:
- Запустить Мазиллу Фирефокс.
- Перейти к интернет-странице, содержащей нужную ссылку-адрес.
- Кликнуть по адресу правой кнопкой мышки и выбрать пункт «Открыть ссылку в новом приватном окне».

При одновременной работе с обычной и приватной страницами главное не запутаться. Нужно помнить, что в приват-варианте веб-окна отображается пиктограмма фиолетовой карнавальной маски.
В информационном обзоре выше был подробно описан приват-режим работы интернет-обозревателя Мозилла Файерфокс.
firefox-browsers.ru
Режим инкогнито в firefox: особенности использования
Каждый пользователь, который работает в интернете, так или иначе оставляет следы своего пребывания в сети. Все посещенные им веб-страницы фиксируются в истории и в кэше, кроме того, в специальной папке остаются осуществляемые загрузки.
Тем не менее, бывают такие случаи, когда хочется осуществить веб-серфинг в режиме «невидимки», чтобы никто не знал и не видел, на какие сайты юзер заходит и что делал в интернете. К счастью, это не проблема, и если говорить про браузер Мозилла, то в нем можно активировать режим инкогнито в firefox. Кстати, режим инкогнито в Google Chrome тоже есть. Предлагаю чуть более детально поговорить о том, что тот собой представляет и какие возможности дарит.
Особенности режима инкогнито
Как и любой другой, режим инкогнито имеет ряд важных особенностей, которые стоит учитывать при его активации. Хочу обратить ваше внимание на следующие:
- режим инкогнито нужно активировать отдельно для каждой учетной записи. Если, скажем, зайти в Mozilla под другим именем, то нужно заново включить приватный режим firefox;
- скачанные файлы все же хранятся в обозревателе, их легко найти, стоит лишь «копнуть» глубже. Если точнее, то в списке загрузок не будет ничего отображаться, но стоит посетить папку «Загрузки», и там все будет видно;
- еще момент: если в режиме инкогнито создать очень много вкладок, то после его дезактивации открытые вкладки будут видны в истории. И чтобы никто не знал какие сайты вы посещали вам нужно будет почистить историю.
Как включить приватный режим
Существует два варианта активации режима инкогнито: временный и постоянный. В первом случае можно воспользоваться комбинацией клавиш Ctrl+Shift+P, нужно лишь одновременно удерживать эти кнопки. После этого появится предупреждающее окошко, в котором необходимо выбрать кнопку «Начать приватный просмотр». В браузере откроется новая вкладка, где будет указано, что Firefox не будет запоминать историю для этой сессии. Для того чтобы выйти из приватного режима, вновь нажмите ту же самую комбинацию клавиш.
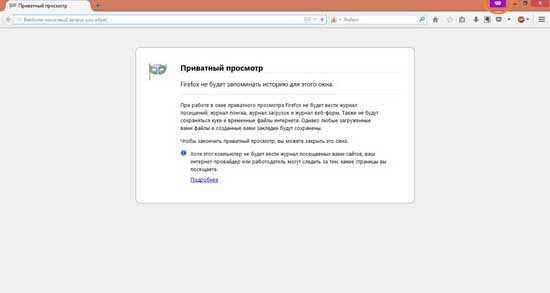
Чтобы активировать постоянный приватный режим, выполните следующие действия:
- в настройках браузера кликните строчку «Настройки»;
- откроется окно, в котором необходимо выбрать вкладку «Приватность»;
- в блоке «История» выберите пункт «Firefox будет использовать ваши настройки хранения истории»;
- после этого должны открыться новые пункты, среди которых нужно выбрать «Всегда работать в режиме приватного просмотра», затем жмите «ОК»;
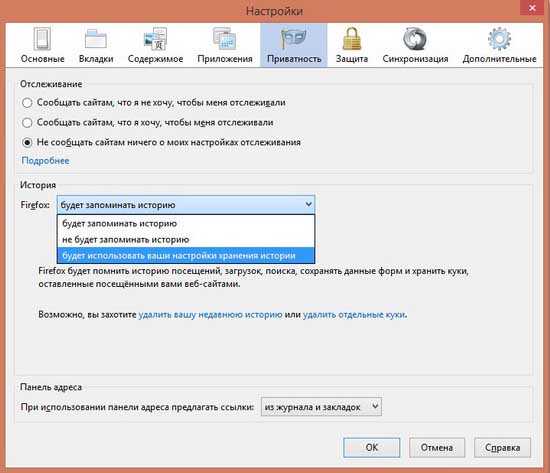
- после перезагрузки обозревателя он уже будет работать в режиме приватности.
Подытожив, хочу заметить, что работать в режиме а-ля невидимка можно, но при этом стоит учитывать некоторые нюансы. Активировать его достаточно просто, так же, как и дезактивировать.
Видео в помощь
userologia.ru
Как включить режим инкогнито в Mozilla Firefox

Режим «Инкогнито» в браузерах подразумевает просмотр страниц без сохранения данных о них в «Историю». Также в таком режиме не сохраняются пароли и данные заполнения форм на сайтах. Такой режим очень удобен в случае, когда компьютером вместе с вами пользуются одновременно несколько человек.
Читайте также:Ошибка при установки защищённого соединения в Mozilla FirefoxПлагины-переводчики для страниц в Mozilla Firefox
Про особенности приватного режима
В таком режиме действительно фиксируются ваши действия в интернете, но это только в рамках вашего компьютера. Провайдер, обеспечивающий вам подключение к сети, может в любой момент вскрыть историю посещённых вами сайтов, не важно в каком из режимов они были посещены.
Тоже самое правильно часто распространяется и на рабочих местах, поэтому даже используя браузер в приватном режиме вы рискуете.Давайте рассмотрим несколько вариантов приватного режима.
Вариант 1: Приватное окно
В данном случае браузер открывает отдельное окно, где вы можете работать в анонимном режиме. Такой вариант запуска удобен тем, что вам не нужно его долго запускать, однако, если вам часто приходится переходить к приватному режиму, то он может быть неудобен.
Инструкция к нему выглядит следующим образом:
- Запустите Mozilla Firefox. Нажмите на иконку в виде трёх полос в верхней части окна.
- В выпавшем меню выберите пункт «Приватное окно». Либо используйте комбинацию клавиш Ctrl+Shift+P.
- Откроется новое окно, где первым делом будет открыта вкладка настройки приватного режима. Здесь рекомендуется включить «Защиту от отслеживания в реальном времени». Однако некоторые элементы на страницах могут не загружаться после того, как вы активируете этот элемент.


Стоит понимать, что если вы вернётесь в старое окно браузера, то будете работать уже не в анонимном режиме. Чтобы проверить, работаете ли вы сейчас в анонимном режиме, обратите внимание на фиолетовую иконку в виде маски, что будет расположена в верхнем правом углу. Если она там есть, то значит вы в приватном режиме.
Вариант 2: Постоянный приватный режим
В этом случае уже подразумевается включение приватного режима на постоянной основе, то есть браузер уже по умолчанию будет запускаться в этом режиме. Это нужно, чтобы не включать постоянно приватное окно. Однако в таком режиме функционал браузера может быть несколько ограничен, например, не будет действовать автоматическое сохранение и заполнение форм с паролями и логинами.
Инструкция по запуску постоянного приватного режима:
- Опять нажимает на иконку в виде трёх полос, но теперь в контекстном меню выбираем уже «Настройки».
- В открывшемся окне настроек нажмите на иконку замка, что находится в левой части окна.
- В пункте «История» выберите вариант «Firefox не будет запоминать историю».
- Появится окно, где будет предлагаться перезапустить браузер. Перезапустите.
- Вы можете дополнительно поставить «Защиту от отслеживания». Для этого снова перейдите в «Настройки» и нажмите на иконку замка.
- Теперь в блоке «Защита от отслеживания» поставьте маркеры напротив «Всегда», либо «Только в приватных окнах».
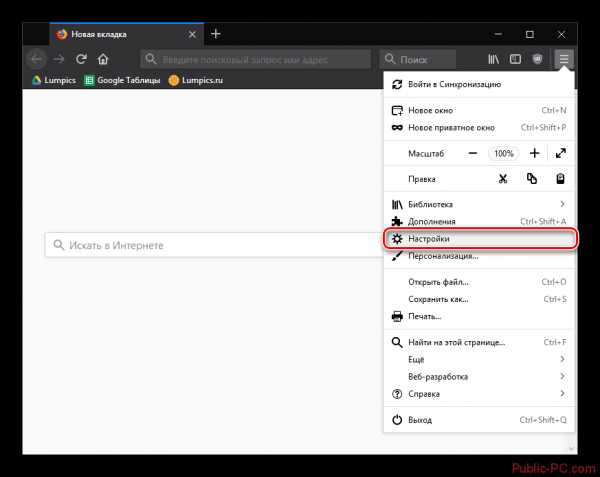
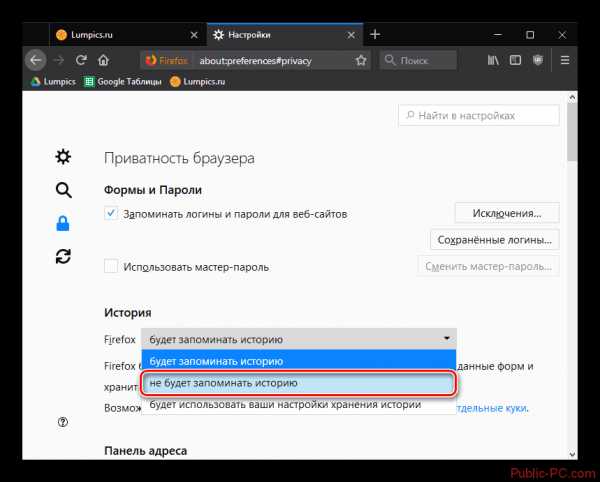

В Mozilla Firefox, как и во многих других браузерах, реализован «Приватный режим», что позволяет скрыть вашу деятельности в интернете от других пользователей компьютера.
public-pc.com
Как включить и выключит режим инкогнито в Mozilla Firefox
Режим инкогнито в Firefox это надежный инструмент добычи некоторой анонимности в интернете. Запущенный в этом режиме браузер не сохраняет историю, куки, очищает временные файлы и не запоминает историю поиска.
Важно: чтобы работодатель или системный администратор не видел вашу активность в интернете требуется использовать другие средства. Режим инкогнито в основном используется для защиты от «домашнего контроля» или в гостях.
Как запустить приватный режим в Mozilla?
В Mozilla для ПК есть три способа запустить режим инкогнито:
- В меню «Файл». Нажмите левой кнопкой мыши на меню, а потом кликните на вариант «открыть приватное окно».
- В правом верхнем меню. Видите значок, состоящий из трех палочек в правом верхнем углу? Нажмите на него, а потом наведите курсор на пиктограмму в виде маски. Нажмите и новое окно откроется.
- Нажмите на любую ссылку правой кнопкой мыши. Ее также можно открыть в новом приватном окне.
После открытия нового окна лучше проверить включен анонимный режим или нет. Зайдите на любой онлайн-сервис, в котором вы уже авторизованы. Если режим инкогнито включен, вы окажетесь на главной странице, а система предложит вам войти заново.
Это означает, что куки — инструмент, с помощью которого сайты узнают своих пользователей в режиме инкогнито отключены. Вы можете авторизоваться, делать любые вещи, но как только приватное окно будет закрыто куки также исчезнут.
Важно: если в приватном окне вы скачивали какие-нибудь файлы или добавляли сайты в закладки, это сохранится и после закрытия окна. Если вы хотите сохранить максимальную анонимность, рекомендуется удостовериться, что закладки не были добавлены случайно.
Защищаемся от слежки со стороны провайдера
Чтобы защититься от слежки со стороны начальства, системного администратора или провайдера необходимо подменить свой IP адрес в интернете. Для этого есть множество способов (преимущественно бесплатных). В число основных входит TOR, VPN или анонимайзеры.
Если для использования TOR нужно устанавливать дополнительное программное обеспечение, то для анонимайзера обычно достаточно зайти на сервис и ввести адрес сайта в онлайн-форму. Скачать Mozilla Firefox бесплатно.
Обычно таких способов анонимизации своих действий в сети более чем достаточно.
top-advice.ru
Режим инкогнито в Мозиле
 Одной из главных функциональных возможностей браузера Mozilla Firefox выделяется режим Инкогнито, который будет весьма полезен пользователям, заботящимся о личной конфиденциальности. Ниже мы рассмотрим в чем именно заключается действие этого режима, как его активировать и какие существуют нюансы.
Одной из главных функциональных возможностей браузера Mozilla Firefox выделяется режим Инкогнито, который будет весьма полезен пользователям, заботящимся о личной конфиденциальности. Ниже мы рассмотрим в чем именно заключается действие этого режима, как его активировать и какие существуют нюансы.
Каждый пользователь, посещая сайты в интернете через Mozilla Firefox, оставляет за собой следы. Посетив любой сайт, информация о нем фиксируется в браузере в виде истории, кэша, куков и загрузок. Обычно эта информация бывает весьма полезна, например, когда вы хотите через историю найти тот сайт, который посещали прежде, но если вы не хотите, чтобы она отпечатывалась в браузере, то для этого и предусмотрен режим Инкогнито.
Режим Инкогнито, в первую очередь, будет полезен тем пользователям, которым приходится делить одну учетную запись и браузер. Этот режим позволит не знать другим пользователям, какие сайты вы посещаете.
Режим Инкогнито имеет несколько особенностей, которые необходимо обязательно учитывать, если вы решите воспользоваться этой функцией:
1. Скаченные файлы будут также сохраняться в установленную папку (по умолчанию это «Загрузки»), однако, они не будут отображаться в списке загрузок в самом браузере;
2. Если вы открыли несколько вкладок в режиме инкогнито, то необходимо помнить, что, отключив этот режим, открытые вкладки будут незамедлительно зафиксированы в журнале посещений;
3. Если активировать постоянный режим Инкогнито, то он будет действовать только в браузере под вашей учетной записью. Если зайти в Firefox под другим пользователем, то там режим Инкогнито действовать не будет.
Существует два варианта режима Инкогнито:
1. Временный режим. Быстрый и удобный способ активировать режим Инкогнито. Будет полезен, если вам необходимо периодически открывать приватные окна.
2. Постоянный режим. Включение полного режима инкогнито, который будет работать постоянно.
Активация временного режима Инкогнито
Для того, чтобы активировать временный режим, откройте меню Firefox и выберите раздел «Приватное окно».
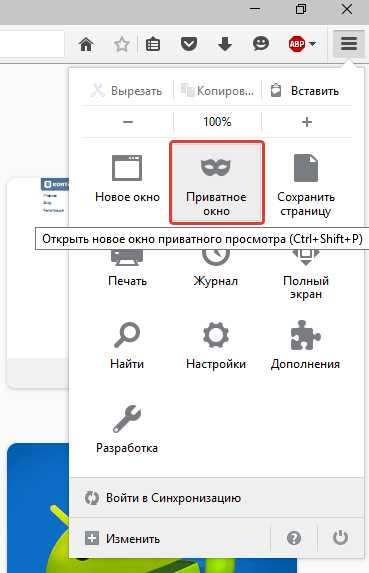
Следом браузер тут же откроет новое окно, которое и будет работать в приватном режиме. Об этом будет говорить иконка с маской в верхнем правом углу.
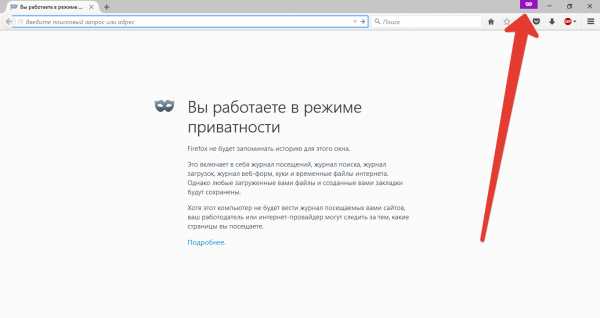
Также приватное окно можно открыть с помощью сочетания клавиш Ctrl+Shift+P.
Активация постоянного режима Инкогнито
Если вам понадобилось на постоянной основе пользоваться режимом Инкогнито, то эту функцию можно активировать следующим способом:
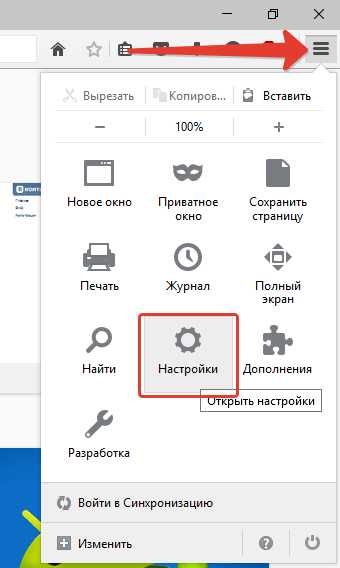

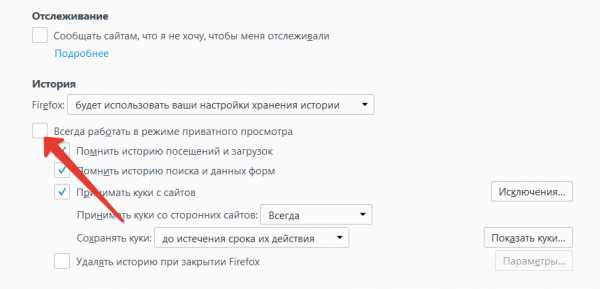
Чтобы внесенные изменения вступили в силу, браузер необходимо перезапустить. После этого все вкладки, создаваемые в Mozilla Firefox, будут автоматически открываться в режиме Инкогнито.
itcreeper.ru
Как включить режим инкогнито в мозиле: подробное руководство
При серфинге браузер сохраняет информацию про ваши действия. Она находится в кэше, истории и куках. Возникало ли у вас желание, работать в интернете анонимно. А если вы находитесь в общественном месте, или работаете за чужим ПК? Можно почистить историю и кэш, но существует способ проще. Доступен для любого браузера. Рассмотрим, как включить режим инкогнито в мозиле.
Что это такое
Режим инкогнито —функция, подключив которую, браузер не ведет историю посещений, и не работает с временными файлами и куками. Такая функция присутствует во всех современных браузерах. Например, если ищете в Гугле магазин, торгующий телефонами в приватном окне браузера, не будет в последствии показываться контекстная реклама, предлагающая купить телефон. Рассмотрим, как включить эту функцию.Хотелось немного отойти от темы и рассмотреть вопрос, связанный с надоедливой рекламой. Устали от нее — отключите. Для этого прочитайте статью: Как убрать рекламу в Mozilla.Работайте в инкогнито одновременно с основным режимом. При включении этой функции откроется новое окно, а другие вкладки будут работать как раньше. Чтобы вернуться к обычному серфингу закройте это окно.
В этом режиме не сохраняются посещенные сайты. Единственное что браузер запомнит — новые сохраненные закладки. В соцсетях и форумах это не работает. Посещение будет зарегистрировано.
Особенности
Приватный режим имеет следующие возможности:
- Если создано несколько вкладок инкогнито, отключив приватность они добавятся в журнал просмотров;
- Использует учетную запись, с которой был вход в систему. Если в mozilla firefox зайти под именем другого пользователя, придется опять включать приватный просмотр;
- Скачанные файлы не отображаются в истории загрузок;
- По умолчанию расширения отключаются. Это удобно если, вы, например, читаете новости в обычном режиме, и появляется сообщение, что нужно отключить расширение блокировки рекламы для прочтения статьи.
Инкогнито не защитит от злоумышленников, пытающихся заполучить ваши данные через интернет. Не используйте инкогнито для интернет-банкинга или онлайн покупок.
Как установить
В мозиле используется два режима инкогнито:
- Временный. Быстро активируется и отключается. Удобно пользоваться в гостях, когда хочется показать несколько сайтов, и не оставить следов посещений;
- Постоянный.
Как войти на время
Это делается двумя способами: используя панель инструментов, или при помощи горячих клавиш.Для активации в меню переходим «Приватное окно».То же самое произойдет если использовать горячие клавиши Ctr+Shift+P.
Как активировать для постоянной работы
В меню браузера переходим в «Настройки». В открывшемся окне нам нужна вкладка «Приватность». Далее в «Истории» измените «Настройки хранения».
В открывшемся окне нам нужна вкладка «Приватность». Далее в «Истории» измените «Настройки хранения». Появятся дополнительные свойства. Выбираем «Работа в приватном просмотре»
Появятся дополнительные свойства. Выбираем «Работа в приватном просмотре»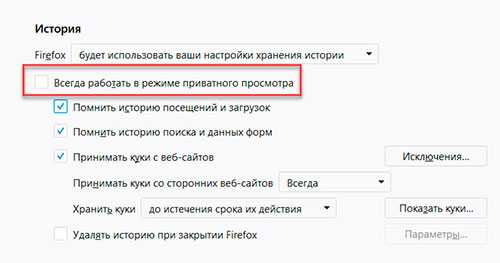 Чтобы изменения заработали — перезагрузите браузер.
Чтобы изменения заработали — перезагрузите браузер.
Чтобы проверить что все работает, откройте в защищенном режиме сайт, на котором используется. Например, вашу почту, аккаунт в соцсети и так далее. Он откроется, и в форме для ввода логина и пароля придется их прописывать вручную. Это значит, что куки отключены, и приватность работает.
Помните, что работа в защищенном режиме не скроет запросы в Яндексе и Гугле. Вашему провайдеру будет все доступно.Если вы увидели интересную ссылку, откройте ее анонимно. Нажмите по ней правой кнопкой мыши, и в открывшемся контекстном меню кликните «Открыть в приватном окне».
Читайте также:Элементы Яндекса для Mozilla — еще больше удобств в браузере«Для отображения этого содержимого требуется плагин». Как устранить проблему
Вывод
Мы рассмотрели, как использовать режим инкогнито. Это не защитит на сто процентов перемещения в интернете. Но не пренебрегайте эти способом, особенно если работаете за чужим ПК, или в общественном месте и не хотите, чтобы другие знали, какие сайты вы просмотрели. Также в последствии не придется тратить время чтобы почистить историю. В мозиле эта функция отключает системы слежения Яндекс. Метрика, Аналитика от Гугла, и другие счетчики посещаемости. Поэтому владелец сайт получит о вас меньше информации.
public-pc.com
Как открыть в Firefox инкогнито
Включив режим инкогнито в Мозиле у вас не будет сохраняться история ваших посещений и поиска, а также не будут сохраняться на компьютер Куки и временные файлы. Запустив приватный просмотр в Мозиле в нём тоже как и в обычном режиме можно будет делать закладки и скачивать файлы на компьютер.
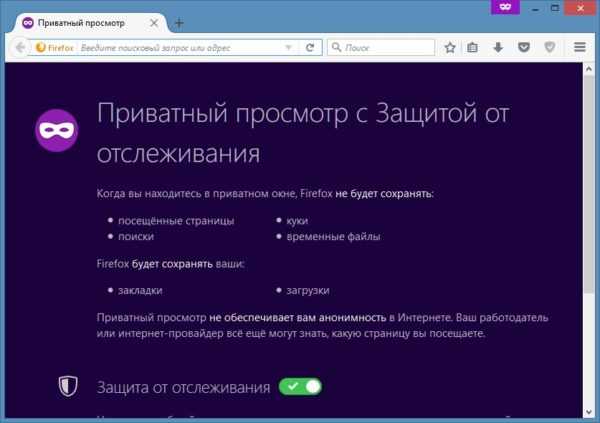 Так выглядит первая открытая вкладка инкогнито в Мозиле
Так выглядит первая открытая вкладка инкогнито в МозилеВ Firefox инкогнито открывается в отдельном окне в котором можно будет открывать сразу несколько страниц и все они будут работать в режиме инкогнито. Запуская окно в режиме инкогнито у вас также будет открыто окно в обычном режиме и вы сможете на них работать одновременно переключаясь с одного окна на другое. При этом история посещений сохранятся будет только в обычном режиме.Открыть инкогнито в Мозиле можно с помощью горячих клавиш и через меню. Чтобы включить режим инкогнито в Мозиле с помощью горячих клавиш нужно на клавиатуре одновременно нажать три клавиши Ctrl+Chift+P.
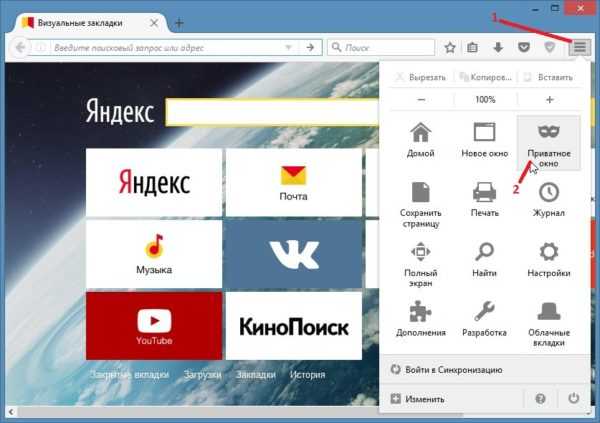 Как включить инкогнито в Мозиле
Как включить инкогнито в МозилеЧтобы запустить приватный режим в Мозиле через меню нужно нажать на три параллельные полоски которые расположены в правой верхней части браузера и в открывшемся контекстном меню нажать на Приватное окно.
garayev.ru
- Как в firefox удалить историю

- Моя страница вход код 992378

- Google chrome переустановить

- Удалить раздел восстановления
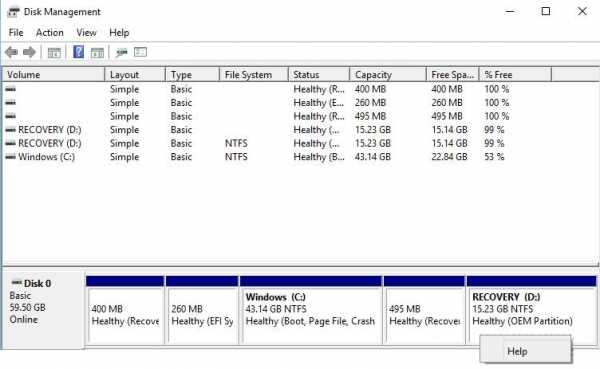
- Windows 10 какие службы отключить
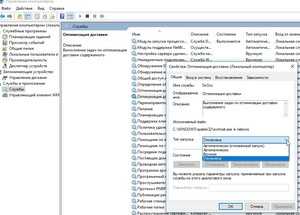
- Что такое вьюшка

- Стоит ли менять windows 7 на windows 10
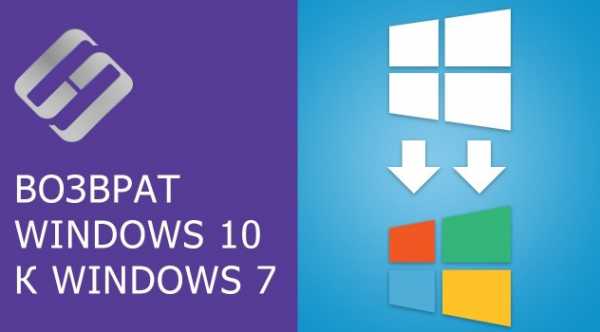
- Как заблокировать страницу в вк если ее взломали

- Телеграмм настройка
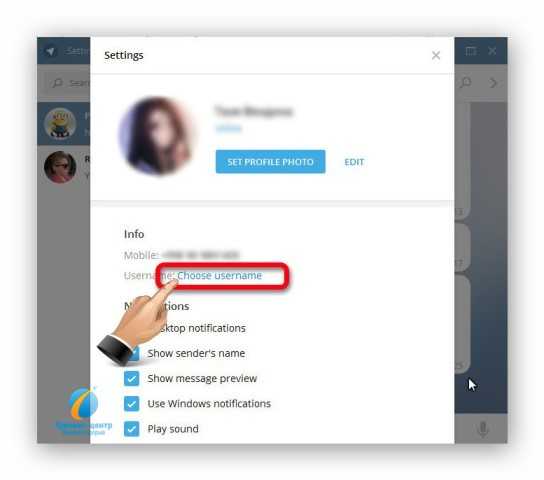
- Как вставить в папку файл

- Программирование в excel примеры

