Как установить Гугл Хром бесплатно для Windows 7 ? Google chrome переустановить
Как переустановить браузер Гугл Хром без потери закладок 🚩 Инструкция
Рано или поздно может возникнуть необходимость переустановить браузер Гугл Хром, например, он начал тормозить, плохо работать, не открываться, заразился вирусами и прочее. Удалить веб-обозреватель и установить его заново не сложно, и сейчас мы рассмотрим, как это сделать.
Переустанавливаем браузер Гугл Хром
Как переустановить браузер Гугл Хром? Легко! Нужно сначала удалить его со своего компьютера, а затем скачать установочный файл и инсталлировать заново, на этом можно было бы завершить инструкцию, но мы рассмотрим данный процесс подробнее.
Удаляем Chrome
Вероятно, вы хотите переустановить Chrome сохранив закладки, тогда надежнее всего импортировать их в HTML файл, а затем, после переустановки, экспортировать обратно. Как это делается мы уже писали ранее. Перейдем к удалению Хрома:
- Откройте Панель управления компьютером.

- Там кликните по ссылке «Удаление программы».

- В открывшемся списке найдите «Google Chrome», кликните по нему правой кнопкой мыши и выберите «Удалить».
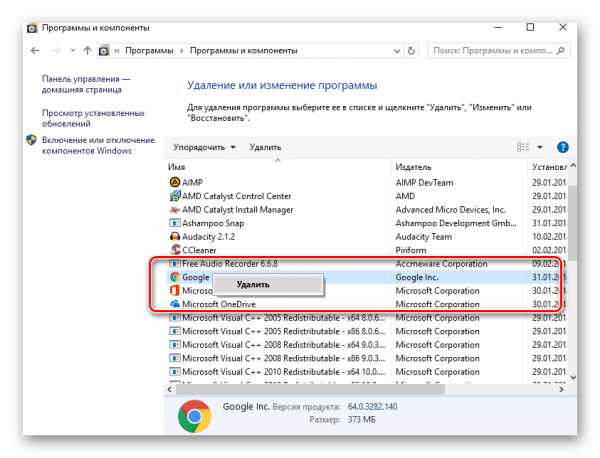
После этого произойдет процесс удаления браузера. Далее желательно очистить все временные файлы, связанные с ним и записи в реестре. Для этого отлично подойдет программа CCleaner.
Устанавливаем браузер заново
Теперь осталось лишь скачать установщик Хрома с официального сайта и инсталлировать его на свой ПК:
- Перейдите на официальный сайт Google Chrome.
- Нажмите кнопку «Скачать хром», чтобы началась загрузка исполняемого файла бесплатно.
- Запустите установщик и следуйте его подсказкам.
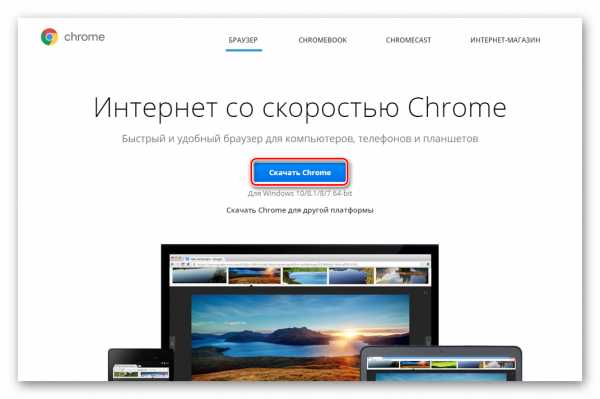
Вот так легко можно переустановить Google Chrome.
Заключение
Если вы хотите обновить браузер, но у вас это не получается, или он начала тормозить, некорректно работать, проще всего – переустановить его, четко следуя предоставленным нами инструкциям.
Это может быть интересно:
tehno-bum.ru
Как переустановить правильно браузер Google Chrome? | Инструкции по Chrome | InDevices.ru
Как любое устройство, так и программа может повредить свои изначальные настройки и элементы, что приведет к сбою в работе. Логично, самый простой способ исправить это, если мы говорим о браузере – переустановить оный. Как правильно провернуть операцию и не потерять все накопленное непосильным трудом – читайте ниже.
Содержание
Что потребуется
- ПК;
- установленный браузер Гугл Хром.
Инструкция
Так как браузер от компании Google является если не самым, то точно одним из самых продвинутых и современных продуктов, решение актуальной проблемы не является сложным. Ваше внимание придется уделить функции «Синхронизация» - одной из самых полезных, но обычно уходящей из-под пристального взгляда пользователей «фишке».
1. Начать следует с ввода «chrome://settings/syncSetup» (без кавычек) в адресную строку.
Мы выбрали данный способ, дабы обеспечить актуальность инструкции в будущем, ведь версии браузера меняются, соответственно расположение и название кнопок также, однако указанный метод остается актуальным в любой версии программы.
2. Перед вами откроется окно настроек браузера, отвечающих за синхронизацию информации. Вас попросят ввести данные вашей учетной записи Google. Шанс на ее наличие у вас составляет 90%, так как вы пользуетесь ПО от данной компании. Если же вы скрытый протестант и аккаунт заводить до этого момента не желали, теперь вам придется изменить своим принципам.
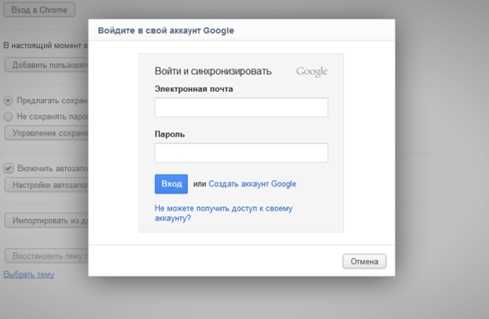
3. После этого программа откроет диалог, в котором договорится с вами о конкретном «что нужно сохранить» и предоставит список возможной для сохранения на серверах Google информации. Ваша задача - выбрать интересующие пункты (если вам особо нечего скрывать, можете смело выбрать пункт «Синхронизировать все»).
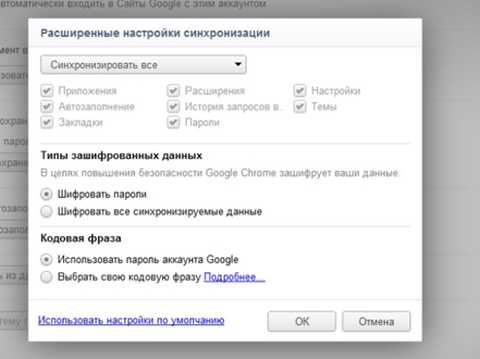
4. Теперь вам нужно удалить своего пользователя. Зайдите в настройки браузера, в раздел «Пользователи», и жмите крестик. После чего смело идите в «Установку и удаление программ» и удаляйте браузер (здесь вы можете прочитать, как удалить браузер полностью). Теперь установите его заново, опять открывайте раздел синхронизации и введите данные для входа в аккаунт. Готово, все ваши настройки на месте.
Советы
Данная функция также позволит вам получить «именно ваш» браузер на рабочем месте или на гостевом компьютере, в котором никто иной не сможет устанавливать свои порядки. Также, вы можете совершить иную полезную информацию для сохранения своих данных - отключить синхронизацию и удалить данные в Google Chrome.
Стоит обратить внимание
Об установке самого известного браузера смотрите здесь.
446
com_content.article
7
Как переустановить правильно браузер Google Chrome?3.71 out of 50 based on 7 voters.
Установить Гугл Хром бесплатно для Windows 7
Установка той или иной программы имеет свои особенности для каждой операционной системы. Установить Гугл Хром бесплатно для Windows 7 не составит для тебя труда, если воспользуешься подробной инструкцией, которую мы составили именно для «Семерки».
Для WINDOWS:
Если ты решил бесплатно скачать и установить Гугл Хром на Виндовс 7 с официального сайта (последняя версия), имей в виду – там ты сможешь найти только версию для «Семерки» 32 бит. Именно эта разрядность считается универсальной. Однако мы считаем, что пользователям Win 7 х 64 имеет смысл устанавливать браузер, разрядность которого полностью соответствует типу операционной системы, поэтому у нас ты сможешь найти два разных установочный файла – для Win 7 х 32 и для Win 7 х 64. И – мы также предлагаем установить самую новую версию.
Итак, мы разобрались с тем, что бесплатно скачать Гугл Хром для Виндовс 7 на русском языке, а потом установить его, можно не покидая нашего ресурса. Давай перейдем к инструкции по установке.
Установить Google Chrome бесплатно для Windows 7 на компьютер можно как в онлайн, так и в офлайн режиме.
Онлайн
Чтобы бесплатно установить браузер Гугл Хром для Windows 7, сначала необходимо его скачать, для этого выполняй последовательно следующие пункты:
-
- После того, как ты скачал файл ChromeSetup.exe на свой компьютер, его в окне своего браузера, либо в папке «Загрузки»
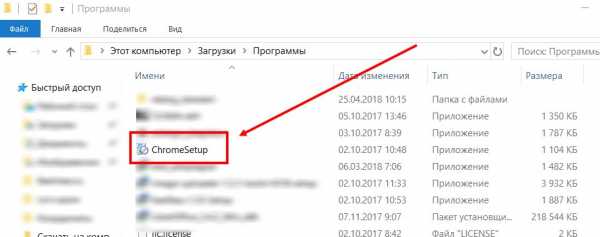
-
- Запусти установочный файл двойным щелчком левой кнопки мыши
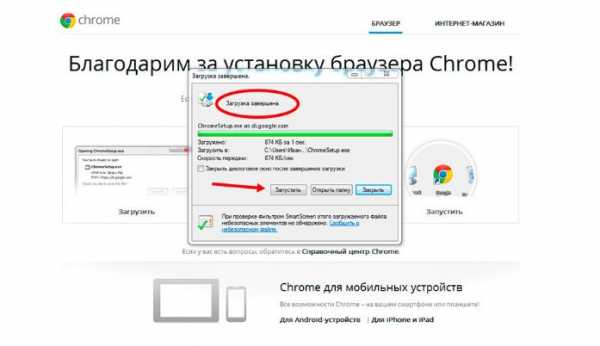
-
-
- Откроется окно, в котором указана директория установки (место, куда сохранится программа)
- Нажми «Далее»
- Разреши установщику внести изменения на твоем компьютере
- Откроется окно мастера установки. Весь процесс распаковки программных файлов протекает автоматически. Он не займет много времени – дождись оповещения о том, что установка завершена, и закрой окно
- Стартовая страница браузера должна запуститься автоматически
-
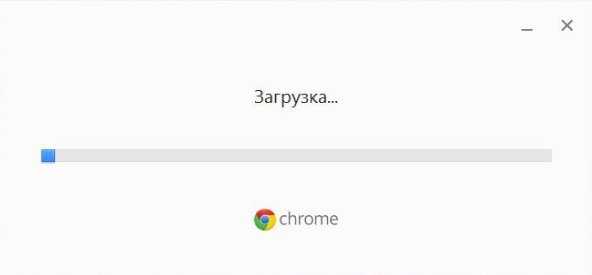

- Программа предложит тебе пройти небольшое обучение, чтобы ты мог лучше ориентироваться в настройках и функциях. Если хочешь пропустить обучение, нажми «Далее»
- Установка завершена, браузер готов к работе
Офлайн
Вот как установить Google Chrome бесплатно для Windows 7, не используя интернет-соединение:
- Загрузи альтернативный установочный файл на устройстве, которое имеет доступ в интернет
- С помощью флэшки перенеси его на компьютер, где нужно установить программу
- Запусти файл двойным щелчком мыши
- Откроется стандартное окно установки. Пусть этот факт тебя не смущает, все выглядит идентично обычному процессу благодаря специальным тегам
- Теперь просто следуй инструкциям на экране
- Альтернативный установочный файл можно с легкостью перемещать с одного устройства на другое, даже после завершения распаковки.
Ещё по теме
googlechro-me.ru
Что делать если Google Chrome тормозит?
Здравствуйте читатели блога компании КомСервис (г. Набережные Челны). В прошлой статье мы разобрались, что делать если у вас вдруг начал тормозить компьютер. В этой статье рассмотрим варианты решения, не побоюсь этого слова, проблемы, когда тормозит браузер Google Chome
Браузер от Google всегда быстр и удобен, благодаря чему и завоевывает все большую и большую популярность. Но, иногда и он подводит. В этой статье приведено шесть простых советов или рекомендаций применив которые мы, с огромной вероятностью, решим свою проблему.
Вначале необходимо удостовериться, что тормозит действительно гугл хром, а не интернет. Для этого рекомендую воспользоваться проверенным средством. Поставить на закачку какой-нибудь популярный фильм и понаблюдать за скоростью. Если она стабильна и близка к заявленному в вашем тарифном плане, значит дело не в интернете. Подробно о проверке скорости соединения можно прочитать тут.
Рекомендации ниже относятся к тормозам гугл хрома, но большинство можно применить и к другим браузерам.
Тормоза Google Chrome будем лечить следующими способами:
- Переустановить гугл хром
- Изменить профиль пользователя
- Почистить историю google chrome
- Убрать ненужные расширения
- Обновить google chrome до последней версии
- Тормозит проигрывание видео (например YouTube). Разбираемся с Adobe Flash Player Plugin
- Заключение
Прежде чем что то делать прочитайте пожалуйста статью до конца.
Начнем с самого результативного.
1. Переустановить гугл хром
Раскрываем меню Упорядочить и выбираем Экспортировать закладки в файл HTML
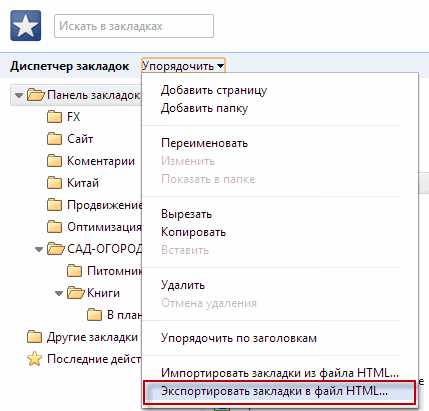
Сохраняем файл с закладками в любое удобное место.
Теперь можно переустанавливать Google Chrome.
Заходим в «Панель управления» выбираем «Удаление программ» если у вас просмотр по категориям или «Программы и компоненты», если у вас просмотр значками
Находим Google Chrome и удаляем
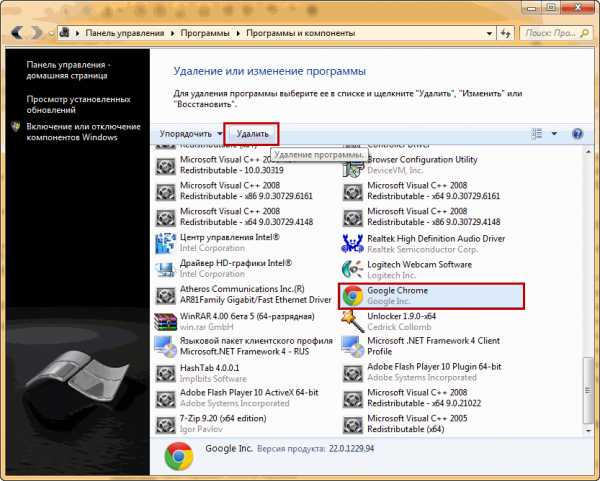
Так же после удаления необходимо проверить и удалить папку:
- для Windows XP — %USERPROFILE%Local SettingsApplication DataGoogleChrome
- для Windows 7 — %LOCALAPPDATA%GoogleChrome
- для Windows XP %USERPROFILE%Local SettingsApplication DataGoogleChromeUser Data
- для Windows 7 %LOCALAPPDATA%GoogleChromeUser Data
- Запустить Хром, открыть его меню и перейти в настройки приложения.
- Далее необходимо колесиком мыши опуститься вниз и кликнуть по ссылке «Дополнительные».
- Появятся скрытые параметры, там также нужно спуститься в самый низ до блока «Сбросить».
- Затем нужно нажать левой кнопкой мыши «Сбросить».
- На дисплее отобразится окно, где вы должны подтвердить свои намерения нажатием кнопки «Сброс».
- Откройте Панель управления компьютером.
- Переключите формат просмотра на «Мелкие значки».
- Выберите пункт «Программы и компоненты».
- В появившемся списке найдите «Google Chrome», кликните по нему правой кнопкой мыши и нажмите «Удалить».
- После удаления почистите реестр программой CCleaner и перезагрузите ПК.
- Перейдите на официальный сайт программы.
- На открывшейся странице нажмите синюю кнопку «Скачать Chrome».
- Появится лицензионное соглашение, ознакомьтесь с ним и кликните «Принять условия и установить».
- Далее автоматически произойдет загрузка исполняемого файла, который впоследствии нужно будет запустить и установить Google Chrome, следуя подсказкам установщика.
- Первым делом заходим в меню “Пуск” и там в строку поиска вводим “Выполнить”. Нам найдет 1 программу с таким названием, открывает её и Вписываем туда “regedit”. Также команду выполнить можно вызвать нажатием клавиш Windows+R.

- После того, как вы открыли Редактор Реестра, в верхнем меню выбираем пункт “Правка”, где открывает пункт “Поиск”. В поиске ищем файлы по фразе “Chrome”, либо “Google Chrome”. Все найденные файлы необходимо удалить. Как это сделать? Выделяем файлы, кликаем по ним правой кнопкой мыши и выбираем пункт “Удалить”.
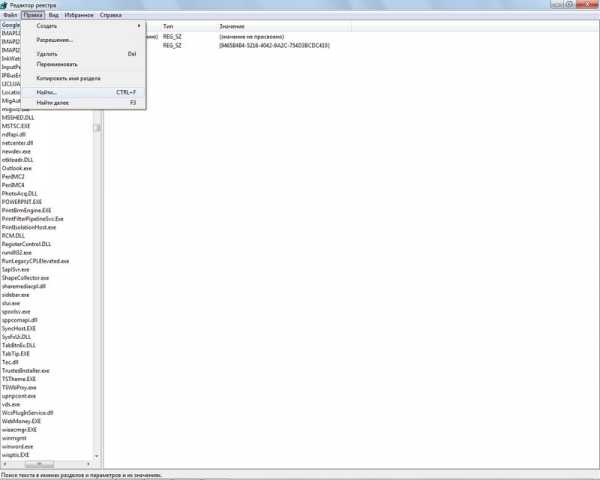
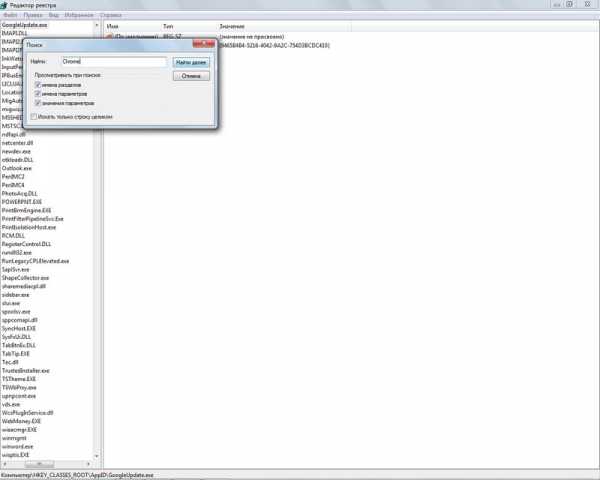
- Все, реестр почищен от следов браузера.
- Переходим в Панель управления, там в верхнем правом углу устанавливаем Просмотр: Крупные значки. Ищем там пункт “Параметры папок”, либо “Параметры проводника”. В открывшемся окне выбираем пункт “Вид”, где в самом низу жмем чекбокс возле “Показать скрытые файлы, папки, диск”. Сохраняем наши изменения.
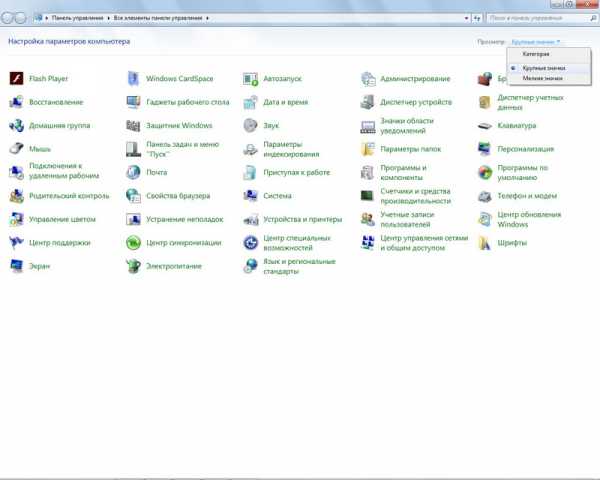
- Теперь опять нажимаем Windows+R, откроется команда Выполнить. Прописываем туда “%LOCALAPPDATA%\Google”. И удаляем все папки и файлы из открытого окна.
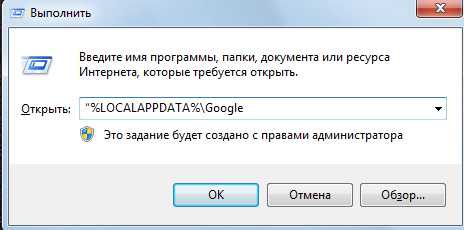
- Перейдите на сайт mail.google.com и создайте аккаунт Google. Введите личные данные, цифры с картинки и нажмите «Зарегистрироваться».
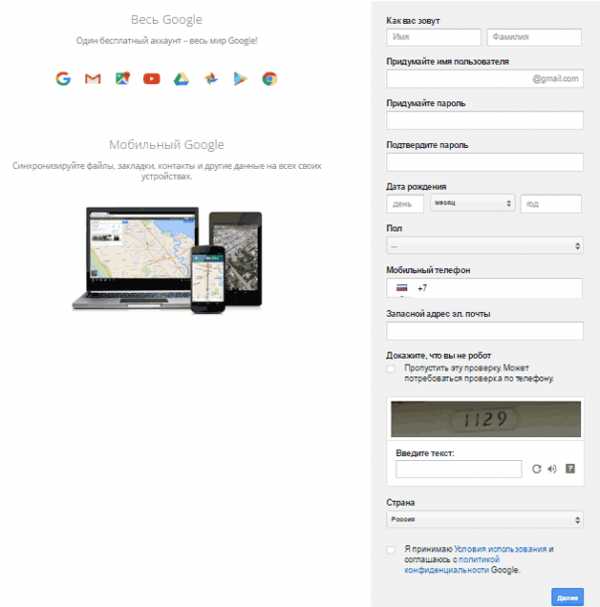
- Запустите Гугл Хром и раскройте меню управления. Зайдите в настройки браузера.
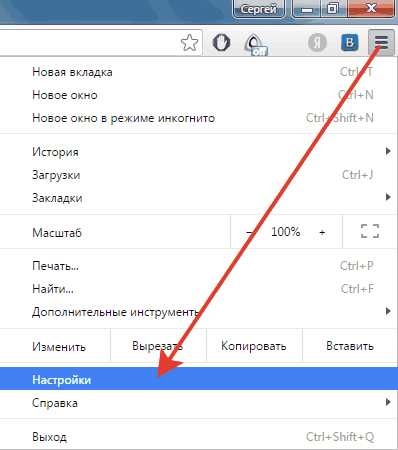
- Наверху будет поле «Вход». Нажмите «Войти в Chrome».
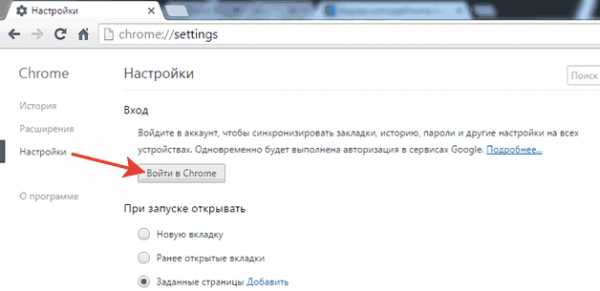
- Появится окно авторизации. Чтобы войти в учетную запись Google, введите адрес почты Gmail и пароль.
- После успешной авторизации появится окно «Дополнительные настройки синхронизации». Вы можете синхронизировать все данные о работе браузера или выбрать отдельные компоненты – закладки, пароль, историю и т.д.
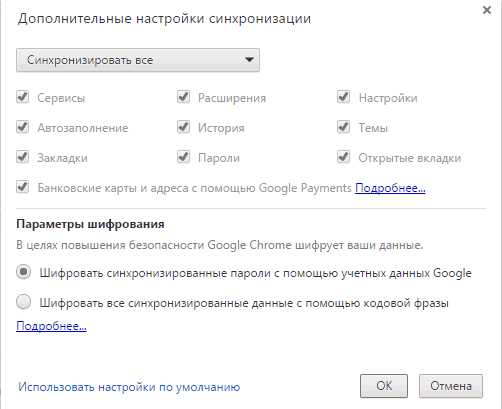
- Откройте панель управления, перейдите в окно «Удаление программы».
- Найдите в списке Гугл Хром, выделите и нажмите «Удалить».
- Снимите отметку с опции «Удалить данные о работе».
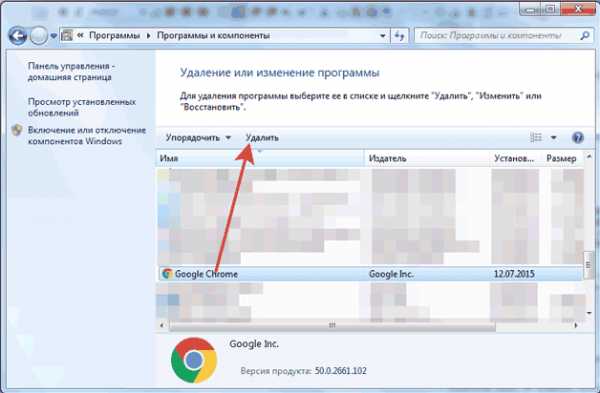
- Запустите браузер, перейдите в настройки.
- Нажмите «Показать дополнительные настройки».
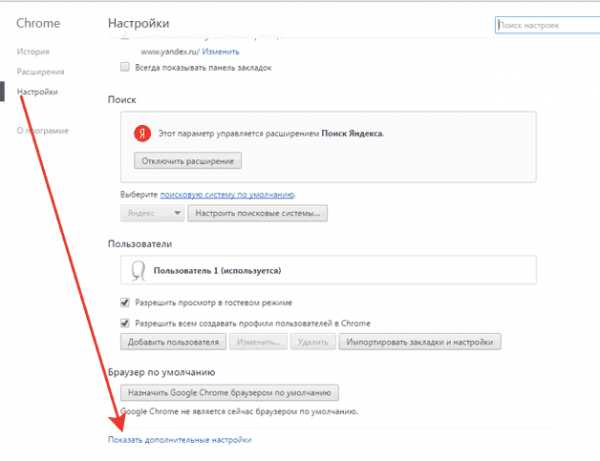
- Еще раз пролистните экран до упора вниз и нажмите «Сброс настроек».
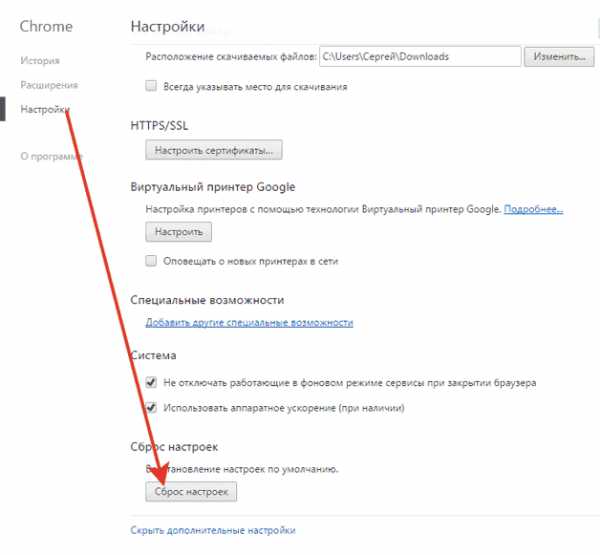
- Удалить раздел восстановления
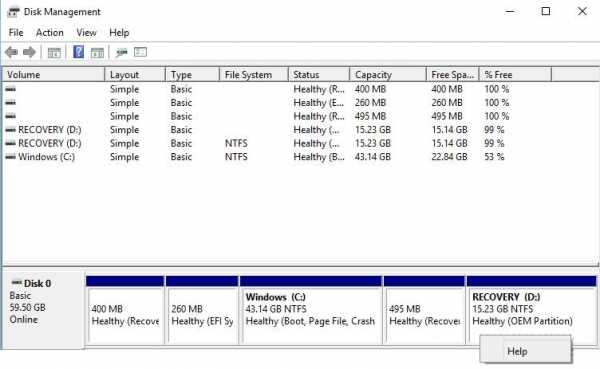
- Windows 10 какие службы отключить
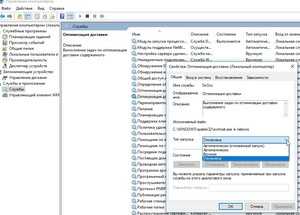
- Что такое вьюшка

- Стоит ли менять windows 7 на windows 10
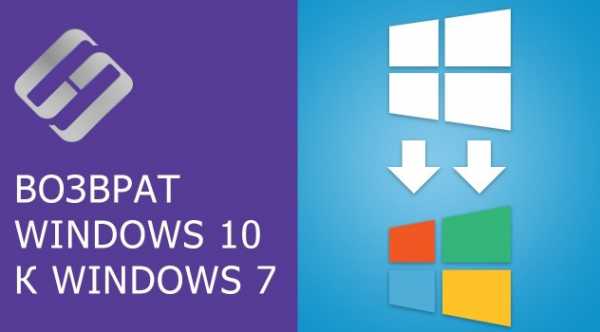
- Как заблокировать страницу в вк если ее взломали

- Телеграмм настройка
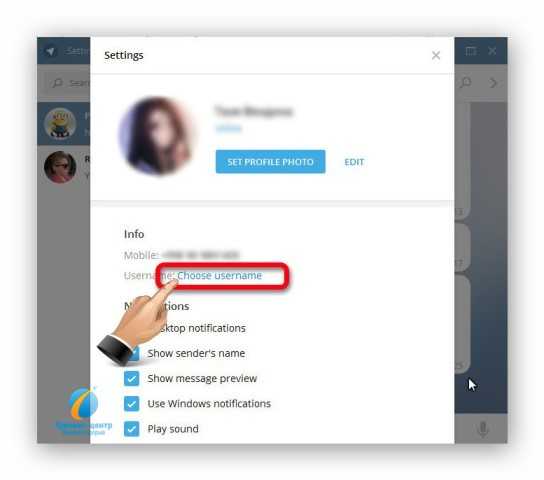
- Как вставить в папку файл

- Программирование в excel примеры

- Настройки mysql

- Голосовой помощник на пк на русском

- Как узнать сколько осталось места на флешке
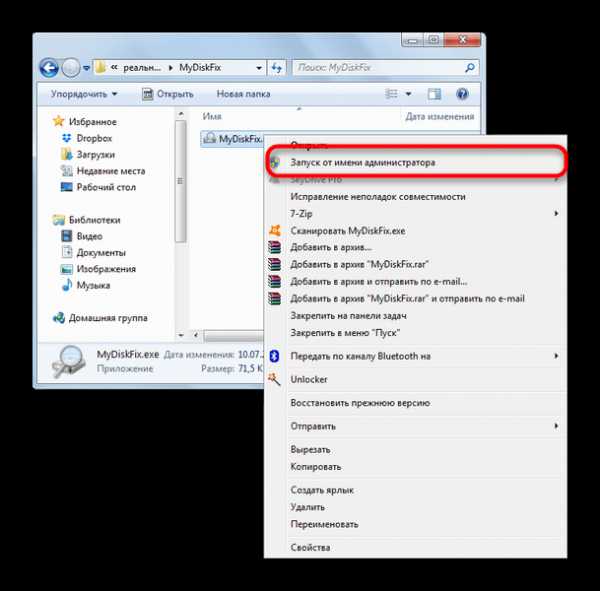
на XP в моем случае будет так
c:Documents and SettingsAntonLocal SettingsApplication DataGoogleChrome
на Windows 7 c:UsersAntonAppDataLocalGoogleChrome
Для установки необходимо набрать в строке поиска любого браузера «хром» без кавычек и перейти по первой ссылке. Обязательно удостоверившись что бы адрес начинался с http://www.google.com… , что бы скачать с официального сайта.
Нажимаем Загрузить Chrome и устанавливаем следуя дальнейшим инструкциям. Проверяем тормозит ли Chrome. Если проблема осталась, читаем при необходимости пункт 6 и Заключение.
2. Изменить профиль пользователя
Если профиль пользователя поврежден то тормоза не исключены. Для того что бы изменить профиль в гугл хром необходимо закрыть браузер и зайти в папку:
на XP в моем случае будет так
c:Documents and SettingsAntonLocal SettingsApplication DataGoogleChromeUser Data
на Windows 7 c:UsersAntonAppDataLocalGoogleChromeUser Data
Переименовать папку Default в Default_old
Запустить Google. При запуске создастся новая папка Default для пользователя по умолчанию. Если вы хотите перенести свои закладки в новый профиль, то необходимо из папки Default_old перенести файл Bookmarks в папку Default. В итоге у нас получится новый профиль с вашими закладками и без тормозов. Если же эффект от приведенного выше способа небольшой читайте дальше.
3. Почистить историю Google Chrome
История, тяжелым грузом тянется за вашим браузером и постоянно увеличивается если ее не очищать. Это естественно может вызвать небольшие притормаживания браузера.
Откройте меню гугл хром
Выберете пункт «Настройки»
В открывшемся окне выберите вкладку История и в ней нажмите кнопку Очистить историю…
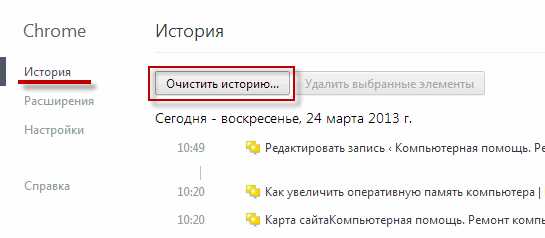
Во всплывающем окне установите флажки: Очистить историю просмотров, Очистить историю загрузок и Очистить кэш
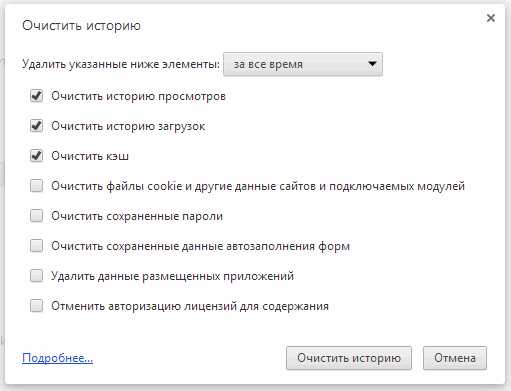
С помощью выпадающего списка вверху экрана выберите период за который необходимо очистить историю. (Выберите «за все время»)
Нажмите кнопку Очистить историю
Если не помогает очистите все данные
В настройках гугл хром по умолчанию нет возможности устанавливать за сколько дней хранить историю. Это реализуется с помощью расширения History Limiter. Переходим по ссылке и устанавливаем.
Далее идем в главное меню гугл хром , выбираем «Инструменты» и в открывшемся меню — «Расширения». Затем выбираем настройки History Limiter и выбираем количество дней в течении которых должна хранится история. По умолчанию стоит 100, рекомендую поставить 7-14 дней. Таким образом мы исключим какие-либо тормоза браузера из-за истории или кэша.
4. Убрать ненужные расширения
Расширения — это как дополнительные программы в Windows, только для браузера. Они требуют для своего функционирования часть ресурсов компьютера. Если последний не отличается производительностью, то и наш браузер может притормаживать. В предыдущем пункте мы с вами установили необходимое расширение Histori Limiter . Теперь давайте просмотрим имеющийся список расширений и удалим неиспользуемые,
Сначала отключаем расширение, затем удаляем его
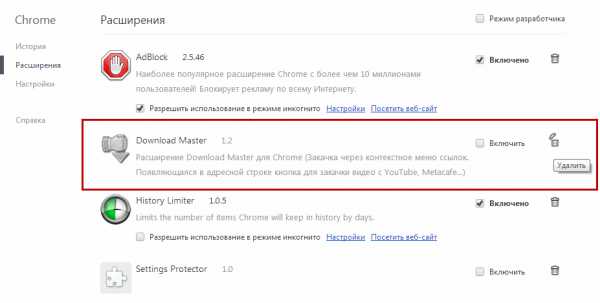
Принцип один, чем меньше расширений, тем лучше и быстрее, стабильнее и надежнее работает гугл хром.
Что за расширение Setting Protector мне пока не известно. Как оно попало в браузер тоже. Поэтому просто его отключил.
Расширение AdBlock — жизненно важное расширение Google Chrome, позволяющее автоматически убирать практически всю рекламу с просматриваемых сайтов.
5. Обновить google chrome до последней версии
Разработчики браузера работают для достижения еще большей скорости, надежности и стабильности функционирования Google Chrome. И естественно для исключения таких либо тормозов рекомендуется своевременно обновлять браузер. Гугл хром самостоятельно обновляется, но проверить стоит.
Для этого идет в меню гугл хром и выбираем пункт О браузере Google Chrome
Произойдет проверка вашей версии браузера. Если она не актуальна будет закачана свежая и предложен перезапуск Google Chrome. Перезапустите и проверьте, что у вас установлена последняя версия зайдя еще раз в раздел «О браузере Гугл Хром».
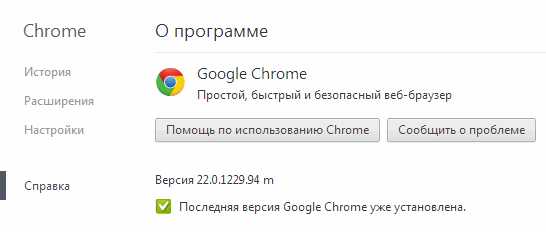
Если таким образом установить последнюю версию не удается либо тормоза остаются, переустановите Google Chrome.
6. Тормозит проигрывание видео (например YouTube). Разбираемся с Adobe Flash Player Plugin
[y6]Варианты решения:
— Отключить один из плагинов flash
Для этого необходимо перейти по адресу chrome://plugins или зайти в меню — «Настройки» — «Показать дополнительные настройки» — «Настройки контента» — «Отключить отдельные модули»
Смотрим версию используемого по умолчанию плагина Flash
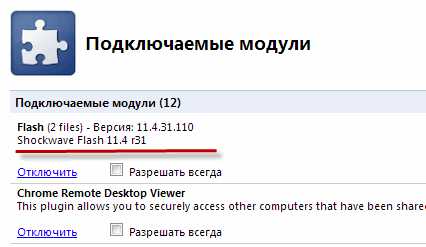
Нажимаем в правом верхнем углу на [+] Подробнее и отключаем используемый по умолчанию плагин
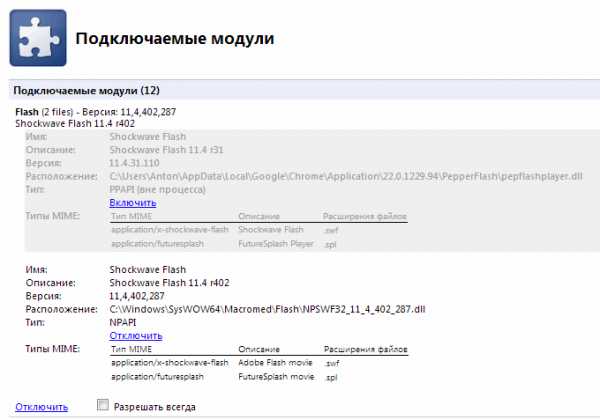
Перезапускаем браузер и проверяем.
Если не помогло включаем отключенный плагин и отключаем другой. Перезапускаем браузер и пробуем. Если не помогло, можно отключить оба.
— Переустановить Adobe Flash Player Plugin
Удаляем как обычную программу предварительно закрыв все браузеры.
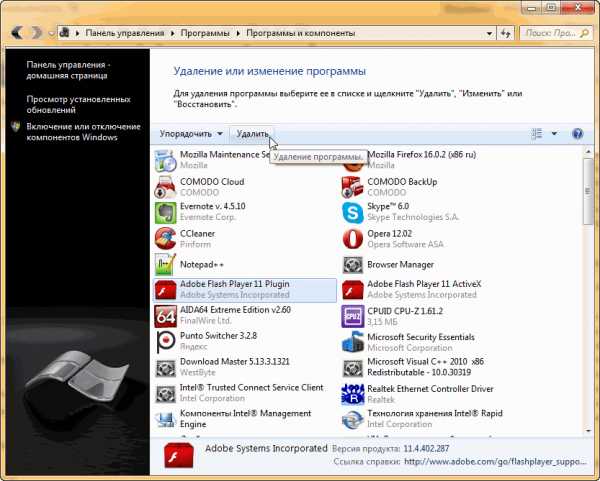
Пробуем
Если не помогает смотрим видео
Заключение
В этой статье мы с вами рассмотрели способы, которыми успешно можно решить проблему Гугл хром тормозит. Хочется заметить, что переустановку браузера следует использовать в самом последнем варианте. Когда ничего из вышеперечисленного не помогает. В большинстве же случаев должно хватить очистки истории и пересмотр расширений google chrome. В крайнем случае профилактика компьютера.
Если ничего, включая переустановку google chrome, не помогает, можно воспользоваться восстановлением более раннего состояния системы.
Какие вы применяли способы или методы для устранения ситуации не работает chrome?
Благодарю, что поделились статьей в социальных сетях. Всего Вам Доброго!
Источник: www.youpk.ru
comservice-chelny.ru
Как восстановить Гугл Хром 🚩 Инструкция
После неудачных экспериментов с настройками Гугл Хром браузер может вести себя некорректно. В таком случае нужно делать восстановление Хрома на компьютере, чтобы вернуть все параметры к исходному состоянию. Это также может помочь, если веб-обозреватель начал тормозить и глючить, либо вообще зависать или если он не открывается.
Как восстановить Хром
Возврат настроек в исходное состояние в Chrome можно сделать несколькими способами: через настройки Хрома или переустановив программу.
Через параметры браузера
Самый простой способ восстановить Google Chrome это:
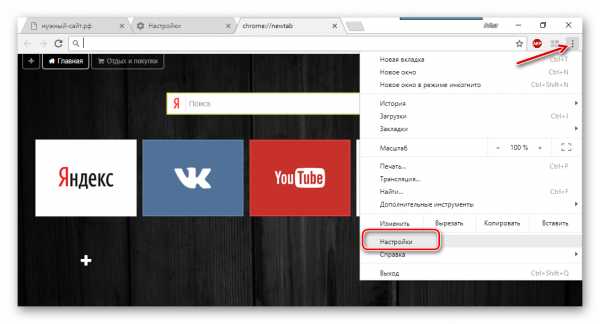
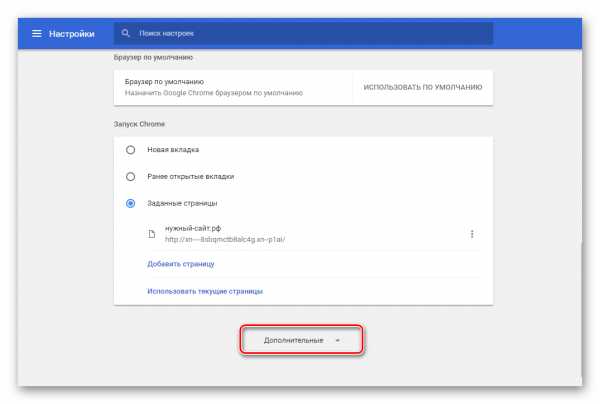
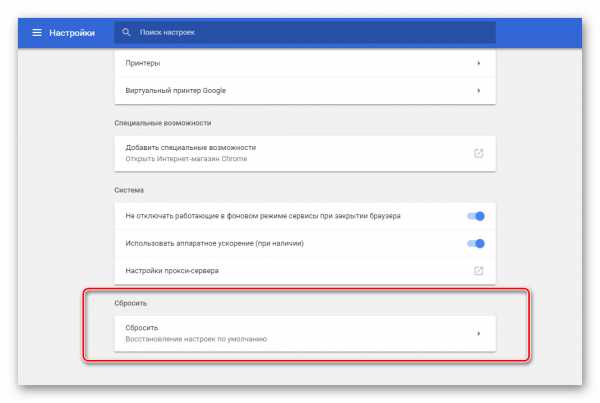
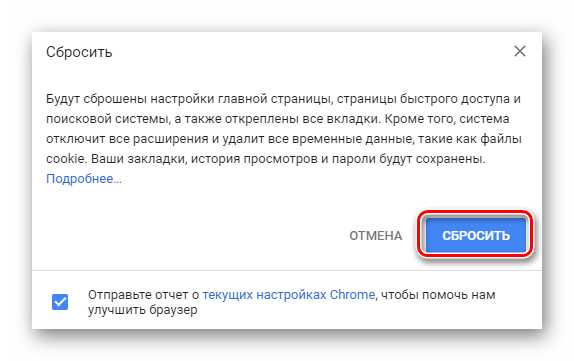
После этого браузер вернется в начальное состояние, каким он был после его установки в систему.
Переустановка
Второй метод как восстановить Гугл Хром – это просто удалить его из системы и установить заново:
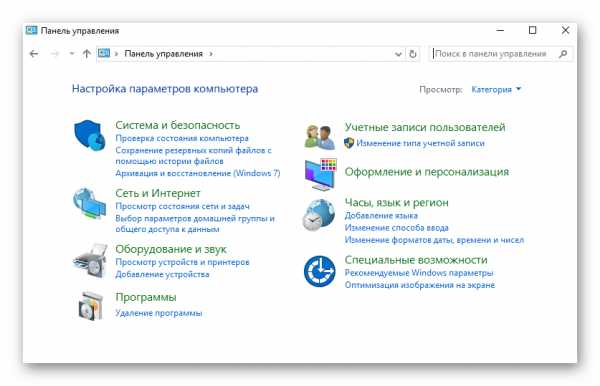
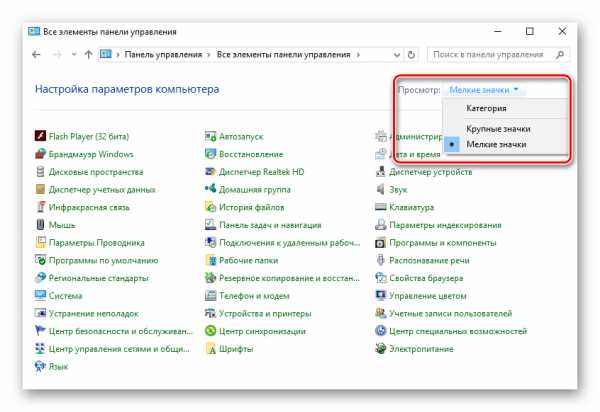
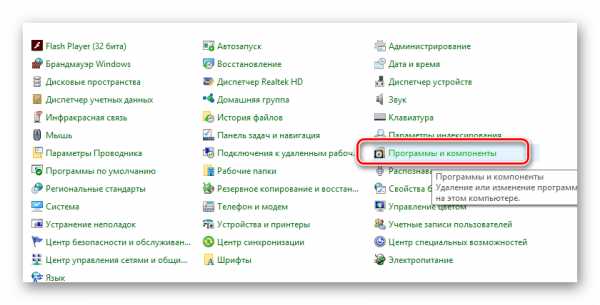
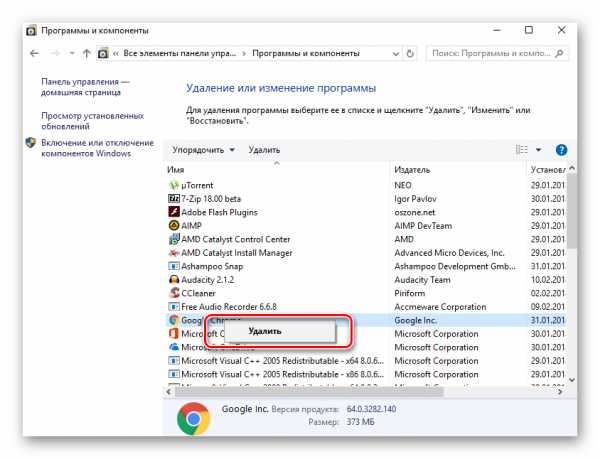
Совет! Перед тем как удалять приложение закройте его.
После этого нужно заново установить браузер Хром:
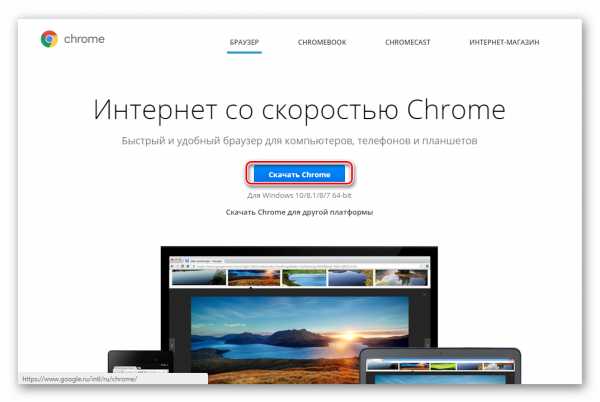
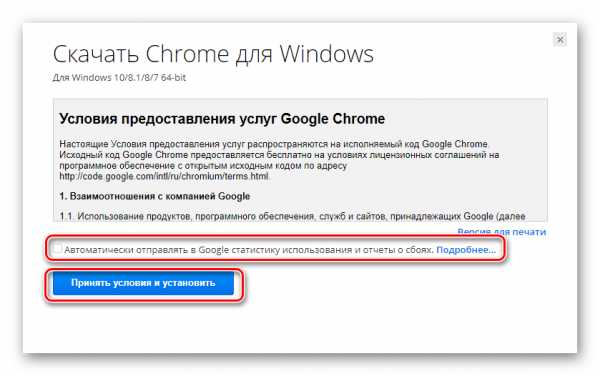
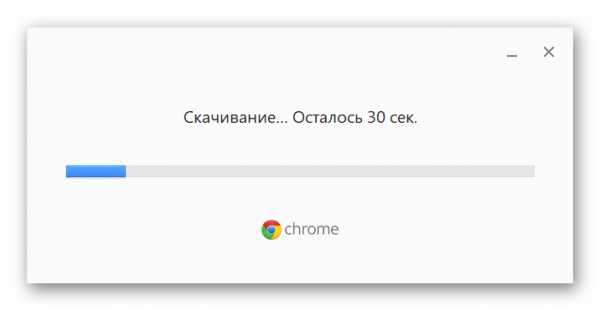
Полезная информация:
VPN расширения для Google ChromeПомощник SaveFrom.net для Google ChromeКак отключить рекламу в Google ChromeОбновление Google Chrome до последней версии
Заключение
Все приведенные выше методы должны помочь вернуть Хром в первоначальное состояние, если вы, конечно, будете следовать данным нами инструкциям и рекомендациям.
Это может быть интересно:
Понравилась статья? Поделиться с друзьями:
tehno-bum.ru
Как полностью удалить Гугл Хром (Google Chrome) на компьютере
Навигация по статье
Причины для удаления браузера Google Chrome у каждого могут быть свои. Кто-то хочет удалить браузер, потому как он ему не нравится, кто-то просто хочет переустановить его. Так, или иначе, сегодняшняя тема будет о том, как удалить Google Chrome правильно, не оставив лишних файлов.
Сразу же стоит отметить, что удаление браузера не займет много времени, к тому же, на самом деле, это очень простой процесс, который не требует никаких дополнительных знаний. Тем не менее, тем, кто плохо разбирается в компьютере и программном обеспечении, данная статья будет крайне полезна. Ведь вместе с браузером можно случайно удалить важные данные, другие программы и т.д.
Как удалить Google Chrome
И так, начнем. Сперва переходим в Панель управления (Я думаю, все знают, где она находится: Пуск-Панель управления) и там выбираем пункт “Программы и компоненты” (или что-то в этом роде). Нам открывается окошко со всеми установленными приложениями. Ищем в нем браузер Google Chrome и кликаем по нему правой кнопкой мыши, после чего нажимаем “Удалить” и следуем инструкции по удалению.
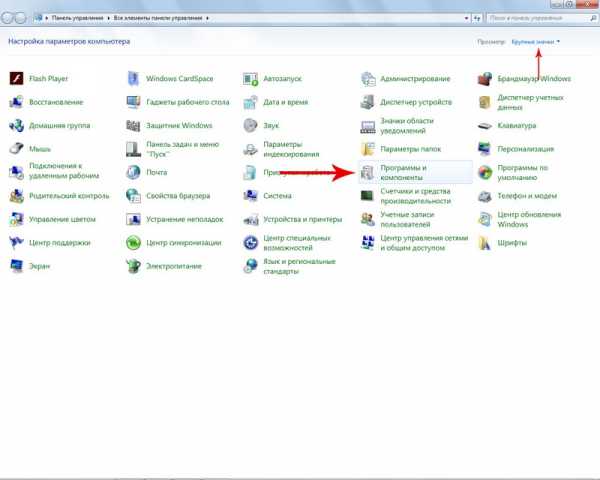
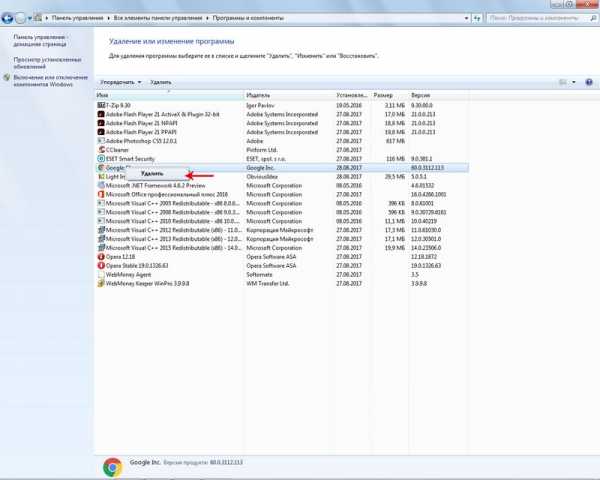
При удалении программы Гугл Хром рекомендуем поставить галочку возле “ Удалить данные о работе в браузере”, чтобы удалить не только браузер, но и все свои данные – профили, историю и тому подобное.
Вот собственно и все, браузер удален. Но на самом деле, это еще не все. Потому что Chrome скорее всего оставил свои следы в реестре и AppData. Их тоже рекомендуется очистить. А как это сделать, вы можете прочитать ниже.
Удаление Chrome из реестра
Этот пункт является обязательным для вас, если вы решили полностью удалить браузер Хром из своего компьютера. Потому, что в реестре записывается определенная информация, и если вы вдруг захотите вновь установить его, то скорее всего старые ошибки и некоторые данные, которые встречались вам в Хроме ранее, будут сохранены.
Приступим к процессу удаления данных браузера Google Chrome из реестра:
Как удалить Гугл Хром из AppData
И это еще не все. Кроме всех действий, которые были перечислены выше, также рекомендуется очистить хвосты программы из AppData. Ничего сложного в этом нет, просто следуйте дальнейшей инструкции и у вас все получится.
Все, теперь мы можем смело говорить, что полностью удалили браузер Google Chrome на компьютере и не оставили от него никаких следов.
chrome-faq.info
Как восстановить Гугл Хром на компьютере
Чтобы восстановить Google Chrome после удаления, нужно заново скачать и установить программу на компьютер. Но браузер сам по себе не имеет ценности, поэтому важно еще вернуть историю посещений и закладки, сохраненные пользователем. Эта операция выполняется автоматически при условии, что предварительно вы включили синхронизацию.
Синхронизация данных
Если вы собираетесь удалить Гугл Хром, чтобы исправить ошибки, но боитесь, что потом не сможете восстановить закладки и другие важные данные, то используйте функцию синхронизации с сервером Google. Заведите аккаунт Google, затем авторизуйтесь с его помощью в настройках Chrome, и выберите, какие сведения о работе браузера отправить на сервер, чтобы после повторной установки программы автоматически их восстановить.
При необходимости вы можете изменить параметры синхронизации: зайдите в настройки Гугл Хром и нажмите кнопку «Дополнительные настройки синхронизации». Выберите, какие данные нужно автоматически отправлять на сервер, чтобы потом можно было их восстановить.
Переустановка браузера
После завершения синхронизации с сервером вы можете спокойно переустанавливать Chrome, не беспокоясь о сохранении данных. Сначала удалите обозреватель с компьютера:
После удаления Chrome нужно зайти на сайт браузера и скачать актуальную версию программы. Установите веб-обозреватель и зайдите в его настройки. Авторизуйтесь, используя учетную запись Google. Синхронизированные данные из старого браузера будут автоматически перенесены в новую версию Гугл Хром. Это самый простой способ восстановить всю информацию, не требующий никаких дополнительных действий, так что обязательно пользуйтесь функцией синхронизации данных в Chrome, чтобы не потерять важные закладки.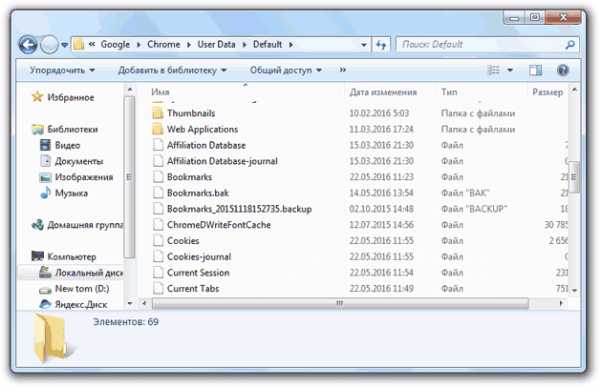
Вместо синхронизации можно воспользоваться другим способом: найти среди скрытых файлов пользовательскую папку веб-обозревателя и скопировать её содержимое в другое место. После удаления Google Chrome нужно заменить содержимое нового каталога файлами из старой папки.
В этих файлах хранится и история, и пароли, поэтому вы ничего не потеряете, но синхронизация всё же намного удобнее такого ручного переноса.
Сброс настроек
Восстановить нормальную работоспособность Гугл Хром можно и без крайних мер вроде переустановки программы. В некоторых случаях устранить ошибки помогает обычный сброс параметров к исходному состоянию:
После сброса параметров будут отключены установленные расширения и удалены временные файлы. История посещений, закладки и сохраненные пароля сохранятся в браузере, так что вам не понадобится синхронизация с сервером Google, чтобы их вернуть.
Пожаловаться на контентrecoverit.ru
