Файлы и папки — основные действия в операционной системе Windows7. Файлы и папки
Презентация - Файлы и папки
Текст этой презентации
Слайд 1
Тема: Файлы и папки
Слайд 2
2Файл – это программа или данные, имеющее имя и хранящееся в долговременной (внешней) памяти. Подобно человеку, каждый файл имеет собственное «имя» и «фамилию» (ее называют «расширением» файла). Имя файла может быть до 255 символовИнформатика . doc собственное имярасширение («фамилия»)
Слайд 3
Основные расширения файлаРАСШИРЕНИЕ ТИП ФАЙЛА exe, com Обозначает «исполняемый « файл, хранящий в себе программу. bat «Пакетный файл», предназначенный для последовательного запуска нескольких программ (или команд). cfg Конфигурационный файл, в котором программа указывает параметры своей работы. dll «Динамически подключающаяся библиотека» данных, к которой могут обратиться по мере надобности сразу несколько программ. hlp Файл справки, в котором хранятся «подсказки», а иногда – и полное руководство по той или иной программе. txt, doc Текстовые файлы. htm, html Гипертекстовый документ интернета. xls Электронная таблица. dat Файл данных. wav, mp3 Звук в цифровом формате. bmp, jpg Графическая информация, картинки. arj, zip, rar, 7z Файлы «архивов», т.е. сжатой с помощью специальных программ – «архиваторов» информации. В одном архивном файле на самом деле может храниться множество файлов.
Слайд 4
Морской бой.bmp Морской бой.com Морской бой.bat Морской бой.wav Морской бой.doc Ответ Морской бой.com исполнимый Морской бой.wav музыкальный Морской бой.doc текстовый Морской бой.bmp графический Морской бой.bat пакетный Задание Вы открыли папку с компьютерной игрой «Морской бой» и увидели там несколько файлов. Расставьте файлы в следующем порядке: исполнимый, музыкальный, текстовый, графический, пакетный файл
Слайд 5
Атрибут – один из признаков файлаАтрибуты: Скрытый (Hidden). Файлы с этими атрибутами обычно не видны пользователю. Для перестраховки – как правило, файлы эти весьма важные для функционирования системы. Только для чтения (Read-Only). А вот эти файлы всегда открыты любопытному взору…Но и только. Изменить их содержание нельзя. Системный (System). Этим атрибутом, как особым знаком отличия, отмечены самые важные файлы в операционной системе, отвечающие за загрузку компьютера. Архивный (Archive). Этот атрибут устанавливается обычно во время работы с файлом, при его изменении. По окончании сеанса работы он, как правило снимается.
Слайд 6
Физкультурная минутка для снятия утомления с плечевого пояса и рукИсходное положение – стоя или сидя, руки на поясе 1 – правую руку вперед, левую вверх 2 – переменить положения рук Повторить 3-4 раза, затем расслабленно опустить вниз и потрясти кистями, голову наклонить вперед. Темп средний.
Слайд 7
ПапкиПапка – группа файлов, объединенных по некоторому принципу, имеющая имя и обозначается . Папка Pic хранит графические файлы. Папка Уроки хранит в себе другие папки и файлы с информацией об уроках по классам.
Слайд 8
8Создание папкиПКМ на пустом местеизменить имя
Слайд 9
Файл не может включатьследующие символы:Правильная запись имени файла Неправильная запись имени файла Informatika «Informatika» Рисунок Рисунок* 6 класс
Слайд 10
10Файловая системаодноуровневаякаталог файлы vasya.txt 360 байт 12.03.2007 25 Примеры.doc 13 Кб 25.04.2007 230 Я.bmp 1,28 Мб 13.09.2006 1235номер начального блока (кластера) на дискеразмердата измененияФайловая система – это порядок размещения файлов на диске.
Слайд 11
11Файловая системамногоуровневая (дерево)Диск C: autoexec.batДокументы План.doc Отчет.docФото Видео Кузя.avi Винни-Пух.wmv2006 Я.jpg Шарик.jpg2007 Ку.jpg Зя.jpgКорневой каталог – главный каталог диска. Вложенная папка (подкаталог) – это папка, расположенная внутри другой папки.Папка (каталог) – объединяет файлы и вложенные папкифайлыфайлыФайлы в корневом каталогепапка
Слайд 12
12Файловая системамногоуровневая (дерево)Рабочая папка (текущий каталог) – папка, с которой в данный момент работает пользователь.
Слайд 13
13Файловая системаПроводник (Пуск – Программы – Стандартные)показать вложенные папкискрыть вложенные папки
Слайд 14
14Папки Windowsсетевые ресурсысетевой дискфлэш-дискCD (DVD)
Слайд 15
15Мой компьютер2×ЛКМ2×ЛКМ открыть дискпапки (каталоги)файлы2×ЛКМ открыть папкуэти папки «видны» с других компьютеров в сети
Слайд 16
16Мой компьютервложенная папка (подкаталог)2×ЛКМ открыть файл
Слайд 17
17Папки на левой панели (дерево папок)ЛКМЛКМ – закрыть вложенныепапкиЛКМ – открыть
topslide.ru
Скрытые файлы и папки.
Многие системные файлы скрываются ОС для того, что бы пользователь не смог изменить или случайно удалить такой файл, так как обычно, после такой процедуры, система перестает нормально работать или вообще не загружается. Кажется, всего один файл, что с этого станет операционной системе?
Скрытые файлы и папки в большом изобилии существуют на системном диске в папке Windows, и прежде чем что-то изменять на этом диске, вы должны усвоить одну вещь! Ни в коем случае не удаляйте от туда скрытые файлы и папки, если вы не знаете какие последствия могут быть!
Поэтому, я не несу никакой ответственности за то, что Вы сделаете со скрытыми файлами и папками после того, как Вы узнаете – как их можно посмотреть.
Ну а впрочем, Вы же можете сделать скрытым любой файл или папку, и не обязательно он должен быть системным. Поэтому теперь, давайте приступим к скрытию файла или папки на компьютере. Естественно, что для начала нам потребуется сама папка с файлами. Я предлагаю создать такую папку на каком-нибудь диске. И там создать еще несколько файлов. Если для вас это сложно – у вас на компьютере точно должны находится игры, фильмы, картинки или музыка (для чего тогда комп обычному человеку?). И естественно, что это все хранится в отдельных папках, если нет – у вас бардак
И так, берем подопытную папку, открываем, щелкаем в ней правой кнопкой мыши (вызываем контекстное меню) по любому файлу, и выбираем последний пункт – «свойства».
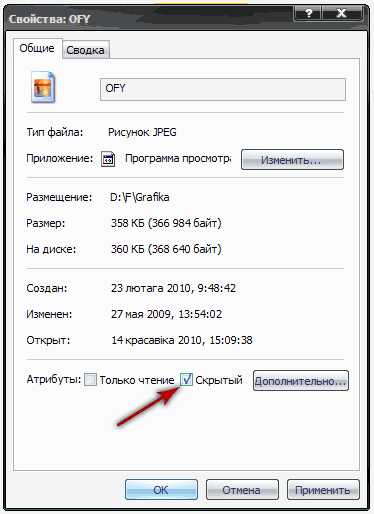
В появившемся окне ставим галочку на пункте – «скрытый» и жмем кнопку – «ОК».
Все, окно пропадает, как и файл вместе с ним, если не пропал – попробуйте выйти и зайти, если опять не помогло, скорее всего, у вас включена опция отображения скрытых файлов и папок.
И так, как же нам включить или отключить эту функцию?
Отображение скрытых файлов и папок включается при помощи следующих действий:
Зайдите в папку где вы только что скрыли файл, и в верхнем меню выберите пункт «Сервис» - «Свойства папки».
В появившемся окне:
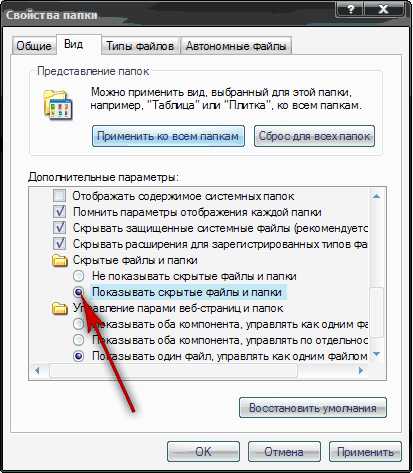
Выберите вкладку вид и найдите пункт «Показывать скрытые папки и файлы». Нажмите на нем, так что бы кружочек слева подсветился, и нажмите кнопку «Применить», теперь, не закрывая окно посмотрите, стал ли виден Ваш скрытый файл. Он должен начать отображаться.
Если Вы хотите что бы скрытые файлы и папки отображались во всем компьютере – следует в окне «Свойства папки» на вкладке «Вид», нажать на кнопку – «Применить ко всем папкам». Когда же Вы захотите вернуть все на свои места – надо нажать на кнопку «Сброс для всех папок», которая находится в том же окне, где кнопка «Применить ко всем папкам». (см. последний рисунок)
Что бы вернуть скрытым файлам нормальное отображение - надо по скрытому файлу щелкнуть левой кнопкой мыши и выбрать пункт свойства. В появившемся окне снять галочку со «скрытый».
www.goodkomp.com
Скрытые файлы, папки и расширения файлов
- 28.09.2014
- Просмотров: 3391
- Видеоурок
По умолчанию все папки и файлы которые нам видны идут без атрибута "Скрытый". Проверить это можно если открыть свойства папки через клик правой клавишей мыши по файлу и открытие пункта "Свойства". Для быстрого доступа можно зайти другим способом: выбрать его и щелкнуть на клавиатуре сочетание клавиш "Alt+Enter".

Соответственно на компьютере есть возможность скрывать файлы и папки. Скрытые элементы могут быть двух видов: просто скрытые и скрытые системные. Теперь давайте разбираться как показать или скрыть файлы или папки. Открываем любую папку, далее на верхней панели выбираем "Упорядочить" -> "Параметры папок и поиска".

Если у вас на компьютере установлена операционная система Windows 8, то нужно будет выбрать в верхнем меню пункт "Вид" -> "Параметры".

Откроется новое окно. Нужно будет перейти на вкладку "Вид". Откроется список с настройками. Для того, чтобы показать обычные скрытые файлы или папки нужно переставить опцию на пункт "Показать скрытые файлы, папки и диски", а для того, чтобы показать скрытые системные файлы, нужно убрать галочку с пункт "Скрывать защищенные системные файлы".

Таким образом можно показать скрытые файлы и скрытые папки.
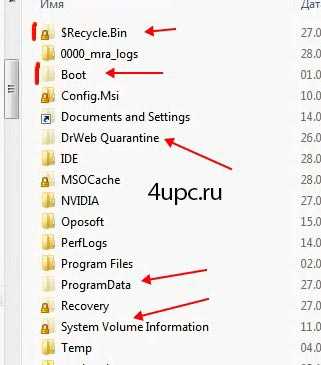
Соответственно, если мы поставим галочки обратно, то все скроется. Также, не забывайте, что убрать атрибут можно через свойства, просто убрав галку с опции "Скрытый". При работе с системными скрытыми файлами или папками будьте осторожны, так как их изменение может коснуться всей операционной системы.
Последний момент, который мы еще затронем - показывать расширение файлов. Опять же, в нормальном состоянии вы видите только название файла или папки, но на самом деле у них есть свое расширение, которое пишется через точку: *.txt, *.jpg, *.mp3 и т.д. Сейчас мы научимся с вами его показывать. Открываем "Параметры папок" как мы делали в предыдущем примере и переходим во вкладку "Вид". Все что нам осталось - снять галочку с пункта "Скрывать расширения для зарегистрированных типов файлов". В конце нажимаем "Ок".

Если теперь посмотреть на файлы, то у них в названии появилась приписка через точку, которая обозначает их расширение.

Обязательно при работе с именами помните, что убрав из названия это расширение, файл перестанет быть установленного типа. Исправить это можно просто добавив в название через точку нужное расширение. Посмотреть расширение файла можно в его свойствах.

Ниже вы можете посмотреть видео версию урока.
Не забудьте поделиться ссылкой на статью ⇒
Из этого урока вы узнаете как изменить внешний вид папки в Windows 7.
- 22.07.2014
- Просмотров: 7527
- Видеоурок
Очень часто, после смены пароля доступа на роутере, типа шифрования или типа безопасности, может наблюдаться проблема с подключением к Wi-Fi. Обычно это проявляется в очень долгой попытке подключиться к точке доступа, которая заканчивается всплывающей ошибка о невозможности Windows подключиться к сети. Решение в этом случае очень простое - удаление сохраненного соединение и подключение к Вай-Фай по новой.
- 27.02.2018
- Просмотров: 1070
В этом видеоуроке мы поговорим о том, как можно установить новый шрифт в Windows 7 и в Windows XP.
- 29.07.2014
- Просмотров: 3537
- Видеоурок
В этом уроке мы рассмотрим с вами, как создать папку на рабочем столе Windows, а также из этого урока вы узнаете, как переименовать и удалить папку с компьютера.
- 21.05.2014
- Просмотров: 3651
В этом новом уроке по основам работы в windows я расскажу как можно быстро поменять фон рабочего стола в windows.
- 19.06.2014
- Просмотров: 2202
4upc.ru
Файлы и папки в операционной системе Windows7
Продолжаем тему основных действий с файлами и папками в операционной системе Windows7. Файлы и папки на компьютере можно переименовывать, копировать, перемещать, удалять, вырезать и создавать ярлык.Следует помнить, что имя файла можно менять только до точки, если изменить расширение при переименовании файла, он не откроется. С целью удобства при переименовании файлов в операционной системе Windows7 предусмотрена такая опция, как «Скрывать расширения для зарегистрированных типов файлов».Если расширение скрыто - это не означает, что его нет. Такая функция удобна для начинающих пользователей, так как в случае переименования файла, если затронуть расширение, то Windows не сможет открыть этот файл.Чтобы скрыть расширение, необходимо открыть папку «Проводник» и в главном Меню выбрать вкладку «Сервис», в выпадающем Меню выбрать вкладку «Параметры папок», где выбираем вкладку «Вид».
Здесь, в разделе «Дополнительные параметры,» ставим галочку в чек боксе «Скрывать расширения для зарегистрированных типов файлов» и обязательно нажимаем кнопку «Ок».
Копирование файлов можно осуществить через контекстное Меню. Для этого выделяем картинку нажатием на нее правой кнопкой мыши и, не отпуская кнопку, передвигаем картинку в другую папку. И после этого, отпускаем кнопку мыши. Программа спросит:«Копировать или переместить?», нажимаем «Копировать» и картинка скопировалась в нужную папку.В зависимости от задачи - нажимаем нужную функцию. При копировании файл сохранится в обеих папках, а при перемещении - только в одной.
Удаление файлов. Кликаем правой кнопкой мыши по любому файлу, в выпадающем контекстном Меню нажимаем «Удалить». Появляется диалоговое окно «Вы действительно хотите переместить этот файл в корзину?», где нажимаем на кнопку «Да». Файл перемещен в Корзину, откуда его можно вернуть назад или совсем удалить с компьютера.
У Windows множество общих папок, которые можно использовать как якоря, чтобы начать организацию файлов:Документы предназначены для хранения текстовых файлов, электронных таблиц, презентаций и других файлов для работы.Изображения - для хранения цифровых фотографий, полученных с фотоаппарата, сканера ли по электронной почте от других людей.Музыка - для хранения музыки, песен.Видео - для хранения видео, клипов.Загрузки - для хранения файлов и программ, загруженных из интернетаВсе эти папки при сохранении их на диске D не исчезнут при переустановке операционной системы.
Настройка загрузки файлов на компьютер.
Для удобства в работе необходимо настроить загрузку файлов так, чтобы система запрашивала, куда сохранить скачанный файл.В Настройках браузера Google Chrome в Дополнительных настройках в разделе «Скачанные файлы» ставим галочку в чек боксе в строке «Всегда указывать место для скачивания.» Аналогично настраивается загрузка файлов и в других браузерах.
Поделиться с друзьями:
- Нажмите, чтобы поделиться на Twitter (Открывается в новом окне)
- Нажмите здесь, чтобы поделиться контентом на Facebook. (Открывается в новом окне)
- Нажмите, чтобы поделиться в Google+ (Открывается в новом окне)
- Нажмите, чтобы поделиться в Skype (Открывается в новом окне)
- Нажмите, чтобы поделиться на LinkedIn (Открывается в новом окне)
- Нажмите, чтобы поделиться записями на Tumblr (Открывается в новом окне)
- Нажмите, чтобы поделиться в WhatsApp (Открывается в новом окне)
- Нажмите, чтобы поделиться записями на Pocket (Открывается в новом окне)
- Нажмите, чтобы поделиться записями на Pinterest (Открывается в новом окне)
- Нажмите, чтобы поделиться в Telegram (Открывается в новом окне)
- Нажмите, чтобы поделиться на Reddit (Открывается в новом окне)
- Послать это другу (Открывается в новом окне)
Похожее
vivarost.ru
Файлы и папки в Windows 7
Организация данных на дисках в Windows 7
Прежде чем приступить к работе с файлами и каталогами, нужно разобраться, что такое файл, а что такое каталог (или папка). Файл - это поименованная область данных на диске. Ключевое слово здесь "поименованная". Мы берем определенную область данных на жестком диске и говорим, что это будет "файл.txt", берем другую область и говорим, что она будет называться "user.dat", берем третью и опять присваиваем ей название. Но когда файлов всего три, мы можем помнить их "физические координаты" на жестком диске и соответствующие им имена. Но когда файлов очень много, всего мы запомнить не сможем, потому нужно где-то записывать эту информацию. Понятно, что не в тетрадке, лучше записывать ее на жестком диске - рядом с самими данными. На любом диске есть таблица размещения файлов (File Allication Table - FAT), в которой записываются "координаты" файла (номер дорожки, номер сектора каждого блока файла) и имя файла.
Путь к файлу в Windows
Теперь поговорим о пути к файлу. Предположим, что на диске С: у нас есть каталог APRIL, а в нем есть файл REPORT.TXT. Полный путь к файлу включает в себя букву диска, перечень всех подкаталогов и само имя файла с расширением. Элементы пути разделяются обратным слешем. В нашем случае путь к файлу будет выглядеть так:
Имя и расширение файла
Рассмотрим имя файла. Оно состоит из самого имени и расширения. Расширение используется для определения типа файла. Расширение .ТХТ, как правило, у текстовых файлов. Система при открытии файла определенного типа запустит программу, связанную с данным типом файла, и передаст ей открываемый файл. Например, если вы будете открывать файл REPORT.ТХТ, то система запустит программу Блокнот (поскольку по умолчанию Блокнот связан с текстовыми файлами) и загрузит в него наш файл.
Ранее имя файла могло состоять из восьми (или меньше) символов, а расширение - из трех (или меньше). Расширением считалась часть имени файла после точки. Сейчас ситуация изменилась. Полное имя файла (вместе с путем и расширением) может состоять из 260 символов. Понятно, что самые длинные имена файлов можно встретить только в корневом каталоге - 257 символов вместе с расширением. Такие файлы уже нельзя будет скопировать в другие подкаталоги, поскольку будет превышена максимальная длина имени файла.
Маска файла
Что такое маска файла? Маска файла позволяет выделить группу файлов. При этом используются символы * (заменяет произвольное количество символов) и ? (заменяет один определенные символ). Сейчас разберемся, как работают маски.
Логические диски в Windows 7
Чуть ранее было сказано, что первому жесткому диску соответствует буква С:, а второму - D:/. Да, так было раньше. Но объемы жестких дисков выросли и стало неудобно держать все файлы на одном диске - так появились логические диски. Физический жесткий диск разбивался на несколько логических дисков или разделов (в англ. литературе partition).
Сейчас это все диски логические, даже если в таблице разделов на физическом жестком диске есть всего лишь один логический диск. Если есть несколько разделов, то им будут присвоены буквы в порядке их размещения на жестком диске. Первому разделу будет присвоена буква С:/, второму - D:/ и т.д. Если у нас есть жесткий диск с двумя разделами, то им, вероятнее всего, будут присвоены буквы С:/ и D:/, а если мы подключим второй жесткий диск с одним большим разделом, то ему будет присвоена буква Е:/.
Типы файловых систем
Теперь поговорим о файловых системах. Раньше Windows использовала файловые системы FAT16 (или просто FAT) и ее 32-разрядную версию FAT32. Откуда взялось название FAT, вы уже знаете: FAT - File Allocation Table, т.е. таблица размещения файлов. Более совершенная версия Windows - NT - использовала собственную файловую систему - NTFS (NT File System), которая считается более защищенной, поскольку поддерживает установку прав доступа к файлам и каталогам на уровне файловой системы, файлы больших объемов, жесткие ссылки, потоки данных, шифрование файлов и теневые копии файлов (в Windows 7).
Проводник в Windows 7
Проводник Windows - это файловый менеджер и оболочка Windows. Для запуска файлового менеджера выберите команду меню Пуск => Компьютер. Вы увидите окно программы Проводник.

Создание файла и папки в Windows 7
- Создать файл можно двумя способами:
- запустить программу, например, текстовый редактор, создать новый файл, а потом сохранить его на диске;
- перейти в нужный каталог, щелкнуть правой кнопкой мыши, выбрать команду Создать, а потом выбрать тип файла, который вы хотите создать. Далее Проводник предложит ввести имя нового файла. После этого будет создан пустой файл выбранного типа. Для его редактирования дважды щелкните на нем будет запущена программа, связанная с файлами этого типа.
Создание ярлыка в Windows 7
Ярлык можно расценивать как ссылку на любой объект - программу, файл, каталог, сетевой диск, локальный диск. Например, если вы часто обращаетесь к какому-то каталогу, можете создать ссылку на этот каталог. Для создания ярлыка щелкните правой кнопкой мыши в окне Проводника и выберите команду Создать => Ярлык. Появится мастер создания ярлыка. Сначала вам нужно выбрать объект, на который будет ссылаться ярлык, щелкнув на кнопке Обзор, а затем - ввести название ярлыка. Все, ярлык будет создан.
По умолчанию пиктограмма (значок) ярлыка будет такой же, как у объекта ярлыка. О том, что перед вами ярлык, будет свидетельствовать стрелка ярлыка. Если вы хотите скрыть эту стрелку, прочитайте главу Реестр Windows 7. Полезные настройки реестра, статью Параметры графического интерфейса.
Копирование файлов и папок в Windows 7
Скопировать файлы и папки можно двумя способами: с помощью мыши (если у вас нет мыши, а только touchpad, этот способ может быть вам неудобным) и с помощью буфера обмена.
- Рассмотрим порядок копирования файлов и папок первым способом:
- Выделите файлы и папки, которые вы хотите скопировать. Для выделения одного файла (или одной папки) достаточно один раз щелкнуть на нем. Если вам нужно выделить все файлы и папки в текущем каталоге, нажмите клавиши <Ctrl+A>. Если вам нужно выделить группу файлов, например, все файлы, которые выстроены в один ряд в окне проводника, щелкните на первом файле группы, затем нажмите и удерживайте клавишу , щелкните на последнем файле группы. Если вы хотите выделить файлы, которые расположены не последовательно, щелкайте на нужных вам файлах при нажатой клавише .
- Откройте каталог получатель в новом окне Проводника. Если значок каталога-получателя виден в этом окне Проводника, то открывать его не обязательно.
- Перетащите выделенные объекты в другое окно Проводника или на значок другой папки в этом окне. При перемещении объектов будет выведено описание операции Копировать и будет показана папка-назначение. Для отмены операции (если вы передумали) нажмите клавишу Esc-.
Перемещение и переименование объектов в Windows 7
Переименовать файл (или папку) просто: щелкните на нем правой кнопкой мыши и выберите команду Переименовать. Вы можете изменить только имя файла, но не расширение. Если вы хотите изменить расширение файла, тогда выберите команду меню Проводника Сервис => Параметры папок, перейдите на вкладку Вид и выключите флажок Скрывать расширения для зарегистрированных типов файлов. После этого Проводник будет отображать расширения файлов и вы сможете их изменить при переименовании файла.
Удаление и восстановление файлов в Windows 7
Для удаления файла (папки или группы объектов) нужно щелкнуть на нем правой кнопкой мыши и выбрать команду Удалить. Файл (или группа выделенных объектов) будет перемещен в Корзину. У вас есть возможность восстановить файл из корзины до тех пор, пока не очистите ее.
Если вы хотите удалить файл без его помещения в Корзину, т.е. безвозвратно удалить файл, тогда при выборе команды Удалить удерживайте клавишу . При этом Проводник отобразит вам окошко, изображенное на рисунке. Если вы действительно хотите удалить файл, щелкните на кнопке Да.

Свойства файла или папки. Установка атрибутов
Ранее мы включали отображение скрытых объектов файловой системы, а сейчас мы научимся, как сделать файл или папку скрытыми. Для этого щелкните правой кнопкой мыши на файле или папке и выберите команду Свойства. На вкладке Общие активируйте атрибут Скрытый. После этого файл будет отображаться в окне Проводника только в случае, если включен параметр показа скрытых файлов и папок.
Поиск файла в Windows 7
Для отображения окна поиска файлов нажмите клавиши <Win+F>. В поле поиска введите или имя файла, или маску файла - система сразу же (даже не нужно нажимать клавишу ) отобразит результаты поиска.
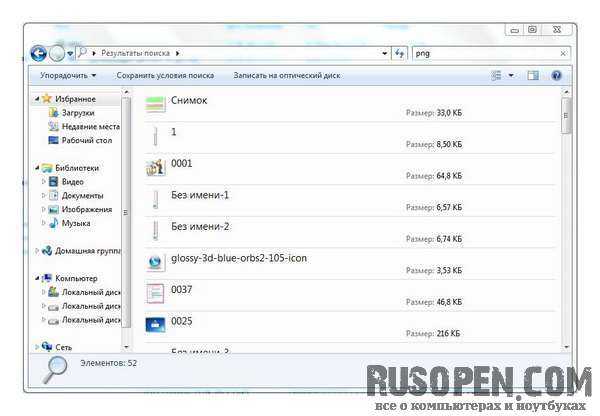
Работа со съемными носителями в Windows 7
С появлением Flash-дисков (они же USB-диски) дискеты отошли в прошлое. Даже если на каком-то компьютере все еще и есть дисковод, им никто не пользуется. И это вполне понятно: на флешку помешается очень много информации (на сегодняшний день минимальный объем флешки - 2 Гбайт, меньше я уже в продаже не видел), а размер ее меньше, чем дискета 3,5".
Работать с флешкой очень просто - подключите ее к USB-порту, и система отобразит окошко со списком возможных действий.
Библиотеки Windows 7
- Windows 7 поддерживает концепцию виртуальных папок, или библиотек. Предположим, что у вас есть следующие каталоги с изображениями:
- С:/Рhotos Октябрь
- D:/Мои фотки
- D:/Фестиваль
Можно, конечно, просматривать все каталоги отдельно. А можно объединить все эти три каталога в один виртуальный - в библиотеку, которую назвать Все мои фотографии. Во втором случае вы сможете работать со всеми фотографиями, которые физически размещены на разных дисках, что очень удобно.
Шифрование файлов и папок в Windows 7
Файловая система NTFS поддерживает шифрование папок и файлов. Зашифрованные файлы и папки невозможно будет просмотреть на другом компьютере. То есть, если кто-то украдет ваши данные, например, ваш ноутбук, а потом попытается подключить его жесткий диск к своему компьютеру, то у него ничего не получится - ведь файлы будут зашифрованными.
- Вот что следует помнить о шифровании файлов и папок:
- Из-за легкости самого процесса шифрования легко поддаться соблазну и шифровать все свои данные. Но это не нужно делать, поскольку снижение производительности вам гарантировано.
- Вы можете зашифровать отдельные файлы, но лучше все ваши секретные файлы переместить в одну папку и зашифровать папку - тогда будут автоматически зашифрованы все файлы, содержащиеся в ней.
- Если вы сами скопируете зашифрованный файл на раздел, который не поддерживает шифрование (FAT32), то файл будет автоматически расшифрован, и его сможет просмотреть злоумышленник на FAT32-разделе.
Зашифровать файл очень просто. Щелкните на нем правой кнопкой мыши, выберите команду Свойства, на вкладке Общие окна свойств щелкните на кнопке Другие. В появившемся окне включите параметр Шифровать содержимое для защиты данных.
Теневые копии. Как восстановить предыдущее состояние файла
Вы нечаянно удалили файл? Этому легко помочь: из Корзины файл восстановится мгновенно. Поставим задачу сложнее: вы внесли нежелательные изменения в файл и нечаянно щелкнули на кнопке Сохранить. Содержимое файла сохранено на диск. Как восстановить предыдущее состояние файла?
Как раз для этого используются теневые копии файлов. Windows создает теневую копию файла раз в день. Теневые копии файла - это часть службы восстановления. Если служба восстановления отключена, то и теневые копии работать не будут.
Разберемся, как использовать теневые копии. Щелкните на файле правой кнопкой мыши и выберите команду Свойства, далее перейдите на вкладку Предыдущие версии. Вы увидите список всех предыдущих версий файла. Можно щелкнуть на ссылке Как использовать предыдущие версии для получения дополнительной информации об использовании теневых копий. Кнопка Открыть используется для просмотра предыдущей версии файла, кнопка Копировать - для копирования файла с целью сохранения под другим именем, а кнопка Восстановить - для восстановления файла на прежнем месте (под прежним именем).
Запуск командной строки в Windows 7
Во времена DOS использовались команды для работы с файлами и каталогами. Сейчас эти команды вытеснены графическим интерфейсом и далеко не все пользователи знакомы с ними. Но рано или поздно знание этих команд пригодится вам, например, при восстановлении системы, когда графический интерфейс не будет загружаться.
Команды для работы с файлами
Подробно рассматривать команды для работы с файлами мы не будем, а только лишь приведем список этих команд. Чтобы узнать, как использовать ту или иную команду, нужно открыть командную строку.
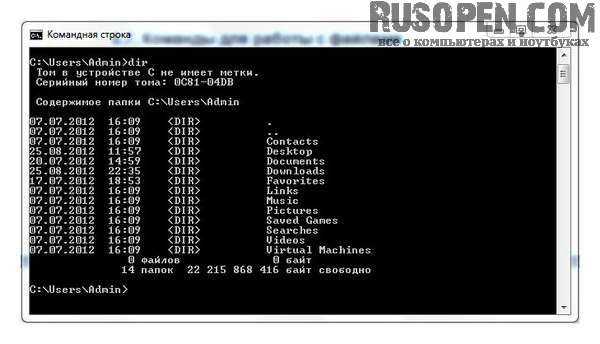
Администрирование Windows из командной строки
Парадоксально, но факт: утилиты командной строки в Windows никогда не привлекали внимания ни пользователей, ни администраторов, но в тоже время состав и возможности этих утилит обогащаются каждый год. В этой статье мы поговорим о командной строке в Windows.
О том, как работать в командной строке
Наиболее часто используемой утилитой командной строки является сам командный интерпретатор - cmd.exe. Именно его мы запускаем, когда нам нужно поработать с командной строкой. Интерпретатор cmd пришел на замену command.com из мира DOS и Windows 9x. Понятно, что в окне командного интерпретатора нужно вводить команды. Команды выполняются. Если ты торопишься, и тебе не хочется ждать завершения первой команды, тогда можно ввести сразу несколько команд, разделив их амперсандом:
- команда1 & команда2 & ... & командаN
rusopen.com
Папки и файлы Windows 7
Файл является основной ячейкой информации. Любая информация (текст, графика, видео, звук, фото) хранится в виде файлов. В виде отдельного файла хранится каждый снимок, сделанный цифровой камерой. С другой стороны, целый фильм также хранится отдельным файлом.
Если сваливать все файлы в одну кучу, то потом сложно найти нужный файл. Поэтому группу файлов по какому-либо общему признаку объединяют в папку.
Папка – это контейнер для хранения файлов. Обычно в одну папку объединяют файлы, связанные общей темой. Например, можно создать папку с фотографиями, сделанными летом 2011 года, с названием «Фото лето 2011». Эта папка может внутри себя содержать еще 2 папки:
1) папку с фотографиями, сделанными летом 2011 года, в Новгороде, с названием «Новгород»
2) а также папку с фотками из Валдая – название папки «Валдай».
Папка, содержащая внутри себя другие папки, называется родительской. Таким образом, папка «Фото лето 2011» – родительская.
Папка, находящаяся внутри другой папки, называются вложенной. Соответственно, папки «Новгород» и «Валдай» – вложенные папки внутри родительской папки «Фото 2011 года»:
Если хотите узнать о том, что такое главная, корневая папка, как из папок получается дерево папок, а также что такое полное имя файла посмотрите в статье «Директория, папка».
Имена файлов
Каждый файл или папка имеет свое имя.
Буквы этого имени могут быть как прописными, так и строчными. В именах файлов и папок не допускается использование следующих символов: двоеточие :, косая черта /, \, звездочка *, знак вопроса ?, кавычки «», угловые скобки <, >, вертикальная черта |.
Имя файла или папки может содержать до 255 символов. В это число входят все символы в имени: пробелы, знаки плюс и равенства, тире, точки, запятые, буквы, цифры, в общем, все символы.
Имя файла содержит собственно имя файла плюс расширение имени файла.
Например, Name.docx – документ Microsoft Word, Name.xls – документ Microsoft Excel, Name.jpg – рисунок в формате Jpeg. Подробнее об именах файлов, их расширениях (типах) и об их значках (иконках) можно прочитать в статье «Имена и типы файлов».
Имя папки
Имя папки строится по тем же правилам, что и имя файла. Единственное отличие состоит в том, что имя папки не имеет расширения имени. Причина этого состоит в следующем. По расширению имени файла система Windows определяет, какой именно программой следует открывать этот файл. Например, система Windows, чтобы открыть файл Name.docx воспользуется программой Microsoft Word, так как этот файл имеет расширение .docx.
Чтобы открыть папку, не надо искать какую-то специальную программу для ее открытия, так как это является стандартной операцией для Windows. Именно поэтому в имени папки не нужно расширения имени.
Как изменить расширение файла?
Пользователь может задать свое расширение для имени файла. Он может также в windows 7 изменить расширение файла. Как говорится, хозяин – барин.
Чтобы изменить имя файла (а заодно изменить и расширение файла), надо кликнуть по имени файла, после чего оно будет выделено. Затем следует кликнуть по выделенному имени еще раз, после чего курсор можно перемещать внутри окна с именем файла и соответственно можно менять имя и расширение имени файла.
Однако нельзя забывать о возможных последствиях такой простой процедуры, как изменить расширение файла в windows 7. При указании экзотического расширения для имени файла открыть этот файл будет проблемно (практически невозможно).
При непонятном, экзотическом расширении у имени файла система Windows, пытаясь открыть этот файл какой-либо программой и не находя ее, выводит окно с просьбой разрешить искать программу в Интернете или предлагает выбрать пользователю из имеющегося списка программу для открытия такого файла.
Почему расширения файлов скрыты и как их увидеть?
По умолчанию Windows не отображает расширение имен файлов. По-видимому, разработчики Windows из компании Microsoft специально это сделали, чтобы пользователи «не мудрили» с расширениями имен файлов, а система Windows потом не мучалась с поиском программы по всему Интернету, чтобы открыть файл с «мудреным» расширением.
О том, как отменить умолчание и показывать расширения файлов в Windows XP, можно узнать в статье «Изменение имени файла в Windows».
Осталось выяснить, как в Windows 7 показывать расширения файлов? Для этого идем по маршруту Пуск – Панель управления – Оформление и персонализация – Параметры папок – Вид:

Убираем галочку напротив окошка «Скрывать расширения для зарегистрированных типов файлов» и кликаем по ОК. Если галочки нет, значит, windows 7 будет показывать расширения файлов.
Кстати, Вам нужно показать скрытые файлы windows 7? Пройдя через дебри Пуск – Панель управления – Персонализация – Параметры папок – Вид, увидим ту же папку, что приведена выше. Убираем галочку из кружочка с надписью «Не показывать скрытые файлы, папки и диски». Затем ставим галочку в кружочке напротив надписи «Показывать скрытые файлы, папки и диски», нажимаем на ОК. Проблема под кодовым названием «показать скрытые файлы windows 7» решена несколькими щелчками мыши.
В заключении хочу поделиться маленькой, но удаленькой :) фишкой. Русская версия Windows позволяет вводить имена файлов и папок на русском языке. Как говорится, что еще нужно для счастья?
Однако если Вы отправляете какой-либо файл с русским именем заграницу или тому человеку, у которого на компьютере не установлена наша родная, любимая кириллица, либо если Вы используете протокол FTP, то послушайте мой совет: в таких случаях не используйте кириллические (то есть русские) названия папок и файлов, пользуйтесь латиницей (английским).
P.S. Статья закончилась, но на блоге можно еще прочитать:
Как оставить файл пдф в памяти компьютера
Windows 7 справка
Окно папки Windows 7
6 форматов графических файлов на сайтах
Как сделать горячие клавиши в Windows 7 для быстрого вызова программ?
Получайте актуальные статьи по компьютерной грамотности прямо на ваш почтовый ящик. Уже более 3.000 подписчиков
.Важно: необходимо подтвердить свою подписку! В своей почте откройте письмо для активации и кликните по указанной там ссылке. Если письма нет, проверьте папку Спам.
Автор: Надежда
19 октября 2011
www.compgramotnost.ru
Диск, папка, файл. Понятие файла и папки и диска. Действия над файлами
Тема урока: Понятие файла, папки (каталога) и действия над ними.
Цели урока:
- Создать условия для формирования понятия файла, паки; выработки навыков работы с файлами, папками.
- Создать условия для развития интереса к предмету.
- Создать условия для воспитания умственных и волевых усилий, концентрации внимания, логичности и развитого воображения.
Структура урока
- Организационный момент (1 мин.)
- Актуализация опорных знаний (5 мин.)
- Изучение нового материала (20 мин.)
- Закрепление нового материала(16 мин.)
- Домашнее задание (1 мин.)
- Подведение итогов урока (2 мин.)
Ход урока
I. Приветственное слово учителя. Обеспечение нормальной обстановки для работы на уроке и психологическая подготовка учащихся к общению и предстоящему занятию.
- Файловая система - это система хранения файлов и организации каталогов. Для дисков с небольшим количеством файлов (до нескольких десятков) удобно применять одноуровневую файловую систему, когда каталог (оглавление диска) представляет собой линейную последовательность имен файлов. Для отыскания файла на диске достаточно указать лишь имя файла.
- Путь к файлу. Для того чтобы найти файл в иерархической файловой структуре необходимо указать путь к файлу. В путь к файлу входят записываемые через разделитель "" логическое имя диска и последовательность имен, вложенных друг в друга каталогов, в последнем из которых находится данный нужный файл.

- I. 1) Фронтальный опрос
- На рабочем столе с помощью контекстного меню создать папку
- Присвоить имя
- Перемесить ее в папку Мои Документы
- Удалить из папки Мои Документы в Корзину
- II. Домашнее задание. Подведение итогов урока
- Системные требования centos 7
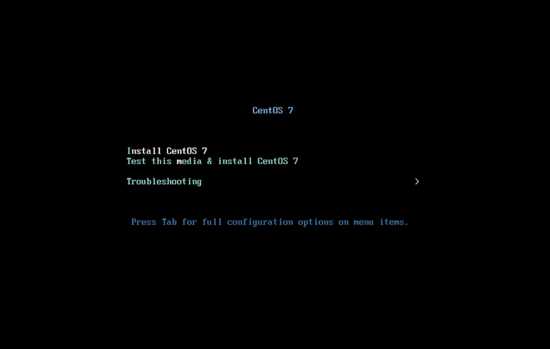
- Как установить вай фай роутер tp link

- Флеш плеер заблокирован так как он устарел
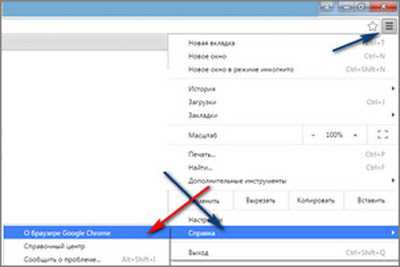
- Компьютер видит но не открывает флешку что делать

- Введен некорректный sid
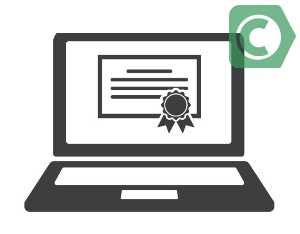
- Как выглядит кабель hdmi от компьютера к телевизору

- Что за папка system volume information
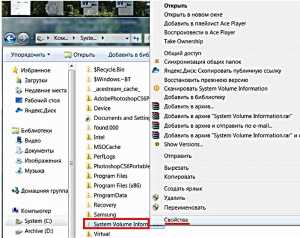
- Как создать загрузочную флешку ультра исо

- Если компьютер не загружается
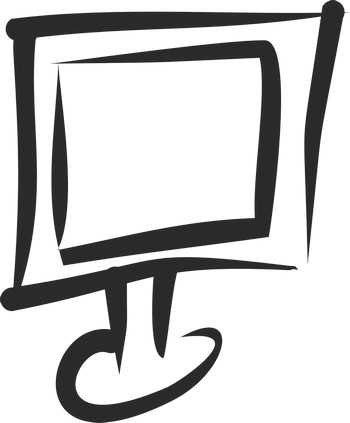
- Sql server 2018 express установка

- Вай фай как дома

Определение отсутствующих; проверка готовности учащихся к уроку; организация внимания.
II. Вернемся снова к вопросу о файлах. Вам уже известно, что в файлах на устройствах внешней памяти хранится все программное обеспечение компьютера и все данные. Любому пользователю, работающему на компьютере, приходится иметь дело с файлами.
Работа с файлами на компьютере производится с помощью файловой системы, которая является частью операционной системы.
На этом уроке мы рассмотрим, что такое файлы и файловые системы.
III. Все программы и данные хранятся в долговременной (внешней) памяти компьютера в виде файлов.
@ Файл – это совокупность данных, записанных на внешний носитель, которая имеет определенное имя.
Английское слово file переводится буквально как «шпилька для накалывания бумаг». Действительно, данные собираются в один информационный блок и оформляются в виде именного файла.
В существующий файл может быть записана дополнительная информация либо из него могут быть удалены ненужные данные.
С файлами можно выполнять и другие операции, связанные с различными информационными процессами: поиск конкретных данных в файлах, копирование данных и т.д.
Файл является универсальным информационным объектом. Любая работа, выполненная на компьютере (текст, рисунки, аудио- и видеозапись, база данных, программа), оформляется в виде файлов.
@ Имя файла состоит из двух частей, разделенных точкой: собственно имя файла и расширение, определяющее его тип (программа, данные и т. д.). Эти две части разделены между собой точкой. Собственно имя файлу дает пользователь, а тип файла обычно задается программой автоматически при его создании.
В различных операционных системах существуют различные форматы имен файлов. В операционной системе MS-DOS собственно имя файла должно содержать не более восьми букв латинского алфавита и цифр, а расширение состоит из трех латинских букв, например: proba.txt
В ОС Windows имя файла может иметь до 255 символов, причем допускается использование русского алфавита, например: Единицы измерения информации.doc.
Имя файла должно содержать не менее одного символа. Запрещается использовать в имени файла следующие символы / : * ? " < > | .
|
Тип файла |
Расширение |
|
Исполняемые программы |
exe, com |
|
Текстовые файлы |
txt, rtf, doc |
|
Графические файлы |
Bmp, gif, jpg, png, pds и др. |
|
Web-страницы |
htm, html |
|
Звуковые файлы |
wav, mp3, midi, kar, ogg |
|
Видеофайлы |
avi, mpeg |
|
Код (текст) программы на языках программирования |
bas, pas, cpp и др |
@ Каталог – это раздел на диске, в котором регистрируются другие файлы, а также каталоги, вложенные в данный каталог.
В каталог ОС MS-DOS входят файлы с одинаковым расширением. Роль каталога в ОС Windows выполняют папки.
- Скажите, как по Вашему, могут ли в одной папке находиться файлы с различным расширением? (Да. Это графические, аудио, видео, текстовые и т.д.)
Для работы с файлами и папками в Windows предусмотрена программа Проводник, которая устанавливается на компьютер вместе с системой Windows. Интерфейс Проводника напоминает интерфейс окна Мой компьютер
Файловая система.
На каждом носителе информации (гибком, жестком или лазерном диске) может храниться большое количество файлов. Порядок хранения файлов на диске определяется установленной файловой системой.
Если на диске хранятся сотни и тысячи файлов, то для удобства поиска файлы организуются в многоуровневую иерархическую файловую систему, которая имеет «древовидную» структуру (имеет вид перевернутого дерева).
В Windows на вершине иерархии папок находится папка Рабочий стол. (Следующий уровень представлен папками Мой компьютер, Корзина и Сетевое окружение (если компьютер подключен к локальной сети).
Структура папок выводится на панель папок, то есть в левую часть окна Проводник. Правая часть показывает содержимое папки, раскрытой в левой части.
С помощью значков легко ориентироваться в составе папок:
1. Если папка имеет значок «+», то внутри нее имеются вложенные папки
2. Значок «-» означает, что папка уже развернута до следующего уровня
3. Отсутствует «+» или «-» рядом с пиктограммой папки означает, что в данной папке нет вложенных папок
Просмотр свойств объектов
Чтобы просмотреть свойства объекта, достаточно щелкнуть по пиктограмме правой кнопкой мыши и выбрать из контекстного меню опцию Свойства. В открывшемся диалоговом окне можно узнать:
- Тип файла
- Имя охватывающей папки
- Размер файла в байтах
- Даты создания, изменения, открытия файла
Создание новых папок и ярлыков
Выберите в левой части окна Проводник диск, на котором создается новая папка. Последователь раскрывая папки, доберитесь до папки, внутри которой будет находиться создаваемая папка. Откройте эту папку и вызовите из меню Файл команду Создать – Папка. Эту же команду можно вызвать из контекстного меню при щелчке правой кнопки мыши в правой части окна Проводник. Аналогично создается ярлык файла.
Копирование файлов и папок
Копировать файлы из папки в папки (или, к примеру, с жесткого диска на дискету) можно несколькими способами:
- Вызвать Контекстное меню файла и выбрать пункт Копировать. Теперь перейдите в папку или на диск, куда вы хотите поместить копию ваш файла, вновь вызовите Контекстное меню и выберите пункт Вставить;
- Эту же операцию можно проделать с помощью кнопок Копировать и Вставить на Панели инструментов окна Мой компьютер.
- Наконец, файл можно просто перетянуть мышкой в новую папку, держа при этом нажатой клавишу [Ctrl] клавиатуре (или перетянуть правой кнопкой мыши и выбрать в появившемся меню команду копировать).
- Выберите команду Правка – Копировать, откройте папку, в которую собираетесь скопировать объект, и затем выполните команду Вставить из меню Правка ( либо нажмите кнопку Вставить из буфера).
@ Буфер обмена – это область памяти компьютера, зарезервированная для временного хранения каких-либо данных. Буфер обмена позволяет выполнять операции копирования, вырезания и вставки.
Для переименования файла или папки можно выбрать пункт Переименовать Контекстного меню или просто нажать клавишу F2 на вашей клавиатуре. Обратите внимание — если ваш Проводник (Мой компьютер) умеет показывать не только имя файла, но и его расширение, будьте особо внимательны при переименовании. Если имя файла можно менять, то его расширение обязательно должно остаться в неизменным.
Для удаления не нужных файлов можно воспользоваться одним из нескольких способов:
- Вызвать Контекстное меню файла и выбрать пункт Удалить;
- Дать команду Файл?Удалить;
- Нажать кнопку на клавиатуре [Delete];
- Перетащить файл или папку в корзину.
1. Как запустить программу Проводник?
2. Как выполнить просмотр свойств файлов и папок?
3. Как создать новую папку или ярлык?
4. Какие способы копирования Вы знаете?
5. Что нужно сделать для перемещения файла?
6. Как восстановить из Корзины документ?
7. На жестком диске "C:" в каталоге "Robot" хранится документ "resumeis.doc". Каков полный путь к файлу?
- Robot esumeis.doc;
- c:... esumeis.doc;
- c: obot esumeis.doc.
2) Практическая часть.
Комментариев пока нет!
informatik-m.ru
