Как настроить вай фай роутер тп линк. Как установить вай фай роутер tp link
Как настроить вай фай роутер тп линк
Доброго времени суток, уважаемые читатели моего блога! Сегодня я хочу вам рассказать, как настроить вай фай роутер тп линк. Скажу сразу, я не такой уж профессионал в компьютерах. Поэтому настройка роутера была такой же проблемой, как и для большинства новичков – я вообще не представлял себе, как это делается. Однако со мной рядом в этот момент оказался мой приятель, который раньше работал в компании, занимающийся проведением сетевых кабелей в квартиры. И он рассказал мне, как всё это делается.
Что же такое роутер
Роутер, или беспроводной адаптер, это специальное устройство, которое позволяет соединять ПК в одну точку не при помощи проводов, а при помощи радио. Называется это интерфейс Wi-Fi. Подключать можно не только ПК – вы можете подключить к адаптеру ноутбук, сотовый телефон или планшет. Для этого нужно, чтобы они поддерживали интерфейс Wi-Fi.
Подключение адаптера к входу провайдера
Как мне объяснили, в любом таком устройстве есть один вход и несколько выходов. На вход мы подключили провод от моего Интернета. К этому проводу подключался раньше мой ПК. Там есть ещё несколько выходов, к которым можно подключать другие компьютеры при помощи обычных проводов. Для этого нужен интернет-кабель с двумя разъёмами на концах. Разумеется, подходящей длины.
Далее, для подключения вам потребуется ещё один короткий провод. Он был в коробочке с устройством. С его помощью мы подключили мой ПК к адаптеру на один из выходов, где можно подключить другие ПК через провод.
Перед подключением друг рекомендовал сбросить его в стандартные установки. Для этого на задней панели любого беспроводного адаптера тп-линк есть кнопочка, если её нажать, вернутся заводские стандартные установки. После этого можно не опасаться возникновения нестандартных ситуаций. Ну или надеяться на это.
Установка параметров подключения
Затем настало самое сложное – установка параметров подключения. Нам понадобился браузер. Не знаю, какой используете вы – я пользуюсь Mozilla Firefox. Наверное, если взять любой другой, например, Internet Explorer или Яндекс, там тоже можно делать такие же вещи. Друг сказал, что лучше использовать Internet Explorer, но из интереса проверили ещё и в Firefox – там это тоже работает. Если вы пробовали сделать это в другом интернет-обозревателе, и у вас почему-то это не получилось – напишите в комментариях, мы вместе попробуем разобраться.
Как объяснил мой друг, у каждого такого устройства есть собственный адрес. Если ввести его там, где обычно мы видим адрес страницы в Интернете, то произойдёт вход в интерфейс устройства. Там можно поменять настройки, которые хочется видеть. Итак, после того, как мы разобрались, где находится адресная строка обозревателя – вводим там значение: 192.168.1.1. Не понимаю, что означают эти цифры, но похожие значения пришлось вводить до этого, когда я настраивал собственно интернет-подключение к компьютеру (это магия цифр!).
Ну а дальше всё произошло достаточно просто. В окне была обычная страница. Друг сказал, что если до этого была какая-то настройка соединения выполнена на компьютере, и при входе не требовался пароль, то устройство настроится автоматически. Что мы и сделали – вошли в меню, которое выдал браузер, выбрали галочку «быстрая настройка» и там всё настроилось.

Настройка параметров сети вай фай
Для того, чтобы моим Интернетом мог пользоваться только я и моя семья, для которой я и купил роутер, мне нужно было настроить параметры беспроводной сети вай фай. При этом задаётся имя сети и пароль для входа в неё. Также указывается тип связи, который используется беспроводным адаптером при взаимодействии с другими устройствами. Друг сказал, что надо выбрать тип «11bgn смешанный».

Пароль лучше всего придумывать такой, чтобы был сложный. Лучше всего, если он будет состоять из 8 символов, и содержать цифры. Желательно, чтобы это не было ваше имя и год рождения, который знают соседи. А в имени сети постарайтесь не указывать свою фамилию и номер квартиры – сеть будет видна с других компьютеров, которые также имеют возможность вай-фай подключения. Зачем кому-то знать о том, что у вас есть дома?
Заключение
Как оказалось, настройка роутера – не такая уж сложная штука. Нужно просто немного подумать о том, какой пароль выбрать и имя сети использовать. А также запомнить цифры, которые надо вводить в адресной строке браузера. Я надеюсь, что эта статья вам поможет, и вы сможете использовать беспроводную сеть у себя дома без посторонней помощи. Желаю вам удачи и хорошего интернет-соединения!
motovilovdmitry.ru
Настройка Wi-Fi Роутеров TP-LINK
Здравствуйте! Сейчас мы с вами настроим роутер TP-Link.
1. Подготовка к настройке
Если роутер не новый и ранее уже использовался – сбросьте роутер на заводские установки. Для этого требуется включить роутер в питание и зажать кнопку WPS/RESET на 30 секунд. После этого требуется подождать около минуты.
Подключите интернет кабель в синий разъем. Компьютер подключите к одному из желтых разъемов.
Если нет возможности соединить роутер с компьютером, то нужно открыть перечень беспроводных сетей на вашем устройстве и подключиться к сети TP-Link_XXXX. Если сеть запросит введение пароля – введите PIN с наклейки роутера.

После подключения к роутеру откройте интернет браузер (Google Chrome; Mozilla Firefox; Opera; Internet Explorer; Safari) в адресной строке (не в поисковой!) наберите 192.168.0.1 и нажимаете Enter
Данные для успешной авторизации такие: login: admin password: admin

Данные для входа можно так же посмотреть на наклейке снизу роутера:

2. Настройка доступа к интернету.
Слева выберите пункт Сеть (Network), затем WAN. В пункте Тип подключения WAN (Wan Connection Type) должно быть значение Динамический IP-адрес (Dynamic IP).

Выбираем пункт Сеть (Network), затем Клонирование МАС-адреса (MAC Clone). Если вы настраиваете роутер на компьютере, который подключается к роутеру по кабелю, нажмите кнопку Клонировать МАС-адрес (МАС Clone) (только если на этом компьютере есть доступ к интернету при подключении без роутера напрямую!).
Если вы настраиваете роутер на устройстве, которое подключается к роутеру по wi-fi, в поле MAC-адрес в сети WAN (WAN MAC Address) введите МАС-адрес, зарегистрированный по договору. Нажмите кнопку Сохранить (Save).
Какой МАС-адрес вносить на роутер вы можете на портале абонента «Мой кабинет». После авторизации на портале абонента выберите пункт «Мои Услуги». Вверху выберите «Оборудование». В поле МАС-адреса устройств указан привязанный по договору МАС-адрес, который и нужно прописать на роутер.
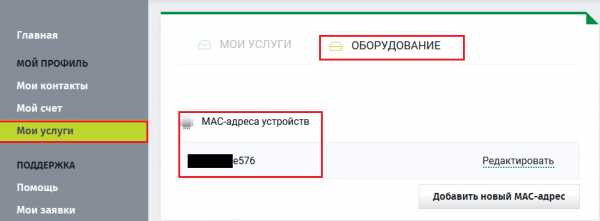
3. Настройка wi-fi сети.
Далее переходим на вкладку Беспроводной режим (Wireless), затем Настройки беспроводного режима (Wireless Settings). В поле Имя беспроводной сети (SSID) введите латинскими буквами и/или цифрами название вашей сети. Значение Канал (Channel) установите Авто (Auto). Значение Режим (Mode) установите 11bgn смешанный (11 bgn mixed). Значение Ширина канала (Channel Width) установите Авто (Auto). Внизу страницы необходимо нажать на кнопку Сохранить (Save).

Если пропадет соединение с сетью – подождите около минуты и подключитесь к сети с вашим названием.
Далее переходим на подпункт Беспроводной режим (Wireless), Защита беспроводного режима (Wireless Security). Выбираем точкой пункт WPA-Personal/WPA2-Personal (Рекомендуется). Значение Версия (Version) выберите Автоматическая (Automatic). Значение Шифрование (Encryption) выберите Автоматическая (Automatic). В поле Пароль PSK (PSK Password) введите латинскими буквами и/или цифрами пароль для Вашей WI-FI сети. Должно быть не менее 8 символов. Внизу страницы нажмите на кнопку Сохранить (Save).

Настройки завершены. Перезагрузите роутер. Подключитесь к вашей сети и пользуйтесь интернетом.
my.volia.com
Как подключить роутер TP-Link - Програмное обеспечение - Каталог статей

Вот мой совет - приобретайте роутер с двумя антеннами для лучшего приема сигнала и скоростью передачи данных не менее 300 Mbit. Я расскажу сейчас, как настраивать роутер TP-LINK. Настройка ,казалось бы, легкая даже для начинающего пользователя, но не у всех получается. Конкретно речь пойдет о настройке роутера TL-WR841ND, но, поскольку настройки всех роутеров этой фирмы очень похожи, то Вы сможете настроить и другой TP-LINK’овский роутер. Рекомендую настраивать соединение с помощью диска, идущего в комплекте с роутером. Итак, первое, что Вам нужно сделать – это узнать Ваш тип подключения и параметры подключения к интернету (IP-адрес, маску подсети, логин, пароль) из вашего договора с провайдером или звонком в абонентскую службу провайдера. Обычно эти данные предоставляет провайдер вместе с контрактом (договором) на подключение. Если Вы их не нашли или потеряли, то Вам придется позвонить в службу техподдержки провайдера, чтобы их получить.
1. Подключаемся к роутеруВставьте кабель питания роутера и подключите его вилку к сети 220вольт.
Затем вставьте короткий сетевой кабель (идет в комплекте с роутером) одним концом к сетевой плате Вашего компьютера, а другим к LAN-порту роутера .
Берем роутер в руки, поворачиваем его к себе задней стороной: Обратите внимание, что четыре порта из пяти объединены по цветовой схеме в одну группу — это LAN-порты. В них надо включать свои устройства — компьютеры, ноутбуки, и т.п.


Обратите внимание на последний Ethernet-порт, отделенный другим цветом — это WAN-порт. Он обычно и подписан как Internet или WAN. Вот именно в него надо включать кабель провайдера то есть тот кабель, который заходит в вашу квартиру: После того, как Вы подключите кабель провайдера, должен загореться индикатор порта. Он говорит о том, что между оборудованием провайдера и Вашим устройством доступа есть соединение на физическом уровне сети.

2. После этого, нам надо настроить комп на работу с роутером. Сейчас у нас сетевая карта настроена на выход непосредственно в интернет через провайдера, а значит, возможно, в панели управления прописаны какие-то данные, которые нам важно сохранить и использовать после этого при работе с роутером. Для этого заходим в настройки протокола TCP/IP v.4 как показано на схеме: Для Windows XP: «Пуск > Панель Управления > Переключиться к классическому виду > Сетевые подключения». В Windows 7: «Пуск > Панель Управления > Сеть и Интернет > Центр управления сетями и общим доступом > Управление сетевыми подключениями > Изменения параметров адаптера». Далее из списка подключений находим и кликаем дважды по ярлыку «Подключение по локальной сети > Свойства > Протокол Интернета версии TCP/IP v.4» (на скриншоте я захожу в настройки «Беспроводного соединения», но у вас его еще нет, и поскольку мы соединили комп с роутером кабелем, то вам нужно выбрать пункт «Подключение по локальной сети»): Если у вас здесь что-то указано, то запишите эти данные на бумажке. Особенно это актуально для тех, кто потерял свой договор на предоставления услуг и не знает данных для подключения к всемирной паутине. При определенном типе соединения, о которых будет рассказано ниже, это может пригодиться. После этого здесь же, в параметрах подключения к сети на компьютере, надо проставить IP, шлюз и DNS на автоматические — эти параметры мы будем уже вводить в самом беспроводном маршрутизаторе.
3. Заходим в настройки роутераТеперь, когда роутер физически подключен к компьютеру, и сетевое подключение между ними настроено, нужно открыть любой браузер (Internet Explorer, Opera, Firefox, Chrome) и ввести в адресную строку адрес роутера (для TP-LINK по умолчанию это адрес 192.168.1.1или 192.168.0.1).
Также еще одно популярное место размещения кратких инструкций — наклейка на днище роутера — посмотрите там. Если же в инструкции указаний нет, или она утеряна, то пройдите в Панель управления, как я уже описал выше, только после клика правой кнопкой по «Подключению по локальной сети» в появившемся окне нажимаем кнопку «Сведения». В открывшемся окне ищем IPv4 Основной шлюз — это и есть IP-адрес роутера.

Затем появится окно, в которое нужно ввести логин и пароль для доступа в админку (по умолчанию Логин: admin и Пароль: admin).

Вообще заводские логин и пароль в основном всегда указываются на дне устройства - обычно admin и admin..

Поэтому, даже если у Вас другой роутер, даже другого производителя, то смотрите на наклейку внизу устройства.
Если Вы все ввели правильно, то увидите стартовую страницу админки.
Она может отличаться от той, что на фото. Ищите расширенные настройки.

Не спешите пугаться разделов очень много, но большнство из них – для опытных пользователей и для тонкой настройки роутера. Для того чтобы просто заставить роутер подключаться к интернету и затем раздавать интернет по Wi-Fi и по локальной сети – достаточно 3-4 вкладки.
4. Настраиваем подключение к ИнтернетуДля настройки интернета на роутере TP-LINK перейдите в раздел Network (в правом столбце в админки). Далее перейдите в подраздел WAN.
Я надеюсь Вы уже узнали свои настройки для подключения к интернету. В Украине (да и вообще в СНГ) чаще всего провайдерами используются следующие четыре метода подключения Dynamic IP, Static IP, PPPoE, PPTP. Выбирайте в выпадающем списке (по центру вверху) свой тип подключения и переходите в соответствующую вкладку ниже:
Тип подключения Dynamic IP (Динамический IP)Используется, если после подключения кабеля должен сразу появиться интернет. Для этого типа подключения Вам ничего не нужно вводить. Просто выберите его в списке. Для некоторых провайдеров возможно нужно будет ввести адреса DNS-серверов, но в большинстве случаев этого не требуется.

После этого нажмите на кнопку Save (сохранить).
Тип подключения Static IP (Статичный IP)Используется, если в договоре провайдера вам предоставлены : IP-адрес, маска подсети, адрес шлюза и, возможно, адреса DNS-серверов. Для этого типа подключения нужно ввести Ваш IP-адрес, маску подсети, адрес шлюза и, возможно, адреса DNS-серверов - все из бланка договора. Все эти цифры Вы можете узнать у Вашего провайдера.
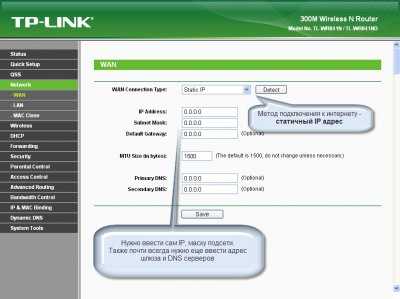
Когда введете все адреса не забудьте нажать на кнопку Save
Тип подключения PPPoE - наиболее часто используемыйИспользуется, если у вас по договору есть login и пароль. Для этого типа подключения нужно ввести имя пользователя - login, пароль и подтверждение пароля.
Если Вы хотите, чтобы роутер всегда был подключен к интернету (обычно так лучше и ставить если у Вас не помегабайтный учет трафика), то нужно поставить точку возле пункта Connect Automaticaly (соединяться автоматически)

Тип подключения PPTPЕсли провайдер привязывается к MAC-адресу сетевой карты (уникальный адрес, которым обладает сетевое оборудование), что в основном актуально для типов подключения Dynamic IP и Static IP, то Вам нужно дополнительно перейти во подраздел MAC Clone и нажать кнопку Clone MAC Adress. При этом MAC адрес роутера станет таким же как и MAC адрес сетевой карты и провайдер не обнаружит, что Вы установили роутер.

Если провайдер привязывается к MAC-адресу сетевой карты (уникальный адрес, которым обладает сетевое оборудование), что в основном актуально для типов подключения Dynamic IP и Static IP, то Вам нужно дополнительно перейти во подраздел MAC Clone и нажать кнопку Clone MAC Adress. При этом MAC адрес роутера станет таким же как и MAC адрес сетевой карты и провайдер не обнаружит, что Вы установили роутер.

6. Настраиваем безопасность Wi-Fi сетиДля настройки параметров безопасности сети нужно перейти в раздел Wireless и в подраздел Wireless Security.
Здесь можно настроить метод шифрования и пароль. Я рекомендую выбирать метод шифрования WPA2-PSK. Тип шифрования можете оставить Automatic. Самое главное – придумать пароль посложнее (содержащий буквы и цифры), символов на 10-15. Это пароль от вашей будущей сети WIFI. Вам все равно придется вводить его только один раз на каждом новом устройстве, например на ноутбуке или планшете,который вы подключите по Wi-Fi.
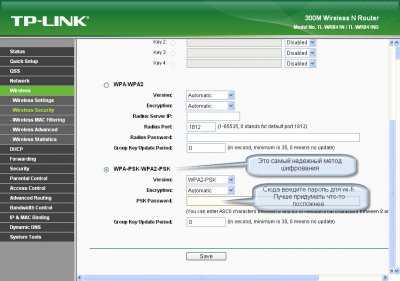
После, того как настроили пароль wi-fi сети – не забудьте нажать на SaveТеперь вы можете снять кабель от ноутбука ,но не от компьютера.7. Настраиваем локальную сеть (если нужно)Для настройки локальной сети на роутере TP-LINK нужно зайти в раздел Network и в подраздел LAN. Здесь можно установить IP-адрес роутера. Из этого же диапазона IP-адресов роутер будет раздавать адреса подключенным к нему устройствам. В этом разделе можете вообще ничего не менять.

8. Настройка пароля администратораНу и ,наконец, чтобы обеспечить полную безопасность, – смените пароль администратора на роутере (согласитесь пароль admin – не выглядит надежным). Этот пароль используется для входа в админку роутера.
Для этого перейдите в раздел System Tools, подраздел Password. Введите старый логин (admin) и пароль (admin), а ниже введите новое имя (можете оставить тем же - admin) и пароль (а вот его обязательно поменяйте).

9. Автоматически должен появиться интернет
Перезагрузите компьютер или ноутбук. На компьютере должен появиться интернет, а на ноутбуке, возможно, надо нажать либо отдельную клавишу, либо кнопку .

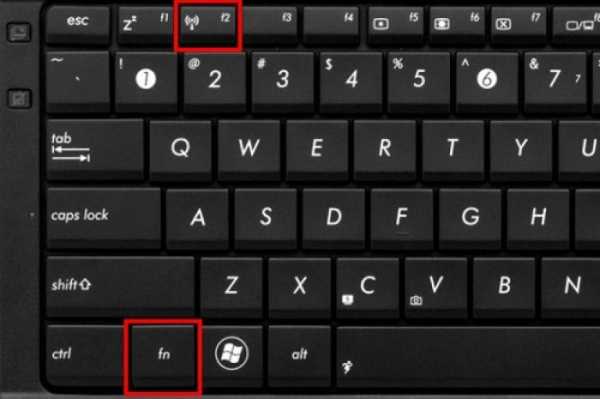
На ноутбуке найдите безпроводные соединения - ваш роутер - снимите галку Подключаться автоматически- нажмите подключиться - введите пароль и нажмите подключиться. Не надо теперь каждый раз вводить пароль, логин и другие данные - сразу запускаем браузер. Так же проверяем wi-fi соединение, настроив, например , планшет.10. Назначение индикаторов роутера
Рассмотрим, что показывают индикаторы на верхней панели роутера.
Первый индикатор – Power (индикатор питания) – если горит - роутер включен в сеть 220 вольт.
Второй индикатор – System (системный индикатор) – в нормальном состоянии мигает, если просто горит – роутер инициализируется или произошла ошибка, если не горит – то произошла системная ошибка .
Третий индикатор – показывает состояние Wi-Fi сети. Мигает, когда сеть wi-fi включена и не горит, когда отключена. Сзади имеется 2 кнопки- одна из них для вкл и выкл wi-fi.
Индикаторы с 4 по 7 – показывают состояние подключения по локальной сети. Какая горит – тот кабель подключен к вашему компьютеру, но сетевой активности нет, Мигает – обмен данными между роутером и ПК. Не горит – нет соединения, нет интернета.
Восьмой индикатор – Internet – показывает активно ли подключение к интернет. Горит – интернет подключен, Мигает – происходит подключение или обмен данными, Не горит – интернет кабель не подключен или неисправен.
Последний индикатор показывает состояние функции QSS (Быстрая безопасная настройка). Эта функция используется для быстрого подключения устройств к роутеру. Используется в основном для подключения к роутеру wi-fi карт фирмы TP-LINK.
При пропадании сети 220 вольт , а при последующем появлении все настройки сохраняются и интернет присутствует!!!!
Теперь рассмотри роутер с русским интерфейсом.
Для того, чтобы наглядно продемонстрировать все шаги процедуру настройки рассмотрим на примере роутера TP-Link TL-WR841N.
Подключение Wi-Fi роутера
Перед тем как начинать настройку роутера его необходимо подключить к компьютеру. Для этого нужно использовать сетевой кабель RJ-45. Вы можете купить его отдельно, а можете использовать тот, который изначально идет в комплекте с беспроводным маршрутизатором. Как быстро и правильно осуществить подключение к компьютеру мы уже разбирали.
После того, как Вы успешно подключили Wi-Fi роутер к компьютеру и проверили работоспособность соединения можно приступать непосредственно к настройке.
Как настроить роутер: вход в интерфейс
Настройка абсолютно любого роутера начинается со входа в его интерйфес. Для того, чтобы войти в интерфейс Wi-Fi маршрутизатора TP-Link TL-WR841N запустите любой установленный на Вашей системе интернет браузер (это может быть Opera, Mozilla, Google Chrome и даже Internet Explorer). В адресную строку необходимо вбить следующие цифры: «192.168.0.1». После перехода появится новое окно авторизации, в котором Вам необходимо вбить в поле «Имя пользователя» и «Пароль» слово «admin».
Эта нехитрая процедура позволит нам попасть в основное окно настроек роутера. Обратите внимание, если Вы используете роутер от другого производителя, то возможно вход в интерфейс будет производится несколько иначе. Рекомендуем Вам ознакомиться со статьей, в которой мы рассматривали вход в настройки любого роутера. Это позволит Вам избежать появления трудностей на этом шаге.
Как настроить роутер: смена пароля
После того, как Вы осуществили первый вход в главное окно настроек многие рекомендуют изменить стандартный логин и пароль на свой собственный. В принципе это совсем не обязательная процедура, но мы все же опишем, как ее провести. Если Вы все-таки решитесь на смену логина и пароля, то обязательно сохраните эти данные в надежном месте чтобы не забыть. В противном случае если возникнет надобность перенастроить роутер, Вы попросту не сможете попасть в настройки. Тогда придется проводить сброс настроек до заводских, что приведет к лишним тратам времени и нервов.
Перейдите в раздел «Системные инструменты» --> «Пароль».
Далее все предельно просто. Вводим старый пароль и логин (в нашем случае это «admin»), придумываем новые значения и вводим их в соответствующие поля. Новый пароль необходимо ввести два раза. Для смены пароля и логина нажимаем кнопку «Сохранить».
Как настроить роутер: сеть и интернет
Для того чтобы с Вашего роутера раздавать интернет на другие устройства необходимо подключить интернет к самому роутеру. Для этого нужно провести ряд несложных настроек. Мы рассмотрим несколько самых популярных вариантов настройки, какой именно из них подойдет в конкретно Вашем случае, будет зависеть от того, какой у Вас провайдер (поставщик услуг). Сразу определимся, какие параметры нам могут потребоваться при настройке роутера.
Параметры сети, которые нам пригодятся:
- IP-Адрес
- Маска подсети
- Основной шлюз
- Первичный DNS
- Вторичный DNS
Все эти данные Вы можете взять в договоре, который заключали с провайдером. Если его нет под рукой, можно позвонить в службу поддержки и уточнить всю информацию.
Первый вариант «Динамический IP» самый простой, так как в этом случае все параметры сети будут переданы роутеру в автоматическом режиме и Вам не придется вручную вводить эту информацию в соответствующие поля. Переходим в раздел «Сеть» --> «WAN» и выбираем в качестве типа подключения «Динамический IP». Нажимаем кнопку «Определить» и «Сохранить». В редких случаях некоторые провайдеры не предоставляют в автоматическом режиме настройки DNS-серверов. Тогда их нужно будет прописать самому в полях «Первичный DNS» и «Вторичный DNS» предварительно поставив галочку напротив пункта «Использовать эти DNS-серверы».
Второй вариант «Статический IP» несколько сложнее, так как Вам нужно вручную ввести все параметры сети. Переходим в раздел «Сеть» --> «WAN» и выбираем в качестве типа подключения «Статический IP». Заполняем все поля указанные ниже.
Третий вариант «PPPoE» подразумевает ввод имени пользователя и пароля. В некоторых случаях провайдер использует еще и статический IP. Тогда нужно поставить галочку напротив пункта «Cтатический IP» и дополнительно заполнить поля " IP-адрес " и «Маска подсети».
Четвертый вариант «PPTP» почти ничем не отличается от предыдущего. Заполняем поля указанные на фото ниже.
Как настроить роутер: MAC-адрес
Некоторые провайдеры предоставляют доступ к интернету только с привязкой к MAC-адресу сетевой карты компьютера пользователя. Этот факт обязательно нужно учитывать, перед тем как настроить роутер. Если в такой ситуации не прописать в роутере нужный MAC-адрес, то доступ к интернету будет запрещен (при этом все другие настройки могут быть правильными) и Вы не сможете пользоваться Вашим роутером по назначению. Выяснить, нужна ли Вашему провайдеру привязка к MAC-адресу можно при заключении договора. Также в любой момент можно позвонить оператору службы поддержки и уточнить этот важный момент.
Зайдите в раздел «Сеть» --> «Клонирование МАС-адреса» и нажмите кнопку «Клонировать МАС-адрес компьютера». После этой простой процедуры МАС-адрес роутера станет таким же, как на компьютере и интернет подключение будет работоспособным. Обратите внимание, что если настройка роутера происходит с другого компьютера (не с того, который был подключен к интернету), то МАС-адрес необходимо прописать вручную в соответствующем поле.
Как настроить роутер: Wi-Fi сеть
Мы подошли к самой интересной и полезной части настроек. Большинство пользователей покупают и устанавливают роутер только для создания беспроводной сети с доступом к интернету. Настройки сети Wi-Fi на роутере не отнимут у Вас много времени. Перейдите в раздел «Беспроводной режим» --> «Настройки беспроводного режима». Поля, которые Вам необходимо заполнить это «Имя сети» (оно должно отличаться уникальностью и не совпадать с именами сетей вокруг Вас) и «Регион». Не забываем сохранять все изменения.
При желании можете настроить и другие параметры беспроводной сети:
- Режим — выбор стандарта вещания (рекомендуется «11bgn смешанный»)
- Канал — позволяет задать канал связи (рекомендуется «Авто»)
- Ширина канала — позволяет задать ширину канала передачи данных (рекомендуется «Авто»)
- Максимальная скорость передачи — позволяет ограничить максимальную скорость передачи данных (рекомендуется выбрать максимальное значение)
- WDS — позволяет расширить площадь покрытия ранее созданной беспроводной сети
Как настроить роутер: безопасность
Настройку безопасности созданной Вами Wi-Fi сети нельзя считать обязательной, но мы очень рекомендуем ее провести. В противном случае к Вашему роутеру смогут подключаться неизвестные пользователи, что негативно повлияет на скорость соединения. Переходим в раздел «Беспроводной режим» --> «Защита беспроводного режима» и ставим галочку напротив «WPA-PSK/WPA2-PSK» (данный тип шифрования является самым безопасным). В поле «Шифрование» выставляем значение «Автоматическое». В поле «Пароль PSK» вводим пароль нашей беспроводной сети (обязательно его запомните, так как подключение к сети без этого пароля будет невозможным).
Сохраняем все настройки и с удовольствием пользуемся уже настроенным роутером.
spwindows.ucoz.ru
- Флеш плеер заблокирован так как он устарел
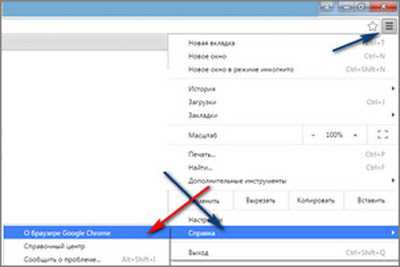
- Компьютер видит но не открывает флешку что делать

- Введен некорректный sid
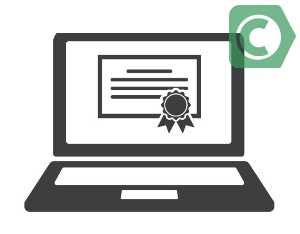
- Как выглядит кабель hdmi от компьютера к телевизору

- Что за папка system volume information
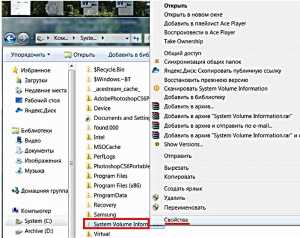
- Как создать загрузочную флешку ультра исо

- Если компьютер не загружается
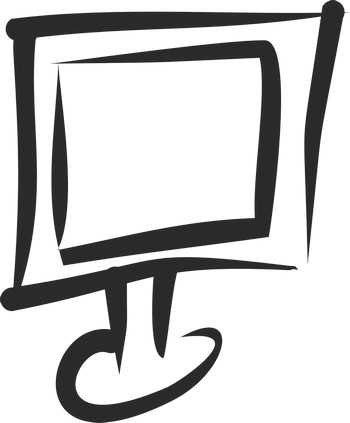
- Sql server 2018 express установка

- Вай фай как дома

- Как удалить curls
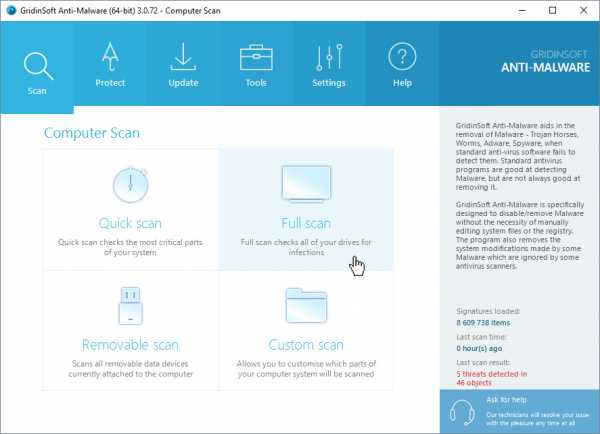
- Как очистить кэш браузера chrome

