Как распознать отсканированный текст при помощи Abbyy FineReader! Файн ридер как пользоваться
Как пользоваться Abbyy Finereader

Перевод текста в цифровой формат — довольно распространенная задача для тех, кто работает с документами. Программа Abbyy Finereader поможет сохранить немало времени, автоматически переводя надписи из растровых картинок или «читалок» в редактируемый текст.
В данной статье рассмотрим, как использовать Abbyy Finereader для распознавания текстов.
Скачать последнюю версию Abbyy Finereader
Как распознать текст с картинки при помощи Abbyy Finereader
Для того, чтобы распознать текст на растровом изображении, достаточно просто загрузить его в программу, и Abbyy Finereader автоматически распознает текст. Вам остается только редактировать его, выделив нужное и сохранить в требуемом формате или скопировать в текстовый редактор.
Распознать текст можно прямо с подключенного сканера.
Более подробно читайте на нашем сайте.
Как распознать текст с картинки при помощи Abbyy Finereader
Как создать документ PDF и FB2 при помощи Abbyy Finereader
Программа Abbyy Finereader позволяет конвертировать изображения в универсальный формат PDF и формат FB2 для чтения на электронных книгах и планшетах.
Процесс создания таких документов схож.
1. В главном меню программы выберите раздел E-Book и нажмите FB2. Выберите тип исходного документа — сканирование, документ или фотография.

2. Найдите и откройте требуемый документ. Он загрузится в программу постранично (это может занять некоторое время).
3. Когда процесс распознавания завершится, программа предложит выбрать формат для сохранения. Выбираем FB2. При необходимости, заходим в «Опции» и вводим дополнительную информацию (автор, название, ключевые слова, описание).

После сохранения можно остаться в режиме редактирования текста и перевести его в формат Word или PDF.
Особенности редактирования текста в Abbyy Finereader
Для текста, который распознал Abbyy Finereader предусмотрено несколько опций.
В исходом документе сохраните картинки и колонтитулы, чтобы они перенеслись в новый документ.
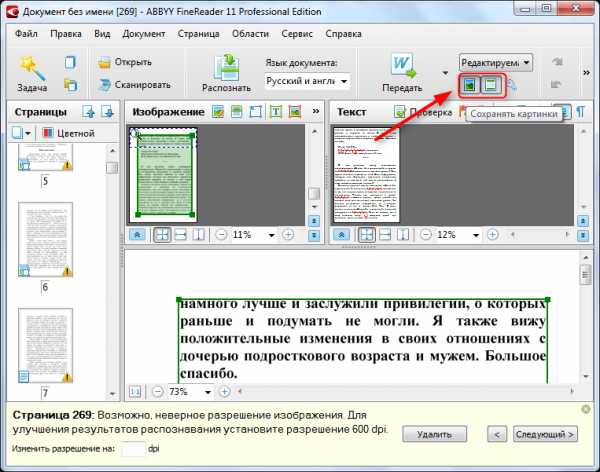
Проведите анализ документа, чтобы знать какие ошибки и проблемы могут возникнуть в процессе преобразования.

Редактируйте изображение страницы. Доступны опции кадрирования, фотокоррекции, изменения разрешения.

Советуем почитать: Лучшие программы для распознавания текста
Вот мы и рассказали как пользоваться Abbyy Finereader. Он обладает довольно широкими возможностями редактирования и конвертирования текстов. Пусть эта программа поможет в создании любых нужных вам документов.
Мы рады, что смогли помочь Вам в решении проблемы. Задайте свой вопрос в комментариях, подробно расписав суть проблемы. Наши специалисты постараются ответить максимально быстро.Помогла ли вам эта статья?
Да Нетlumpics.ru
Что за программа ABBYY FineReader и как ею пользоваться
Один из популярнейших функционалов по работе со сканированием и обработкой файлов различного типа — Файн Ридер. Функционал программного продукта был разработан российской компанией ABBYY, он позволяет не только распознавать, но и обрабатывать документы (переводить, менять форматы и другое). Многие пользователи могут только установить, а как пользоваться ABBYY FineReader, сразу разобраться не могут. На многие вопросы вы сможете найти ответы в этой статье.
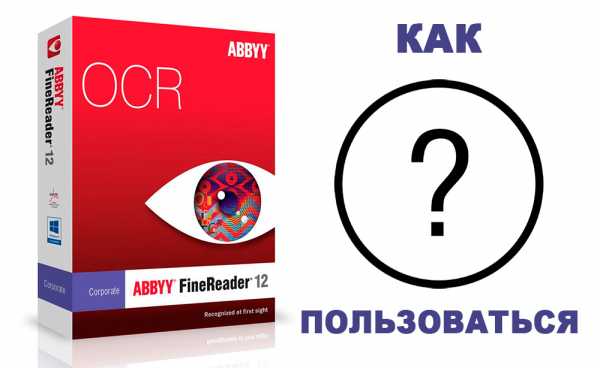
Программа позволяет сканировать и распознавать текст — и не только
Что представляет собой приложение от ABBYY?
Чтобы подробно разобраться, что это за программа ABBYY FineReader 12, необходимо подробно рассмотреть все её возможности. Первой и самой простой функцией является сканирование документа. Существует два варианта сканирования: с распознаванием и без него. В случае обычного сканирования печатного листа вы получите изображение, которое сканировали в указанной папке на вашем компьютерном устройстве.
ВНИМАНИЕ. Лист нужно класть на сканирующую часть принтера ровно, по указанным на принтере контурам. Не допускайте заламывания исходника, это может привести к плохому качеству итогового скана.

Поместите документ в сканер для того, чтобы перевести его в электронный вид
Вы должны самостоятельно решить, для чего нужен FineReader именно вам, так как утилита имеет значительный функционал, например, вы можете самостоятельно выбрать в каком цвете хотите получить изображение, есть возможность перевести все фото в чёрно-белый. В чёрно-белом цвете распознавание происходит быстрее, качество обработки возрастает.
Если же вас интересует функция распознавания текста ABBYY FineReader, перед сканированием вам нужно нажать специальную кнопку. В этом случае есть несколько вариантов получения информации. Стандартно на ваш экран выведется распознанный кусок листа, который вы сможете скопировать или отредактировать вручную.
Если вы выберите другие функции, то сможете сразу получить файл Word-документом или Excel-таблицей. Выбирать функции очень просто, меню интуитивно понятно, легко настраивается благодаря тому, что все нужные вам кнопки перед глазами.
ВАЖНО. Перед тем как распознать текст ABBYY FineReader, вам необходимо точно подобрать язык обработки. Несмотря на то, что утилита работает полностью автоматически, бывает, что низкое качество исходника не позволяет понять, что за язык был в исходнике. Это сильно снижает качество итоговых результатов работы приложения.
Несколько режимов работы
Чтобы полностью разобраться, как пользоваться ABBYY FineReader 12, необходимо попробовать два режима работы «Тщательный» и «Быстрое распознавание». Второй режим подходит для высококачественных изображений, а первый — для низкокачественных файлов. Режим «Тщательный» в 3–5 раз дольше обрабатывает файлы.
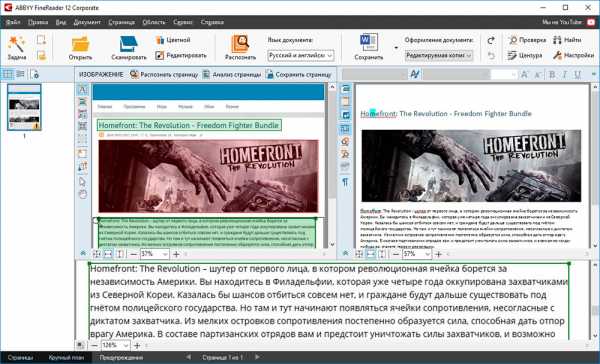
На иллюстрации показан результат работы программы — распознавание текста с изображения
Какие ещё есть функции?
Распознавание текста в программе ABBYY FineReader не единственная полезная функция. Для большего удобства пользователей имеется возможность переводить документ в необходимые пользователю форматы (pdf, doc, xls и др.).
Изменение текста
Чтобы понять, как в Файн Ридере изменить текст, пользователю необходимо открыть вкладку «Сервис» — «Проверка». После этого откроется окно, которое позволит редактировать шрифт, менять символы, цвета и др. Если вы редактируете изображение, то стоит открыть «Редактор изображений», он практически полностью соответствует простой рисовалке Paint, но сделать минимальные правки позволит.
ВНИМАНИЕ. Если вы так и не смогли разобраться, как продуктивно пользоваться ABBYY FineReader, вы можете прочесть раздел «Помощь», который можно найти в окне приложения, во вкладке «О программе».
Теперь вы знаете, для каких целей служит программа FineReader, и сможете правильно её применять у себя дома или в офисе. Функционал приложения огромен, воспользуйтесь им и вы сможете убедиться в незаменимости этого программного продукта при обработке документов и файлов во время офисной работы.
nastroyvse.ru
Как работать в ABBYY FineReader, как настроить ABBYY FineReader 12 Professional
|
Функциональное решение для сканирования документов ABBYY FineReader предоставляет возможность пользователю выбрать, в каком из популярных текстовых форматов сохранить файл. Помимо сканирования документации программа может перевести текстовую информацию из формата Word, например, в файл PDF обратно. ABBYY FineReader 12, имеющаяся в наличии в SoftMagazin, обладает множеством полезных функций и значительно упрощает процесс распознавания текста и перевода его в формат PDF. Как пользоваться программой ABBYY FineReader 12, описано в инструкции к программе, однако у пользователей могут остаться некоторые вопросы по ее настройке и запуску. В данном обзоре будут даны ответы о работе в ABBYY FineReader, как пользоваться этой программой, в частности последними ее версиями. |
|
ABBYY FineReader: как работатьДля эффективной работы со сканируемыми документами нужно знать, для чего нужна ABBYY FineReader, как пользоваться основными функциями программы и правильно запускать ее. Инструмент для сканирования предельно точно распознает текст в выбранном печатном документе, не перенося постранично информацию. Кроме того, программа старается сохранить шрифты, колонтитулы и разметку текста на странице максимально близко к оригиналу. Особых различий в версии ABBYY FineReader 11, и как пользоваться 12 выпуском программы не наблюдается. Обе версии отличаются наличием хорошего функционала, поддержкой более 150 языков, в том числе и языков программирования и математических формул. Чтобы начать пользоваться программой, достаточно установить лицензионную версию на домашний или рабочий ПК и запустить ярлык ABBYY FineReader с рабочего стола или из меню Пуск. |
|
Как установить ABBYY FineReader 11Для установки программы на ПК нужно после приобретения лицензии, запустить из папки с программой или диска файл setup.exe и выбрать один из видов инсталляции. Обычный режим установит FineReader в стандартной конфигурации на компьютер. В процессе установки необходимо будет выбрать язык интерфейса, место размещения программы и другие стандартные пункты по установке. |
|
|
|
Как запустить ABBYY FineReaderЗапустить ярлык с рабочего стола компьютера Выбрать в меню Пуск раздел Программы и запустить ABBYY FineReader Если вы пользуетесь приложениями Microsoft Office, то достаточно нажать на инструментальной панели значок программы Выберите в проводнике нужный документ и нажав правой кнопкой мыши, выберите в появившемся меню «Открыть с помощью ABBYY FineReader». |
Как настроить ABBYY FineReader 12 ProfessionalПрофессиональная версия ABBYY FineReader приобретается организациями для эффективной работы с программой в корпоративной сети и совместного редактирования файлов. Настройка и запуск ABBYY FineReader 12 Professional функционально не отличается от установки других версий. Инструмент автоматически распознает языки, сложные таблицы и списки, так что практически не требуется дополнительного редактирования. Все автоматические функции могут использоваться в ручном режиме. Для комфортной работы перейдите на панели инструментов в «Сервис» и выберите пункт «Настройки», чтобы отрегулировать параметры. Можно самостоятельно задать настройки вида документа, режима сканирования, распознавания и сохранения файла. |
|
|
|
ABBYY FineReader - как переводитьДля качественной конвертации документов в программе предусмотрены встроенные стандартные задачи, используя которые можно перевести документ в нужный формат, затратив минимум усилий. Стандартные настройки предлагают перевести текстовый файл в документ Word, создать таблицу Exel, конвертировать в PDF-файл и другие нужные форматы. После выбора действия нужно будет указать язык распознавания, режим распознавания (цветной или черно-белый) и задать дополнительные пункты распознавания. |
ABBYY FineReader: как распознать текстДля качественной конвертации полученной информации в PDF-формат, программа должна ее распознать. В ABBYY FineReader можно установить режим автоматического распознавания текста или ручного. Качество отсканированного документа можно отрегулировать настройками распознавания, такими как: режим сканирования, язык распознавания, тип печати и многое другое. Перед распознаванием текста, на этапе сканирования программа будет работать по одному из стандартных сценариев, который можно выбрать. В меню выберите «Сервис», перейдите в «Опции» и укажите режим распознавания: тщательное или быстрое распознавание. Тщательный режим будет удобен для работы с некачественными текстовыми файлами, текстами на цветном фоне или сложными таблицами. Быстрое распознавание рекомендовано для больших объемов файлов или когда ограничены временные рамки. |
|
|
|
Как в ABBYY FineReader изменить текстЧтобы не возникало сложностей при редактировании в ABBYY FineReader 12, как изменить текст в этой программе, разработчики создали интуитивно понятный интерфейс и удобную навигацию по пунктам. Отредактировать текст можно двумя способами: непосредственно в окне «Текст», либо выбрав на панели инструментов «Сервис» и далее «Проверка». Доступные средства для изменения текста находятся над окном «Текст» и включают в себя стандартный набор для редактирования шрифта, его размера, отступов и замены символов. Для редактирования непосредственно PDF-изображения, нужно зайти в меню в «Редактор изображений» и выбрать из списка нужную функцию. |
www.softmagazin.ru
Обзор ABBYY Finereader 12, сканировование и распознавание текста документов
Разговор пойдет о программе ABBYY FineReader 12, то есть, о ее последней версии. Не заглядывая слишком далеко, мы выбрали самый известный продукт компании ABBYY, который, к его достоинствам, отлично русифицирован. Уже на первый взгляд Fine Reader (FR) производит впечатление программы с хорошей русскоязычной поддержкой: в этом плане, действительно, все сделано на весьма достойном уровне, включая справочную информацию.
Вначале - отступление. Всегда актуален вопрос, как перевести весь или некоторую часть архива в цифровой формат (и что, собственно, понимать под словом «цифровой»). Едва ли покупка сканера решает все проблемы. Конечно, очень часто в комплекте с документацией к сканеру поставляется диск или несколько с фирменным программным обеспечением. Однако уже на стадии санирования выясняется, что качество сканирующей программы оставляет желать лучшего либо формат, в котором происходит сохранение, к сожалению, не пригоден для хранения. Почему? Большинство графических форматов не отделяют текст от нетекстового пространства документа, и поэтому скопировать какой-либо отрывок из подобного файла не предоставляется возможным.
Именно в таких случаях на выручку приходят функциональные программы-«распознавальщики» текста, в возможности которых, в частности, входит извлечение текста из изображения.
Знакомство с ABBYY FineReader
Пакет ABBYY Finereader 12 — система оптического распознавания текстов (Optical Character Recognition — OCR). Предназначена как для автоматического ввода печатных документов в компьютер, так и для конвертирования PDF–документов и фотографий в редактируемые форматы(из руководства к программе)
Аббревиатура «OCR» применима для всех приложений для распознавания данных (а не только текста). Источником для извлечения данных может служить печатный или электронный документ. Когда-то не очень давно об OCR, в той или иной форме, мало кто знал, да и процесс перевода текста в электронный вид превращался в сущую рутину, вплоть до ручной перепечатки текста оригинала. Сегодня, обладая планшетным сканером (ручным в домашних условиях пользуются единицы) и finereader 12 — будьте уверены — никаких сложностей в сканировании и распознании не возникнет.
Начиная с шестой версии, FineReader поддерживает импорт и экспорт в формат PDF, запатентованный компанией Adobe. Многие читатели, вероятно, сталкивались с трудностями перевода из этого формата в любой иной (doc и т. п.), поскольку действительно полезных программ в этой области не так уж и много (внимания достоин разве что дочерний продукт компании ABBYY — PDF Transformer). Дело в том, что подобные программы проводят распознавание текста только единожды, вследствие чего «идентичность» результата вовсе невелика (в зависимости от сложности документа), плюс к тому изрядно теряется форматирование документа.
В случае с FineReader все обстоит по-иному. В девятую версию программы внедрена технология под названием Document OCR. В ее основе лежит принцип цельного распознавания документа: он анализируется и распознаётся как единое целое, а не постранично. При этом всевозможные колонки, колонтитулы, шрифты, стили, сноски и изображения остаются нетронутыми или заменяются близкими к оригиналу.
Установка пакета
Demo-версию Finereader 12 можно скачать на сайте Abbyy.ru, в разделе Download, полная лицензионная версия распространяется на CD-диске. О способах покупки можно узнать на этом же сайте в разделе «Купить».
На сайте разработчиков ABBYY можно скачать демонстрационную версию пакета ABBYY FineReader версии 12 (или другой, актуальной на сегодня)ABBYY FineReader распространяется в нескольких версиях: Professional Edition, Corporate Edition, Site License Edition и др. Отличие версии Professional от остальных состоит в том, что предназначена для работы в корпоративной сети с возможностью совместной работы над распознаванием документов. В остальном разница незначительна и зависит от выбора условий лицензионного соглашения.
Сложно представить, что 12 лет назад существовал FineReader 2.0, занимавший около 10 Мб дискового пространство. Со временем пакет «вырос» десятикратно и сейчас в установленном виде занимает до 300 Мб. Много это или мало — судите сами. Новый FR поддерживает 179 языков распознавания, среди которых есть малоизвестные искусственные языки (идо, интерлингва, окциденталь и эсперанто), языки программирования, формул и т. п. Не будем забывать и о поддержке различных форматов, сценариев. Так что, если по какой-то причине вы захотите ограничить занимаемое пакетом место, при установке отметьте только те компоненты, которые будут востребованы при работе.
Выбор компонентов влияет на длительность установки, которая, впрочем, не должна занять много времени. В процессе инсталляции вас ознакомят с основными возможностями FR. После активации (по Интернету, через E-mail, с помощью полученного кода и др.) программа готова к полнофункциональной работе. В demo-режиме вы непременно столкнетесь с различными ограничениями, которые, к сожалению, не позволяют полноценно использовать пакет.
Интерфейс FineReader. Функциональные возможности
Доступ к возможностям программы доступен как с помощью сценариев, которые появятся в главном меню сразу после процесса инсталляции, так и, собственно, через основной интерфейс.
Заставка при запуске FineReaderВнешний вид программы из версии к версии не претерпевает особых изменений: разработчики не видят смысла его кардинально менять. Значительное внимание уделяется эргономике, что заметно по всем продуктам компании ABBYY (Lingvo, PDF Transformer, FlexiCapture…). Другими словами, интерфейс Fine Reader 12 хорошо продуман и предрасположен ко всем пользователям, не исключая новичков. Принцип «Получить результат за одно нажатие» придется по вкусу тем, кто не привык что-то настраивать и изменять. С другой стороны, более опытные пользователи могут тщательно настроить FineReader через диалог настроек (Сервис -> Опции…). Единственный нюанс: для комфортной работы в приложении желательно установить разрешение экрана в 1280?800, чтобы все инструменты всегда были, что называется, под рукой.
После запуска программы Файн Ридер появится окно с кнопками быстрого доступа к функциям программы. Данное меню также доступно через меню Сервис -> ABBYY FineReader, кнопку «Основные сценарии» в крайнем правом углу программы или через сочетание клавиш Ctrl+N (по аналогии с Word, где данной комбинацией вызывается открытие нового документа).
Сканировать в Microsoft Word: в девятой версии FineReader появилась поддержка пока еще не успевшего стать популярным Microsoft Word 2007. В свою очередь, на панели инструментов в приложениях Microsoft Office, в разделе надстроек после установки FR появляется «фирменный» красный значок.
Меню для экспорта распознанного документа FineReader Выбор языков для сканирования и распознания документовПомимо Microsoft Office, FR поддерживает интеграцию с Microsoft Outlook, обеспечивает экспорт результатов распознавания в те же Microsoft Word, Excel, Lotus Word Pro, Corel WordPerect и Adobe Acrobat. Эти возможности в некоторой мере облегчают и ускоряют работу с программой, в особенности, если вам приходится регулярно в ней работать.
PDF или изображения в Microsoft Word: распознать данные из PDF- или графического файла другого типа, поддерживаемого Finereader 12 версии. Следует отметить, что технология извлечения текста из PDF-файла в FR — это не просто «отслаивание» текстового наполнения (текстовый слой в PDF может и отсутствовать) от графического. На самом деле, технология распознавания достаточно непроста: проанализировав содержание документа, программа решает, что и как нужно делать с текстом: просто извлечь или распознать, — и так применительно к каждому текстовому фрагменту.
Сканировать в Microsoft Excel: сканирование в XLS (формат программы Microsoft Excel) может быть оправдано в том случае, если сканируемое изображение содержит таблицы.
Сканировать в PDF: поводов для сканирования в PDF может быть множество. Один из них — безопасность: это единственный формат, знакомый FR, в настройках которого можно установить блокировку паролем. Пароль устанавливается не только на открытие документа, но и на его печать и другие операции. Имеется возможность выбрать один из трёх уровней шифрования: 40-битный, 128-битный на основе стандарта RC4, 128-битный уровень, основанный на стандарте AES (Advanced Encryption Standard).
Конвертировать фотографию в Microsoft Word: перевод файла из графического формата (причем это может быть PDF или многостраничное изображение) в DOC/DOCX.
Сканировать и сохранить изображение: непосредственное сканирование аналогового графического формата в графический же, но электронный.
Открыть в Файн Ридер: открыть графический файл (PDF, BMP, PCX, DCX, JPEG, JPEG 2000, TIFF, PNG) для распознавания FineReader.
Работа в FineReader
Сейчас — вкратце об особенностях работы программы. Весь процесс делится на сканирование, распознавание и сохранение результатов. После того как вы выбрали тип действия программы, указали файл или устройство для сканирования, FineReader поэтапно выполняет свою задачу, кстати, достаточно ресурсоемкую для центрального процессора.
Если вы — счастливый обладатель двухъядерного процессора, то, работая в пакете Fine Reader 12, можете оценить мощь быстродействия компьютера. Дело в том, что FR, обнаружив двухъядерный процессор, распознает не одну, а сразу две страницы документа параллельно. Мелочь — а приятно.
Вначале идет сканирование, затем — распознавание и экспорт временного документа в выбранный формат.
Процесс распознавания PDF-документаСканирование. Никаких предварительных настроек в приложении FineReader (кроме выбора считывающего устройства) перед сканированием делать не нужно. Именно поэтому и были придуманы сценарии: они призваны упростить выполнение однотипных действий.
Распознавание. Упрощение коснулось и других мелочей. Так, если вспомнить прошлые версии программы, раньше нам приходилось вручную менять язык (языки, если их было несколько) документа. Сейчас это происходит автоматически, правда, тоже не всегда. В последнем случае FR ненавязчиво предлагает проверить язык документа.
Возвращаясь к технологии распознавания FR: почему программа вначале сканирует весь документ целиком, а не постранично? Как уже было сказано, текст распознается, исходя из всего содержания: подбираются аналогичные по размеру/гарнитуре шрифты, таблицы и границы, отступы и т. п.
Не удивляйтесь, если программа FineReader 12 выдаст сообщение, мол, страница не может быть распознана, поскольку не найдено ни одной области текста. Эксперимента ради, мы сфотографировали на мобильный телефон с экрана LCD-дисплея область текстового документа (впрочем, зная, результат уже заранее). Fine Reader 12 не распознал текст изображения, поскольку оно было явно такого качества, которого для этого явно недостаточно. При втором заходе мы сфотографировали цифровым фотоаппаратом страницу с текстом при нормальном освещении.
FineReader без проблем распознал отрывок, сохранив форматирование и отметив маркерами некоторые сомнительные моменты или символы, у которых могут быть вариативное написание.
Как видно на изображении, преимущественно это точки, дефисы, запятые — в общем, мелкие символы. Кроме этого, хорошо видно, что программа учла неровности, изогнутости сфотографированной страницы и выровняла строки текста. Вывод — FR отлично справился со своей пусть и не очень сложной задачей.
Изредка могут оставаться незамеченными программой Файн Ридер кое-какие незначительные моменты, однако их легко откорректировать вручную. Благо, в пакете есть свой WYSIWYG-редактор, возможностей которого вполне достаточно для совершения окончательной правки документа. Проверка орфографии тоже имеется.
Как повысить точность распознавания, чтобы затем в меньшей степени заниматься правкой текста? Во-первых, вы можете подключить пользовательский словарь Microsoft Word. Правда, сложно судить о повышении точности, разве что о повышении словарного запаса спеллчекера (модуля, проверяющего орфографию и грамматику). Кроме всего прочего, для улучшения распознавания есть смысл ознакомиться с настройками программы (Сервис -> Опции) и выбрать один из двух режимов:
тщательное распознавание — его можно выбрать при распознавании документов любой «сложности»: с таблицами без линий сетки, текста, графиков, таблиц на цветном фоне и др. Также может помочь при некачественном источнике для распознавания
быстрое распознавание — данный режим рекомендуется для обработки больших объемов документов с простым оформлением или же в том случае, если время не позволяет проводить тщательное распознавание. В большинстве случаев, когда вы имеете с черным печатным текстом на белом фоне, можно остановиться на быстром распознавании.
Вообще, улучшение качества работы FineReader — это отдельная тема для разговора, о деталях которой вы можете узнать из официальной справки, а именно в разделе «Как улучшить полученные результаты».
Сохранение документа. Последний этап работы в программе Fine Reader 12 — сохранение итогового результата в определенный графический/текстовый формат. Предварительно настройки сохранения можно указать в опциях FR: Сервис ->Опции, вкладка «Сохранить». Для каждого формата предусмотрены свои настройки. При сохранении в DOCX-формате следует побеспокоится о совместимости форматов (Файлы DOCX-формата не распознаются в Word 2003 <). В txt-файлах не забудьте проверить правильность кодировки (особенно в случае с текстом в кириллице).
ABBYY Screenshot Reader
Во многие объемные пакеты очень часто разработчики любят добавлять мелкие сервисные утилиты. Скажем, в состав известного приложения для записи дисков Nero входит набор из 3 — 5 утилит, позволяющих то, чего не может даже сам Nero. Обзор Nero Express доступен здесь (здесь же можно скачать в составе Файн Ридер 12).
Что касается FineReader, то в его составе обнаруживается одно небольшое приложение Screenshot Reader. С его помощью вы можете сделать снимок экрана и быстро перевести его в желаемый формат посредством FR. Программа доступна через меню «Пуск» (Пуск -> Все программы -> ABBYY FineReader 12.0 -> ABBYY Screenshot Reader.).
Возможности Screenshot Reader несколько шире, чем может показаться на первый взгляд. (а иначе можно было бы обойтись простым нажатием клавиши «PrintScreen» на клавиатуре). В дополнение к тому, что Screenshot Reader делает снимок экрана (или, точнее, выбранной области экрана), программа тесно интегрирована с FR.
При нажатии на кнопку «Снимок» на панели Screenshot Reader курсор меняет форму и включается инструмент выделения области экрана. Выделенная область изображения заключается в рамку для дальнейшего распознавания текста (оно запускается автоматически).
В выпадающем списке вы можете выбрать желаемое действие: по сути, Screenshot Reader дублирует быстрые сценарии FR c той разницей, что вместо снимка со сканера «на вход» поступает снимок экрана.
Следует отметить, программа, наравне со всем пакетом, требует активации. При регистрации продукта ABBYY FineReader 12 Professional Edition Screenshot Reader предоставляется бесплатно, в качестве «бонуса».
Заключение
FineReader — незаменимая программа для сканирования и распознавания графических данных. Русскоязычный интерфейс и доступность настроек не отпугнут неопытного пользователя. Поддержка новейших форматов, инновационные технологии и, как следствие, качественное распознавание делают программу оптимальным выбором, тем более что конкурентов в этой области у ABBYY FineReader все еще не предвидится.
Горячие клавиши FineReader 12
- Создать новый документ ABBYY FineReader — CTRL+N
- Открыть документ ABBYY FineReader 12 — CTRL+SHIFT+N
- Сохранить страницы — CTRL+S
- Сохранить изображение в файл — CTRL+ALT+S
- Распознать все страницы документа — CTRL+SHIFT+R
- Закрыть текущую страницу — CTRL+F4
- Распознать выделенные страницы документа ABBYY FineReader — CTRL+R
- Открыть Менеджер сценариев — CTRL+T
- Открыть диалог Опции "Файн Ридер"— CTRL+SHIFT+O
- Открыть справку — F1
- Перейти в окно Документ — ALT+1
- Перейти в окно Изображение — ALT+2
- Перейти в окно Текст — ALT+3
- Перейти в окно Крупный план — ALT+4
softdroid.net
Как распознать отсканированный текст при помощи Abbyy FineReader!
Здравствуйте. Сегодня я расскажу о том, как с помощью программы Abbyy FineReader распознать текст c изображения, которое вы могли получить в результате сканирования. Ваш сканированный текст будет полностью в документе Microsoft Word и этот распознанный текст можно будет редактировать! Распознать текст при помощи Abbyy Finereader может пригодиться тем, кто учится, работает с текстами и переводами. Программа, к сожалению, является платной. Как-то доводилось попробовать одну из бесплатных вариантов аналогичных программ, но весьма хорошо отсканированный текст распознается просто ужасно... А распознать текст в Abbyy FineReader получается весьма качественно! Сейчас я покажу как пользоваться программой Abbyy FineReader для быстрого распознавания текста с изображения.
ABBYY FineReader имеет пробную версию на 30 дней с возможностью распознавания до 100 страниц и сохранением не более 3-х страниц из документа. Т.е. в течение этого времени вы можете увидеть возможности программы и принять взвешенное решение — нужна ли она вам, стоит ли её покупать или нет.
Как установить Abbyy FineReader!
Перед тем как пользоваться Abbyy Finereader её необходимо установить. Рассмотрим процесс установки этой программы...
Для начала выбираем язык программы. Нажимаем «ОК».
Принимаем условия лицензионного соглашения (при желании можно прочесть лицензионный договор, если вам интересно о чём там речь). Нажимаем «Далее».
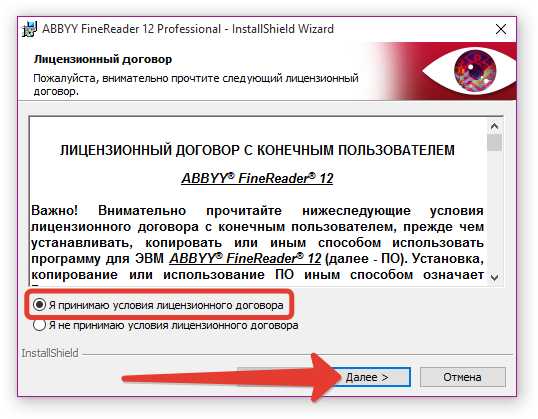
Далее вы должны выбрать режим установки. При обычном режиме программа не спросит вас и установит то, что в программе задано по умолчанию, а именно — все компоненты: саму программу Abbyy Finereader для распознавания текста, компонент для программ Microsoft Office и компонент для проводника Windows (позволяющий быстро распознавать изображения, не открывая отдельно программу). Советую отметить выборочную установку чтобы настроить так, как вам нужно. Тем более это не займет и 15 минут :) Внизу указана папка куда установится программа. Желательно оставить выбор по умолчанию, чтобы потом не было никаких проблем при использовании программы. Нажимаем «Далее».

Компоненты программы. Это окно как раз появится в случае, если вы выберите тип установки «Выборочная». Компоненты — это что-то вроде вспомогательных приложений к программе. Первый компонент «Интеграция с программами Microsoft Office и Проводником Windows». Этот компонент будет отображен в меню Microsoft Office и если вы щелкните по изображению у себя на компьютере правой кнопкой мыши, то там будет пункт с этой программой. Вот так будет выглядеть ваше меню в Microsoft Office после добавления этого компонента.
А вот что будет если вы щелкните правой кнопкой мыши по изображению:

Т.е. появится меню, в котором вы можете сделать быстрое распознавание текста с отправкой результатов в Word, Excel или PDF.
Второй компонент позволит вам распознать текст с экрана компьютера. Это значит, что вы сможете сделать скриншот и также распознать текст. Если вы не хотите устанавливать один из этих компонентов, или вовсе не хотите устанавливать оба, то нужно нажать на стрелочку вниз и выбрать «Данный компонент будет недоступен». Тогда компонент установлен не будет. Я оставила оба.

Далее 4 пункта. 1-ый означает то, что сведения о том, как вы пользуетесь программой Abbyy Finereader будут переданы разработчику. Данный пункт советую не отмечать, чтобы программа лишний раз не выходила в интернет ради отправки сведений о работе с ней. Тем более, мало ли какие ещё сведения будут отправляться :) 2-ой пункт создает ярлык программы на рабочем столе. 3-ий означает, что программа будет запускаться при включении компьютера, а 4-ый будет проверять обновления программы. Я оставляю только второй и напротив него оставляю галочку. Закрываем все приложения Microsoft Office, потому что так требует установщик и нажимаем «Установить».
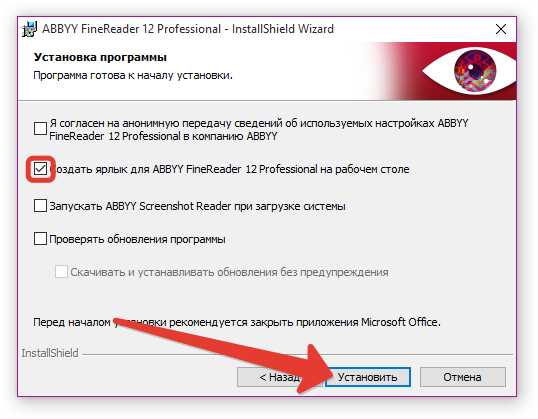
Нужно подождать пару минут чтобы программа загрузилась и нажать «Далее».
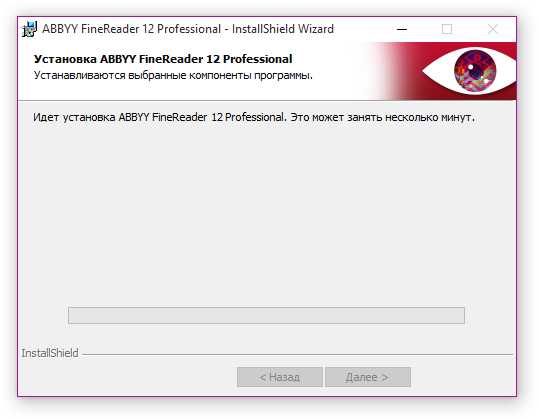
Все, установка завершена! Нажимаем «Готово».

Как при помощи Abbyy Finereader распознать текст c отсканированного или любого другого изображения?
Рассмотрим, как пользоваться программой. К примеру, у вас есть отсканированный текст. Теперь, чтобы распознать текст в Abbyy FineReader, открываем программу. Нажимаем «Открыть».
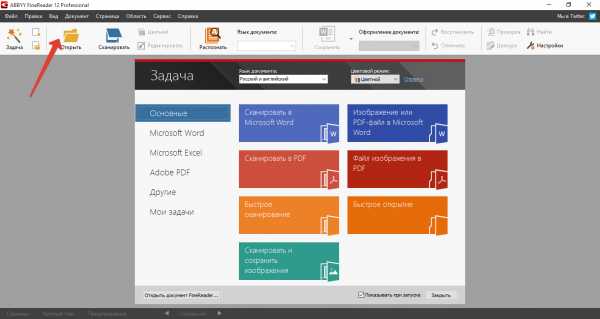
Выбираем нужное нам изображение и нажимаем открыть.

Когда вы откроете нужный документ, Abbyy Finereader начнёт распознавать текст. Чем больше документ, тем дольше будет длиться распознавание. Распознавание одной страницы может занять несколько секунд.
После того как текст распознается вам останется только сохранить результат в документ Microsoft Word, чтобы затем вы могли отредактировать в нём что угодно. Для этого нажмите кнопку «Сохранить» на верхней панели инструментов, после чего выберите в какую папку будет сохранён документ Word и под каким названием.

Если у вас подключён к компьютеру сканер, то вы можете запустить сканирование прямо из программы, и после чего отсканированный документ сразу будет распознаваться. Для этого на верхней панели инструментов нажмите кнопку «Сканировать». Далее действия будут зависеть от программы-драйвера для вашего принтера. Вам нужно только следовать указаниям мастера сканирования.
Как видите, все очень просто и быстро. Теперь вы знаете, как пользоваться Abbyy FineReader для распознавания текста с изображений! Надеюсь, что эта информация очень поможет многим:) Удачи!
serfery.ru
Как распознать текст с помощью ABBYY FineReader: пошаговая инструкция

[contents]
В этот раз расскажу как превращать бумажные документы в электронный вид формата PDF, а также, как бумажный документ перекинуть в компьютер с целью изменить текст. Итак начнем.У меня на руках бумажный документ.
СКАНИРОВАНИЕ в PDF
Задача: перекинуть в компьютер (перевести в электронный вид) этот документ. Притом нужно сделать именно в таком виде чтобы нельзя было его в будущем изменить (грубо говоря надо сделать фото документа). Потом этот электронный документ нужно переслать по почте на электронный адрес. Притом клиент просит именно в формате pdf.
По этапам:1) пропускаю документ через сканер2) сохраняю полученный отпечаток в формате pdf на свой компьютер3) пересылаю полученный файл по почтеВ своей работе я использую для решения такой задачи 2 программы:Foxit Phantom или ABBYY FineReader. Для понятности прикладываю скриншоты:В Foxit Phantom при включенном сканере необходимо в главном меню выбрать ФАЙЛ-СОЗДАТЬ PDF-СО СКАНЕРА…Произойдет сканирование и появится предложение сохранить файл. Выбираем место, пишем название файла и сохраняем.

В ABBYY FineReader в панели инструментов есть огромные кнопки. Одна из них называется СКАНИРОВАТЬ в PDF. Её и используем.

Если же надо отсканировать многостраничный документ то, по этапам:1) Нажимаем кнопку под номером 1 СКАНИРОВАНИЕ

Получаем отсканированный документ

Также сканируем ещё одну страницу (нажимаем ещё раз кнопку под номером 1 СКАНИРОВАНИЕ).2) Сохраняем в PDF

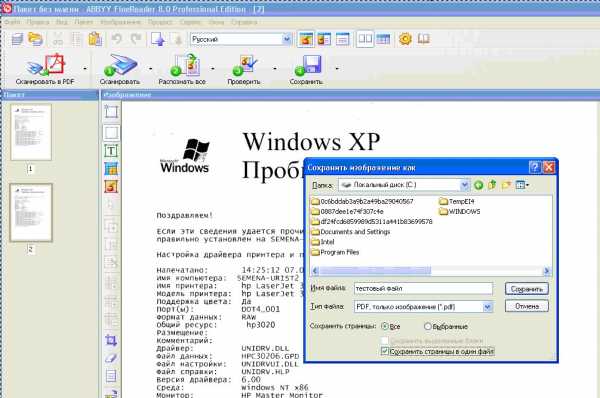
В итоге получаем готовый многостраничный документ в виде файла в формате PDF.

Теперь данный файл можно отправлять по электронной почте.
РАСПОЗНАВАНИЕ ТЕКСТА
Задача: перевести бумажный документ в электронный вид (в компьютер)
По этапам:1) Сканирование (кнопка 1 СКАНИРОВАНИЕ)

2) Распознавание (кнопка 2 РАСПОЗНАТЬ ВСЕ)

Распознавание нужно понимать как процесс перевода фотографии (картинки) в текст (буквы, цифры, знаки). Если Вы сфотографировали текстовую страницу, то после распознавания 99% текста с бумаги превратиться в текст электронный. Электронный текст уже можно на компьютере менять (редактировать) так, как Вам захочется.
3) Сохранение в текстовый редактор (кнопка 4 Сохранить)Советую выбирать ПЕРЕДАТЬ ВСЕ СТРАНИЦЫ В—MICROSOFT WORD

Получаем

Хотелось бы указать на важные моменты при процедуре РАСПОЗНАВАНИЯ. Есть нюансы при работе.Сразу после распознавания советую поглядеть на результат. Особенно на блоки, которые создает программа FineReader.

Это области выделенные в прямоугольные рамки. Рамки эти разного цвета. Если красного цвета-то этот блок распознался как КАРТИНКА. Если черного цвета — то ТЕКСТ. Блоки бывают разного типа. Тип блока можно узнать щелкнув на блоке ПРАВОЙ клавишей мыши и выбрав ИЗМЕНИТЬ ТИП БЛОКА.

Маленькая хитрость: можно выделить произвольную область и пометить любым типом блок. Например выделим ту часть текста, которая плохо распознается, при помощи левой клавиши мыши (нажимает, удерживаем и тянем, рамка меняет размер).


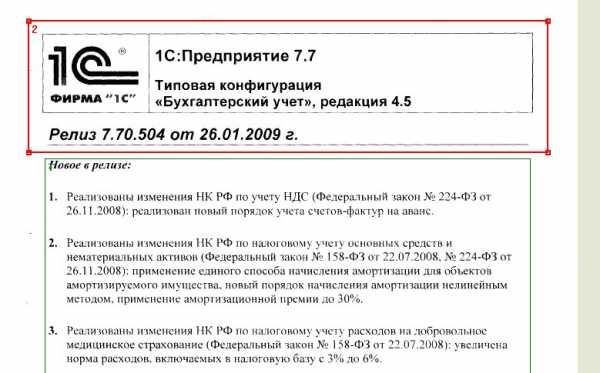
В итоге документ в Word-е будет иметь блок текста и блок картинка. Блок картинка будет иметь абсолютно неизменный вид. Данный способ я использую при сохранении печатей, нестандартных шрифтов, картинок, фотографий.
ЗЫ: Знания и умения работать с PDF, сканировать и распознавать документы очень часто выручают в офисной работе. Знание — экономит Ваше время!
minterese.ru
Как пользоваться программой ABBYY FineReader?
Данная программа, предназначена для сканирования текста и произведения, его распознавания.
Использована она конечно же может быть, а для осуществления этого пользования, можно не выходя из самой програмке Finereader, в раках которой вы работаете, распознать текст файла и в дальнейшем трансформировать его из скано-копии документа, в классический формата, программы Word. Дальше она получится что будет в вашем пользовании.
Программа Abbyyfinereader бесспорно является лидером среди подобных программ.
Она обладает очень широкими возможностями по распознаванию текста с нередактируемых и графических форматов.
Программа сможет распознать текст с таких основных форматов как (нередактируемых pdf,цифровые форматы файлов jpeg, jpg, Djvu, gif, png и т.д. ).
Также программа ABBYY FineReader неплохо работает практически со всеми моделями сканеров.
Основными функциями программы являются:
Сканирование документов в форматы: Microsoft Word, Microsoft Excel, Pdf, сканирование и сохранение изображений, PDF или изображение в Microsoft Word, конвертировать фото в Microsoft Word.
Рабочая область программы ABBYY Finereader :
Для добавления новой задачи, необходимо нажать на кнопку quot;**новое задание **quot;, которая находится в левой верхней части, рабочей области программы.
Откроется окно quot;новое заданиеquot;
:

В открывшемся окне необходимо выбрать ту задачу которую нужно выполнить.
Допустим у нас есть фотография документа который мы хотим конвертирывать в формат документа Microsoft Word. Для этого в окне новое задание находим активную надпись quot;Конвертировать фото в Microsoft Word quot; и нажимаем на эту надпись. Откроется окно проводника программы с предворительным просмотром :
В открывшемся окне выбираем фото текстового файла которое необходимо распознать и конвертировать в нужный вам формат.
Откроется окно со шкалой процесса распознования:
После того как программа обработает фото и попытается распознать текст.
Вы увидите следующее:
Здесь вы сможете выбрать область вашего фото для распознования текста.
После выбора области нажмите кнопку распознать которая находится в верхнем меню программы. Программа приступит к конвертации выбранного фото в текст. После обработки изображения нажмите на стрелку рядом скнопкой сохранить и выберите нужный формат для создания текстового документа:
Мощная и функциональная программа ABBYY FineReader, предназначена для качественного сканирования и точного распознавания (это зависит от разрешения, выставленного при сканировании) различных бумажных носителей информации с печатным текстом (книг, журналов, газет и т.п.), а также изображений цифрового формата.
Программа поддерживает различные языки распознавания, умеет сохранять в: Microsoft Word, PDF, форматы изображений и другие форматы. Так как программа имеет интуитивно-понятный интерфейс, работать с ней удобно.
Итак, первым делом нужно сначала выставить настройки и отсканировать документ, получим изображение, текст которого следует программе распознать. После распознавания можно подкорректировать текст (если есть какие-либо неточности) и сохранить его в желаемый формат.
info-4all.ru
- Pci разъем на материнской плате

- Какие части компьютера ты знаешь 4 класс

- Как повторить действие в excel
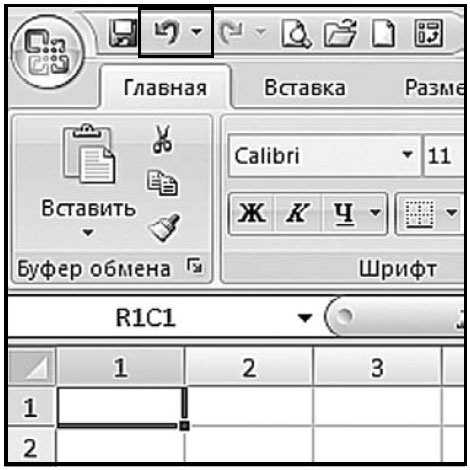
- Ubuntu разделы

- Что такое батник в компьютере

- Почему в интернете видео не открывается

- Windows 10 не работает панель задач
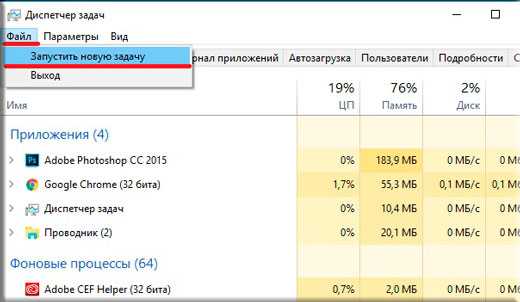
- Как удалить страничку в фейсбук

- Что лучше вин 7 или вин 10

- Как сделать батник
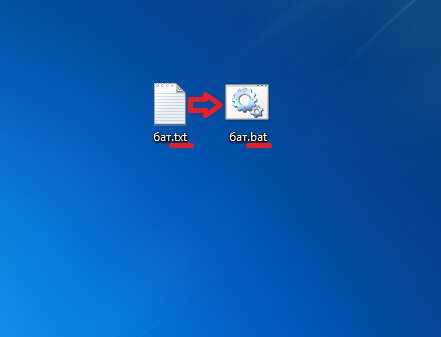
- Winsxs как удалить windows 7







