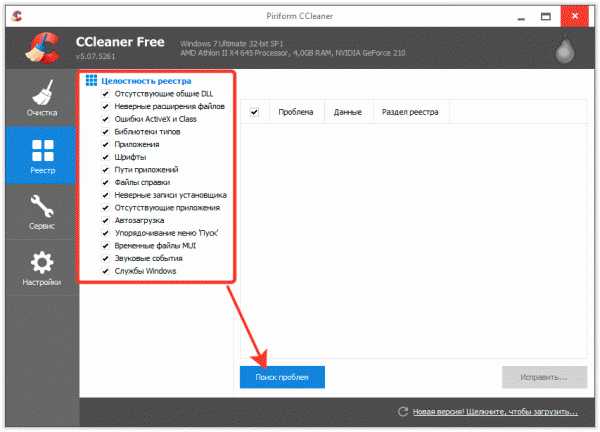Распиновка разъёмов материнской платы. Pci разъем на материнской плате
Разъёмы материнской платы настольного компьютера.Компьютер76
Разъёмы материнской платы

Большинство компонентов любого компьютера располагается на печатных платах. Материнская плата – самая большая из них. Разъёмы материнской платы впаяны в пазы. Проводящие дорожки из меди расположены в несколько слоёв и некоторые из элементов, которые как кажется не имеют электрического соединения, сочленяются во внутреннем слое платы. Печатные платы получили своё название по типу производства – их действительно можно нарисовать и затем отпечатать по шаблону. Это быстрее и экономичнее, нежели соединять элементы с помощью гибкого провода. Плюс к этой технологии – на квадратный сантиметр можно поместить тысячи микроскопических дорожек. Ну, а чтобы сигналы на плате не пересекались между собой и не наводили на соседние дорожки помех, платы и стали делать многослойными. Под многослойностью зачастую понимают наличие нескольких промежуточных слоёв между двусторонним расположением: верх – два проводящих – низ (под верхом принимается габаритная часть платы, т.е. где расположено всё навесное оборудование: транзисторы, конденсаторы, разъёмы и т.д.). Однако сегодня встречаются всё чаще платы на основе 8 слоёв.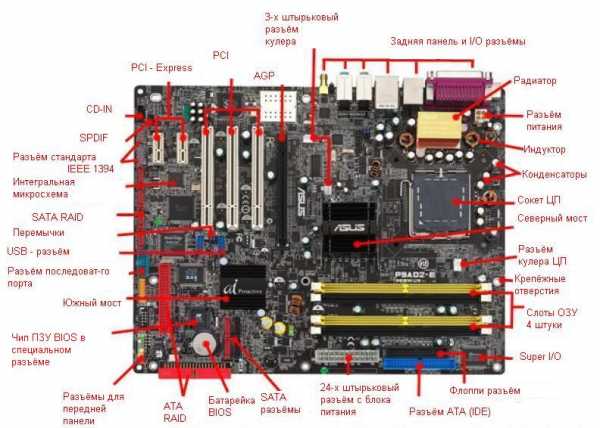
 Изначально большинство компонентов производилось отдельно и вставлялось в подготовленные пазы платы. Таким образом, практически вся плата могла быть теоретически «перезаряжена» в случае неисправности какого-то блока. Да, в те времена ещё был смысл «пошарить» по плате паяльной станцией или паяльником с узким жалом, так как любой из компонентов компьютера стоил действительно дорого. Постепенно технология двигалась вперёд, блоки уменьшались. Да и взаимосвязь блоков на плате свела на нет подобные правила установки электронных компонентов. И наоборот, современные платы включает возможность замены основных компонентов (процессор, модуль памяти, модуль BIOS) без замены материнской платы.
Изначально большинство компонентов производилось отдельно и вставлялось в подготовленные пазы платы. Таким образом, практически вся плата могла быть теоретически «перезаряжена» в случае неисправности какого-то блока. Да, в те времена ещё был смысл «пошарить» по плате паяльной станцией или паяльником с узким жалом, так как любой из компонентов компьютера стоил действительно дорого. Постепенно технология двигалась вперёд, блоки уменьшались. Да и взаимосвязь блоков на плате свела на нет подобные правила установки электронных компонентов. И наоборот, современные платы включает возможность замены основных компонентов (процессор, модуль памяти, модуль BIOS) без замены материнской платы.

перемычки-джамперы синего цвета
Наконец, пазы слотов расширения, слотов установки модулей памяти, видеокарты, жёстких и оптических дисков и другие. Некоторое оборудование может физически располагаться на определённом расстоянии друг от друга и платы конкретно. Так здесь без проводного метода соединения устройств не обойтись. В конце концов производители компьютерных корпусов не обязаны подгонять параметры под единый стандарт, хотя понятие стандарта сопутствует всем комплектующим без исключения. Ведь компьютерный корпус сегодня – поле деятельности настоящих архитекторов в компьютерной технике. Кому была бы приятна абсолютно идентичная для всех серая коробка? Корпус и выделит вашу машину среди остальных. Но это лирика, а внутри компьютера всё должно быть соединено и закреплено надёжно. Так что традиционные разъёмы материнской платы изображены ниже. Предупреждаю: ваша плата может отличаться расположением разъёмов, но их состав и назначение одно.

На этот рисунок попали основные разъёмы материнской платы . Сверху вниз:
- два по два длинных разъёма для модулей оперативной памяти для работы в двухканальном режиме (планки вставляются в пазы и защёлкиваются белыми замками по краям).
- два слота (белый и синий) для подключения IDE -устройств. На одном будет «сидеть» дисковод для чтения оптических дисков DVD, на втором раньше был жёсткий диск с тем же интерфейсом. Сейчас всё чаще слот один, а значит предусмотрел несколько разъёмов SATA-типа.
- серый полупрозрачный разъём питания материнской платы, которое она получает с блока питания.
- ниже его разъём чёрного цвета: разъём для установки флоппи дисковода. Само устройство давно пропало из компьютеров, тогда зачем размещать его на плате? Вполне вероятно, что внутри вашего ПК его вы уже не увидите.
Рассмотрим их отдельно.
Это – разъёмы материнской платы установки для IDE – устройства. На такие разъёмы раньше можно было посадить, как говорилось выше, жёсткие диски с IDE – интерфейсом. Их отличала небольшая (по сравнению с современными скорость передачи данных). Из ярких плюсов, однако, стоит указать надёжность крепления информационного шлейфа. Покинувший разъём шлейф считался большой редкостью. Он же разъём подключения оптического привода. Речь идёт о DVD дисководах. Интерфейс подключения до сих пор остаётся стандартом при тех же скоростях, что были и лет 5-7 назад.
 Это: более современный вариант разъёма для соединения более скоростного винчестера SATA. Нередко окрашивается в красный цвет, видимо для того, чтобы было быстро визуально обнаружить. Как видно, перепутать с предыдущим разъёмом никак не получится. Возрастает скорость обмена данными и как результат
Это: более современный вариант разъёма для соединения более скоростного винчестера SATA. Нередко окрашивается в красный цвет, видимо для того, чтобы было быстро визуально обнаружить. Как видно, перепутать с предыдущим разъёмом никак не получится. Возрастает скорость обмена данными и как результат  – улучшается быстродействие системы, которая на этом диске установлена. Разъёмы материнской платы разных стандартов могут располагать вместе (как на рисунке справа).
– улучшается быстродействие системы, которая на этом диске установлена. Разъёмы материнской платы разных стандартов могут располагать вместе (как на рисунке справа).
Другие разъёмы материнской платы

На фото слева хорошо видны разъёмы материнской платы PCI и крайний слева чёрного цвета с интерфейсом ISA (его и сменил PCI). Это слоты расширения. Т.е. служат для тех устройств, которых на компьютере нет, но вы бы хотели иметь. В них обычно располагаются сетевые карты, звуковые, карты приёма телевизионного сигнала. Сейчас слоты пустуют. В кадр попала видеокарта, которая располагается в разъёме типа AGP. Это устаревший интерфейс, ему и разъёмам PCI на смену приходит разъём PCI-Express. Это уже совершенно другие скорости. Но если с разъёмом AGP всё ясно (его на современных «материнках» уже нет), то PCI останется надолго в компьютере.
вот он: чёрный длинный по центру
А вот и более современный разъём для видеокарт с высокой производительностью PCI-Express. На плате можно увидеть более одного такого слота. AGP-карты в него уже не войдут. Как и современную карту не стоит запихивать в AGP-слот.
 Далее на плате вам обязательно встретятся малого размера разъёмы материнской платы , которые содержат в себе по 2, 3 и 4 штырька. Они служат для подключения кулеров. Количество контактов служит для подключения кулеров с дополнительными возможностями: 2-хштырьковый — это обычный кулер, 3-х — кулер с тахометром и 4-х — кулер, работающий через широтно-импульсный преобразователь (для качественного изменения напряжения на кулере и, соответственно, изменения скорости вращения).
Далее на плате вам обязательно встретятся малого размера разъёмы материнской платы , которые содержат в себе по 2, 3 и 4 штырька. Они служат для подключения кулеров. Количество контактов служит для подключения кулеров с дополнительными возможностями: 2-хштырьковый — это обычный кулер, 3-х — кулер с тахометром и 4-х — кулер, работающий через широтно-импульсный преобразователь (для качественного изменения напряжения на кулере и, соответственно, изменения скорости вращения).
Ну что ж, основы вы знаете. Для более детального изучения воспользуйтесь поиском или перейдите по внутренним ссылкам статьи.
Успехов.
Просмотров: 11 699
Похожее
computer76.ru
РАЗЪЁМЫ НА МАТЕРИНСКОЙ ПЛАТЕ
На материнской плате есть множество разъемов для подключения различных устройств. Это процессор, видеокарта, оперативная память и другие. Иногда также, по каким либо причинам, предпочитают пользоваться не встроенными звуковой и сетевой картой, а отдельными устанавливаемыми в PCI и PCI–E разъемы. С их подключением обычно проблем не возникает, достаточно установить карту в свой слот. Но иногда возникает надобность полной разборки компьютера и самостоятельной замены материнской платы с целью апгрейда, либо сгоревшей платы на аналогичную новую. Сверхсложного в этом ничего нет, но есть, как и везде, свои нюансы. Для работы материнской платы и установленных в неё устройств к ней нужно подключить питание. В материнских платах, выпускаемых до 2001-2002 года питание на материнские платы подавалось с помощью разъема 20 pin.

Разъем питания 20-пин гнездо
Такой разъем имел на корпусе специальную защелку для исключения самопроизвольного извлечения разъема, например в случае тряски, при перевозке. На рисунке она находится снизу.

Разъем питания 20-пин штекер
С появлением процессоров Pentium 4 добавился второй 4–х пиновый разъем 12 вольт, подключаемый отдельно к материнской плате. Называются такие разъемы 20+4 pin. Примерно с 2005 года стали поступать в продажу блоки питания и материнские платы 24+4 pin. В таком разъеме добавляются еще 4 контакта (не путать с 4 pin 12 вольт). Они могут быть, как соединены с общим разъемом и тогда 20 pin превращаются в 24 pin, так и подключаться отдельным 4 pin разъемом.

Разъем блока питания 20 + 4 пин
Это сделано для совместимости по питанию со старыми материнскими платами. Но для того чтобы компьютер включился, мало подать питание на материнскую плату. Это в древних компьютерах, в которых стояли материнские платы формата АТ, компьютер включался после подачи питания на блок питания, выключателем или силовой кнопкой с фиксацией. В блоках питания формата АТХ для их включения нужно замкнуть выводы блока питания PS–ON и СОМ. Кстати, таким способом можно проверить блок питания формата АТХ, замкнув проволочкой или разогнутой канцелярской скрепкой эти выводы.

Включение блока питания
При этом блок питания должен включиться, начнет вращаться кулер и появится напряжение на разъемах. Когда мы нажимаем кнопку включения, на лицевой панели системного блока, мы подаем на материнскую плату своего рода сигнал, что компьютер нужно включить. Также если мы нажмем во время работы компьютера эту же кнопку и подержим её около 4–5 секунд, компьютер выключится. Такое выключение нежелательно, потому что может наступить сбой в работе программ.

Разъем Power switch
Кнопка включения компьютера (Power) и кнопка сброса (Reset) подключаются к материнской плате компьютера с помощью разъемов Power switch и Reset switch. Выглядят они как двухконтактные черные пластмассовые разъемы, имеющие два провода белый (или черный) и цветной. Подобными разъемами, к материнской плате подключаются индикация питания, на зеленом светодиоде, подписанная на разъеме как Power Led и индикатор работы винчестера на красном светодиоде HDD Led.

Разъемы подключения светодиодов и кнопок
Разъем Power Led часто бывает разделен на два разъема по одному пину. Это сделано из за того, что на некоторых материнских платах эти разъемы находятся рядом, также как у HDD Led, а на других платах они разделены местом под пин.

Фронт панель материнской платы
На рисунке выше изображено подключение разъемов Front panel или передней панели системного блока. Разберем более подробнее подключение Front panel. Нижний ряд, слева, красным (пласмассой) выделены разъемы для подключения светодиода винчестера (HDD Led), дальше идет разъем SMI, выделенный голубым, затем разъем для подключения кнопки включения, выделен светло зеленым (Power Switch), после идет кнопка сброса выделена синим (Reset Switch). Верхний ряд, начиная слева, светодиод питания, темно зеленым (Power Led), Keylock коричневым, и динамик оранжевым (Speaker). При подключении разъемов светодиодов Power Led, HDD Led и динамика Speaker нужно соблюдать полярность.

Планка USB разъемов
Также много вопросов возникает у начинающих при подключении на переднюю панель USB разъемов. Аналогично подключаются планка разъемов, размещаемая на задней стенке компьютера и внутренний кардридер.

Внутренний кардридер и шнур
Как видно из двух вышеприведенных рисунков кардридеры и планки подключаются с помощью 8 контактного слитного разъема.

USB разъем на кабеле для подключения к материнской плате
Но подключение USB разъемов на переднюю панель иногда бывает затруднено тем, что пины этого разъема бывают разъединены.
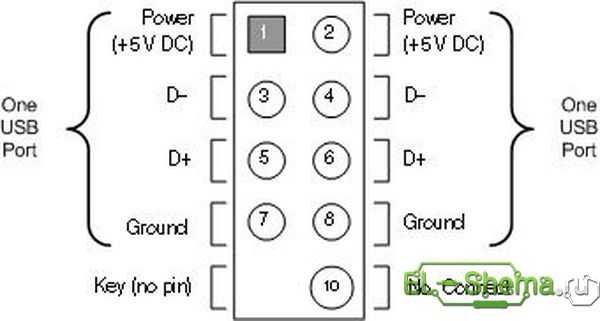
Подключение USB к материнской плате - схема
На них нанесена маркировка, подобной той которую мы видели на разъемах подключения передней панели. Как всем известно, в USB разъеме используются 4 контакта: питание +5 вольт, земля и два контакта для передачи данных D- и D+. В разъеме подключения к материнской плате мы имеем 8 контактов, 2 порта USB.

Разъем подключения к USB
Если разъем все же будет состоять из отдельных пинов, цвета подключаемых проводов видно на рисунке выше. Помимо кнопок включения, сброса, индикации и USB разъемов, на переднюю панель выводятся гнезда подключения микрофона и наушников. Эти гнезда также подключаются к материнской плате отдельными пинами.

Подключение аудио разъемов передней панели ПК
Подключение гнезд организовано таким образом, чтобы при подключении наушников отключались колонки, подключенные к разъему Line-Out в задней части материнской платы. Разъем, к которому подключаются гнезда на передней панели, называется FP_Audio, или Front Panel Audio. Этот разъем можно видеть на рисунке:

Фронт панель аудио системного блока
Распиновку или расположение контактов на разъеме видно на следующем рисунке:

Подключение fp audio
Здесь есть один нюанс, если вы пользовались корпусом с гнездами для микрофона и наушников, а после захотели поменять на корпус без таких гнезд. Соответственно не подключая разъемы fp_audio на материнскую плату. В таком случае при подключении колонок к разъему Line-Out материнской платы звука не будет. Для того чтобы встроенная звуковая карта заработала, нужно установить две перемычки (джампера) на 2 пары контактов, как на рисунке далее:

Перемычки на fp_audio
Такие джамперы - перемычки используются для установки на материнских платах, видео, звуковых картах и других устройствах для задания режимов работы.

Джамперы материнской платы фото
Устроена перемычка внутри очень просто: в ней два гнезда, которые соединены между собой. Поэтому, когда мы одеваем перемычку на два соседних штырька - контакта, мы их замыкаем между собой.

Планка LPT порта
Также на материнских платах встречаются распаянные разъемы LPT и COM портов. В таком случае для подключения используется планка с выводом соответствующего разъема на заднюю стенку системного блока.

Планка COM порта
При установке нужно быть внимательным и не подключить разъем неправильно, наоборот. Ещё на материнских платах находятся разъемы для подключения кулеров. Их количество бывает, в зависимости от модели материнской платы равным двум, в дешевых моделях плат, до трех в более дорогих. К этим разъемам подключаются кулер процессора и кулер на выдув, расположенный на задней стенке корпуса. К третьему разъему можно подключить кулер, устанавливаемый на передней стенке системного блока на вдув, либо кулер устанавливаемый на радиатор чипсета.

Разъем подключения кулера к материнке
Все эти разъемы взаимозаменяемы, так как они идут в основном трехпиновые, исключение составляют четырехпиновые разъемы подключения кулеров процессора.
el-shema.ru
РАЗЪЁМЫ НА МАТЕРИНСКОЙ ПЛАТЕ
На материнской плате есть множество разъемов для подключения различных устройств. Это процессор, видеокарта, оперативная память и другие. Иногда также, по каким либо причинам, предпочитают пользоваться не встроенными звуковой и сетевой картой, а отдельными устанавливаемыми в PCI и PCI–E разъемы. С их подключением обычно проблем не возникает, достаточно установить карту в свой слот. Но иногда возникает надобность полной разборки компьютера и самостоятельной замены материнской платы с целью апгрейда, либо сгоревшей платы на аналогичную новую. Сверхсложного в этом ничего нет, но есть, как и везде, свои нюансы. Для работы материнской платы и установленных в неё устройств к ней нужно подключить питание. В материнских платах, выпускаемых до 2001-2002 года питание на материнские платы подавалось с помощью разъема 20 pin.

Разъем питания 20-пин гнездо
Такой разъем имел на корпусе специальную защелку для исключения самопроизвольного извлечения разъема, например в случае тряски, при перевозке. На рисунке она находится снизу.

Разъем питания 20-пин штекер
С появлением процессоров Pentium 4 добавился второй 4–х пиновый разъем 12 вольт, подключаемый отдельно к материнской плате. Называются такие разъемы 20+4 pin. Примерно с 2005 года стали поступать в продажу блоки питания и материнские платы 24+4 pin. В таком разъеме добавляются еще 4 контакта (не путать с 4 pin 12 вольт). Они могут быть, как соединены с общим разъемом и тогда 20 pin превращаются в 24 pin, так и подключаться отдельным 4 pin разъемом.

Разъем блока питания 20 + 4 пин
Это сделано для совместимости по питанию со старыми материнскими платами. Но для того чтобы компьютер включился, мало подать питание на материнскую плату. Это в древних компьютерах, в которых стояли материнские платы формата АТ, компьютер включался после подачи питания на блок питания, выключателем или силовой кнопкой с фиксацией. В блоках питания формата АТХ для их включения нужно замкнуть выводы блока питания PS–ON и СОМ. Кстати, таким способом можно проверить блок питания формата АТХ, замкнув проволочкой или разогнутой канцелярской скрепкой эти выводы.

Включение блока питания
При этом блок питания должен включиться, начнет вращаться кулер и появится напряжение на разъемах. Когда мы нажимаем кнопку включения, на лицевой панели системного блока, мы подаем на материнскую плату своего рода сигнал, что компьютер нужно включить. Также если мы нажмем во время работы компьютера эту же кнопку и подержим её около 4–5 секунд, компьютер выключится. Такое выключение нежелательно, потому что может наступить сбой в работе программ.

Разъем Power switch
Кнопка включения компьютера (Power) и кнопка сброса (Reset) подключаются к материнской плате компьютера с помощью разъемов Power switch и Reset switch. Выглядят они как двухконтактные черные пластмассовые разъемы, имеющие два провода белый (или черный) и цветной. Подобными разъемами, к материнской плате подключаются индикация питания, на зеленом светодиоде, подписанная на разъеме как Power Led и индикатор работы винчестера на красном светодиоде HDD Led.

Разъемы подключения светодиодов и кнопок
Разъем Power Led часто бывает разделен на два разъема по одному пину. Это сделано из за того, что на некоторых материнских платах эти разъемы находятся рядом, также как у HDD Led, а на других платах они разделены местом под пин.

Фронт панель материнской платы
На рисунке выше изображено подключение разъемов Front panel или передней панели системного блока. Разберем более подробнее подключение Front panel. Нижний ряд, слева, красным (пласмассой) выделены разъемы для подключения светодиода винчестера (HDD Led), дальше идет разъем SMI, выделенный голубым, затем разъем для подключения кнопки включения, выделен светло зеленым (Power Switch), после идет кнопка сброса выделена синим (Reset Switch). Верхний ряд, начиная слева, светодиод питания, темно зеленым (Power Led), Keylock коричневым, и динамик оранжевым (Speaker). При подключении разъемов светодиодов Power Led, HDD Led и динамика Speaker нужно соблюдать полярность.

Планка USB разъемов
Также много вопросов возникает у начинающих при подключении на переднюю панель USB разъемов. Аналогично подключаются планка разъемов, размещаемая на задней стенке компьютера и внутренний кардридер.

Внутренний кардридер и шнур
Как видно из двух вышеприведенных рисунков кардридеры и планки подключаются с помощью 8 контактного слитного разъема.

USB разъем на кабеле для подключения к материнской плате
Но подключение USB разъемов на переднюю панель иногда бывает затруднено тем, что пины этого разъема бывают разъединены.
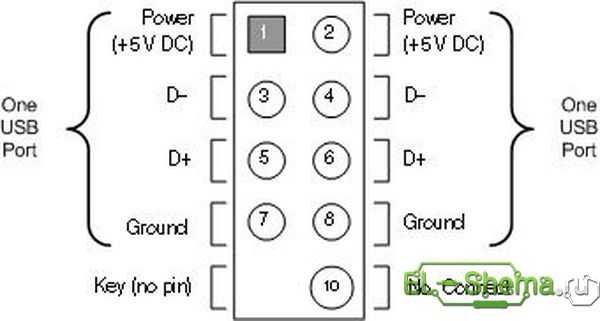
Подключение USB к материнской плате - схема
На них нанесена маркировка, подобной той которую мы видели на разъемах подключения передней панели. Как всем известно, в USB разъеме используются 4 контакта: питание +5 вольт, земля и два контакта для передачи данных D- и D+. В разъеме подключения к материнской плате мы имеем 8 контактов, 2 порта USB.

Разъем подключения к USB
Если разъем все же будет состоять из отдельных пинов, цвета подключаемых проводов видно на рисунке выше. Помимо кнопок включения, сброса, индикации и USB разъемов, на переднюю панель выводятся гнезда подключения микрофона и наушников. Эти гнезда также подключаются к материнской плате отдельными пинами.

Подключение аудио разъемов передней панели ПК
Подключение гнезд организовано таким образом, чтобы при подключении наушников отключались колонки, подключенные к разъему Line-Out в задней части материнской платы. Разъем, к которому подключаются гнезда на передней панели, называется FP_Audio, или Front Panel Audio. Этот разъем можно видеть на рисунке:

Фронт панель аудио системного блока
Распиновку или расположение контактов на разъеме видно на следующем рисунке:

Подключение fp audio
Здесь есть один нюанс, если вы пользовались корпусом с гнездами для микрофона и наушников, а после захотели поменять на корпус без таких гнезд. Соответственно не подключая разъемы fp_audio на материнскую плату. В таком случае при подключении колонок к разъему Line-Out материнской платы звука не будет. Для того чтобы встроенная звуковая карта заработала, нужно установить две перемычки (джампера) на 2 пары контактов, как на рисунке далее:

Перемычки на fp_audio
Такие джамперы - перемычки используются для установки на материнских платах, видео, звуковых картах и других устройствах для задания режимов работы.

Джамперы материнской платы фото
Устроена перемычка внутри очень просто: в ней два гнезда, которые соединены между собой. Поэтому, когда мы одеваем перемычку на два соседних штырька - контакта, мы их замыкаем между собой.

Планка LPT порта
Также на материнских платах встречаются распаянные разъемы LPT и COM портов. В таком случае для подключения используется планка с выводом соответствующего разъема на заднюю стенку системного блока.

Планка COM порта
При установке нужно быть внимательным и не подключить разъем неправильно, наоборот. Ещё на материнских платах находятся разъемы для подключения кулеров. Их количество бывает, в зависимости от модели материнской платы равным двум, в дешевых моделях плат, до трех в более дорогих. К этим разъемам подключаются кулер процессора и кулер на выдув, расположенный на задней стенке корпуса. К третьему разъему можно подключить кулер, устанавливаемый на передней стенке системного блока на вдув, либо кулер устанавливаемый на радиатор чипсета.

Разъем подключения кулера к материнке
Все эти разъемы взаимозаменяемы, так как они идут в основном трехпиновые, исключение составляют четырехпиновые разъемы подключения кулеров процессора.
el-shema.ru
Разъёмы материнской платы

Разъёны материнской платы
Схемы: BP, USB, FANS, Джампер.
Начнем сначала с главного - коннектор FRONT_PANEL, он так и подписывается. Почти все современные материнские платы имеют стандартный 9 - Pin коннектор, но обычно загвоздка в том, что пучёк проводов, выходящий из передней панели системного блока, не сходится в один коннектор, а каждая пара болтается сама по себе.
Далее главная кнопка - Power Switch (PC_ON, PWR_SW). Полярность её в подключении не играет никаких ролей, это обычная кнопка, работающая на замыкание при нажатии. Если аккуратно пинцетом замкнуть эти 2 - ва контакта на коннекторе FRONT_PANEL при включенном блоке питания, то MB (далее именно так будем называть материнскую плату) должна запуститься. Под ней находится Reset Switch (RESET,RESET_SW) принцип тот-же, кнопка, замыкающая 2 - ва контакта. Tеперь подключим светодиоды - HDD LED (HDD_LD, индикатор обращения к жесткому диску) и POWER LED (PWR_LD, MSG_LD - индикатор включения\спящего режима). Светодиод имеет определенную полярность, если его перепутать, он просто не будет гореть, а страшилки про то, что если их неправильно подключить, то сгорит MB - полный бред. Если после включения у Вас не загорелся какой-либо из индикаторов (или оба), то нужно просто выключить компьютер и перевернуть разъем негорящего светодиода на 180 градусов, то есть сменить полярность на обратную.
Динамик подписывается, как SPEAKER и стандартен практически во всех MB, 4 Pin, используются 2 крайних. Динамик можно не подключать, но если при запуске компьютера возникают проблемы, то BIOS сообщает об этом серией звуковых сигналов, поэтому с подключенным динамиком будет намного проще определить неисправность. О сигналах BIOS будем говорить чуть позже. Разъем SPEAKER обычно выностися отдельно, но искать его нужно вблизи от FRONT_PANEL.
От блока питания приходят 2 шлейфа - один 4-х Pin'овый (от него питается формирователь напряжения процессора) другой 20 или 24 Pin, вставить их неправильно практически невозможно. Хочу заметить, что в 90% случаев при неподключении процессорного питания MB не стартует, поэтому не забывайте, отсутствие дополнительных 4-х Pin на разъеме ATX как правило, на работу MB особого влияния не оказывает, MB, имеющие разъем 24 Pin прекрасно стартуют и работают с питателем 20 Pin. Но встречаются исключения, имейте это ввиду. И еще один небольшой нюанс по блокам питания. Все современные питатели не имеют напряжения - 5 Вт (20-я ножка разъема). Для современных материнок это напряжение не нужно, но более старые "антиквариаты" отказываются стартовать при отсутствии данного напряжения, так что чем старше у вас MB, тем больше вероятность того, что она использует шину минус 5 Вт.
Многие "одаренные" личности умудряются вставить в процессорный 4Pin разъем 4Pin от ATX, который в 90% случаев попросту пристегивается к базовому 20Pin разъему. Потому имейте ввиду - питание 4Pin процессора имеет только два цвета проводов - черный и желтый. Если светится оранжевый или красный, значит Вы что-то сделали не то, и результат будет немного предсказуемый, от незапуска MB в лучшем случае до громкого... В случае с китайским блоком питания, со всеми отсюда вытекающими...
Вентилятор процессорного куллера подключается к разъему CPU_FAN, вентилятор в системном блоке (если он есть и если дотянутся провода) к разъему SYS_FAN, их может быть несколько. Современные MB предпочитают вентиляторы с отдельной регулировкой скорости (4-я ножка), но и 3-х пиновые вентиляторы так же будут работать, но в большинстве случаев они работают на полные обороты без возможности регулировки скорости. Хотя есть MB, умеющие регулировать обороты на обоих типах вентиляторов, у них в BIOS'e можно выбрать тип - PWM (4pin), Voltage (3pin) или AUTO (автоопределение). Разъемы для подключения дополнительных вентиляторов системного блока, как правило, функции регулировки оборотов не имеют.
Панель FRONT_AUDIO обычно подключается одним разъемом, так что проблем с подключением быть не может, за исключением пары мелких нюансов... Нюанс первый - если Вы не подключили переднюю панель, то не забудьте поставить 2 джампера (перемычки) на контакты 5-6 и 9-10, в противном случае вы рискуете остаться без звука при исправном аудиоустройстве и корректно установленных драйверах. Схема распиновки для HD Audio немного отличается для AC97, я выкладываю обе схемы, думаю, кому нужно, тот разберется.
FRONT USB - их может быть несколько, встречаются иногда с 8-ю коннекторами. Поключаются они так: порт A1 +5 вольт, 3 DX-, 5 DX+, 7 GND (минус, земля). Для порта B2 +5 вольт, 4 DX-, 6 DX+, 8 GND. Примечание! Если Вы подключаете порты не стандартныйм разъёмом, а например, самодельным, то будьте предельно внимательны с полярностью, не перепутайте +5Вт и -5Вт, в лучшем случае В рискуете лишиться девайса, вставленного в USB, в худшем - умрёт MB вместе с флешкой (южный мост). Перед подключением ещё раз внимательно проверьте полярность!!!
Для остальных интерфейсов (COM, LPT, SPDIF_IO и т.д.) лучше купить планки с готовыми разъемами и шлейфами, слишком много проводов. если хотите подробностей, читайте мануал на свою MB, там все должно быть описано подробно.
И в конце немного о джамперах. Их сейчас практически нет. Самый основной это CLEAR_CMOS (CLR_CMOS). Он нужен для сброса настроек BIOS к дефолтным (стандартным) значениям, например, при неудачном разгоне, когда MB (если кто забыл MB - это материнская плата) не может запуститься. Для обнуления настроек нужно вытащить джампер и поставить его в положение 2 - 3, подождать минуту или даже две, вернуть его в изначальное положение (1-2) и включить компьютер. Если такого джампера на MB нет, то можно на несколько часов вытащить батарейку, а потом ее вставить обратно. Обычно после данной процедуры в большинстве случаев происходит обнуление микросхемы CMOS (энергозависимой памяти) с последующей загрузкой дефолтных значений для BIOS. Есть так же MB, имеющие джампер с 2-мя контактами, на которых не стоит перемычка. В таком случае для обнуления CMOS достаточно на несколько секунд замкнуть отверткой эти 2 конца (или одеть на низ джампер, если он имеется под рукой), затем снова включить компьютер (предварительно вытянув джампер).
Довольно часто встречается еще один джампер, он зовется +5V SB. Он определяет, будет ли подаваться на клавиатуру, мышь и (как правило) на порты USB дежурное напряжение 5Вт, когда компьютер выключен, но не физически из розетки. Это сделано для того, чтобы компьютер можно было включить с клавиатуры или кликом мышки (соответствующие настройки присутствуют в BIOS). Итак, 1-2 питание отсутствует, 2-3 присутствует в дежурном режиме. Удобно, например, заряжать телефон от USB Data - кабеля, не нужно включать компьютер.
И напоследок - батарейка вставляется плюсом вверх, плюс на ней нарисован.
answercomputer.ru
Распиновка разъемов материнской платы
На материнской плате присутствует огромное количество разнообразных разъёмов и контактов. Сегодня мы хотим рассказать вам об их распиновке.
Основные порты системной платы и их распиновка
Присутствующие на «материнках» контакты можно разделить на несколько групп: разъёмы питания, подключения внешних карт, периферийных устройств, и кулеров, а также контакты передней панели. Рассмотрим их по порядку.
Питание
Электричество на материнскую плату подается через блок питания, который подключается через специальный разъём. В современных типах системных плат их есть два типа: 20 pin и 24 pin. Выглядят они вот так.В некоторых случаях к каждому из основных контактов добавляются еще четыре, для совместимости блоков с разными системными платами.Первый вариант — более старый, его сейчас можно найти на материнских платах выпуска середины 2000-ых годов. Второй на сегодняшний день является актуальным, и применяется почти повсеместно. Распиновка данного разъёма выглядит так.К слову, замыканием контактов PS-ON и COM можно проверить работоспособность блока питания.
Читайте также:Подключение блока питания к материнской платеКак включить блок питания без материнской платы
Периферия и внешние устройства
К разъёмам для периферии и внешних устройств относятся контакты для жесткого диска, порты для внешних карт (видео, аудио и сетевой), входы типов LPT и COM, а также USB и PS/2.
Жесткий дискОсновной используемый сейчас разъём для жесткого диска – SATA (Serial ATA), однако на большинстве материнских плат присутствует также порт IDE. Основное отличие данных контактов заключается в скорости: первый ощутимо быстрее, однако второй выигрывает за счет совместимости. Коннекторы легко различить по внешнему виду — они выглядят так.
Распиновка каждого из указанных портов само собой отличается. Вот так выглядит распиновка IDE.
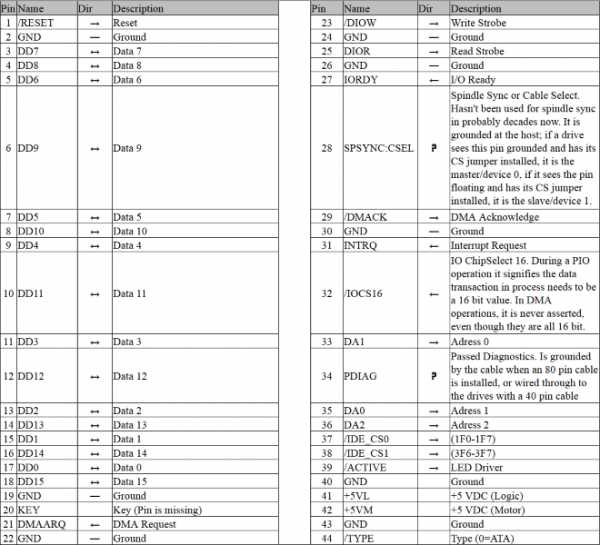
А вот так SATA.
Кроме данных вариантов, в некоторых случаях для подключения периферии может использоваться вход типа SCSI, однако на домашних компьютерах это большая редкость. К тому же большинство современных приводов оптических и магнитных дисков также используют данные типы разъёмов. О том, как правильно их подключать, мы поговорим в другой раз.
Внешние картыНа сегодняшний день главным разъёмом для подключения внешних карточек является PCI-E. К данному порту подходят звуковые платы, GPU, сетевые карты, а также диагностические POST-card. Распиновка данного разъёма выглядит вот так.
Периферийные слотыСтарейшими портами для подключаемых извне устройств являются LPT и COM (иначе последовательный и параллельный порты). Оба типа считаются уже устаревшими, однако все еще применяются, например, для подключения старого оборудования, заменить которое на современный аналог не представляется возможным. Распиновка данных коннекторов выглядит так.Клавиатуры и мыши подключаются к портам типа PS/2. Этот стандарт также считается устаревшим, и массово заменяется на более актуальный USB, однако ПС/2 предоставляет больше возможностей для подключения управляющих устройств без участия операционной системы, потому еще в ходу. Схема контактов данного порта выглядит так.Обратите внимание, что входы для клавиатуры и мыши строго разграничены!
Представителем еще одного типа разъёмов является FireWire, он же IEEE 1394. Этот тип контакта является своего рода предтечей Universal Series Bus и используется для подключения некоторых специфических мультимедиа-устройств вроде видеокамер или DVD-плееров. На современных материнских платах он встречается редко, однако на всякий случай мы покажем вам его распиновку.
Внимание! Несмотря на внешнюю схожесть, порты USB и FireWire несовместимы!
USB на сегодня является самым удобным и популярным разъёмом для подключения периферийных устройств, начиная от флешек и заканчивая внешними цифро-аналоговыми преобразователями. Как правило, на материнской плате присутствует от 2 до 4 портов такого типа с возможностью увеличения их количества путем подключения передней панели (о ней ниже). Доминирующим типом ЮСБ сейчас является тип А 2.0, однако постепенно производители переходят на стандарт 3.0, схема контактов которого отличается от предыдущей версии.
Передняя панельОсобняком стоят контакты для подключения передней панели: вывода на лицевую часть системного блока некоторых портов (например, линейного выхода или 3,5 mini-jack). Процедура подключения и распиновка контактов уже рассмотрена на нашем сайте.
Урок: Подключаем к материнской плате переднюю панель
Заключение
Мы с вами рассмотрели распиновку важнейших контактов на материнской плате. Подводя итоги, отметим, что изложенной в статье информации достаточно для рядового пользователя.
Мы рады, что смогли помочь Вам в решении проблемы. Задайте свой вопрос в комментариях, подробно расписав суть проблемы. Наши специалисты постараются ответить максимально быстро.Помогла ли вам эта статья?
Да Нетlumpics.ru
IT Блог thinkit.ru Разъемы материнской платы
В этой статье мы расскажем об основных разъемах материнской платы.
Автор: Dr.Fox | Добавлено: 21 Декабря, 2011 | Очень много комментариев | Просмотров: 40170Сокет (socket) - разъём, предназначенный для установки в него центрального процессора.
Считается основным и наиболее сложным разъемом материнской платы.
Ниже представлен список наиболее распространенных сокетов.
| Socket 478Pentium 4 и Celeron, ядра Willamette,Northwood, Prescott | |
| Socket T (LGA775)Intel Pentium 4, Pentium D, Celeron D, Pentium EE, Core 2 Duo,Core 2 Extreme, Celeron, Core 2 Quad (ядра Northwood, Prescott, Conroe, Kentsfield, Allendale и Cedar Mill) | |
| SocketH (LGA1156)Corei5/Corei3 с интегрированным двуканальным контроллером памяти и без технологии QuickPath | |
| SocketB (LGA1366)разъем для процессоров IntelCorei7 и IntelXeon с интегрированным трехканальным контроллером памяти и технологией QuickPath. | |
| Socketh3 (LGA1155)замена SocketH (LGA1156) Используется для процессоров Intelна микроархитектуре SandyBridge. | |
| Socket A (Socket 462)K7 (Athlon, Athlon XP, Sempron, Duron) | |
| Socket 754Athlon 64 нижнего уровня, Sempron;поддержка одноканального режима работы с памятью DDR | |
 | Socket 939Athlon 64 и Athlon 64 FX; поддержка двухканального режима работы с памятью DDR |
 | Socket AM2940 контактов, но не совместим с Soket 940; поддержка памяти DDR2 |
Cокет AM2+ слева, справа AM3 Socket AM2+ — замена для Soket AM2, с поддержкой шины HyperTransport 3.0 (прямая и обратная совместимость с AM2 для всех планируемых материнских плат и процессоров) Socket AM3 — замена для Soket AM2+; поддержка памяти DDR3 | |
| Socket AM3+замена для Soket AM3; поддержка процессоров AMD FX с кодовым именем «Zambezi» с микроархитектурой Bulldozer. Сокет am3+ отличается от am3 отсутствием одного контакта и цветом | |
| Socket FM1905 контактный разъем, предназначенный для установки процессоров с микроархитектурой AMD Fusion. |
Слоты для памяти DDR2:
Для расширения возможностей персонального компьютера используются так называемые слоты расширения. Они представляют собой различные разъёмы, соединённые с системной шиной и предназначенный для установки дополнительных модулей, расширяющих конфигурацию устройства.
Ниже мы рассмотрим основные слоты расширения материнской платы.
Большинство периферийных устройств в современном персональном компьютере устанавливаются в слот PCI (Peripheral Component Interconnect). В современных матерински платах имеется от 1 до 6 PCIслотов. Количество слотов определяется форм фактором и компоновкой материнской платы. Наиболее часто слот PCI используют для установки звуковой карты, сетевой карты, ТВ-тюнера, контроллера IEEE1394. Тактовая частота шины PCIсоставляет 33 МГц. Напряжение питание устройств PCI составляет 5 вольт.
Слоты PCIExpressи AGP(Accelerated Graphics Port) предназначены для установки графических адаптеров.
Для современных видеокарт пропускная способность интерфейса AGP не достаточна, поэтому материнские платы с AGPуже не производят.
В настоящее время большинство системных плат выпускается со слотами PCI Express . Наиболее популярны соты PCI-Eв исполнениях: х16 и x1.
- PCI Express х16 предназначен для установки высокопроизводительной видеокарты. На материнской плате может быть установлено до 4х слотов PCIExpressX16, что позволяет установить несколько видеокарт (технология NVIDIA SLI или ATICrossFire).
- Слот PCI Express x1 предназначен для установки периферийных устройств менее требовательных к скорости шины (сетевые карты, звуковые карты).
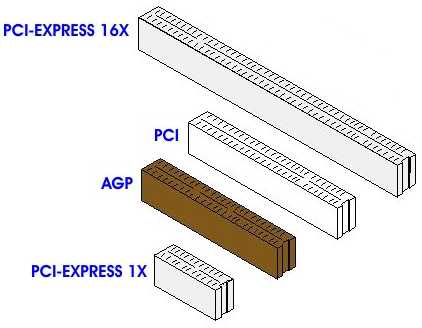
SerialATA (SATA) и Parallel ATA (PATA) служат для подключается жёстких дисков.
Разъем PATA постепенно выходит из обращения и в скором времени исчезнет вообще.
- 24 контактный разъем служит для питания материнской платы.
- 4х контактный разъем служит для питания процессора.
Обычно таких разъемов на материнской плате несколько.
Для подключения вентилятора системы охлаждения процессора используется четырех контактный разъем. Четвертый контакт служит для управления скоростью вентилятора.
Для подключения вентиляторов корпуса обычно служит трёх контактный разъем, но встречается и четырех контактный.Служит для подключения фронтальных USB портов расположенных на корпусе.
Крайне важно при подключении не перепутать коннекторы. Такая ошибка может стать фатальной как для подключаемого устройства так и для материнской платы.
Используется для подключения кнопок питания и перезагрузки, а так же для подключения индикатора включения и индикатора активности жесткого диска.
Следует помнить, что подключая индикаторы надо соблюдать полярность.
| Наиболее распространенная схема подключения: | Встречаются и исключения: |
Существует два основных стандарта подключения AC97 и HDAudio
Схема подключения HDAUDIO:
Схема подключения AC97:
На старых материнских платах перед подключением передней панели надо было удалить две перемычки.
Разъемы задней панели, служат для подключения периферии:

На картинке ниже (кликабельно) изображены разные разъемы и устройства, которые мы подробно не рассматриваем:
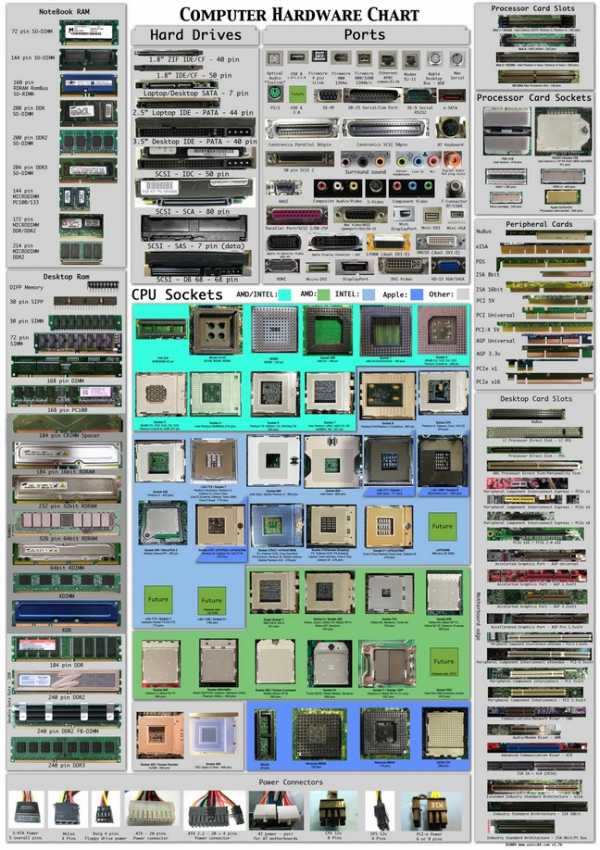
Теперь вы знакомы с основными разъемами материнской платы, и не растеряетесь, если волею судьбы вам понадобиться установить в компьютер новую планку памяти, ну или просто подключить мышку. Ну а даже если и растеряетесь – ничего страшного, наши специалисты всегда готовы разрешить любые сложности с Вашим компьютером.
thinkit.ru
Все про разъем M.2 на материнской плате
Приветствую всех, уважаемые читатели блога Pc-information-guide.ru! В 2002 году появился интерфейс SATA, который сейчас используется для подключения абсолютного большинства жестких дисков и SSD. За последние 16 лет он обновился трижды, сохранив при этом обратную совместимость. В 2009 году появилась компактная версия этого интерфейса — mSATA, который располагается прямо на материнской плате.
Поддержку Разъема m 2 на материнских платах начали делать с 2013 года. По своему назначению он очень схож с mSATA, однако позволяет обойти ограничение по пропускной способности SATA интерфейса. Поскольку стандарт mSATA базируется на SATA 3, его пропускная способность составляет только 600 МБ/сек, а современные SSD уже работают на скоростях 3000 МБ/сек и выше.

Так выглядит SSD в форм факторе M2
При помощи м2 разъема в компьютер можно установить не только SSD, но и другие ngff устройства: Wi-Fi карты, Bluetooth, NFC и GPS платы расширения. При таком типе подключения вы избавитесь от многочисленных проводов, идущих от накопителя к системной плате. Тем самым, сэкономите место внутри системного блока, улучшите его охлаждение и упростите обслуживание.
SSD диски, использующие разъем м2, по виду похожи на планки оперативной памяти — такие же тонкие и вставляются прямо в материнскую плату компьютера. Примечательно, что изначально разъем m 2 применялся в ноутбуках и нетбуках, ведь их корпус достаточно тонкий для установки туда полноразмерных устройств. Затем, разъем m2 стал встречаться и на обычных материнках — на стационарных ПК.
Разъем m 2 использует для связи с материнской платой такой тип интерфейса, как PCI Express. Только не путайте с самим разъемом PCI Express, которых может быть несколько и которые располагаются ниже разъема видеокарты, и присутствуют даже на старых материнских платах. Это немного другое, хотя и существуют SSD, подключаемые через порт PCIe. А вот, как выглядит разъем м2 на материнской плате:

Особенности
SSD диски, предназначенные для разъема м2, выпускаются в разных размерах: 2230, 2242, 2260, 2280 и 22110. Первые две цифры обозначают ширину, а две последующие — длину (в миллиметрах). Чем длиннее планка, тем больше чипов на ней можно расположить, тем больше будет емкость диска. Не смотря на такое многообразие форм-факторов, наиболее популярным является 2280.
Разъем m 2 на современных материнских платах может иметь разное положение. Речь идет о неких «ключах». Опять же, можно провести аналогию с планками ОЗУ: память DDR3 отличается от DDR2 расположение ключей — небольших вырезов в планках и самих слотах, соответственно. Так же и тут, небольшие вырезы могут располагаться в левой и правой частях порта.
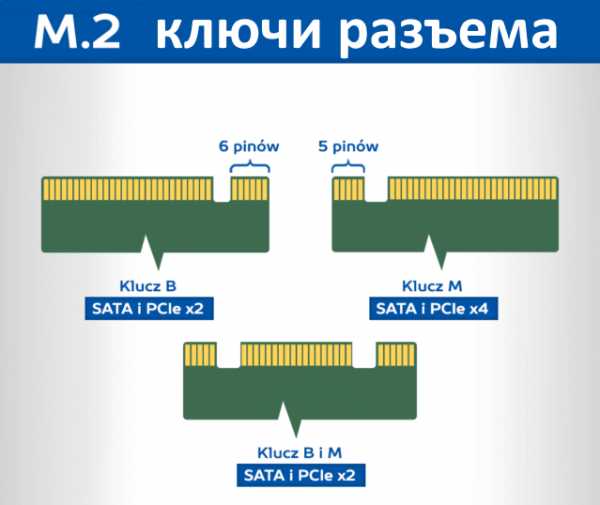
Разъем m2 может иметь два ключа: B и M. Получается, что они не совместимы между собой. Однако, можно найти материнские платы с разъемом типа B + M (комбинированный). Помимо PCIe интерфейса, порт м2 поддерживает еще и SATA режим. Но и скорость в SATA режиме будет значительно ниже, нежели в PCI Express. Ключи обычно определяют то, какой тип интерфейса будет использоваться.
В обычных жестких дисках (HDD) контроллер связывается с операционной системой посредством протокола AHCI. Но, этот протокол не в состоянии использовать все возможности современных твердотельных накопителей. Это подтолкнуло к появлению нового протокола, который называется NVMe. Новый протокол характеризуется малыми задержками и позволяет выполнить больше операций в секунду, при этом минимально нагружая процессор.
Как выбрать м2 SSD
При покупке SSD накопителя, работающего по интерфейсу m 2, обязательно обращайте внимание на следующие вещи:
- Размер порта м2. Подберите такой диск, чтобы его можно было установить в материнскую плату, чтобы ничего нигде не упиралось.
- Тип ключа — B, M, или комбинированный. Как материнская плата, так и сам SSD диск должны иметь совместимость ключей. SATA м2 SSD диски обычно выпускаются с ключами «М+B», а PCIe м2 SSD — с ключом «М».
- Версия интерфейса и количество линий: PCI-E 2.0 x2 имеет пропускную способность 8 Гбит/с, а PCI-E 3.0 x4 — 3.2 Гбайт/с.
- Какой интерфейс поддерживается — PCI Express или SATA. Конечно, PCIe выглядит предпочтительнее, поскольку позволяет работать с большими скоростями. Возможность установки м2 SSD в SATA режиме должна быть указана в инструкции к материнке.
- Желательна поддержка протокола NVMe. Если ее нет, то сойдет и AHCI.
SSD диск, который подходит по всем параметрам, будет гораздо быстрее того, что подключен просто через SATA порты. Такое решение может потребоваться в играх и программах, требующих от диска высокой скорости чтения/записи. Лучшим вариантом будет диск, использующий интерфейс PCIe третьей версии с четырьмя линиями и протокол NVMe.
Удачи вам! До скорых встреч на страницах блога pc-information-guide.ru
pc-information-guide.ru
- Какие части компьютера ты знаешь 4 класс

- Как повторить действие в excel
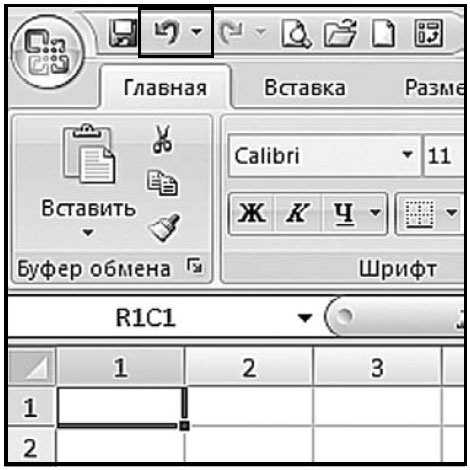
- Ubuntu разделы

- Что такое батник в компьютере

- Почему в интернете видео не открывается

- Windows 10 не работает панель задач
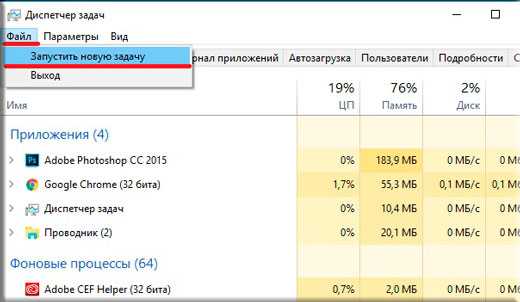
- Как удалить страничку в фейсбук

- Что лучше вин 7 или вин 10

- Как сделать батник
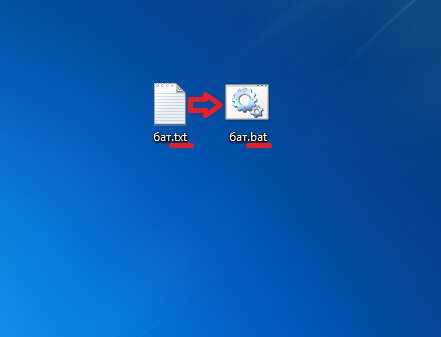
- Winsxs как удалить windows 7

- Реестр чем почистить