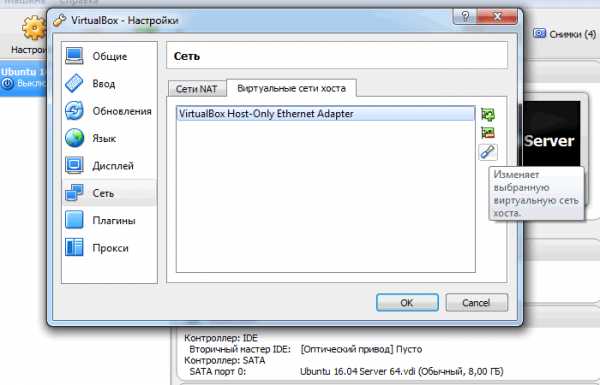Удаленное отключение терминальных сессий (RDP) из командной строки. Rdp из командной строки
Удаленное отключение терминальных сессий (RDP) из командной строки
Многим знакома ситуация когда при подключения к удаленному рабочему столу мы получаем ошибку -
The terminal server has exceeded the maximum number of allowed connections
То бишь подключится мы не можем. Не будем говорить о нехватке лицензий на терминальный сервер, а также о том, что не выставлены периоды сброса отключенных или неактивных сеансов.
Обычно в таком случае идут в оснастку диспетчера служб терминалов и сбрасывают ненужные сессии. Я думаю такая картинка знакома всем -
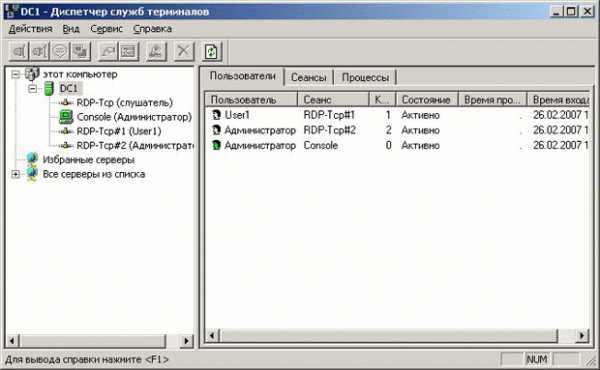
Но для этого надо подключится к какому-либо серверу или иметь установленный Administration Tools Pack. На мой взгляд это долго и много лишних телодвижений.
Для меня намного проще отключить сессии используя командную строку.
Для просмотра терминальных сессии используют команду -
Command Prompt> qwinsta /server:terminal.example.com
где terminal.example.com - это имя нашего сервера
Если у пользователя под которым вы работаете не хватает прав для администрирования служб терминалов, то вы получите ошибку -
Command Prompt> qwinsta /server:terminal.example.com
Error opening Terminal server terminal.example.com
Error [5]:Access is denied.
Тогда необходимо подключить ресурс IPC от имя пользователя у которого есть права на работу с сессиями.
Command Prompt> net use \\terminal.example.com\IPC$ /u:username
Теперь можно просмотреть кто у нас подключен -
Command Prompt> qwinsta /server:terminal.example.com
SESSIONNAME USERNAME ID STATE TYPE DEVICE
console 0 Conn wdcon
rdp-tcp 65536 Listen rdpwd
rdp-tcp#25 vasya 3 Active rdpwd
Для отключения сессии пользователя используем команду
Command Prompt> rwinsta /server:terminal.example.com <session-id>
То бишь в нашем примере для отключения пользователя vasya, смотрим id его сессии, из примера - 3 и даем команду на отключение
Command Prompt> rwinsta /server:terminal.example.com 3
Все пользоатель Vasya отключен от терминальной сессии, если он в этот момент работал с ней, то получит предупреждение, о том что он отключен администратором.
Также интересно:
greendail.ru
Автологин RDP подключения с паролем - Raymond
Есть задача - автоматический запуск RDP подключения в определенное время с определенным паролем. Вроде бы просто всё, но к сожалению у клиента от MicroSoft - mstsc.exe нет такого ключа запуска с паролем - /p или /Password. Логин - пожалуйста, а пароль по соображениям безопасности убрали.
Тут было найдено два пути решения:
1. Модификация RDP файла, который хранит собственно все настройки и адреса подключения, чтобы там хранился и пароль. Единственный минус - пароль там хранится в зашифрованном виде, и если файл перекинуть на другую машину, то он перестанет работать. Придется пароль заново шифровать.
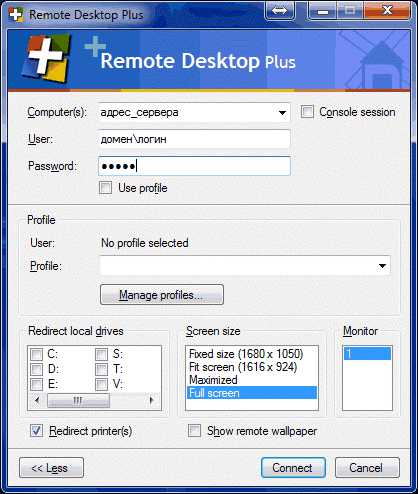
Теперь рассмотрим первый способ.
Чтобы сделать автологин RDP через MSTSC, надо открыть "Подключение к удаленному рабочему столу", настроить подключение, как надо, и затем его сохранить в файл. К примеру это будет файл с именем connect.rdp. Теперь его надо открыть в текстовом редакторе, и посмотреть чтобы там появились такие строки:
UserName:s:домен\имя_пользователя
password 51:b:тут_будет_закодированный_пароль
Чтобы получить хэш пароля, скачиваем утилиту gencrypt.7z, все того-же donkz (в аттаче страницы внизу), разархивируем, и запускаем в таком виде:
gencrypt.exe /p:тут_наш_пароль /hash >passhash.txt
Соответственно на выходе получаем файл passhash.txt с такой строкой (на сайте строка имеет переносы, но в файле их быть не должно):
password 51:b:01000000D08C9DDF0115D1118C7A00C04FC297EB01000000561D7FBD6D8BD542B793F5C51C70906D0000000002000000000003660000C0000000100000008A72EFFA525E80D5484E8DC34A010C540000000004800000A0000000100000004BD7A304981DCA83AD095D808AFE356620000000AFE7E638347521A40AFE7D70F5534BA157A54F0DAAAFEA8D4867464767BF718A14000000D5977B81F44087DB8663BA2A165526C02E6BAF6F
Это наша искомая строка для вставки в файл connect.rdp. Копировать и вставлять надо одной строкой без переносов в файл connect.rdp.
После этого при вызове команды
mstsc.exe connect.rdp
произойдет автологин через RDP к выбранному серверу под выбранным паролем!
При первом запуске программа может выдать окошки о том, что это подключение и/или сервер не соответствуют выбранным политикам безопасности. В окошках ставим галочки, что мы хотим больше не получать такие уведомления, и со смелой душой нажимаем кнопки "ОК".
А теперь второй способ.
Надо скачать из аттача файл rdp.7z, разархивировать и использовать в таком виде:
rdp.exe /v:адрес_сервера /u:логин /p:пароль
Все работает и подключается как нам надо было!
Windows настройка RDP соединения и работа в нем
Создаем файл-ярлык для RDP соединенияСохранение пароля в файле RDP подключенияДеактивируем панель подключения при RDP соединении в полноэкранном режимеПерезагрузка Windows на удаленной машине через консоль в RDP соединенииУдаляем историю подключений RDP
Создаем файл-ярлык для RDP соединения
Для запуска окна подключения к удаленному рабочему столу RDP нажмите в Windows:
Win+RВ появившемся окне "Выполнить" наберите
mstscи нажмите EnterВ открывшемся окне нажмите Параметры, и полностью настроив параметры соединения нажмите "Сохранить как..."
Сохранение пароля в файле RDP подключения
Для того что бы каждый раз не вводить пароль при запуске сохраненного файла RDP соединения, уберем на вкладке Общие чекбокс "Всегда запрашивать учетные данные", и при подключении нажмем Запомнить учетные данные.
Деактивируем Панель подключения при RDP соединении в полноэкранном режиме
При работе на удаленной ПК с ОС Windows всплывающий бар отображающий наименование подключения, зачастую мешает, для его деактивации, уберем на вкладке Экран (Display) чекбокс Отображать панель подключений при работе на полном экране (Display the connection bar when I use the full screen).Для выхода из полноэкранного режима без панели подключения используйте Ctrl+Alt+Break
Перезагрузка Windows на удаленной машине через консоль в RDP соединении
В RDP сессии дайте команду в командной строке (ее вызов Win+R -> cmd -> Enter)
shutdown -rИли воспользуйтесь утилиту Удаленное завершение работы на удаленно или локальном ПК вызвав ее командой
shutdown /iУдаляем историю подключений RDP
Пуск -> Выполнить (или сочетание клавиш Win+R (Run))В окне выполнить, открываем редактор реестра (не правильное внесение изменений может иметь фатальные последствия, выполняйте их на свой страх и риск)
regeditСделайте резервную копию реестра, для этого выбирите раздел реестра, который необходимо выполнить (в нашем случае HKEY_CURRENT_USER).
HKEY_CURRENT_USER -> Файл -> ЭкспортПерейдите в ветку
HKEY_CURRENT_USER \ Software \ Microsoft \ Terminal Server Client \ DefaultВ этой ветки хранится ключи с именами MRU0-MRU9 (MRU – Most Recently Used) история 10 последних rdp подключений.Очистите историю нам нужно удалить все ключи с именами MRU0-MRU9.
Перейдите в ветку
HKEY_CURRENT_USER \ Software \ Microsoft \ Terminal Server Client \ Servers
В этой ветке храняться подразделы с именами (ip адресами) компьютеров с которыми устанавливалось соединение.Ключ UsernameHint хранит имя пользователя, под которым осуществлялось подключение.Очистите историю удалив все подразделы ветки Servers.
Так же необходимо удалить rdp соединение по умолчанию, которое содержит информацию о самом последнем rdp подключении.Файл Default.rdp (файл скрытый), который находится в каталоге Documents или Мои документы.
itautsors.ru
Отключение терминальных сессий (RDP) из командной строки
Многим знакома ситуация когда при подключения к удаленному рабочему столу мы получаем ошибку -
The terminal server has exceeded the maximum number of allowed connections
То бишь подключится мы не можем. Не будем говорить о нехватке лицензий на терминальный сервер, а также о том, что не выставлены периоды сброса отключенных или неактивных сеансов.
Для просмотра терминальных сессии используют команду -
Command Prompt> qwinsta /server:terminal.example.com
где terminal.example.com - это имя нашего сервера
Если у пользователя под которым вы работаете не хватает прав для администрирования служб терминалов, то вы получите ошибку -
Command Prompt> qwinsta /server:terminal.example.com
Error opening Terminal server terminal.example.com
Error [5]:Access is denied.
Тогда необходимо подключить ресурс IPC от имя пользователя у которого есть права на работу с сессиями.
Command Prompt> net use \\terminal.example.com\IPC$ /u:username
Теперь можно просмотреть кто у нас подключен -
Command Prompt> qwinsta /server:terminal.example.com
SESSIONNAME USERNAME ID STATE TYPE DEVICE
console 0 Conn wdcon
rdp-tcp 65536 Listen rdpwd
rdp-tcp#25 vasya 3 Active rdpwd
Для отключения сессии пользователя используем команду
Command Prompt> rwinsta /server:terminal.example.com
То бишь в нашем примере для отключения пользователя vasya, смотрим id его сессии, из примера - 3 и даем команду на отключение
Command Prompt> rwinsta /server:terminal.example.com 3
Все пользоатель Vasya отключен от терминальной сессии, если он в этот момент работал с ней, то получит предупреждение, о том что он отключен администратором.
elkeras.blogspot.com
Подключение к удаленному компьютеру через командную строку. RDP и командная строка, команды RDP
Не важно, серверную вы используете операционную системе или нет, для подключения к удаленному рабочему столу используется одно и то же приложение - Remote Desktop Connection . Выполняемый файл называется mstsc.exe и расположен в %systemroot%/system32/mstsc.exe . Давайте познакомимся с его возможностями поближе.
Запуск подключения к удаленному рабочему столу из командной строки
Если вы пользуетесь Windows Vista и выполните команду mstsc /? , вы увидите следующие доступные опции:
Для того чтобы не тратить время на навигацию в меню и поиска где находится клиент, нажмите Start -> Run и затем введите mstsc и нажмите Enter.
Вы можете сохранить настроенные подключения в файл RDP, который представляет собой простой текстовый файл. Вы можете создать один RDP файл а затем редактировать его под свои нужды и перенастраивать на разные сервера, либо изменять настройки подключения к определенному серверу. Ниже один из rdp файлов открыт в блокноте.
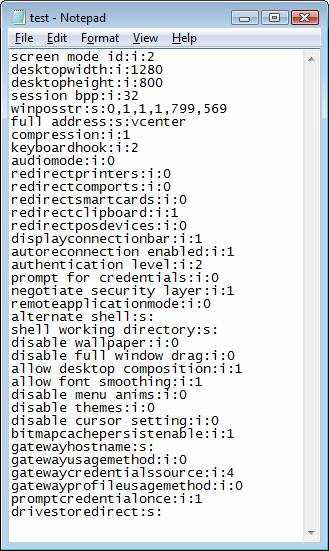
Редактировать RDP файлы вы можете с помощью графического интерфейса, который предлагает опции Open, Save, и Save as :
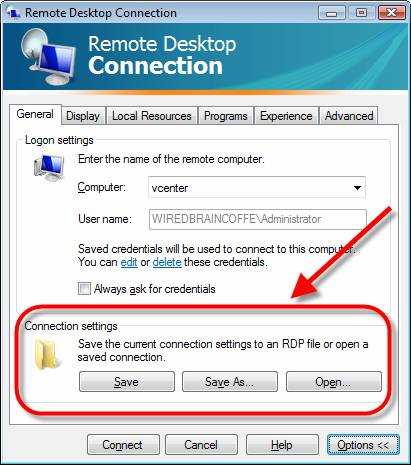
Вы также можете запустить редактирование определенного RDP файла с помощью GUI, но вызвав это редактирование из командной строки. Это делается с помощью опции /edit :
mstsc /edit test.rdp
- Мы можем сохранить подключения к различным серверам и поместить их в одно место для быстрого доступа.:
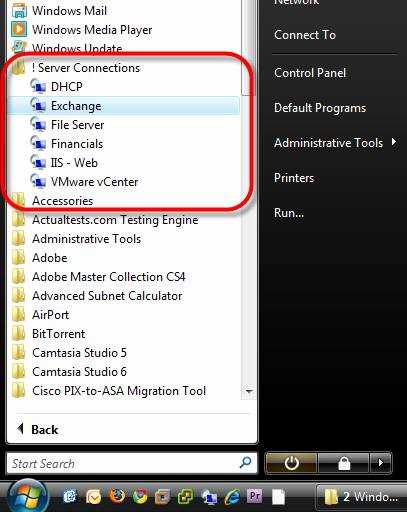
- Мы можем настроить много версий одного подключения
- Мы можем иметь один RDP файл который подключается к серверу, и один RDP файл который подключается к серверу и запускает определенное приложение
Создание ярлыка для подключения к удаленному рабочему столу
Давайте предположим что нам необходим ярлык на рабочем столе для подключения к определенному серверу. Допустим нам необходимо подключения со следующими настройками:
- Подключение к серверу “exchange”
- Подключение к консоли данного сервера
- Окно сеанса должно быть 800x600
Для этого создаем ярлык с следующим содержимым:
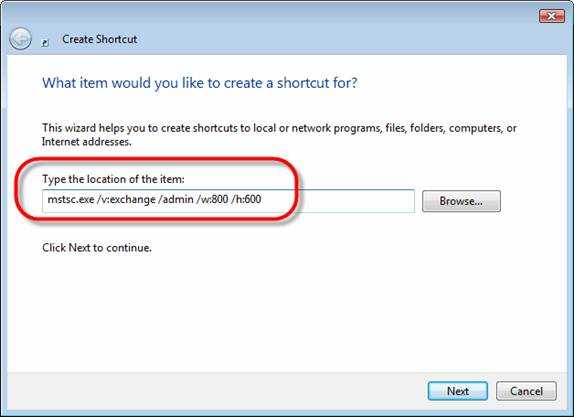
Однако, если базовых опций недостаточно, вы можете использовать в ярлыке сохраненный ранее .rdp файл .
Для этого запустите mstsc.exe , создайте и настройте подключение, нажмите кнопку Save as в окне General . Дайте сохраняемому подключение какое-либо понятное в будующем имя. После этого вы можете закрыть клиент подключения к удаленному рабочему столу и создавать ярлык. Теперь вы должны указать следующее:
Mstsc.exe c:\users\david\documents\exchange.rdp
Или, после того как вы сохранили rdp файл, нет нужды создавать ярлык. Вы можете просто перейти в папку содержающую exchange.rdp и запустить его.
Постовой
Шикарный автомобильный сайт о автомобилях ауди . Новые машины, машины с пробегом, запчасти к ауди и многое другое.
Система АВТОТРЕКЕР это полноценное решения для предприятий различного маштаба по управлению парком автомобилей, с встроенной системой контроля расхода топлива , слежению за автомобилями в пути и прочее. Транспортным компаниям советую обратить внимание на данную систему.
Если вы интересуетесь используете Windows Remote Desktop, то вы уже наверняка знаете, что эта служба
komps.ru
Удаленный доступ mstsc. RDP и командная строка, команды RDP
Если вы интересуетесь использованием Windows Remote Desktop, то вы уже наверняка знаете, что эта служба делает, но, возможно, у вас нет полного представления о ее возможностях. Windows Remote Desktop позволяет вам удаленно контролировать практически любой ПК или сервер с Windows. Вы можете удаленно управлять ПК с ПК, сервером с сервера, ПК с сервера или сервером с ПК. Серверный компонент RDP встроен в операционную систему Windows - в XP, Vista и Windows 7 (но вы должны включить remote desktop на целевом компьютере). Если вы удаленно работаете с компьютером, это соединение с ПК является единственным, и вы при этом контролируете консоль. Если же вы работаете с сервером (скажем, с Windows 2003 или 2008), вы можете подключить многих пользователей к серверу с помощью службы Terminal Services.
Однако, вне зависимости от того, используете ли вы серверную ОС или нет, клиентская часть одна и та же - Remote Desktop Connection или клиент Remote Desktop, как я ее называю. Исполняемый файл для удаленного соединения называется mstsc.exe , он располагается в %systemroot%/system32/mstsc.exe .
Давайте же разберемся с тем, что вы можете сделать с помощью mstsc.exe"
Запуск Windows Remote Desktop Connection из командной строки
В подсказке для администраторов от Криса Сандера (Chris Sander) на WindowsNetworking.com (Использование Remote Desktop Client с помощью командной строки) разъясняются основные моменты работы с Windows Remote Desktop из командной строки. Как указывает Крис, базовый синтаксис команды mstsc.exe таков::
mstsc.exe {ConnectionFile | /v:ServerName[:Port]}
Но если вы запустите mstsc /? в Vista, вы обнаружите еще несколько опций:
Рисунок 1: Экран помощи по использованию Remote Desktop Connection
В большинстве компьютеров, с которыми я сталкивался, через меню Start обнаружить remote desktop connection не так просто. Из-за этого я привык запускать Remote Desktop таким образом: Start - Run , потом нужно набрать mstsc и нажать Enter.
Этот способ не требует долгих перемещений по меню Programs.
Обычные причины запуска mstsc.exe через командную строку
Я люблю Remote Desktop, потому что, используя его, я могу соединяться со своего ноутбука или домашнего компьютера с любым компьютером или сервером в своей инфраструктуре. Это сильно воодушевляет.
Мне часто приходится использовать опции командной строки. Иногда возникает необходимость сохранить RDP File , являющийся файлом сохраняемой конфигурации для конкретного часто осуществляемого RDP-соединения с конкретным сервером или ПК. Естественно, для одного сервера у вас может быть несколько RDP-файлов, если вам нужно несколько конфигураций.
Эти файлы.rdp представляют собой простые текстовые файлы; их можно создавать и редактировать блокнотом. Вот один для примера:
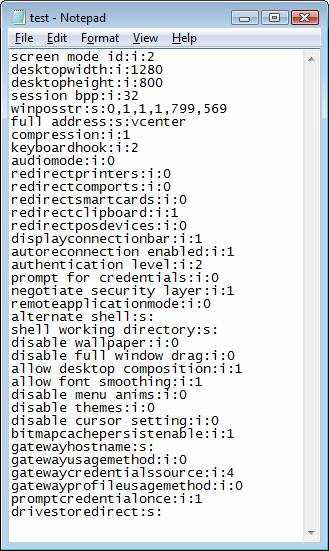
Рисунок 2: RDP-файл, открытый в блокноте
Хотя это можно делать с помощью блокнота, обычно редактирование файлов.rdp происходит через GUI клиента Remote Desktop, так как он дает возможность открывать и сохранять (Open, Save и Save as ) файлы конфигурации:
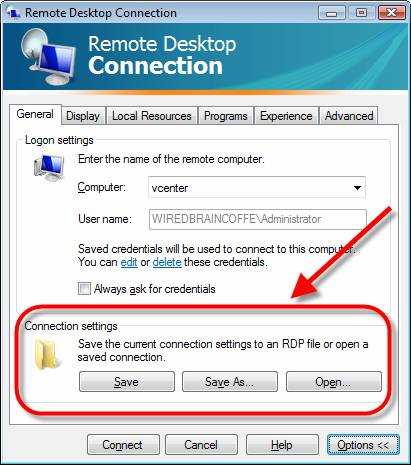
Рисунок 3: Открытие и сохранение конфигурационных настроек RDP
Я также могу редактировать конкретный файл через GUI, инициируя этот процесс в командной с
komps.ru
Просмотреть или разорвать сессию удаленного рабочего стола из командной строки
How to View / Disconnect Remote Desktop Sessions from CommandlineКогда я пытаюсь войти в Windows 2003 Server в моем офисе через Удаленный рабочий стол Windows, я могу получить сообщение об ошибке превышения максимального количества подключений.
Терминальный сервер превысил максимальное число разрешенных подключений
Это довольно раздражающе, особенно, когда нужно выполнить срочную работу на сервере. Большинство залогиненных пользователей даже не используют сессию в то время, когда я не могу войти! Так как решить эту проблему?Немного погуглив, как обычно, я нашел простой способ, который позволяет отключить сессию того, кто вошел удаленно.
Прежде всего, вы должны войти на ваш клиентский компьютер как пользователь домена с правами администратора. Теперь откройте командную строку и введите следующую команду.
qwinsta /server:SERVERIP
Вместо SERVERIP должен быть введен Ip-адрес или доменное имя удаленного сервера.
Пример:
qwinsta /server:10.10.1.10
В окне командной строки вы получите список удаленных сессий.
Выше на снимке экрана ясно виден активный сеанс RDP с ID 2, который принадлежит пользователю Администратор. Для того, чтобы отключить этого пользователя мы будем использовать идентификатор сессии. Используйте следующую команду для отключения удаленного сеанса:
rwinsta /server:SERVERIP SESSIONID
Например, для того, чтобы завершить сеанс пользователя Administrator необходимо ввести следующую команду.
rwinsta /server:10.10.1.10 2
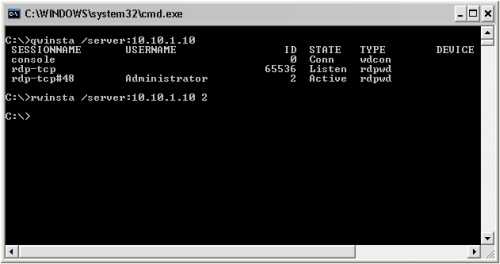
Теперь необходимо получить подтверждение, что пользователь действительно отключен. Важно набрать команду qwinsta в правильном формате.
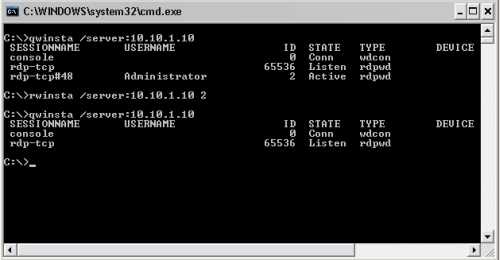
Как мы можем увидеть нашей сессии с ID 2 уже не существует. Теперь пользователь, который был отключен, увидит следующее сообщение.
Удаленный сеанс отключен потому что вы вышли из сессии на удаленном компьютере. Администратор или другой пользователь мог завершить ваше подключение.
Таким образом, мы осуществили управление удаленным сеансом из командной строки.
Источник: My TechLife - Technology, Computers and the Internet!
Вернуться к Оглавлению
bga68.livejournal.com
- Firefox очистить кэш браузера

- Linux в virtualbox настройка сети
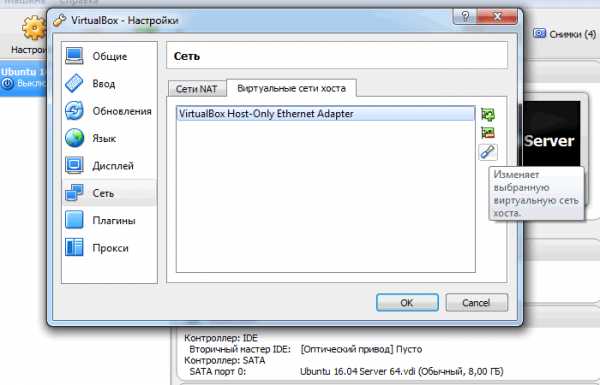
- Как сделать pdf как книгу

- Nchar тип данных sql

- Rdp из командной строки
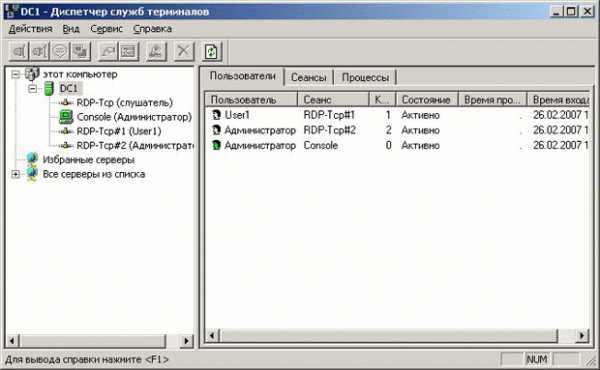
- Что такое компьютерная

- Как подключиться с компьютера к телевизору через wifi

- Языки программирования какие бывают

- Firefox очистить кэш браузера

- Как убрать с компьютера
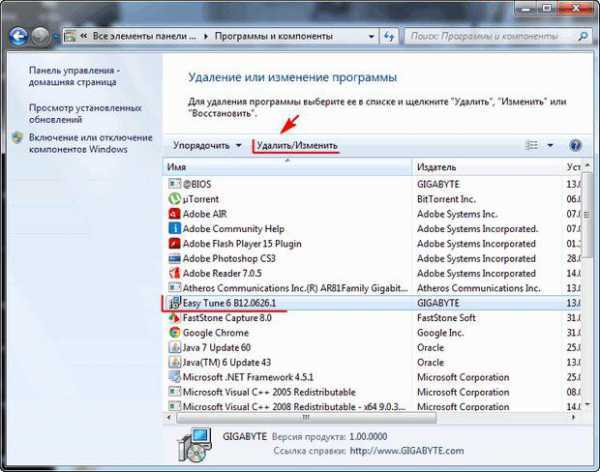
- Linux в virtualbox настройка сети