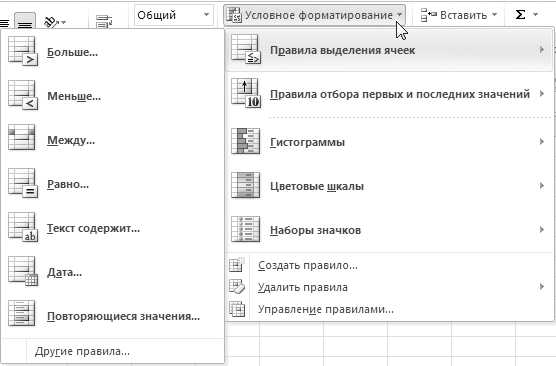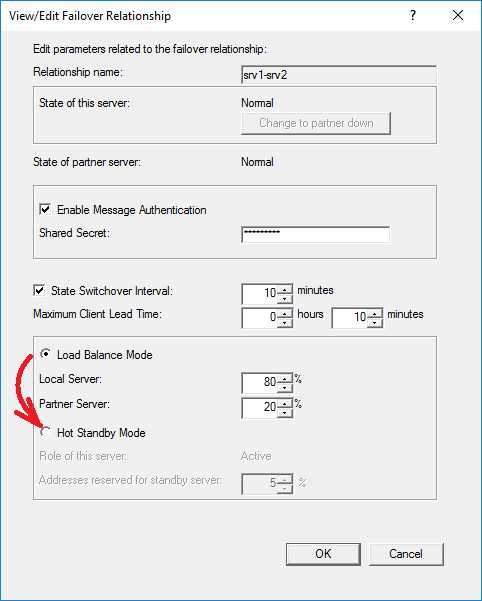Настройка DHCP failover в Windows Server 2016. Настройка dhcp server 2018
Установка и настройка DHCP сервера и клиента в Centos 7
Установка и настройка DHCP сервера и клиента в Centos 7
DHCP (англ. Dynamic Host Configuration Protocol — протокол динамической настройки узла) — сетевой протокол, позволяющий компьютерам автоматически получать IP-адрес и другие параметры, необходимые для работы в сети TCP/IP. Данный протокол работает по модели «клиент-сервер».
Установка DHCP сервера
DHCP сервер доступен в официальном репозитории. Для установки выполним команду в терминале
[root@localhost]# yum install dhcpДалее необходимо прописать сетевой интерфейс, для которого DHCP сервер будет обслуживать запросы
[root@localhost]# nano /etc/sysconfig/dhcpd DHCPDARGS=”eth0”Настройка DHCP сервера
Основной файл конфигурации DHCP сервера расположен /etc/dhcp/dhcpd.confСкопируем шаблон и откроем его для редактирования
[root@localhost]# cp /usr/share/doc/dhcp-4.2.5/dhcpd.conf.example /etc/dhcp/dhcpd.conf [root@localhost]# nano /etc/dhcp/dhcpd.conf option domain-name "domain.local"; option domain-name-servers ns1.domain.local, ns2.domain.local; default-lease-time 3600; max-lease-time 7200; authoritative; subnet 192.168.1.0 netmask 255.255.255.0 { option routers 192.168.1.1; option subnet-mask 255.255.255.0; option domain-search "domain.local"; option domain-name-servers 192.168.1.1; range 192.168.10.10 192.168.10.100; range 192.168.10.110 192.168.10.200; }Добавим разрешающее правило для файерволла
[root@localhost]# firewall-cmd --zone=public --permanent --add-service=dhcp [root@localhost]# firewall-cmd --reloadНастройка DHCP клиента
Редактируем файл конфигурации сетевого интерфейса
[root@localhost]# nano /etc/sysconfig/network-scripts/ifcfg-eth0 DEVICE=eth0 BOOTPROTO=dhcp TYPE=Ethernet ONBOOT=yesПерезапускаем сетевую службу
[root@localhost]# systemctl restart networkУстановка и настройка DHCP сервера и клиента в Centos 7, последнее изменение: Ноябрь 30, 2018, автор: Максим Макаров
Установка и настройка DHCP сервера и клиента в Centos 7
5/5
1
itdraft.ru
Настройка DHCP сервера
Настройка DHCP сервера. Автоматическое распределение адресного ространства: Грамотное распределение имеющегося адресного пространства внутри локальной сети с количеством компьютеров более двадцати – не такая уж и легкая задача, как может показаться
Как известно, все операционные системы семейства Windows устанавливают и используют по умолчанию протокол TCP/IP. Конечно, в случае небольшой домашней сети настройка его параметров даже для нескольких интерфейсов не вызывает особых проблем. Но если будет необходимо осуществить настройку всех машин офисной сети, число которых зачастую может превышать несколько сотен, то более рационально переложить раздачу адресов и последующую настройку интерфейсов на DHCP-сервер. Выбирая ОС, на которой будет установлен сервер, стоит помнить, что его дистрибутив есть лишь в поставках серверных операционных систем, таких как Windows NT4 Server, 2000 Server и 2003 Server. После недолгих размышлений мы остановили свой выбор на Windows 2000 Server. Теперь перед нами стоит задача настроить и ввести в эксплуатацию офисный DHCP-сервер.
Установка
Ну что же, задача вроде бы вполне ясна, можно понемногу приступать к ее реали- зации. Как вы уже, вероятно, поняли, для начала нам потребуется установить DHCP-сервер, который и будет отвечать за раздачу IP-адресов внутри офисной се- ти. Для установки сервера вам потребует- ся сделать следующее: выберите пункт меню «Пуск Программы Админист- рирование Настройка сервера». В по- явившемся окне настройки параметров сервера выберите раздел «Сетевые службы» и в нем подраздел «DHCP». В левой части окна щелкните по ссылке «Установить DHCP». Теперь в списке установленных компонентов системы еще раз выберите раздел «Сетевые службы» и кликните на пункте «Со- став». В данном разделе вы сможете как удалять, так и добавлять необходи- мые вашему серверу службы. В нашем случае будет необходимо отметить пункт «Dynamic Host Configuration Protocol (DHCP)» и принять внесенные изменения. На этом первый этап уста- новки сервера можно считать завер- шенным. Переходим ко второй части – его настройке.
Настройка
Идем в уже знакомый нам пункт меню «Пуск p Программы p Администрирование» и выбираем в нем появившийся после установки сервера новый пункт «DHCP». Как видите, консоль управления сервером разделена на две части: в левой указаны его имя и адрес в сети, в правой — текущий статус. Обратите внимание, что изначально только что созданный сервер в поле статуса имеет запись «Нет подключения». Но давайте вернемся к непосредственным настройкам нашего нового сервера. Итак, теперь щелкаем правой кнопкой мыши на имени сервера и выбираем в появившемся меню опцию «Создать область», которая позволит нам определить все необходимые параметры нового DHCP- сервера. Для начала укажем его имя в сети и краткое описание. Это позволит облегчить процесс его дальнейшей идентификации. Теперь потребуется задать начальный и конечный IP-адреса, а также маску подсети для определения диапазона адресов, которые будут автоматически присваиваться клиентам. Если в сети уже присутствуют какиелибо устройства, имеющие статические IP-адреса, то в следующем шаге их необходимо будет указать в разделе «Добавление исключений». Далее зададим параметры времени, в течение которого выданный адрес будет сохраняться за клиентом. Оптимальный срок, на наш взгляд, будет составлять восемь дней. Если же вы хотите, чтобы клиенты локальной сети помимо IP-адреса при загрузке системы автоматически получали еще и адреса роутера и DNS- сервера, то выберите опцию «Да, настроить эти параметры сейчас». В следу-ющих трех окнах вам понадобится указать адреса вашего роутера, DNS-, а также WINS-сервера. После этого отметьте опцию «Да, я хочу активировать эту область сейчас», и после завершения процесса настройки еще раз щелкните правой кнопкой мыши на имени сервера. В появившемся контекстном меню выберите пункт «Все задачи Запустить». Теперь новый сервер настроен и полностью готов к работе, что и подтверждает слово «Работает» в статусной строке.
ugasoft.ru
Настройка DHCP failover в Windows Server 2016 — Заметки о Windows
Третья, заключительная статья о DHCP. В завершение темы я расскажу о том, как обеспечить отказоустойчивую работы DHCP-сервера с помощью технологии DHCP failover.
Но сначала немного истории.
До выхода Windows Server 2012 единственным способом обеспечить отказоустойчивость DHCP-сервера была так называемая схема 80\20. Суть этой схемы заключается в том, что для обслуживания одной области используются два DHCP-сервера. Область делится между ними в пропорции 80\20, соответственно основному серверу отдается 80%, а резервному 20% имеющихся IP-адресов. В нормальном режиме работы область обслуживается основным сервером, а при выходе из его строя резервный берет на себя нагрузку и выдает клиентам адреса из оставшихся 20%, тем самым поддерживая работу сети.
Данный способ вполне рабочий и используется до сих пор, но у него есть некоторые недостатки:
• При разделении области имеющиеся адреса используются не самым оптимальным образом;• Клиенты не могут продлить аренду с имеющимся адресом;• Проблемы при использовании резервирования.
Примечание. Резервирование (DHCP reservation) — настройка DHCP-сервера, при которой к MAC-адресу клиента привязывается постоянный IP-адрес. Это гарантирует, что клиент всегда будет получать в аренду один и тот же адрес. Резервирование настраивается на конкретном сервере и при его недоступности клиент не сможет получить зарезервированный за ним адрес.
Недостатки конечно некритичные, но доставляющие много неудобств. Видимо поэтому в Windows Server 2012 была добавлена новая фича под названием DHCP failover, предназначенная для обеспечения высокой доступности DHCP-серверов. DHCP failover позволяет обеспечить высокую доступность службы DHCP и не имеет недостатков, описанных выше. При использовании DHCP failover два DHCP-сервера реплицируют между собой текущие настройки и данные об аренде, что позволяет одному серверу обслуживать всех клиентов (выдавать новые адреса, продлевать аренду и т.п.) в том случае, когда другой недоступен.
DHCP failover может работать в двух режимах.
Режим балансировки (Load balance)
В этом режиме область делится на две части в определенной пропорции и обслуживается обоими серверами одновременно. При получении запроса каждый сервер вычисляет хэш MAC-адреса клиента в соответствии с алгоритмом, описанным в RFC 3074. MAC-адреса хэшируются в диапазоне от 1 до 256, балансировка происходит по следующему принципу: если нагрузка распределена в пропорции 50\50 и если при вычислении хэша получено значение от 1 до 128, то отвечает первый сервер, если же от 129 до 256 — то отвечает второй. При изменении коэффициента распределения нагрузки распределение хэш-блоков между серверами изменяется в той же пропорции. Такой подход гарантирует, что за одного конкретного клиента отвечает только один сервер.
Если же один из серверов перестает отвечать, то второй забирает всю область и продолжает обслуживать как своих клиентов, так и клиентов партнера.
Режим горячей замены (Hot Standby)
В таком режиме область обслуживается одним сервером (основным). В отличие от режима балансировки в режиме горячего резерва сервера не вычисляют хэш MAC-адреса клиента. Основной сервер отвечает на все запросы клиентов, резервный в нормальном состоянии не отвечает вообще. Только когда основной сервер становится недоступным, резервный переходит в состояние потери партнера (PARTNER_DOWN) и начинает отвечать на запросы клиентов. Когда основной сервер возвращается в строй, резервный переходит в режим ожидания и перестает обслуживать клиентов.
Обратите внимание, что термин основной\резервный относится к конкретной DHCP-области. К примеру DHCP-сервер может являться основным для одной области и резервным для другой.
От теории перейдем к практике. Для создания отказоустойчивой конфигурации возьмем 2 сервера — SRV1 и SRV2, находящихся в одной подсети. На SRV1 создаем область (Scope) и полностью настраиваем ее, на SRV2 только устанавливаем роль DHCP, никаких настроек не производим. После этого приступаем к настройке DHCP failover.
Настройка DHCP failover
Для начала настроим режим балансировки (Load balance). Для этого заходим на сервер SRV1 и открываем оснастку DHCP. Выбираем область, кликаем на ней правой клавишей и в контекстном меню отмечаем пункт «Configure Failover».
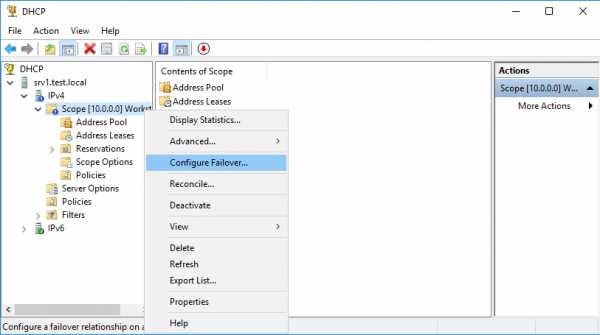
Запускается мастер настройки. В первом окне мастера выбираем области, для которых будет настраиваться отказоустойчивость. Впрочем, в нашем случае выбора нет, поскольку область всего одна.
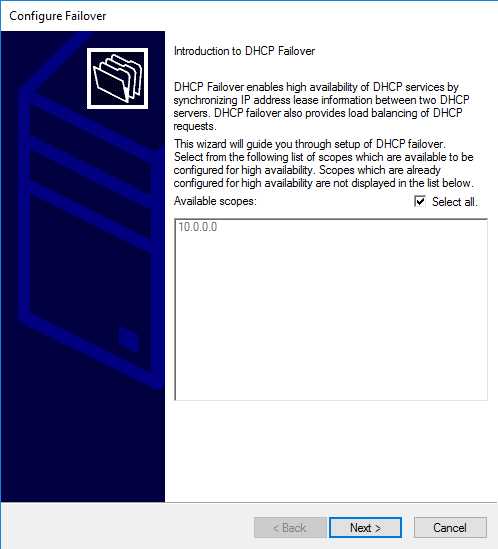
Добавляем сервер-партнер, на котором будет находится второй экземпляр области.
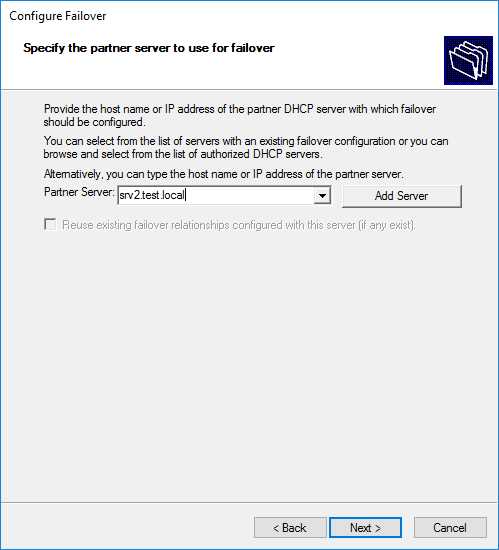
На следующем этапе выбирается режим работы и основные настройки.
В качестве имени для создаваемых доверительных отношений (Relationship Name) по умолчанию используются имена серверов, но в принципе можно указывать что угодно. Режим работы (Mode) выбираем балансировку (Load balance) и в поле «Load Balance Percentage» указываем в процентах пропорции, в которых будет разделена область между двумя серверами. По умолчанию нагрузка делится в соотношении 50\50, но мы сделаем по привычной схеме 80\20, т.е. 80% обслуживает основной сервер и 20% резервный.
Теперь два очень важных параметра, на которых надо обратить внимание:
• State Switchover Interval — интервал времени, по истечении которого партнер считается недоступным (PARTNER_DOWN). Если не задавать этот параметр, то при падении партнера автоматического переключения не произойдет и переключатся придется вручную;• Maximum Client Lead Time — очень интересный параметр, определяющий срок продления аренды в случае падения основного сервера. Когда клиент пытается продлить аренду, полученную на основном сервере, то резервный сервер продлевает ее не на срок аренды, указанный в свойствах области, а на время, указанное в данном параметре. И так пока основной сервер не восстановит работу. Также этот параметр определяет, сколько времени сервер будет ждать возвращения партнера из состояния PARTNER_DOWN прежде чем забрать контроль над всей областью. А еще этот параметр определяет время перехода в нормальное состояние при возвращении партнера.
Примечание. Параметры State Switchover Interva и Maximum Client Lead Time определяют скорость срабатывания failover-а. Каждый из партнеров обслуживает свой диапазон адресов до того момента, пока один из серверов не перейдет в состояние PARTNER_DOWN и не пройдет время, указанное в параметре Maximum Client Lead Time. Только после этого ″оставшийся в живых″ сервер возьмет на себя контроль над всей областью.
Сервера должны безопасно общаться друг с другом. Для этого включаем параметр «Enable Message Authentication» и в поле «Shared Secret» задаем кодовое слово, которое сервера будет использоваться для связи.
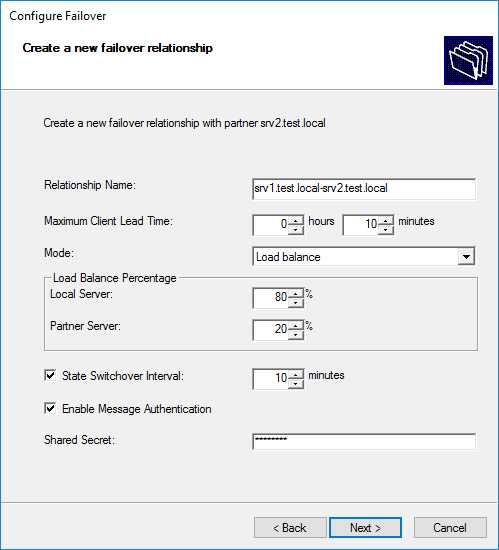
В заключение проверяем настройки, подтверждаем создание failover-а
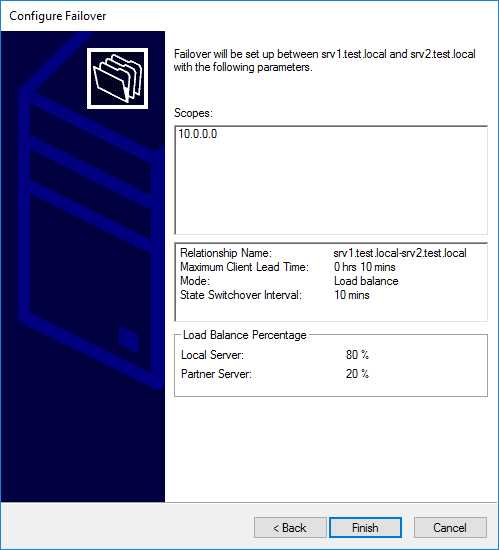
и ждем завершения процесса.
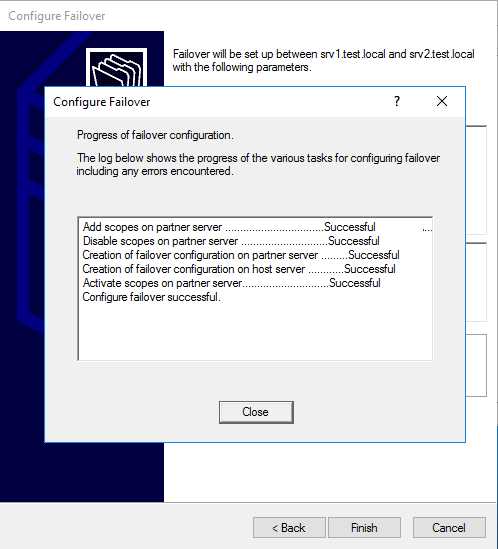
Посмотреть настройки и текущее состояние партнеров можно в свойствах области, на вкладке «Failover».
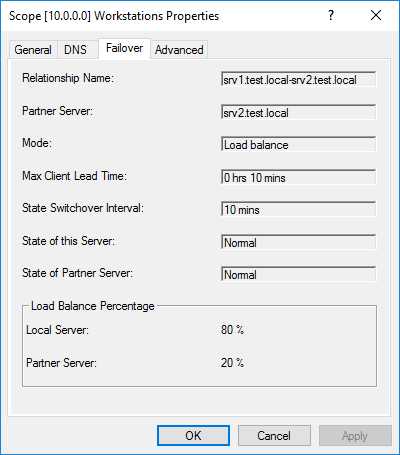
То же самое можно сделать с помощью PowerShell. Создаем доверительные отношения:
Add-DhcpServerv4Failover -ComputerName srv1.test.local -Name ″srv1-srv2″ -PartnerServer srv2.test.local -ScopeId 10.0.0.0 -LoadBalancePercent 80 -MaxClientLeadTime 00:10:00 -AutoStateTransition $true -StateSwitchInterval 00:10:00 -SharedSecret ″12345678″ -Force
Проверяем результат:
Get-DhcpServerv4Failover -Name ″srv1-srv2″ | fl
Теперь сменим конфигурацию, сначала отключив failover. Для этого в оснастке DHCP кликаем на область и выбираем пункт меню «Deconfigure Failover».
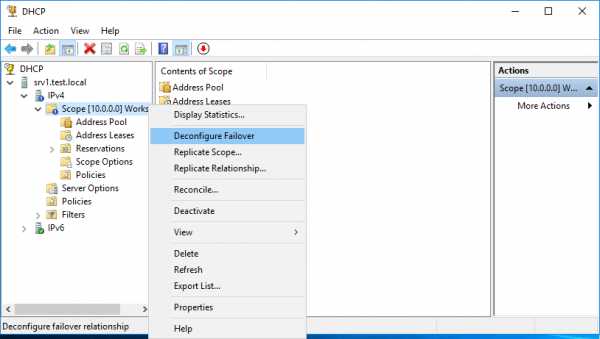
Затем подтверждаем удаление доверительных отношений,
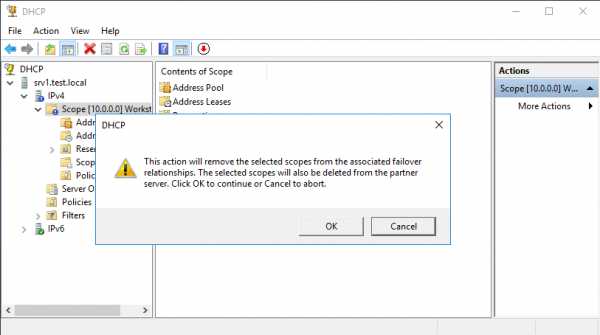
еще раз подтверждаем удаление
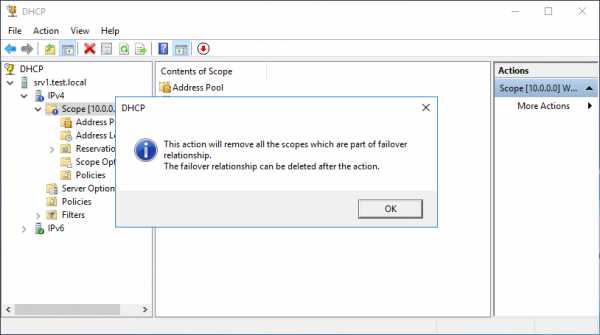
и ждем завершения. При удалении на сервере-партнере будут удалены все области, для которых был настроен failover.
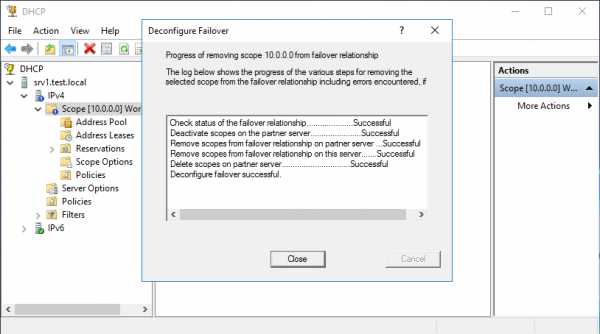
Для удаления с помощью PowerShell достаточно выполнить одну команду:
Remove-DhcpServerv4Failover -Name ″srv1-srv2″ -Force
Теперь настроим DHCP failover в режиме Hot standby. Для этого опять запускаем мастер на SRV1 и выбираем сервер-партнер. Обратите внимание, что если между серверами ранее уже были настроены доверительные отношения, то их можно использовать повторно.
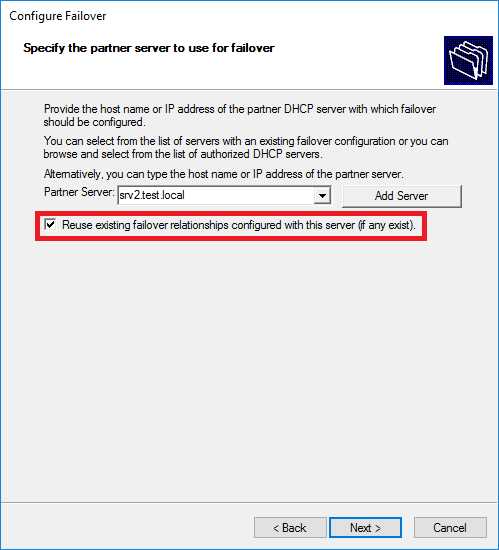
Выбираем режим Hot standby и производим настройки. Для режима Hot standby они несколько отличаются:
• Role of Partner Server — серверы делятся на основной (Active) и резервный (Standby) и надо выбрать роль для сервера-партнера. Если мы выбираем Standby, то текущий сервер соответственно становится Active, и наоборот.• Addresses reserved for standby server — еще один важный параметр, задающий процент адресов, выделенный для резервного сервера. Суть этого параметра в том, что после выхода из строя основного сервера и перехода в состояние PARTNER_DOWN должно пройти время, заданное в параметре Maximum Client Lead Time. Только после этого резервный сервер забирает контроль над над всем диапазоном IP-адресов. В промежутке между этими двумя событиями резервный сервер может обслуживать клиентов, выдавая им адреса из данного резерва. Если этот параметр установить в ноль, то резервный сервер не сможет выдавать адреса до тех пор, пока не захватит всю область.

Дальше все так же — проверяем настройки, подтверждаем их
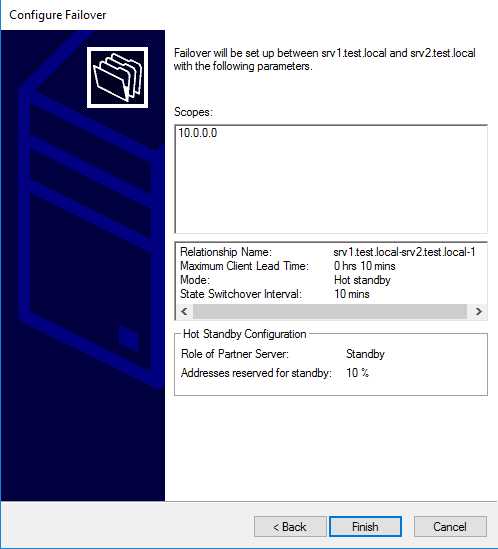
и ждем завершения.
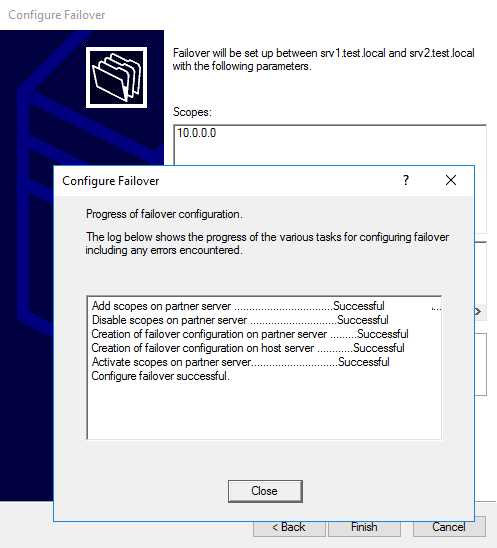
То же из консоли PowerShell:
Add-DhcpServerv4Failover -ComputerName srv1.test.local -Name ″srv1-srv2″ -PartnerServer srv2.test.local -ScopeId 10.0.0.0 -ReservePercent 10 -MaxClientLeadTime 00:10:00 -AutoStateTransition $true -StateSwitchInterval 00:10:00 -SharedSecret ″12345678″ -Force
Изменить настройки и режим работы DHCP failover можно ″на лету″, не удаляя текущую конфигурацию. Для этого в оснастке управления надо выбрать раздел IPv4 (или IPv6, если failover настраивался для этого протокола), кликнуть правой клавишей мыши и выбрать пункт «Properties».
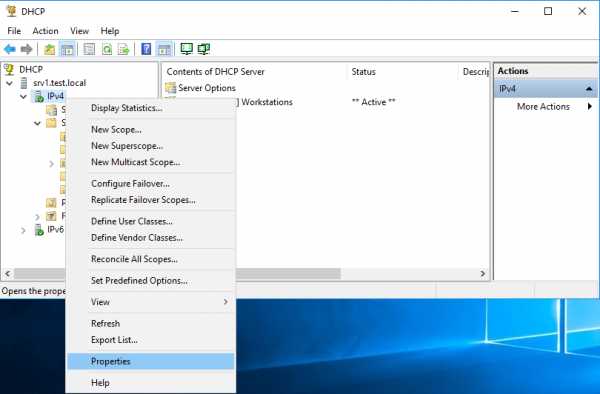
Затем перейти на вкладку «Failover», выбрать доверительные отношения и нажать «Edit».
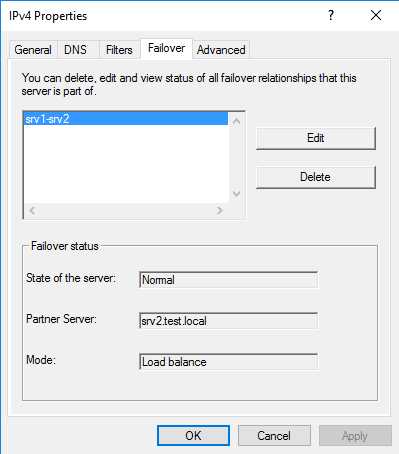
В открывшемся окне мы можем поменять абсолютно любые настройки и даже изменить режим работы failover-а, например перейти с Load Balance на Hot Standby.
А теперь с помощью PowerShell вернемся обратно к режиму балансировки, попутно изменив интервалы MaxClientLeadTime и StateSwitchInterval:
Set-DhcpServerv4Failover -Name ″srv1-srv2″ -Mode LoadBalance -LoadBalancePercent 80 -MaxClientLeadTime 00:02:00 -StateSwitchInterval 00:02:00 -Force
Тестирование работы DHCP failover
В завершение давайте протестируем работу DHCP failover. На предыдущем шаге мы уменьшили до 2 минут временные интервалы, отвечающие за переключение. Также для ускорения процесса в свойствах области уменьшим время аренды до 10 минут.
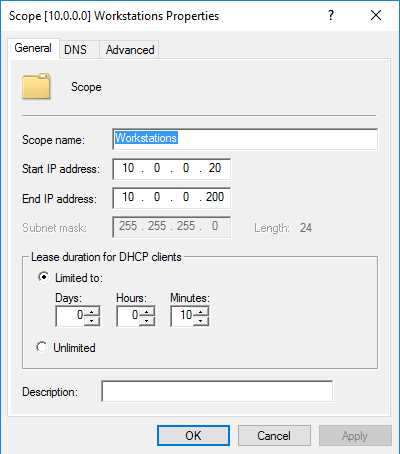
Теперь зайдем в свойства DHCP failover и проверим состояние серверов-партнеров.
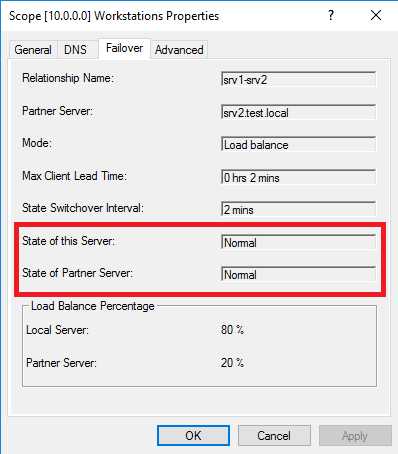
Запомним полученные настройки на клиенте. Как видите, клиент имеет адрес 10.0.0.20, полученный с сервера 10.0.0.1 (SRV1).
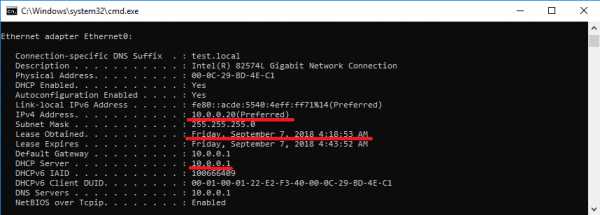
Теперь погасим сервис DHCP на SRV1 и перейдем на SRV2. Здесь откроем оснастку DHCP и перейдем в настройки доверительных отношений. Как видите, после потери связи с партнером здесь стала активна кнопка ″Change to partner down″. С помощью этой кнопки можно перевести сервер в состояние PARTNER_DOWN, не дожидаясь пока истечет State Switcover Interval.
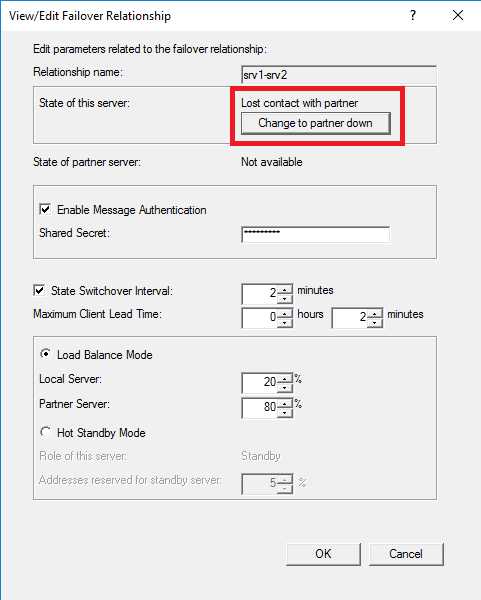
Еще раз проверяем состояние серверов. Резервный сервер перешел в состояние Partner down и готов к захвату контроля над областью.
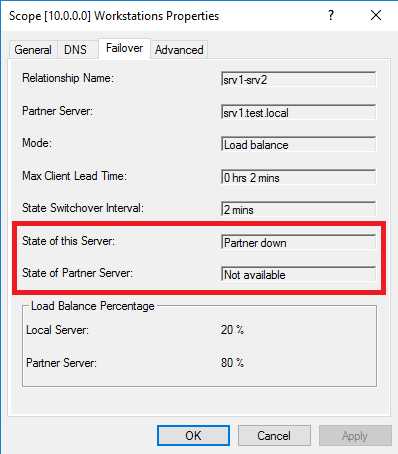
Ждем 2 минуты и еще раз проверяем настройки на клиенте. Как можно увидеть, IP-адрес не изменился, при этом в качестве DHCP-сервера указан уже 10.0.0.2 (SRV2). Т.е. клиент успешно продлил на SRV2 аренду адреса, полученного от SRV1.
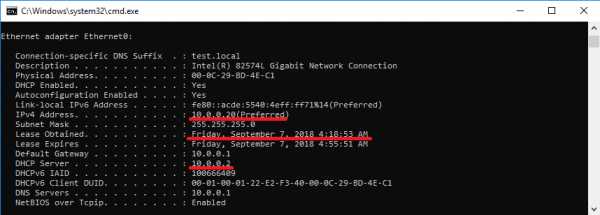
Возвращаем SRV1 в строй, ждем пока клиент обновит аренду и еще раз проверяем его настройки. Как видите, IP-адрес не изменился, а адрес DHCP-сервера опять SRV1.
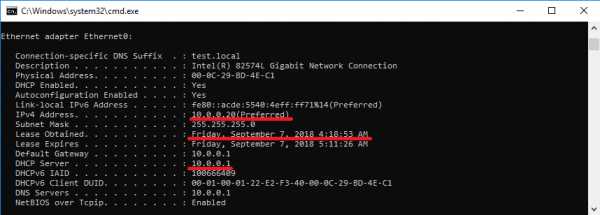
Вот так и работает DHCP-failover.
windowsnotes.ru
Kwoman.ru: DHCP-сервер: описание, установка, включение, авторизация и настройка
DHCP является сетевым сервером, который автоматически обеспечивает и назначает IP-адрес, шлюзы и другие сетевые параметры для клиентских устройств. Он полагается на стандартный протокол, известный как протокол конфигурации динамического хоста или DHCP, для ответа на широковещательные запросы пользователей.
Без dhcp-сервера администратор вручную настраивает каждого клиента, который присоединяется к сети, что может быть громоздким, особенно в крупных сетях. Сервер обычно назначает индивидуально уникальный динамический IP-адрес, который изменяется, когда срок аренды истекает.
Общее понятие стандарта
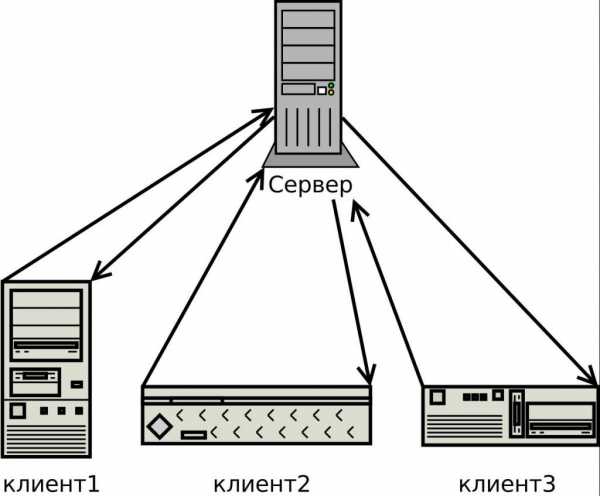
DHCP — это стандарт используется, чтобы хост-системы в сети TCP/IP настраивались автоматически для сети при загрузке с применением механизма клиент/сервер. Они хранят и управляют информацией для клиентов и предоставляют эту информацию по их запросу, которая включает в себя IP-адрес и доступные сетевые услуги. Dhcp-сервер произошел из более раннего протокола BOOTP, который применялся для загрузки по сети TCP/IP , используя тот же формат для сообщений с клиентом, включая дополнительную информацию про данные конфигурации клиентской сети.
Первичным преимуществом DHCP является его способность управлять назначениями IP-адресов посредством лизинга, что позволяет восстанавливать IP-адреса, когда они не применяются и переназначать их другим клиентам. Это позволяет сайту использовать меньший пул IP-адресов, чем если бы всем клиентам был назначен постоянный адрес. Применяемая модель - клиент-сервер, когда сервер выступает в роли хоста, а устройство, подключенное к сети, является клиентом.
Авторизация dhcp-сервера начинает действовать, когда устройство, подключающееся к домашней или бизнес-сети, делает запрос на IP-адрес, который сервер назначает ему из доступных в настоящее время адресов, тем самым позволяя клиентскому устройству осуществлять связь в сети.
Преимущества выделенного DHCP
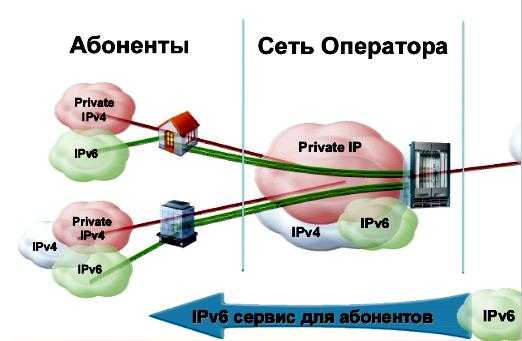
Лучшим подходом для обеспечения работы клиентов является использование централизованного dhcp-сервера. Это особенно справедливо для сетевых сред, которые требуют одновременной поддержки как DHCP для IPv4 и IPv6. Практически все поставщики серверов поддерживают оба протокола, поэтому можно использовать один и тот же интерфейс управления для IPv4 и IPv6. Наличие DHCPv6, интегрированного в систему управления IP-адресами (IPAM) для IPv6, дает видимость клиентским узлам с поддержкой IPv6, в этом случае пользователю потребуется такая же функциональность для IPv4.

Поскольку адресное пространство IPv4 становится все более ограниченным, серверу приходится постоянно отслеживать свои области и определять, соответствует ли время аренды множеству систем BYOD, присоединяющихся к сетевой среде. Они предоставляют интерфейсы ведения журнала и управления, которые помогают администраторам управлять областями IP-адресов. Организации предпочитают DHCPv6, который был опробован и протестирован. Например, сервер Infoblox DHCPv6 сертифицирован в соответствии с «сертификацией IPv6» в лаборатории сертификации USGv6.
Организации, которые начинают внедрять IPv6, должны перенести их, как сервера dhcp для области IPv4 с маршрутизаторов/коммутаторов и разместить их в надежной инфраструктуре. Это изменение также означает, что пользователи требуют, чтобы он работал одинаково для обоих протоколов.
Применение маршрутизатора сервера
Есть много компаний-производителей, которые все еще используют DHCP для IPv4 на своих маршрутизаторах/коммутаторах. Обычно это делается сетевым администратором, которому необходимо быстро получить и настроить его, не имея доступа к серверу. Большинство из них имеют возможность предоставлять следующую поддержку:
Эти пакеты обрабатываются программным обеспечением (а не аппаратной ускоренной переадресацией). Необходимые ресурсы делают эту практику непригодной для сети с большим числом (> 150) клиентов DHCP.
Настройка в Microsoft Windows

Большинство dhcp-серверов Windows имеют возможность также отправлять разнообразную дополнительную информацию, в том числе Код опций поставщика 43. Когда клиент или AP запрашивает 43, контроллер отвечает значением, настроенным администратором в пуле. Опция 60 идентифицирует и связывает клиента с конкретным поставщиком. Все dhcp-сервера настраиваются для принятия действий на основе идентификатора поставщика клиента. Поскольку опция 60 не является предопределенной, пользователь добавляет ее в список требуемых опций. Процедура настройки dhcp-сервера с параметром 060:
В диалоговом окне «Предопределенные параметры и значения» убедиться, что в раскрывающемся списке «Имя параметра» выбрана точка доступа «060» и нажать OK.
Хост-машина под управлением Linux

Dhcp-сервер Linux полезен для сети, если пользователь не хочет сложностей назначения статических IP-адресов. Если есть домашний маршрутизатор, например, D-Link или любой беспроводной модем. Такие устройства будут иметь DHCP-сервер, встроенный для выдачи внутренних IP-адресов. Тем не менее, они редко подходят для деловых целей по множеству причин.
Одной из главных является проблема, в связи с тем, что ими обычно не предоставляются достаточно параметров конфигурации, чтобы заставить сервер работать с пользовательской инфраструктурой, имеющей нескольких десятков хостов. Выделенный сервер, работающий на хост-компьютере Linux, может быть хорошей альтернативой, бесплатной и простой в настройке.
Установка Linux DHCP:
Настройка dhcp сервера ISC-DHCP:
Использования Solaris
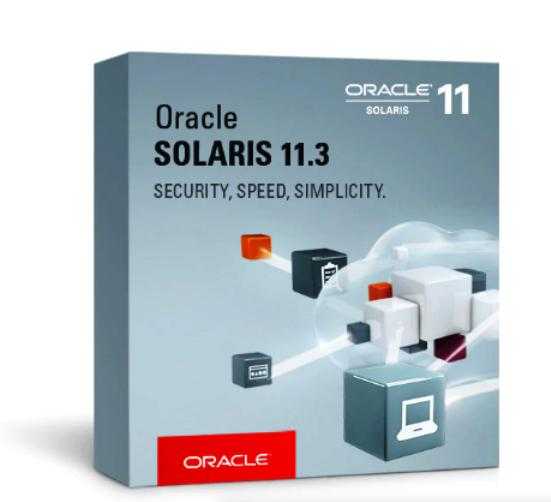
Этот DHCP освобождает системного или сетевого администратора от некоторых трудоемких задач, связанных с настройкой сети TCP/IP и ежедневным управлением ею, он работает только с IPv4. Solaris DHCP предлагает следующие преимущества:
Серверная настройка интерфейса VLAN
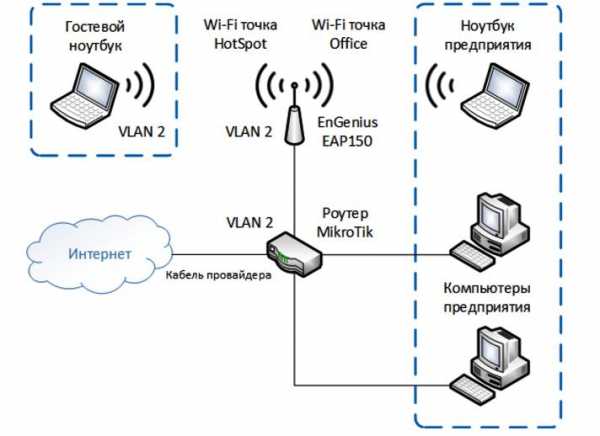
Она представляет собой определение DHCP-сервера на интерфейсе. Единичные брандмауэры и кластеры брандмауэра имеют встроенный сервер, который можно настроить независимо на нескольких физических интерфейсах и интерфейсах VLAN. Поддерживаются только адреса IPv4. Чтобы использовать эту функцию, интерфейс межсетевого экрана должен иметь как минимум один IPv4-адрес.
Атрибуты
Имя объекта | Тип | Значение |
dhcp_address_range | строка | Диапазон адресов вручную DHCP, который определен для физического интерфейса и не должен содержать адреса NDI или CVI брандмауэра |
dhcp_range_ref | строка | Аналогично предыдущему значению |
primary_dns_server | строка | Ввести IP-адрес первичного и вторичного DNS-сервера |
secondary_dns_server | строка | Аналогично предыдущему значению |
primary_wins_server | строка | Аналогично предыдущему значению для NetBIOS |
secondary_wins_server | строка | Аналогично предыдущему значению |
шлюз по умолчанию | строка | Ввести IP-адрес шлюза по умолчанию |
Резервирование IP-адреса
После создания сервера потребуется настойка зарезервированного адреса. Чтобы настроить его, нужно нажать на зарезервированный адрес-вкладку, ввести числа начала и конца диапазона , а затем нажать кнопку «Добавить». Чтобы удалить диапазон IP, выбрать число IP, который нужно удалить, и нажать «Удалить», далее выполнить настройку привязки IP-MAC. Если IP-адрес dhcp сервера привязан к MAC-адресу вручную, IP-адрес будет назначен только на указанный MAC-адрес.
Чтобы настроить привязку IP-MAC, нужно перейти на вкладку «Связывание IP-MAC» и ввести IP-адрес и MAC-адрес в IP-адрес и поле MAC соответственно, а затем нажмите «Добавить», а после повторите описанные выше шаги и добавьте несколько записей. Чтобы удалить привязку IP-MAC, выбирают запись из списка и нажимают «Удалить».
Редактор конфигурации
Типичная конфигурация сервера имеет следующие параметры для конкретной подсети на интерфейсе Service Router: Пул IP-адресов с одним адресом, исключенным из пула. По умолчанию и максимальное время аренды. Кроме того, сервер может назначить статический адрес как минимум одному клиенту. В таблице приведены параметры и значения для конфигурации DHCP-образца.
Пример настроек конфигурации сервера
Конфигурация подсети DHCP | Данные |
Адрес подсети пула адресов | 192.168.2.0/24 |
Высокий адрес в пуле | 192.168.2.254 |
Низкий адрес в пуле | 192.168.2.2 |
Адрес для исключения из пула | 192.168.2.33 |
Адрес DNS-сервера | 192.168.10.2 |
Код идентификатора для адреса приглашения на маршрутизатор | 32 |
Выбор типа для адреса приглашения на роутер | Айпи адрес |
IP-адрес для адресации адресата маршрутизатора | 192.168.2.33 |
Конфигурация MAC-адреса DHCP | |
MAC-адрес статической привязки | 01: 03: 05: 07: 09: 0B |
Фиксированный адрес | 192.168.2.50 |
Устройства FastIron
Все устройства FastIron могут быть настроены для работы с функциями серверов. DHCP представляет концепцию аренды по адресу и выделяет IP в течение определенного диапазона или может продлить срок аренды. DHCP обеспечивает больший контроль над распределением адресов. Эта функция имеет решающее значение, если имеется больше устройств, чем доступных адресов. В отличие от BOOTP, который имеет два вида сообщений, используемых для арендованных переговоров, DHCP — имеет семь.
Он выделяет временные или постоянные адреса для пользователей. Когда они арендуют адрес, сервер гарантирует не перераспределять его другому пользователю и попытается вернуть и будет сделан новый запрос. В некоторых средах может потребоваться переназначить адрес из-за исчерпания доступности пула. В этом случае механизм распределения повторно использует адреса с истекшим сроком аренды. DHCP-сервер по умолчанию отключен на всех устройствах FastIron.
Глобальный пул адресов
В большой сети компьютеры в сети не могут напрямую подключаться к USG через интерфейс Ethernet, но должны проходить через другие устройства. В этом случае, чтобы гарантировать, что компьютеры динамически получают айпи из USG, обычно необходимо наладить DHCP на основе глобального пула адресов. DHCP динамически выделяет айпи для пользователей в одном и том же сетевом сегменте. Сетевой сегмент 10.1.1.0/24 пула IP можно разделить на два, а именно 10.1.1.0/25 и 10.1.1.128/25. Айпи двух интерфейсов GigabitEthernet на DHCP равны соответственно 10.1.1.1.25 и 10.1.1.129/25.
Срок аренды в сегменте сети 10.1.1.0/25 составляет 10 дней и 12 часов, доменное имя - dhcpserver.com, IP-адрес DNS-сервера - 10.1.1.2, без IP сервера NetBIOS существует, а IP-адрес устройства маршрутизации на выходе - 10.1.1.126. Срок аренды IP в сегменте сети 10.1.1.128/25 составляет 5 дней, доменное имя - dhcpserver.com, IP сервера - 10.1.1.2, адрес NetBIOS - 10.1. 1.4, а IP с устройства маршрутизации на выходе - 10.1.1.254.
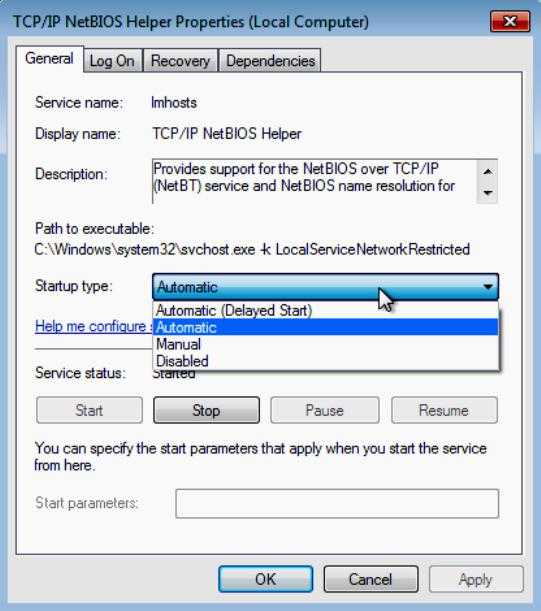
Перед тем как включить службу DHCP, задают айпи, которые не выделяются автоматически сервером NetBIOS и исходящего шлюза и настраивают общие атрибуты пула адресов. Далее, настраивают связанные атрибуты пула, исходящий шлюз, айпи NetBIOS и срок аренды. Например, для трех пулов IP: Пул IP 0 используется для наладки общих атрибутов для всех потребителей.
Пул IP 1 и 2 применяют для настройки соответствующих атрибутов разных клиентов соответственно. В этом примере пользователи могут настраивать только два пула IP-адресов, а именно пул IP-адресов 1 и пул IP-адресов 2. Таким образом, оба пула IP-адресов не могут наследовать конфигурации из родительского режима. Поэтому атрибуты каждого пула IP-адресов должны быть настроены соответственно.
Настройка дополнительных параметров
Существует множество дополнительных параметров, которые можно получить на сервере. Описание dhcp сервера и дополнительных параметров сети:
Проблемы безопасности и отказ
Использование автоматизации DHCP может представлять серьезную угрозу безопасности, например, если в сеть вводится мошеннический сервер. Это происходит, когда он не находится под контролем персонала сети и может предлагать IP-адреса пользователям, подключающимся к сети. Если клиент подключается к такому серверу, информация, передаваемая по этому соединению, может быть перехвачена неавторизованными лицами, нарушая конфиденциальность пользователя и безопасность сети.
Ошибка сервера dhcp может возникнуть, если на сервере установлен только один DHCP, поскольку он образует единый критический узел, где единичный отказ перерастает в общесистемную проблему. Если сервер выходит из строя, любые подключенные компьютеры, у которых еще нет IP-адреса, будут пытаться их получить.
Компьютеры, у которых уже есть IP-адрес до отказа сервера, попытаются его возобновить, что приведет к потере IP-адреса и означает полную потерю доступа к сети до восстановления сервера.
Источник
kwoman.ru
Настройка DHCP сервера
Установка DHCP сервиса в систему¶
Поддержка DHCP сервиса появилась в пакете calculate-server 2.1.4.В качестве сервера используется dhcpd.
Перед установкой
Убедитесь что у вас поднят сетевой интерфейс, интерфейсу присвоен ip находящийся в сети которая будет указана при установке сервиса DHCP (параметр командной строки установки сервиса --net).
Убедитесь что у вас в системе установлен сервис dns, если он не был установлен, выполните установку командой:
cl-setup dnsУстановка DHCP сервиса выполняется командой
cl-setup --router <ip шлюза> --dnames <имена доменов> --range <диапазон ip> --net <ip сети с маской /24> --dnsip <ip DNS сервера> dhcpПараметры:
- --router - ip адрес передаваемый клиентскому компьютеру в качестве шлюза по умолчанию
- --dnames - доменные имена передаваемые клиентскому компьютеру в качестве доменых имен для поиска, разделитель имен запятая. Первое имя используется для создания DNS домена на серверном компьютере в который будут добавлены компьютеры подключающиеся к сети.
- --range - диапазон адресов из которого клиентский компьютер получает свой ip, два ip адреса разделенные запятой.
- --net - cеть в которой будут находиться клиентские компьютеры
- --dnsip - ip адрес DNS сервера передаваемый клиентскому компьютеру
Примечание: для того чтобы клиентские компьютеры находили себя в DNS, параметр --dnsip должен указывать на текущий сервер с устанавливаемым сервисом DHCP
Пример (текущий сервер где устанавливаем DHCP сервис имеет ip 10.0.0.5):
cl-setup --router 10.0.0.1 --dnames domain.ru,domain.org --range 10.0.0.20,10.0.0.100 --net 10.0.0.0/24 --dnsip 10.0.0.5 dhcpВAЖНО: При установке сервиса DHCP изменяется доменное имя сервера на имя_хоста.первое_доменное_имя_для_поиска, если уже были настроены сервисы "FTP","SAMBA","MAIL", "PROXY", "JABBER" то необходимо первым доменным именем для поиска указать текущий домен, параметр "--dnames текущий_домен" (для его получения выполните команду hostname -d перед установкой сервиса). Второй вариант: необходимо в DNS прописать предыдущее полное имя сервера указывающее на его ip адрес)
Управление DHCP сервисом¶
Управление статическими хостами DHCP сервиса¶
Создание статического хоста DHCP
Для создания статического используется команда
cl-dhcp-hostadd --host <название хоста> --ip <ip адрес> --mac <mac адрес> Параметры:- --host - название клиентского компьютера, (название без домена)
- --ip - ip адрес который будет назначен клиентскому компьютеру
- --mac - mac адрес клиентского компьютера (можно узнать командой ifconfig)
Пример:
cl-dhcp-hostadd --host test --ip 10.0.0.20 --mac 00:17:31:c2:88:82Модификация параметров статического хоста
Для модификации статического хоста используется команда
cl-dhcp-hostmod [параметры] название_хоста Параметры:- --ip - измененный ip адрес который будет назначен клиентскому компьютеру
- --mac - изменненный mac адрес клиентского компьютера
Пример:
cl-dhcp-hostmod --ip 10.0.0.25 testУдаление статического хоста
Для удаления статического хоста используется команда
cl-dhcp-hostdel --host <название хоста> Параметры:- --host - название клиентского компьютера, (название без домена)
Пример:
cl-dhcp-hostdel --host testУправление сетями DHCP сервиса¶
Создание сети DHCP
На каждый сетевой интерфейс может быть создана только одна сеть.
Для создания сети используется команда
cl-dhcp-netadd --router <ip роутера> --dnames <имена доменов> --range <диапазон ip для динамических хостов> --net <ip сети с маской /24> --dnsip <ip DNS сервера> dhcp Параметры:- --router - ip адрес передаваемый клиентскому компьютеру в качестве шлюза по умолчанию
- --dnames - доменные имена передаваемые клиентскому компьютеру в качестве доменых имен для поиска, разделитель имен запятая. Первое имя используется для создания DNS домена на серверном компьютере в который будут добавлены компьютеры подключающиеся к сети.
- --range - диапазон адресов из которого клиентский компьютер получает свой ip, два ip адреса разделенные запятой.
- --net - cеть в которой будут находится клиентские компьютеры
- --dnsip - ip адрес DNS сервера передаваемый клиентскому компьютеру
Пример:
cl-dhcp-netadd --router 10.0.0.1 --dnames domain.ru,domain.org --range 10.0.0.20,10.0.0.100 --net 10.0.0.0/24 --dnsip 10.0.0.5Модификация параметров сети DHCP
Для модификации параметров сети используется команда
cl-dhcp-netmod [параметры] ip_и_маска_сети Параметры:- --router - измененный ip адрес передаваемый клиентскому компьютеру в качестве шлюза по умолчанию.
- --dnames - измененные доменные имена передаваемые клиентскому компьютеру в качестве доменых имен для поиска, разделитель имен запятая. Первое имя используется для создания DNS домена на серверном компьютере в который будут добавлены компьютеры подключающиеся к сети.
- --range - измененный диапазон динамических адресов которые раздаются клиентским компьютерам.
- --dnsip - измененный ip адрес DNS сервера передаваемый клиентскому компьютеру
Пример:
cl-dhcp-netmod --range 10.0.0.50,10.0.0.255 10.0.0.0/24 cl-dhcp-netmod --router 10.0.0.1 10.0.0.0/24Удаление cети DHCP
Если существует только одна сеть DHCP то ее удаление приведет к невозможности запуска DHCP сервера добавление новой сети вернет работоспособность.
Для удаления сети используется команда
cl-dhcp-netdel --net ip_и_маска_сети Параметры:- --net удаляемая сеть
Пример:
cl-dhcp-netdel --net 10.0.0.0/24Информация о DHCP сервисе¶
Для получения информации о записях и зонах DNS сервиса используется команда cl-info.
Информация о всех сетях¶
cl-info -n dhcpИнформация о cети¶
cl-info -N <ip_и_маска_сети> dhcpПример.
cl-info -N 10.0.0.0/24 dhcpИнформация о сети 10.0.0.0/24
Информация о всех статических хостах==¶
cl-info --hosts dhcpИнформация о статическом хосте¶
cl-info -H <название хоста> dhcpПример.
cl-info -H computer dhcp Информация о статическом хосте computer.www.calculate-linux.ru
Установка и настройка DHCP-сервера на Debian/Ubuntu/Linux Mint
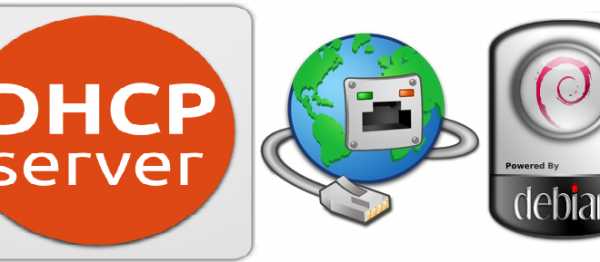
Установка и настройка DHCP-сервера на Debian/Ubuntu/Linux Mint
Хочу в данной статье рассказать как я производил установку и настройку DHCP сервера на примере в Debian. Расскажу и покажу что и как нужно делать.
1. Для начала установите DHCP-сервер на Debian/Ubuntu/ Linux Mint
# sudo apt-get install isc-dhcp-server2. Если у вас есть много сетевых карт на сервере Ubuntu (Debian или Linux Mint), то вы должны выбрать сетевую карту, на которую мы привяжем наш DHCP. (Необязательно).
# sudo vim /etc/default/isc-dhcp-serverнаходим поле «INTERFACES» и прописываем в него свой интерфейс своей сетевой карты. У меня это выглядит следующим образом:
[...] INTERFACES="eth0" [...]3. Настройка сервера DHCP с pool-ом адресов, маской подсети, шлюзом и так далее для клиента DHCP.
Скопируем конфиг настроек:
# sudo cp /etc/dhcp/dhcpd.conf /etc/dhcp/dhcpd.conf.bakПосле чего создадим конфигурацию с нашими всеми настройками, но перед этим я удали сам файл и создам новый ( чтобы внести именно свои настройки и не искать где и что):
# rm /etc/dhcp/dhcpd.conf # vim /etc/dhcp/dhcpd.confДобавляем в конфиг следующие строки:
dns-update-style none; default-lease-time 600; # время в сек на которое резервируется данный ИП адрес max-lease-time 7200; # максимальное время в сек на которое резервируется данный ИП адрес authoritative; log-facility local7; option subnet-mask 255.255.255.0; # вводим маску под сети, у меня она такая option broadcast-address 192.168.116.0; # броадкаст адресс option routers 192.168.116.254; # ИП адресс для роутинга option domain-name-servers 192.168.1.1, 8.8.8.8; #собственно это мои NS option domain-name "linux-notes.org"; # доменное имя subnet 192.168.116.0 netmask 255.255.255.0 # маска { range 192.168.116.100 192.168.116.200; # диапазон регистрируемых IP для DHCP }4. Перезапуск DHCP-сервера на Debian/Ubuntu/Linux Mint
# /etc/init.d/isc-dhcp-server restart5. Настройка DHCP-клиента для получения IP от сервера DHCP
Настройка DHCP клиента
На этом «Установка и настройка DHCP-сервера на Debian/Ubuntu/Linux Mint» подошла к завершению. Если есть вопросы, то задавайте их. Так же, я вас приглашаю в свою социальную группу. Вступаем и пишем что не получается, я с радостью помогу ВСЕМ!
linux-notes.org
Установка и настройка DHCP – сервера
Если вы не хотите воспользоваться нашей службой WTDHCP, то для настройки DHCP-сервера вам пригодится следующая методичка на примере Windows Server 2012, любезно предоставленная нашим пользователем .
У нас простая сетка 192.168.1.0/24. Роутер во внешний мир пусть будет по адресу 192.168.1.1, на нем же DNS сервер.
DHCP сервер будет 192.168.1.2. Устанавливаем на нем Windows 2012 R2, добавляем роль DHCP Server. Серверу надо дать статический IP-адрес!
Сервер терминалов будет 192.168.1.3, на нем установлены WTware 5.4.16, все настройки по умолчанию. WTware DHCP отключен, TFTP включен.
Логинимся в DHCP сервер администратором, запускаем консоль управления DHCP.
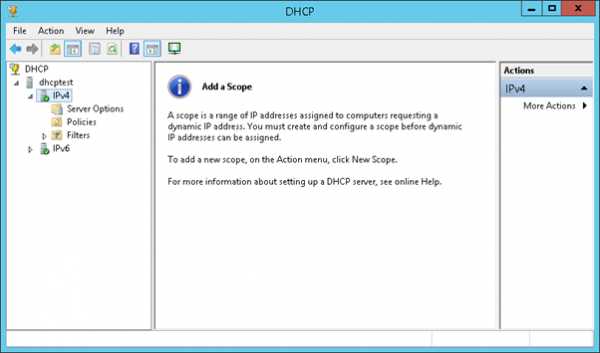
Создаем новый диапазон адресов (scope).
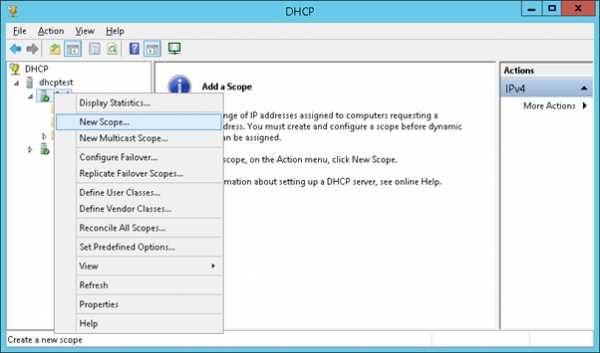
Назовем наш диапазон LAN.
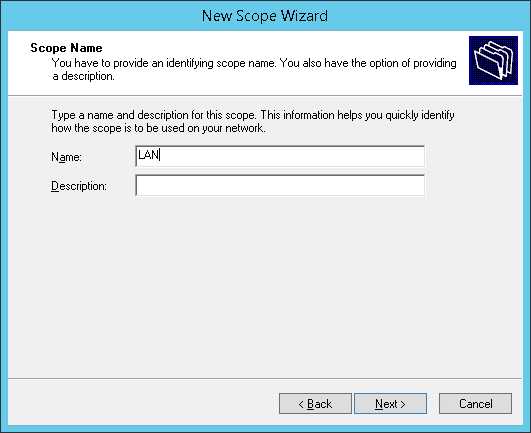
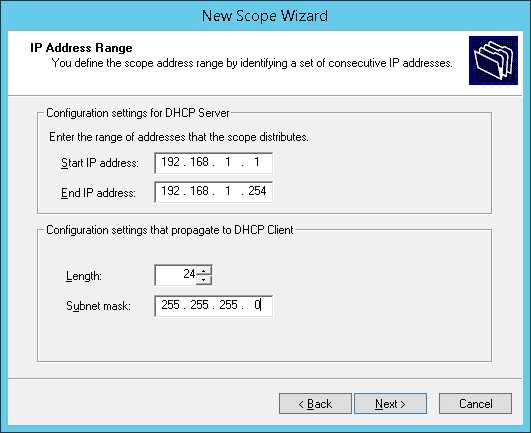
Исключим первые 15 адресов из раздачи (в принципе можно это не делать, потом внести все статические адреса в резервации).

Длительность аренды адреса оставим по умолчанию.
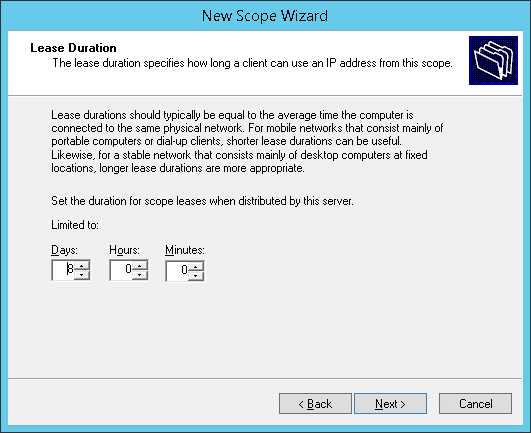
Конфигурируем опции.

Роутер (шлюз по умолчанию).
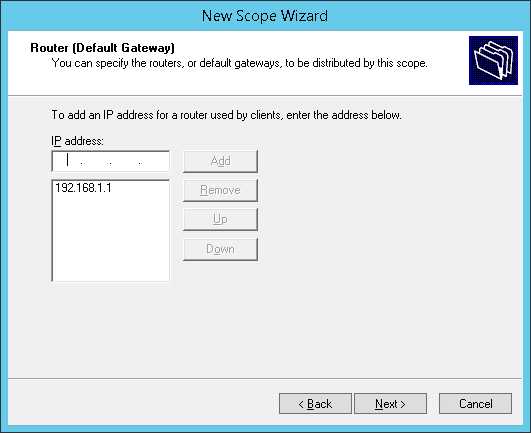
Адрес сервера DNS и имя локального домена (если нужно).
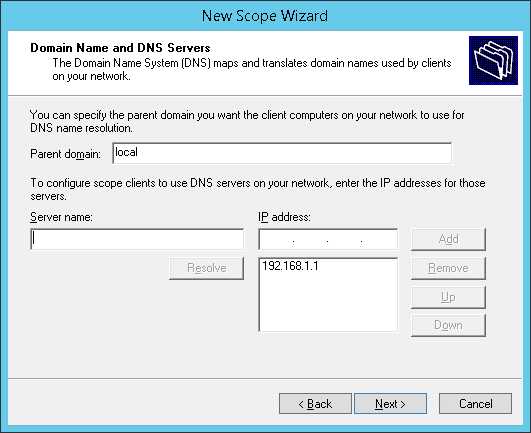
WINS — укажите, если используете этот анахронизм.
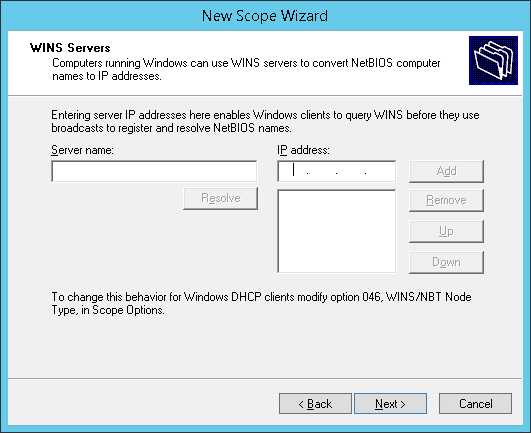
Активируем диапазон.
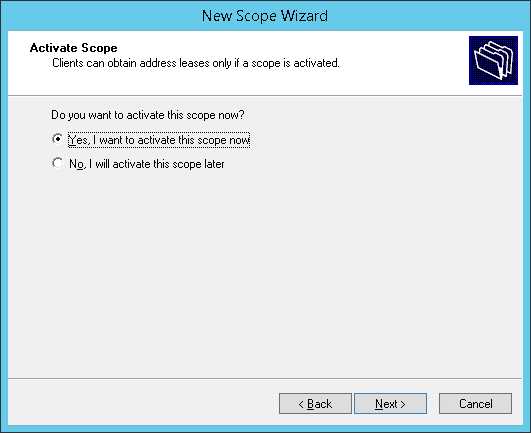
Жмем Finish.
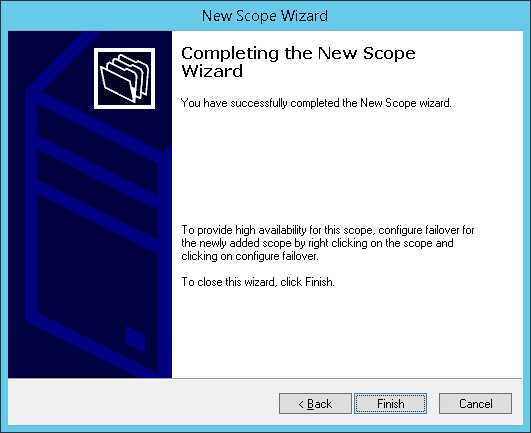
Диапазон адресов создан.
На этом этапе рабочие станции будут получать адреса и базовые настройки от DHCP сервера. Теперь приступим к конфигурированию загрузки по сети (network boot).
Загружать по сети будем два типа клиентов:
- x86 — BIOS
- x86 — UEFI 64-bit
Для выбора нужных файлов загрузки воспользуемся политиками DHCP. Политики DHCP — это правила, которые позволяют назначать IP-адреса и/или опции DHCP для клиентов, которые соответствуют условиям политики.
При получении запроса от клиента DHCP сервер назначает адреса и опции в следующем порядке:
- Политики, назначенные для диапазона (Scope Policies) в порядке приоритета.
- Опции, назначенные для диапазона (Scope Options)
- Политики, назначенные для сервера (Server Policies) в порядке приоритета.
- Опции, назначенные для сервера (Server Options)
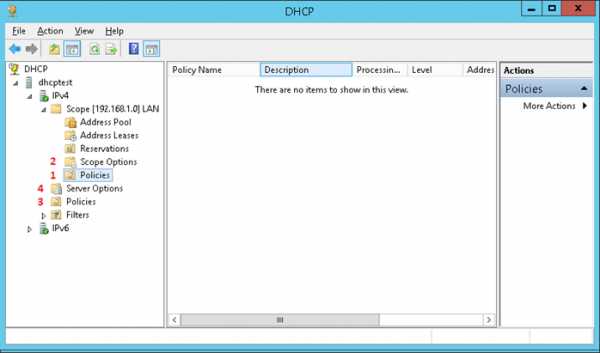
У каждой политики есть приоритет. Приоритеты нумеруются начиная с 1. Чем меньше номер, тем приоритетнее политика. Если в двух политиках определены одинаковые опции, клиенту отправляется та, которая определена в политике с более высоким приоритетом. Приоритет политики можно менять через GUI, кликнув правой кнопкой мыши по названию политики и выбрать «Up» или «Down».
На MAC-адреса, прописанные в резервациях (Reservations) действие политик не распространяется!
Условия применения политик могут быть следующие:
- Vendor Class
- User Class
- MAC-адрес
- PXE GUID клиента
- Доменное имя клиента (опция 12)
- DHCP Relay, обслуживающий запрос клиента.
Нас интересуют в основном Vendor Class. Перед созданием политики надо создать нужные нам Vendor Class.
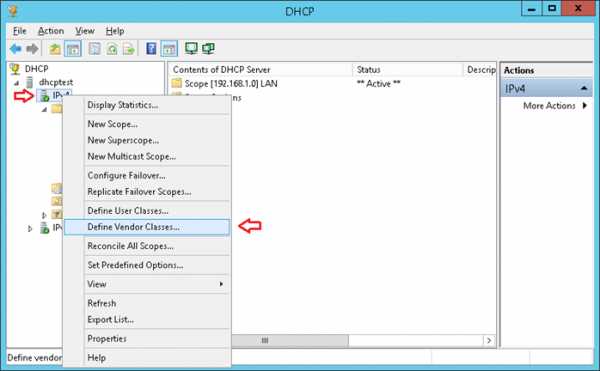
Надо определить пять классов:
- PXE Client x86
- PXE Client UEFI x64
- PXE Client UEFI BC
- WTware
Жмем «Add…» чтобы добавить новый Vendor Class.

Заполняем имя класса: PXE Client x86
Заполняем ID класса: PXEClient:Arch:00000
Можно заполнять либо Binary (16-ричные значения), либо ASCII (просто набивать текст). Тут важно не ошибиться, иначе ничего не заработает.
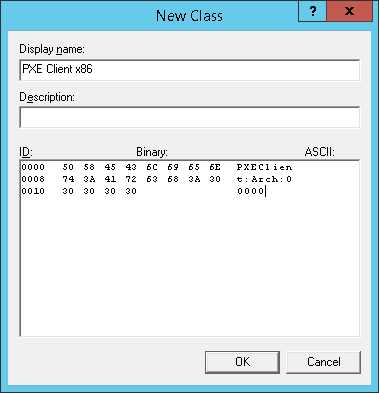
Нажимаем OK и видим:

Аналогично добавляем следующие классы:
- Имя класса: PXE Client EFI BC
- ID класса: PXEClient:Arch:00007
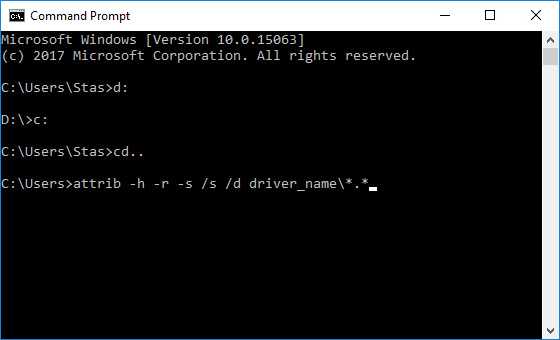
Имя класса: PXE Client EFI x64
ID класса: PXEClient:Arch:00009
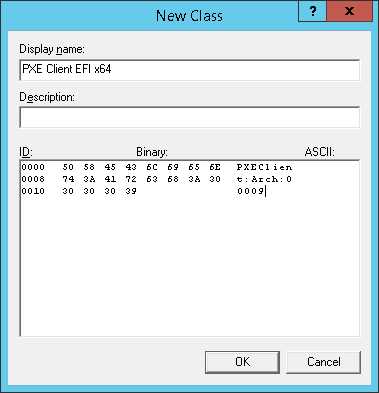
Имя класса: wtware
ID класса: wtware
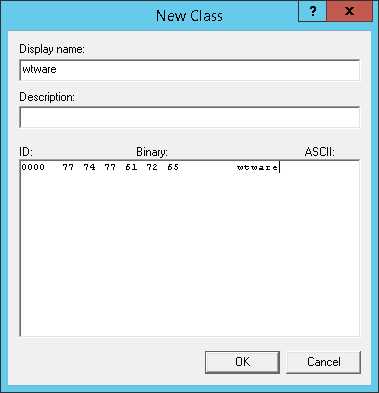
Классы определены. Нажимаем «Close» и приступаем к созданию политик, которые будут пользоваться нашими классами.
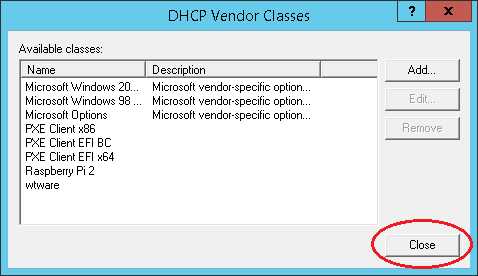
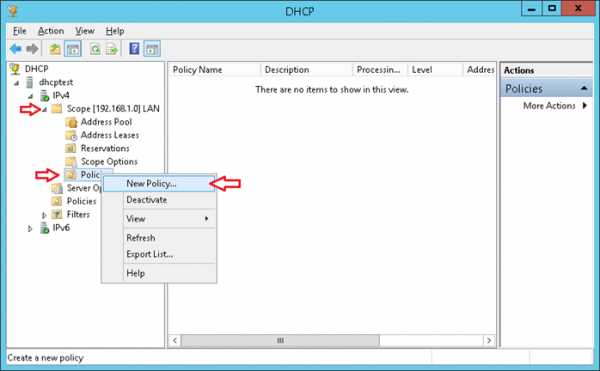
Имя политики: pxeclient-x86
Политика будет определять загрузку BIOS клиентов.
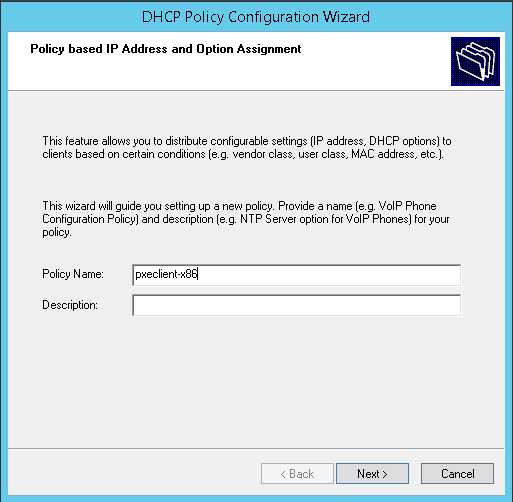
Добавляем условие для нашей политики.
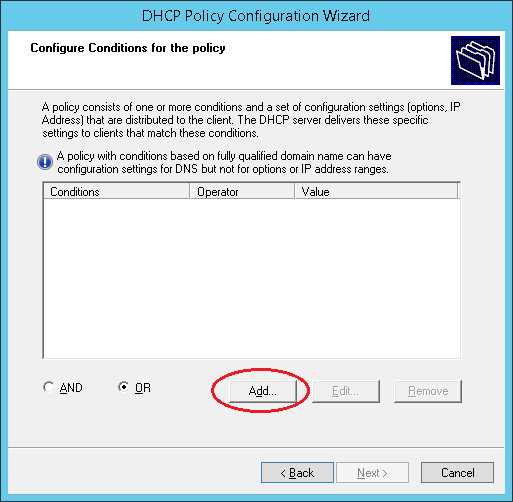
Устанавливаем так, как на картинке:
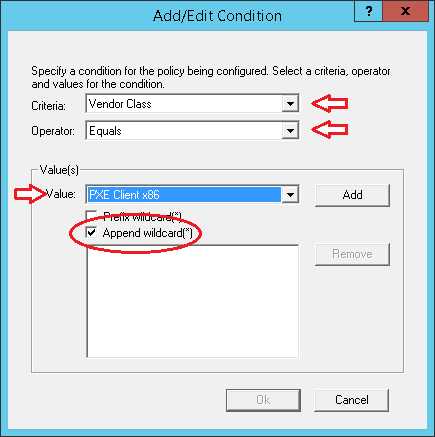
Обратите внимание на чекбокс «Append wildcard(*)». Это означает, что любой Vendor Class, который начинается с «PXEClient:Arch:00000», будет соответствовать условию.
Нажимаем «Add».
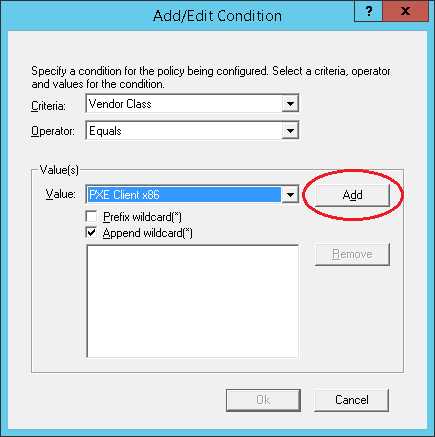
Нажимаем OK.
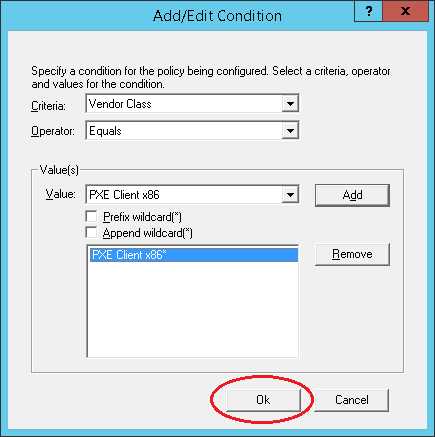
Условие добавлено, жмем Next.
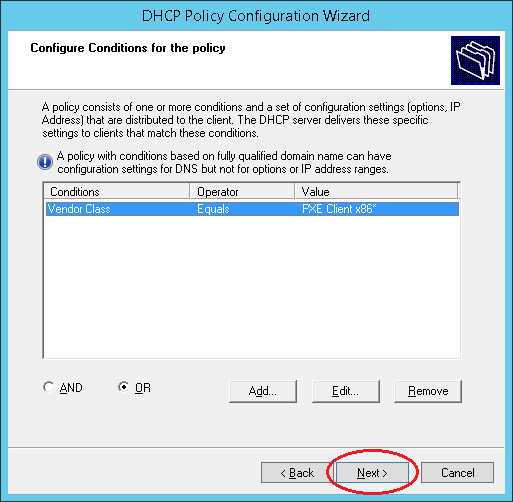
Нам не нужно резервировать IP-адреса, поэтому жмем No и Next.
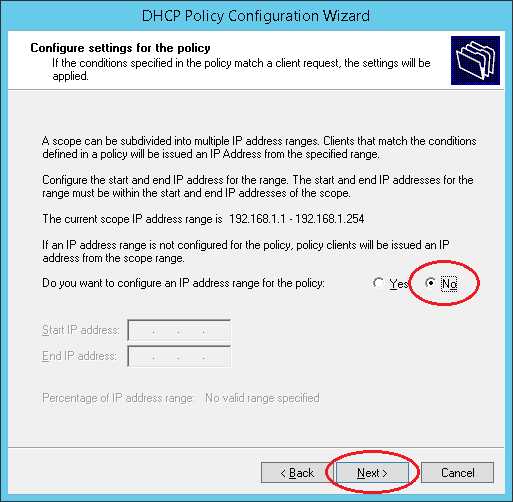
Конфигурируем опцию 66.
192.168.1.3 — адрес нашего TFTP сервера, на котором лежат загрузочные файлы WTware.
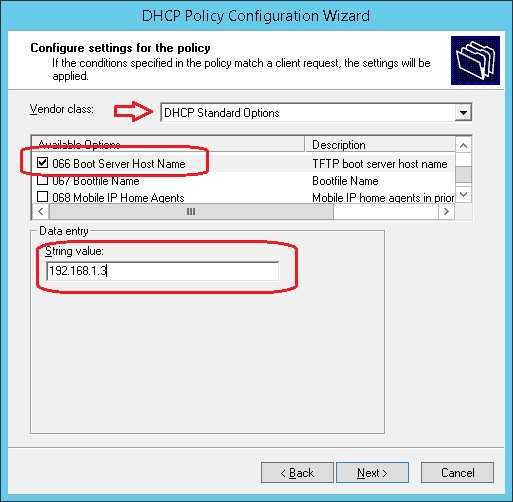
Конфигурируем опцию 67.
Имя загрузочного файла: 5.4.16/wtware.pxe

Жмем Next и завершаем конфигурирование политики.
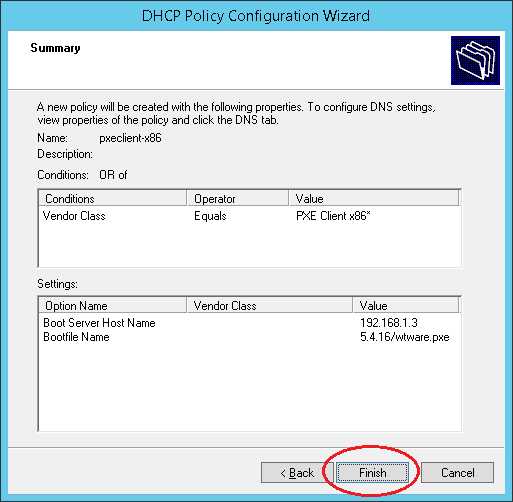
Политика добавлена.
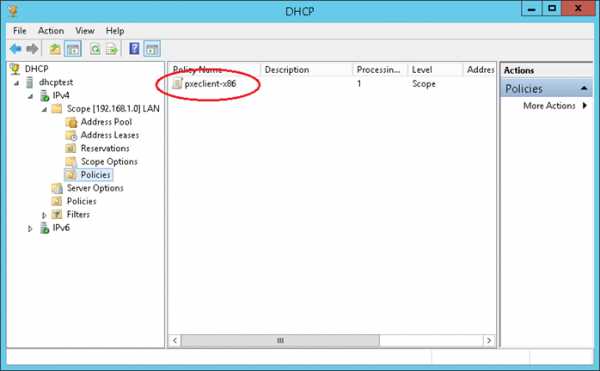
Следующая политика будет определять загрузку UEFI x64 клиентов. Имя политики: pxeclient-uefi64

Добавляем первое условие.
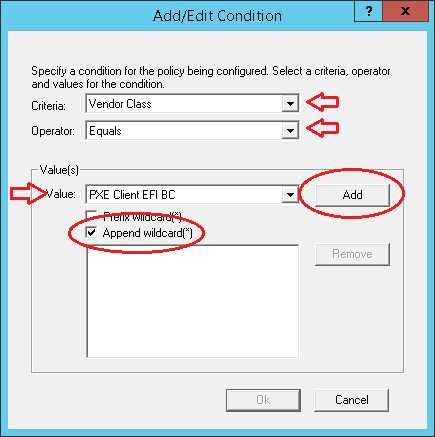
Добавляем второе условие.
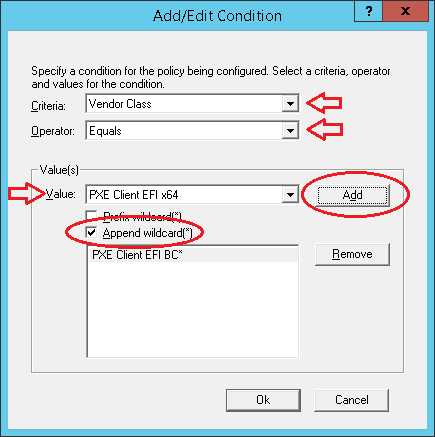
Условие политики будет срабатывать при совпадении с любым из двух Vendor Class.
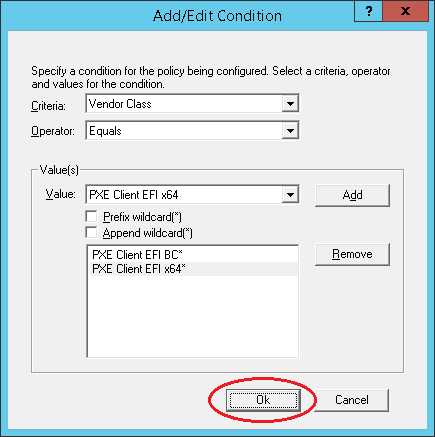
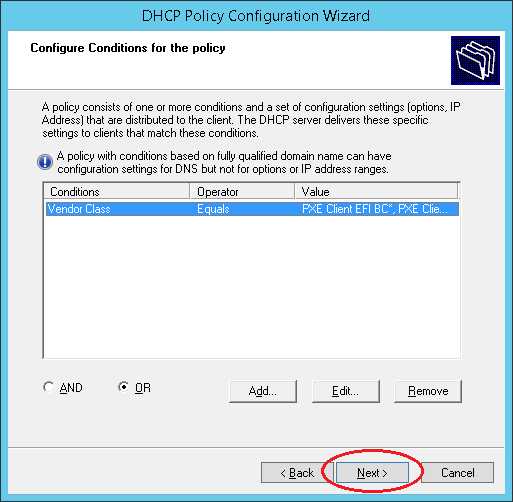
Конфигурацию IP-адресов пропускаем, как в предыдущей политике.
Далее конфигурируем опции по аналогии с предыдущей политикой:
- опция 66: 192.168.1.3
- опция 67: 5.4.16/bootx64.efi
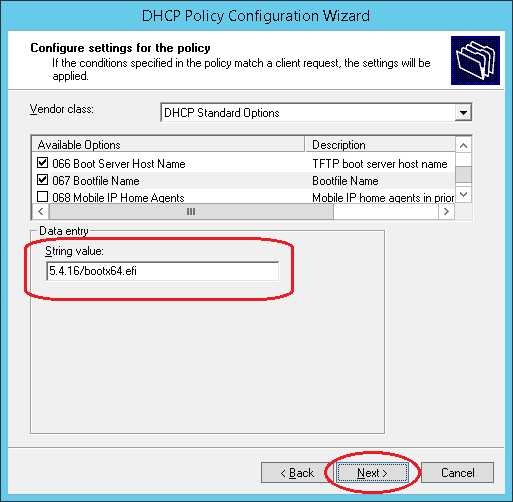
Завершаем конфигурирование политики.
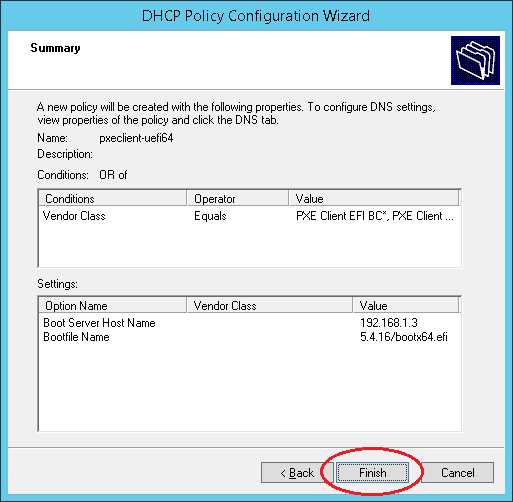
Вторая политика готова.
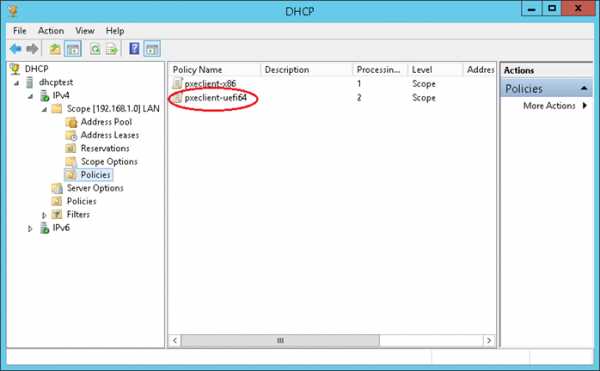
Осталась последняя политика — для WTware.
Она читает опции 66 и 67 для определения пути загрузки пакетов. Делаем аналогично предыдущей политике:
Имя политики: wtware
В условии политики устанавливаем Vendor Class «wtware»
- Опция 66 = 192.168.1.3
- Опция 67 = 5.4.16/wtware.pxe (здесь имя файла не имеет значения, важен правильный путь к папке packages)
Сюда же можно добавить специфические для WTware опции 18 и 179, по желанию.
Конфигурация завершена. Все типы клиентов должны загружаться.

Здесь, конечно, рассмотрен простейший случай. В реальных сетях все намного сложнее.
Важное дополнение: Поскольку политики несовместимы с резервациями, если вам потребуется указать имя хоста (опция 12) или дать определенному клиенту выделенный IP-адрес, создайте новую политику по условию «MAC-address» и настройте нужные параметры для этого MAC-адреса через свойства политики
Появились комментарии, поправки к этой статье? Пожалуйста, напишите в форум!
rpilot62.ru
- Закладки какие бывают

- Yii2 программист

- Softwaredistribution что это за папка windows 10
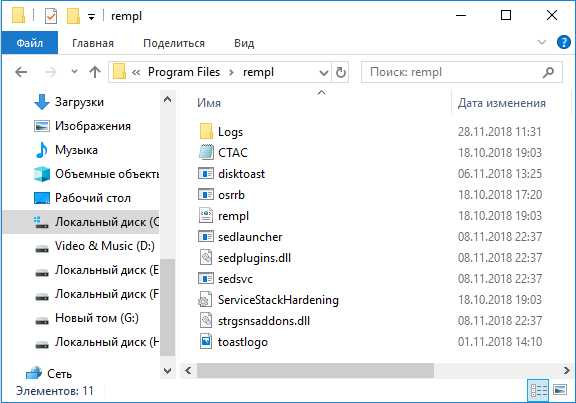
- Sql over описание
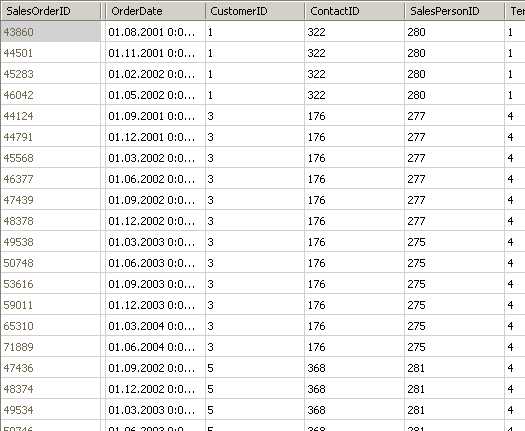
- Панель языка пропала
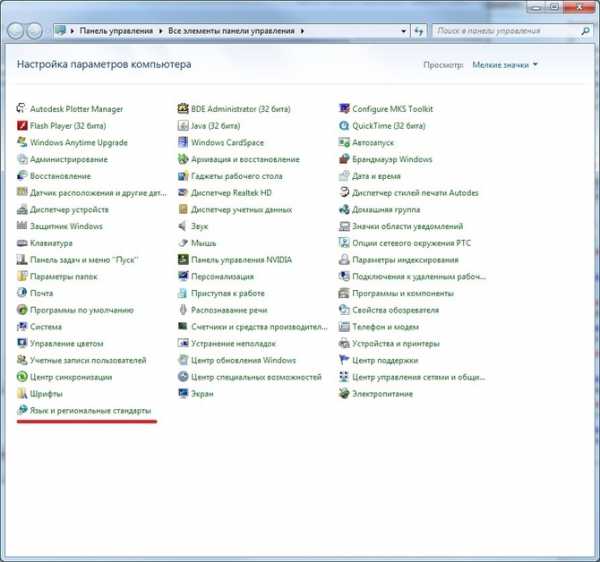
- Текущий пароль windows 10

- Windows 7 пуск значок
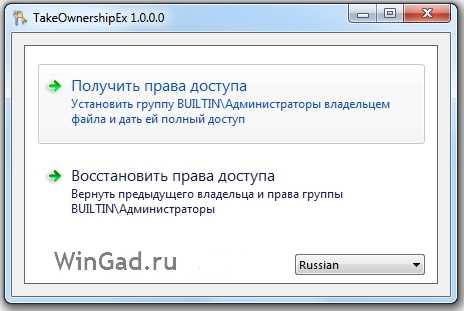
- Windows server 2018 r2 nat настройка

- Как отключить wifi

- Где находится диск с
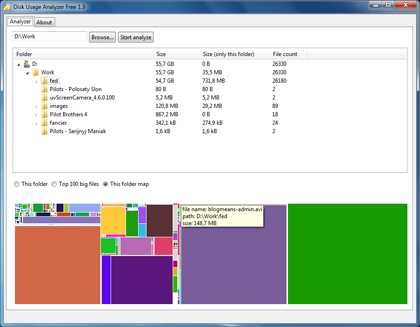
- Оформление таблиц в excel