Настройка роутера TP-Link TL-WR841ND легко и просто. Как подключить новый роутер tp link вместо старого
Настройка Wi-Fi роутера TP-LINK TL-WR940N и TL-WR941ND. Инструкция по подключению и настройке Wi-Fi
В этой статье мы подробно рассмотрим процесс подключения и настройки двух отличных моделей роутеров от компании TP-LINK. Это модель TL-WR940N и TL-WR941ND. Я не вижу смысла писать для каждой модели отдельную статью, так как TL-WR941ND и TL-WR940N практически одинаковые по внешнему виду и по разъемам. Так же, у них одинаковые панели управления. Отличие только в том, что у роутера TL-WR940N не съемные антенны, ну и скорее всего есть отличие в железе. Для нас это не очень важно.

Кстати, недавно появилась обновленная модель роутера, в черном корпусе. Не важно, какая у вас модель, вы сможете настроить ее по этой инструкции. Я постараюсь максимально подробно и понятно все расписать. Настраивать мы будем через панель управления. Поэтому, диск, который вы скорее всего нашли в комплекте, можете оставить. Он нам не пригодится. На нем есть только утилита для настройки, и руководство. Можете попробовать настроить маршрутизатор с помощью утилит, но я бы советовал делать это через WEB-интерфейс.
Несколько советов перед настройкой:
Я рекомендую подключать роутер к компьютеру, или ноутбуку по сетевому кабелю, который вы найдете в комплекте. Только для настройки. Проводить настройку лучше по кабелю. После настройки, вы сможете отключить сетевой кабель.Если нет возможности подключится по LAN, то можно настроить и по Wi-Fi. Просто подключитесь к незащищенной сети, которая должна появится сразу после включения маршрутизатора. Не прошивайте роутер по Wi-Fi! Только по кабелю.
Возможно, что роутер уже пробовали настроить. Либо вы, либо в магазине. Те настройки, которые уже возможно там указаны, могут нам помешать. Я советую сделать сброс настроек на вашем TL-WR940N, или TL-WR941ND перед там, как приступать к настройке.Включите роутер в розетку. Убедитесь, что индикаторы на устройстве загорелись. Если нет, то включите питание специальной кнопкой на задней панели.
Нажмите, и секунд 10 подержите кнопку RESET на задней панели роутера.
Если там кнопка утоплена в корпус, то нажмите на нее чем то острым. Например, скрепкой.
Все индикаторы на передней панели должны мигнуть. Это значит, что произошел сброс настроек.
Подробнее о восстановлении заводских настроек на маршрутизаторах TP-LINK, вы можете почитать в этой статье.
Все, можно преступать к настройке.
Как подключить TL-WR940N/TL-WR941ND?
Для начала, нам нужно все соединить.
Подсоедините антенны (если они съемные).
Подключите к роутеру кабель питания и включите его в розетку.
В один из желтых разъемов подключите сетевой кабель, который был в комплекте. Второй конец кабеля подключите к компьютеру в сетевой разъем. Если вы будете настраивать по Wi-Fi, то подключите свой ноутбук к открытой сети, которая по умолчанию называется примерно так: "TP-LINK_37DE50". Можете отключить питание на маршрутизаторе, если сеть пропадет, значит ваша.
Если заводская беспроводная сеть закрыта паролем (в обновленной модели), то сам стандартный пароль от Wi-Fi указан снизу роутера на наклейке.
В синий разъем (WAN) подсоедините кабель от вашего интернет-провайдера (или, например, от ADSL модема).
Вот картинка для наглядности:

B фото подключения обновленной модели TP-LINK TL-WR940N (в черном корпусе):

Подключили? Продолжаем.
Настройка TP-LINK TL-WR940N (TL-WR941ND)
Откройте на компьютере (к которому вы подключили наш TP-LINK TL-WR940N, или 941ND) любой браузер. Opera, Chrome, Internet Explorer – не важно.
В адресной строек браузера наберите адрес http://192.168.1.1 и перейдите по нему.
В обновленной версии (которая в черном корпусе), для доступа к настройкам используйте адрес tplinkwifi.net, или 192.168.0.1.
Должен появится запрос логина и пароля. По умолчанию, это admin и admin (эту информацию можно посмотреть на наклейке снизу маршрутизатора).
Введите их, и войдите в панель управления. Или смотрите подробную инструкцию по входу в настройки на Tp-Link.
 Должна открыться панель управления роутером TP-LINK.
Должна открыться панель управления роутером TP-LINK.
Настройка WAN
Это самый важный этап настройки. Нам нужно настроить роутер, что бы он смог подключатся к провайдеру и раздавать интернет на ваши устройства. Если мы укажем неправильные настройки на вкладке WAN, то интернет через роутер работать не будет.
Ваши устройства будут просто подключаться к Wi-Fi сети от TL-WR940N, или TL-WR941ND, но интернет работать не будет. Поэтому, здесь нужно все сделать очень внимательно.
Главное, вам нужно узнать технологию соединения, которую использует ваш интернет-провайдер. Скорее всего, это: Динамический IP, Статический IP, PPPoE, L2TP, PPTP и т. д. Так же, вам нужно узнать, делает ли провайдер привязку к интернету по MAC адресу.Всю это информацию вы можете узнать у поддержки вашего интернет-провайдера, на их сайте, или в договоре, который вам должны были дать при подключении.
Давайте на всякий случай клонируем MAC адрес с компьютера, к которому был привязан интернет. Если вы точно знаете, что ваш провайдер не делает привязку по MAС, то можете пропустить этот пункт. Инструкция под спойлером:
На вкладке Network - MAC Clone, нажмите на кнопку Clone MAC Address. Нужно, что бы роутер был подключен именно к тому компьютеру, MAC адрес которого указан у провайдера.

Перейдите на вкладку Network - WAN, и напротив пункта WAN Connection Type выберите технологию соединения, которую использует ваш провайдер.
Динамический IP
Если ваш интернет-провайдер использует технологию соединения Динамический IP (скорее всего так и есть, это очень популярная технология), то выберите ее "Dynamic IP", и интернет сразу должен заработать. Но лучше все сохранить, нажав на кнопку Save и перезагрузить роутер.

Настройки для других технологий соединения:
Статический IPВыбираем Static IP, указываем IP, который нам выдал провайдер и нажимаем кнопку Save для сохранения настроек.
 PPPoE
PPPoE Выберите PPPoE, и ниже укажите нужные параметры, которые вам выдал провайдер: логин, пароль, возможно еще IP адрес.
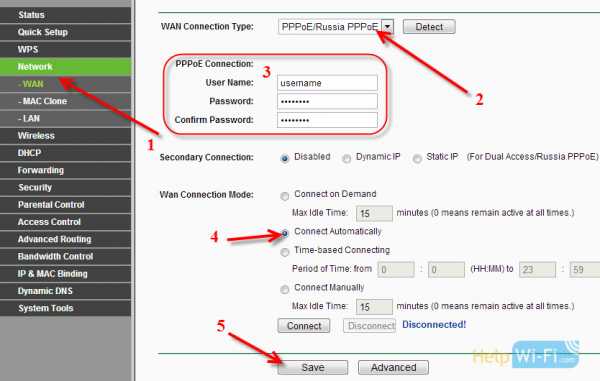
Выбираем одну из технологий, и задаем нужные параметры. Для сохранения настроек не забудьте нажать кнопку Save.
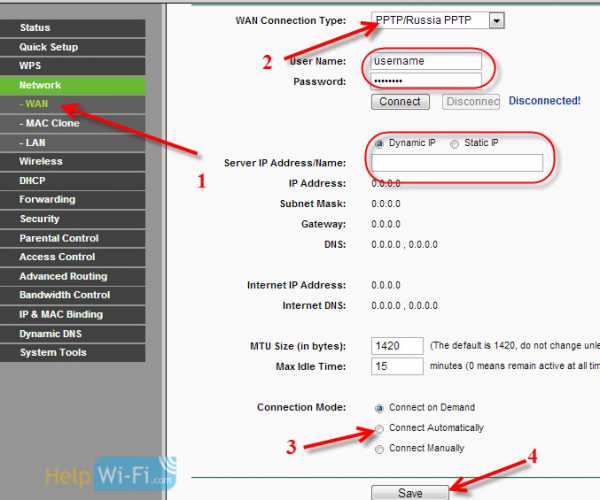
Если вы правильно укажите тип соединения, то интернет должен сразу заработать. Сохраните настройки, и перезагрузите роутер. Перезагрузить можно из панели управления System Tools - Reboot, кнопка Reboot. После перезагрузки, интернет на компьютере уже должен работать.
Возле значка сети, уже должен пропасть желтый треугольник, и статус соединения должен быть "Доступ к интернету". Если интернет через TL-WR941ND так и не заработал, то проверяйте настройки на вкладке WAN, скорее всего, вы там допустили ошибку. Проверьте, правильно ли клонировали MAC адрес (если нужно).
Если вы раньше на компьютере запускали какое-то соединение (высокоскоростное соединение), то его можно удалить.
Настройка Wi-Fi, установка защиты на сеть
Перейдите на вкладку Wireless - Wireless Settings.
Укажите имя для вашей Wi-Fi сети, и выберите в списке свой регион.
 Дальше перейдите на вкладку Wireless - Wireless Security. Установим пароль на Wi-Fi, что бы к нашей сети никто не смог подключится.
Дальше перейдите на вкладку Wireless - Wireless Security. Установим пароль на Wi-Fi, что бы к нашей сети никто не смог подключится.
Выделяем пункт WPA/WPA2 - Personal(Recommended). В поле Wireless Password, указываем пароль. Я рекомендую указать ровно 8 символов. Английские буквы и цифры.
 Нажмите снизу на кнопку Save, что бы сохранить настройки.
Нажмите снизу на кнопку Save, что бы сохранить настройки.
Сменить пароль на Wi-Fi вы сможете в любой момент. Но, устанавливать его я советую стразу в процессе настройки роутера.
Настройка даты, установка защиты на панель управления
На вкладке System Tools - Time Settings укажите правильный часовой пояс, дату и время. Не забудьте сохранить настройки.
Дальше перейдите на вкладку System Tools - Password.
Здесь мы изменим стандартные логин/пароль, которые используются для входа в настройки роутера.
Подробнее о настройке защиты панели управления написано в этой статье.
 Вот и все, осталось только перезагрузить TP-LINK TL-WR940N, или TL-WR941ND, если вы настраивали его, и можно подключать к интернету свои устройства: ноутбуки, компьютеры, планшеты, телефоны, телевизор и т. д.
Вот и все, осталось только перезагрузить TP-LINK TL-WR940N, или TL-WR941ND, если вы настраивали его, и можно подключать к интернету свои устройства: ноутбуки, компьютеры, планшеты, телефоны, телевизор и т. д.
Если у вас в процессе настройки роутера возникли проблемы, то напишите о них в комментариях, постараемся помочь разобраться в вашей проблеме.
help-wifi.com
Настройка роутера TP-Link TL-WR841ND легко и просто
Настройка роутера TP-Link TL-WR841ND легко и просто. Роутеры от компании TP-Link пользуются большой популярностью среди пользователей беспроводного интернета. Эти устройства отличаются надежностью и удобством настройки. Рассмотрим, как происходит процесс настройки роутера TP-Link TL-WR841ND.
Для начала нужно настроить сетевую карту компьютера и задать настройки провайдера. Затем – подключаем wi-fi-роутер к компьютеру. Чтобы понять схему подключения роутера TL-WR841ND, ознакомимся с кнопками и разъемами на задней панели устройства.
Настройка роутера TP-Link TL-WR841ND — особенности подключения
Слева расположена кнопка «Вкл/Выкл». Именно с ее помощью мы включаем и отключаем питание роутера от электрической сети. Рядом с ней находится разъем, предназначенный для подключения блока питания (блок идет в комплекте с устройством). Третий разъем – это порт «WAN», куда подключается интернет-кабель провайдера. Этот кабель можно протянуть из подъезда или от другого устройства. Далее расположены четыре разъема «LAN», предназначенные для подсоединения сетевых кабелей. Они необходимы для подключения устройства к сетевой карте компьютера или ноутбука.

Следующая кнопка отвечает за функцию «QSS». Она необходима для безопасного соединения роутера с другими участниками сети – компьютерами и мобильными устройствами. Данная функция работает автоматически, поэтому нажимать эту кнопку вовсе необязательно. И, наконец, последняя выемка на задней панели предназначена для сброса настроек роутера. Если вы хотите вернуть настройки по умолчанию, вставьте в это небольшое отверстие иголку или спичку и удерживайте в течение 10 секунд.
Настройка роутера TP-Link TL-WR841ND
После того, как мы настроили операционную систему и подключили устройство к компьютеру, переходим непосредственно к настройкам роутера. Для этого нам нужно зайти в интерфейс его настройки. Запускаем на компьютере любой браузер и вводим в адресной строке ip-адрес своего роутера (по умолчанию – 192.168.0.1). Появится окно авторизации, в котором необходимо ввести имя пользователя и пароль. По умолчанию комбинация «логин/пароль» выглядит как «admin/admin». Нажимаем кнопку «Отправить» и переходим на главную страницу настроек.
При желании вы можете сменить имя пользователя и пароль, установив любое другое значение. Правда, стоит учесть, что смена пароля может усложнить эксплуатацию роутера. Поскольку пароль приходится вводить крайне редко, многие пользователи его забывают, и при необходимости вспомнить пароль – обращаются в службу поддержки. Поэтому, если вы решили поменять логин и пароль – запишите их значения и сохраните.
Настройка роутера TP-Link TL-WR841ND — смена пароля по усолчанию
Как происходит смена пароля на роутере TP-Link TL-WR841ND? Находим в интерфейсе настройки роутера пункт «System Tools» («Служебные»). Кликнув по этому пункту, вы попадете в окно, где нужно выбрать пункт «Password» («Пароль»). Указываем старый логин и пароль в полях «Old User Name» («Старое имя пользователя») и «Old Password» («Старый пароль»). Затем заполняем поля «New User Name» («Новое имя пользователя») и «New Password» («Новый пароль»), выбрав любое желаемое значение. В поле «Confirm New Password» («Подтвердите новый пароль») указываем новый пароль еще раз. Затем нажимаем кнопку «Save». После этого устройство сохранит ваши новые настройки, и при следующем входе в личный кабинет потребуется ввести именно это имя пользователя и пароль.

Затем приступаем к настройке интернет-соединения. Есть несколько типов подключения, и для каждого из них настройки различаются. Начнем с самого простого способа подключения – Dynamic IP (Динамический IP). Его суть состоит в том, что роутер автоматически получает настройки вашего провайдера, и вам не нужно указывать их вручную. Но при этом стоит учесть, что не каждый провайдер предоставляет настройки DNS-серверов автоматически. Чтобы предусмотреть это, поставьте галочку напротив пункта «Use These DNS Servers» («Использовать DNS-серверы»). После этого несколько полей станут активны. Вводим в них значение «DNS» и сохраняем настройки, нажав на кнопку «Save».

Если вы планируете использовать статичный ip, в разделе «WAN» выберите пункт «Static IP». В отличие от настройки динамического ip-адреса, вам придется прописать все сведения о провайдере вручную. Вводим в соответствующие поля ip-адрес устройства, маску подсети, основной шлюз и DNS сервера. Менять значения других полей не нужно.
Настройка роутера TP-Link TL-WR841ND — подключение через PPPoE
При настройке подключения PPPoE вам нужно будет ввести логин и пароль в поля «User Name», «Password» и «Confirm Password». Иногда провайдер использует не только PPPoE, но и статический ip – в качестве дополнительного подключения. Если это – ваш случай, в поле «Secondary Connection» выбираем вариант «Static IP». Затем потребуется ввести ip-адрес и маску подсети.
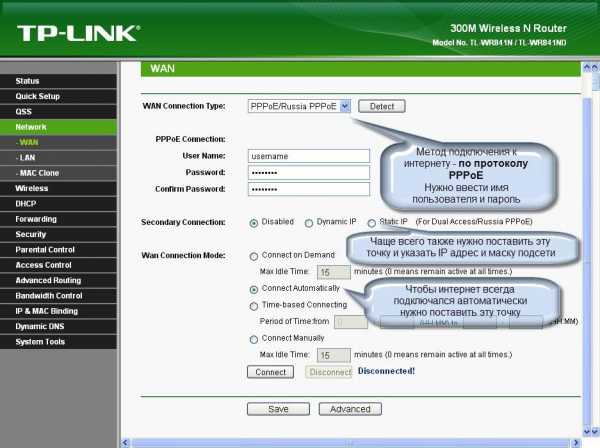
Если вы хотите настроить автоматическое подключение к интернету, поставьте также галочку напротив пункта «Connect Automatically». Этот вариант подходит для пользователей безлимитного интернета.
Настройка подключения PPTP практически не отличается от PPPoE. Вводим имя пользователя и пароль, при необходимости указываем настройки статичного ip и отмечаем пункт «Connect Automatically».
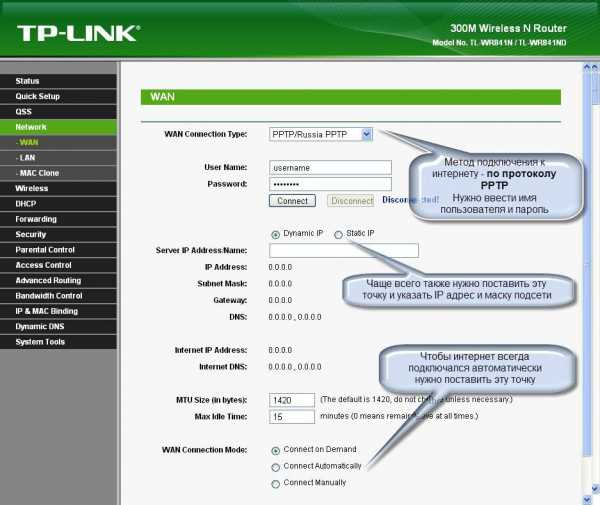
Если ваш провайдер использует привязку к MAC-адресу сетевой карты, потребуются дополнительные настройки. Это необходимо для корректной работы интернета на всех устройствах, подключенных к сети. Итак, настраиваем нужный MAC-адрес на роутере. В главном меню настройки выбираем пункт «Network», в открывшемся списке – «MAC Clone».

Находим кнопку «Clone MAC Address» и нажимаем ее. После этого MAC-адрес роутера будет совпадать с адресом сетевой карты, и вы сможете беспрепятственно подключиться к интернету. Важное дополнение – если вы настраивали роутер на другом компьютере, MAC-адрес нужно ввести вручную в поле «Your PC’s MAC Address».
Настройка wi-fi-сети для роутера TP-Link TL-WR841ND
Следующий этап – настройка подключения к беспроводной сети. Находим в меню роутера пункт «Wireless Settings» («Настройки беспроводного соединения»). В поле «SSID» указываем имя, которое будет носить ваша wi-fi-сеть (вы можете выбрать любое имя, которое отличается от имен соседних сетей). В выпадающем списке «Region» выбираем свою страну. Это – основные параметры при настройке беспроводного соединения, другие можно использовать по желанию.

Рассмотрим остальные параметры, которые можно настроить в окне «Wireless Settings». Пункт «Channel» предназначен для выбора канала связи. Иногда подключение к wi-fi ухудшается из-за того, что роутер использует тот же интернет-канал, что и соседняя сеть. В этом случае вместо значения «Auto» нужно выбрать другой вариант.«Mode» необходим для указания стандарта, который поддерживает устройство. Если ваш роутер не работает по стандарту 802.11n, выберите вариант «bg mixed».
Настройка роутера TP-Link TL-WR841ND настройка каналов
В выпадающем списке «Channel Width» вы можете выбрать желаемую ширину канала связи, а в списке «Max TX Rate» – максимальную скорость передачи данных.Пункт «Enable Wireless Router Radio» отвечает за включение/отключение модуля wi-fi. «Enable SSID Broadcast» позволяет включать/отключать видимость беспроводной сети. Если вы отключите видимость, подключиться к сети можно будет только в том случае, если вы знаете ее идентификатор (SSID). В результатах поиска такая сеть отображаться не будет. И, наконец, опция «Enable WDS» предусмотрена для того, чтобы увеличить зону покрытия сети. Задав необходимые параметры, сохраняем их и приступаем к настройкам безопасности.
Настройка роутера TP-Link TL-WR841ND — настройка безопасности вай фай
От пункта «Wireless Settings» переходим к «Wireless Security». Здесь вы должны установить пароль и задать настройки шифрования. Ставим галочку напротив пункта «WPA2-PSK» (этот метод шифрования считается наиболее надежным). В поле «Encryption» должно быть указано значение «Automatic». А в графе «PSK Password» прописываем пароль.
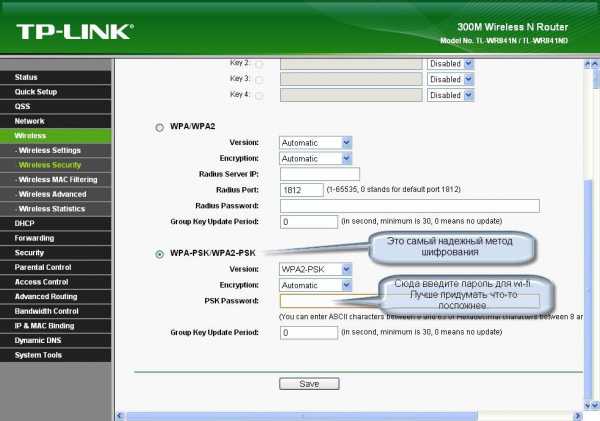
Постарайтесь выбрать в качестве пароля сложную комбинацию из чисел и букв. Также советуем записать пароль, чтобы не забыть. Сохраняем настройки, нажав на кнопку «Save». В окне должна появиться надпись: «The change of wireless config will not take effect until the Router reboots, please click here to reboot». Здесь говорится о том, что изменения не вступят в силу, пока вы не перезагрузите роутер. Поэтому щелкаем по гиперссылке «click here», а затем – на кнопку «Reboot». Устройство перезагружается.
Это – завершающий этап настройки. После перезагрузки вы сможете свободно пользоваться роутером TP-Link TL-WR841ND.
Видеоурок: Настройка роутера TP-Link TL-WR841ND
.
Поддержи проект - Поделись ссылкой:
Стоит почитать в этой теме
www.doctorrouter.ru
tp link tl wr740n настройка. Подключение роутера
Здравствуйте, данная статья относится к циклу статей «Подробная инструкция настройки роутера tp link tl wr740nd». Перед тем как начать настройку роутера tl wr740nd требуется произвести его подсоединение к компьютеру или ноутбуку (нетбуку). В этой статье мы подробно рассмотрим как это сделать.
Содержание:
Внешний вид и комплектация обозначение индикаторов
Внешний вид нового роутера 740 ничем не отличается от 741, да и по функционалу они почти одинаковы. Рисунок внизу.

Давайте, для начала, разберем переднюю панель индикаторов. Это поможет вам разбираться на базовом уровне если возникнут какие-либо проблемы (таки как: не работает интернет, не подключается по Wi Fi, или нет соединения с роутером на стационарном компьютере). Итак, вот так выглядят все лампочки на 740n:
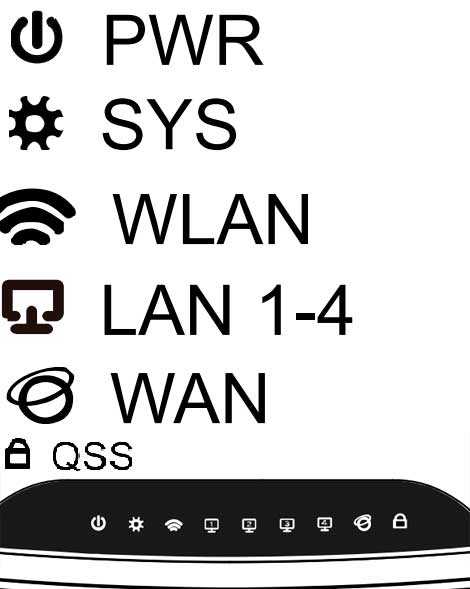
- PWR – Это индикатор сети. Если данный индикатор горит зеленым цветом — все в порядке, роутер успешно подключен к электросети. Если же он не горит, значит, питание на роутер не поступает. Это может означать, что он поломался, или же блок питания сгорел, или у вас просто не работает розетка.
- SYS – Индикатор системных параметров, если мигает — все в порядке. Если при включении данная лампочка горит, значит, идет настройка системы. Если не горит — системная ошибка.
- WLAN – индикатор Wi-Fi соединения, при успешной работе он мигает. Если просто горит — произошел сбой (самое простое решение проблемы — включить/выключить питание роутера tl wr740n).
- LAN (1-4) – Даннае лампочка обозначает подключение устройства по проводу в порт LAN. Если она мигает, значит, все в порядке и данные передаются между устройствам и роутерам. Если же не мигает, а просто горит, возможно, произошел системный сбой (перезагрузите компьютер и выключите, а потом включите питание роутера). Также могут быть проблемы с сетевой картой.
- WAN – Это индикатор порта WAN. В данный порт вставляется «интернет» провод, индикатор должен мигать. Если же не горит — это означает, что сигнал не идет, может быть поврежден провод провайдера или провайдер перестал предоставлять услугу (отключил вас : -) )
Подключение tp link tl wr740n по проводу к компьютеру
Для начала, чтобы лучше понимать что и куда подключать, давайте разберем заднюю панель роутера:

Начнем по порядку:
Сброс настроек – кнопка Reset, на разных моделях может быть утоплена и располагаться в другом месте, но функцию выполняет одну и ту же. При нажатии и удержании около 10-20 секунд настройки роутера сбросятся на заводские. Применяется при неправильной настройке роутера, т.е. если вы не знаете, что пошло не так, лучше всего сбросить настройки и начать все по новой.
Разъем питания – в данный разъем вставляется блок питания.
Кнопка включения/отключения— включает и отключает питание роутера. Часто люди забывают о ней и думают что у них неисправен роутер.
Порты LAN (1-4) – Эти порты предназначены для подключения к роутеру устройств (компьютер, ноутбук, нетбук, телевизор и т.п ) по проводу с разъемами RJ-45.
Порт WAN(Internet) – порт в который вставляется провод провайдера или провод по которому подается интернет.
После того как мы разобрались за что отвечает каждый порт, можно выстроить такую схему подключения:
- Вставляем в порт LAN (в любой из 4) Пачкорт (короткий провод, который шел в комплекте), другой конец провода вставляем в сетевую карту.
- Берм интернет провод провайдера, и вставляем его в порт WAN(internet).
- Вставляем блок питания в разъём на tl wr740n и включаем его в сеть (в розетку), также не забываем о кнопке включения роутера.
Вот и все , ваш компьютер должен подключиться к роутеру. Иногда в настройки сетевой карты выставлен ip адрес, и хоть вы и подключились к роутеру, но у вас не будет доступа к интерфейсу настройки. Для того чтобы этого не произошло, давайте сразу проверим настройки сетевой карты.
Проверка настроек сетевой карты для подключения роутера к компьютеру (Windows XP,7 )
Все очень просто, нам нужно проверить чтобы настройки были выставлены на автоматические. Для этого:
На Windows XP:
- Пуск >> Панель управление >> найдем «Сетевые подключения»
- Подключение по локальной сети, кликнем правой кнопкой мыши и выбираем пункт «Свойства» >>
- В списке с галочками найдем «Протоколы интернета TCP/IP» делаем двойной клик по надписи.
- В появившимся окне ставим точки на против пунктов где есть слова «Автоматически»

Теперь везде жмем на кнопочку «ОК». Да, и еще, если поля в последнем окне были заполнены, выпишите все, что там было, на листочек — это пригодится при настройке интернета.
На Windows 7:
В нижнем правом углу (возле часов) будет значок сети в виде монитора, жмем на него и выбираем надпись «Центр управления сетями и общим доступом»
Далее откроется окно. В нем справа будет надпись «Подключение по локальной сети» (в некоторых случаях будет другое название, так что делайте примерно как на картинке).

Теперь появится окно Состояние, в нем жмем на кнопку «Свойства»
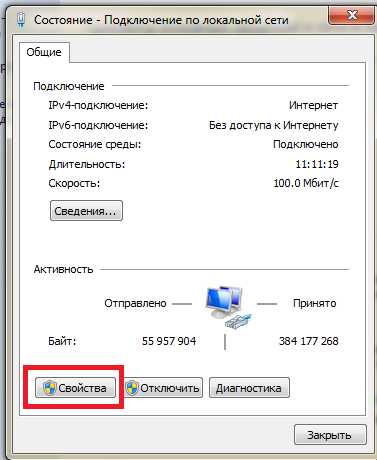
Откроется окно «Свойства», в списке ищем «Протоколы интернета версия 4 (TCP/IPv4)», выберем и жмем «Свойства».>>Далее ставим точки напротив «Получить ip адрес автоматически» и «Получение адреса DNS сервера автоматически».
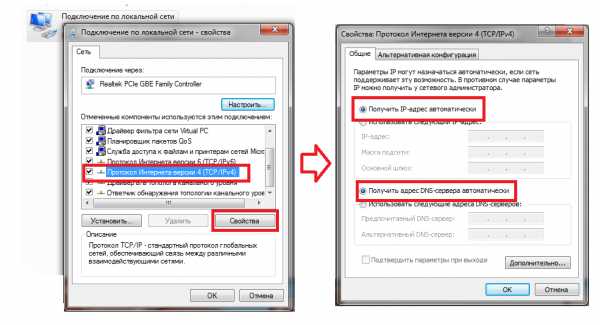
Теперь везде жмем на кнопочку «ОК». Да, и еще, если поля в последнем окне были заполнены, то выпишите все, что там было, на листочек — это пригодится при настройке интернета.
Подключение к роутеру по Wi-Fi ноутбука, нетбука
Я всегда советую производить настройку роутера по кабелю, это поможет избежать лишнего переподключение во время настройки Вай Фай на роутере. Но иногда нет другого выхода, поэтому я решил объяснить как это сделать. Приступим.
После включение роутера в сеть и подсоединения к нему интернет провода, включим ноутбук и подключимся к Вай Фай (если вы не знаете как это сделать прочтите статью Как подключить wifi на ноутбуке). Имя вашей сети будет начинаться Tp-link tl-wr740n, и у нее будет самый высокий уровень сигнала. Ключ к WiFi сети будет указан на задней крышке роутера после слова «PIN»

Вот и все, что можно сказать о подключений Tp-link tl-wr740n. Длее перейдите по ссылке:
Настройка интернета на роутере Tp-Link tl-wr740n
Видео по настройки роутера
.
Рекомендуем другие статьи по теме:
tvoirouter.ru
- Windows server 2018 r2 настройка vpn server

- Пример схемы подключения сервера

- Linux mint после установки настройка

- Какие отечественные языки программирования разработаны для учебных целей

- Линукс минт как установить
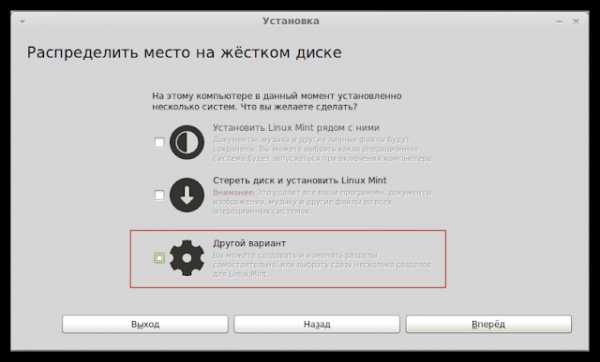
- Ccleaner как настроить

- Rdp настройка удаленного сеанса висит

- Как посмотреть работающие программы на компьютере
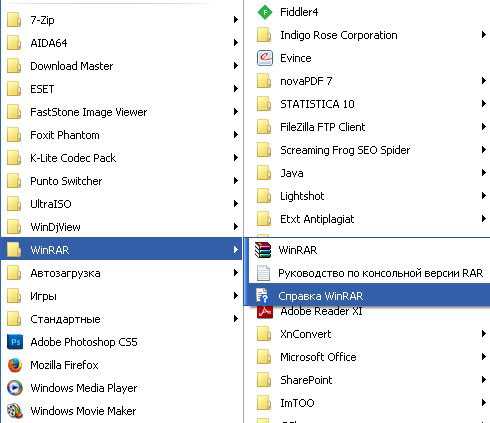
- Как почистить кэш в одноклассниках игры

- Компьютерные термины на английском языке с переводом

- Провод от компьютера к телевизору


