Иллюстрированный самоучитель по компьютерным комплектующим. Виды разъемов pci
Разъемы материнской платы, различия PCI разъемов
Разъемы материнской платы. Их различия и названия.
Какие разъемы бывают на материнской плате и для чего они предназначены. Про это вы узнаете в данной статье.
Разъем для установки процессора или сокет
Разъем для установки процессора – это большой разъем в форме прямоугольника. Как правило, данный разъем находится в верхней части платы.
Разъемы бывают различных типов. Для того чтобы установить процессор на материнскую плату, он должен быть совместим с разъемом на плате.
Бывают случаи, когда тип разъема процессора и платы совпадает, но плата не поддерживает эту модель процессора. В результате такая связка материнской платы и процессора не будет работать.

разъем для процессора или сокет
Современные процессоры от Intel используют такие типы разъемов:
- Socket 1150
- Socket 1155
- Socket 1356
- Socket 1366
- Socket 2011
Современные процессоры от AMD используют такие типы разъемов:
- Socket AM3
- Socket AM3+
- Socket FM1
- Socket FM2
Разъемы для установки оперативной памяти или слоты
Разъемы для установки оперативной памяти – это длинные вертикальные разъемы размещенные справа или по обе стороны от процессора. Современные разъемы для оперативной памяти на материнской плате относятся к типу DDR3.

Разъемы оперативной памяти
На более старых моделях материнских плат могут использоваться разъемы DDR2 или DDR1. Все эти типы не совместимы друг с другом. Поэтому установить DDR3 в разъем для DDR2 не получится.
Разъемы PCI Express
Разъемы PCI Express – это разъемы на материнской плате, которые предназначены для установки дополнительных плат. Эти разъемы расположены в нижней части материнской платы.

Разъемы PCI EXPRESS
Разъем PCI Express может быть нескольких типов: PCI Express x1, PCI Express x4 и PCI Express x16. В большинстве случаев, разъем PCI Express x16 используется для установки видеокарт, а остальные слоты для установки других плат расширения, например звуковых карт.
Существует три версии PCI Express. Это PCI Express 1.0, PCI Express 2.0 и PCI Express 3.0. Все эти версии полностью совместимы. Это позволяет устанавливать новые устройства с поддержкой PCI Express 3.0 в старые материнские платы с PCI Express 1.0. Единственное ограничение это скорость передачи данных. При установке нового устройства в старую версию PCI Express устройство будет работать на скорости старой версии PCI Express.
Разъем PCI
Разъем PCI – это старый разъем для подключения плат расширения. Сейчас он практически не используется и устанавливается только в некоторые материнские платы.

Разъем PCI
Разъем PCI можно найти в нижней части материнской платы, рядом с разъемами PCI Express.
Разъемы SATA
Разъемы SATA это разъемы, предназначенные для подключения жестких дисков, SSD накопителей и дисководов.

Разъемы SATA
Эти разъемы размещены в нижней части материнской платы и в большинстве случаев окрашены в красный цвет.
Существует три версии SATA, это SATA 1.0, SATA 2.0 и SATA 3.0. Все эти версии полностью совместимы и отличаются только скоростью передачи данных. Для SATA 1.0 скорость составляет 1.5 Гбит/с, для SATA 2.0 – 3 Гбит/с, а для SATA 3.0 – 6 Гбит/с.
Разъем питания материнской платы
Разъем для подключения питания материнской платы размещается справа от оперативной памяти. Он может состоять из 20, 24 или 28 контактов.

Разъем питания материнской платы
В этот разъем нужно подключить питание от блока питания.
Вконтакте
Одноклассники
Мой мир
xn----8sbapcreae3aehgq2acbblimc8q.xn--80adxhks
Разъемы на материнской плате
Материнская плата это главная плата в компьютере. К ней подключаются все компоненты компьютера, и она обеспечивает их взаимодействие и слаженную работу.
Для того чтобы собрать компьютер с нуля или выполнить простой апгрейд, необходимо иметь базовые знания об устройстве материнской платы. В данном материале мы расскажем о разъемах на материнской плате.
Разъем для установки процессора или сокет
Разъем для установки процессора – это большой разъем в форме прямоугольника. Как правило, данный разъем находится в верхней части платы.
Разъемы бывают различных типов. Для того чтобы установить процессор на материнскую плату, он должен быть совместим с разъемом на плате.
Кроме этого материнская плата должна поддерживать данную модель процессора. Бывают случаи, когда тип разъема процессора и платы совпадает, но плата не поддерживает эту модель процессора. В результате такая связка материнской платы и процессора не будет работать.

Современные процессоры от Intel используют такие типы разъемов:
- Socket 1150
- Socket 1155
- Socket 1356
- Socket 1366
- Socket 2011
Современные процессоры от AMD используют такие типы разъемов:
- Socket AM3
- Socket AM3+
- Socket FM1
- Socket FM2
Разъемы для установки оперативной памяти или слоты
Разъемы для установки оперативной памяти – это длинные вертикальные разъемы размещенные справа или по обе стороны от процессора. Современные разъемы для оперативной памяти на материнской плате относятся к типу DDR3.

На более старых моделях материнских плат могут использоваться разъемы DDR2 или DDR1. Все эти типы не совместимы друг с другом. Поэтому установить DDR3 в разъем для DDR2 не получится.
Разъемы PCI Express
Разъемы PCI Express – это разъемы на материнской плате, которые предназначены для установки дополнительных плат. Эти разъемы расположены в нижней части материнской платы.

Разъем PCI Express может быть нескольких типов: PCI Express x1, PCI Express x4 и PCI Express x16. В большинстве случаев, разъем PCI Express x16 используется для установки видеокарт, а остальные слоты для установки других плат расширения, например звуковых карт.
Существует три версии PCI Express. Это PCI Express 1.0, PCI Express 2.0 и PCI Express 3.0. Все эти версии полностью совместимы. Это позволяет устанавливать новые устройства с поддержкой PCI Express 3.0 в старые материнские платы с PCI Express 1.0. Единственное ограничение это скорость передачи данных. При установке нового устройства в старую версию PCI Express устройство будет работать на скорости старой версии PCI Express.
Разъем PCI
Разъем PCI – это старый разъем для подключения плат расширения. Сейчас он практически не используется и устанавливается только в некоторые материнские платы.

Разъем PCI можно найти в нижней части материнской платы, рядом с разъемами PCI Express.
Разъемы SATA
Разъемы SATA это разъемы, предназначенные для подключения жестких дисков, SSD накопителей и дисководов.

Эти разъемы размещены в нижней части материнской платы и в большинстве случаев окрашены в красный цвет.
Существует три версии SATA, это SATA 1.0, SATA 2.0 и SATA 3.0. Все эти версии полностью совместимы и отличаются только скоростью передачи данных. Для SATA 1.0 скорость составляет 1.5 Гбит/с, для SATA 2.0 – 3 Гбит/с, а для SATA 3.0 – 6 Гбит/с.
Разъем питания материнской платы
Разъем для подключения питания материнской платы размещается справа от оперативной памяти. Он может состоять из 20, 24 или 28 контактов.

В этот разъем нужно подключить питание от блока питания.
comp-security.net
Разъемы на материнской плате компьютера:какие бывают, назначение
Приветствую всех, уважаемые читатели блога Pc-information-guide.ru! В предыдущих своих статьях, а конкретно — в этой, я упоминал про некие порты или разъемы, которыми буквально «нашпигована» любая современная материнская плата. Так вот, в этой статье попытаемся вместе с вами разобраться в назначении этих разъемов.
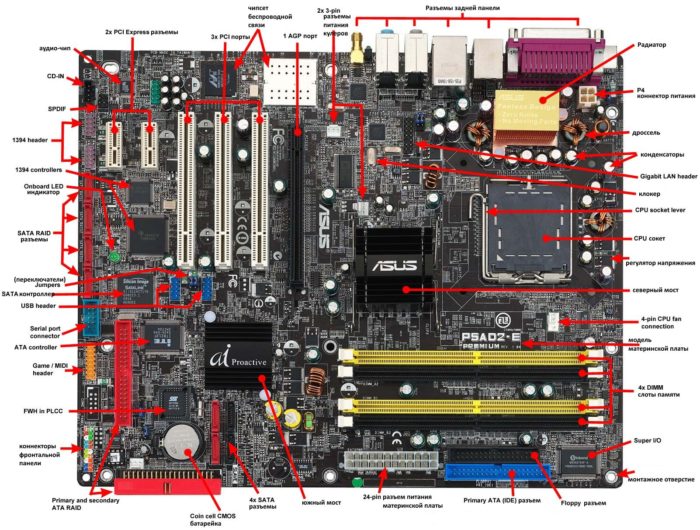
Схема
Разъемы на материнских платах могут располагаться, как внутри корпуса компьютера (их мы не видим), так и снаружи — на задней и передней части системного блока. Последние — зачастую дублируют друг друга для удобства подключения различных устройств. Вся информация, которая пойдет ниже, актуальна и в том случае, если у вас ноутбук, потому что его порты ничем не отличаются от таковых на обычном ПК.
Для комплектующих
И это является первой категорией разъемов, пожалуй, самой обширной из всех. В неё входит большое количество разъемов на материнской плате компьютера. Если вы уже знакомы с устройством компьютера, то должны знать, что материнская плата является самой главной «платой» в компьютере, ведь к ней подключаются все остальные компоненты, такие как: процессор, видеокарта, оперативная память и другие. Поэтому, для всех этих устройств предусмотрены свои разъемы.
Процессор
Процессорный разъем на материнской плате компьютера еще часто называют «сокетом» (от англ. — «socket»). Давайте представим, что сокет — замок, а процессор — ключ от него. Получается, что для отдельно взятого замка подойдет лишь свой ключ. Только в нашем случае, к условному «замку» может подойти одновременно несколько «ключей» (процессоров). Понимаете о чём я? Каждый сокет ограничивает количество процессоров, которые могут быть в него установлены. У меня уже была отдельная статья про сокеты, рекомендую почитать.

Определить местоположение сокета легко, он выглядит как большой квадрат с множеством «дырок», либо «штырьков», и находится практически в самом центре платы — ближе к её верху. Для разных фирм процессоров используются свои сокеты, например, для Intel подходят следующие типы сокетов:
- Socket 1150
- Socket 1155
- Socket 1356
- Socket 1366
- Socket 2011
А вот процессоры от AMD используют вот такие сокеты:
- Socket AM3
- Socket AM3+
- Socket FM1
- Socket FM2
ОЗУ
Для оперативной памяти на материнской плате также предусмотрен свой разъем, а точнее несколько. Они имеют продолговатую форму и располагаются чуть правее процессора, а их количество, как правило, не превышает 4-х штук. На момент написания этой статьи, в мире повсеместно уже используется память типа DDR3, хотя кое где еще встречаются и DDR2. Про все их отличия можно почитать вот здесь.

Сейчас же, нас интересует только то, что для DDR2 и DDR3 предусмотрены свои порты. И нельзя просто так взять и установить память DDR2 в порт для DDR3, она просто туда не войдет. К слову, эти различия в портах заметны даже визуально. А еще, при взгляде сверху можно заметить различный окрас этих разъемов, например из 4-х портов под ОЗУ — два из них окрашены в один цвет, а два других — в другой цвет. Это так называемый «двухканальный» режим.
Видеокарта
Существует и для видеокарты свой разъем на материнской плате. Когда-то, давным давно, для подключения видеокарты активно использовался интерфейс «AGP», который затем был успешно заменен на «PCI e x16» или «PCI express x16». В данном случае цифра 16 — количество линий. Бывают еще x4 и x1, но в них видеокарту уже не установишь.

Разъемы видеокарты располагаются в нижней части материнской платы, причем их может быть несколько, я имею в виду PCI express x16. Правда, такое встречается не часто, лишь на «игровых» материнский платах, а все это нужно для создания SLI, либо Cross Fire. Это когда несколько видеокарт, часто не более двух, подключаются к материнке и работают параллельно, то есть их мощность объединяется, грубо говоря.
Жесткий диск
В качестве интерфейса для подключения жесткого диска к материнской плате очень часто используют кабель «SATA», который подключается к соответствующему разъему. Есть и другие варианты подключения, такие как: IDE и FDD, например. FDD уже не используется, раньше он служил для подключения Floppy дисковода, куда вставлялись дискеты. А вот IDE в прошлом был основным вариантом подключения жестких дисков, пока ему на замену не пришел разъем «сата».

Сейчас даже дисководы оптических дисков (компакт-дисков) подключаются к материнской плате при помощи сата разъема. Есть различные поколения Sata, которые выглядят одинаково, но отличаются скоростью передачи данных. Также, существуют разновидности разъема Sata — «eSata», «mSata», которые отличаются уже конструктивно. Кроме того, некоторые HDD можно подключать и через USB порт, не говоря уж про «SCSI», или не менее экзотический «Thunderbolt».
Рекомендую почитать: интерфейсы жесткого диска
Питание
На материнской плате разъемы питания находятся в двух местах: рядом с оперативной памятью (24-х контактный разъем) и чуть выше процессорного сокета (питание процессора — видно на схеме в самом начале статьи). Если хотя бы один из этих разъемов не подключить — компьютер не будет работать. На старых материнских платах (до 2001–2002 г.) этот разъем имел всего 20 контактов, сейчас же их количество может быть в диапазоне 24–28. Это и есть основной разъем питания материнских плат.
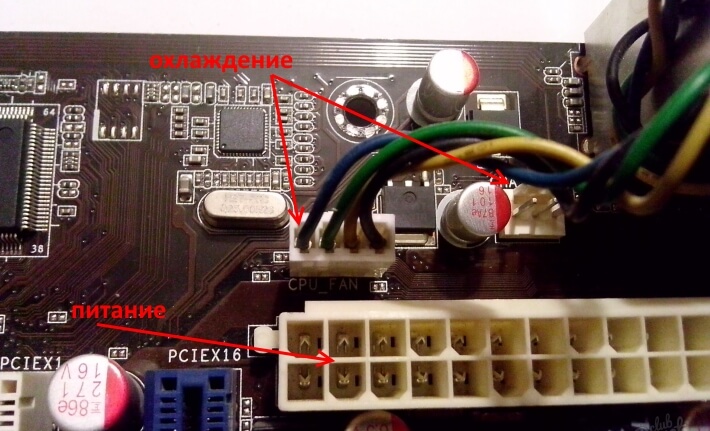
Охлаждение
Без охлаждения ни один компьютер не сможет работать длительное время, поэтому для эффективного охлаждения в компьютере установлены кулеры (вентиляторы), самый главный из них предназначается для охлаждения процессора и установлен прямо на нем. Для питания этих вентиляторов на материнской плате предусмотрены специальные разъемы, имеющие два, три или четыре контакта:
- 2 контакта — это обычный кулер;
- 3 контакта — вентилятор с тахометром;
- 4 контакта — кулер, использующий широтно-импульсный преобразователь, который позволяет изменять скорость его вращения. Процессорный кулер подключается как раз к этому разъему.
При желании обычные вентиляторы (без возможности контроля оборотов) можно запитать от разъема «Molex» блока питания. Такое может понадобиться в том случае, если на материнской плате нет свободных разъемов для кулеров.
Дополнительные устройства
В это число входят разнообразные дополнительные платы расширения: аудиокарты, сетевые карты, RAID-контроллеры, ТВ-тюнеры и так далее. Все они могут подключаться к материнской плате через PCI разъем, но не который «express», а обычный. Сюда же надо отнести разъем круглой формы для батарейки «CMOS», из-за которой время на компьютере не сбивается каждый раз при выключении, как не сбиваются и настройки биоса.
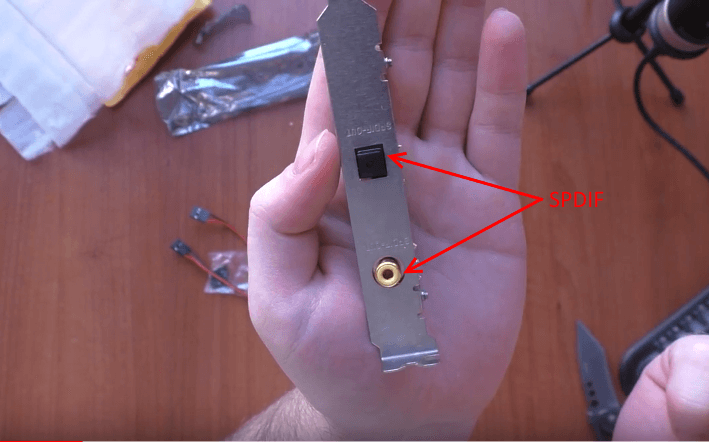
Обратите внимание на штекер разъема CD IN на материнской плате, он необходим для подключения CD приводов с возможностью прослушивания компакт дисков и управлением — переключением треков вперед\назад. Где-то рядом торчат штырьки, подписанные как «SPDIF» — этот разъем можно использовать для подключения домашнего кинотеатра, например. Для этого заказывается специальная планка с этим портом, которая крепится к задней стенке системного блока, планка соединяется с материнкой посредством кабеля.
Порт SPDIF, как правило, присутствует на дорогих материнских платах. На бюджетные модели он не ставится, однако на самой плате можно найти контакты, предназначенные для подключения этого порта.
На передней панели системного блока
На передней панели любого современного (и не очень) компьютера для удобства расположены несколько USB разъемов, а также вход для подключения наушников и микрофона — последний, обычно окрашен в розовый цвет. Но, как вы понимаете, эти разъемы сами по себе работать не будут, их необходимо подключить с помощью проводов к материнской плате. Для этого не ней предусмотрены контакты, которые подписаны соответствующим образом.
Те же манипуляции необходимо проделать и с аудио выходами (группа контактов «FP Audio» или «Front Panel Audio»), а так же с картридером — если он установлен на передней панели. Картридер — это крайне удобное устройство для чтения карт памяти и его нужно присоединить с помощью проводов к штырькам, предназначенным для подключения USB портов.

А еще на передней панели частенько можно встретить порт IEEE 1394 (FireWire), используемый для подключения цифровых устройств типа фото или видео камеры. И для него на материнской плате так же предусмотрены контакты, которые подписаны. Вообще, о том, куда что и как подключать — всегда пишут в инструкции к материнской плате, но, как видите, разобраться вполне реально и самому.
Ну вроде все (шучу), есть же еще кнопки включения\выключения компьютера и светодиодные индикаторы его работы. Для их подключения на материнской плате выделена особая область с контактами, расположенная ближе к нижней её части (рядом с батарейкой). Сразу оговорюсь, единого стандарта нет, поэтому вид и расположение этих контактов на каждой материнской плате может быть своим.

Итак, кнопка включения компьютера (Power) и кнопка перезагрузки (Reset) подключаются к материнской плате с помощью коннекторов Power switch и Reset switch — соответственно. С помощью похожих коннекторов подключается индикатор работы компьютера (Power Led) и индикатор загрузки жесткого диска (HDD Led). Выглядят эти коннекторы как небольшие пластмассовые «колодки» с двумя проводами (2 «пина»), один из них — плюс, другой — минус.
 Широкое
Широкое  Малое
Малое Существует два типа подключения (2 разновидности) контактных площадок на материнской плате, отведенных под кнопки и индикаторы фронтальной панели:
- широкое подключение — самый удобный вариант;
- малое подключение;
- вообще без надписей. Например, многие платы фирмы MSI вообще не указывают обозначения, и разобраться с подключением там можно лишь с помощью инструкции.
На задней стенке системного блока
На задней части системного блока расположено множество разъемов, некоторые из которых полностью дублируют те, что расположены спереди. Их количество может быть абсолютно разным, опять же, все зависит от модели материнской платы.
PS/2
На сегодняшний день этот разъем считается устаревшим, однако на многих материнках он до сих пор присутствует и неплохо себя чувствует, так сказать. Используется для подключения мыши или клавиатуры. Примечательно, что существуют переходники с USB на PS/2.

COM порт
На современных материнских платах встретить разъем COM практически невозможно. Ранее, он использовался для подключения всяких принтеров и других периферийных устройств, которые сейчас уже подключаются по USB. У COM порта есть аналог — LPT, который еще менее распространен, он имеет продолговатую форму и окрашен в розовый цвет.

USB порты
Как правило, если спереди этих разъемов 4 штуки, то сзади — их как минимум не меньше. Опять же, все сделано для того, чтобы вы могли подключить одновременно как можно больше устройств к своему компьютеру. И если передние порты обычно заняты всякого рода флешками, то к задним чаще подключают «долгоиграющие» устройства, то есть которые вы не будете постоянно присоединять\отсоединять. Ну, например, это может быть клавиатура с мышью, а также принтеры, сканеры.

Есть две основных разновидности этих портов:
- USB 2.0
- USB 3.0
Конечно же, третья версия — предпочтительнее по причине более высокой пропускной способности, такой порт даже помечается другим цветом — синим.
USB 2.0 и 3.0 — совместимы между собой.
Сеть и интернет
За сеть и за интернет отвечает один единственный разъем — «Ethernet», который еще иногда называют «RJ 45». Если присмотреться, то можно заметить, что на этом разъеме есть маленькие «окошки» — это индикаторы работы сети, когда идет передача данных они сигнализируют об этом. Если индикаторы не горят, скорее всего коннектор перестал работать и его необходимо переобжать (с помощью специальной обжимки).

Видео
Любой монитор соединяется с компьютером (материнской платой) с помощью видео разъемов, которые как раз располагаются сзади. Их разновидностей довольно много, про каждый рассказывать здесь будет не совсем уместно, тем более, что на сайте уже имеется отдельная статья про видео разъемы. По моему мнению, самыми востребованными видео портами можно назвать только три из них:
- аналоговый порт VGA
- цифровой DVI
- цифровой HDMI
Остальные — не столь популярны и встречаются редко.

Аудио
Обычно — три или шесть входов для подключения нескольких колонок и микрофона. На платах бюджетного сегмента количество аудио разъемов обычно не превышает трех, но при этом, весь необходимый функционал присутствует, а это:
- Красный — для микрофона;
- Зеленый — для колонок;
- Голубой — для подключения внешних источников, типа телевизора, плеера или радио.
Если на вашей материнской плате шесть аудио выходов, то знайте, что остальные три используются для подключения дополнительных колонок и сабвуфера.

Характерные для ноутбука
Стоит пару слов сказать про редкие, я бы даже сказал «экзотические» разъемы, которые встречаются в ноутбуках или каких-то других устройствах, но которые не встретить на обычном ПК. Это два разъема: PCMCIA (ExpressCard) и Kensington Lock. Последний используется для защиты устройства от кражи. В разъем «Kensington Lock» вставляется специальный шнур с замком и привязывается к любому предмету, будь то стол или батарея, например. Естественно, ключи от замка есть только у вас.
 ExpressCard
ExpressCard  Kensington Lock
Kensington Lock А вот «ExpressCard» представляет собой узкую прорезь, прикрытую заглушкой, в которую вставляется некая карта расширения, на которой могут размещаться порты для подключения иных устройств. С помощью такой карты вы запросто можете добавить себе немного USB 3.0 портов в ноутбук, хотя бы потому, что на любом ноутбуке ощущается их нехватка.
Ну а на этом все, мы с вами разобрали все виды разъемов, которые только могут встретиться в компьютере, если я что-то вдруг упустил (статья то длинная, сами понимаете) — напишите об этом в комментариях. Удачи вам и до скорых встреч на страницах pc-information-guide.ru!
pc-information-guide.ru
Иллюстрированный самоучитель по компьютерным комплектующим › Интерфейсы › PCI Express [страница - 25] | Самоучители по операционным системам
PCI Express
PCI Express – это новый интерфейс PCI Express(PCI-E), который пришел на смену PCI. Главное отличие PCI Express и PCI состоит в том, что шина PCI – это параллельнная шина, а PCI-E – последовательная, что позволило уменьшить число контактов и увеличить пропускную способность и уменьшить энергопотребление.
Разъем PCI Express

Существует несколько вариантов PCI-E, которые отличаются друг от друга длиной разъема. Чем длиннее разъем – тем быстрее он работает. Например, имеется однократный слот PCI-E x1, а также более длинные PCI-E x4, PCI-E x8 и особенно мощные PCI-E x16, по размерам почти совпадающий с классическим PCI.
Типы слотов для PCI Express

Обратите внимание, что слоты PCI Express имеют разные размеры для разных карт расширений. Причем, карты расширения PCIe входят и работают нормально в любых слотах с равным или большим количеством линий. Например, карта PCI Express x1 будет нормально работать и разъемах типа x4 и x16. На материнских платах могут встречаться разъемы всех трех типов.

PCI Express 2.0
Несмотря на то, что PCI Express был разработан совсем недавно, группой PCI-SIG (PCI Special Interest Group), которая занимается разработкой стандартов данного интерфейса, уже были представлены новые спецификации PCI Express 2.0 (PCIe 2.0), в которой еще больше увеличена пропускная способность. При этом PCIe 2.0 полностью совместим с интерфейсом PCIe 1.1, а старые карты расширения будут нормально работать в новых системных платах.
PCI Express External
Группа PCI-SIG объявила о принятии спецификации PCI Express External Cabling 1.0, которая описывает стандарт передачи данных по внешнему интерфейсу PCI Express 1.1. В рамках данного стандарта представлены четыре внешних разъема: PCI Express x1, x4, x8 и x16, последние три из них оснащены специальным язычком, облегчающим подключение.
Внешние разъемы для PCI Express



samoychiteli.ru
Все разъемы компьютера, CPU, HDD, порты, память, блок питания
Перечень и описание всех компьютерных разъемов 
Внешние устройства подключаются к разъёмам и гнёздам, расположенных на внешней стороне системного блока ПК (задней и лицевой стороны) или ноутбука (по бокам или сзади):
Ответные разъёмы выглядят следующим образом:

 Кабели питания (220 в)
Кабели питания (220 в)
 Блок питания ноутбук ASUS
Блок питания ноутбук ASUS
 Штекеры PS/2 для подключения клавиатуры (фиолетовый) и мыши (зелёный).
Штекеры PS/2 для подключения клавиатуры (фиолетовый) и мыши (зелёный).
 LPT- кабель. LPT-порт (параллельный порт) главным образом использовался для подключения принтеров. Современные модели принтеров предусматривают подключение к USB-порту.
LPT- кабель. LPT-порт (параллельный порт) главным образом использовался для подключения принтеров. Современные модели принтеров предусматривают подключение к USB-порту.
 COM-кабель. COM-порт (последовательный порт) в основном используется для подключения модемов.
COM-кабель. COM-порт (последовательный порт) в основном используется для подключения модемов.
 Кабель USB. USB-порт был разработан позже вышеназванных портов. Через USB-порт подключаются большинство периферийных устройств: модемы, принтеры, сканеры, флэшки, переносимые жёсткие диски, цифровые фотоаппараты и др.
Кабель USB. USB-порт был разработан позже вышеназванных портов. Через USB-порт подключаются большинство периферийных устройств: модемы, принтеры, сканеры, флэшки, переносимые жёсткие диски, цифровые фотоаппараты и др.
Кабель VGA. Используется для подключения монитора.  Кабель для подключения к сети Интернет (Интранет) (разъём RJ-45)
Кабель для подключения к сети Интернет (Интранет) (разъём RJ-45)
 Типы разъёмов слотов, используемые на материнской плате (ISA или EISA, PCI, AGP):
Типы разъёмов слотов, используемые на материнской плате (ISA или EISA, PCI, AGP):
Слоты с разъёмом PCI (мама):

и звуковая карта с разъёмом PCI (папа):

Разъёмы PCI используются для подключения внутреннего модема, звуковой карты, сетевой карты, SCSI-контроллера дисков.
 Слоты с разъёмом ISA (мама). Интерфейс ISA устарел. В современных ПК он, как правило, отсутствует.
Слоты с разъёмом ISA (мама). Интерфейс ISA устарел. В современных ПК он, как правило, отсутствует.
Диагностическая плата PCISA FlipPOST с разъёмами PCI и ISA (папа) компании PCZWiz
Слот с разъёмом AGP (папа — вверху, мама — внизу).

Интерфейс AGP предназначен для подключения видеоадаптера к отдельной шине, с выходом непосредственно на системную память.
Слот с разъёмом UDMA (папа — справа, мама — слева).  К нему подключаются жёсткие диски и не только.
К нему подключаются жёсткие диски и не только.
Следует отметить, что каждый тип слота имеет свой цвет. Открыв доступ к материнской плате, Вы легко можете сориентироваться. Но лучше, чтобы это Вам не пригодилось. А вот кабели, которые подключают внешние устройства к ПК, «надо знать в лицо». Помните, что мама и папа разъёма должны быть одного цвета. Всегда помните о совпадении цвета папы и мамы разъёмов или знайте, что обозначают цвета разъёмов на корпусе ПК (ноутбука).
Взять, к примеру, стандартную звуковую карту:
Линейный выход звука на динамик всегда зелёного цвета.
Линейный вход для усиления звука всегда синего цвета.
Разъём подключения микрофона всегда розового цвета.
Подстать им и штекеры:
 Цветовое исполнение разъёмов будет Вам в помощь. Правда, цвета у производителей ПК не унифицированы. Например, у одних разъём подключения клавиатуры может быть фиолетовый, у других – красный или серый. Поэтому обращайте внимание на специальные символы, которыми помечены разъёмы. В этом случае Вам не составит труда узнать
Цветовое исполнение разъёмов будет Вам в помощь. Правда, цвета у производителей ПК не унифицированы. Например, у одних разъём подключения клавиатуры может быть фиолетовый, у других – красный или серый. Поэтому обращайте внимание на специальные символы, которыми помечены разъёмы. В этом случае Вам не составит труда узнать
Интерфейсные кабели внешних устройств уникальны. В другой разъём на ПК Вы его не вставите (конструкция и количество гнёзд разное). Всё это поможет Вам без подсказки кого-либо перемещать Ваш ПК (ноутбук) с места на место. Вы сможете правильно подключать устройства и кабели к ПК. Надеюсь, что изложенный материал Вам в этом поможет.
А теперь рассмотрим каждый разъем подробнее. Начнем сверху вниз по порядку. Первым в списке будет гнездо для подключения кабеля питания:  Стандартный кабель питания, таким кабелем подключаются все компьютерные устройства начиная от принтеров и сканеров, заканчивая факсами и мониторами. Очень удобный кабель, различается между собой только длиной провода и толщиной сечения провода. Соответственно чем толще кабель, тем большую нагрузку он может выдержать.
Стандартный кабель питания, таким кабелем подключаются все компьютерные устройства начиная от принтеров и сканеров, заканчивая факсами и мониторами. Очень удобный кабель, различается между собой только длиной провода и толщиной сечения провода. Соответственно чем толще кабель, тем большую нагрузку он может выдержать.  Разъем PS/2 используется для подключения мышки и клавиатуры. По своему визуальному виду они абсолютно одинаковы, различие только в их окраске. Зеленый порт – для подключения мышки, фиолетовый порт – для подключения клавиатуры. В современных материнских платах можно встретить один порт PS/2 который окрашен сразу двумя цветами, зеленым и фиолетовым, это говорит о том, что к нему можно подключить либо мышку, либо клавиатуру.
Разъем PS/2 используется для подключения мышки и клавиатуры. По своему визуальному виду они абсолютно одинаковы, различие только в их окраске. Зеленый порт – для подключения мышки, фиолетовый порт – для подключения клавиатуры. В современных материнских платах можно встретить один порт PS/2 который окрашен сразу двумя цветами, зеленым и фиолетовым, это говорит о том, что к нему можно подключить либо мышку, либо клавиатуру.  COM порт – некогда был задействован для подключения мышки, модемов, сканеров. Сейчас этот порт практически не используется. За последние 7 лет, приходилось пользоваться этим портом несколько раз. Для подключения к нему датчиков температуры. Именно через этот порт считывались накопленные на нем данные. Так же через этот порт подключал приставку для спутниковых антенн (обновлял прошивку).
COM порт – некогда был задействован для подключения мышки, модемов, сканеров. Сейчас этот порт практически не используется. За последние 7 лет, приходилось пользоваться этим портом несколько раз. Для подключения к нему датчиков температуры. Именно через этот порт считывались накопленные на нем данные. Так же через этот порт подключал приставку для спутниковых антенн (обновлял прошивку). 
 VGA порт – для подключения монитора. Порт очень похож на предыдущий, однако имеет три ряда контактов и всегда выкрашен в синий цвет. Много лет этим портом пользуются для подключения мониторов. Сейчас очень активно внедряются новые видеокарты с портом DVI (фото справа). При выборе монитора с таким кабелем советую внимательно проверять какой именно DVI порт у вас в материнской плате, так как их бывает не менее пяти разных видов.
VGA порт – для подключения монитора. Порт очень похож на предыдущий, однако имеет три ряда контактов и всегда выкрашен в синий цвет. Много лет этим портом пользуются для подключения мониторов. Сейчас очень активно внедряются новые видеокарты с портом DVI (фото справа). При выборе монитора с таким кабелем советую внимательно проверять какой именно DVI порт у вас в материнской плате, так как их бывает не менее пяти разных видов.  LPT порт – раньше использовался для подключения принтера или сканера. Сейчас этот порт морально устарел и им никто не пользуется. На смену устаревшему LPT порту пришел новый, более функциональный – USB порт. В современных материнских платах этот порт не устанавливается за ненадобностью.
LPT порт – раньше использовался для подключения принтера или сканера. Сейчас этот порт морально устарел и им никто не пользуется. На смену устаревшему LPT порту пришел новый, более функциональный – USB порт. В современных материнских платах этот порт не устанавливается за ненадобностью.  USB порт – самый широко используемый разъем в любом современном компьютере. К этому разъему можно подключить мышку, клавиатуру, фотоаппарат, флэшку, принтер, сканер, видеокамеры и много чего еще. Различаются два вида USB портов – USB 2.0 и USB 3.0. У USB 3.0 внутри порт окрашен в синий цвет, этот порт имеет большую пропускную скорость. USB 2.0 порты имеют белый и черный цвет.
USB порт – самый широко используемый разъем в любом современном компьютере. К этому разъему можно подключить мышку, клавиатуру, фотоаппарат, флэшку, принтер, сканер, видеокамеры и много чего еще. Различаются два вида USB портов – USB 2.0 и USB 3.0. У USB 3.0 внутри порт окрашен в синий цвет, этот порт имеет большую пропускную скорость. USB 2.0 порты имеют белый и черный цвет.  Сетевой порт – для подключения сетевого кабеля. В этот порт подключается кабель от провайдера, который вам предоставляет услугу интернет. Такие же порты присутствуют в вашем роутере (если вы его используете). С помощью этого порта можно
Сетевой порт – для подключения сетевого кабеля. В этот порт подключается кабель от провайдера, который вам предоставляет услугу интернет. Такие же порты присутствуют в вашем роутере (если вы его используете). С помощью этого порта можно  Разъемы для подключения аудио устройств. Для подключения колонок, наушников, микрофонов и т.д. Красный разъем для подключения микрофона, зеленый разъем для подключения колонок (наушников), голубой разъем – линейный выход (для передачи звукового сигнала на другое устройство).
Разъемы для подключения аудио устройств. Для подключения колонок, наушников, микрофонов и т.д. Красный разъем для подключения микрофона, зеленый разъем для подключения колонок (наушников), голубой разъем – линейный выход (для передачи звукового сигнала на другое устройство).
100uslug.com
PCI-Express - шина, слот расширения. Типы разъёмов, скорость передачи данных и версии.
PCI—Express (PCIe, PCI—E) – последовательная, универсальная шина впервые обнародованная 22 июля 2002 года.

Является общей, объединяющей шиной для всех узлов системной платы, в которой соседствуют все подключённые к ней устройства. Пришла на замену устаревающей шине PCI и её вариации AGP, по причине возросших требований к пропускной способности шины и невозможности за разумные средства улучшить скоростные показатели последних.
Шина выступает как коммутатор, просто направляя сигнал из одной точки в другую не изменяя его. Это позволяет без явных потерь скорости, с минимальными изменениями и ошибками передать и получить сигнал.
Данные по шине идут симплексно (полный дуплекс), то есть одновременно в обе стороны с одинаковой скоростью, причём сигнал по линиям, течёт непрерывно, даже при отключении устройства (как постоянный ток, или битовый сигнал из нулей).

Синхронизация построена избыточным методом. То есть вместо 8 бит информации, передаётся 10 бит, два из которых являются служебными (20%) и в определённой последовательности служат маячками для синхронизации тактовых генераторов или выявления ошибок. Поэтому, заявленная скорость для одной линии в 2.5 Гбитс, на самом деле равна примерно 2.0 Гбитс реальных.
Питание каждого устройства по шине, подбирается отдельно и регулируется с помощью технологии ASPM (Active State Power Management). Она позволяет при простое (без подачи сигнала) устройства занижать его тактовый генератор и переводить шину в режим пониженного энергопотребления. Если сигнал не поступал в течение нескольких микросекунд, устройство считается неактивным и переводится в режим ожидания (время зависит от типа устройства).
Скоростные характеристики в двух направлениях PCI—Express 1.0:*
1x PCI—E ~ 500 Мбс
4х PCI—E ~ 2 Гбс
8x PCI—E ~ 4 Гбс
16х PCI—E ~ 8 Гбс
32х PCI-E ~ 16 Гбс
*Скорость передачи данных в одном направлении в 2 раза ниже данных показателей
15 января 2007 года, PCI—SIG выпустила обновлённую спецификацию именуемую PCI-Express 2.0
Основным улучшением стала в 2 раза увеличенная скорость передачи данных (5.0 Ггц, против 2.5Ггц в старой версии). Усовершенствованию подвергся также двухточечный протокол передачи данных (точка-точка), доработана программная составляющая и добавлена система программного мониторинга за скоростью шины. При этом сохранилась совместимость с версиями протокола PCI—E 1.х
В новой версии стандарта (PCI—Express 3.0), главным нововведением будет измененная система кодирования и синхронизации. Вместо 10 битной системы (8 бит информации, 2 бита служебных), будет применяться 130 битная (128 бит информации, 2 бита служебных). Это позволит снизить потери в скорости с 20% до ~1.5%. Будет также переработан алгоритм синхронизации передатчика и приёмника, улучшен PLL (phase-locked loop). Скорость передачи увеличится предположительно в 2 раза (в сравнении с PCI—E 2.0), при этом сохранится совместимость с прошлыми версиями PCI—Express.
www.xtechx.ru
Названия разъемов кабелей. Типы портов компьютера: виды разъёмов и адаптеров
Современные компьютеры или мобильные гаджеты оснащаются широким набором портов, от традиционных USB 2.0 до новомодных Thunderbolt 3. Даже если Вам они все знакомы, проходит время и технический прогресс порождает новый стандарт питания или приёма-передачи, которые требуют новых адаптеров. Выясним, какие провода и адаптеры нужны для того, чтобы подключить компьютер к монитору, телевизору, сети, гаджету и другому периферийному устройству.
Когда Вы приобретаете новый ноутбук или настольный компьютер, всегда интересно узнать: а какие разъёмы и порты присутствуют на его борту. Кроме того, всегда пригодятся знания, которые помогут узнать выиграет ли в скорости передачи ваше устройство, если прикрепить его к современному порту usb type-c, а не устаревающему уже usb 2.0. Именно поэтому я постарался собрать полный список портов, а также тип и стоимость адаптеров, с которыми Вы можете встречаться при сопряжении компьютера или ноутбука и ваших гаджетов.
Описание : Самый распространенный аудиоразъём в мире. На большинстве компьютеров, планшетов и телефонов выполнен как 3,5 мм разъём и соединяет большинство проводных наушников, колонок с компьютером или гаджетом. Причём компьютеры, как правило, имеют два и более аудио гнезда для микрофона и наушников, колонок для формата звука 3.1, 5.1 или даже 7.1. А мобильные гаджеты имеют только один порт для гарнитуры.
Необходимость адаптера : Если Ваше устройство не имеет 3,5 мм разъем, можете рассмотреть вариант приобретения проводной USB-гарнитуры или беспроводного аудиоустройства Bluetooth или адаптер USB-to-3,5 мм . Благо стоимость каждого варианта превышает 10 $.
Варианты адаптеров 3.5 mini jack
Сетевой порт Ethernet (RJ-45)
Также известен как : Gigabit Ethernet, 10/1000 Ethernet, LAN порт.
Описание : Ориентирован в первую очередь на бизнес сегмент устройств - серверы и коммутаторы, ноутбуки и компьютеры. Этот порт позволяет напрямую подключаться к проводным сетям. Пока Wi-Fi продолжает увеличивать скорость беспроводного соединения, Ethernet уже давным-давно умеет работать на скорости 1Гбит/с по проводу. Иметь такую скорость действительно очень удобно, ведь скорость передачи данных в наше время играет решающую роль, если имеется возможность выбора интерфейса подключения к сети Интернет. Ethernet в сфере бизнеса объединяет миллионы офисных компьютеров в локальную сеть, передаёт десятки гигабит трафика в крупнейших дата-центрах.
В домашних условиях, если у Вас более чем один компьютер, телевизор с LAN портом, стоит задуматься об организации локальной сети. Такую скорость передачи данных и при этом стабильность сети и отсутствие помех Вам не предложит никакой сетевой стандарт из доступных сегодня.
Необходимость адаптера : Если у вас нет встроенного Ethernet порта, можете рассмотреть вариант приобретения адаптера USB-to-Ethernet . Стоимость в среднем от 15 $ до 30 $, в зависимости от типа USB: Type-C или Type-A. Для некоторых мобильных устройств получить Ethernet возможно путем подключения к Док-станции.
Кабель Ethernet RJ-45
Разъём HDMI
Также известен как : интерфейс для мультимедиа высокой чёткости.
Описание : Этот популярный разъём является наиболее распространенным для подключения устройств к телевизору, а также появляется на многих мониторах и проекторах. В зависимости от вашего ноутбука или настольного ПК с графической картой порт HDMI (High-Definition Multimedia интерфейс) может быть в состоянии вывести разрешение вплоть до 4K. Тем не менее, Вы можете не выводить изображение для двух дисплеев от одного порта. Также, HDMI передает аудио сигнал вместе с видео. Так что если Ваш монитор или телевизор имеет динамики, Вы получите еще и звук.
Если ваш компьютер имеет HDMI-выход, а Ваш монитор имеет DVI, вы можете конвертировать сигнал из одного в другой адаптером, который стоит меньше чем 5 $.
Большинство ноутбуков, которые имеют HDMI, используют полнорамерный порт (Type A), но есть и ультратонкие устройства, которые используют мини-разъемы HDMI: mini-HDMI (Type C) и micro-HDMI (Type D), которые физически исполнены в меньшем форм-факторе.
Необходимость адаптера : Если Вам необходимо подключить к DVI порту, то используем HDMI-DVI переходник, который стоит 5 $. Примерно за 25 $ можно найти адаптер USB (Type-C)-HDMI .
Если вы хотите конвертировать сигнал от порта HDMI на компьютере к устройству с DisplayPort, монитор к примеру, придётся приобрести довольно дорогой активный конвертер, который требует своего собственного подключение к источнику питания и стоит более 30 $. Кабели DisplayPort-to-HDMI без питания не будет работать.
Адаптер DVI-HDMI, порт mini-HDMI
DisplayPort / Mini DisplayPort
Также известен как : порт двойного назначения.
Описание : DisplayPort сегодня является наиболее передовым стандартом соединения мониторов с компьютером, с возможностью вывода на один монитор изображения с разрешением 4K и 60 Гц, или до трех мониторов в формате Full HD (с помощью концентратора или док-станции). Большинство ноутбуков, которые имеют DisplayPort, используют мини-разъем DisplayPort или DisplayPort Type-C через порт USB.
И всё же большинство мониторов и телевизоров не имеют разъема DisplayPort, но Вы можете выводить изображение на HDMI-с
crabo.ru
- Что делать не загружается компьютер

- В какой программе делают визитки
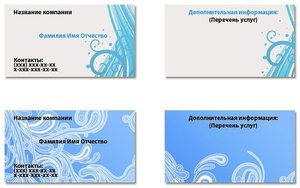
- Инкогнито в яндекс как включить

- Как открыть магазин виндовс 10

- Как записывать на флешку большие файлы

- Какой тип матрицы для монитора лучше
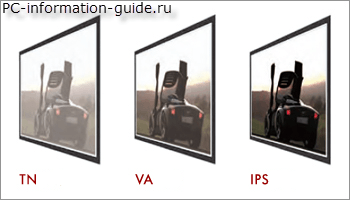
- Пропали на рабочем столе значки

- Как очистить яндекс почту быстро
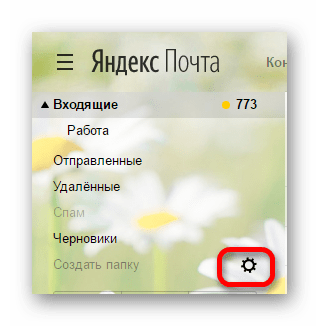
- Очистить вирусы

- Як перевірити швидкість інтернету

- Как подключить ноутбук через мобильный телефон к интернету






 Кабели питания (220 в)
Кабели питания (220 в) Блок питания ноутбук ASUS
Блок питания ноутбук ASUS LPT- кабель. LPT-порт (параллельный порт) главным образом использовался для подключения принтеров. Современные модели принтеров предусматривают подключение к USB-порту.
LPT- кабель. LPT-порт (параллельный порт) главным образом использовался для подключения принтеров. Современные модели принтеров предусматривают подключение к USB-порту. COM-кабель. COM-порт (последовательный порт) в основном используется для подключения модемов.
COM-кабель. COM-порт (последовательный порт) в основном используется для подключения модемов. Кабель USB. USB-порт был разработан позже вышеназванных портов. Через USB-порт подключаются большинство периферийных устройств: модемы, принтеры, сканеры, флэшки, переносимые жёсткие диски, цифровые фотоаппараты и др.
Кабель USB. USB-порт был разработан позже вышеназванных портов. Через USB-порт подключаются большинство периферийных устройств: модемы, принтеры, сканеры, флэшки, переносимые жёсткие диски, цифровые фотоаппараты и др.
 Слоты с разъёмом ISA (мама). Интерфейс ISA устарел. В современных ПК он, как правило, отсутствует.
Слоты с разъёмом ISA (мама). Интерфейс ISA устарел. В современных ПК он, как правило, отсутствует.

 Цветовое исполнение разъёмов будет Вам в помощь. Правда, цвета у производителей ПК не унифицированы. Например, у одних разъём подключения клавиатуры может быть фиолетовый, у других – красный или серый. Поэтому обращайте внимание на специальные символы, которыми помечены разъёмы. В этом случае Вам не составит труда узнать
Цветовое исполнение разъёмов будет Вам в помощь. Правда, цвета у производителей ПК не унифицированы. Например, у одних разъём подключения клавиатуры может быть фиолетовый, у других – красный или серый. Поэтому обращайте внимание на специальные символы, которыми помечены разъёмы. В этом случае Вам не составит труда узнать
