Как увеличить скорость роутера Wi-Fi — 5 проверенных способов! Плохая скорость интернета через wifi на ноутбуке
Как увеличить скорость Wi-Fi на ноутбуке / ПК
Если вы пользуетесь беспроводным интернетом, то слова Wi-Fi и роутер для вас, должно быть, — не пустой звук (см. также Как настроить сеть Wi-Fi и беспроводной роутер). С помощью этой технологии вы можете, не подключая никаких проводов, осуществить коннект к сети со смартфона, планшета или ноутбука в офисе, квартире, или даже на свежем воздухе, если рядом установлена точка хот-спот.
Если скорость соединения довольно невысокая, вы можете испытывать проблемы при подключении: веб-страницы будут открываться невероятно долго, а время ожидания загрузки увеличится в разы. Если вам нужно увеличить скорость подключения к сети в общественном месте, все, что можно сделать – это подойти поближе к точке доступа. Если же вам нужно оптимизировать связь дома, тут вы имеете непосредственный доступ к роутеру, и ситуация может оказаться гораздо интересней. Сегодня в своей статье я расскажу, как увеличить скорость приема Wi-Fi на ноутбуке или любом другом мобильном или портативном устройстве.
Причины низкой скорости
Что касается причин невысокой скорости соединения, их может быть довольно много:
- В первую очередь, это качество используемого оборудования. Если ваш роутер относится к категории “low-cost” или у него одна антенна, можете даже не надеяться на высокую скорость соединения. Стоит лишь чуть-чуть отдалиться от точки приема, как вы сразу же это почувствуете.
- Небольшая дальность приема сигнала. Дальность имеет такое же отношение к качеству аппарата, как и первый пункт. Чем выше цена маршрутизатора, тем большим может быть расстояние между устройством для раздачи и приемником сигнала. Детально изучите технические характеристики прибора.
- Тарифный план. Как известно, скорость «воздушного» соединения гораздо ниже, чем проводного, поэтому если у вас самый дешевый тариф, то и высокого качества коннекта, вы соответственно, никак не добьетесь.
- Слишком высокая загрузка системы и наличие вирусов. Если скорость вашего соединения на ноутбуке или телефоне чересчур низкая, объяснить это можно также и проникновением вируса на накопитель вашего устройства. Более того, в операционке может быть установлено чересчур большое число программ, перегружающих систему, из-за чего возникает нехватка системных ресурсов. Вследствие этого, мощности на обработку сигнала Wi-Fi может попросту не хватать. В этом случае стоит воспользоваться программами для чистки и антивирусами (благо, в интернете их «пруд пруди»). См. также Как удалить вирусы с компьютера?
- Повреждения оборудования. Если роутер вы случайно уронили, возможно, в нем повреждена раздающая антенна. В таком случае стоит тут же обратить в мастерскую по ремонту подобного оборудования или в сервисный центр.
- Прошивка. Вполне вероятно, стоит обновить программную оболочку роутера. Чтобы сделать это, нужно скачать новую версию прошивки с официального сайта компании-изготовителя и заменить ее на маршрутизаторе.
Как добиться высокой скорости соединения?
Первое, с чего следует начать — это дальность. Важный совет: сам роутер стоит устанавливать прямо в центре квартиры, иначе сигнал будет распространяться не на все комнаты. Также нужно учитывать количество раздающих антенн на устройстве. Если антенна одна, приемлемой скорости коннекта вы можете так и не добиться, в результате чего придется приобретать новый маршрутизатор. Более того, стоит принимать во внимание и толщину стен.
Еще один важный момент заключается в том, что, как правило, маршрутизаторы функционируют на одной частоте и в многоэтажных квартирах перебивают сигнал один другого. В этом случае поможет идентификация явного физического канала передачи, основываюсь на загрузке сети. По умолчанию во всех роутерах выставлено значение “Auto”.

Если вы уже все настроили, попытайтесь отключить питание устройства и выдернуть все провода, после чего переподключить все заново и проверить состояние сигнала повторно: если ничего не изменилось, переходим к следующему пункту.
Настройки ноутбука/ПК
Если анализ маршрутизатора ни к чему не привел, попытаемся внимательно разобраться с настройками самого компьютера, с которого осуществляется доступ к сети. Используем комбинацию кнопок Ctrl-Alt-Del и запускаем диспетчер задач. Переходим на вторую вкладку «Производительность». Если обнаруживается, что сеть перегружена, а интернетом вы в данный момент времени не пользуетесь, можете перейти к процессам, функционирующим в фоновом режиме, и отключить ненужные.

Также советуем убрать излишние невостребованные приложения из автозагрузки. Для этого запустите мини–форму «Выполнить», используя сочетание кнопок Win+R, и введите в окне команду “msconfig”. Здесь и будет перечень программ, осевших в автозагрузке.
Если и после такого тестирования ситуация не улучшится, проверьте операционку на вирусы. Если антивирус что-то найдет, вполне вероятно, после очистки все пойдет на лад. Для проверки можете задействовать Avast или CureIt.
В случае неуспеха операции могу посоветовать обновить драйвера на последнюю версию. Найти нужный нам пакет можно на официальном сайте компании-производителя вашего ноутбука. Без установки драйвер-паков, аналогов DriverPackSolution, лучше обойтись.
Наконец, последняя причина, по которой скорость соединения с сетью может быть низкой — это неверная конфигурация маршрутизации. Сбросить эти настройки можно легко и быстро. К тому же, это не окажет никакого вреда общему статусу ОСи. Для сброса параметров запустим режим cmd от имени админа. Сделать это можно, выполнив правый щелчок на кнопке «Start», и выбрав в перечне нужный нам пункт. После всех описанных шагов на экране появится строка приглашения консольного режима. В командной строке зададим запрос «route -f», в результате чего соединение с сетью на время исчезнет.
Далее, в следующей строке вводим команду «ipconfig /renew» и нажмем кнопку Enter еще раз. Если ничего из выше описанного не помогло, вместо последней команды задайте запрос «netsh winsock reset catalog».
К одному из наиболее радикальных методов относится полная переустановка системы, но если вы этого еще не делали, то лучше попросить переустановить операционку кого-то из своих знакомых, дабы не напортачить с настройками. Эта мера, по идее, должна наверняка оказать должный эффект.
Чтобы не мучатся впоследствии с многочисленными параметрами системы и настройками маршрутизатора, лучше сразу купить роутер с более мощной или даже несколькими антеннами. Это наверняка окажет должный эффект и в конечном счете весьма положительным образом повлияет на скорость вашего соединения с интернетом. См. также: Как установить пароль на Wi-Fi Роутер.
composs.ru
Как усилить прием сигнала wifi на ноутбуке?
Низкая скорость интернета по wifi на ноутбуке — беда, которая может хорошенько потрепать нервы. Конечно, если такая скорость интернета предоставлена самим провайдером по договору, то увеличить ее не получится (кроме подключения более «скоростного» тарифа).
Но если вы подозреваете, что есть ещё неиспользуемые ресурсы, — в таком случае можно добиться некоторого улучшения.
Как улучшить прием wifi на ноутбуке?
Сразу отметим, что практически все варианты усиления сигнала wifi относятся к настройкам сети, роутера или внешних устройств. На самом ноутбуке чтобы улучшить прием wifi следует провести настройки в режиме «Электропитание», а именно:
- — В зависимости от установленной операционной системы откройте «Панель управления» (для XP/7) далее «Электропитание» и установите режим «Высокая производительность».
- — Далее откройте раздел «Настройка плана электропитания» — «Изменить дополнительные параметры питания». В списке найдите строку «Параметры адаптера беспроводной сети» и в строке «Режим энергосбережения» установите значение «Максимальная производительность» при работе и «от батареи» и «от сети».
Кроме того, не стоит забывать о важности обновления драйвера беспроводного адаптера и поддерживать наиболее актуальную и работоспособную версию.
Ноутбук плохо принимает сигнал wifi: что делать?
Теперь о главном: почему ноутбук плохо ловит wifi, и как усилить прием сигнала беспроводной сети?
- 1. Огромное влияние на качество и стабильность сигнала оказывает месторасположение роутера относительно подключаемых устройств. Логично, что чем больше расстояние и количество «препятствий» между маршрутизатором и устройством, использующим ресурсы беспроводной сети, тем меньше будет уровень принимаемого ноутбуком сигнала и, соответственно, скорость интернет-соединения.
Идеальное расположение роутера – в центре сети, на одинаковом расстоянии от всех подключенных к нему устройств (или ближе к тем девайсам, которые потребляют большее количество трафика).
Пример правильного расположения роутера представлен на следующем рисунке:

Кроме того, усилить прием wifi на ноутбуке можно путем установки дополнительных антенн на роутере. Разновидностей подобных антенн достаточно много, и выбор, в основном, зависит от модели маршрутизатора и требуемой мощности антенны.

- 2. Значительного усилить прием сигнала wifi на ноутбуке можно с помощью «репитера» или роутера, который будет выступать в роли репитера/ повторителя.

Это отличный вариант для тех, у кого завалялся старенький неиспользуемый роутер.
- 3. Проверьте, какой уровень мощности сигнала установлен в настройках роутера.
Для некоторых моделей роутеров предусмотрен такой параметр как «Wireless Transmit Power» («Мощность беспроводного передатчика»): если он выставлен не на 100 процентов, то, соответственно, у вас есть «неиспользованный запас» мощности сигнала wifi.
В настройках маршрутизатора потребуется только найти данный параметр — обычно он находится рядом с параметрами «Стандарт» и «Канал» — и выставить значение 100%.

- 4. Также стоит остановиться на упомянутых выше параметрах «Стандарт» и «Канал»: правильный выбор данных параметров позволяет значительно усилить прием сигнала вай фай на ноутбуке.
Для начала о «Стандартах»
В настоящее время самыми распространёнными стандартами/протоколами являются 802.11а/ 802.11b/802.11n, которые предоставляют максимальную скорость передачи данных в 54 Мб/сек.

На сегодняшний день лидером является протокол 802. 11ac, с максимальной скоростью 1.3 Гбит/с, однако поддерживающие данный протокол устройства встречаются достаточно редко.
Итак, чтобы улучшить слабый сигнал вай фай на ноутбуке, стоит поэкспериментировать с протоколами и выбрать оптимальный для ваших устройств (или — по возможности — установить автоматическое определение).
Теперь о параметре «Канал»
Данный момент наиболее актуален для многоквартирных домов, где большинство (если не все) сети работают на одном канале передачи данных. В России используются каналы от 1 до 13 (но учтите, что встречаются устройства, не поддерживающие каналы больше 10).
Существует множество утилит (например «inSSIDer» или СommView For WiFi), которые могут «пролить свет» на такое момент, как «Занятость каналов». После определения наиболее свободного канала, нужно установить его в настройках беспроводной сети на маршрутизаторе и проверить скорость интернета по wifi на ноутбуке.

Таким образом, чтобы существенно усилить слабый сигнал wifi на ноутбуке, следует использовать все предложенные выше методы «комплексно», если же сигнал вай фай по-прежнему слабый – возможно, стоит заменить роутер на более современный и мощный.
Оцените статью: Поделитесь с друзьями!tvoi-setevichok.ru
Как увеличить скорость в сети Wi-Fi? Почему скорость Wi-Fi меньше, чем указана на коробке с роутером?
 Приветствую всех посетителей блога!
Приветствую всех посетителей блога!
Очень многие пользователи, после того, как настроишь им Wi-Fi сеть, задают один и тот же вопрос: «почему скорость на роутере указана 150 Мбит/с (300 Мбит/с), а скорость скачивания файлов значительно ниже 2-3 Мбайт/с…». Это на самом деле так и это не ошибка! В этой статье попробуем разобраться из-за чего так происходит, и есть ли способы по увеличению скорости в домашней Wi-Fi сети.
1. Почему скорость ниже, чем указана на коробке с роутером?
Все дело в рекламе, реклама — двигатель продаж! Действительно, чем больше цифра на упаковке (да плюс еще яркая оригинальная картинка с надписью «Super») — тем вероятнее будет совершена покупка…
На самом деле на упаковке стоит максимально возможная теоретическая скорость. В реальных же условиях, пропускная способность может сильно различаться от цифр на упаковке, зависит от множества факторов: наличие препятствий, стен; помехи от других устройств; расстояние между устройствами и пр.
В таблице ниже приведены цифры из практики. Например, роутер со скоростью на упаковке в 150 Мбит/с — в реальных условиях будет обеспечивать скорость обмена информацией между устройствами не более 5 Мбайт/с.
2. Зависимость скорости Wi-Fi от расстояния клиента до роутера
Я думаю, многие, кто настраивал Wi-Fi сеть, заметили, что чем дальше роутер находится от клиента — тем ниже сигнал и меньше скорость. Если показать на диаграмме примерные данные из практике, то получится следующая картина (см. скриншот ниже).

Диаграмма зависимости скорости в Wi-Fi сети (IEEE 802.11g) от расстояния клиента и роутера (данные примерные*).
Простой пример: если роутер находится в 2-3 метрах от ноутбука (соединение по стандарту IEEE 802.11g) — то максимальная скорость будет в пределах 24 Мбит/с (см. табличку выше). Если ноутбук перенести в другую комнату (за пару стен) — скорость может уменьшиться в несколько раз (словно, если бы ноутбук находился не в 10, а в 50 метрах от роутера)!
3. Скорость в wi-fi сети при нескольких клиентах
Казалось бы, если скорость роутера составляет, например, 54 Мбит/с — то и работать со всеми устройствами он должен на такой скорости. Да, если к роутеру подключиться один ноутбук в «хорошей видимости» — то максимальная скорость будет в пределах 24 Мбит/с (см. табличку выше).

Роутер с тремя антенами.
При подключении же 2-х устройств (допустим 2 ноутбука) — скорость в сети, при передачи информации с одного ноутбук на другой составит всего лишь 12 Мбит/с. Почему?
Дело все в том, что в одну единицу времени роутер работает с одним адаптером (клиентом, например, ноутбуком). Т.е. всем устройствам подается радио сигнал, что роутер в данный момент передает данные с этого устройства, в следующую единицу роутер переключается на другое устройство и т.д. Т.е. при подключении 2-го устройства к сети Wi-Fi роутеру приходится в два раза чаще переключаться — скорость соответственно так же падает в два раза.
Выводы: как увеличить скорость в сети Wi-Fi?
1) При покупке выбирать роутер с максимальной скоростью передачи данных. Желательно наличие внешней антены (а не встроенной внутрь устройства). Более подробно о характеристиках роутера — см. в этой статье: https://pcpro100.info/vyibor-routera-kakoy-router-wi-fi-kupit-dlya-doma/.
2) Чем меньше устройств будет подключено в сеть Wi-Fi — тем выше будет скорость! Так же не забывайте, что если к сети, например, подключиться телефон со стандартом IEEE 802.11g — то все другие клиенты (скажем ноутбук, который поддерживает IEEE 802.11n) при копировании информации с него будут придерживаться стандарта IEEE 802.11g. Т.е. скорость в сети Wi-Fi значительно упадет!
3) Большинство сетей на сегодняшний день защищены методом шифрования WPA2-PSK. Если шифрование вообще отключить — то некоторые модели роутеров смогут работать намного быстрее (до 30%, проверено на личном опыте). Правда, Wi-Fi сеть в этом случае не будет защищена!
4) Старайтесь разместить роутер и клиенты (ноутбук, компьютер и пр.) так, чтобы они находились как можно ближе друг к другу. Крайне желательно чтобы между ними не было толстых стен и перегородок (особенно несущих).
5) Обновите драйвера на сетевые адаптеры, установленные в ноутбуке/компьютере. Мне больше всего нравиться автоматический способ с помощью DriverPack Solution (скачал один раз файл 7-8 Гб, а затем используешь его на десятках компьютеров, обновляя и переустанавливая ОС Windows и драйвера). Более подробно о том, как обновлять драйвера, см. здесь: https://pcpro100.info/kak-iskat-drayvera/.
6) Этот совет выполняйте на свой страх и риск! Для некоторых моделей роутеров есть более совершенные прошивки (микропрограммы), написанные энтузиастами. Порой такие прошивки работают куда эффективней официальных. При достаточном опыте прошивка устройства происходит быстро и без проблем.
7) Есть некоторые «умельцы», которые рекомендуют доработать антену роутера (якобы сигнал будет сильнее). В качестве доработки, например, предлагают повесить на антену алюминиевую банку из под лимонада. Выигрыш от этого, на мой взгляд, весьма сомнительный…
На этом все, всем всего наилучшего!
Оцените статью: Поделитесь с друзьями!
pcpro100.info
Как увеличить скорость интернета через Wi-Fi роутер: способы
 Если пользователь столкнулся с вопросом, как увеличить скорость wifi, значит, он найдет ответы в данной статье. Не всегда посетители интернета жалуются на низкое качество соединения. У 75% из них нет проблем с качеством сигнала, но оставшиеся 25%, возможно, и не подозревают, что их lan-роутер способен работать быстрее.
Если пользователь столкнулся с вопросом, как увеличить скорость wifi, значит, он найдет ответы в данной статье. Не всегда посетители интернета жалуются на низкое качество соединения. У 75% из них нет проблем с качеством сигнала, но оставшиеся 25%, возможно, и не подозревают, что их lan-роутер способен работать быстрее.
Если возникли проблемы соединения: низкий уровень сигнала или роутер не выдает полную скорость в определенные временные промежутки, после прочтения материала появится шанс насладиться быстротой передачи данных wifi на ноутбуке или телефоне.
Причины низкого качества сигнала
Пользователи часто ищут возможности увеличения скорости, так как это связано с тем, что провайдер предлагает одну скорость wi-fi, а в итоге параметры оказываются в полтора-два раза меньше. Но сразу обвинять при этом стандарт связи или поставщика услуг не стоит, скорее всего, устройство не выдает максимальную скорость.
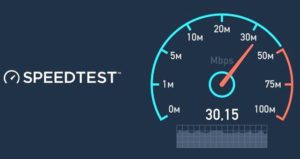 Чтобы проверить, зависит ли от роутера скорость интернета, достаточно подключить кабель напрямую к компьютеру или ноутбуку и воспользоваться сервисом по замеру скорости. Например, зайти на сайт Speedtest, после проверки станет понятно, где кроется проблема.
Чтобы проверить, зависит ли от роутера скорость интернета, достаточно подключить кабель напрямую к компьютеру или ноутбуку и воспользоваться сервисом по замеру скорости. Например, зайти на сайт Speedtest, после проверки станет понятно, где кроется проблема.
Если после тестирования окажется, что проблема кроется в оборудовании, в этом случае придется перебирать список, включающий:
- плохую сборку оборудования;
- низкий уровень сигнала;
- неправильные настройки.
Роутер часто «тормозит» по одной простой причине: прибор дешевый, физически не способен выдавать указанную на упаковке скорость. Если пользователь — владелец бюджетного роутера типа: Dir-320 (вся линейка), D-Link, TP-Link, не стоит удивляться «пропаже» интернета. Хотя модемы по соотношению «цена-качество» работают отлично, слабый процессор, малый объем оперативной памяти и бюджетные сетевые платы ограничивают скорость интернета.
Иногда причина потери скорости интернета на роутере — неудачное расположение и низкий уровень получаемого сигнала. В этом случае рекомендуется расположить его в другом месте. На сигнал также влияют мощные электроприборы или линии электропередач, находящиеся вблизи роутера.
Но даже при наличии слабого маршрутизатора, плохо ловящего сигнал, не стоит довольствоваться постоянно «тупящим» и «тормозящим» интернетом. Статья научит, как увеличить скорость wifi роутера, а среди советов найдется вариант, способный решить проблему с «вай-фаем».
Советы по увеличению скорости Wi-Fi-сети роутера
Для решения проблем по увеличению скорости беспроводного интернета ниже представлены действенные способы:
- Выбор оптимального места для роутера.
- Проверка настроек.
- Определение свободного канала.
- Изменение ширины канала.
- Выбор режима безопасности сети.
- Режим WMM.
- Смена скорости на стандарт N.
- Обновление драйвера беспроводного адаптера.
- Обновление прошивки роутера.
- Переход на Wi-Fi 5 GHz.
Каждый пункт будет подробно описан и разобран, поэтому пользователи, следуя простым инструкциям, будут иметь возможность ускорить wi fi быстро и надолго.
Выбор оптимального места
 Если снижается скорость интернета через роутер, и при этом сигнал «вай-фая» на уровне одной или двух полосок, значит, стоит поискать другое место для установки. Уровень сигнала зависит от разных факторов, влияющих на него, а именно:
Если снижается скорость интернета через роутер, и при этом сигнал «вай-фая» на уровне одной или двух полосок, значит, стоит поискать другое место для установки. Уровень сигнала зависит от разных факторов, влияющих на него, а именно:
- Толщина стен, материал, из которого они изготовлены.
- Проводки в непосредственной близости модема.
- Наличие других роутеров.
- Повышенная влажность.
Подходящее место установки маршрутизатора — центр дома или квартиры. Таким образом, сигнал «проникнет» во все помещения, конечно, при достаточной мощности. Усиление также происходит за счет замены стандартных антенн, не встроенных в коробку, на более сильные.
Если сложно определить, где находится центр квартиры, а также неизвестно, есть ли там помехи, лучше воспользоваться специальными приложениями. Например, WiFi Solver FDTD для Android или NetSpot для Mac. На платформу Windows подойдет Hoatmapper.
Рекомендуется не устанавливать модем вблизи ванной комнаты или труб центрального отопления. Вода влияет на уровень сигнала, поэтому если нравится принимать душ под музыку, следует включить ее на колонках, чем на телефоне в ванной.
Проверка настроек
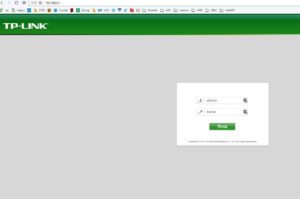 Для того чтобы зайти в настройки модема, необходимо в браузере ввести его адрес. Как правило, это: 192.168.1.1 или 192.168.0.1. Далее откроется меню авторизации, если не выставлен пароль, по умолчанию в полях «логин» и «пароль» ввести admin и admin.
Для того чтобы зайти в настройки модема, необходимо в браузере ввести его адрес. Как правило, это: 192.168.1.1 или 192.168.0.1. Далее откроется меню авторизации, если не выставлен пароль, по умолчанию в полях «логин» и «пароль» ввести admin и admin.
Первое, из-за чего может падать скорость интернета через роутер, — это активированный режим энергосбережения. Чаще всего он встречается на Asus, но проблема решается одинаково и на других моделях. Для этого в настройках модема требуется найти меню «Беспроводные сети», строку WMM APSD. Если выбран режим «Активно», поменять его на «Выключено» и сохранить настройки.
Если используется ноутбук или ПК с адаптером, режим энергосбережения включается на самом адаптере. Чтобы его отключить, нажать Win+r (клавиша между Ctr и Alt), вставить в появившуюся строку devmgmt.mscк. В новом меню необходимо найти пункт «Сетевые адаптеры». Затем откроется список из нескольких устройств, нужно выбрать то, в котором встречаются слова: WiFi, Link, Realtek или что-то другое, указывающее на работу с интернетом. Нажать правой кнопкой мыши на строку, зайти в раздел «Энергосбережение». Если на нем стоит галочка, снять ее и сохранить настройки.
Выбор свободного канала
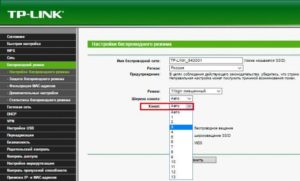 Каналы используются для передачи данных, являясь «мостом» между устройством и роутером. Если канал «забитый», это основная причина маленькой скорости интернета через wifi. Как определить, какой канал выбрать. Для информации: на модемах, производимых специально для Российского рынка, 13 базовых каналов, на других устройствах — 11. Чем больше пользователей на одном канале, тем слабее скорость wi-fi. На «загрязненность» канала влияют пользователи, подключенные к вашему модему, и соседские маршрутизаторы. Поэтому если в радиусе действия сети имеются еще несколько точек доступа, передающих по такому же каналу, скорость «вифи», как говорят подростки, будет заниженной.
Каналы используются для передачи данных, являясь «мостом» между устройством и роутером. Если канал «забитый», это основная причина маленькой скорости интернета через wifi. Как определить, какой канал выбрать. Для информации: на модемах, производимых специально для Российского рынка, 13 базовых каналов, на других устройствах — 11. Чем больше пользователей на одном канале, тем слабее скорость wi-fi. На «загрязненность» канала влияют пользователи, подключенные к вашему модему, и соседские маршрутизаторы. Поэтому если в радиусе действия сети имеются еще несколько точек доступа, передающих по такому же каналу, скорость «вифи», как говорят подростки, будет заниженной.
Для определения свободного канала рекомендуется воспользоваться специальными приложениями:
- Wi-Fi Analyzer для устройств на платформе Android.
- InSSIDer ускоряет выбор канала на компьютере.
- Wi-Fi explorer для IOS.
Чем меньше устройств использует канал, тем он лучше.
Изменение ширины канала
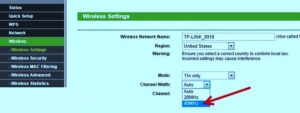 На новых модемах, есть параметр «ширина канала». Если такого названия не наблюдается, имеются параметры 20/40 ГГц, выбор делается среди них. В зависимости от ширины канала роутера меняется скорость передачи данных. Но есть большой минус нового стандарта: если поблизости имеются дополнительные модемы, использующие такой же канал, скорость передачи данных интернета снизится. Поэтому следует внимательно выбирать канал, полностью свободный или с частотой в 20 ГГц.
На новых модемах, есть параметр «ширина канала». Если такого названия не наблюдается, имеются параметры 20/40 ГГц, выбор делается среди них. В зависимости от ширины канала роутера меняется скорость передачи данных. Но есть большой минус нового стандарта: если поблизости имеются дополнительные модемы, использующие такой же канал, скорость передачи данных интернета снизится. Поэтому следует внимательно выбирать канал, полностью свободный или с частотой в 20 ГГц.
Выбор режима безопасности сети
Упасть скорость интернета через роутер способна из-за того, что кто-то посторонний подключился к вашей сети. Для того чтобы этого не допускать, надо зайти в режим безопасности в настройках роутера и выбрать последний стандарт шифрования пароля и данных — WPA2. Необходимо потратить немного времени для подбора сложного пароля. В любой момент, например, при забывчивости есть возможность зайти в настройки устройства и сбросить его.
Режим WMM
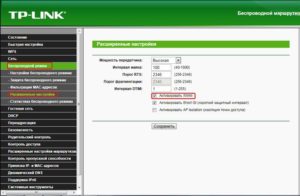 Это специальный стандарт для тех, кому нужен интернет в качестве развлечения. Встречается и другое его название: режим wmm preamble. Он основан на стандарте 802.11e, но имеет особенности. Снабжен схемой приоритетов, используемой для передачи данных в следующем порядке:
Это специальный стандарт для тех, кому нужен интернет в качестве развлечения. Встречается и другое его название: режим wmm preamble. Он основан на стандарте 802.11e, но имеет особенности. Снабжен схемой приоритетов, используемой для передачи данных в следующем порядке:
- голос: самый высокий;
- видео;
- обычный;
- фоновый: самый низкий.
Данный режим позволяет ускорить передачу определенных данных, а также экономит заряд мобильных устройств в фоновом режиме.
Смена скорости на стандарт N
Зайдя в настройки роутера на компьютере, увеличить скорость «вай-фай» возможно путем изменения режима беспроводной сети. По умолчанию, на новых устройствах стоит автоматический или стандарт типа b/g/n. Не всегда девайсы способны определить, какой именно тип связи они используют, и тогда выбирается канал с наименьшей скоростью. Поэтому лучше использовать 802.11N, мощность этого сигнала максимальная, как и скорость передачи данных по нему.
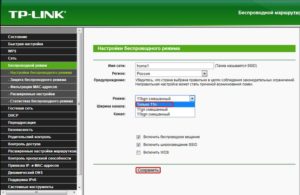
Обновление драйвера беспроводного адаптера
Случается так, что вопрос, почему роутер «режет» скорость, заключается не в самом оборудовании, а в версии драйвера на беспроводной адаптер. Для качественного соединения необходимо владеть последней версией. Обновление драйверов роутера возможно только на ноутбуке или компьютере. Чтобы сделать это, необходимо:
- знать производителя адаптера;
- найти последнюю версию драйвера;
- скачать и установить софт.
Чтобы определить тип адаптера, установленного на ПК или ноуте, проще всего скачать специальное приложение HWVendorDetection. После установки и запуска программы выходят данные об оборудовании и поставщике. Зная их, достаточно зайти на сайт производителя и в разделе «Софт/драйверы» найти нужную модель, скачать необходимый драйвер.
Можно поступить еще проще: установить программу DriverBooster, она сама найдет устаревшие драйверы на ПК и обновит их.
Обновление прошивки роутера
Производить прошивку роутера в первый раз — рискованное занятие. Если сделать это неправильно, можно его сломать. Поэтому советуем использовать только сертифицированный роутер. В таких моделях, как правило, есть точка «отката», в случае неудачи можно вернуться к предыдущей версии прошивки.
Для начала с сайта производителя необходимо скачать последнюю версию прошивки для устройства. Найти версию для вашей модели легко, используя серийный номер. Далее подключить роутер через Lan-кабель напрямую к ПК или ноутбуку. Удобнее всего эту процедуру делать на ОС, начиная с версии Windows 7 и выше. Далее найти в настройках роутера пункт Firmware Upgrade, выбрать его, указать путь к скачанному каталогу, запустить процесс обновления прошивки. До окончания процесса ни в коем случае не выключать роутер и не вынимать Lan-кабель. После перезапуска устройство будет готово к дальнейшему использованию.
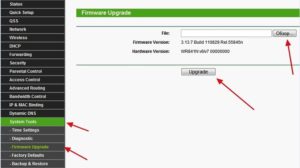
Переход на Wi-Fi 5 GHz
Еще один способ, как увеличить слабую скорость интернета через wifi роутер, — перейти на Wi-Fi 5 ГГц – новый беспроводной способ передачи данных. Для этого потребуется:
- купить двухстандартный маршрутизатор;
- иметь устройства, работающие по данному стандарту.
Скорость при переходе на Wi-Fi 5 ГГц увеличивается из-за двух факторов:
- Стандарт новый, каналы свободные.
- Увеличивается частота передачи, поэтому задача, как ускорить работу роутера, решена.
Заключение
Как понятно из вышеизложенного, скорость роутера зависит от многих факторов. Для большей эффективности советуем воспользоваться несколькими способами по улучшению качества сигнала. Некоторые из методов требуют определенного времени, не стоит спешить, а подойти к делу основательно, чтобы избежать поломки оборудования.
Похожие статьи
vpautinu.com
Как увеличить скорость роутера Wi-Fi

Хотите знать как увеличить скорость роутера и как ускорить своё Wi-Fi соединение, тогда читайте далее.Маленькое необходимое вступление.
Идея этой статьи пришла мне «по почте» от моего постоянного читателя. Привожу выдержку из этого письма: «…и ещё такая проблема. У меня очень быстрый интернет. Скорость по тарифному плану 60 мега бит. Но реально, максимум, что можно выжать 8-12 мега бит. Для работы в браузере этого хватает, но для подключения телевизора, особенно когда все дома, и висят в интернете, маловато…»
Я ответил автору сего послания по почте и дал ему несколько, на мой взгляд толковых рекомендаций по увеличению скорости работы роутера, и ускорению интернета. Но, всё оказалось напрасно. Скорость интернета почти не улучшилась. Тогда мы решили пообщаться по Скайпу.
Когда включил видео связь, на заднем фоне у него за спиной заметил ветки какого-то экзотического растения. Оказалось, что он занимается разведением и продажей домашних растений и цветов.

И вся квартира, буквально напичкана горшочками, вазочками, судочками и прочими ёмкостями в которых «произрастал его бизнес». Тут мне всё стало понятно…
Wi-Fi сигнал очень сильно глушится водой, а его растения надо поливать… В общим вопрос решили тем, что телевизор подключили не через Wi-Fi, а кабелем, через тот же роутер, и поставили антенный усилитель.
Вот такая необычная предыстория. Я рассказал её для того, что бы продемонстрировать насколько разнообразными и порой неожиданными бывают обстоятельства влияющие на скорость Wi-Fi соединения.

Ну, а теперь, как и обещал, даю 5 способов ускорения интернета
Как увеличить скорость роутера Wi-Fi
Проверьте причастность роутера к падению скорости интернета
Сделать это можно отключив временно роутер и подключив интернет на прямую кабелем к компьютеру. Сделайте замеры скорости интернета, до и после отключения роутера. Если есть разница, значит стоит делать дальнейшие настройки.
Проверьте настройки роутера
Главная настройка любого роутера напрямую влияющая на скорость интернета, это режим энергосбережения. В разных моделях и модификациях он может именоваться по-разному. Например: «Eco-режим», «Мощность передачи», «Сила сигнала» и прочее. Названия этого параметра могут быть какими угодно, но смысл всегда один и тот же — регулировка мощности передатчика Wi-Fi сигнала. Поставьте все параметры «по максимуму». Часто в таких настройках встречается автоматическая регулировка силы сигнала. Отключите автоматику и выставьте всё в ручном режиме.
Найдите оптимальное место для роутера

 В идеале, это центр квартиры. Но не всегда это так. Прохождению сигнала могут мешать внутренние стены, трубы, электрокабеля и прочее. Поэтому рекомендую для более точного определения наилучшего места для роутера воспользоваться специальными программами, которые помогают увидеть реальную картину распространения и качества Wi-Fi сигнала.
В идеале, это центр квартиры. Но не всегда это так. Прохождению сигнала могут мешать внутренние стены, трубы, электрокабеля и прочее. Поэтому рекомендую для более точного определения наилучшего места для роутера воспользоваться специальными программами, которые помогают увидеть реальную картину распространения и качества Wi-Fi сигнала.

Для ОС Mac лучше использовать NetSpot, а для Виндовс Heatmapper.
Устранить помехи процессора
Довольно часто частота работы процессора компьютера совпадает с частотой работы сетевого Wi-Fi адаптера. И тогда возникают сильные помехи. Особенно это актуально для ноутбуков, где всё «налеплено» в одну тесную кучу. Решить проблему можно используя внешний выносной Wi-Fi модуль. Тут реально сразу «убить двух зайцев»: минимизировать помехи, и заодно усилить Вай-фай сигнал. Так как, встроенные в ноутбуки передающие модули имеют заниженную мощность для экономии заряда батареи. Но, в домашних условиях, когда идёт работа от сети, в этом нет необходимости.
Как увеличить скорость роутера обновив ПО модема
Обязательно проверьте актуальность прошивки вашего роутера. На сайте производителя всегда можно скачать и установить свежую версию. И даже если вы сегодня купили роутер, всё равно проверьте ПО. Оно может быть уже устаревшим.
Настроится на свободный канал
Когда вы делаете первый раз настройку роутера, то он автоматически подбирает самый не загруженный канал связи. Но, со временем, на него могут подключиться, ваши соседи по дому и он может перегрузится. Вследствие чего, будут возникать помехи и падать скорость интернета. Для этого надо периодически проверять загруженность канала, и менять его на более свободный.

Сделать диагностику Вай-фай сети и правильно выбрать канал можно с помощью программы InSSIDer
В заключение хочу сказать, что скорость интернета зависит не только от правильной установки и настройки роутера (хотя это тоже важно). Скорость связи зависит ещё от 10 важных факторов. Подробнее о том как устранить все препятствия на пути интернет сигнала и максимально разогнать интернет читайте в статье, как ускорить интернет.
minaev.biz
Как ускорить Интернет на компьютере, ноутбуке

Вопрос от пользователя
Здравствуйте.
Подскажите, можно ли как-то ускорить Интернет на ноутбуке? Я подключен через Wi-Fi соединение, провайдер обещал скорость 50 Мбит/с - но на деле все очень медленно загружается. Обращался к Интернет-провайдеру - они проверили сеть, и сказали, что на их стороне всё нормально, ищите проблему у себя. Сам я ее не нашел, а, чтобы вызвать спецов от провайдера - нужно им заплатить (причем, я бы даже сказал, не кисло...).
Доброго времени суток!
Вы написали "медленно" - а это понятие очень растяжимо. Для кого-то, загрузить фильм за 10 мин. - это медленно, нужно за 2 ☺. Но вообще, в целом, проблема достаточна популярна, и в этой статье распишу основные способы и моменты, которые нужно проверить, и которые, в конечном итоге, несколько ускорят ваше соединение. И так...
♣
В помощь к этой статье...
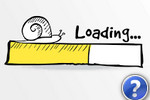
Как узнать реальную скорость Интернета на компьютере - https://ocomp.info/kak-uznat-skorost-interneta.html
♣
Способы ускорить Интернет в Windows
Смена провайдера/тарифного плана
К оптимизации и настройке этот совет не относится, но тем не менее...
Безусловно, что одним из самых действенных способов увеличить скорость интернета - является смена тарифного плана вашего соединения (или вообще смена самого провайдера). Тем более, что сейчас в большинстве городов подключение к Интернет бесплатное, доступно несколько провайдеров и всегда есть выбор (пожалуй, в заложниках здесь только те, кто проживает в небольших районных центрах, где альтернатив практически нет) ...
Примечание: кстати, если надумаете менять провайдера, рекомендую поспрашивать соседей по подъезду - так можно оценить реальную скорость и качество Интернет-услуг (и выбрать лучший вариант именно для вашего конкретного дома).
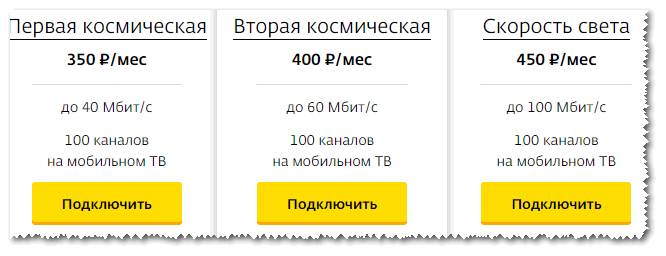
Разные Интернет-тарифы
♣
Настройка резервирования Интернет-канала
Windows по умолчанию может ограничивать вашу пропускную способность Интернет-канала до 20%! Естественно, что это может серьезно сказываться на скорости скачивания, и поэтому неплохо бы это резервирование отключить. Как это сделать?
Необходимо открыть редактор групповых политик. Чтобы его открыть - нажмите сочетание кнопок WIN+R, введите команду gpedit.msc в строку открыть, и нажмите Enter. Способ актуален для Windows XP/7/8/10.
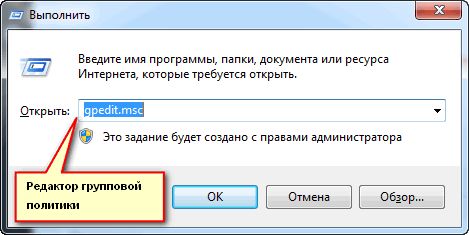
gpedit.msc - Редактор групповой политики
Примечание! Если у вас домашняя (или начальная) версия Windows - скорее всего, у вас не откроется редактор групповой политики, выдав ошибку: "Не удается найти gpedit.msc. Проверьте, правильно ли указано имя и повторите попытку". В этом случае есть два выхода: либо поменять версию Windows, либо установить сей редактор (в интернете есть хитрые способы, как это можно сделать).
Далее необходимо открыть ветку: "Конфигурация компьютера -> Административные шаблоны -> Сеть -> Планировщик пакетов QoS". После, справа откройте параметр "Ограничить резервируемую пропускную способность" (см. скрин ниже).
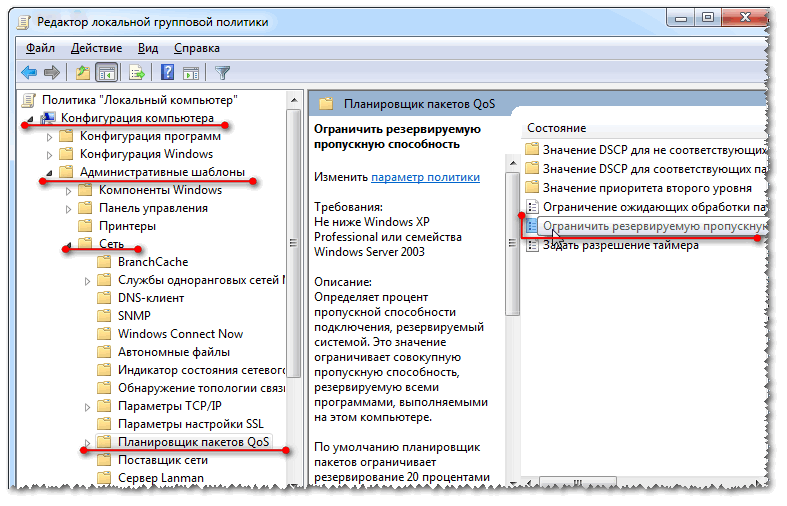
Редактор локальной групповой политики / Windows 7
В открывшемся окне переключите ползунок в режим "Включить" и поставьте ограничение в 0% (как на скрине ниже). Сохраните настройки и перезагрузите компьютер. Теперь ограничение должно быть снято...
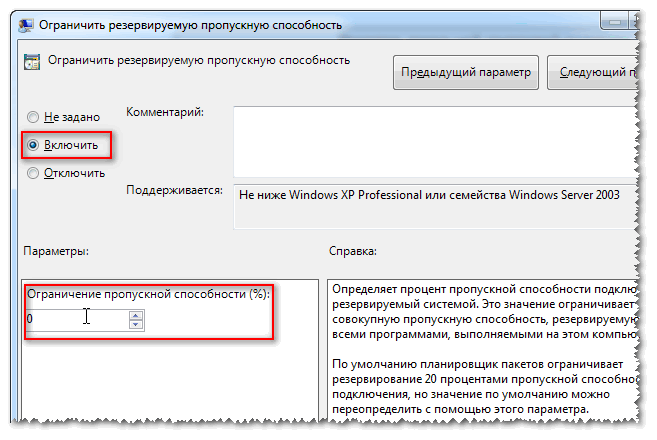
Ограничить резервируемую пропускную способность в 0
♣
Оптимизируйте систему, исправьте ошибки, почистите от мусора
Я думаю, что ни для кого не секрет, что от оптимизации системы зависит и скорость работы Интернета, да и вообще в целом вся ваша деятельность за ПК. Я уж не говорю о том, что разного рода мусор (старые и битые ярлыки, оставшиеся хвосты от давно удаленных программ, ошибочные записи в реестре и т.д.) могут "заставить" ваш компьютер тормозить...
Для авто-оптимизации и очистки системы от этого "добра", порекомендую ниже пару утилит.
♦
Advanced SystemCare (ссылка на офиц. сайт)
Отличная утилита, которая решает сразу десятки самых популярных задач: удаляет шпионское ПО, чистит реестр, удаляет мусор, ускоряет Интернет, исправляет ярлыки, дефрагментирует диск и т.д. Всего за десяток минут вы получите полностью очищенную и оптимизированную систему, нажав при этом 1-2 кнопки!
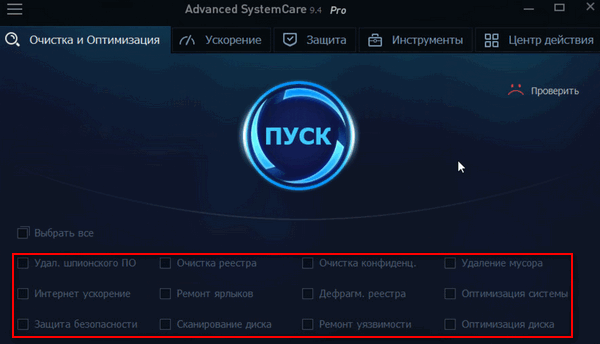
Advanced SystemCare - раздел очистки и оптимизации
♦
CCleaner (ссылка на офиц. сайт)
Бесплатная очень эффективная утилита для очистки вашей системы. Работает быстро, безопасно и без лишних заморочек. Кроме очистки, есть модули по оптимизации реестра, принудительного удаления программ, анализу производительности системы. Полностью переведена на русский язык.
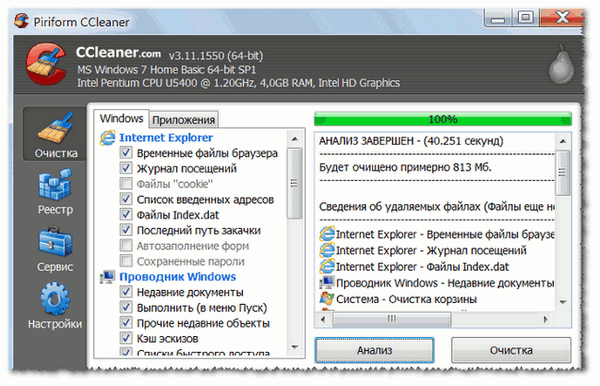
Очистка мусора в CCleaner
♦
Кроме этого, рекомендую вам также ознакомиться еще с двумя моими статьями, посвященными оптимизации Windows, ссылки приведены ниже.
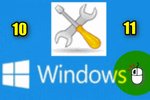
Оптимизация Windows 10 // чтобы ускорить компьютер - https://ocomp.info/super-optimizatsiya-windows-10.html

Как оптимизировать и ускорить Windows 7 - https://ocomp.info/optimizatsiya-windows7.html
♣
Нет ли других приложений, нагружающих сеть
Также довольно часто многие пользователи даже не догадываются, какие приложения у них используют их канал Интернет. Вполне возможно, что скорость Интернет низкая в вашей текущей программе из-за того, что весь канал занят каким-либо другим процессом, о котором вы даже не догадываетесь!
Для полного контроля над сетью, рекомендую воспользоваться специальной утилитой NetLimiter (в принципе, у нее много аналогов, можете использовать что-то другое).
♦
NetLimiter
Сайт: https://www.netlimiter.com/
Простое и надежное приложение за контролем Интернета. Позволяет увидеть все программы, использующие Интернет-канал. Определив всё лишнее - вы можете заблокировать или отключить эти приложения. Тем самым интернет канал освободится для ваших текущих задач.
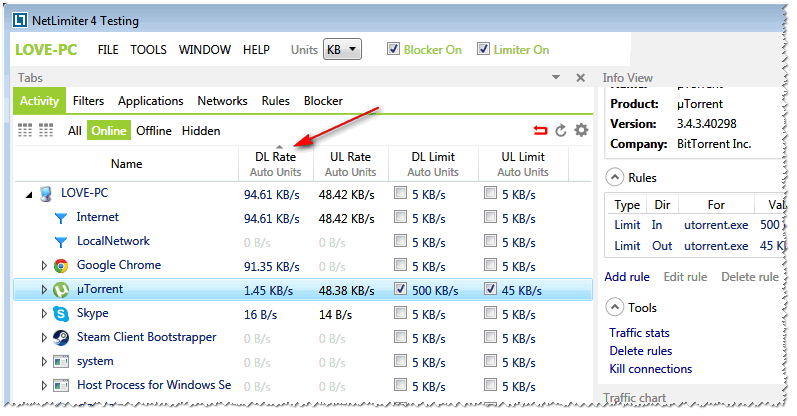
NetLimiter - приложение за контролем трафика
♦
Также частично оценить нагрузку на сеть можно в диспетчере задач (особенно это наглядно видно в Windows 10, в Windows 7 - откройте монитор ресурсов). Пример показан на скриншоте ниже.
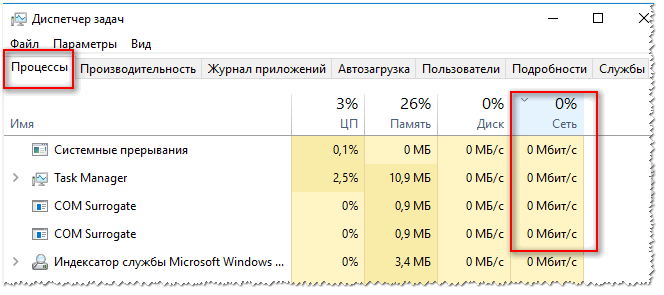
Диспетчер задач в Windows 10 - нагрузка на сеть минимальна
♣
Не настроено приложение для загрузок (например, uTorrent)
Не так давно помогал одному знакомому, который жаловался на то, что у него слишком долгая загрузка файлов. Каково же было мое удивление, когда в uTorrent (а он через это программу скачивал их) я обнаружил установленное ограничение скорости! Вот из-за таких мелочей и невнимательности, порой, приходится ждать часами загрузку.
Посыл здесь простой: обязательно проверьте настройки того приложения, в котором вы качаете файл (и в котором вы недовольны скоростью интернета). Возможно, что в настройках стоит ограничение!
♦
Если касаться uTorrent (как одной из самых популярных программ для загрузок), то откройте настройки программы и проверьте вкладку "Скорость" (Speed). В ней задается ограничение скорости скачивание и отдачи. Установите свои значения, исходя из задач и мощности ПК.
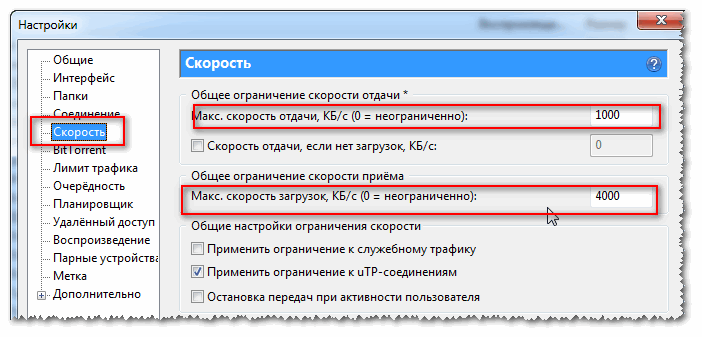
Ограничения скорости
Также проверьте вкладку "Лимит трафика" - если у вас не безлимитное подключение к Интернету, то она может быть весьма кстати.
(Если у вас включен и задан определенный лимит трафика - то достигнув его, uTorrent прекратит передачу файлов)
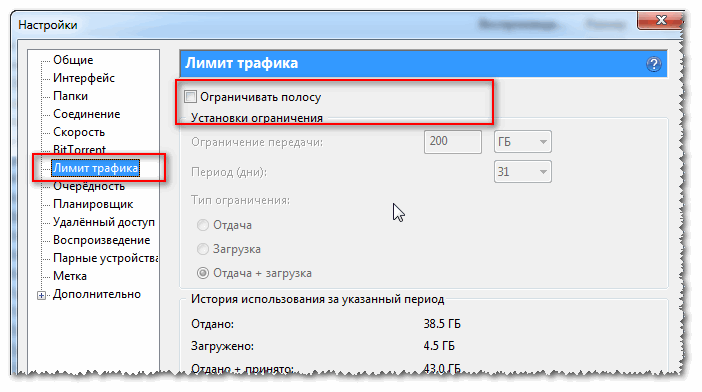
Лимиты трафика
♦
Кстати, если вопрос касается uTorrent, то рекомендую вам также ознакомиться с еще одной статьей:

Почему uTorrent качает с маленькой скоростью: торренты очень долго загружаются... - https://ocomp.info/utorrent-kachaet-s-mal-skorostyu.html
♣
Использование турбо-режимов в браузерах
Если у вас медленно открываются Интернет-странички в браузере, тормозит онлайн-видео и пр. - то рекомендую попробовать задействовать турбо-режим (имеется в наличие в некоторых браузерах: Опера, Яндекс-браузер и пр.).
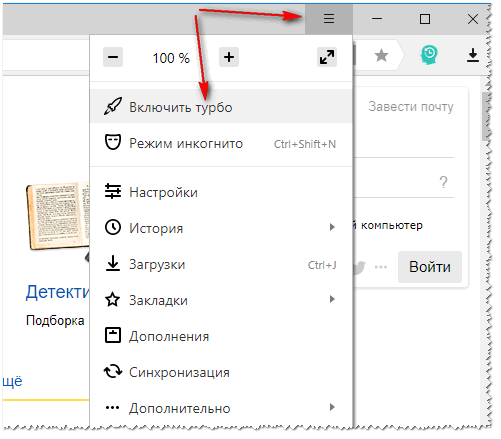
Турбо-режим в Яндекс-браузере
Турбо-режим позволяет сжимать тяжелые страницы перед их загрузкой, за счет чего странички начинают грузиться быстрее. В общем-то, в этом есть смысл при медленном подключении к сети.
Кроме этого, можно попробовать использовать браузеры с низкими системными требованиями. Функционал у них немного урезан, зато работают они очень быстро! Ссылка на статью ниже.

Браузеры для слабых компьютеров - https://ocomp.info/brauzeryi-dlya-slabyih-pk.html
♣
Обновите драйвера на сетевой адаптер
Вообще, драйвера - коварная штука, порой приходится тратить достаточно много времени, пока все настроишь должным образом.
Если касаться сетевого адаптера, то здесь могут быть пару вариантов:
- у вас нет драйвера на сетевую карту - как правило, в этом случае у вас не будет и интернета (совсем!). Здесь, думаю, понятно, что делать - скачать и обновить драйвер;
- Windows автоматически подобрала и установила драйвер: в этом случае сеть будет работать (и в большинстве случаев даже ничего более делать не нужно). Но бывает и так, что адаптер с этими драйверами работает далеко не так быстро, как мог бы с "родными" оптимизированными драйверами. Поэтому, крайне желательно (когда вы не довольны скоростью Интернета) скачать и обновить драйвер с официального сайта устройства. Например, я несколько раз сталкивался, что после обновления драйвера - скорость сети возрастала в 3-4 раза!

Как установить, обновить или удалить драйвер Wi-Fi (беспроводной сетевой адаптер) - https://ocomp.info/kak-ustanovit-drayver-na-adapter-wi-fi.html
Как найти и установить драйвер для неизвестного устройства - https://ocomp.info/kak-nayti-i-ustanovit-drayver-dlya-neizvestnogo-ustroystva.html
♣
Плохое соединение с сервером, откуда идет загрузка файлов
Думаю, что многие, кто давненько играет в сетевые компьютерные игры, не раз и не два сталкивался, что на одном определенном сервере у него игра тормозит, а на другом - все отлично. Дело тут в том, что с разными серверами - разное качество соединения.
И вполне возможно, что у вас низкая скорость скачивания файла потому что плохая связь с конкретным сервером. Такое бывает сплошь и рядом. Попробуйте загрузить ваши файлы с других ресурсов.
Как вариант, можно воспользоваться торрентами - если файл популярен, то загрузка будет идти с множества источников, и достигнет максимально-возможной для вас скорости.
♣
Усильте сигнал, настройте роутер (для тех, у кого Wi-Fi сеть)
Если у вас дома стоит роутер, настроена Wi-Fi сеть и в Интернет вы выходите с помощью нее - то есть ряд важных вещей на которые нужно обратить внимание: расположение роутера и ноутбука (телефона), настройки канала, настроена ли защита сети и пр. Обо всех этих тонкостях я рассказывал в одной из своих статей:

Способы усилить сигнал Wi-Fi - улучшение приема и увеличение радиуса сети у себя дома - https://ocomp.info/kak-usilit-signal-wi-fi.html
Как следствие, выполнив эти мероприятия, скорость в вашей сети Wi-Fi вырастет, а значит, интернет будет работать по шустрее...
♣
Возможно у вас тормозит процессор/жесткий диск
И, наверное, последнее, на чем хотелось остановиться в этой статье.
Дело в том, что возможно у вас тормозит не Интернет, а скажем, жесткий диск. Из-за этого, тот же uTorrent автоматически сбрасывает скорость скачивания, ожидая, когда на жесткий диск снизится нагрузка. Когда она приходит в норму - скорость скачивания повышается, если нагрузка на диск снова достигает больших значений - uTorrent снова сбрасывает ее (и так, по кругу) ...
Поэтому, рекомендую вам открыть диспетчер задач (нажмите сочетание кнопок Ctrl+Alt+Del), и посмотрите, нет ли высокой нагрузки на диск - т.е. >30-50%. Если есть - определите приложения и закройте их (если, это не системные процессы).
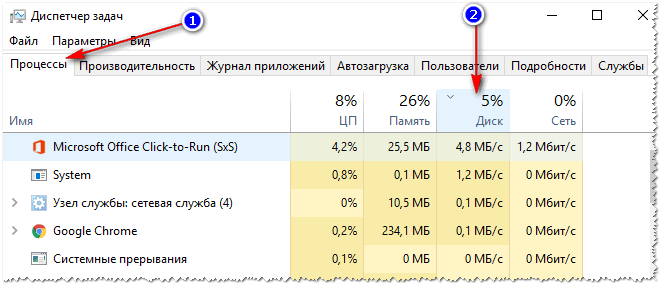
Нагрузка на жесткий диск
Также ознакомьтесь с еще парочкой статей, для получения более полной информации и решения проблемы.

Жесткий диск тормозит: загружен на 100%, всё зависает и медленно работает - https://ocomp.info/zhestkiy-disk-zagruzhen-na-100-protsentov.html
Процессор загружен на 100% без видимой причины, тормозит - что делать? - https://ocomp.info/protsessor-zagruzhen-na-100-i-tormozit.html
♣
ocomp.info
Низкая скорость интернета - что делать, МТС, Билайн(Beeline), Мегафон, ByFly, Укртелеком, по wifi, на ноутбуке
Мировая сеть сегодня стала такой же неотъемлемой частью человеческого быта, как телевизор или радио. Ежедневно миллионы людей проводят в ней от 4 до 12 часов и при этом мало кто знает, что делать при низкой скорости интернета.
Что такое скорость интернет соединения
Скорость интернета – это количество информации, передаваемое за одну секунду. Обычно она измеряется в битах, реже в байтах (для справки: в 1 байте – 8 бит), хотя последнее кажется более практичным.
Быстрый тест скорости интернет можно провести при помощи встроенных программ Windows 8, для этого нужно зайти в меню «Пуск-Выполнить» или нажав сочетание клавиш «Winows+R» и, в появившемся окне, выполнить команду «ping ya.ru -t».
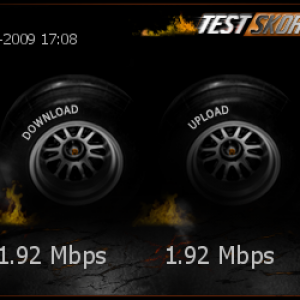
Фото: Измерение скорости интернета
Эта функция позволяет обмениваться небольшими пакетами данных в 32 байта с сайтом ya.ru. По времени ответа можно судить о скорости интернета. Для быстрого соединения эти показатели будут в пределах 10 –30 мс, очень плохими считаются более 2000 мс. При нестабильном соединении это окошко можно просто свернуть, это и не «съест» много трафика (около 100 кбайт в час) и поможет вашему соединению быть «в тонусе», и в любое время мониторить его скорость.
Возможные проблемы со скоростью
Приведем список самых распространенных проблем со скоростью соединения:
- ограничения провайдера. Причиной того, что скорость соединения стала ниже заявленной, могут быть: слишком большая нагрузка на сеть, достижение определенного размера трафика, ограничения скорости в разное время суток;
- ограничения сервера. Не все сайты обладают достаточным ресурсом для поддержания высокой скорости при работе большого количества пользователей;
- загруженность своего канала связи работой фоновых приложений, таких как обновление Виндовс 8, загрузка новых вирусных баз, работа троянских и шпионских программ и др;
- нехватка ресурсов компьютера. Устаревшее «железо», одновременный запуск большого количества приложений (в том числе и вирусов, которые могут работать незаметно) могут стать причиной низкой скорости интернета, даже если эти программы не используют его;
- неверная настройка сетевого оборудования. Сетевая карта, роутер, модем – любое из этих устройств при неверной настройке будет влиять на скорость соединения.
Видео: низкая скорость интернета — причины, диагностика, устранение
Решение проблемы
Для того чтобы увеличить скорость интернет-соединения при недостаточно высоком опыте в настройке компьютера, программного обеспечения или дополнительных устройств лучшим выбором будет обращение к специалистам. Если же вы хотите сами понять, как узнать причины передачи данных с заниженной скоростью, предлагаем ознакомиться с наиболее действенными способами решения этой проблемы.
Что делать если низкая скорость интернета:
- внимательно ознакомьтесь с контрактом на предоставление услуг интернет-связи. Быть может, причина низкой скорости кроется в нем.
- проконсультируйтесь в службе техподдержки вашего провайдера. С вопросами «Почему у меня загрузки медленно идут» туда обращаются много раз в день и большинство причин они знают наизусть.
- установите антивирус и файервол. Если ваш компьютер недостаточно мощный, лучше использовать не слишком требовательные к ресурсам программы. К примеру, Avira Antivir и Outpost Firewall. Последний в «режиме обучения» будет спрашивать у вас разрешение на предоставление доступа к сети для любой программы. Это поможет узнать какие приложения используют интернет.
- если вы используете нестандартную операционную систему (зверь, экстрим, GameEdition и др.) лучше ее заменить оригинальной. Часто причина кроется в неверной настройке оболочки.
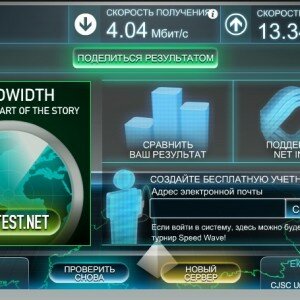
Фото: проверка скорости интернет
Если вышеприведенные меры не возымели действия, попробуйте изменить настройки вашего оборудования, а именно маршрутизатора.
Возможно, все дело в прохождении сигнала через роутер, очень низкая скорость в этом случае может быть обусловлена следующими причинами:
- на такой же, как у вас частоте работает соседский роутер;
- количество открытых каналов приводит или к замедлению или вмешательству в работу устройства;
- уровень сигнала не позволяет набрать максимальную скорость;
- используется устаревшее оборудование или программное обеспечение на роутере.
Меняем канал в роутере
Одной из причин низкой скорости интернета по wifi может быть перегруженность используемого канала роутера. Если в вашей округе находятся несколько безпроводных сетей со схожими настройками, вполне вероятно, ваши маршрутизаторы используют одинаковые каналы, что и приводит к замедлению работы сети.
Чтобы изменить настройки роутера нужно зайти в его панель управления. Для этого нужно в адресной строке браузера вбить 192.168.0.1 или 192.168.1.1, обычно она находится по этому адресу.
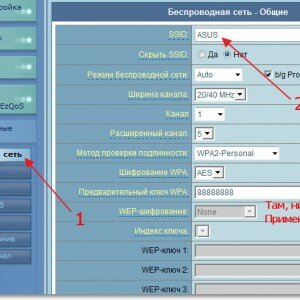
Фото: именяем канал работы Wi-Fi роутера
Там ищем пункты меню в названии которых будет фигурировать слово «channel», нужно выставить канал на автоопределение, в этом случае устройство самостоятельно будет искать свободную частоту.
Количество одновременных подключений
Также стоит обратить внимание на такой параметр, как количество одновременных подключений (Current Connected Wireless Stations numbers или что-то похожее). Уровень защиты домашнего беспроводного соединения часто не в силах остановить умелых хакеров.
Для этого производители роутеров предусмотрели еще одну возможность защиты – ограничение количества устройств. Если вы используете постоянное число беспроводных устройств – смело указывайте их количество, все остальные просто не смогут подключиться.
Измеряем скорость wifi соединения
Если подозрения о причинах снижения скорости падают на роутер, есть простой способ их подтвердить или опровергнуть. Чтобы узнать какая у вас исходящая (входящая) скорость интернета сегодня существует множество интернет-ресурсов, таких как: www.bravica.net, www.speedtest.net или программ NetWorx, DUTrafic.

Фото: сервис измерения скорости Интернет
К примеру, для того что бы проверить почему на ноутбуке медленное соединение предварительно следует отключить на нем все программы, использующие интернет. Далее, нужно произвести замеры на беспроводном устройстве, используя один из способов, указанных выше. После этого подключить его при помощи кабеля и повторить процедуру. Если скорость будет отличаться больше чем на 10%, значит роутер действительно её понижает.
Способы увеличения скорости
- Уменьшение количества соединений.
- Установка автоопределения канала передачи данных.
- Замена роутера, на устройство, использующее более современный протокол соединения или перепрошивка старого (сегодня самым современным считается протокол 802.11ас).
- Подключение к роутеру более мощной антенны, что даст лучший сигнал в местах с помехами и улучшит скорость передачи данных.
- Если ваш провайдер работает по протоколу VPN и есть возможность его сменить – сделайте это, подобрав такого, который использует протоколы DHCP или PPPoE (на статическом IP-адресе).
Занижена скорость интернет от провайдеров МТС, Мегафон, ByFly, Билайн, Укртелеком
Большинство провайдеров беспроводного, а иногда и кабельного интернета ограничивают скорость. Проблема в следующем – доступ в мировую паутину производится по тем же каналам, что и связь из-за чего при хорошем сигнале сети скорость будет все равно низкой.
Что касается кабельных провайдеров, то здесь проблема того же рода – для предотвращения перегрузки сети они устанавливают внутренние ограничения, часто без согласования с клиентами. Бороться с этим можно только одним способом – жалобами и настойчивыми требованиями.
Рассмотрим подробнее, какие ограничения скорости мобильного интернета у разных провайдеров.
МТС
В зависимости от тарифного плана может предоставляться 50 или 100 мб в сутки без ограничения скорости, все, что предоставляется свыше ограничивается скоростью 64 кбит/с. Есть месячные тарифы – 3,4,6,20 или 50 гбайт. После преодоления предела пользование интернетом блокируется.
Видео: как увеличить скорость интернета
Мегафон
Предлагает месячные тарифы без ограничения скорости приема с максимальным трафиком 70 мб и 3,7,15,30 гбайт. После исчерпания этого объема доступ к использованию услуги блокируется.
ByFly
Это кабельный оператор связи. Пакеты его услуг начинаются со скорости 1 мбит/с и заканчиваются 50 мбит/с. Однако следует помнить, что проводной интернет тоже испытывает сложности в районах, где отсутствует оптоволоконные линии и при заявленных 1-2 мбитах реальная скороть приема будет 512 кбит/с, а отдачи 256 кбит/с.
Билайн
Эта компания сегодня предоставляет услуги как мобильного, так и проводного интернета. В последнем скорость варьируется от 10 до 100 мбит, есть тарифы с ограничением скорости по достижению определенного порога трафика, есть и без него. Мобильный интернет различается только объемом трафика, предоставляемого в рамках определенного тарифа. Заявленная скорость составляет до 256 кбит/с, реальная может падать и до 32 кбит/с, все зависит от загрузки сети.
Укртелеком
Предоставляет услуги как беспроводного интернета по технологии 3G, что обеспечивает скорость до 7,2 мбит/с, так и кабельного оптоволоконного соединения, скорость в котором может составлять до 5 мбит/с без ограничения трафика.
Занижение скорости интернета может иметь самые разнообразные причины от банального ограничения сайта до вмешательства в работу вашего оборудования и работы через wifi роутер посторонних людей. Первым шагом к выявлению этой проблемы будет постоянный мониторинг быстроты вашего интернета любыми из предложенных выше средств.
Если же вы убедились, что занижение присутствует, начинайте действовать по предложенному выше плану:
- звонки в техподдержку провайдера;
- настройка или смена программного обеспечения;
- перепрошивка или замена оборудования.
proremontpk.ru
- Виды разъемов pci

- Что делать не загружается компьютер

- В какой программе делают визитки
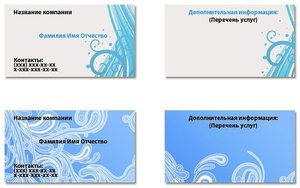
- Инкогнито в яндекс как включить

- Как открыть магазин виндовс 10

- Как записывать на флешку большие файлы

- Какой тип матрицы для монитора лучше
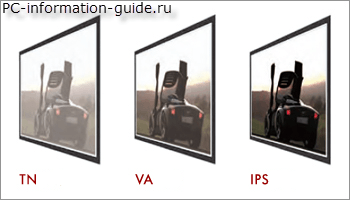
- Пропали на рабочем столе значки

- Как очистить яндекс почту быстро
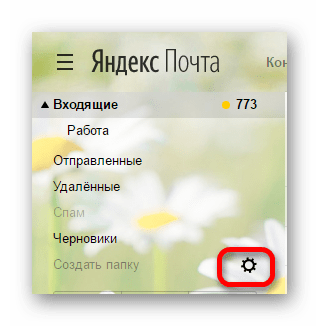
- Очистить вирусы

- Як перевірити швидкість інтернету

