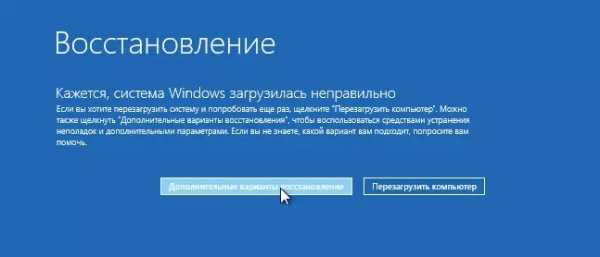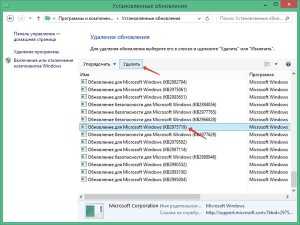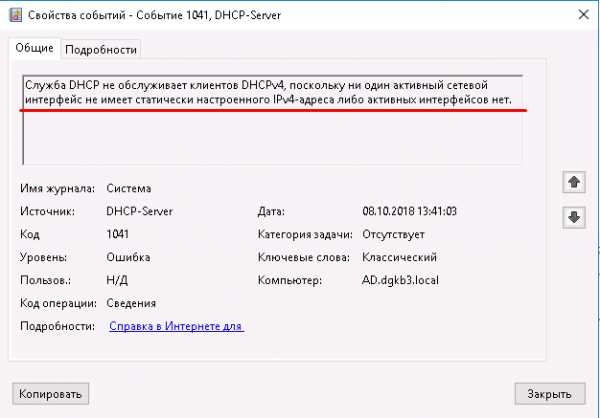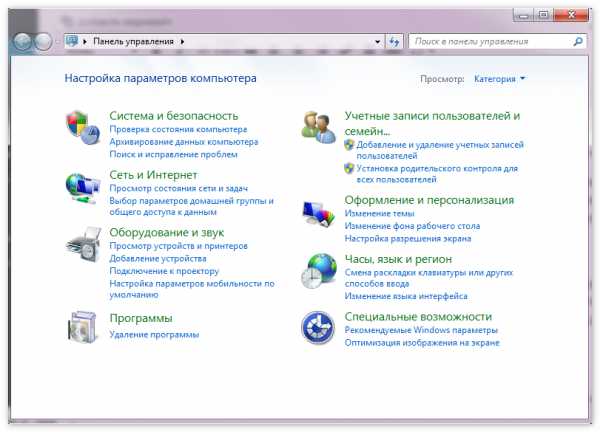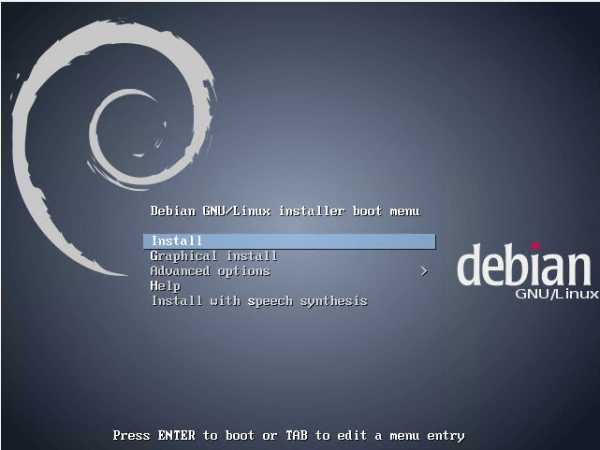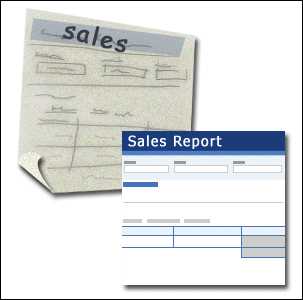Куда сохраняется скриншот экрана при нажатии клавиши PrtSC? Где сохраняется
Куда сохраняется Print Screen, куда сохраняется скриншот
Print Screen — это клавиша на клавиатуре, с ее помощью можно сделать снимок экрана или так называемый скриншот. Об этом знают почти все, но далеко не все знают, куда сохраняется Print Screen. Нажав на клавишу Print Screen, неопытный пользователь немного теряется. Дело в том, что после нажатия на эту клавишу ничего особенного не происходит. В данной короткой статье мы расскажем о том, куда сохраняется Print Screen, а также как сохранить полученный снимок экрана.
Как сохраняется Print Screen в операционных системах Windows XP, Windows Vista и Windows 7
Во всех операционных системах Windows, вплоть до недавно появившейся Windows 8, снимок экрана сохранялся только в буфер обмена. Буфер обмена это оперативная память. Обычно вы используете буфер обмена, когда что-то копируете и вставляете в другом месте. Например, выделив текст, и нажав на комбинацию клавиш Ctrl+C, вы помещаете выделенный текст в буфер обмена. Позже вы можете вставить этот текст в любое удобное место.
Тоже самое происходит и при нажатии на клавишу Print Screen. Операционная система Windows делает снимок экрана (картинку с всем, что происходит на вашем экране). После того как снимок экрана создан, операционная система помещает его в буфер обмена.
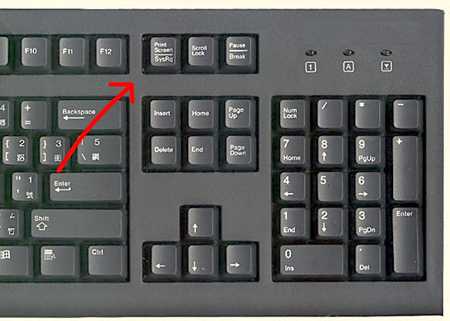
После этого снимок экрана доступен пользователю. Его можно вставить в любую программу, которая умеет работать с изображениями. Для того чтобы вставить полученный снимок экрана достаточно воспользоваться привычной комбинацией клавиш Ctrl+V или командой «Вставить» из контекстного меню.
Чаще всего для сохранения снимков экрана используется программа Paint. Она устанавливается вместе с операционной системой и доступна в меню «Пуск — Все программы». Также ее можно запустить с помощью поиска или меню «Выполнить», которое запускается с помощью комбинации клавиш Windows+R.
При этом нужно напомнить что, кроме простого нажатия на клавишу Print Screen, можно использовать комбинацию клавиш Print Screen+Alt. В случае использования такой комбинации клавиш вы получите снимок только одного активного окна, то есть того окна, которое находится на самом верху и с которым вы работаете. Естественно, что снимки экрана, полученные с помощью комбинации Print Screen+Alt, сохраняются точно таким же способом. После создания снимка экрана он помещается в буфер обмена, после чего его можно вставить куда угодно.
Как сохраняется Print Screen в операционной системе Windows 8
В операционной системе Windows 8 все работает точно также. Но здесь есть одна особенность, кроме старых комбинаций клавиш Print Screen и Print Screen+Alt, в Windows 8 есть еще одна — Windows+Print Screen.
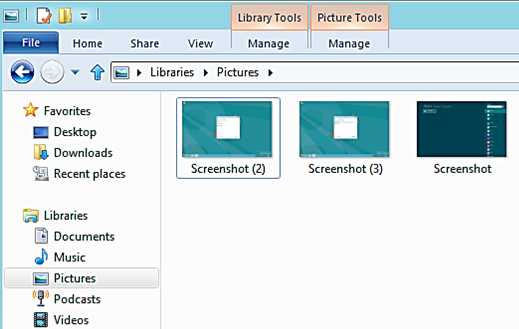
Комбинация клавиш Windows+Print Screen автоматически сохраняет снимок экрана в Библиотеки\Изображения\Снимки экрана. Таким образом, вы сразу получаете готовый файл, и вам не придется запускать Paint чтобы сохранить полученный снимок экрана.
comp-security.net
Куда сохраняется скриншот экрана в Windows 7, 8, 10
Снимок экрана ПК делается кнопкой Print Screen (сочетанием клавиш с участием Print Screen) или специальными программами. Возникает вопрос, куда сохраняется скриншот экрана в Windows 7, 8, 10. Все зависит от способа, которым Вы фотографируйте содержимое дисплея. Давайте рассмотрим эти ситуации подробнее. Советую изучить, как сделать скриншот на компьютере, ноутбуке, где Вы найдете дополнительную информацию.
Сохранение скриншота стандартными средствами
1. При нажатии кнопок Print Screen (фото всего экрана), Alt + Print Screen (фото активного окна), полученное изображение заносится в буфер обмена ОС. Буфер обмена – отведенная область оперативной памяти, которая хранит временные скопированные данные. Часто пользователи, используя буфер обмена, осуществляют копирование, вставку текста. Скриншот сохраняется так же в буфере обмена, пока не перезапишется другой информацией.
Чтобы сохранить скриншот на компьютере, его надо вставить в графический редактор или другую программу. Например, используйте Paint встроенное приложение Windows. В поиске напишите слово Paint, затем запустите приложение. Нажатие комбинации Ctrl+ V, вставит скриншот в окошко приложения.
Поработав с изображением, нажмите на иконку дискетки или Ctrl+ S. Укажите имя, тип файла и папку, куда будут сохраняться скриншоты экрана Windows 7, 8, 10 и кликните «сохранить». Полученные файлы изображений ищите в проводнике в указанной папке.

2. Инструмент «ножницы» позволяет работать со снимками дисплея в Windows. В область поиска введите название «ножницы», далее запустите приложение. При нажатии кнопки «создать» изображение помещается в окошко редактора приложения. Сохранение скриншота осуществляется, как в программе Paint.
3. В ОС Windows 8, 10 ввели функцию с возможностью сохранить скриншот сразу файлом на жесткий диск. Изображение создается нажатием кнопки Win + Print Screen в формате Png. Чтобы найти снимок экрана, откройте проводник Windows. В навигации слева выберите «изображения», затем перейдите в каталог «снимки экрана», где сохраняются скриншоты.
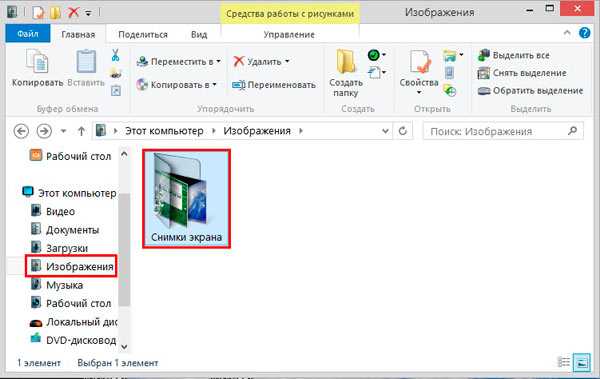
Сохранение снимка экрана программами
Программы, создающие скриншоты и осуществляющие захват видео с экрана со звуком, обычно задействуют ту же клавишу Print Screen, либо собственное сочетание кнопок. При этом место хранения файлов, задается заранее в настройках, или Вы сами указываете каждый раз, куда сохранять снимки.
Для примера давайте рассмотрим процесс сохранения скриншота в программе Magic Screenshot. Скачайте архив здесь, распакуйте его, затем установите, запустите программу. В трее нажмите на значок бабочки для выхода в главное меню.
Кликните пункт «настройки», задайте параметры под себя и нажмите «сохранить». Выберите пункт «экран» или «фрагмент» и выделите мышкой область скриншота. Здесь вы можете рисовать на изображении, наносить текст, отменять изменения. Нажмите кнопку «сохранить», задайте имя и укажите место, куда сохранить скриншот.
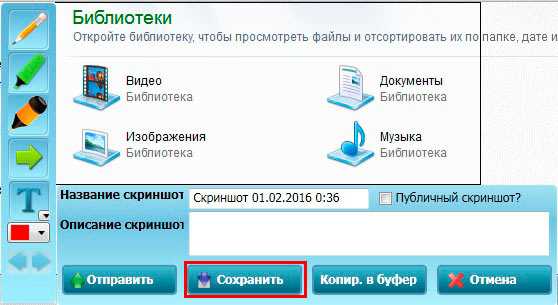
Теперь Вы понимаете, куда сохраняется скриншот экрана в Windows 7, 8, 10 в зависимости от выбранного метода. В большинстве случаев Вы сами указываете место хранения файла изображения.
Посмотрите еще статьи:
Вы можете пропустить чтение записи и оставить комментарий. Размещение ссылок запрещено.
nastrojcomp.ru
Куда сохраняет клавиша print screen при создании скриншота
PrtSC или по-другому – Print Screen, — клавиша, которая, выполняет функцию скриншота экрана. То есть, все, что вы видите на экране в данный момент, может быть «сфотографировано» и затем сохранено как графическое изображение. Многие пользователи слышали об этой клавише, но знать не знают, куда она все-таки сохраняет свои файлы.
В графический файл клавиша PrtSC не сохраняет скриншот. Он отправляется в буфер обмена, где и висит до его следующей замены.
Чтобы получить изображение, нам потребуется открыть дополнительно Paint, Word, Photoshop или любую подобную графическую программу. Заходим, к примеру, в Paint. Нажимаем ctrl+v, и наше изображение появляется перед нами во всей красе. Нажимаем «Сохранить» или «Сохранить как» и все – скриншот наш.
Подробнее мы писали в статье как сделать скрин страницы. Там не только про Paint, но и про создание скриншотов с помощью стандартной программы «Ножницы» в Windows 7 и удобного скриншотера Lightshot.
Такой подход сделан специально для того, чтобы не забивать картинками место, не засорять компьютер. Например, при работе в Word это очень удобно: сделали снимок, вставили его в файл и сохранили. Лишнего графического изображения на компьютере нет.
Если вам нужно, чтобы скрины сохранялись сразу, нужно будет установить стороннюю программу, например как FC Capture. В ней вы сможете сразу задать настройки как сохранять файл, куда, и в каком формате. Кроме обычной клавиши PrtSc можно устанавливать другие клавиши – для вашего удобства.
Подобные программы просто запускаются автоматически при старте компьютера и висят в трее. Ресурсов они требуют минимальных, поэтому их можно смело ставить на самые слабые компьютеры.
Это интересно!
Как уменьшить размер картинки без потери в качестве смотрите по ссылке: https://gidkomp.ru/kak-umenshit-razmer-fotografii/. Это пригодится для социальных сетей, чтобы картинки быстрее загружались при открытии веб-страницы.
gidkomp.ru
Ликбез: куда сохраняются скриншоты?
Скриншот – это фотография экрана, который можно сделать при любых операциях на  компьютере. Для этого на клавиатуре есть специальная кнопка «Print Screen». Но где потом найти этот снимок, куда сохраняются скриншоты? Если вы не знаете еще об этом, то в данной статье мы расскажем вам.
компьютере. Для этого на клавиатуре есть специальная кнопка «Print Screen». Но где потом найти этот снимок, куда сохраняются скриншоты? Если вы не знаете еще об этом, то в данной статье мы расскажем вам.
Как работает функция и ее аналоги
Итак, для того чтобы сделать снимок экрана, нужно всего лишь нажать на одну кнопку на клавиатуре. При этом выбрать конкретную область вы не сможете, то есть запечатлен будет в буфере обмена полностью весь экран и все, что было на нем во время нажатия на клавишу. Для сохранения определенного участка экрана разумнее использовать другие программы, которые дают возможность выбрать, что именно вам нужно сохранить. Например, встроенная в операционные системы Windows утилита под названием «Ножницы». Найти ее на компьютере можно через поиск, или в разделе «Стандартные инструменты». Как ей пользоваться? Запускаем программу, в открывшемся окне жмем кнопку «Создать» и задаем на экране область, которую нужно сохранить. Куда сохраняются скриншоты после данных манипуляций?  Ответ довольно прост: туда, куда вы ей укажете. Сразу после выделения области программа предложит вам задать местоположение на компьютере для размещения только что сделанного снимка.
Ответ довольно прост: туда, куда вы ей укажете. Сразу после выделения области программа предложит вам задать местоположение на компьютере для размещения только что сделанного снимка.
Куда сохраняются скриншоты?
Но вернемся к кнопке «Print Screen» и стандартной функции сохранения снимков с экрана. После ее нажатия файл самостоятельно не сохраняется на диске, а всего лишь находится в буфере обмена, то есть в памяти компьютера. Вам необходимо зайти в любую программу-редактор, например в «Paint», и сохранить снимок экрана через программу. Что именно нужно сделать, и куда сохраняются скриншоты в таком случае?
- Нажимаем кнопку «Print Screen».
- Запускаем приложение «Paint». Его можно найти в стандартных программах на операционных системах Windows.
- Выбираем пункт меню «Правка», далее «Вставить» или сочетание клавиш Ctrl+v.
- Снимок появляется в окне редактора. По своему усмотрению вы можете, воспользовавшись встроенной в него функцией «Ножницы», задать нужную область или сохранить файл целиком.
- Для сохранения выбираем пункт меню «Файл», далее «Сохранить как». В
 открывшемся окне вам предстоит задать имя изображения и указать, куда его нужно сохранить. Найти его потом вы сможете легко.
открывшемся окне вам предстоит задать имя изображения и указать, куда его нужно сохранить. Найти его потом вы сможете легко.
Где можно найти снимки экрана?
Если вас интересует вопрос "куда сохраняются скриншоты "Скайп" и других программ", то данный раздел для вас. Чаще всего месторасположение файлов находится в папке с программой. То есть вам необходимо зайти в папку, где она установлена (по умолчанию это «Program Files»), и найти папку «Загрузки» (или «Downloads»). Также программы при сохранении изображения запрашивают, куда их сохранить. Здесь все просто, вы сами можете указать место, где вам удобнее хранить файл. Обращаем ваше внимание, что даже если вы делали скриншот какой-либо программы, но пользовались при этом клавишей «Print Screen», то сохранить изображение можно только таким способом, какой мы рассматривали ранее. Надеемся, что вы получили ответ на вопрос "куда сохраняются скрины" и теперь легко сможете находить их самостоятельно.
fb.ru
Куда сохраняются файлы, скаченные из Интернета? Куда сохраняются файлы?
Пожалуй, ни для одного опытного пользователя персонального компьютера не составит труда найти ту или иную директорию на компьютере, чтобы, например, решить какой-то вопрос. Современные компьютерные игры устанавливаются исключительно туда, куда укажет сам пользователь, но зачастую люди этим пренебрегают и даже не смотрят путь установки игры. Необходимо отметить, что основная информация об игре будет храниться именно там, куда укажет сам пользователь, но настройки обычно располагаются в другом каталоге (отдельно от игры).
Путь установки цифровых копий игр
Все больше пользователей приобретают именно цифровые копии игр, то есть специальные лицензионные ключи, которые открывают доступ к играм на определенных сервисах (самыми востребованными сегодня считаются Steam, Uplay и Origin). Именно у цифровых копий игр каталог, где они хранятся и куда скачиваются будет отличаться от того случая, когда пользователь будет устанавливать игру с диска. Например, если пользователь использует сервис Steam, то непосредственно скачивание будет осуществляться в папку C:/Program Files/Steam/steamapps/ «логин пользователя». Здесь же хранится часть уже установленных игр, а другая часть может быть в папке C:/Program Files/Steam/steamapps/common. Какой бы сервис не использовался путь всегда будет тем же, но с одним различием - вместо Steam будет либо Uplay, либо Origin и т.д.
При установке с компакт-диска путь будет иметь другой вид. Обычно игра устанавливается в папку C:/Program Files/«название игры». Естественно, такой путь будет только в том случае, если пользователь не менял стандартные настройки в самой операционной системе и не изменял директорию во время инсталляции программного обеспечения.
Где располагаются сохранения, настройки и другие игровые данные
Что касается настроек, сохранений и прочей информации, то в Windows XP путь к ним будет иметь следующий вид: C:/Documents and Settings/«имя пользователя»/Application Data/«название игры», а в Windows 7 и Windows Vista: C:/Пользователи/«имя пользователя»/(AppData)/(Roaming)/ «название игры». Стоит отметить, что путь к настройкам, сохранениям и прочим данным пользователь не может изменить (только переместить, но это может повлиять на работоспособность), а значит такой путь подходит для большинства пользователей.
Инструкция
Для того, чтобы начать поиск, нажмите правой кнопкой мыши на кнопку меню «Пуск». Она расположена в нижнем левом углу вашего рабочего стола ОС Windows. Выберите в появившемся контекстном меню пункт «Открыть проводник». Система откроет вам окно для поиска ваших файлов . В левой части открывшегося окна выберите папку, в которой будет осуществляться поиск. Для поиска по всем дискам выберите папку «Компьютер». Далее обратите внимание на верхний правый угол. Там вы увидите маленькое поле с изображенной на нем лупой.
Если вы помните название файла или часть названия – смело вводите его в это поле и нажимайте клавишу «Enter» на клавиатуре . Система осуществит поиск файлов с похожими именами и выдаст список результатов в этом же окне.
Если же вы не смогли вспомнить название сохраненного файла , попробуйте поискать по дате его сохранения. Для этого нажмите левой кнопкой мыши на поле с лупой. В выпавшем меню выберите пункт «Дата изменения». Система отобразит для вас календарь на текущий месяц и некоторые стандартные шаблоны поиска, такие как «Вчера», «Ранее в этом году» и т.д.
Для того, чтобы ввести дату, просто щелкните по ней левой кнопкой мыши. Если вы хотите ввести диапазон дат, щелкните мышкой на первую дату диапазона и, удерживая клавишу «Shift», нажмите на вторую дату диапазона. Система выделит заданный диапазон цветом и отобразит в окне поиска его результаты.
И, наконец, если вы ищете файл, созданный с помощью одного из приложений Microsoft Office, алгоритм более прост. Воспользуйтесь меню «Файл» соответствующего приложения. В данном меню есть раздел «Последние документы». Загляните в этот раздел, и вы обязательно найдете там свое сохраненное творение.
Основное предназначение любого компьютера - хранение и обработка информации. Но если информации слишком много, то возникает проблема поиска необходимой именно сейчас папки или файла . Так где и как искать?
Инструкция
Нажмите кнопку «Пуск» для вызова главного меню и перейдите в «Мои документы». Проверьте, нет ли там искомого файла .
Вызовите сервисное меню двойным кликом мыши на поле жесткого диска C: или D: для отображения его корневого каталога и выберите Documents and Settings.
Войдите в каталог двойным кликом мыши на поле Documents and Settings и укажите папку с именем пользователя.
Откройте папку двойным кликом мыши на поле папки и проверьте, нет ли там искомого файла .
Выберите программу, использованную для создания нужного файла и выберите пункт «Сохранить как» в меню «Файл» окна программы. Это откроет папку, используемую программой для сохранения
crabo.ru
Где хранятся скриншоты
Где хранятся скриншоты в windows 7?
При нажатии клавишу Print Screen, мы создаем скриншот и помещаем его в буфер обмена. Хранятся скриншоты в буфере обмена временно.
Скриншоты хранятся здесь до тех пор, пока не будут помещены командой Вставка в другое выбранное место.
Почему скриншоты хранятся в буфере обмена временно?
Потому что это отдел оперативной памяти компьютера. Он очищается при выключении компьютера или при помещении в него новой порции информации.
Как сохранить скриншот? Сохранить скриншот можно, вставив его из буфера обмена в текст документа Word или WordPad. Далее он сохраняется уже вместе с документом.
Но не все программы windows, в том числе и windows 7, позволяют напрямую вставлять и сохранять скриншоты экрана. Чаще, прежде, чем сохранить скриншот на компьютере, его вставляют в графический редактор, например Paint.
Как сохранить скриншот в редакторе Paint? Итак, после того, как мы нажали клавишу PrtScn, скриншот экрана в windows 7 помещается в буфер обмена. Здесь он хранится временно. Далее, чтобы определить место постоянного хранения скриншота, открываем редактор Paint.
Вставляем скриншот из буфера обмена в редактор любым способом: команда Вставить или сочетание клавиш Ctrl + V (рис.1).

Рис.1 Вставка скриншота в редактор из буфера обмена
В редакторе, перед тем как сохранить, скриншот можно отредактировать, например, изменить размер.
Далее выбираем команду Сохранить как (рис.2)

Рис.2 Как сохранить скринтшот экрана в редакторе Paint
В открывшемся диалоговом окне (рис.3) выбираем место, куда сохраняется скриншот, его название и формат файла.
Рис.3 Куда сохранять скриншот, выбираем в редакторе Paint
По умолчанию редактор присваивает имя файлу Безымянный и формат png. Но лучше выбрать формат jpeg или gif. Они меньше места занимают.
В windows 7 есть еще одна возможность сохранения скриншотов. Это программа ножницы.
Как сохранить скриншот в windows 7? В windows7, помимо клавиши PrtSc, скриншоты можно делать программой Ножницы. В этом случае скриншот сохраняется в двух местах: в буфере обмена и помещается в окно Разметки программы ножницы.
Сохранить скриншот в windows 7 можно непосредственно из окна Разметки.
Это быстрее и удобнее, чем через графический редактор. Кстати, в этом окне можно делать надписи и пояснения к скриншоту.
Более подробно о программе Ножницы и как в ней сохранять скриншоты в статье - Как сделать скриншот windows7.
Таким образом, при создании временно скриншоты хранятся в буфере обмена или в окне Разметки windows 7.
Сохранить скриншот на компьютере можно, вставив его в документ Word или в графический редактор и выбрав место хранения. Если у вас ОС windows 7, то сохранять скриншоты можно также из окна Разметки программы Ножницы.
giperkan.ru
Где хранятся сохранения игр на ПК и Android
Многие сталкивались с ситуацией, когда по той или иной причине возникает необходимость поменять устройство, однако не хочется терять прогресс в своих играх. И тут в голове может появиться мысль о том, что все файлы игры, включая и сохранения, сделанные во время нее, должны где-то находиться. И если игра не подразумевает под собой постоянное подключение к интернету, то и файлы с сохранениями должны храниться на ПК/мобильном устройстве, а скопировав их на какой-либо носитель информации, игру в будущем можно будет запустить с того же места, на котором остановился. Так где хранятся сохранения игр?
Конечно, на разном устройстве эти места разные, как и путь к ним. Поэтому в данной статье будут разобраны наиболее частые места нахождения файлов сохранения на двух платформах: ПК (Windows) и мобильном устройстве (Android).
Где хранятся сохранения игр
В основном на персональных компьютерах файлы сохранения игр находятся непосредственно в папке с игрой. Однако так получается не всегда: игры, требующие подключения к интернету, вроде ММОРПГ, а также многопользовательских шутеров вовсе не имеют файлов сохранения. Так что искать их не стоит даже и пытаться: все данные об аккаунте пользователя и его прогрессе сохраняются.
Но не все игры находятся в своих папках. Где хранятся сохранения игр, если найти их в папке, куда игра устанавливалась, не получается? В полусистемной папке Local. Также здесь находятся игры, скачанные с крупных площадок вроде Steam, BattleNet, а также с сайта Ubisoft. В этом случае все данные игр, включая файлы сохранения, будут находиться в корневых папках этих площадок. Иногда случается, что здесь же появляются файлы приложений, установленных через торрент/диск, так что проверить эту папку стоит всегда.
В строке с адресом нужно прописать C:\Users\<username>\AppData\Local. Username - название учетной записи. Пользователя выкинет в папку, в которой находятся файлы практически всех приложений.
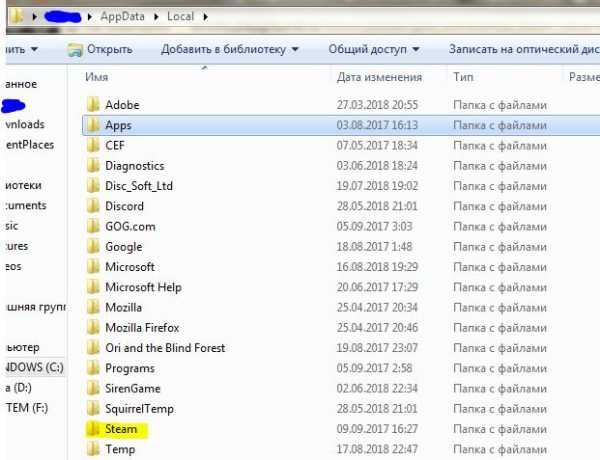
Где хранятся сохранения игр на "Андроиде"
Файлы большинства игр на Android находятся в папке Data. Впрочем, это касается только игр и приложений, скачанных с Play Market, либо не имеющих кэша и дополнительных файлов.
Как туда попасть
Для того чтобы попасть в папку Data, нужно открыть файлы телефона, выбрать память устройства и найти там папку Android. В ней будет несколько файлов, среди которых - заветная Data. Тут хранятся 90 % файлов приложений, которые можно легко скопировать. Однако, копаясь в папках игр, стоит соблюдать осторожность: если удалить/вырезать какой-нибудь нужный игре файл, то она может не запуститься или окатить прогресс.
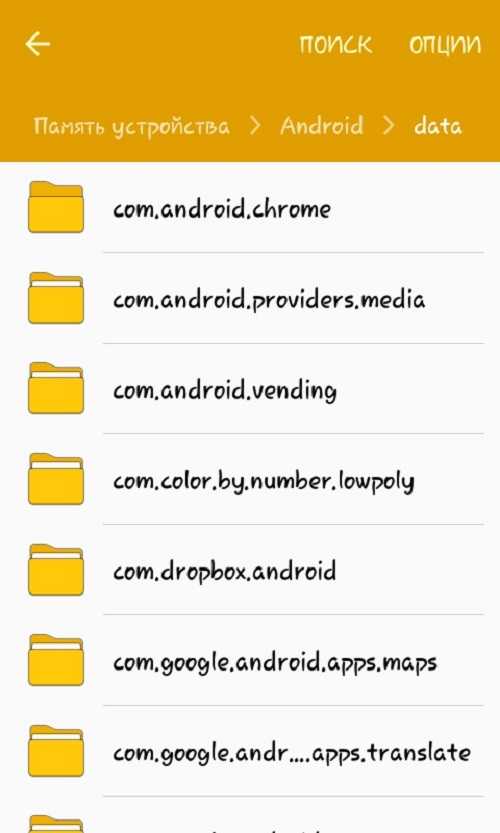
Однако иногда, особенно при скачивании игр не через "Плэй Маркет", а с различных сторонних сайтов, либо если игре нужен дополнительный кэш - ее может не быть в данном списке. Это происходит потому, что такие игры во время установки создают себе отдельную папку. В таком случае где хранятся сохранения игр, кроме этой папки? Находиться они могут в двух местах: в корневой папке в памяти устройства либо во вкладке games здесь же.
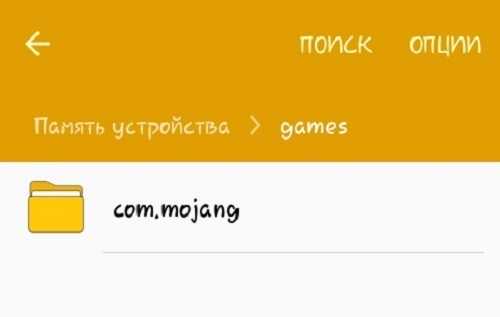
В таком случае файлы сохранения находятся внутри данной папки.
Как обновить сохранения
Итак, файлы скопированы и сохранены, а устройство обновлено. Пользователь заходит в игру - и она начинается сначала. Как же правильно вставить сохранения игры так, чтобы вернуть прошлый прогресс?
Все достаточно просто: нужно добавить заранее скопированные файлы туда, где хранятся файлы сохранения игр. Путь к этим местам подробно расписан выше. Далее нужно удалить все совершенные сохранения и вместо них вставить те, что были скопированы с предыдущего устройства.
Важно: если в игре были установлены различные модификации или дополнения, их нужно установить до переноса сохранений, иначе игра рискует вылететь и удалить все мешающие ей файлы.
Если игра имеет открытый мир (к примеру, какая-либо песочница), то лучше сначала походить по этому миру, чтобы прогрузить его. Иначе после возможна ситуация, когда игра повиснет, пытаясь загрузить все файлы локаций, которые были открыты игроком в его старом сохранении.
fb.ru