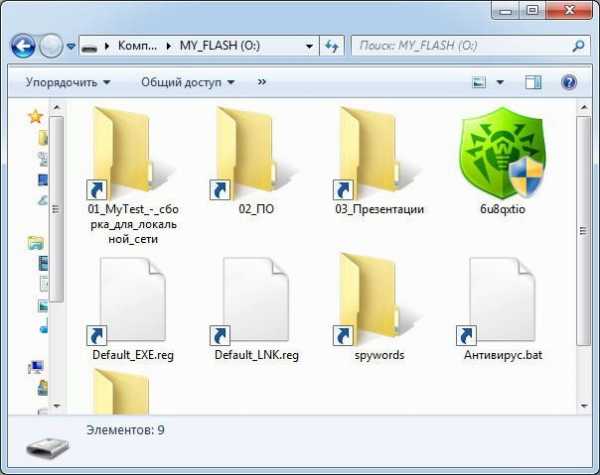Ошибка "Чтобы сконфигурировать TCP/IP, следует установить и настроить сетевой адаптер.". Сетевой настроить адаптер
Чтобы сконфигурировать TCP/IP, следует установить и настроить сетевой адаптер
Добрый день уважаемые читатели и гости блога pyatilistnik.org, продолжаем наш траблшутинг операционных систем семейства Windows и на очереди вот такая сетевая ошибка "Чтобы сконфигурировать TCP/IP, следует установить и настроить сетевой адаптер". Встретить вы ее можете как и в Windows 7 так и в свеже-установленной Windows 10 fall creators update в любом случае, решаться она будет везде одинаково, так как у компании Microsoft большое количество ошибок, просто мигрирует со старых систем в новые, уж так завелось и тут ничего не поделаешь.
Причина ошибки
Если честно то, внятного описание причины я так от Microsoft и не услышал, ее официальный ответ сводился к тому, что вы якобы поменяли один сетевой адаптер на другой, первый толком из системы не удалился и весит в оборудовании Windows, поэтому вы и ловите у себя в настройках сетевого адаптера ошибку "Чтобы сконфигурировать TCP/IP, следует установить и настроить сетевой адаптер". В следствии чего у вас не работает локальная сеть, вы не можете получить ip адрес от вашего DHCP сервера и работать за таким компьютером уже не получиться. В моем случае я ничего не менял, так как на моей материнской плате, две встроенные сетевые карты, уж извините Microsoft.
Выглядит это вот таким образом в свойствах сетевого адаптера.
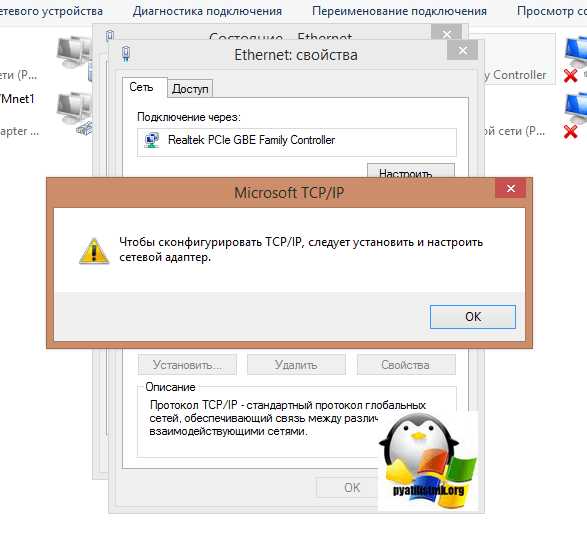
В области уведомления значок сетевого адаптера помечен предупреждающим знаком.
Методы решения ошибки
Самый простой способ это произвести сброс сетевых настроек TCP/IP, об этом я уже рассказывал вот в этих публикациях:
Советую ознакомиться, это у вас займет пару минут.
Если данный метод вам не подошел, то вам необходимо открыть оснастку "Диспетчер устройств", универсальный метод его открытия, это нажать сочетание клавиш Win и R и ввести devmgmt.msc. (Полный список сокращений ищите по ссылке слева)

В диспетчере устройств Windows, находим раздел с сетевыми адаптерами и среди списка оборудования находим свой,

если вдруг его не будет то, с большой вероятностью он скрыт, найти скрытые устройства, можно таким методом. На вкладке вид, найдите пункт "Показать скрытые устройства"

Теперь обновите конфигурацию, и ваша операционная система Windows 10 или другая, автоматически определит все актуальное оборудование и ошибка "Чтобы сконфигурировать TCP/IP, следует установить и настроить сетевой адаптер" у вас исчезнет. Теперь можете свободно использовать ваш компьютер.

Рекомендации
Решение я вам показал, но еще хотел бы остановиться на некоторых оптимизационных моментах:
Вроде бы простые советы, но многие люди не выполняют, базовых вещей при эксплуатации своей операционной системы.
pyatilistnik.org
Как настроить сетевой адаптер? - Блог веб-программиста
Подробности июля 04, 2017 Просмотров: 2421Перед настройкой адаптера, как правило, Вам будет необходимо установить сетевой адаптер, такой как беспроводная сетевая карта, внутри вашего компьютера. После установки или подключении внешних устройств, вы сможете настроить адаптер с помощью любого программного обеспечения, поставляемого с устройством. Это ПО должно провести вас через процесс установки, хотя вам, также возможно, потребуется обновить операционную систему (ОС). После настройки сетевого адаптера, он должен достаточно надежно работать с компьютером и в сети.Сетевой адаптер — это устройство, которое позволяет компьютеру подключаться к сети, либо по беспроводной сети или посредством физического соединения, такого как Ethernet и кабеля. Первое, что обычно нужно сделать, прежде чем вы сможете настроить сетевой адаптер для работы с компьютером и в сети — это установить устройства. Для внутренней установки вы должны выключить компьютер и следовать инструкциям, прилагаемым к устройству, чтобы установить его должным образом. Если у вас уже есть установленное устройство, вы можете настроить сетевой адаптер с помощью любого программного обеспечения, предоставленного производителем или установкой сетевого программного обеспечения с сайта производителя.
Операционная система на компьютере также может иметь программное обеспечение, которое может определить и помочь вам настроить сетевой адаптер, который подключен, хотя программное обеспечение, предоставляемое производителем может быть более надёжным. В любом случае, обычно вы можете просто следовать инструкциям в программном обеспечении, чтобы обеспечить правильную настройку адаптера. Вам, как правило, нужно знать название любой сети, к которой вы пытаетесь подключиться, и, если сеть которая защищена паролем, вам будет также нужно знать этот пароль.
В зависимости от операционной системы которую вы используете, вам может также потребоваться обновить её для того, чтобы правильно настроить сетевой адаптер. Это происходит потому, что некоторые протоколы необходимо обновить, которые часто называют контрольные протоколы передачи (TCP) и протоколы Интернет (IP), необходимые для компьютера, чтобы подключиться к сети. В операционной системе на вашем компьютере должны быть установлены правильные настройки TCP/IP файлов, но вам может потребоваться выполнить обновление или установку вручную, чтобы убедиться, что они присутствуют. Для того чтобы настроить сетевой адаптер который является внешним, Вам может потребоваться установка программного обеспечения для этого устройства перед его подключением к компьютеру. Как только это будет сделано, вы сможете подключить устройство, а затем найти сеть, к которой вы пытаетесь подключиться.
Читайте также
juice-health.ru
Сетевые настройки, настраиваем локальную сеть
 Добрый день, Друзья! Мне очень приятно приветствовать вас на нашем обучающем Интернет-портале http://pc4me.ru. Мы продолжаем разговор о настройке домашней сети. Тема обширная, но интересная и очень важная.
Добрый день, Друзья! Мне очень приятно приветствовать вас на нашем обучающем Интернет-портале http://pc4me.ru. Мы продолжаем разговор о настройке домашней сети. Тема обширная, но интересная и очень важная.
Сегодня мы будем заниматься сетевым ликбезом или сетевыми настройками. Для того, чтобы самому можно было настроить домашнею сеть, необходимо получить минимум представлений о том, как работает локальная вычислительная сеть.
Мы будем говорить о терминологии локальных сетей, о настройке сетевых адаптеров, а также подробно рассмотрим подключение двух и более компьютеров в сеть.

выбор сетевого подключения
Обратимся к настройкам сетевого подключения:
1. Для Windows XP: Зайдите в меню “Пуск” –> “Панель управления” –> “Сетевые подключения”. Если на компьютере имеется сетевая плата, то в открывшемся окне появится значок сетевого подключения. Кликните по нему правой кнопкой мыши, и в открывшемся меню выберите пункт ”Свойства”.
2. Для Windows 7: Зайдите в меню “Пуск” –> “Панель управления” –> “Сеть и Интернет” –> в первом пункте “Центр управления сетями и общим доступом выберите подпункт “Просмотр состояния сети и задач” –> кликните по ссылке “Подключение по локальной сети” и затем по кнопке “Свойства”.
В появившемся окошке в списке выберите пункт “Протокол Интернета (TCP/IP) (версии 4, если указанно)” и нажмите на кнопку “Свойства”.

Откроется окошко, в котором будут отображены основные сетевые настройки.
сетевые настройки адаптера
1. IP-адрес – некое формальное обозначение вашего компьютера в глобальном либо локальном информационном пространстве. Вероятнее всего, что создаваемая нами сеть будет работать по протоколу TCP/IP (протокол управления передачей данных/межсетевой протокол).
Протокол – это набор стандартных алгоритмов и правил, в соответствии с которыми и осуществляется обмен данными в сети.
В соответствии с работой протокола TCP/IP каждому сетевому устройству присваивается уникальный IP-адрес. Он состоит из 32 битов (или 4 байтов), которые записываются как четыре десятичных числа в диапазоне 0-255, разделенных точками, например: 192.168.0.10.
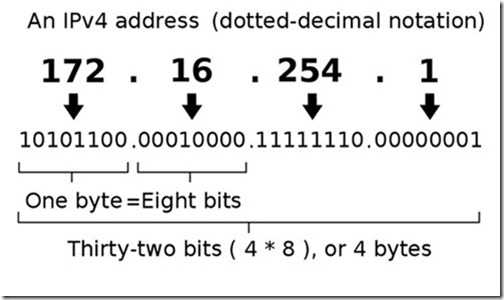
Учтите, что адреса 0.0.0.0, 127.0.0.1 и адреса, заканчивающиеся на 0 и 255, зарезервированы для служебных целей и назначать их сетевым устройствам нельзя.
При настройке подключения к Интернету обратите внимание на поле ввода IP-адреса: если Вам провайдер указал IP-адрес, то введите его в соответствующее поле, если же он Вам не был предоставлен, то просто выберите пункт “Получать IP-адрес автоматически.
2. Маска подсети. Как правило, большую сеть разбивают на подсети, каждой из которых присваивается свой уникальный адрес, как отдельному компьютеру. В полном IP-адресе, который мы рассматривали выше, содержится информация и об адресе конкретного узла, и об адресе подсети.
Чтобы выделить эти раздела из одного IP-адреса, необходимо знать маску подсети. Она также состоит из 32 битов и принимает значение 0 или 1. Если наложить маску подсети на IP-адрес, то цифры оказавшиеся под единицами будут означать адрес подсети, а под нулями – адрес конкретного узла. маска подсети записывается также, как IP-адрес, четыре цифры, разделенными точками, например: 255.255.255.0.
Для справки, компьютеры могут быть включены в сеть без помощи маршрутизатора, только если они находятся в одной подсети (или имеют одинаковый адрес подсети). Если адреса подсети будут отличаться хотя бы на единицу, то информация между ними не будет передаваться.
3. Типы IP-адресов и основной шлюз. Как Вы уже понимаете, количество уникальных IP-адресов в Интернете ограниченно, а количество компьютеров, желающих получить доступ к всемирной паутине, растет с каждым днем. Было принято решение: разделить адреса на частные и публичные.
- Публичные IP-адреса могут быть подключены к Интернету напрямую. Они видны каждому компьютеру в Интернете. Чтобы получить публичный IP-адрес, необходимо заплатить денежку. Удовольствие не из дешевых. Как правило, такие адреса раздаются провайдерам и выделенным серверам, иногда клиентам.
- Частные IP-адреса – это адреса, которые не видны из Интернета. Они назначаются компьютерам, расположенным в подсетях, подключенных к Интернету через маршрутизатор. Маршрутизатор – это устройство соединяющее две подсети: локальную и глобальную (Интернет), а следовательно имеет, как минимум, два сетевых порта (IP-адреса): публичный (для подключения к Интернету) и частный (для работы внутри локальной сети). Т.к. подсети не взаимодействуют друг с другом, то одни и те же адреса могут многократно повторятся в разных подсетях.
Для создания домашней сети лучше всего использовать частные IP-адреса. Распространенным вариантом является использование адреса типа 192.168.х.х, где х – число от 0 до 254.
 4. DNS-сервера. Мы рассмотрели, что такое IP-адрес. Но все, наверное, согласятся, что запомнить столько цифр трудно. Что легче запомнить 94.100.191.204 или mail.ru? Конечно же легче запомнить буквенный адрес сайта (доменное имя). Чтобы заменять IP-адреса на понятные именные значения, придуманы специальные сервера – DNS-сервера. Если IP-адрес меняется, то об этом сразу же сообщается DNS-серверу, а для вас доступ к сайту остается по тому же доменному имени.
4. DNS-сервера. Мы рассмотрели, что такое IP-адрес. Но все, наверное, согласятся, что запомнить столько цифр трудно. Что легче запомнить 94.100.191.204 или mail.ru? Конечно же легче запомнить буквенный адрес сайта (доменное имя). Чтобы заменять IP-адреса на понятные именные значения, придуманы специальные сервера – DNS-сервера. Если IP-адрес меняется, то об этом сразу же сообщается DNS-серверу, а для вас доступ к сайту остается по тому же доменному имени.
Для настройки доступа в Интернет необходимо указать IP-адрес DNS-сервера (обычно его выдает провайдер или он назначается автоматически). Если этого не сделать (или DNS-сервер перестанет работать), то для доступа к сайтам придется указывать их IP-адреса.
домашняя сеть “на двоих”
Если у вас возникла необходимость оперативно соединить два компьютера в сеть (например, для перекачки информации, создания резервной копии или просто чтобы поиграть), то совсем необязательно покупать маршрутизатор или коммутатор. Мы рассмотрим два варианта подключения:
- С помощью “витой пары” или кабеля (если на каждом компьютере есть Ethernet-выход). Особенность: кабель должен быть обжат специальным образом (иметь “кросс” обжимку). Из моего опыта, данная проблема актуальна только для старых сетевых адаптеров. В новых реализована функция автоматического кроссинга (т.е. используем обычный кабель, а сетевая карта сама перестраивается при подключении)
- С помощью USB-кабеля. В этом случае придется приобрести специальный USB-кабель (недорогой). Дистанция соединения двух компьютеров не более 5 метров и максимальная скорость обмена данными 480 Мбит/с (для USB 2.0).

Настройка по беспроводному доступу я рассматривать в этой статье не буду. На данном варианте остановимся позже, при рассмотрении настроек маршрутизаторов.
Выбрав тип кабельного соединения, можно переходить к настройкам сетевых адаптеров.
В первую очередь убедитесь, чтобы компьютеры находятся в одной рабочей группе, в одном диапазоне адресов и с разными сетевыми именами. Смотрим, как это делается:

Далее необходимо задать IP-адреса и маску подсети (маска подсети подставляется автоматически при заданном IP-адресе) каждому компьютеру. Как выбирать IP-адреса, мы рассматривали выше. Смотрим, как производится настройка IP-адреса:

Далее сохраняем настройки нажатием на клавишу “ОК”, и тем самым завершаем настройки соединения. Эти операции необходимо провести на каждом компьютере в создаваемой сети.
Если вы соединяете в сеть несколько компьютеров с помощью свитча (сетевого коммутатора), то повторите указанные выше настройки на каждом компьютере в сети.
устранение неполадок в сети
1. Первое на что следует обратить внимание при поиске неисправностей в сети, это установлено ли сетевое соединение. Т.е. есть ли физическое соединение компьютеров (подключены ли сетевые кабеля к сетевым адаптерам и сетевым устройствам типа маршрутизатор, включен ли беспроводной адаптер Wi-Fi, например на ноутбуках он отключается специальным сочетанием клавиш). Тут же необходимо определить исправность сетевого адаптера. Как правило, для этого иногда достаточно посмотреть моргают ли при подключении кабеля желто-оранжевые диоды сетевого разъема.
2. Необходимо проверить, что IP-адреса не повторяются в данной подсети. У всех компьютеров должны быть разные адреса, чтобы не возникало конфликтов при обмене данными.
3. Убедитесь в правильности адреса подсети. Т.е. необходимо проверить, чтобы маска подсети на всех сетевых адаптерах была установлена одинаковая.
4. Проверьте, чтобы в свойствах компьютера была указана одна и та же группа (об этом мы говорили выше).
5. Если конкретный сайт стал недоступен, то это не говорит о том, что пропала сеть, возможно, произошел сбой DNS-сервера. Проверьте другие сайты. Для контроля работы DNS-сервера введите в адресную строку браузера вместо mail.ru – 94.100.191.204. Если сайт загрузится, то точно неисправен DNS.
pc4me.ru
Как настроить сетевой адаптер?
Настройка сетевого адаптера как правило, довольно лёгкая, хотя, как и любой другой вид работы на компьютере, мелкие проблемы или ошибки могут сделать процесс немного сложнее. Перед настройкой адаптера, как правило, Вам будет необходимо установить сетевой адаптер, такой как беспроводная сетевая карта, внутри вашего компьютера. После установки или подключении внешних устройств, вы сможете настроить адаптер с помощью любого программного обеспечения, поставляемого с устройством. Это ПО должно провести вас через процесс установки, хотя вам, также возможно, потребуется обновить операционную систему (ОС). После настройки сетевого адаптера, он должен достаточно надежно работать с компьютером и в сети.Сетевой адаптер — это устройство, которое позволяет компьютеру подключаться к сети, либо по беспроводной сети или посредством физического соединения, такого как Ethernet и кабеля. Первое, что обычно нужно сделать, прежде чем вы сможете настроить сетевой адаптер для работы с компьютером и в сети — это установить устройства. Для внутренней установки вы должны выключить компьютер и следовать инструкциям, прилагаемым к устройству, чтобы установить его должным образом. Если у вас уже есть установленное устройство, вы можете настроить сетевой адаптер с помощью любого программного обеспечения, предоставленного производителем или установкой сетевого программного обеспечения с сайта производителя.

Операционная система на компьютере также может иметь программное обеспечение, которое может определить и помочь вам настроить сетевой адаптер, который подключен, хотя программное обеспечение, предоставляемое производителем может быть более надёжным. В любом случае, обычно вы можете просто следовать инструкциям в программном обеспечении, чтобы обеспечить правильную настройку адаптера. Вам, как правило, нужно знать название любой сети, к которой вы пытаетесь подключиться, и, если сеть которая защищена паролем, вам будет также нужно знать этот пароль.
В зависимости от операционной системы которую вы используете, вам может также потребоваться обновить её для того, чтобы правильно настроить сетевой адаптер. Это происходит потому, что некоторые протоколы необходимо обновить, которые часто называют контрольные протоколы передачи (TCP) и протоколы Интернет (IP), необходимые для компьютера, чтобы подключиться к сети. В операционной системе на вашем компьютере должны быть установлены правильные настройки TCP/IP файлов, но вам может потребоваться выполнить обновление или установку вручную, чтобы убедиться, что они присутствуют. Для того чтобы настроить сетевой адаптер который является внешним, Вам может потребоваться установка программного обеспечения для этого устройства перед его подключением к компьютеру. Как только это будет сделано, вы сможете подключить устройство, а затем найти сеть, к которой вы пытаетесь подключиться.
mega-obzor.ru
Ошибка "Чтобы сконфигурировать TCP/IP, следует установить и настроить сетевой адаптер."
Настраивая сетевое оборудование, захотел поменять сетевые настройки на компьютере, но мне это не удалось, поскольку появилась ошибка Чтобы сконфигурировать TCP/IP, следует установить и настроить сетевой адаптер. В этой статье я опишу, как избавилось от этой ошибки.
Первоначально хотел понять из-за чего появилась подобная ошибка, на сайте Майкрософт нашел вот такое объяснение:
Это может происходить, если сетевой адаптер был изменен на другую модель, а первый, используя средство «Установка оборудования» панели управления не был удален. При использовании Ntbackup.exe для восстановления полной резервной копии системы нового сетевого адаптера так же может вызывать ошибку Чтобы сконфигурировать TCP/IP, следует установить и настроить сетевой адаптер.

Лично у себя я никаких изменений с сетевой картой не делал, откуда тогда могла возникнуть ошибка - не понятно. Для себя сделал вывод, что это ошибка в операционной системе, которую надеюсь устранят.
Предлагаю решение, которое помогло мне и вам я думаю то же поможет:
1) Откройте диспетчер устройств, здесь описано как это сделать.
2) Найдите пункт "Сетевые адаптеры", выберите сетевой адаптер, с которым возникают проблемы и нажмите на нем правой кнопкой мыши. В контекстном меню выберите "Удалить".

3) После удаления устройства, добавьте его снова, для этого нажмите кнопку "Обновить конфигурацию оборудования".
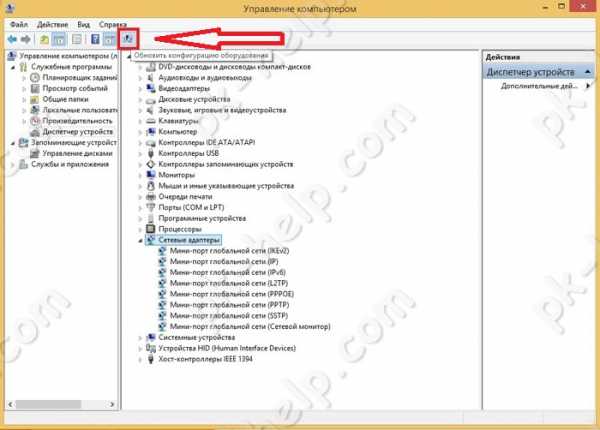
Спустя несколько секунд сетевой адаптер снова появится в списке. Теперь можете изменять сетевые настройки.
Я очень надеюсь, моя статья помогла Вам! Просьба поделиться ссылкой с друзьями:
pk-help.com
Ошибка Windows 10: Чтобы сконфигурировать TCP/IP, следует установить и настроить сетевой адаптер
Если вы установили новую сетевую карту, или установили новую версию драйвера для вашего сетевого адаптера, то в некоторых случая при попытке изменить сетевые настройки адаптера (IP адрес или адрес DNS сервера), когда вы пытаетесь открыть свойства протокола Интернета версии 4 (TCP/IPv4) данной сетевой карты может появиться всплывающее окно с надписью:
Чтобы сконфигурировать TCP/IP, следует установить и настроить сетевой адаптер.
In order to configure TCP/IP, you must install and enable a network adapter card.
В результате вы не можете изменить настройки сети, у вас может не работать локальная сеть, или ваш компьютер не может получить IP адрес от DHCP сервера. Эта проблема встречается как с Ethernet, так и Wi-Fi сетевыми адаптерами.

Что нужно сделать, чтобы попасть в настройки сетевого адаптера? В этой статье я опишу, как избавиться от ошибки «Чтобы сконфигурировать TCP/IP, следует установить и настроить сетевой адаптер».
Согласно информации от Майкрософт эта ошибка может появиться, когда вы заменили свой сетевой адаптер на другую модель, а старый адаптер при этом не был удален из оборудования. Особенно часто эта ошибка проявляется в виртуальных машинах VMWare, Hyper-V и Virtual Box, когда пользователь удаляет и добавляет новые виртуальные сетевые адаптеры (vNic). Microsoft рекомендует перед физическим удалением старого адаптера сначала удалять его в диспетчере устройств.
Однако эта ошибка может возникнуть, даже если вы не меняли сетевую карту и не обновляли драйвер.
Запустите командную строку как администратор и выполните следующие команды
set devmgr_show_nonpresent_devices=1start devmgmt.msc
В результате откроется окно диспетчера устройств, в котором будут отображаться в том числе скрытые устройства.
Разверните раздел Сетевые адаптеры, щёлкните правой кнопкой мыши по сетевому адаптеру, с которым возникают проблемы и в контекстном меню выберите пункт Удалить.
Примечание. В некоторых случаях приходится удалять все беспроводные и проводные сетевые адаптеры, кроме (Microsoft Kernel Debug Network Adapter).
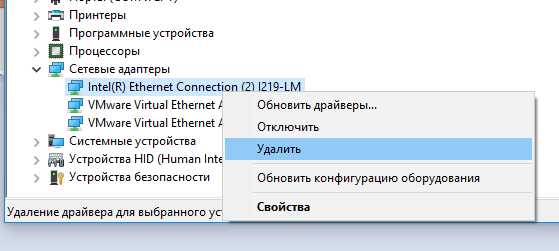
После этого в окне командной строки выполните сброс текущих настроек стека TCP/IP.
netsh int ip resetnetsh interface tcp resetnetsh winsock resetПерезагрузите компьютер, откройте диспетчер оборудования и выполните обновление конфигурации. В списке сетевых адаптер появится новый адаптер. Система автоматически определит его и установит подходящий драйвер.
Попробуйте открыть свойства данной сетевой карты в панели управления и изменить настройки TCP/IP.
В том случае, если проблема повторится, попробуйте скачать с сайта производителя и установить последнюю версию драйвера для вашей сетевой карты под вашу версию ОС.
vmblog.ru
Драйвер для сетевого адаптера — детальная инструкция по установке
Одной из проблем, с которой может столкнуться пользователь после переустановки Windows – отсутствие драйвер для сетевого адаптера (сетевой драйвер) для проводной или беспроводной сети.
И если под рукой нет диска с драйверами, то придется искать драйвер и скачивать его, используя другое устройство, которое имеет выход в Интернет.

Содержание:
В этой статье мы рассмотрим алгоритм, который позволит избежать неприятностей, которые могут возникнуть после установки ОС.
Что же такое драйвер?
Это программа, с помощью которой операционная система компьютера взаимодействует с аппаратным обеспечением устройства (материнской платой, видеокартой, сетевой картой, принтером, сканером, МФУ, пр.).
Драйверы разрабатываются компаниями, выпускающими компьютерные комплектующие и периферию, взаимодействующую с ПК (например, оргтехника).
Зачастую современные операционные системы (в т.ч. и Windows 7) уже имеют некий набор драйверов, позволяющих работать с основными комплектующими компьютера, мы рассмотрим случай, когда такие программы отсутствуют.
Особенность ситуации, когда сетевой драйвер не установлен, заключается в отсутствии возможности использования программ для автоматической установки драйверов, поскольку все они для своей работы используют Интернет-соединение, а поскольку сетевой драйвер не установлен, то и доступ к Интернет отсутствует.
С установкой драйверов сетевого адаптера пользователь, как правило, сталкивается в следующих случаях:
1. После покупки нового компьютера и отсутствия на нем установленной ОС.
2. После установки операционной системы.
3. После сбоя драйверов сетевого адаптера.
Для решения проблем, которые возникают в первом случае необходимо поискать диски, которые идут в комплекте с компьютером.
На диске с драйверами к материнской плате и находится то, что нам нужно.

В последние несколько лет четко сформировался тренд, который предполагает отказ от использования приводов оптических дисков не только среди производителей ноутбуков, но и настольных ПК.
Пользователи, которые самостоятельно выбирают комплектующие, из которых будет собран их компьютер, также отказываются от установки DVD-привода.
Совет! Рекомендуем скачать все необходимые драйвера (а не только сетевой) в отдельный каталог на жестком диске и/или флеш-накопителе. Это позволит избежать ситуаций, когда после установки операционной системы нужно будет искать привод или ПК (планшет, телефон), чтобы скачать драйвера с диска или Интернет.
Установка сетевого драйвера
Процедуру установки драйверов можно условно разделить на 2 этапа: идентификация оборудования и установка драйверов.
С целью идентификации производителей и конкретных моделей оборудования была разработана система кодирования моделей и марок компьютерных комплектующих.
Как правило, код для сетевого адаптера имеет следующий вид: PCI/VEN_xxxx&DEV_xxxx&SUBSYS_xxxxxx, где VEN_xxxx – идентификатор производителя оборудования (Vendor ID), DEV_xxxx – код модели оборудования (Device ID).
вернуться к меню ↑Шаг 1. Идентификация оборудования
Для того, чтобы узнать код нажимаем Пуск, в поле поиска вводим «Диспетчер устройств» и переходим в соответствующее меню.
Далее необходимо отыскать подменю «Сетевые адаптеры» или «Другие устройства» и кликнуть правой кнопкой мыши на одном из пунктов подменю, например, в нашем случае это будет «Realtek PCIe GBE Family Controller».

Далее, следует перейти на вкладку «Сведения», а в поле «Свойство» выбрать из выпадающего списка пункт «ИД оборудования».
Первая строка и будет полным наименованием ID-оборудования.

Шаг 2. Установка/обновление драйвера сетевого адаптера
После того, как мы узнали идентификатор оборудования, следует скопировать его название (клик правой кнопки мыши — копировать) и ввести в поле поиска браузера.
Скачав необходимую программу, можно приступить к ее установке.
Аналогичные действия будут и в случае обновления сетевого драйвера.
Для установки/обновления драйвера сетевого адаптера необходимо зайти в «Диспетчер устройств» так как это было описано ранее.
Выбрать необходимый пункт и в контекстном меню, которое доступно по клику правой кнопки мыши выбираем пункт «Обновить драйверы…».

Выбираем «Выполнить поиск драйверов на этом компьютере».

Переходим в каталог, в который мы скачали недавно все необходимое, воспользовавшись кнопкой «Обзор», нажимаем «Далее» и ждем окончание процесса установки драйверов.

Существует также мнение, что в случае выполнения обновления (переустановки) сетевого драйвера, сначала необходимо удалить старый, после чего следует установить новый.
Если вы все выполнили согласно рекомендациям, а Интернет-соединение не появилось, попробуйте воспользоваться нижеприведенным советом.
Важно! Для удаления уже установленного драйвера необходимо зайти в «Диспетчер устройств», выбрать сетевой адаптер, кликнуть правой кнопкой мыши и в контекстном меню выбрать «Удалить». После этого, система предупредит о том, что драйвер устройства будет удален, соглашаемся нажав «ОК».

Далее следует перезагрузить компьютер и вновь зайти в «Диспечтер устройств». После удаления драйвера, появится пункт «Другие устройства», содержащий подпункт «Сетевой контролер».
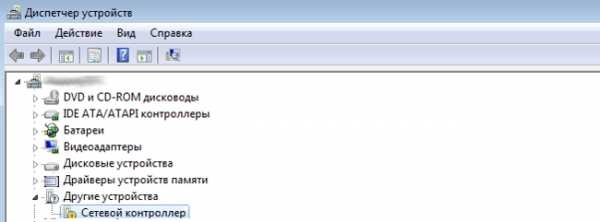
Далее необходимо выполнить последовательность действий, описанных в Шаге 2.
вернуться к меню ↑Программа для бновления драйверов Driver Updater от Carambis
Если у вас появилась потребность в поиске универсальных программ, которые способны функционировать на разных ОС: имеются в виду утилиты для создания групповых политик, программы для очистки системы от вирусов и, конечно же, софт для работы с драйверами ОС — лучшим решение будет использование программы Carambis Driver Updater.

Благодаря Driver Updater вы сможете не только получить необходимое программное обеспечение, но и хорошо сэкономить.
Ведь одна покупка подписки позволяет подключить сразу два компьютера.
Что касается процесса работы, утилита отлично справляется с поставленными задачами.
Теперь не нужно исправлять ошибки подключённых аппаратных компонентов на каждом компьютере.
Настройка автоматического поиска и установки обновлений теперь самостоятельно обновляет все устройства.
Но, если вам нужно ускорить работу компьютера, рекомендуем воспользоваться еще одной утилитой от этого же производителя — Carambis Cleaner.

Ее возможности:
- Комплексная оптимизация работы операционной системы;
- Возможность удаления компонентов и временных файлов, которые больше не используются и не нужны для работы ОС;
- Удаление всех отчетов об ошибках ОС;
- Быстрая очистка реестра;
- Возможность удаления файлов, которые выберет пользователь;
- Удаление установленных программ в главном окне программы с помощью нескольких кликов.
Помните, файлы, которые были удалены программой, восстановить уже невозможно (в отличие от обычной процедуры удаления с помощью встроенных функций ОС).
Проводите диагностику своего компьютера несколько раз в месяц, чтобы поддерживать систему в нормальном состоянии.
Драйвер для сетевого адаптера — детальная инструкция по установке
1.5 (30%) 4 голос[ов]geek-nose.com
- Как можно посмотреть пароли в браузере

- Как повысить скорость роутера

- Телеграмм что такое супергруппа

- Почему не подключается к интернету модем мтс

- Блокировка экрана windows 10 горячие клавиши
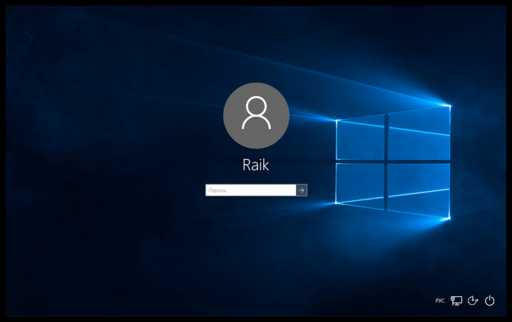
- Куда восстанавливаются файлы из корзины

- Мобильный хот спот что это

- Программы чистка пк
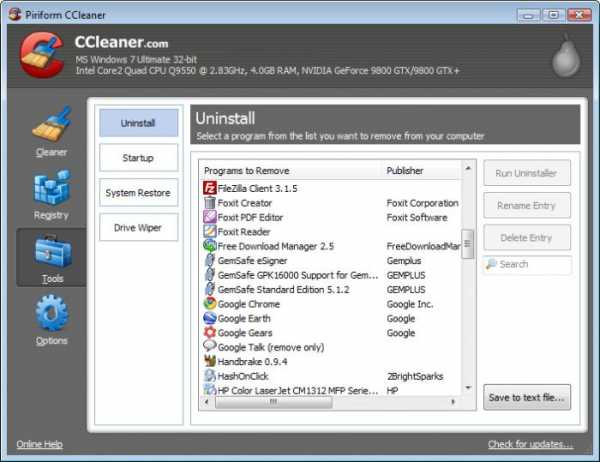
- Опаньки chrome не хватает памяти для показа этой страницы

- Как полностью отключить обновление windows 7

- Как защитить флешку от вирусов