Как включить экран блокировки в Windows 10. Блокировка экрана windows 10 горячие клавиши
Блокировка текущего сеанса в Windows, при помощи горячих клавиш
Для того чтобы облегчить выполнение различных задач, разработчиками ОС Windows были реализованы быстрые клавиши, комбинации которых позволяют мгновенно выполнить какую-либо команду намного скорее, чем использование мыши. Кроме этого, они предусмотрели, как заблокировать экран Windows 10 наиболее легким способом.
Блокировка экрана в Win10
В новой ОС, горячие клавиши претерпели некоторые изменения, но большая часть все же осталась прежней, это связано с введением дополнительных возможностей и приложений, с которыми можно взаимодействовать.
Поменялся и экран блокировки. Его сделали намного более информативным, но лишнего по-прежнему никто не увидит. На экране видно время, дату, особо важные сообщения, а также работу некоторых системных приложений. Для того чтобы войти в систему повторно, потребуется ввести пароль от учетной записи, если же его нет, необходимо поставить. Делается это следующим образом:
- нужно зайти в меню «Пуск»;
- далее надо выбрать пункт «Параметры»;
- в появившемся окне найти пункт «Учетные записи»;
- в подменю «Параметры входа» и расположен необходимый функционал, там же, кроме паролей, можно создать ПИН-код, который используется вместо него при заходе в систему;
- при создании пароля, нужно указать подсказку, на случай если комбинация цифр и букв вылетит из головы;
- готово, пароль создан для текущей учетной записи, при следующем входе или блокировке экрана, система попросит его ввести.
Теперь, если необходима блокировка экрана Windows 10 используйте горячие клавиши Windows + L, после этого можно спокойно отходить от компьютера или ноутбука, не опасаясь за свои конфиденциальные данные.
Вторым способом быстро заблокировать экран в Windows 10 — будет последовательное нажатие сочетания клавиш Ctrl + Alt + Delete, после того как появится меню, нужно нажать клавишу Enter. Такой метод начал быстро набирать популярность среди пользователей в последнее время.
Блокировка экрана в Windows 7
Быстрая блокировка компьютера для Win7 осуществляется практически аналогичным способом, что и для Win10. Горячие клавиши для блокировки экрана Windows 7 прежние — Windows + L, их необходимо удерживать пару секунд, прежде чем произойдет блокировка. Чтобы зайти обратно в систему, пользователю придется вновь вводить пароль от учетной записи. Несмотря на дополнительную трату времени, это позволяет быть уверенным в том, что никто посторонний не доберется до личных папок и файлов.
Существует еще один способ заблокировать виндовс 7, он требует несколько иное сочетание клавиш, но смысл остается прежним. Для этого нужно последовательно нажать и удерживать клавиши Ctrl + Alt + Delete. Далее, в появившемся меню нужно выбрать пункт «Блокировать компьютер». Все, теперь ПК заблокирован, можно идти по своим делам.
Следует знать, что у ноутбуков горячие клавиши могут серьезно отличаться от компьютерной версии. Производители добавляют на клавиатуру клавишу Fn, к которой и привязывается большинство привычных привязок. Обычно используется комбинация клавиш Fn + F11, однако в зависимости от модели и производителя, комбинация может стать другой. Лучше всего открыть руководство пользователя, которое идет вместе с пакетом документов на технику, чтобы посмотреть точные комбинации для своего устройства.
Заключение
Использование горячих клавиш на компьютере очень помогает сэкономить время офисным работникам, за счет мгновенного выполнения команд. Обычным пользователям, которые владеют ПК с одной учетной записью, функция быстрой блокировки экрана не принесет практической пользы.
allhtk.ru
Блокировка виндовс 10 | Возможности Windows 10
В некоторых случаях необходимо поставить экран блокировки в Windows 10 например чтобы сменить пользователя или вам нужно отойти и вы не хотите чтобы в ваш компьютер заглядывали другие люди. Если у вас на компьютере установлен пароль то когда включится блокировка системы Windows 10 вам чтобы снова войти в систему понадобится ввести этот пароль.
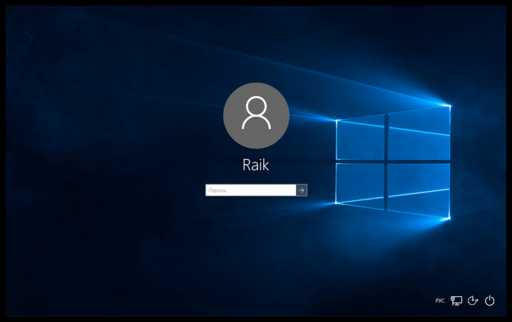 Виндовс 10 экран блокировки
Виндовс 10 экран блокировкиЗапускается блокировка компьютера Windows 10 несколькими способами.
Как быстро включить экран блокировки в windows 10
При этом способе окно блокировки Windows 10 запускается сразу.
Для этого достаточно на клавиатуре нажать одновременно сразу две клавиши WIN+L.
Как заблокировать экран Windows 10 горячими клавишами
Нажимаете одновременно на клавиатуре сразу три клавиши Ctrl+Alt+Del.
Горячая клавиша блокировки Windows 10После этого откроется окно со списком.
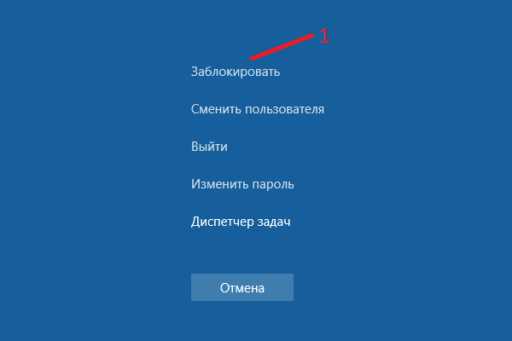 Блокировка виндовс 10
Блокировка виндовс 10Чтобы блокировать виндовс 10 в этом окне из списка нужно выбрать пункт Заблокировать.
Как заблокировать Windows 10 через Пуск
Нажимаете на панели задач кнопку Пуск и в открывшемся меню найдите значок своей учётной записи.
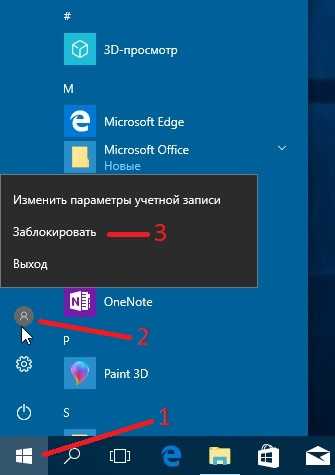 Как поставить блокировку на компьютер Windows 10
Как поставить блокировку на компьютер Windows 10Наведите курсор на этот значок и нажмите любую кнопку мыши. Откроется дополнительное меню в котором нужно выбрать пункт Заблокировать и сразу произойдёт блокировка учетной записи Windows 10.
Блокировка рабочего стола Windows 10 через Диспетчер задач
Наводите курсор на любое свободное место на панели задач и нажимаете правую кнопку мыши. Откроется контекстное меню в котором выбираете пункт Диспетчер задач.
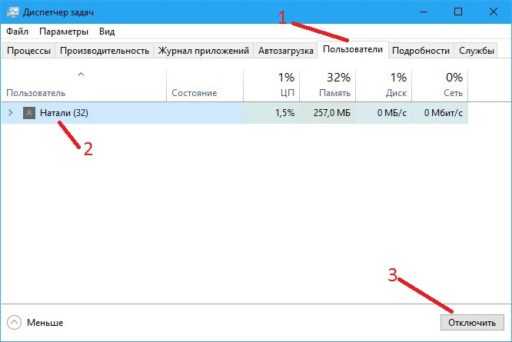 Как заблокировать рабочий стол в windows 10
Как заблокировать рабочий стол в windows 10В Диспетчере задач переходите на вкладку Пользователи и выбираете там пользователя, а затем нажимаете кнопку Отключить.
Как заблокировать виндовс 10Откроется небольшое окошко в котором нужно будет подтвердить отключение выбранного пользователя нажав на кнопку Отключить пользователя.
Как установить экран блокировки Windows 10 командой
На клавиатуре одновременно нажимаете клавиши WIN+R.
 Картинки с блокировки Windows 10
Картинки с блокировки Windows 10Откроется окно выполнить. В это окно вписываете команду rundll32.exe user32.dll, LockWorkStation и чтобы поставить на блокировку Windows 10 нажимаете ОК или клавишу Enter на клавиатуре.
Горячие клавиши в Windows 10
Комбинации клавиш на клавиатуре, которые принято называть "горячими", разработаны для удобства пользователей при работе в операционной системе и ее ускорения, поскольку одновременное нажатие двух или более клавиш позволяет оперативно вызывать такие инструменты, как "поворот экрана", "блокировка экрана" и другие. О функционале самых популярных «горячих» клавиш и о том, как с ними работать, и пойдет речь ниже.
Популярные «горячие» клавиши «Windows 10»
"Поворот экрана". Случайный поворот экрана считается распространенной проблемой среди пользователей. Поскольку многие даже не догадываются об этой встроенной возможности Windows, то воспринимают развернутый на 180º экран как сбой в работе операционной системы или вирус. На самом деле все гораздо проще.
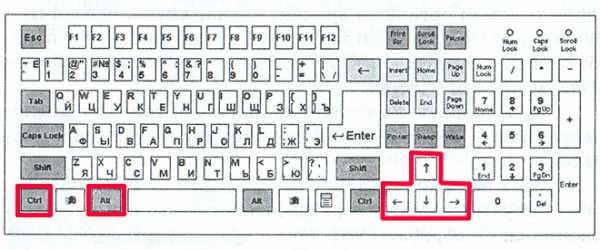 Горячие клавиши для поворота экрана в Windows 10
Горячие клавиши для поворота экрана в Windows 10Одновременное нажатие комбинации Ctrl + Alt + стрелка (вниз, вверх, в стороны) позволяет перевернуть изображение экрана в любую сторону для удобства пользователя в работе. Например:
- Поворот экрана на 180º вверх — Ctrl + Alt + стрелка вверх
- Поворот экрана по часовой стрелке — Ctrl + Alt + стрелка вправо
- Поворот экрана против часовой стрелки — Ctrl+Alt + стрелка влево
- Поворот вниз — Ctrl + Alt + стрелка вниз
Однако указанные выше комбинации клавиш могут не работать, если на компьютере установлен стандартный драйвер от «Microsoft». Это часто случается в случае использования устаревшей модели компьютера (ноутбука) с установленной на нем современной операционной системой.
"Представление задач". Одним из главных нововведений «Windows» 10 стала функция "Представление задач" или, иначе говоря, создание нескольких виртуальных рабочих столов. Между ними можно перемещаться с помощью «горячих» клавиш, причем не только последовательно. С рабочего стола №1 возможно сразу попасть на рабочий стол №4, что крайне удобно для пользователей.
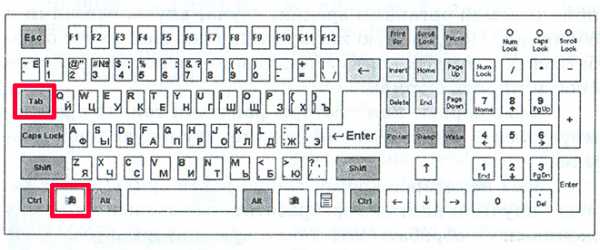 Горячие клавиши для перехода к окну "Представление задач" в Windows 10
Горячие клавиши для перехода к окну "Представление задач" в Windows 10Для перехода к окну "Представление задач" нажмите комбинацию горячих клавиш Win + Tab. Если вы используете в данный момент первый рабочий стол, а хотите попасть на третий, то нажмите сочетание Win + Tab + 3, потом кликнув по кнопке Enter. Если вы хотите переместиться на соседний рабочий стол, то используйте сочетание Win + Tab + стрелка влево(вправо).
Чтобы закрыть рабочий стол, нажмите Win + Ctrl + F4. Чтобы, наоборот, открыть новый рабочий стол, используйте сочетание кнопок Win + Ctrl + D.
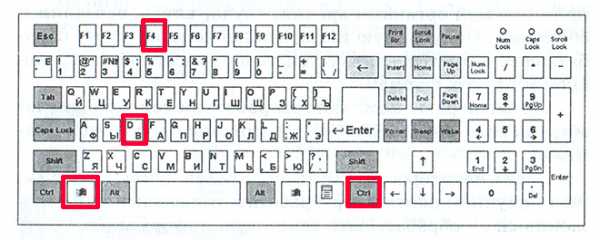 Горячие клавиши для закрытия и открытия рабочего стола в Windows 10
Горячие клавиши для закрытия и открытия рабочего стола в Windows 10Функция "Представление задач" особенно полезна тогда, когда компьютер используется в нескольких целях. К примеру, вы работаете, но хотите сделать перерыв. В этом случае рабочая база будет полностью отделена от досуга. При этом вы будете использовать любимый браузер, не опасаясь за открытые на нем ссылки для работы. Также вы сможете перетаскивать приложения с одного рабочего стола на другой, либо просто кликать по приложению правой клавишей мыши для выбора соответствующего пункта меню, чтобы оно открылось на новом рабочем столе.
«Блокировка экрана». Экран блокировки «Windows 10» дополнительно стал выполнять и информационную функцию: на нем указываются текущее время и дата, а также отображаются уведомления и задачи. По умолчанию через заданный пользователем промежуток времени, когда компьютер неактивен, блокировка экрана устанавливается автоматически. Однако разработчики «Windows 10» предлагают воспользоваться комбинацией горячих клавиш для моментальной блокировки экрана, если вы не хотите оставлять компьютер без защиты персональной информации.
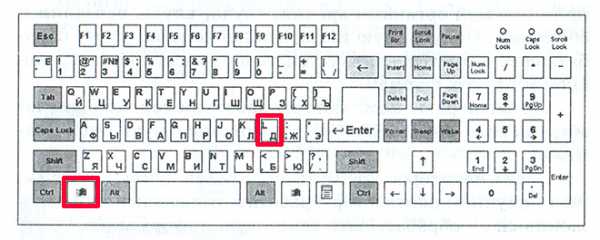 Горячие клавиши для блокировки экрана в Windows 10
Горячие клавиши для блокировки экрана в Windows 10Для этого стоит воспользоваться комбинацией Win + L. Если у вас на учетной записи установлен пароль, операционная система перед блокировкой запросит его ввод. После блокировки все пользователи будут видеть только белый или черный экран, в зависимости от выбранной темы оформления.
"Калькулятор". "Калькулятор" для «Windows» – это программа, предназначенная для тех же действий, что и стандартный калькулятор. Она выполняет аналогичные арифметические действия, например, сложение и вычитание, а также функции инженерного калькулятора, такие, как нахождение логарифмов и факториалов.
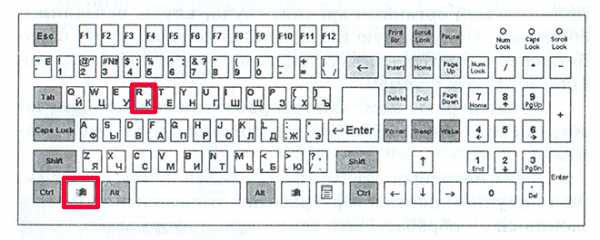 Горячие клавиши для вызова меню "Выполнить" в Windows 10
Горячие клавиши для вызова меню "Выполнить" в Windows 10Для запуска программы используйте горячие клавиши Win + R, и в появившейся строке поиска введите "calc". "Калькулятор" для «Windows» будет запущен.
Как работать с «горячими» клавишами
Комбинации клавиш в «Windows 10», выставленные по умолчанию, не всегда удобны пользователям. В этом случае возникает необходимость переназначить клавиши, выбрав их по собственному усмотрению. Однако сделать это можно только с использованием сторонней бесплатной программы «MKey».
Установите утилиту на свой компьютер. Откроется главное окно программы, в котором размещена кнопка "Добавить" в нижнем левом углу. Нажмите на нее, и откроется строка для создания новой комбинации.
 Программа «MKey» для назначения горячих клавиш
Программа «MKey» для назначения горячих клавишНа клавиатуре последовательно нажмите на клавиши, которые будут задействованы в новой комбинации. Например, это может быть сочетание Ctrl + Alt + T. Далее программа предложит вам присвоить имя созданным «горячим» клавишам (любое, на выбор).
В открывшемся списке предлагаемого функционала выберите подходящий для новой комбинации. После сохранения внесенных изменений «горячие» клавиши будут созданы.
- Нажмите Win + R и введите «Regedit». Откроется новое окно "Редактор реестра".
- Перейдите по пути: "HKEY_CURRENT_USER : Software: Microsoft : Windows : CurrentVersion : Policies : Explorer"
- Если папка «Explorer» отсутствует, то создайте ее. Для этого нажмите правой кнопкой мыши по "Policies" и выберите "Создать раздел".
- Далее выделите раздел "Explorer" и в правой части окна нажмите правую кнопку мыши. Выберите "Создать – Параметр DWORD 32-бита" и назовите его "NoWinKeys".
- Дважды кликните по созданному параметру и установите значение «1», после сохраните изменения.
- После перезагрузки компьютера клавиша Win отключится, а вместе с ней и связанные сочетания «горячих» клавиш.
 Удалении «горячих» клавиш в «Windows 10»
Удалении «горячих» клавиш в «Windows 10»Если же вы хотите удалить отдельно взятые комбинации, то:
- Перейдите по пути: "HKEY_CURRENT_USER : Software : Microsoft : Windows : CurrentVersion: Explorer : Advanced".
- Создайте "Расширяемый строковый параметр" и назовите его "DisabledHotKeys".
- Дважды кликните на созданный ключ реестра и в поле значения введите клавиши, которые хотите отключить. К примеру, введя значения AWX, вы отключите комбинации, в той или иной мере связанные с кнопками A, W и X. К примеру, Ctrl + A, Win + A, Ctrl + Shift + A и так далее.
После сохранения эти комбинации будут удалены.
Использование «горячих» клавиш в работе не только упростит и ускорит этот процесс, но и поможет вам стать продвинутым пользователем в глазах окружающих, поскольку многие до сих и не подозревают о таком удобном способе вызова инструментов «Windows 10». Настроив эти комбинации под себя, вы создадите поистине уникальный интерфейс персонального компьютера, работать с которым будет максимально комфортно.
24smi.org
Горячие клавиши Windows 10 - Настройка Windows

Привет друзья. Мало кто знает какие полезные возможности скрывает в себе Windows 10. Но я думая, что они могут пригодиться каждому из вас и быть очень полезными. На самом деле такие, на первый взгляд не значительные знания, в разы увеличат производительность труда в любом направлении. Представленные здесь приемы должен знать каждый пользователь ПК, тем более что запомнить их совсем не сложно.
Как получить доступ ко всем настройкам системы:Этим не сложным приемом вы получите быстрый доступ к 270 модификациям Windows. Просто создаем папку с названием: GodMode.{ED7BA470-8E54-465E-825C-99712043E01C}
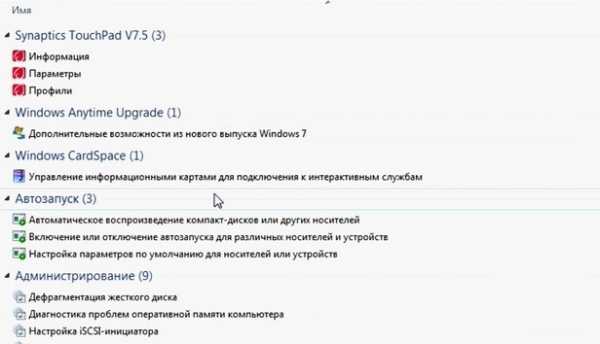
Чтоб вы понимали, данный прием собирает все настройки и модификации разбросанные по системе в одну папку и сортирует их в очень удобном порядке.
Сочетание клавиш на клавиатуре:1. Сочетание клавиш Win + X вызовет быстрое меню, с часто используемыми системными приложениями, такими как: "Командная строка", "Выполнить", "Диспетчер задач", "Найти", "Панель управления" и многое другое.2. Win + M быстро свернет все окна с рабочего стола в трей.3. Win + E запускает проводник. Для быстрого доступна ко всем дискам и папкам.4. Одновременное зажатие Win + R откроет окно выполнить, где при помощи команд можно быстро запускать нужные приложения.5. Можно мгновенно заблокировать рабочий стол, для этого достаточно нажать Win + L. Полезно когда нужно быстро скрыть свою активность от посторонних глаз, особенно эффективно если на экран блокировки установлен пароль.6. Win + U позволит открыть "Центр специальных возможностей" со звуковым сопровождением.7. Win + F1 открывает в вашем браузере справку Windows, здесь вы всегда сможете найти ответ на вопрос касающийся возможностей вашей системы.8. При одновременном удержании клавиш Win + Стрелка вверх (вниз), позволяет свернуть или развернуть окно на весь экран.9. Похожая комбинация Win + Стрелка вправо влево, смещает активное окно к правой или левой стороне монитора.10. Быстро переключать язык на клавиатуре можно при помощи Win + Пробел.11. Win + "+/-" позволяет открыть экранную лупу и увеличивать нужные объекты на экране.
На этом данная история заканчивается, надеюсь она была интересной и полезной.
Так же добавляйте сайт в закладки браузера Ctrl+D и свежие ключи с активаторами, будут всегда у Вас под рукой.
windows-aktiv.my1.ru
Горячие клавиши Windows 10 - PC-Vestnik
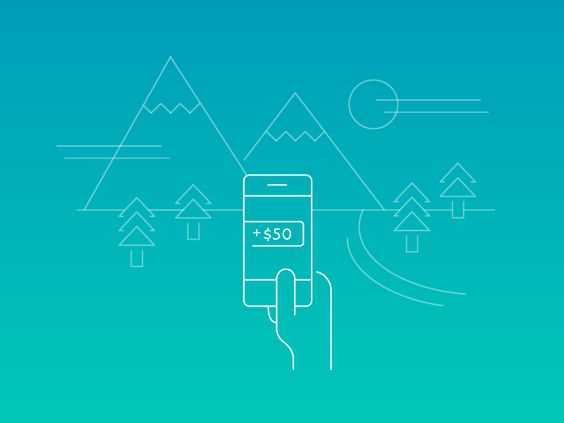 Если Вы являетесь активным пользователем операционной системы Windows 10, то, наверняка, хотели бы знать горячие клавиши, с помощью которых можно сделать работу за ПК более комфортной и приятной.
Если Вы являетесь активным пользователем операционной системы Windows 10, то, наверняка, хотели бы знать горячие клавиши, с помощью которых можно сделать работу за ПК более комфортной и приятной. Специально для читателей Pc-vestnik мы подготовили 29 сочетаний клавиш Windows 10.
Сохраните эту страничку в закладки и приятного изучения!
Основные горячие клавиши
| Windows + X | Вызывает контекстное меню «Пуск» |
| Shift + Del | Удаляет выделенный элемент без перемещения его в Корзину |
| Windows + I | Вызывает «Параметры» |
| Windows + A | Вызывает Центр уведомлений Windows |
| Windows + E | Вызывает Проводник Windows |
| Windows + L | Блокирует Windows/вызываетэкран блокировки |
| Windows + R | Вызывает окно «Выполнить» |
| Ctrl + A | Выделяет весь текст в командной строке или текстовом файле |
Работа с окнами
| Windows + D | Переключает на Рабочий стол, повторное нажатие возвращает к программе/окну |
| Windows + ↑ | Разворачивает активное окно на весь экран |
| Windows + ↓ | Сворачивает активное окно |
| Windows + → и Windows + ← | Размещает активное окно по правому или левому краю экрана |
| Alt + F4 | Закрывает активную программу или окно и открывает окно «Завершение работы» |
| Alt + Пробел | Открывает меню с командами для активного окна: «Переместить», «Свернуть», «Развернуть» и «Закрыть» |
| Windows + Shift + ← | Переносит окно на левый экран (при подключении нескольких мониторов) |
| Windows + Shift + → | Переносит окно на правый экран (при подключении нескольких мониторов) |
Работа с виртуальными рабочими столами
| Windows + Tab | Открывает представление задач с обзором всех виртуальных рабочих столов |
| Windows + Ctrl + D | Создает новый виртуальный рабочий стол |
| Windows + Ctrl + F4 | Закрывает активный виртуальный рабочий стол |
| Windows + Ctrl + ← | Переключает на левый виртуальный рабочий стол |
| Windows + Ctrl + → | Переключает на правый виртуальный рабочий стол |
Кортана
| Windows + Q | Вызывает Кортану для поиска по Windows и в Сети (голосовой ввод запроса) |
| Windows + S | Вызывает Кортану для поиска по Windows и в Сети (ввод запроса с клавиатуры) |
Специальные сочетания клавиш
| Windows + H | Вызывает панель «Поделиться», если активное приложение поддерживает данную функцию |
| Windows + K | Подключает беспроводные устройства отображения и аудиоустройства |
| Windows + Пробел | Меняет раскладку клавиатуры на другой язык, если доступно более нескольких языков |
| Windows + Break | Открывает апплет «Система» из Панели управления |
| Windows + P | Проецирует вывод информации с ПК на другой экран |
| Windows + (1, 2, 3 …) | Вызывает, в зависимости от выбранной цифры, прикрепленное к Панели задач приложение |
pc-vestnik.ru
Горячие сочетания клавиш в Windows 10
Плиточная армия растет не по дням, а по часам. Не прошло и недели после релиза, как количество пользователей Windows 10 превысило численность населения Франции. Новобранцам настоятельно рекомендуется ознакомиться с обзором операционной системы, а после этого приступить к освоению горячих сочетаний клавиш. Самые нужные комбинации собраны здесь.
Подсказка для новичков: клавиша Win находится в левой части клавиатуры рядом с Alt. Она украшена логотипом Windows — четырьмя квадратами. Пропустив хорошо знакомые всем сочетания для копирования и вставки, стоит начать с самого востребованного: снимка экрана. Чтобы сделать скриншот в Windows 10, потребуется комбинация Win+Print Screen. На долю секунды картинка потемнеет, а затем изображение окажется в отдельной папке в соответствующем разделе Документов.
Другие сочетания клавиш:
- Win+A открывает центр уведомлений в правой панели; - Win+I запускает Параметры; - Win+Q активирует голосовую помощницу Кортану для голосового ввода; - Win+S делает то же самое, но для ввода команды текстом; - Win+X открывает контекстное меню; - Win+← размещает активное окно в левой части экрана; - Win+→ окно смещается вправо. Аналогично комбинация работает с кнопками ↑ и ↓; - Win+Ctrl+D создает новый виртуальный рабочий стол; - Win+Ctrl+F4 закрывает активный рабочий стол; - Win+Tab позволяет получить доступ ко всем рабочим столам и приложениям; - Win+Ctrl+ ← или → — навигация между рабочими столами; - Win+Alt+G включает запись активности на экране, а Win+Alt+R завершает процесс; - Win+G включает запись с помощью DVR для игр; - Ctrl+Shift+Esc открывает Диспетчер задач; - Win+M сворачивает все окна; - Win+Shift+M возвращает свернутые окна на рабочий стол; - Win+Home минимизирует все окна кроме активного; - Win+L выводит экран блокировки, позволяя сменить учетную запись; - Win+S открывает Поиск; - Win+E запускает Проводник; - Alt+Tab навигация по активным приложениям и окнам; - Win+Enter включает экранного диктора; - Ctrl+Alt+Tab — комбинация для просмотра открытых приложений.
www.iguides.ru
Горячие клавиши Windows 10 | Windd.ru
| + A | горячие клавиши для открытия центра уведомлений Windows |
| + D | свернуть все открытые окна на рабочем столе. |
| + E | открыть окно проводника. |
| + G | вызывает появление панели для записи игрового видео (настраивается в приложении Xbox). |
| + I | открывает окно «Все параметры» с новым интерфейсом настроек системы. |
| + H | вызвать панель «Поделиться». |
| + S, + Q | оба сочетания открывают панель поиска. Однако, вторая комбинация задействует помощника Cortana. Для пользователей Windows 10 в нашей стране на момент написания этой статьи разницы в действии двух сочетаний нет. |
| + Стрелки на клавиатуре | позволяют прилепить активное окно в левую или правую часть экрана, или в один из углов. |
| + Tab, Alt + Tab | первая комбинация открывает представление задач с возможностью переключения между рабочими столами и приложениями. Вторая — работает также как горячие клавиши Alt + Tab в предыдущих версиях ОС, предоставляя возможность выбрать одно из открытых окон. |
| + Ctrl + D | создает новый виртуальный рабочий стол Windows |
| + Ctrl + F4 | закрывает текущий виртуальный рабочий стол. |
| + Ctrl+ стрелка влево или вправо | переключение между рабочими столами по очереди. |
| + цифра 1-9 | запуск приложения, закрепленного в панели задач. Цифра соответствует порядковому номеру запускаемой программы. |
| + X | открывает меню, которое можно также вызвать правым кликом по кнопке «Пуск». Меню содержит пункты для быстрого доступа к различными системным элементам, таким как запуск командной строки от имени Администратора, Панель управления и другим. |
| + Shift + M | восстановить свёрнутые окна. |
| + Home | свернуть все окна, кроме активного (восстановление всех окон при вторичном нажатии). |
| Ctrl + N | открыть новое окно. |
| + L | заблокировать компьютер (перейти на окно ввода пароля). |
| Alt + F4 | закрыть активное окно. |
| + Shift + стрелка влево (или вправо) | переместить окно на другой монитор. |
| + T | последовательно перебрать иконки на панели задач. Нажмите «Ввод», чтобы запустить приложение. |
| Ctrl + Shift + Esc | запустить диспетчер задач. |
| + R | открыть диалоговое окно «Выполнить». |
| Alt + Enter | отобразить свойства выбранного элемента. |
| + пробел | переключить язык ввода и раскладку клавиатуры. |
| + PrtScr | сделать скриншот и сохранить его в папке с изображениями. |
| + Alt + PrtScr | сделать снимок экрана игры. |
| + Alt + G | записать последние 30 секунд в активном окне. |
| + Alt + R | начать или остановить запись. |
| + P | переключиться между режимами отображения (при наличии второго дисплея). |
| + «+» | увеличить изображение экрана. |
| + «-« | уменьшить изображение экрана. |
| Ctrl + V или Shift + Insert | вставить текст в позицию курсора; |
| Ctrl + C или Ctrl + Insert | скопировать выделенный текст в буфер обмена; |
| Ctrl + A | выделить весь текст в текущей строке, если строка содержит текст. Если строка пустая, выделится весь текст в командной строке; |
windd.ru
- Куда восстанавливаются файлы из корзины

- Мобильный хот спот что это

- Программы чистка пк
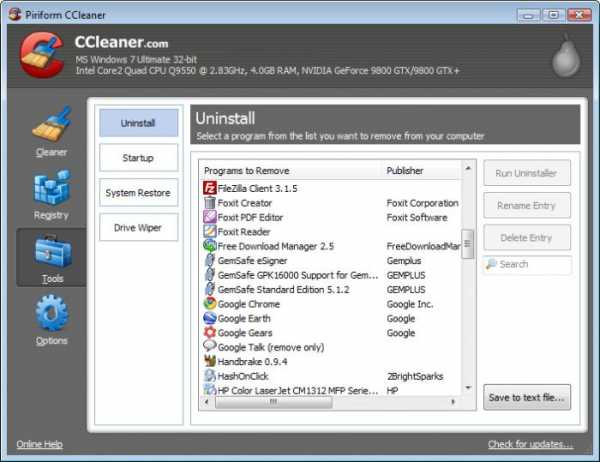
- Опаньки chrome не хватает памяти для показа этой страницы

- Как полностью отключить обновление windows 7

- Как защитить флешку от вирусов
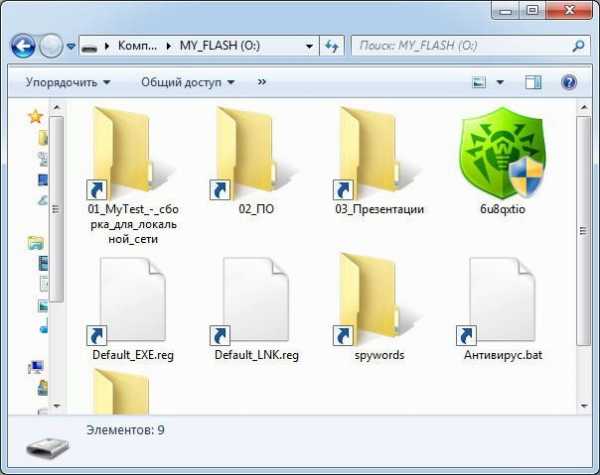
- Как сделать один клик мыши на windows 7
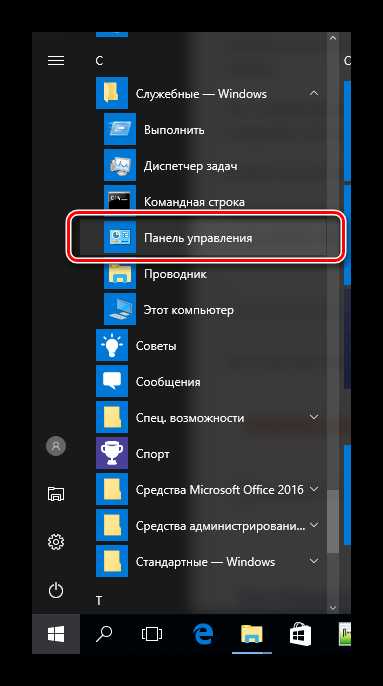
- Установка виндовс 10 с нуля
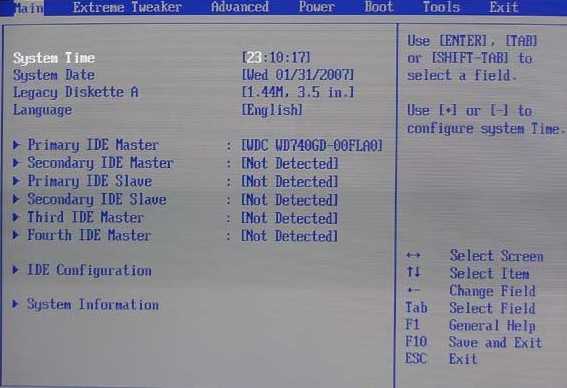
- Диспетчер служб удаленных рабочих столов в windows server 2018
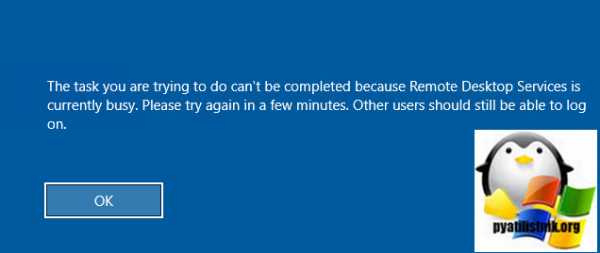
- Sql оператор in

- Флешка не работает что делать

