Как узнать (посмотреть, восстановить) сохраненный в браузере пароль (ч. 1). Как можно посмотреть пароли в браузере
Как посмотреть пароли в браузере. Руководство по поиску и защите сохраненных паролей
Пользователь ESET Антон Севостьянов подготовил руководство, в котором рассказал как узнать сохраненные пароли в Google Chrome, Firefox и других браузерах, а также защитить их от хакеров.
В любом современном браузере предусмотрена функция сохранения паролей. Она позволяет не вводить каждый раз учетные данные — ведь мало кто способен запомнить сотни паролей от всех сайтов и сервисов.
Но за все придется платить. Вот несколько распространенных проблем, с которыми можно столкнуться:
-
Вы забыли пароль на каком-либо сайте и хотите залогиниться на другом компьютере или браузере
-
Вы планируете переустановить систему и хотите убедиться, что все нужные пароли у вас записаны (иначе придется тратить время на их восстановление)
-
Сотрудник на работе уволился и не успел (или не захотел) передать учетные данные от рабочих сервисов
Давайте разберемся, как найти сохраненные пароли в вашем браузере и защитить их.
Вот где находятся пароли в популярных браузерах:
Google Chrome — Меню \ Настройки \ Показать дополнительные настройки \ Пароли и формы \ Предлагать сохранять пароли с сайтов \ Настроить \ Выбираем нужную запись \ Показать пароль

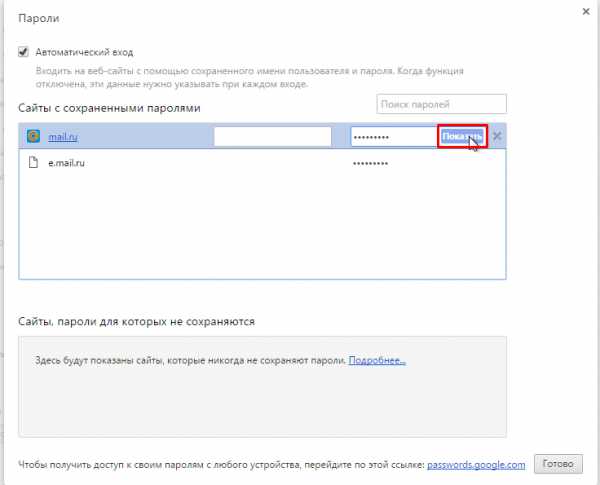
Opera — Меню \ Настройки \ Безопасность \ Пароли \ Управление сохраненными паролями
Mozilla Firefox — Меню \ Настройки \ Защита \ Сохраненные логины \ Отобразить пароли
Яндекс.Браузер — Меню \ Настройки \ Показать дополнительные настройки \ Пароли и формы \ Управление паролями \ Показать
Теперь рассмотрим способы защиты учетных записей:
-
Необходимо назначить пароль для учетной записи Windows (Мой компьютер \ ПКМ \ Управление \ Локальные пользователи и группы \ Пользователи \ Задать пароль \ Пароль). Теперь при попытке отобразить пароли в браузере, Windows запросит пароль текущего пользователя.
 Этот способ работает только для Google Chrome, Opera, Яндекс.Браузер. Для Mozilla Firefox можно задать «Мастер-Пароль», который защитит ваши учетные данные от посторонних, а также при запросе какого-либо сайта на доступ к сохраненным паролям.
Этот способ работает только для Google Chrome, Opera, Яндекс.Браузер. Для Mozilla Firefox можно задать «Мастер-Пароль», который защитит ваши учетные данные от посторонних, а также при запросе какого-либо сайта на доступ к сохраненным паролям.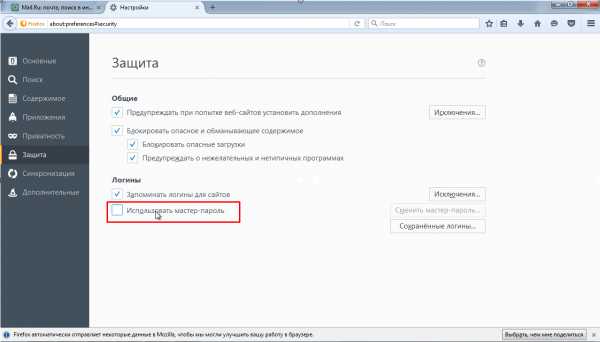 Защитить Internet Explorer от программы просмотра сохраненных паролей не получится. Кроме того, если человек очень захочет, он использует вредоносный софт или попытается сбросить текущий пароль. Однако дополнительные меры предосторожности усложнят процесс и отсеят неопытных злоумышленников.
Защитить Internet Explorer от программы просмотра сохраненных паролей не получится. Кроме того, если человек очень захочет, он использует вредоносный софт или попытается сбросить текущий пароль. Однако дополнительные меры предосторожности усложнят процесс и отсеят неопытных злоумышленников.
-
Установите антивирус с модулем «Антифишинг», который защитит данные всех ваших учетных записей.
-
Всегда блокируйте активную учетную запись, если работаете вне дома (Ctrl+Alt+Del \ Блокировать компьютер), чтобы никто не воспользовался компьютером в ваше отсутствие.

-
При работе на чужом ПК ставьте галочку «Чужой компьютер», а лучше используйте режим «Инкогнито» или «Приватный режим». Вся информация, которую вы введете, будет удалена после закрытия окна. Приватные режимы могут активироваться по-разному:Google Chrome, Opera, Яндекс.Браузер — Ctrl+Shift+NMozilla Firefox и Internet Explorer — Ctrl+Shift+P Кроме того, любую ссылку можно открыть в приватном режиме — щелкаем на нее ПКМ и выбираем «Открыть ссылку в окне в режиме инкогнито».

-
Временно передавая компьютер другому человеку, следует удалить все данные браузера (Меню \ Настройка \ История \ Очистить историю \ Отмечаем все элементы), а лучше весь профиль пользователя, так как он может содержать конфиденциальную информацию.
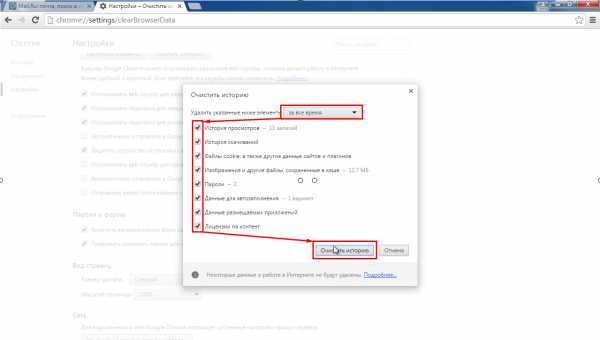 Для этого создайте нового пользователя, войдите в систему и удалите вашу основную учетную запись (Мой компьютер \ Свойства \ Дополнительные параметры системы \ Профили пользователей \ Параметры \ Выбираем нужный профиль \ Удалить).
Для этого создайте нового пользователя, войдите в систему и удалите вашу основную учетную запись (Мой компьютер \ Свойства \ Дополнительные параметры системы \ Профили пользователей \ Параметры \ Выбираем нужный профиль \ Удалить). При продаже компьютера самым разумным решением станет полная переустановка Windows (с обязательным форматированием диска).
При продаже компьютера самым разумным решением станет полная переустановка Windows (с обязательным форматированием диска).
- IE Pass View > как видно из названия это для Internet Explore
- WirelessKeyView > покажет пароли WIFI
- ChromePass > как следует из названия для гугл хрома
- WebBrowserPassView > это самый крутой инструмент
- PasswordFox > это для лисенка
- Всегда блокируйте ваш компьютер, в Windows за это отвечает комбинация клавиш WIN+L
- Не храните пароли в браузерах
- Храните пароли в специальных программа, которые их шифруют
- Если не хотите пользоваться программами шифраторами, то создайте текстовый файл со всеми вашими данными, заархивируйте его в запароленный архив, и в нужный момент всегда сможете вспомнить один ключ защиты и уже потом подглядеть другие.
- Кликаем сверху вашего браузера на значок с тремя точками, находится под крестиком для закрытия окна, после чего появится меню.
- Выбираем раздел Настройки.
- Прокручиваем в самый низ и нажимаем «дополнительные», чтобы открылись скрытые настройки.
- Спускаемся до раздела «Пароли и формы».
- Кликаем «Настройка паролей» и появится список всех сохраненных паролей на этом аккаунте.
- Находим в списке нужный сайт и логин, а чтобы увидеть пароль, нужно нажать на значок глазика рядом.
- Идем в левый угол дисплея и кликаем в его верхней части на вкладку, которая вызывает меню.
- Там опять же выбираем пункт, отвечающий за настройки, и после этого переходим раздел «Безопасность».
- Затем идем в самый низ, вплоть до вкладки «Пароли».
- В ней кликаем на значок сохраненных паролей и потом на сайт, который вас интересует. Там имеется список всех сайтов, для которых сохраняются ваши данные для входа
- Теперь лишь жмем на вкладку «Показать» и получаем доступ к паролю.
- Сначала идите в самый верх браузера, где справа кликните на значок из нескольких точек.
- Затем в меню зайдите в настройки и в самом низу снова кликните уже на вход в дополнительные настройки.
- Потом дойдите там до вкладки «Пароли» и нажмите на функцию, отвечающую за их управление.
- Там вы увидите список сайтов и сохраненные к ним пароли.
- Останется лишь кликнуть на значок «Показать» и интересующая вас информация покажется на экране.
- Идите в самый верх экрана, где справа кликните на значок, состоящий из трех полосок, а затем из выпадающего меню выберите «Настройки».
- Потом идите влево и нажмите там на раздел «Приватность и защита», а потом в «Сохраненные логины».
- Чуть ниже таблицы с паролями нажмите кнопку «Отобразить пароли». После этого откроется имеющийся в Мозиле список всех ваших паролей.
- В верхнем правом углу нужно нажать на шестеренку или иными словами «Сервис».
- В появившемся меню спуститься до «Свойства браузера» и перейти в этот раздел.
- Здесь найти вкладку «Содержание».
- В разделе «Автозаполнение» нажмите на кнопку «Параметры».
- В следующем окне выберите «Управление паролями».
- Напротив нужного сайта нажмите «Показать», чтобы увидеть пароль.
- ВидеоМОНТАЖ Отличное ПО для начала создания своих собственных видеороликов (все действия идут по шагам!).Видео сделает даже новичок!
- Ускоритель компьютера Программа для очистки Windows от мусора (ускоряет систему, удаляет мусор, оптимизирует реестр).
- Internet Explorer (IE). Начнем именно с него, т.к. данное приложение присутствует во всех версиях ОС Windows "по умолчанию". Для того, чтобы восстановить забытый пароль, скачайте по прямой ссылке утилиту IE PassView (для IE версий 4.0 – 9.0) и запустите единственный исполняемый (исполнимый) файл, после чего в появившемся окне увидите все сохраненные в базе логины и пароли (см. первый скриншот).
- Chrome. В этом популярнейшем браузере все данные для авторизации спрятаны достаточно глубоко. Запустив приложение, нажмите на кнопку "Настройка и управление Google Chrome" → далее "Настройки" → клик по "Показать дополнительные настройки" → в разделе "Пароли и формы" найдите "Управление сохраненными паролями" → в появившемся окошке выберите нужный сайт и щелкните по кнопке "Показать". Явившийся Вашему взору пароль, разумеется, запомните или скопируйте.
- Firefox. В "Огнелисе" искомое найдется чуть быстрее. В меню "Инструменты" кликните по пункту "Настройки" → в одноименном окне на вкладке "Защита" нажмите на "Сохраненные пароли" → финальный клик по кнопке "Отобразить пароли".
- Opera. Рекомендуемая некоторыми пользователями утилита для просмотра сохраненных данных авторизации Unwand показывает пароли не всегда корректно. Поэтому мы пойдем другим опробованным путем. Откройте браузер и перейдите по этой ссылке. С помощью мыши перетащите кнопку "Wand + capture + report" на значок "Создать вкладку" (см. скриншот выше) → в диалоговом javascript-окне "Создать кнопку" жмем "ОК" → зайдя на сайт, от которого Вы "потеряли" пароль, щелкните на появившуюся в виде ключика кнопку "Wand + capture + report" и в новом диалоговом окошке увидите надпись "Passwords in forms on this page…" с Вашим паролем. Для того, чтобы "волшебным" ключиком не воспользовался никто другой, после копирования пароля кликните по ключу правой клавишей мыши и в настройках выберите пункт "Убрать с панели".
- Maxthon. Один из двух победителей недавних тестингов популярных веб-браузеров тоже, разумеется, присутствует в моем обзоре. Итак, в окне приложения нажмите кнопку в виде гаечного ключа ("Меню") → далее клик по пункту меню "Центр управления" → в появившейся вкладке выберите "Автозаполнение" → в сохраненных паролях щелкаем по нужному и, наконец, по кнопке "Показать пароль".
- Нажать в правом верхнем углу браузера на 3 точки, чтобы открылось выпадающее меню. В нем выберите пункт «Настройки»;
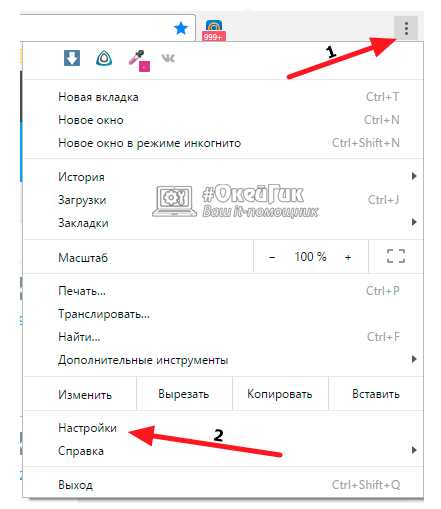
- Прокрутите открывшиеся настройки в самый низ и нажмите на пункт «Показать дополнительные настройки»;
- Откроются дополнительные настройки, которые нужно листать до раздела «Пароли и формы». Нажмите на кнопку «Настроить» около предложения браузера сохранять пароли;
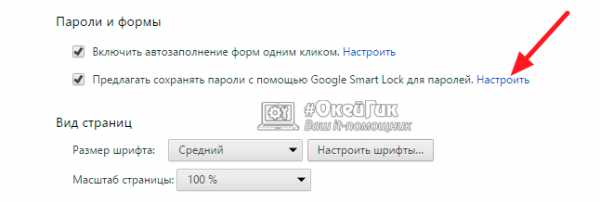
- Появится всплывающее окно, в котором будут показаны все ваши пароли. Стоит отметить, что если паролей к сайтам много, на их загрузку потребуется некоторое время;

- Чтобы посмотреть пароль от конкретного сайта, нажмите на этот пункт, и в графе с паролем появится кнопка «Показать». Нажмите на эту кнопку и введите пароль от учетной записи Windows, после чего сохраненный пароль покажется.
- В верхнем левом углу окна браузера нажмите на кнопку «Меню» и в выпадающем меню выберите пункт «Настройки». Также перейти в настройки можно с помощью «горячих клавиш» Alt+P;
- В настройках в левом меню перейдите на вкладку «Безопасность»;
- Прокрутите открывшуюся страницу чуть вниз до раздела «Пароли». Чтобы посмотреть сохраненные в Opera пароли, нажмите «Управление сохраненными паролями»;
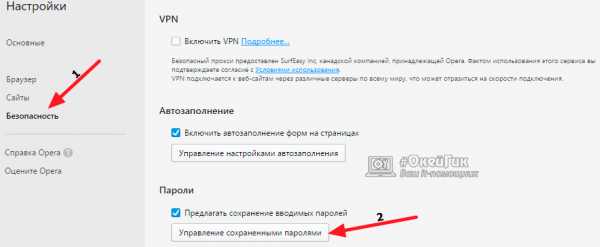
- Выберите в открывшемся списке интересующий вас сайт и нажмите на пункт «Показать», чтобы увидеть пароль от него.
- В правом верхнем углу окна браузера нажмите на 3 точки и выберите пункт «Настройки» в выпавшем меню;
- Прокрутите открывшиеся настройки вниз и нажмите на пункт «Показать дополнительные настройки»;
- Далее прокрутите открывшиеся настройки до раздела «Пароли и формы»;
- Чтобы посмотреть сохраненные пароли, нажмите на «Управление паролями» в пункте около предложения сохранять пароли сайтов;
- Откроется окно со списком сайтов, где можно нажать кнопку «Показать» около необходимого ресурса, чтобы вспомнить пароль от него.

- В правом верхнем углу браузера нажмите на три полоски, чтобы перейти в «Настройки»;
- Далее в левой части экрана выберите пункт «Защита»;
- В раскрывшихся настройках нажмите на пункт «Сохраненные логины»;
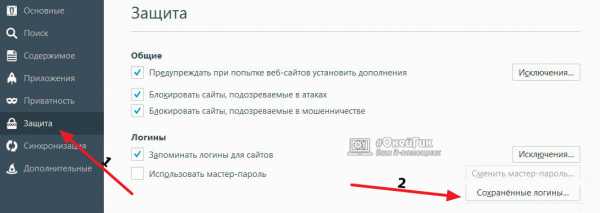
- Откроется список сохраненных логинов и паролей.
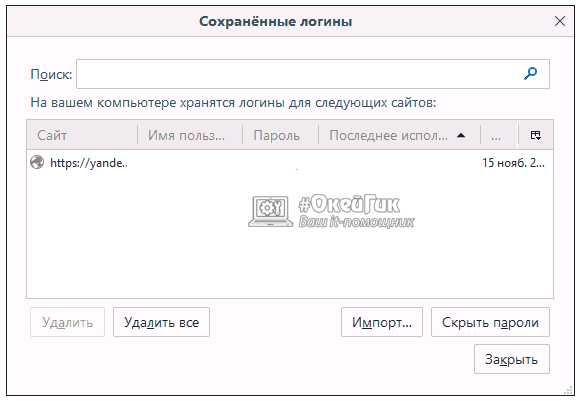
- Нажмите правой кнопкой мыши на «Пуск» и выберите пункт «Панель управления»;
- В правом верхнем углу открывшегося окна смените режим просмотра с категорий на значки;
- Далее нажмите «Диспетчер учетных записей»;

- Выбрав раздел «Учетные данные для интернета», снизу отобразится список сайтов и программ, пароли для которых сохранены. Нажмите на стрелочку около интересующего сайта и выберите пункт «Показать», чтобы отобразился пароль.
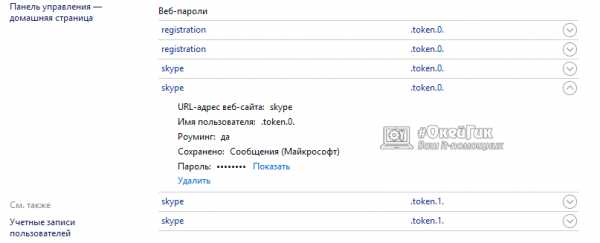
- ChromePass. Самое популярное приложение для просмотра сохраненных паролей в браузерах. Программа имеет понятный интерфейс, и она позволяет посмотреть логин/пароль от сайта, дату создания аккаунта, надежность используемого пароля и некоторые другие данные. Приложение ChromePass работает только с браузерами на базе Chromium – это Google Chrome, Yandex Browser, Opera и ряд менее известных браузеров.Обратите внимание: Большинство антивирусов принимают ChromePass за вирусное приложение. Однако их опасения связаны с тем, что приложение получает доступ к просмотру паролей, а не из-за наличия в нем вирусов. Чтобы быть уверенными в «чистоте» приложения, загружайте его с официального сайта разработчиков.
- Группа программ SterJo. Компания SterJo Software выпустила сразу группу приложений, способных демонстрировать пароли из браузеров. Некоторые из них показывают сохраненные пароли только в браузерах на Chromium, другие только из Microsoft Edge или Mozilla и так далее. Программы можно бесплатно загрузить на официальном сайте разработчиков.
- Как повысить скорость роутера

- Телеграмм что такое супергруппа

- Почему не подключается к интернету модем мтс

- Блокировка экрана windows 10 горячие клавиши
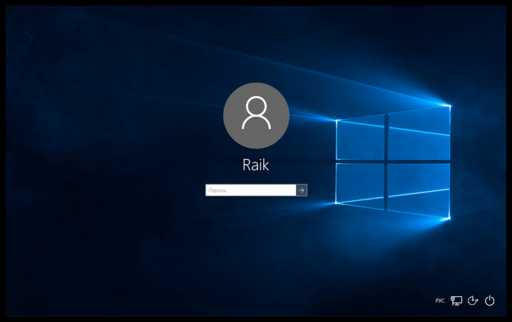
- Куда восстанавливаются файлы из корзины

- Мобильный хот спот что это

- Программы чистка пк
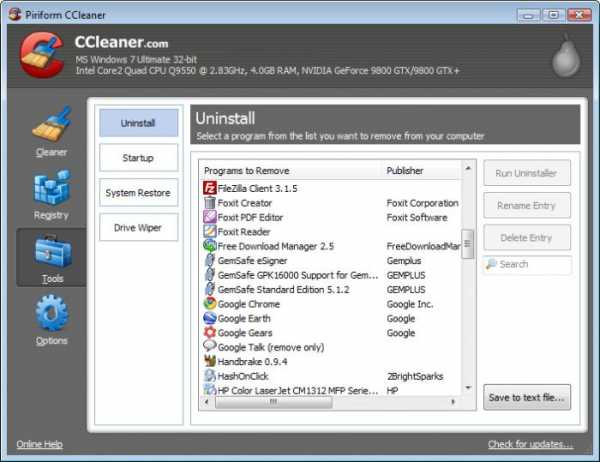
- Опаньки chrome не хватает памяти для показа этой страницы

- Как полностью отключить обновление windows 7

- Как защитить флешку от вирусов
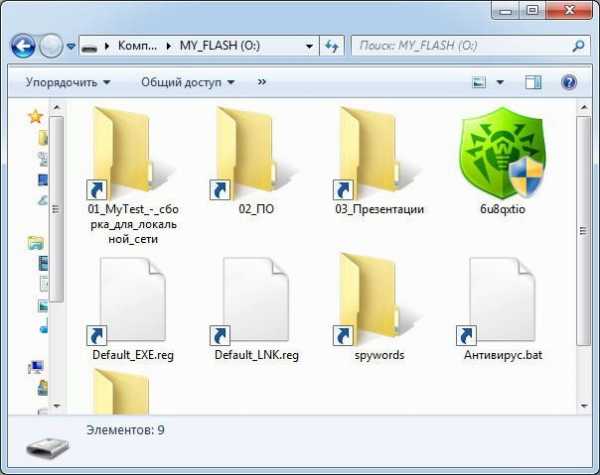
- Как сделать один клик мыши на windows 7
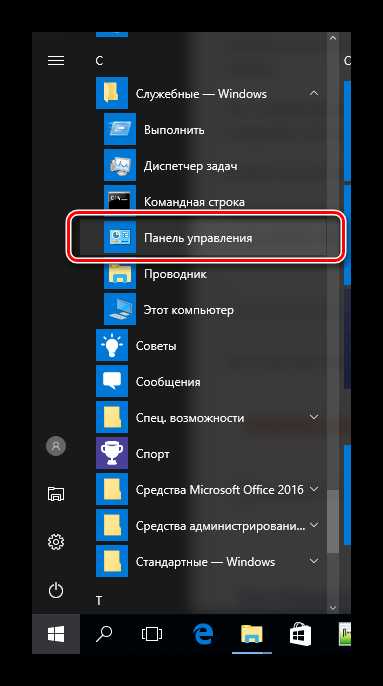
Антон Севостьяновсистемный администратор, www.sys-team-admin.ru
club.esetnod32.ru
Как посмотреть сохраненные пароли в браузерах

Добрый день уважаемые читатели и гости блога, наверняка все из вас знают, что современные браузеры умеют хранить пароли к сайтам на которых вы были, это могут быть почтовые сервисы или форумы для общения, человек так зашел на ресурс, ткнул да в браузере на вопрос хотите ли вы сохранить пароль и забыл про него сразу же. Проходит время и вам например из другого места нужно зайти на нужный ресурс, а пароля то вы не помните он у вас же в браузере запомненный, или вам необходимо переустановить операционную систему и вы также не знаете своих паролей, а восстанавливать по отдельности очень долго, и тут у вас возникает вопрос как посмотреть сохраненные пароли в браузерах. Я вам об этом сегодня расскажу.
Сохранение паролей браузеров
И так продолжаем наше изучения браузерных утилит, в прошлый раз я вам рассказывал, где хранятся настройки браузеров. По умолчанию в каждом браузере стоит автоматическое предложение сохранения паролей, чтобы упростить жизнь пользователю и не утруждать его постоянно его вспоминанием и набором, вроде де бы хорошо, но это очень плохо с точкой зрения безопасности, так как если вы поймаете вирус или троян, то он может при желании вытащить их от туда, так как они хранятся в не зашифрованном виде.

Ниже я вам покажу как универсальный метод как посмотреть сохраненные пароли в браузере, так и заточенный под определенный браузер. Например функционал автоматического предложения сохранить пароль в Google Chrome выглядит в настройках вот так.

В Mozila это выглядит вот так на вкладке Защита, Запомнить логины для сайтов. Ну я думаю вы поняли принцип, по которому работает сохранение паролей браузеров.

Первый метод узнать пароль сохраненный в браузере
Давайте я сразу расскажу об универсальном методе получения сохраненных паролей браузера, для этого мы воспользуемся набором утилит NirLauncher.
Скачать NirLauncher можно по ссылке http://launcher.nirsoft.net/downloads/index.html
Заходим на сайт и жмем кнопку Download. Хочу отметить, что некоторые браузеры могут ругаться на вредоносное ПО в данном архиве и блокировать его, советую воспользоваться Internet Explore.
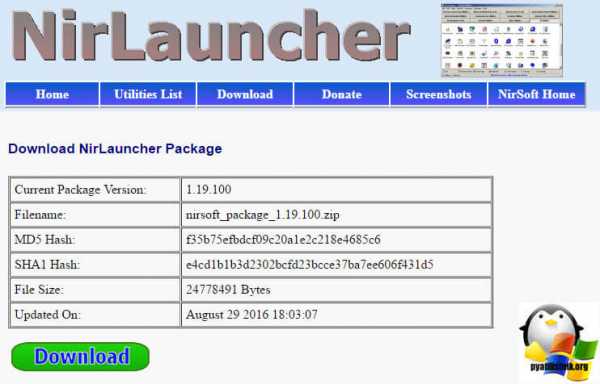
Чтобы скачать NirLauncher в chome нажмите CTR+J и вы попадете в загрузки, далее нажмите скачать вредоносный файл.
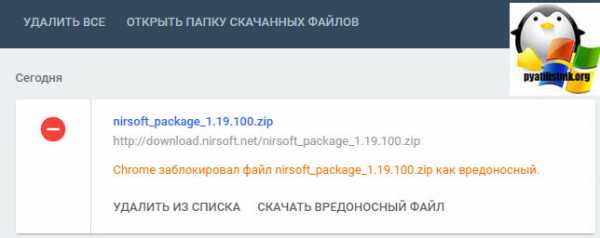
Когда распакуете архив получите запускаемый файл, учтите, что антивирусы могут ругаться на по для просмотра паролей, от себя хочу сказать, что вирусов в данном проекте нет. Первое, что вы увидите это вкладка Password Recovery Utilites. Она содержит огромный список программок, которые вам помогут восстановить сохраненные пароли из браузера.
Все утилиты описывать не буду можете на сайте почитать ссылки есть сразу же в NirLauncher.

Запускаю WebBrowserPassView, она поможет посмотреть сохраненные пароли в браузере. В мгновение ока, вы получаете окно со всем добром, что хранит в себе ваш браузер. В поле Web Browser вы видите в каком конкретном браузере ваш пароль, можно отфильтровать так, в поле password Strength вы увидите его надежность.

Если в верху нажмете значок дискетки, то сможете все сохранить в txt файл для некой такой резервной копии ваших данных.

Если при запуске WebBrowserPassView вы получаете ошибку на отсутствие прав, то нажмите Advanced Run и из открывшегося окна выберите пункт Run as administrator, и ваши утилиты теперь будут запускаться из под админа, минуя UAC Windows.
Единственное вы должны быть администратором на данном компьютере

Я думаю, что данный комплект утилит я еще вам расскажу.
Второй метод узнать пароль сохраненный в браузере
Расскажу про google chrome, я вам говорил, что пароли в нем хранятся в не зашифрованном виде Открываем настройки гугл хрома.
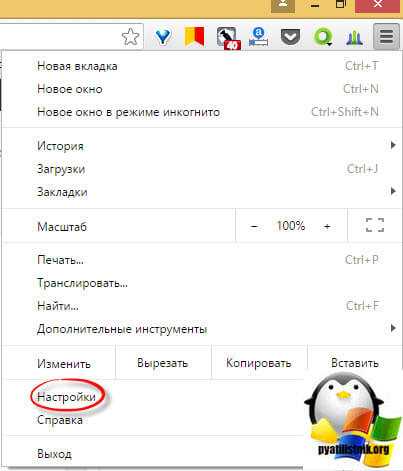
В дополнительных настройках выбираем Предлагать сохранять пароли для сайтов > Настроить
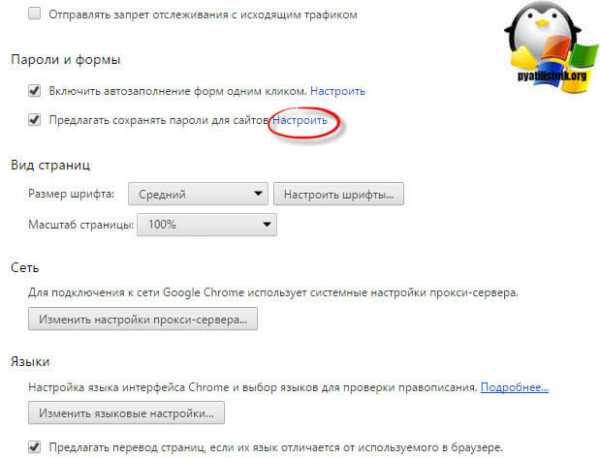
В открывшемся окне выберите нужный сайт, щелкните по паролю и выберите показать, в итоге увидите сохраненный пароль.
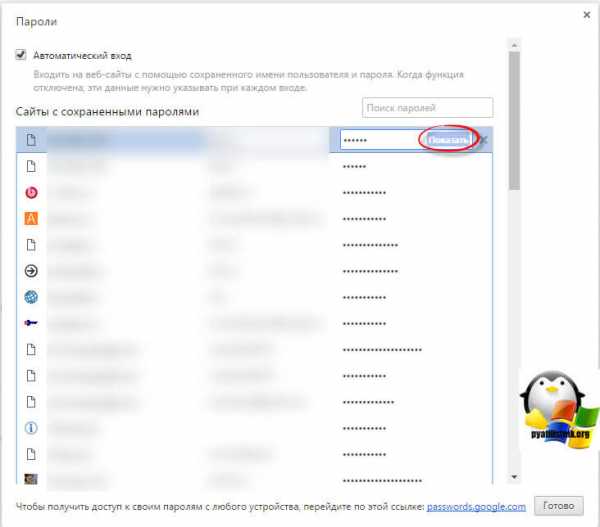
Еще есть в Google страница Управление сохраненными паролями в веб-интерфейсе. Вы заходите на на passwords.google.com, при наличии у вас учетной записи gmail.com вводите там пароль. В открывшемся окне видите все ваши сервисы и пароли вашего браузера google chrome.
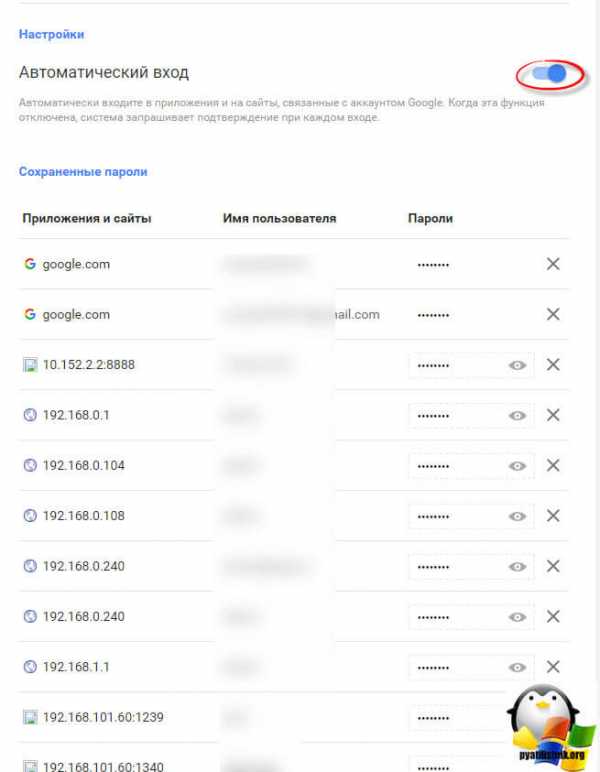
Где в google chrome хранится файл с паролями, отвечаю на этот вопрос
C:\Users\ия пользователя\AppData\Local\Google\Chrome\User Data\Default
Единственное вам нужно включить отображение скрытых файлов и папок в Windows.
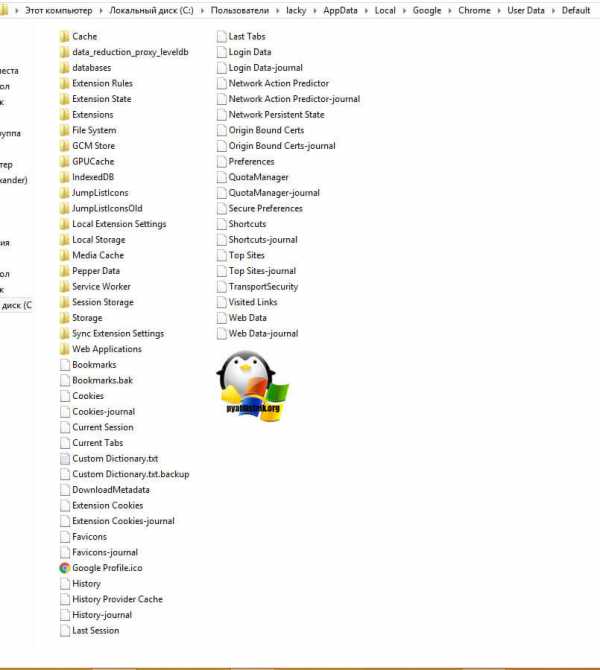
Все думаю, чтобы посмотреть сохраненные пароли в браузере, вы знаете чем можно воспользоваться. Ниже я хочу поговорить про безопасность.
Безопасность паролей в браузере
И так как же защититься от кражи и получения не санкционированного доступа к вашим паролям сторонними лицами.
Пользователь должен понимать степень ответственности за свою собственную безопасность. Он должен знать, что любой человек, получивший доступ к его компьютеру (его учетной записи в ОС), может сделать абсолютно все то, что может и он сам.
pyatilistnik.org
Как посмотреть сохраненные пароли в браузере
В интернете очень часто нужно регистрировать новые аккаунты: почтовые ящики, социальные сети, форумы, блоги и т.п. Во всех этих случаях нужно указывать пароли и, желательно, чтобы они были разными и достаточно сложными. Держать постоянно в голове всю эту информацию бывает очень сложно, а уж тем более каждый раз вводить их заново, когда хочется посетить сайт. Для удобства пользователей в популярные браузеры добавлена функция сохранения паролей. И если вы вдруг забудете пароль или захотите войти в аккаунт на другом устройстве, вы всегда можете посмотреть сохраненные пароли и использовать их. В каждом браузере эта информация находится в разных местах, рассмотрим самые популярные вариант.
Содержание статьи
Смотрим пароли, которые были сохранены в браузере Гугл Хром
Сегодня одним из самых популярных браузеров является Google Chrome. Многих пользователей при этом интересует, где хранятся пароли в Гугл Хром. При входе в него через аккаунт Гугл, все введенные пароли станут храниться не только на компьютере, с которого данный пользователь вошел в интернет, но также в так называемом облаке. Такой подход дает возможность получить доступ ко всем своим паролям виртуально с любого подходящего для этих целей устройства. К примеру, имея уже сохраненный пароль к своей почте на компьютере, при переходе на ноутбук или смартфон его не требуется вводить заново. Как видите, нет никакой необходимости записывать свои пароли на бумагу. Однако бывают случаи, когда необходимо посмотреть свои пароли. Для этого выполняем следующие несложные действия:

Важно! Необходимо заметить, что если вы активно пользуетесь интернетом и имеете достаточно много паролей, то для их загрузки понадобится определенное количество времени.
Как посмотреть сохраненные пароли в браузере Опера
Данный браузер также в последнее время стал набирать популярность. С учетом того, что его базой является Chromium, система, отвечающая за пароли и их сохранение, является точно такой же, как и в браузере Гугл. Если вас интересует, где смотреть сохраненные пароли в Опере и получение полного доступа к их списку, то для этого делаем следующее:

Таким образом, вы узнали теперь, как посмотреть сохраненные пароли в браузере Опера.
Смотрим пароли в браузере Яндекс
Многие пользователи также хотели бы узнать, как посмотреть пароли в Яндекс браузере. Это сделать несложно, необходимо только следовать нашей инструкции:
Учитывая тот факт, что Яндекс браузер сделан на основе все того же Google Chrome, все действия по поиску паролей будут практически идентичными тем, что вы делали в Гугл.
Смотрим пароли в браузере Mozilla Firefox
Сохраненные пароли в Мозиле можно посмотреть несколько иным способом, так как данный браузер не имеет ничего общего с Google Chrome и у него есть много отличий. Одним из главных недостатков Мозилы считается то, что просмотр паролей возможен без использования входа в учетную запись Виндоус. В этом то и состоит главное отличие Mozilla Firefox от всех других браузеров. Порядок просмотра паролей здесь будет следующим:
Важно! В данном браузере есть очень интересная функция, которая называется «Последнее использование». Она показывает, когда вы заходили в последний раз на определенный сайт и применяли данный пароль.
Смотрим сохранённые пароли в Internet Explorer
Данный браузер представляет собой встроенную программу в ОС Виндоус. И, несмотря на ее неудобство, многие предпочитают использовать именно его. В данном случае пароли можно посмотреть по следующей инструкции:
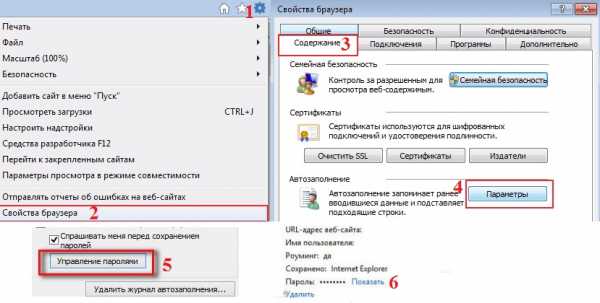
Правда здесь имеется одно важное уточнение. Для того чтобы увидеть интересующий вас пароль, сначала необходимо будет ввести свой пароль для учетной записи Виндоус. Если его нет, придется специально поставить, ввести для просмотра пароля от сайта, а потом можно убрать.
Теперь вы знаете, как посмотреть сохраненные пароли в браузере. Это сделать совсем не трудно, главное следовать нашей пошаговой инструкции и все у вас должно получиться. Данную задачу облегчает тот факт, что большинство популярных браузеров были разработаны на основе Google Chrome, поэтому многие ваши действия будут практически идентичными.
Читайте также:
xn--80aaacq2clcmx7kf.xn--p1ai
Как узнать свой пароль в браузере, смотрим его за звездочками (тем, кто забыл пароль, и не может зайти на сайт)
Вопрос от пользователя
Здравствуйте.
Не подскажите, можно ли как-то узнать свой пароль в браузере? Дело в том, что на компьютере у меня установлен браузер Firefox - и он подставляет логин и пароль для одного сайта автоматически и всё заходит. А вот на ноутбуке я зайти на этот сайт не могу, т.к. пароля не помню.
Можно ли в Firefox на компьютере посмотреть пароль, скрытый за звездочками (через настройки самого браузера не получается)?
Доброго времени суток!
Все современные браузеры запоминают посещенные вами сайты, пароли и логины, которые вы на них вводили (по крайней мере, браузер при вводе каких-то данных для авторизации, всегда предлагает их сохранить). Делается это для того, чтобы ускорить вашу работу: чтобы не вводить вручную каждый раз пароль, не тратить на это время.
В этой статье покажу, как можно найти в настойках нескольких популярных браузеров эти данные (разумеется, и использовать их ☺).
♣
Возможно, вам будет интересна статья о том, как посмотреть историю посещения сайтов, даже если она удалена - https://ocomp.info/posmotret-istoriyu-posesh-saytov.html
♣
Как просмотреть все логины и пароли, сохраненные в браузере
Chrome
Адрес настроек: chrome://settings/passwords
Копируете в адресную строку браузера Chrome ссылку выше и переходите по ней. Должно открыться окно настроек со всеми паролями и адресами сайтов напротив них. Кстати, здесь же можно задать, использовать ли функцию автоматического входа на сайты (авто-подстановка пароля и логина в форму авторизации).
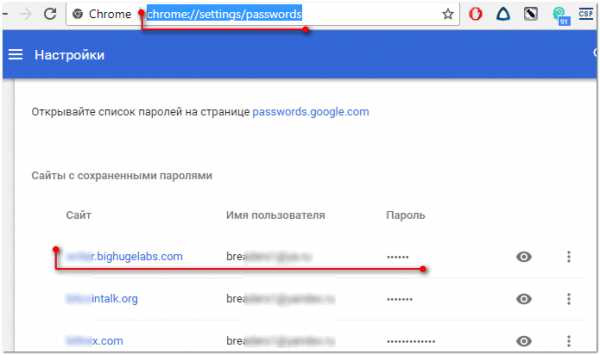
Chrome - пароли, логины, явки ☻. Список может быть достаточно большим...
Далее находите в списке сайтов тот, который вам нужен. Рядом со столбиком "Пароль" есть значок с "глазом" - если щелкнуть по нему мышкой, вместо звездочек появиться сам пароль (пример ниже). Вам останется его переписать или скопировать, и его можно использовать в другом браузере (или на другом ПК).
Показать/скрыть пароль
♣
Firefox Quantum
Адрес настроек приватности: about:preferences#privacy
Чтобы открыть список сохраненных паролей в новом браузере Firefox Quantum - щелкните в правом верхнем углу по значку с тремя линиями (пример - ), далее выберите "Настройки/Приватность и защита". Также можно воспользоваться адресом, приведенным выше.
Далее щелкните по кнопке "Сохраненные логины..." (см. скриншот ниже).
Примечание: обратите внимание, чтобы в настройках стояла галочка напротив пункта "Запоминать логины и пароли для веб-сайтов". Если ее не будет - браузер ничего не сохранить в свой журнал...
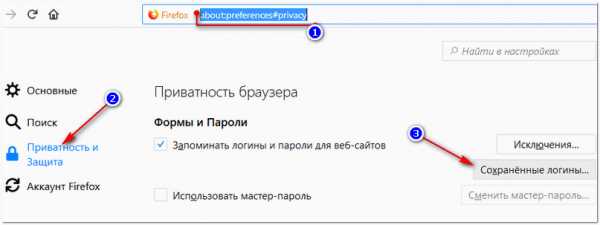
Окно настроек приватности в Firefox
Далее перед вами предстанет список сайтов, для которых в браузере есть сохраненные данные. Просто находите свой сайт в списке и нажимаете кнопку "Отобразить пароли" (в нижней части окна). Собственно, всё...

Список сохраненных логинов в Firefox
♣
Opera
Адрес настроек: opera://settings/passwords
Чтобы открыть список паролей в Opera - воспользуйтесь адресом, приведенным выше (просто скопируйте его в адресную строку браузера и перейдите по нему). Далее перед вами предстанет окно, в котором вы сможете просмотреть весь список сохраненных паролей. Для просмотра скрытого пароля - просо нажмите кнопку "Показать" (скриншот ниже).

Список паролей в Opera
♣
Яндекс-браузер
Адрес настроек: browser://settings/passwords
В Яндекс-браузере все аналогично, как и в других браузерах: скопируйте ссылку (приведена выше) в адресную строку браузера, и перейдите по ней. Далее в списке найдите нужный сайт и посмотрите пароль (кнопка "Показать/скрыть").
Пароли в Яндекс-браузере
♣
Узнаем пароль, скрытый за звездочками
Бывает такое, что пароль забыл, а браузер его помнит и подставляет в форму авторизации автоматически, предлагая вам лишь подтвердить вход (как, например, на скрине ниже). Пароль, само-собой, скрыт звездочками, скопировать и посмотреть его нельзя. Но можно очень просто это изменить и узнать его.

Панелька авторизации
Покажу на примере браузера Google Chrome (как самого популярного на сегодняшний день ☻. В принципе, во многих других браузерах действия будут аналогичны).
Для начала щелкните правой кнопкой мышки по паролю в виде звездочек, затем выберите в меню "Просмотреть код" (см. скриншот ниже).
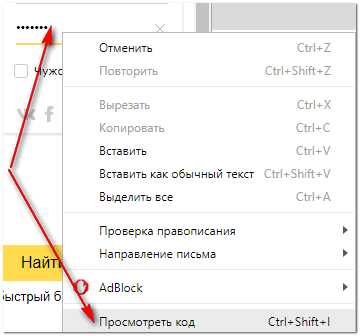
Просмотреть код
Далее в выделенном коде странички обратите внимание на тип поля: type="password". Т.е. этот тип поля используется для ввода пароля и поэтому браузер скрывает все символы в нем звездочками. Но этот тип поля ведь можно и поменять? Просто измените слово password на text - т.е. поменяем тип поля.
Меняем тип поля (password на text)
Как только вы допишите text и браузер примет это к сведению - вы увидите, что вместо звездочек в окне логина высветится ваш пароль. Теперь его можно скопировать из записать.
Видим пароль - все просто!
♦
Что касается Firefox по которому и был вопрос в начале статьи, то современная версия Firefox Quantum - очень похожа на Chrome, и действие описанное выше, делается в ней аналогично. Также нужно щелкнуть правой кнопкой мышки по полю в которое вводите пароль, выбрать в меню "Исследовать элемент", и поменять тип (type) с password на text.
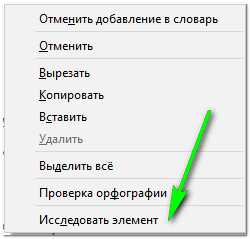
Firefox Quantum - исследовать элемент
♣
PS
Чтобы не забывать пароли, рекомендую завести небольшой блокнотик и туда записывать все важные пароли, логины, ответы на контрольные вопросы и пр. штуки, которые помогут вам быстро восстановить пробелы в памяти.
Многие посмеются, но на самом деле классная вещь - даже на другом ПК, вдали от своего основного, вы сможете зайти и авторизоваться на нужном вам сайте, и продолжить свою работу!
На этом у меня всё, удачи!
Полезный софт:
Другие записи:
ocomp.info
Как узнать (посмотреть, восстановить) сохраненный в браузере пароль (ч. 1) » |
В данной публикации, разбитой на три небольших части, я расскажу как гарантированно быстро узнать сохраненные пароли во всех популярных браузерах: Internet Explorer, Google Chrome, Mozilla Firefox, Opera, Maxthon, Safari и др. Первая часть обзора будет полезна тем, кто для работы в сети Интернет пользуется только одним веб-обозревателем (или надо "выудить" пароль в определенном браузере). Вторая часть посвящена очень полезной бесплатной утилите, показывающей сохраненные логины и пароли у всех озвученных программ "скопом". В третьей части пойдет речь о том, как путем несложных манипуляций в пределах окна большинства браузеров узнать пароль, скрывающийся за звездочками в поле ввода. И, в первом же абзаце, хочу предупредить: всеми нижеописанные методами можете воспользоваться не только Вы, но и любой образованный пользователь в Ваше отсутствие. Поэтому, для пресечения несанкционированного доступа к важным для Вас интернет-сервисам, рекомендуется сохраняться в базах сторонних менеджеров паролей (типа известного KeePass). И, закончив с общей информацией, приступим к "конкретике".
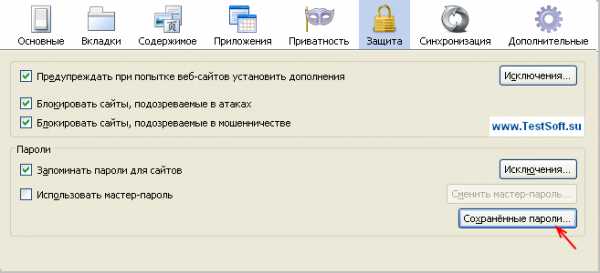

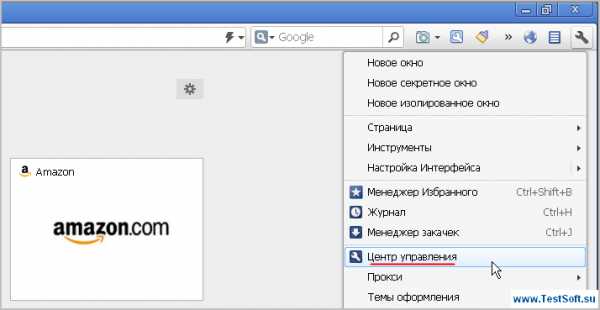
Примечание: В последних версиях Maxthon (напр. v.4.1.0) самый короткий путь до вожделенной кнопки стал таким: в адресной строке наберите about:config и нажмите "Enter" → см. пункт меню "Автозаполнение" → "Сохраненные пароли".
В следующей части, которая будет полезна в т.ч. пользователям Safari, я расскажу о незаменимой в таких случаях мини-утилите WebBrowserPassView.
Дмитрий dmitry_spb Евдокимов
testsoft.su
Как посмотреть сохраненные пароли в браузере?
Во всех современных браузерах, для удобства работы, есть функция сохранения пароля. Нужна она для того, чтобы в следующий раз, когда вы будете заходить на этот сайт, Вам не приходилось вновь вводить свои регистрационные данные. Все это сделает за вас браузер.
Помимо удобства использования данной функции, так же есть и очень большой риск утечки логина и пароля в руки злоумышленника. По этому, в данном видео я предлагаю рассмотреть способы просмотра сохраненных паролей в различных браузерах, а так же способы их защиты.
А начнем мы с того, что выясним, чем может помочь изложенная в данном видеоуроке информация?
Я бы выделил следующие причины:
— забыли пароль – если вы забыли пароль от своего аккаунта на каком-либо сервисе и необходимо этот пароль вытащить, чтобы выполнить авторизацию на другом компьютере или в другом браузере.
— переустановка операционной системы – если вы переустанавливаете операционную систему, то желательно посмотреть, все ли сохраненные пароли у вас записаны. Иначе, они будут утеряны и придется их восстанавливать, но не факт, что это получится. Так же, как показывает практика, клиенты, которые не особо разбираются в компьютерах, крайне редко записывают пароли от различных сервисов. По этому, переустановка Windows для них может пройти очень болезненно.
— увольнение сотрудника – при увольнении сотрудник не успел, либо не захотел передать все необходимые пароли от рабочих сервисов.
— в корыстных целях – а так же можно использовать в корыстных целях. Но, я надеюсь, что данные знания будут служить благой цели, нежели корыстной.
Теперь перейдем к практике. Я установил 5 наиболее популярных браузеров, это Google Chrome, Opera, Mozilla Firefox, Яндекс.Браузер, Internet Explorer и выполнил вход в почтовый ящик с сохранением пароля от нет в браузере. Посмотрим, как в каждом из браузеров можно вытащить нужный нам пароль.
Google Chrome – Меню \ Настройки \ Показать дополнительные настройки \ Пароли и формы \ Предлагать сохранять пароли с сайтов \ Настроить \ Выбираем нужную запись \ Показать пароль.
Opera – Меню \ Настройки \ Безопасность \ Пароли \ Управление сохраненными паролями.
Mozilla Firefox – Меню \ Настройки \ Защита \ Сохраненные логины \ Отобразить пароли.
Яндекс.Браузер – Меню \ Настройки \ Показать дополнительные настройки \ Пароли и формы \ Управление паролями \ Показать
Internet Explorer защищает пароли сильнее, чем ранее рассмотренные браузеры. По этому, для отображения паролей воспользуемся программой IE PassView. Ссылку на скачивание программы можно найти в дополнительных материалах к данному видео уроку на моем сайте. Запускаем программу и видим адрес сайта, логин и пароль, сохраненный в браузере Internet Explorer.
Теперь рассмотрим способы защиты:
1) Необходимо учетной записи назначить пароль (Мой компьютер \ ПКМ \ Управление \ Локальные пользователи и группы \ Пользователи \ Задать пароль \ Пароль). При попытке отобразить пароль, система запросит пароль текущего пользователя и если злоумышленник его не знает, то пароль отображен не будет.
Данная система работает только для браузеров Google Chrome, Opera, Яндекс.Браузер. Для Mozilla Firefox можно установить Мастер-Пароль. Мастер-пароль защищает ваши пароли от посторонних и при запросе какого-либо сайта на доступ к сохраненным паролям, вам достаточно будет ввести мастер-пароль.
А защитить Internet Explorer от программы просмотра сохраненных паролей не получается. Да и в любом случае, если человек захочет, он узнает пароли либо через сторонний софт, либо через сброс пароля у пользователя. Но, в любом случае, данные рекомендации усложнят процесс взлома. По этому, стоит применять следующие рекомендации при работе.
2) Блокировка активной учетной записи (Ctrl+Alt+Del \ Блокировать компьютер). Таким образом, в ваше отсутствие никто не сможет работать за компьютером.
3) При работе на не знакомом компьютере используйте режим Инкогнито или в Приватном режиме. В данном режиме, вся информация, которую вы вводите в браузер, будет удалена после закрытия!
4) Если вы решите отдать компьютер другому владельцу, следует удалить все данные своего браузера(Меню \ Настройка \ История \ Очистить историю \ Указываем все элементы), а лучше весь профиль пользователя, так как он может содержать конфиденциальную информацию. По этому, создайте нового пользователя, войдите под другим (Мой компьютер \ Свойства \ Дополнительные параметры системы \ Профили пользователей \ Параметры \ Выбираем нужный профиль \ Удалить)
sys-team-admin.ru
Как посмотреть сохраненные пароли в Google Chrome, Opera, Mozilla Firefox и других браузерах
Активное использование интернета предполагает посещение различных сайтов, на многих из которых имеется возможность регистрации. Почта, интернет-магазины, блоги, форумы и так далее – на этих и других сайтах приходится регистрироваться, чтобы купить товар, принять участие в обсуждении или получить доступ к контенту. При регистрации необходимо указывать пароль, который с легкостью со временем может «вылететь из головы». Чтобы не пришлось постоянно вспоминать пароли от сайтов, браузеры предлагают их сохранять, если данная опция в них включена. Пароль сохраняется в КЭШе браузера, и при необходимости пользователь может его посмотреть. Как это сделать в различных браузерах, мы рассмотрим в рамках данной статьи.
Как посмотреть сохраненные пароли в Google Chrome
Самый распространенный браузер для компьютеров – это Google Chrome. Если пользователь зашел в него под свой аккаунт Google, то пароли будут сохраняться не только в браузере на устройстве, где они введены, но и в «облаке», что позволит иметь к ним доступ и с других клиентов браузера. Например, сохраняя пароль от сайта в Google Chrome на компьютере, пользователь сможет его не вводить на смартфоне или планшете, если на них используется также Google Chrome с той же учетной записью.
Чтобы посмотреть сохраненные пароли в Google Chrome, нужно сделать следующее:
Как посмотреть сохраненные пароли в Opera
Opera является также широко распространенным браузером. Он основан на базе Chromium, то есть работа системы сохранения паролей в нем практически идентична той, что используется в Google Chrome. Чтобы посмотреть сохраненные пароли в Opera, необходимо сделать следующее:
Как посмотреть сохраненные пароли в Яндекс Браузер
Популярный в России Yandex Browser является практически полной копией браузера Chrome. Просмотр сохраненных паролей в нем происходит похожим образом:
Как посмотреть сохраненные пароли в Mozilla Firefox
В отличие от перечисленных выше браузеров, Mozilla Firefox не базируется на Chromium, и у данного браузера имеется ряд серьезных отличий. Существенным недостатком с точки зрения безопасности можно считать, что просмотр паролей в Mozilla предполагается без необходимости ввода пароля от учетной записи Windows, в отличие от всех других браузеров.
Чтобы посмотреть сохраненные в Mozilla Firefox пароли нужно сделать следующее:
Обратите внимание: Интересной особенностью списка сохраненных паролей в Mozilla Firefox является наличие графы «Последнее использование». В ней отображается, когда в последний раз был произведен вход на конкретный сайт с использованием определенного логина и пароля.
Как посмотреть сохраненные пароли в Microsoft Edge и Internet Explorer
Microsoft Edge и Internet Explorer являются встроенными браузерами в различные версии операционной системы Windows. Сохраненные пароли из них синхронизируются с самой системой, поэтому просматривать их необходимо не в браузере, а в системной папке. Чтобы посмотреть сохраненные пароли в браузерах Microsoft сделайте следующее:
Обратите внимание: Чтобы пароль от сайта отобразился, потребуется ввести пароль от учетной записи Windows.
Как посмотреть сохраненные пароли в браузерах сторонними программами
В интернете доступно большое количество приложений, которые позволяют посмотреть сохраненные пароли в браузерах на компьютере. Стоит отметить, что такие программы позволяют посмотреть сохраненные в браузерах пароли без ввода пароля от учетной записи Windows. Наиболее популярными приложениями подобного плана можно назвать следующие:
okeygeek.ru
