Как сканировать документ на компьютер. Как сканировать документ
Как сканировать документ?
Иногда возникает необходимость сохранить бумажный документ в электронном виде. Поэтому если у вас нет времени постоянно посещать копировальные центры, вы можете отсканировать документ на компьютер у себя дома. Поговорим о том, как сканировать документ на ПК и какое программное обеспечение для этого понадобится.
Как сканировать документ на компьютер
Чтобы отсканировать документ, вам понадобится специальная программа, например, RiDoc. Программа сканирует документы в формате А4, поддерживает многостраничный режим сканирования, до 80 % уменьшает размеры отсканированных файлов и быстро сохраняет документы с помощью технологии «Быстрых папок». Скачать программу вы можете на сайте softportal.com
Переходим к этапу сканирования документов.
- Запустите программу RiDoc на ПК.
- Подключите сканер к компьютеру. Затем, согласно инструкции, установите программное обеспечение с диска, прилагаемого к сканеру. И можете приступать непосредственно к сканированию.
- Подготовьте необходимый документ, поднимите крышку сканера и на прозрачную поверхность положите документ. Помните, что класть документ необходимо нужной стороной вниз. После закройте крышку сканера.
- На компьютере откройте программу RiDoc. Определите настройки сканирования. Если понадобится, измените цвет сканируемого документа или его размер.
- Далее нажмите на кнопку «сканировать» или «начать сканирование». Сделать это можно либо в программе для сканирования, либо на самом сканере. Подождите несколько секунд, и документ будет отсканирован.
- Также вы можете внести изменения, например, поменять размер документа или его формат. Обязательно сохраните все изменения. После этого документ можно при необходимости распечатать на принтере.
Существуют и другие программы для сканирования документов:
ABBYYFineReader - программа для распознавания текста
После сканирования документа на компьютер в любое время вы можете отредактировать документ. В этом вам поможет программа для сканированных документов ABBYYFineReader. Ее можно скачать на сайте: abbyy.ru/ . Программа проста в использовании и доступна на русском языке. После скачивания установите ABBYYFineR
elhow.ru
Как сканировать документ на компьютер |
Есть очень простой и доступный всем способ сканирования документов или фотографий на компьютер без помощи каких-то особенных программ для Вашего сканера.
Про этот способ, к моему удивлению, мало кто знает. Обычно для сканирования документов устанавливают отдельные программы, которые не всегда корректно работают. Буквально недавно разбирали такую проблему с учеником.
Есть универсальная программа, которая без проблем справляется с любым сканером и эта программа называется Paint! Эта программа для рисования входит в стандартный пакет программ Windows любой версии. Кроме рисования Paint отлично решает задачу сканирования.
Итак, если у Вас есть сканер или МФУ, то вот Вам пошаговая схема сканирования документов или фотографий через программу Paint.
1. Нажимаем кнопку ПУСК #8212 левый нижний угол Рабочего стола.

3. Убеждаемся, что сканер включен в сеть и подключен к компьютеру. Это важно! Сначала подключаем сканер или МФУ и только потом следующий пункт.
4. Запускаем Paint и нажимаем в верхнем левом углу на синий прямоугольник (меню в Windows 7).
Или выбираем вверху меню ФАЙЛ (для Windows XP).
5. Выбираем пункт #171Со сканера или камеры#187. Если этот пункт меню не активен, значит сканер ещё не готов или не подключен.
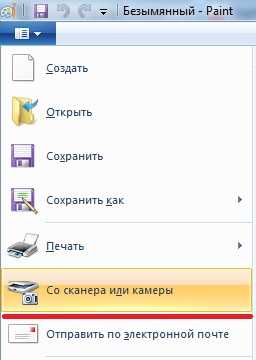
6. Выбираем нужный режим сканирования и нажимаем кнопку СКАНИРОВАТЬ
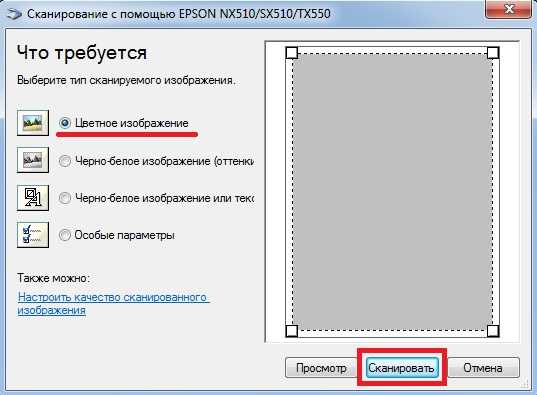
7. Картинка отсканирована. При необходимости Вы можете её отредактировать инструментами Paint, например выделить что-то цветом, обвести и т.д.
8. Сохраняем полученную картинку на компьютер. Для этого в верхнем левом углу кликаем по синему прямоугольнику (меню Windows 7) или по меню ФАЙЛ (в Windows XP) и выбираем пункт #171Сохранить как#8230#187. Я рекомендую сохранять в формате .JPEG
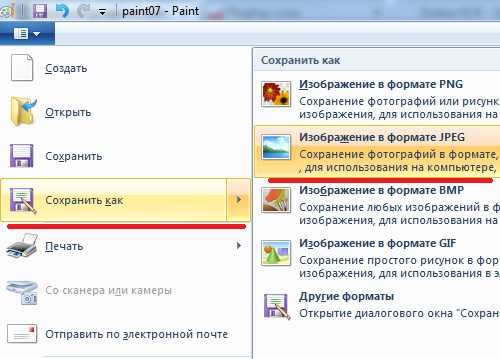
9. Выбираем путь для сохранения на компьютере, называем документ и нажимаем кнопку #171Сохранить#187.
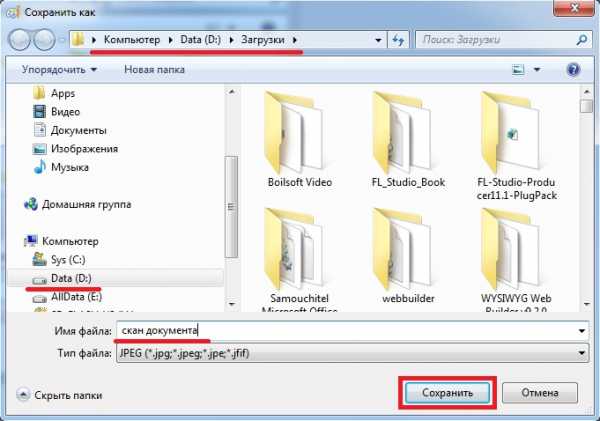
Всё, скан-копия документа или фотографии у Вас на компьютере.
Если у Вас есть сканер или МФУ #8212 попробуйте этот метод и поделитесь результатами в комментариях.
Всё работает , до этого я пользовался программой Irfan View , там сканировать ещё удобнее .
пункт Со сканера или камеры не активен. windows 7 SP1.сканер canon lide 30. сканер подключен.
Сканер подключен именно к этом компьютеру или по сети?
подключён к этому компьютеру кабелем. в программе VyeScan работает.
почему на компьютере не видно рисунка, хоть пишет что идет сканирование
В Win10 работать не хочет. Показывает окошко #171Устанавливается подключение к WIA Canon MF3200 Series#187 и висит в нем. Сканирование в PDF-Xchange Viewer проходит без вопросов. Сканер Canon MF3228 с обновленными драйверами.
не могу отсканировать документ и напечатать на другом принтере
Огромное спасибо. Все получилось!
Сама Windows видит сканер?
Спасибо огромное. Легко, понятно, работает!
Спасибо огромное.это работает
Благодарю Вас за ценный совет. Спаси Вас Бог.
Огромное спасибо за данный урок!Желаю Вам удачи и успехов.
Супер совет! Спасибо.
По поводу сканирования ч\з Паинт, я в восторге. Слава Богу есть умные Люди.
От всей души благодарю за доброту и желание помочь ближним#8230бескорыстно.
Спасибо! Я неуверенный пользователь, но все получилось отлично! Буду ждать других уроков!
Для отправки комментария вам необходимо авторизоваться.
beauty-x.info
Как сканировать документ на компьютер
Есть очень простой и доступный всем способ сканирования документов или фотографий на компьютер без помощи каких-то особенных программ для Вашего сканера.
Про этот способ, к моему удивлению, мало кто знает. Обычно для сканирования документов устанавливают отдельные программы, которые не всегда корректно работают. Буквально недавно разбирали такую проблему с учеником.
Есть универсальная программа, которая без проблем справляется с любым сканером и эта программа называется Paint! Эта программа для рисования входит в стандартный пакет программ Windows любой версии. Кроме рисования Paint отлично решает задачу сканирования.
Итак, если у Вас есть сканер или МФУ, то вот Вам пошаговая схема сканирования документов или фотографий через программу Paint.
1. Нажимаем кнопку ПУСК #8212 левый нижний угол Рабочего стола.

2. В списке программ найти программу Paint. В Windows 7, для быстрого поиска, можно написать название в строке поиска. Обычно Paint располагается в папке СТАНДАРТНЫЕ. Т.е. путь такой: ПУСК #8212 ВСЕ ПРОГРАММЫ #8212 СТАНДАРТНЫЕ #8212 Paint
3. Убеждаемся, что сканер включен в сеть и подключен к компьютеру. Это важно! Сначала подключаем сканер или МФУ и только потом следующий пункт.
4. Запускаем Paint и нажимаем в верхнем левом углу на синий прямоугольник (меню в Windows 7).
Или выбираем вверху меню ФАЙЛ (для Windows XP).
5. Выбираем пункт #171Со сканера или камеры#187. Если этот пункт меню не активен, значит сканер ещё не готов или не подключен.
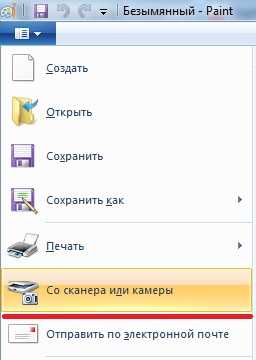
6. Выбираем нужный режим сканирования и нажимаем кнопку СКАНИРОВАТЬ
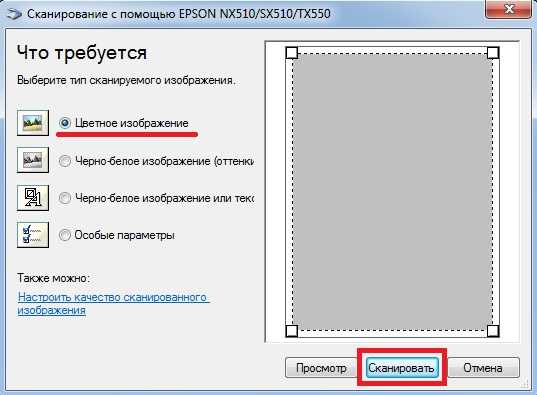
7. Картинка отсканирована. При необходимости Вы можете её отредактировать инструментами Paint, например выделить что-то цветом, обвести и т.д.
8. Сохраняем полученную картинку на компьютер. Для этого в верхнем левом углу кликаем по синему прямоугольнику (меню Windows 7) или по меню ФАЙЛ (в Windows XP) и выбираем пункт #171Сохранить как#8230#187. Я рекомендую сохранять в формате .JPEG
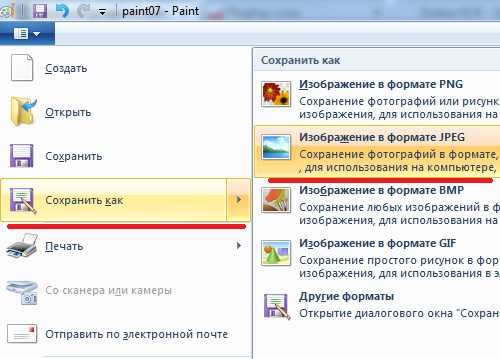
9. Выбираем путь для сохранения на компьютере, называем документ и нажимаем кнопку #171Сохранить#187.
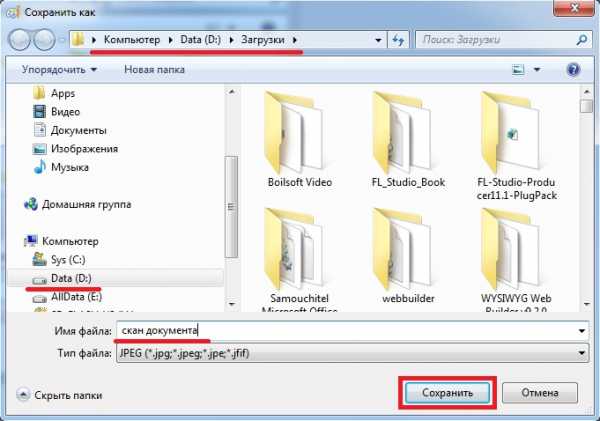
Всё, скан-копия документа или фотографии у Вас на компьютере.
Если у Вас есть сканер или МФУ #8212 попробуйте этот метод и поделитесь результатами в комментариях.
Всё работает , до этого я пользовался программой Irfan View , там сканировать ещё удобнее .
пункт Со сканера или камеры не активен. windows 7 SP1.сканер canon lide 30. сканер подключен.
Сканер подключен именно к этом компьютеру или по сети?
подключён к этому компьютеру кабелем. в программе VyeScan работает.
почему на компьютере не видно рисунка, хоть пишет что идет сканирование
В Win10 работать не хочет. Показывает окошко #171Устанавливается подключение к WIA Canon MF3200 Series#187 и висит в нем. Сканирование в PDF-Xchange Viewer проходит без вопросов. Сканер Canon MF3228 с обновленными драйверами.
не могу отсканировать документ и напечатать на другом принтере
Огромное спасибо. Все получилось!
У меня Windows 10. Сначала включил сканер, потом запустил Paint, но #171Со сканера или камеры#187 не активна. В чем причина, как активировать?
Сама Windows видит сканер?
Спасибо огромное. Легко, понятно, работает!
Спасибо огромное.это работает
Благодарю Вас за ценный совет. Спаси Вас Бог.
Огромное спасибо за данный урок!Желаю Вам удачи и успехов.
Супер совет! Спасибо.
По поводу сканирования ч\з Паинт, я в восторге. Слава Богу есть умные Люди.
От всей души благодарю за доброту и желание помочь ближним#8230бескорыстно.
Спасибо! Я неуверенный пользователь, но все получилось отлично! Буду ждать других уроков!
Для отправки комментария вам необходимо авторизоваться.
lubovnaya.ru
Как сканировать документы Как? Так!
Содержимое:
3 метода:
Сканеры - неотъемлемая часть современного цифрового мира. Использование сканера крайне важно как при выполнении каких-то рабочих заданий, так и в свободное время. К счастью, пользоваться сканером очень легко. Если у вас нет сканера, то вы можете воспользоваться им в магазине или интернет-кафе. По сути сканирование представляет собой перевод бумажных документов в цифровой вид. Для этого используется та же технология, что и для копирования: делается интенсивный мгновенный снимок. Однако вместо печати этого снимка на бумагу, сканер передает данные на компьютер.
Шаги
Метод 1 Подготовка к сканированию
- 1 Приобретите сканер. Для сканирования вам прежде всего придется достать сканер. Можно приобрести отдельный сканер, можно сразу офисный вариант (с факсом, принтером и ксероксом в одном флаконе). Подобное оборудование без проблем можно приобрести в магазинах канцтоваров, электроники или по интернету.
- После приобретения сканера вам нужно будет подключить его к компьютеру и установить необходимое программное обеспечение. Обычно сканеры подключаются к компьютеру с помощью USB-кабеля (который должен предоставляться). Не забудьте подключить сканер к сети. Установка ПО обычно крайне проста, нужно просто следовать инструкциям в руководстве пользователя или на инсталляционном диске.
- 2 Установите подходящее ПО. Для управления сканером вам понадобится ПО. Оно обычно включено в пакет, если вы покупаете сканер б/у, не забудьте спросить продавца о программах. Вам также понадобится ПО для редактирования и работы с сканами.
- Программы типа Adobe Acrobat позволяют пользователям создавать из отсканированного текста удобные многостраничные документы.
- 3 Документы для сканирования. Документы должны быть такими, чтобы их можно было поместить в сканер и отсканировать. Если документ не плоский, больше сканера или содержит средства защиты вроде отражающих элементов на чеках, то отсканировать его не удастся.
Метод 2 Сканирование документов
- 1 Откройте сканер. После того, как вы приобрели сканер и подключили его к компьютеру, можно начать сканировать документы. Поднимите крышку сканера и увидите прозрачную сканирующую поверхность.
- 2 Документы, которые хотите отсканировать, поместите на поверхность сканера нужной стороной вниз. Правильно разместите документ; соответствующие отметки есть на принтере. После того, как размесили документ, закройте крышку сканера.
- 3 Откройте программу для сканирования. После того, как разместили документы, откройте программу.
- 4 Задайте настройки сканирования. Текстовые документы зачастую можно сканировать в черно-белом виде, в некоторых программах так же существуют различные настройки для сканирования постеров и фотографий. Программы для сканирования очень сильно отличаются друг от друга, так что вам нужно будет немного поэкспериментировать.
- Зачастую вам нужно будет менять настройки качества сканирования. В результате более качественного сканирования получаются большие файлы. Сканируйте в таком качестве, которое вам необходимо. Как правило, изображения должны сканироваться в высоком качестве, для текста же хватит и самого невысокого. В некоторых программах все уже заранее настроено.
- 5 Выберите “Scan”. После того, как вы задали все настройки, нужно будет дать сканеру команду начать сканирование. Возможно нажать клавишу “Scan” в программе или на самом сканере. Для полной ясности загляните в руководство пользователя.
- 6 При необходимости можно что-то изменить. После того, как документ будет отсканирован, программа предоставит вам возможность внести какие-то изменения, например, поменять ориентацию изображения. Сделайте желаемые изменения и сохраните файл.
- Помните, отсканированные изображения обычно довольно велики по объему, особенно в высоком качестве. Если размер файла слишком велик, измените настройки и отсканируйте заново.
- Обращайте внимание на формат сохраняемого файла. Возможно, настройки по умолчанию вам не очень подойдут.
Метод 3 Редактирование документов
- 1 Редактирование текста. После того, как документ будет отсканирован, вы, возможно, сочтете нужным при помощи программы, например, Adobe Acrobat, превратить документ в PDF или превратить разрозненные страницы в один многостраничный документ. Acrobat также можно использовать для распознавания и редактирования текста.
- Если вы сохранили текст как изображение, то можно усилить контрастность и таким образом сделать текст более разборчивым.
- 2 Редактирование изображений. Откройте изображение в простом редакторе или в более сложной программе например, Photoshop, там у вас будет множество возможностей как-то изменить изображение.
Прислал: Лебедева Мария . 2017-11-11 23:44:31
kak-otvet.imysite.ru
Как сканировать документы? | Print Guru
 В современном мире у людей постоянно возникает потребность в сканировании разного рода документов, чтобы их можно было хранить в электронном варианте или отослать по мейлу. Процесс сканирования несложен и не требует особых навыков. Научиться тому, как сканировать документы, может каждый.
В современном мире у людей постоянно возникает потребность в сканировании разного рода документов, чтобы их можно было хранить в электронном варианте или отослать по мейлу. Процесс сканирования несложен и не требует особых навыков. Научиться тому, как сканировать документы, может каждый.
Что понадобится для сканирования документов?
Конечно же, компьютер и подключенный к нему сканер. Должны быть установлены необходимые драйвера и специальная программа, например, Fine Reader. Если у Вас все это есть – можно смело приступать к сканированию.
На что важно обратить внимание при сканировании?
- Хорошо, если у Вас есть несколько копий документа. Выберите самый качественный вариант.
- Подшитые в папку документы по возможности надо расшить. Конечно, если этим Вы не нанесете вреда оригиналу.
- Проследите, чтобы документ плотно прилегал к стеклу сканера. Текст возле сгиба книги может плохо отсканироваться и, как следствие, не распознаться. Можно задействовать при необходимости дополнительный груз, только не раздавите сканер.
- Документы располагайте на стекле аккуратно и ровно. Конечно, программой корректируется угол поворота, но лучше все сделать правильно изначально.
Процесс сканирования документов
 Аккуратно расположите документ под крышкой сканера текстом вниз.
Аккуратно расположите документ под крышкой сканера текстом вниз.- Запустите программу Fine Reader.
- Нажмите «Файл» — «Сканировать изображение». Если надо распознать уже имеющуюся на компьютере картинку или файл PDF, просто нажмите «открыть изображение» и укажите нужный файл.
- После этого запускаются настройки. Если Вам нужен именно текст, выберите «Черно-белый рисунок или текст».
- Спустя какое-то время страница отсканируется и появится перед Вами.
- Если нужен не весь документ, выделите необходимую область и щелкните по ней правой кнопкой мыши. Из появившегося меню выберите пункт «Тип блока – текст». Если нужна картинка, выберите соответствующие параметры.
- Блок выделился зеленой рамкой. Кликните по нему запустите распознание при помощи пункта «Распознать блок».
- Посмотрите в окошко справа. Там Вы увидите нужный Вам текст. Его можно скопировать и вставить в любой документ или передать в Word. Чтобы сделать последнее, нажмите «Файл» — «Передать все страницы» — «Microsoft Word».
Электронный вариант документа готов к использованию.
Читайте также:
print-guru.ru
Сканирование документов: инструкции - NIT for You
Пошаговая инструкция сканирования документов или фотографий через программу Paint.
1. Нажимаем кнопку ПУСК — левый нижний угол Рабочего стола.

2. В списке программ найти программу Paint. В Windows 7, для быстрого поиска, можно написать название в строке поиска. Обычно Paint располагается в папке СТАНДАРТНЫЕ. Т.е. путь такой: ПУСК — ВСЕ ПРОГРАММЫ — СТАНДАРТНЫЕ — Paint
3. Убеждаемся, что сканер включен в сеть и подключен к компьютеру. Это важно! Сначала подключаем сканер или МФУ и только потом следующий пункт.
4. Запускаем Paint и нажимаем в верхнем левом углу на синий прямоугольник (меню в Windows 7).
Или выбираем вверху меню ФАЙЛ (для Windows XP).
5. Выбираем пункт «Со сканера или камеры». Если этот пункт меню не активен, значит сканер ещё не готов или не подключен.
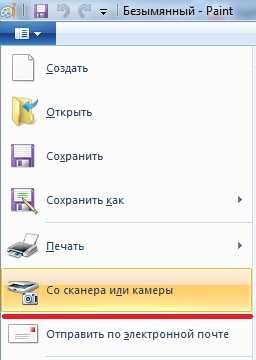
6. Выбираем нужный режим сканирования и нажимаем кнопку СКАНИРОВАТЬ
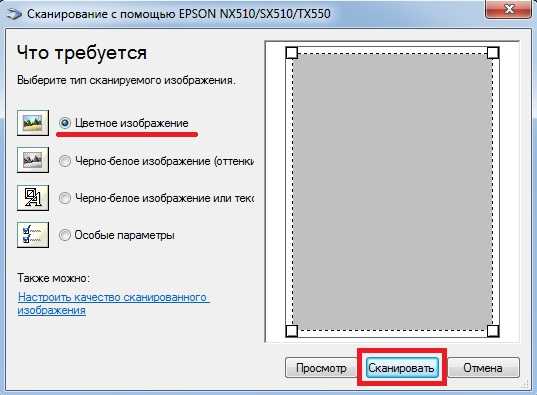
7. Картинка отсканирована. При необходимости Вы можете её отредактировать инструментами Paint, например выделить что-то цветом, обвести и т.д.
8. Сохраняем полученную картинку на компьютер. Для этого в верхнем левом углу кликаем по синему прямоугольнику (меню Windows 7) или по меню ФАЙЛ (в Windows XP) и выбираем пункт «Сохранить как…». Я рекомендую сохранять в формате .JPEG
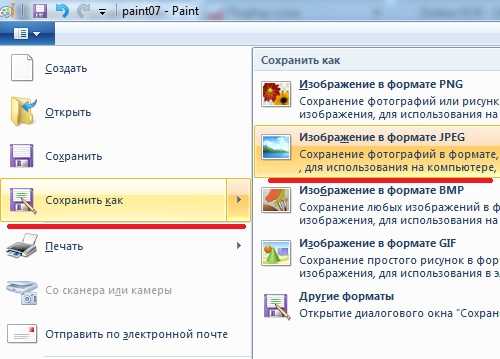
9. Выбираем путь для сохранения на компьютере, называем документ и нажимаем кнопку «Сохранить».
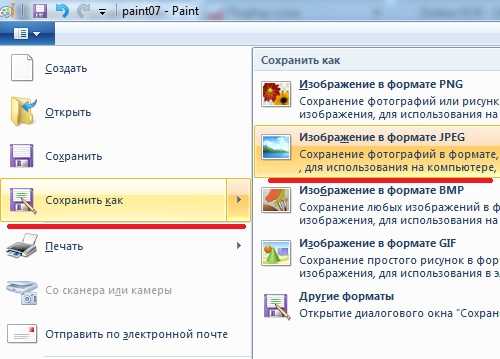
Всё, скан-копия документа или фотографии у Вас на компьютере.
Как сканировать личные документы
Официальные документы должны быть обязательно высокого качества, чтобы все элементы были хорошо видны, читабельны. Это касается важной информации: свидетельства о рождении, паспорта, удостоверений и подобной документации. Чаще для этих целей используют ABBY FineReader, но может подойти и любой другой софт со схожим функционалом.
Инструкция сканирования личных документов на примере паспорта:
- Обязательно снимите обложку, она будет мешать во время процедуры.
- В настройках задайте следующие параметры: «оттенки серого», разрешение – 300 dpi (или т/д).
- Разверните паспорт на первой странице, положите к стеклу разворотом.
- Лучше класть ближе к краю, оставляя небольшой зазор.
- Плотно закройте крышку устройства, для более детального копирования можно немножко прижать рукой.
- Кликните «Предварительный просмотр», убедитесь, что цвет, детализация букв передана верно.
- Внизу нажмите «Сканировать», дождитесь, когда аппарат закончить распознавать файл.
- После этого проверьте картинку и нажмите «Сохранить».
- С помощью рамки выделите область с изображением (сам паспорт), пустые поля должны быть за ее пределами.
- Для хранения официальных данных следует выбрать формат tiff или bmp.
Существует два основных варианта, как сканировать документ на компьютер – в качестве изображения или текста. По умолчанию сканер создает фотографию, если вы клали в копир текст, то редактировать в дальнейшем его невозможно. Чтобы такая функция появилась, необходимо использовать распознаватель (специальное ПО), который превратит картинку в редактируемый формат.
Источники:
nitforyou.com
Как сканировать документ? | Здесь ОТВЕТЫ
Для того, чтобы сканировать документ, нужно воспользоваться программой, которая называется «abby fine reader». Если не возражаете, я расскажу нмемного, как это сделать. Для начала надо установить саму программу. Теперь перед вами стоит задача отсканировать документ. Открываем программу. Для этого надо сделать следующее: главное меню, программы, abby fine reader подменю. Здесь будет различаться по названию, ибо версии разные, потому может быть и восьмая, и девятая и десятая, потому будет это подменю называться по названию версии.я бы рекомендовал вам пользоваться девятой или десятой, так как у этих версий есть автоопределение языка, тогда, как у восьмой и ниже этот параметр отсутствует, и требует особой настройки, а это дополнительная возня, которая займёт немало времени.Если у вас десятая версия, в открывшемся подменю блудет несколько пунктов, вам надо открыть пункт «abby fine reader 10 professional edition». После сего вам должно открыться меню с выбором, что вы хотите делать: То ли сканировать в майкрософт ворд, и другие возможности, вы выберите то, что вам необходимо и запустите программу. Я для себя выбрал «сканировать в microsoft word», и поставил флажок, чтобы мне не показывало уже этого окошка. Потому при следующем открытии программы мне уже открывается пустой документ, где я могу уже сканировать нужный мне документ.После этого закладываем нужный нам документ, и нажимаем комбинацию CTRL+k. Нам откроется диалоговое окошко настроек сканера. Здесь мы можем выбрать режим сканирования, какого цвета, сколько точек (желательно выбрать как можно выше, больше точек, если планируется сканирование документа с мелким шрифтом). Если документ будет сканироваться с разворотом, который будет умещаться в сканере, то надо будет установить флажок «делить разворот книги».После этого, вы можете выбрать, либо вы будете сразу сканировать много стнариц, либо будете по отдельности. Если много страниц, то нажимаем кнопку «многостраничное сканирование», если же по отдельности, тогда нам надо обойти эту кнопку, и найти кнопку «сканировать». В таком случае вам после сканирования будет выдаваться постоянно кнопка «скканировать», и её надо будет постоянно нажимать для продолжения сканирования. Кнопка «многостраничное сканирование» используется в том случае, если вы будете успевать переворачивать страницы, так будет быстрее.После сканирования вам нужно будет определиться, что вы будете делать, будете сохранять как изображение, или же хотите сохранить как текст. Если же хотите как текст, в таком случае придётся нажать комбинацию клавиш ALT+F4 и распознавание начнётся сразуЕсли же не хотите распознавать, то можно документ сохранить потом в формате, скажем в PDF. Нужно будет открыть верхнее меню, или нажать клавишу альт. Тут же вам откроется первая вкладка «файл», тут можно выбрать подменю «сохранить как…». Вот тут вы можете выбрать, в каком формате вы хотите сохранить отсканированый вами документ.Хочу заметить, что писал я только что по памяти, потому некоторые настройки могут отличаться при ближайшем их рассмотрении, а также первоначальное диалоговое окошко при открытии файн ридера тоже, но суть сканирования такова, как я вам и сообщил. Кстати, когда вы впервые откроете эту программу, вы сможете интуитивно разобраться, какие флажки ставить, какие не выставлять. Ведь вы будете самостоятельно определять, как вам работать с этой программой, будете сами решать, как вам удобно.
qalib.net
- Сетевой настроить адаптер
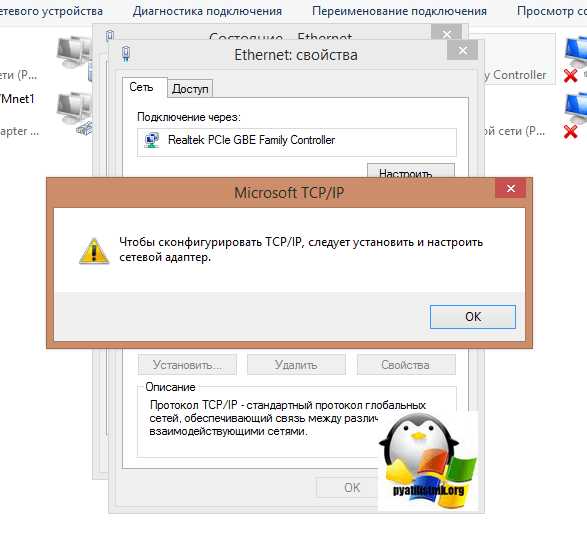
- Как можно посмотреть пароли в браузере

- Как повысить скорость роутера

- Телеграмм что такое супергруппа

- Почему не подключается к интернету модем мтс

- Блокировка экрана windows 10 горячие клавиши
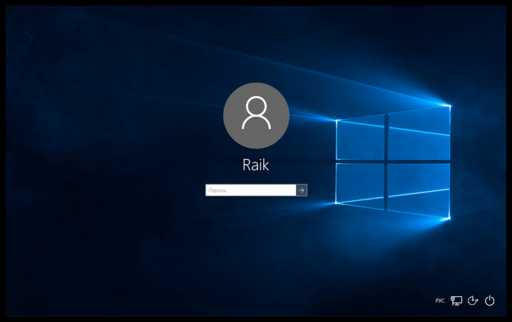
- Куда восстанавливаются файлы из корзины

- Мобильный хот спот что это

- Программы чистка пк
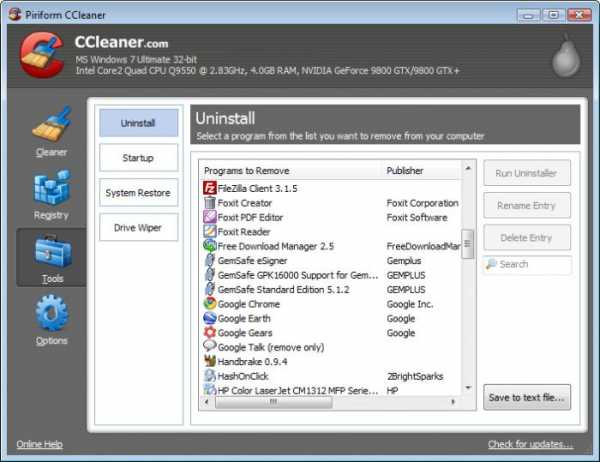
- Опаньки chrome не хватает памяти для показа этой страницы

- Как полностью отключить обновление windows 7

