Как правильно настроить gimp. Gimp как пользоваться программой
Как пользоваться Gimp 2
Выбор редактора для фотографий и изображений может стать сложной задачей. Вы хотите бесплатную программу, или вам нужно что-то более мощное и функциональное? Графический редактор GIMP (GNU Image Manipulation Program) совмещает в себе и то и другое. Он достаточно мощный, чтобы сравняться со многими профессиональными редакторами, и полностью бесплатен, потому что имеет открытый исходный код.
Работа с любой программой, уровня Photoshop всегда будет потенциально сложной. К тому же GIMP имеет необычный интерфейс. Но как только вы к нему привыкните, у вас не возникнет проблем с редактированием изображений. В этой статье мы рассмотрим как пользоваться gimp 2. Рассмотрим особенности программы и тонкости работы с ней.
1. Установите GIMP
Сначала вам нужно установить программу на свой компьютер. Программа кроссплатформенная и может работать не только в Linux, но и в Windows и MacOS. Вы можете найти установочные пакеты на официальном сайте или же установить gimp из репозиториев в Linux. Для установки в Ubuntu достаточно выполнить команду:
После установки программы вы можете запустить ее из главного меню вашей системы.
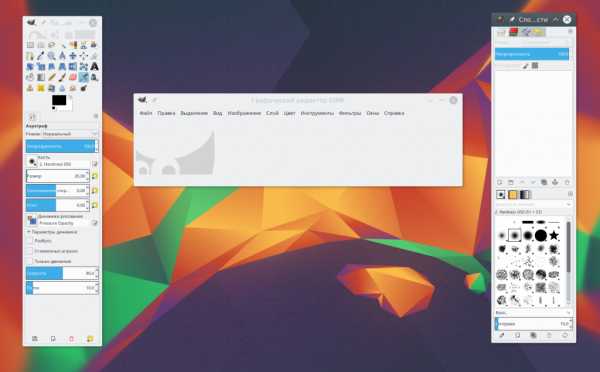
2. Настройте расположение окон
Когда вы в первый раз запустите программу, то заметите, что она немного отличается от большинства других программ. По умолчанию интерфейс состоит из трех окон: панель инструментов, рабочее окно и панель слоев. Вы можете их перемещать и располагать так, как вам нужно. Чтобы получить более привычный вид вы можете открыть меню Окна и выбрать пункт Одноконный режим:
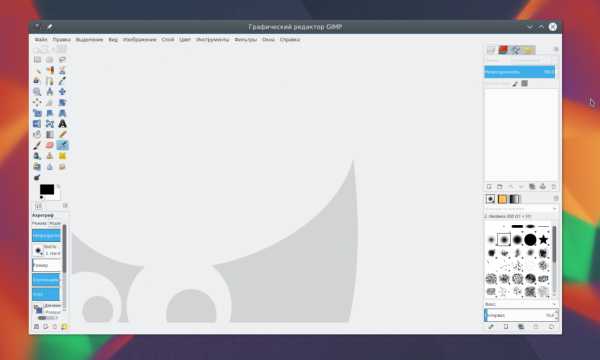
3. Коррекция цветов
Редактор GIMP может быть использован для создания цифровых изображений с нуля, он имеет широкий набор инструментов для рисования оригинальных произведений. Но, скорее всего, вы захотите использовать программу для редактирования фотографий. Вы можете подправить цвета и оптимизировать их.
Откройте изображение, а затем используйте меню Цвета. Здесь нет автоматизированных инструментов, как в менее мощных редакторах. Вместо этого, вам доступный огромный набор возможностей, таких как корректировка цвета, насыщенности, контрастности, балансировки, и так далее:

4. Исправление недостатков
Лечебная кисть GIMP может быть очень полезной для фотографов, поскольку редактирование в gimp один из важных моментов работы. Она выглядит как кусочек пластыря на панели инструментов и может использоваться для удаления различных нежелательных объектов из изображения, например, пятен, пятен на лицах, кусочков листьев, и всего что нужно устранить.
Вы можете установить масштаб, чтобы выбрать размер области, которую нужно исправлять. Выберите инструмент, затем зажмите Ctrl и выберите участок изображения, которым вы собираетесь закрашивать. Затем левой кнопкой мыши нажимайте по элементам, которые нужно удалить, они исчезнут.
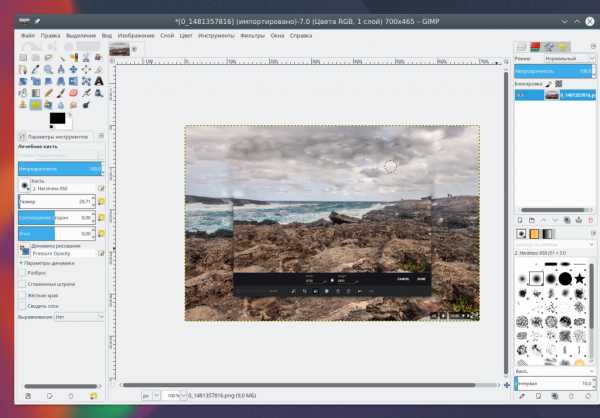
5. Применение фильтров
Один из самых быстрых и простых способов улучшить внешний вид изображения - это использовать множество фильтров, которые встроены в GIMP. В меню Фильтры вы найдете все что нужно, от добавления эффекта вспышки или линзы, до различных размытий и исправлений.
Вы можете поэкспериментировать, если что-то не получилось всегда можно использовать отмену. Нужно также отметить что эффекты можно применять к нескольким изображениям.
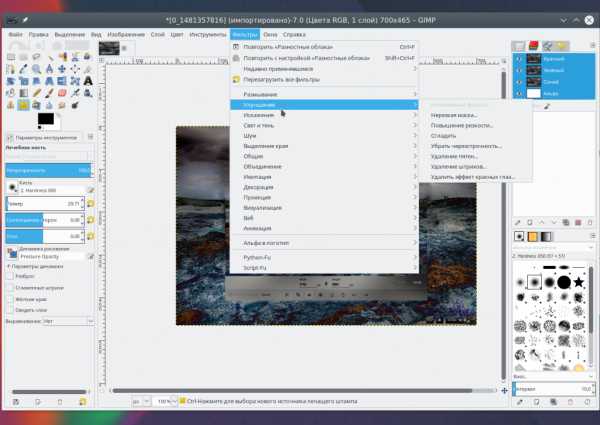
6. Настройка отмены
Если вы делаете много экспериментов со своим изображением, вы можете заметить что памяти отмены вам не хватает. Чтобы решить эту проблему вы можете настроить количество памяти, которое будет использоваться для отмены действий.
Откройте меню Правка, затем Параметры, здесь в разделе Окружение установите необходимые значения для пунктов Минимальное число уровней отмены и Максимально памяти для отмены. Здесь вы можете изменить и другие настройки программы. Настройте программу так, чтобы редактирование фотографий gimp было наиболее удобным:

7. Трансформация изображения
Другая очень мощная возможность GIMP - это трансформация изображений. Вы найдете все возможные преобразования в меню Инструменты -> Преобразование, а некоторые из них будут доступны на панели слева. Вы можете менять перспективу, крутить изображения в разные стороны, поворачивать его, искривлять и многое другое.
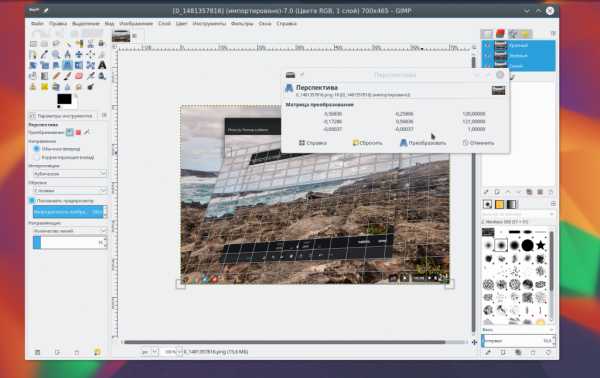
8. Слои в GIMP
Если вы уже пользовались другими сложными редакторами, то наверное, уже сталкивались со слоями. Это одна из самых важных вещей в GIMP. Это очень важный момент в вопросе как пользоваться Gimp 2. Работа с изображением выполняется только на определенном слое. Таких слоев может быть несколько и каждый из них содержит свою часть картинки, а объединяясь вместе, они создают целое изображение.
Чтобы изменить определенный слой нужно сначала сделать его активным, если слой не активен вы не сможете на нем ничего менять. Переключить активные слои можно на правой панели слоев или же с помощью кнопок PageUP и PageDown. Слой можно сделать не видимым или удалить. Например, вы можете дорисовывать новые элементы фото на новых слоях, чтобы потом их очень просто убрать если передумаете.
9. Экспорт изображений
Когда вы закончите работу с изображением, вам нужно сохранить результат. GIMP сохраняет данные в своем формате xcf, здесь сохраняется вся информация о слоях, но вы не можете открыть их в других программах.
Но с помощью меню Файл -> Экспорт вы можете сохранить изображение в более привычном формате, например, JPG и PNG.

Насколько серьезные работы вы сможете выполнить в Gimp зависит только от вас.
Программа имеет все необходимые инструменты.
ualinux.com
Графический редактор GIMP. - Первые шаги - Уроки Gimp
Первые шаги.
Рано или поздно, перед каждым из нас встает вопрос: «какую программу использовать для тех или иных целей?»В данном случае нас интересует графический редактор. Не секрет, что лидирующее место по популярности занимает программа «Photoshop». Даже появились нарицательные выражения, применяемые к обработанным изображениям – это фотошоп! Вне зависимости от того, какой программой выполнен тот или иной монтаж! Но скачав его, мы получаем 30-ти дневную пробную версию. И потом снова выбор: купить (что недешево), или скачать пиратку? Каждый выбирает сам. Но есть еще вариант!
Графический редактор GIMP! Данная программа практически аналог «фотошопа»! Я начал пользоваться ей и был приятно удивлен ее возможностями! Но обо всем по порядку! Программа GIMP – это бесплатный графический редактор, т.е. его можно свободно скачать с официального сайта! И установить на неограниченное количество компьютеров! GIMP устанавливается, как обычная программа. После запуска открывается три окна. Первое – панель инструментов. Внизу прикреплено окно с параметрами. В середине основное рабочее окно, где и производится работа с изображениями и третье – окно содержит: слои, контуры, каналы и историю действий. Ниже прикреплены кисти. Так же в настройках можно установить вид программы «однооконный режим».

В программе возможно использование «горячих клавиш», только они работают при английской раскладке клавиатуры. По крайней мере в версии 2.8. Надеюсь в следующей будет доработана эта функция для windows. Комбинация клавиш отличается от «фотошопа», но их можно изменить, настроив под себя.
Я не буду подробно описывать каждый элемент, т.к. вместе с программой вы можете скачать подробную инструкцию на русском языке для GIMP. По-моему более 500 стр. с картинками!
Рекомендую скачать и установить дополнение Paint Studio, разработанное Рамоном Мирандой. Содержимое архива извлеките по адресу: Диск С - Пользователи - Имя пользователя - .gimp 2.8. В дальнейшем добавляйте кисти, градиенты, плагины и т.д., в соответствующие папки по этому адресу. В случае, если вам придется переустанавливать GIMP, эта папка сохранится и будет работать с вновь установленной программой!

Также плагин G`MIC он содержит много интересных фильтров для обработки изображений. Скачать можно с официального сайта здесь.
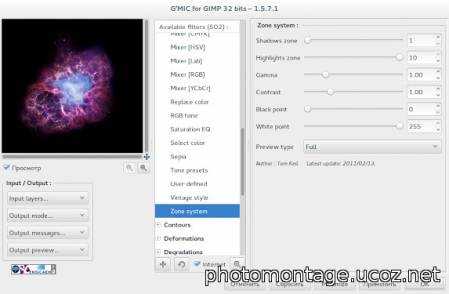
Скачается файл в формате .ехе. При установке, путь менять не надо! По умолчанию он установится: Диск С – Пользователи – Имя пользователя - .gimp-2.8 – plug-ins.
GIMP также работает с кистями Photoshop. Если он установлен на ваш компьютер, то вы можете подключить его библиотеку кистей к GIMP. Как подключить кисти фотошопа к гимпу? Это просто! Запускаем программу Гимп, в верхней панели открываем: правка – параметры. В окне настроек выбираем каталоги – кисти. Затем нажимаем кнопки: 1. новая папка и 2. просмотр папок. И указываем путь к папке с кистями фотошоп.
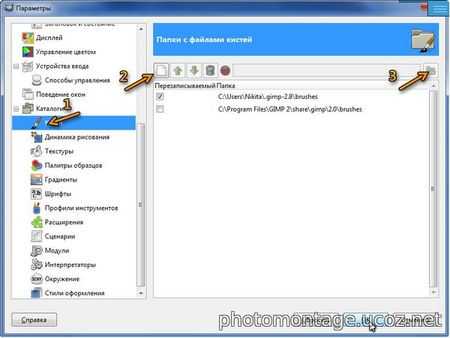
Они находятся примерно тут: Диск С – Program Files – Adobe – Adobe Photoshop – Presets – Brushes. После этого она появится в окне с папками кистей! Ставим галочку, нажимаем ОК.
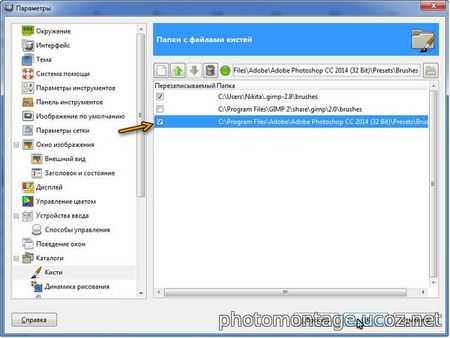
Перезапускаем программу, и все кисти от фотошопа загрузятся в Гимпе! Правда, не все они корректно работают! Если вы захотите их убрать, то просто опять открываете каталоги и убираете галочку у папки с кистями фотошоп! Это просто информация, что есть такая возможность, а вот есть ли в этом необходимость? У Гимпа много кистей, которые также свободно можно скачать, в том числе и с нашего сайта!
На этом пока все! В следующей статье, я напишу,как с помощью программы GIMP, вставить свое фото в рамочку!
Автор: Сергей М.
photomontage.ucoz.net
Как пользоваться Gimp 2
Выбор редактора для фотографий и изображений может стать сложной задачей. Вы хотите бесплатную программу, или вам нужно что-то более мощное и функциональное? Графический редактор GIMP (GNU Image Manipulation Program) совмещает в себе и то и другое. Он достаточно мощный, чтобы сравняться со многими профессиональными редакторами, и полностью бесплатен, потому что имеет открытый исходный код.
Работа с любой программой, уровня Photoshop всегда будет потенциально сложной. К тому же GIMP имеет необычный интерфейс. Но как только вы к нему привыкните, у вас не возникнет проблем с редактированием изображений. В этой статье мы рассмотрим как пользоваться gimp 2. Рассмотрим особенности программы и тонкости работы с ней.
1. Установите GIMP
Сначала вам нужно установить программу на свой компьютер. Программа кроссплатформенная и может работать не только в Linux, но и в Windows и MacOS. Вы можете найти установочные пакеты на официальном сайте или же установить gimp из репозиториев в Linux. Для установки в Ubuntu достаточно выполнить команду:
sudo apt install gimp
После установки программы вы можете запустить ее из главного меню вашей системы.

2. Настройте расположение окон
Когда вы в первый раз запустите программу, то заметите, что она немного отличается от большинства других программ. По умолчанию интерфейс состоит из трех окон: панель инструментов, рабочее окно и панель слоев. Вы можете их перемещать и располагать так, как вам нужно. Чтобы получить более привычный вид вы можете открыть меню Окна и выбрать пункт Одноконный режим:

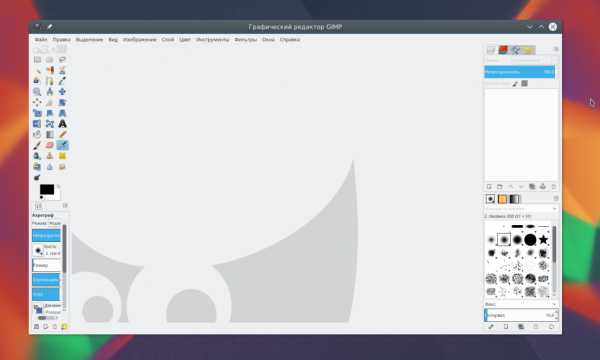
3. Коррекция цветов
Редактор GIMP может быть использован для создания цифровых изображений с нуля, он имеет широкий набор инструментов для рисования оригинальных произведений. Но, скорее всего, вы захотите использовать программу для редактирования фотографий. Вы можете подправить цвета и оптимизировать их.
Откройте изображение, а затем используйте меню Цвета. Здесь нет автоматизированных инструментов, как в менее мощных редакторах. Вместо этого, вам доступный огромный набор возможностей, таких как корректировка цвета, насыщенности, контрастности, балансировки, и так далее:
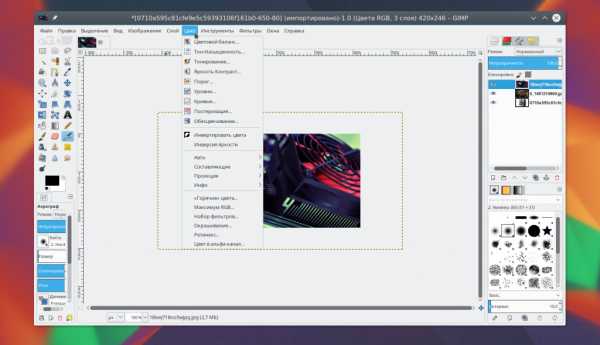
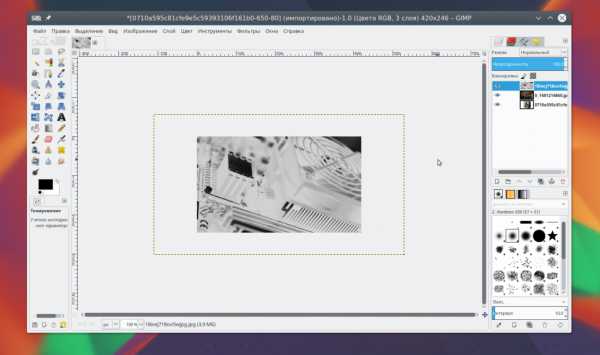
4. Исправление недостатков
Лечебная кисть GIMP может быть очень полезной для фотографов, поскольку редактирование в gimp один из важных моментов работы. Она выглядит как кусочек пластыря на панели инструментов и может использоваться для удаления различных нежелательных объектов из изображения, например, пятен, пятен на лицах, кусочков листьев, и всего что нужно устранить.
Вы можете установить масштаб, чтобы выбрать размер области, которую нужно исправлять. Выберите инструмент, затем зажмите Ctrl и выберите участок изображения, которым вы собираетесь закрашивать. Затем левой кнопкой мыши нажимайте по элементам, которые нужно удалить, они исчезнут.

5. Применение фильтров
Один из самых быстрых и простых способов улучшить внешний вид изображения — это использовать множество фильтров, которые встроены в GIMP. В меню Фильтры вы найдете все что нужно, от добавления эффекта вспышки или линзы, до различных размытий и исправлений.
Вы можете поэкспериментировать, если что-то не получилось всегда можно использовать отмену. Нужно также отметить что эффекты можно применять к нескольким изображениям.
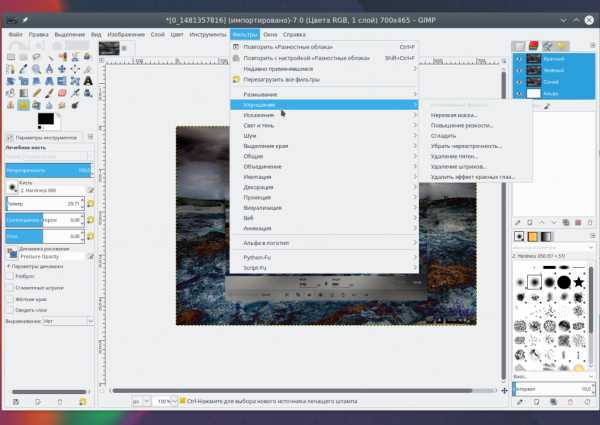
6. Настройка отмены
Если вы делаете много экспериментов со своим изображением, вы можете заметить что памяти отмены вам не хватает. Чтобы решить эту проблему вы можете настроить количество памяти, которое будет использоваться для отмены действий.
Откройте меню Правка, затем Параметры, здесь в разделе Окружение установите необходимые значения для пунктов Минимальное число уровней отмены и Максимально памяти для отмены. Здесь вы можете изменить и другие настройки программы. Настройте программу так, чтобы редактирование фотографий gimp было наиболее удобным:

7. Трансформация изображения
Другая очень мощная возможность GIMP — это трансформация изображений. Вы найдете все возможные преобразования в меню Инструменты -> Преобразование, а некоторые из них будут доступны на панели слева. Вы можете менять перспективу, крутить изображения в разные стороны, поворачивать его, искривлять и многое другое.
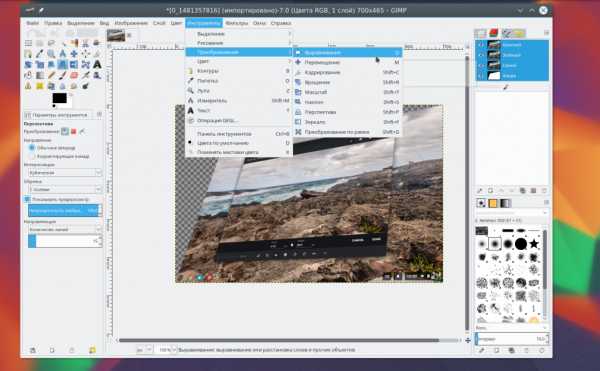

8. Слои в GIMP
Если вы уже пользовались другими сложными редакторами, то наверное, уже сталкивались со слоями. Это одна из самых важных вещей в GIMP. Это очень важный момент в вопросе как пользоваться Gimp 2. Работа с изображением выполняется только на определенном слое. Таких слоев может быть несколько и каждый из них содержит свою часть картинки, а объединяясь вместе, они создают целое изображение.
Чтобы изменить определенный слой нужно сначала сделать его активным, если слой не активен вы не сможете на нем ничего менять. Переключить активные слои можно на правой панели слоев или же с помощью кнопок PageUP и PageDown. Слой можно сделать не видимым или удалить. Например, вы можете дорисовывать новые элементы фото на новых слоях, чтобы потом их очень просто убрать если передумаете.
9. Экспорт изображений
Когда вы закончите работу с изображением, вам нужно сохранить результат. GIMP сохраняет данные в своем формате xcf, здесь сохраняется вся информация о слоях, но вы не можете открыть их в других программах.
Но с помощью меню Файл -> Экспорт вы можете сохранить изображение в более привычном формате, например, JPG и PNG.

ualinux.com
Как пользоваться Gimp 2
Выбор редактора для фотографий и изображений может стать сложной задачей. Вы хотите бесплатную программу, или вам нужно что-то более мощное и функциональное? Графический редактор GIMP (GNU Image Manipulation Program) совмещает в себе и то и другое. Он достаточно мощный, чтобы сравняться со многими профессиональными редакторами, и полностью бесплатен, потому что имеет открытый исходный код.
Работа с любой программой, уровня Photoshop всегда будет потенциально сложной. К тому же GIMP имеет необычный интерфейс. Но как только вы к нему привыкните, у вас не возникнет проблем с редактированием изображений. В этой статье мы рассмотрим как пользоваться gimp 2. Рассмотрим особенности программы и тонкости работы с ней.
1. Установите GIMP
Сначала вам нужно установить программу на свой компьютер. Программа кроссплатформенная и может работать не только в Linux, но и в Windows и MacOS. Вы можете найти установочные пакеты на официальном сайте или же установить gimp из репозиториев в Linux. Для установки в Ubuntu достаточно выполнить команду:
После установки программы вы можете запустить ее из главного меню вашей системы.
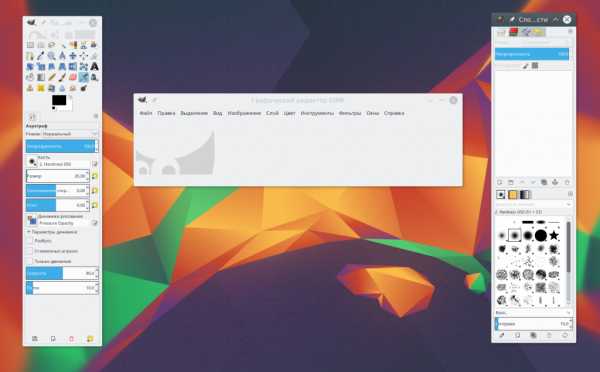
2. Настройте расположение окон
Когда вы в первый раз запустите программу, то заметите, что она немного отличается от большинства других программ. По умолчанию интерфейс состоит из трех окон: панель инструментов, рабочее окно и панель слоев. Вы можете их перемещать и располагать так, как вам нужно. Чтобы получить более привычный вид вы можете открыть меню Окна и выбрать пункт Одноконный режим:
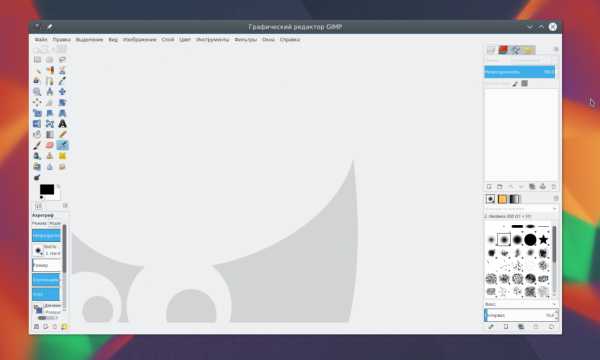
3. Коррекция цветов
Редактор GIMP может быть использован для создания цифровых изображений с нуля, он имеет широкий набор инструментов для рисования оригинальных произведений. Но, скорее всего, вы захотите использовать программу для редактирования фотографий. Вы можете подправить цвета и оптимизировать их.
Откройте изображение, а затем используйте меню Цвета. Здесь нет автоматизированных инструментов, как в менее мощных редакторах. Вместо этого, вам доступный огромный набор возможностей, таких как корректировка цвета, насыщенности, контрастности, балансировки, и так далее:

4. Исправление недостатков
Лечебная кисть GIMP может быть очень полезной для фотографов, поскольку редактирование в gimp один из важных моментов работы. Она выглядит как кусочек пластыря на панели инструментов и может использоваться для удаления различных нежелательных объектов из изображения, например, пятен, пятен на лицах, кусочков листьев, и всего что нужно устранить.
Вы можете установить масштаб, чтобы выбрать размер области, которую нужно исправлять. Выберите инструмент, затем зажмите Ctrl и выберите участок изображения, которым вы собираетесь закрашивать. Затем левой кнопкой мыши нажимайте по элементам, которые нужно удалить, они исчезнут.
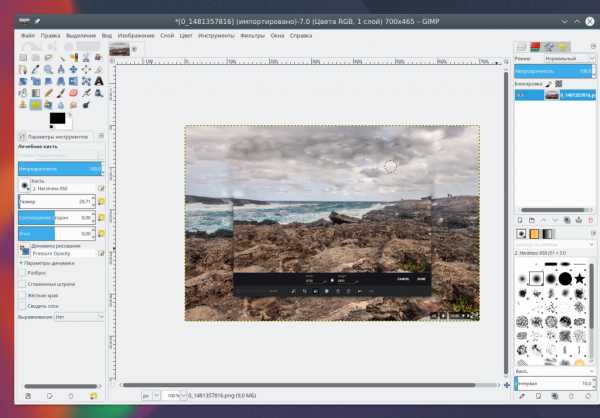
5. Применение фильтров
Один из самых быстрых и простых способов улучшить внешний вид изображения - это использовать множество фильтров, которые встроены в GIMP. В меню Фильтры вы найдете все что нужно, от добавления эффекта вспышки или линзы, до различных размытий и исправлений.
Вы можете поэкспериментировать, если что-то не получилось всегда можно использовать отмену. Нужно также отметить что эффекты можно применять к нескольким изображениям.
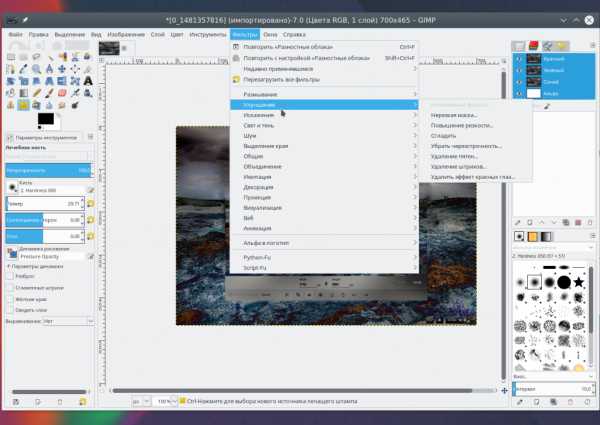
6. Настройка отмены
Если вы делаете много экспериментов со своим изображением, вы можете заметить что памяти отмены вам не хватает. Чтобы решить эту проблему вы можете настроить количество памяти, которое будет использоваться для отмены действий.
Откройте меню Правка, затем Параметры, здесь в разделе Окружение установите необходимые значения для пунктов Минимальное число уровней отмены и Максимально памяти для отмены. Здесь вы можете изменить и другие настройки программы. Настройте программу так, чтобы редактирование фотографий gimp было наиболее удобным:

7. Трансформация изображения
Другая очень мощная возможность GIMP - это трансформация изображений. Вы найдете все возможные преобразования в меню Инструменты -> Преобразование, а некоторые из них будут доступны на панели слева. Вы можете менять перспективу, крутить изображения в разные стороны, поворачивать его, искривлять и многое другое.
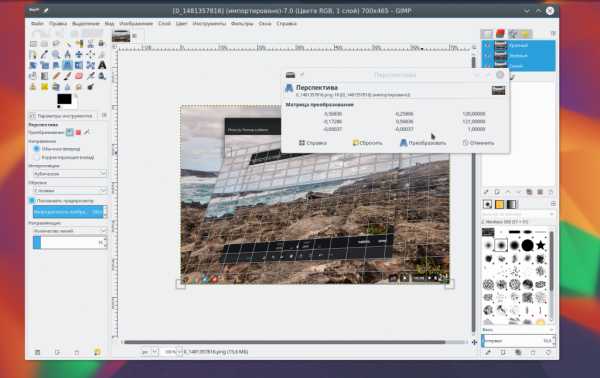
8. Слои в GIMP
Если вы уже пользовались другими сложными редакторами, то наверное, уже сталкивались со слоями. Это одна из самых важных вещей в GIMP. Это очень важный момент в вопросе как пользоваться Gimp 2. Работа с изображением выполняется только на определенном слое. Таких слоев может быть несколько и каждый из них содержит свою часть картинки, а объединяясь вместе, они создают целое изображение.
Чтобы изменить определенный слой нужно сначала сделать его активным, если слой не активен вы не сможете на нем ничего менять. Переключить активные слои можно на правой панели слоев или же с помощью кнопок PageUP и PageDown. Слой можно сделать не видимым или удалить. Например, вы можете дорисовывать новые элементы фото на новых слоях, чтобы потом их очень просто убрать если передумаете.
9. Экспорт изображений
Когда вы закончите работу с изображением, вам нужно сохранить результат. GIMP сохраняет данные в своем формате xcf, здесь сохраняется вся информация о слоях, но вы не можете открыть их в других программах.
Но с помощью меню Файл -> Экспорт вы можете сохранить изображение в более привычном формате, например, JPG и PNG.

Насколько серьезные работы вы сможете выполнить в Gimp зависит только от вас.
Программа имеет все необходимые инструменты.
ualinux.com
GIMP для начинающих | Фоточайник
Эй, фотограф, как ты обрабатываешь свои фотографии? Для этого у всех вас свои секреты и свой набор программ и редакторов.
Сегодня вы познакомитесь, пожалуй, с одним из самых лучших фоторедакторов в своём роде. Эта программа настолько понятна и проста в использовании, что её можно описать всего тремя словами: удобство, многофункциональность, доступность.
Я не буду вдаваться в историю создания программы и её прошлых версий, а перейду к самому важному, по моему мнению, для вас. Итак, имя этой программы – GIMP (ГИМП).

Как я уже сказал, программа удобна в использовании. «Почему? В чем её отличие от других редакторов? Почему именно GIMP?» — спросите вы. На всё это у меня есть ответ.
Программа полностью совместима со всеми популярными операционными системами («Microsoft Windows», «Mac OS X», «Linux», «FreeBSD», «Sun OpenSolaris») и с большей частью версий этих систем. Программа имеет свою русскоязычную версию, в отличии от большинства хороших редакторов. Это, несомненно, большой плюс. Ведь теперь не нужно постоянно юзать в переводчике. Программа содержит удобный интерфейс со множеством функций. Вы можете настроить его таким образом, чтобы в нём было только самое необходимое и нужное для вас. GIMP идеально подходит для таких задач, ретуширование фотографий, фотомонтаж и авторская разработка изображений.
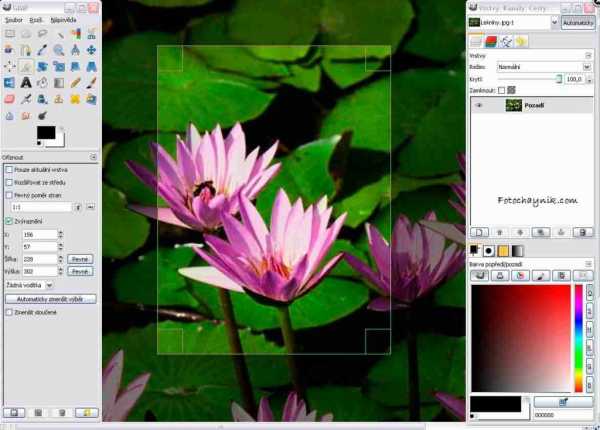
Вы без особого труда можете загрузить плагины для программы, содержащие в себе определённые функции и набор инструментов для работы с фотографиями, демотиваторами и картинками. Вы сможете установить для программы частоиспользуемые действия с событиями любого устройства.
Например, вращение колесика мыши или перемещения ползунка MIDI. Для удобства, программа имеет функцию привязки клавиш. Вы сможете самостоятельно задать «горячие клавиши».

Ещё одной особенностью программы является то, что она распространяется по Стандартной общественной лицензии, что делает её бесплатной, а, следовательно, и доступной для каждого!
К тому же, она не занимает огромной памяти. Сам инсталлятор весит всего лишь 86.2 Мб (для «Windows»).
На данный момент (01.03.2014) последней версией ГИМП’а является 2.8, информации о которой полным-полно в интернете.
Что же касается популярности программы, то здесь можно не сомневаться в надёжности этого ресурса. Миллионы людей по всему миру пользуются GIMP’ом, и мало тех, кто чем-то недоволен.
Пожалуй, наиболее выраженным недостатком программы является 8-битное представление цветов изображения, что может помешать в работе профессиональному фотографу, которому может потребоваться 16-битное представление. Благодаря популярности программы, в рунете есть много сайтов посвященных GIMP, на которых вы и можете скачать дополнительные модули и плагины. На этих же сайтах есть огромное количество видеоуроков о ГИМП’е.
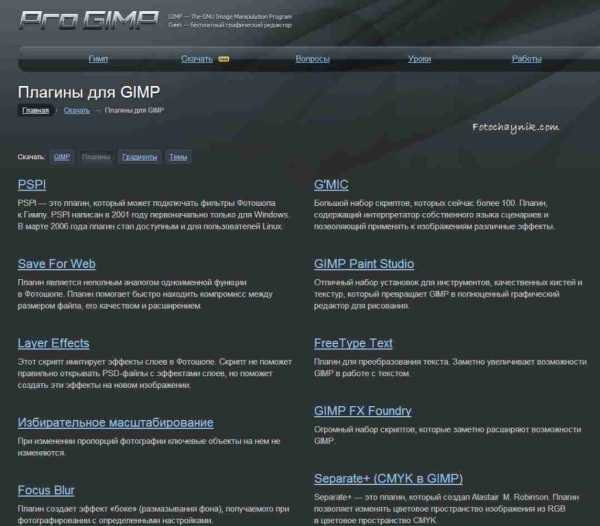
На крайний случай, YouTube всегда вам поможет. На GIMP-форумах вы можете поделиться впечатлениями о программе с другими, давать инструкции, делиться советами и слушать советы других, хвастаться работами. Опытные пользователи регулярно выкладывают в интернет инструкции о том, как сделать то да сё при помощи программы ГИМП.
Надеюсь, что вам понравится программа. А тем, кто уже убедился в эффективности программы, просьба не скупиться на коментарий к этой статье. Давайте убедим новичков, что программа достойно соперничает с самими лучшими из редакторов. Облегчим им, так сказать, освоение искусства фотографии, даже если самим нам это далось нелегко. Спасибо.
Далее по теме:
- Уроки по Gimp — иллюстрация от руки Имитация иллюстрации, нарисованной от руки Данный эффект часто встречается на футболка, сумках, пакетах и много еще где. Создать такой силуэт […]
- Photo Suite – фоторедактор Photo Suite – это многофункциональный фоторедактор от компании Movavi. Компания специализируется на разработке программного обеспечения для […]
- Онлайн фоторедактор для быстрой обработки снимков Вряд ли на свете есть хоть один человек, которому нравятся абсолютно все его фотографии. Снимки не всегда получаются идеальными, а для […]
- Tilt-Shift Maker – онлайн сервис Здравствуйте мои дорогие читатели блога Фоточайник. Недавно, я познакомился с очень интересной технологией tilt-shift, которая позволяет […]
Смотрите так же:
fotochaynik.com
GIMP как альтернатива PhotoShop. Как начать работу?
| Начнем с того, что вообще такое GIMP. GIMP - GNU Image Manipulation Program - это, дословно, программа для обработки изображений. Многие считают, что изначально GIMP задумывался как зеркало PhotoShop, однако так это или нет, мне точно не известно. Однако я точно знаю, что на данный момент GIMP является ничуть не менее мощным инструментом для работы с графикой чем PhotoShop. Что из них лучше, я судить не буду. Они имеют как много схожих функций, так и множество отличий, но одним из главных плюсов GIMP я считаю тот факт, что он является свободно распостраняемым програмным обеспечением со всеми вытекающими отсюда последствиями: бесплатность, доступность исходных текстов, независимость от платформы и т.д. Какие задачи можно решать с помощью GIMP? Возможностей очень много:
Итак, Вы решили работать с GIMP. Где его взять? Зайдите на http://www.gimp.org - официальный сайт GIMP, там есть множество ссылок, в том числе и на версию GIMP для Windows. На момент написания этой статьи существует две основных версии GIMP: стабильная - GIMP 1.0.4 и нестабильная GIMP 1.1.30. Нестабильная - это версия, находящаяся в стадии разработки, однако, на сколько мне известно, GIMP 1.1.30 в скором времени может стать GIMP 1.2, т.е. новой стабильной версией. Поэтому я всячески рекомендую работать именно с версией GIMP 1.1.30. Не нужно пугаться слова "нестабильный". Я начинал работать с версии GIMP 1.1.16 и даже тогда он был достаточно устойчив, а версия 1.1.29 вообще работала как часы. Нет, она не показывала время, она была полностью работоспособной. :)Есть еще одна причина работать с GIMP версий 1.1.*. Дело в том, что GIMP 1.0.4 не умеет, наверное, и половины того, что умеет GIMP 1.1.30. Да и русскому пользователю будет приятнее работать в новом GIMP, т.к. он полностью руссифицирован. Лично для меня - это весьма немаловажный факт.Таким образом, все дальнейшее повествование будет относиться именно к GIMP версий 1.1.*. Я не буду касаться вопросов установки GIMP, т.к. на мой взгляд в этом нет ничего сложного или хитрого. Исходники нужно собирать:#./configure #make #make installЭто вроде ни для кого не новость. Есть версии уже собранные. С ними еще проще. В частности версия для Windows устанавливается, как ни странно, путем запуска exe файла. :) Итак, у Вас есть установленный GIMP. При первом запуске он поинтересуется, где Вы хотите хранить пользовательские файлы, а именно шаблоны, кисти, градиенты и многое другое. Лично я всегда принимал предложенные пути по умолчанию. Остальные установки я тоже не менял.После этого GIMP некоторое время подумает (это только при первом запуске) и откроет несколько окон. Это основное окно GIMP, Параметры инструментов, Диалог слоев и Диалог кисти. Кроме этого откроентся еще одно окно Совет дня. Так вот первое, что я настоятельно рекомендую сделать - это прочитать все советы, которые там есть! Потому как там содержится самая основная начальная информация о работе в GIMP и пренебрегать этими советами крайне неразумно. Я долго размышлял, имеет ли смысл писать эти советы здесь, и решил привести на мой взгял самые важные:
Остальные советы тоже важны, но это Вы уже сами осваивайте. :) Итак, прочитав и впитав в себя полезную информацию, посмотрим, что из себя представляет основное диалоговое окно GIMP: 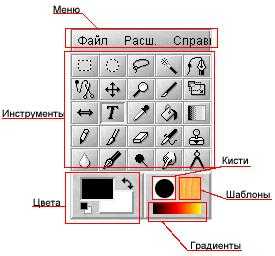
Итак мы видим, что основное окно состоит из несколькох основных элементов: меню, инструментов и диалогов цвета, градиентов, шаблонов и кистей. Несложно догадаться, что меню "Файл" позволяет выбрать основные глобальные действия GIMP, настройки, печать, захват, создание или открытие нового изображения. Меню "Расш." открывает доступ к различным надстройкам GIMP, которых я пока что не буду касаться. Однако, если Вам интересно, то советую поиграть с Расш. - Скрипт-Фу - Лого. Это меню создания разных красивых логотипов. Весьма впечатляет. Инструменты позволяют производить определенные дейсвия над уже открытым изображением. Вспоминаем, что свойства любого инструмента можно вызвать двойным щелчком на его иконке. Диалоги (цвет, градиенты, шаблоны, кисти) позволяют выбрать типы воздействия инструментов. Так, диалог цвета позволяет выбрать цвет пера и фона, а так же переключать их, нажав на стрелочки. Остальные диалоги я рассмотрю чуть позже. Прежде, чем начинать работать, я предлагаю войти в Файл - Настройки. Здесь задаются основные параметры GIMP. Настройте их по своему усмотрению, я же рекомендую выбрать пункт Окно изображения и в нем поставить галочку на Изменять размер окна при масштабировании. Если этого не сделать, то при, допустим, уменьшении масштаба изображения, окно останеся неизменного размера. Тоже самое произойдет и при увеличении масштаба. На мой взгляд это неудобно, однако я не хочу навязывать Вам свое мнение, решайте сами.Кроме того, в пункте Окружение поставьте количество Уровней отката побольше, чем пять, которые стоят по умолчанию. Уровени отката - это возможность вернуть предыдущий вариант изображения (вызывается по ctrl+Z) в том случае, если Вы сделали что-нибудь неправильно. Я устанавливаю значение 25, это позволяет мне возвращаться на 25 шагов назад. Кстати, если Вы вернулись назад, но передумали, то можно отменить и это действие клавишей ctrl+R. Таким образом, можно смело экспериментировать с изображениями не боясь что-либо испортить. Больше я ничего в меню настроек не меняю, однако Вы можете настроить что-то по-своему. Вот мы и подобрались вплотную к работе. Теперь мне хотелось бы уделить небольшое внимание Инструментам и диалогам Шаблонов, Кистей и Градиентов. Все инструменты я разделил на несколько групп, объединенных по схожести воздействия на изображение. 1. Выделение. Эта группа инструментов включает в себя: Выделение пямоугольной области - выделяет прямоугольник, Выделение эллиптической области - выделяет эллипс, Выделение произвольной области - что обвели, то и выделяет, Выделение связанной области - выделяет область одинакового цвета, Выделение с использованием кривых Безье - позволяет выделять сложные формы, Выделение форм в изображении - так же для выделения сложных форм.Последние два инструмента образуют выделение лишь в случае замкнутого контура. Т.е. когда последняя точка выделения совпадает с первой, при этом изображение курсора поменяется - над ним появится маленький квадрат. После этого нужно щелкнуть внуть выделяемой зоны и контур станет пунктирным. Это означает что область выделена. Кстати, можно выделять сразу несколько областей выделения. Так, например, с помощью Выделения с использованием кривых Безье, я вырезал Альфа и поместил его рядом с собой на фотографии (посмотреть здесь). Так же при работе с выделением полезно понимать, что выделенный объект - это по сути новое изображение с которым можно работать независимо от невыделенной области и применять к нему инструменты так же как к целому изображению. 2. Искажение. Эти инструметы позволяют двигать, искривлять, вращать и зеркально отображать изображения. Это: Перемещение слоев и выделенных областей, Кадрирование или изменение размера - позволяет обрезать изображение вокруг выделенной области, Зеркальное отобраение, Вращение, искривление, масштабирование, перспектива - позволяет всячески менять форму изображения. 3. Закраска. Позволяют окрашивать изображение или выделенный фрагмент. Заливка цветом или шаблоном заливает выбранным цветом или шаблоном. Если имеется выделенный фрагмент, то он будет залит целиком, если выделения нет, то будет закрашена облать ограниченная одним цветом. При заливке шаблоном будет использоваться один из шаблонов выбранных в диалоге шаблонов. Суть заливки такова, что шаблон будет выкладываться в заливаемой области черепицей, т.е. край к краю. Поэтому большинство шаблонов обладают свойством при стыковке не образовывать резких переходом, таким образом создавая иллюзию единого изображения. GIMP хранит шаблоны в формате .pat (от pattern). Если вы хотите использовать свой шаблон, то достаточно с помощью GIMP сохранить нужное изображение в этот формат и положить его в каталог patterns.Заливка с градиентом цвета позволяет заливать участки изображения цветовыми градиентами, т.е. переходами из одного цвета в другой. Вырианты переходов можно выбрать в свойствах этого инструмента. Заливка градиентом пользователя использует градиент, выбранный из диалога градиентов. Эти градиенты могут использовать переходы сразу нескольких цветов. 4. Рисование. Самая многочисленная группа инструментов: Карандаш - наносит резкие линии, Кисть - наносит линии с размытыми контурами, Ластик - стирает изображение (точнее рисует цветом фона), Аэрограм - рисует распылением, Рисование шаблоном - рисует шаблоном или выделенной областью, Размывание или резкость - уменьшает или повышает резкость изображения в местах примемнения, Рисование чернилами - толщина линии зависит от скорости проведения, Осветление или затемнение - затемняет или осветляет, Палец - позволяет размазывать изображение. Все эти инструменты имеют одно общее свойство - вид кисти, который выбирается в диалоге кистей. 5. Текст. Этот инструмент позволяет вставлять текст и буквы в изображение. При написании текста, он будет наложен на текущий слой изображения, однако перед наложением он будет "плавать", позволяя поместить его в нужное место. Помню у меня вызывало затруднение именно прилепись текст на изображение. Выход прост. Нужно нажать курсором перемещения (от возникает над плавающим текстом) на текст и плавающее выделение снимется. Важной возможностью текста является режим "Выравнивание", который по умолчанию включен. Посмотрите на увеличенные буквы К и С в слове "ТЕКСТ" при при использовании режима "Выранивание" и без него: Видно, что в первом случае текст получается сглаженным и более приятным для восприятия глаза, т.к. GIMP автоматически создает плавный переход цвета. Во втором случае такого перехода нет и появляются ступеньки. Я всегда работаю с режимом "Выравнивание", однако если мне будет нужно выделить букву с помощью Выделения связанной области, буква выделится не целиком, т.к. есть переход цвета. Об этом нельзя забывать. 6. Вспомогательные. Увеличение или уменьшение масштаба - позволяет приблизить или удалить изображение (это так же достижимо клавишами "+" и "-"), Измерение расстояний и углов - для измерений углов и расстояний. На этом будем считать поверхностное знакомство с инструментами оконченным. Более подробно Вы сможете изучить свойства каждого инструмента сами путем экспериментов. Теперь попробуем применить эти знания на практике. Для чего создадим или откроем изображение, пользуясь меню Файл. Мы увидим новое окно: Линейки показывают размер изображения. Кроме того на них с помощью галочек отображается позиция курсора в изображении. Полосы прокрутки служат для прокрутки изображения, если оно больше окна. Кнопка просмотр откроет Вам полный уменьшеный вид рисунка. Это тоже полезно в случае когда изображение большое. Quick mask - это одна интересная возможность GIMP, которую я не отношу к начальным навыкам и, поэтому, уделять ей внимания не буду (позже я покажу примеры работы с Quick Mask в разделе "Примеры" этого сайта). А вот о Меню я хочу рассказать отдельно. Нажав на эту кнопку мы увидим достаточно объемное меню. Вот в нем то и скрываются основные возможности GIMP! Так же это меню вызывается нажатием правой клавиши мыши в любом месте изображения. Итак, что есть в меню: Файл - операции с файлом: сохранение, закрытие, открытие. Правка - копирование, вставка, вырезание... Выделение - операции с выделением. Просмотр - настраивает вид окна с изображением. Изображение - манипуляции с цветами, преобразования, режими и т.д. Слои - операции со слоями (это отдельная тема для разговора). Инструменты - выбор инструмента. Диалоги - открывает нужный диалог. Фильтры - разлиные фильтры для обработки графики (вот где стоит поэкспериментировать). Видео - работа с анимацией. Направляющие - работа с направляющими линиями (помните советы?). Скрипт-Фу - подборка подключаемых скриптов. Теперь Вам есть с чего начать? Если да, то я считаю цель этой статьи достигнутой. Дерзайте и экспериментируйте, заходите на наш форум, читайте о графике в линукс, делитесь своим опытом. Оставьте свой комментарий Добавить комментарий< Предыдущая Следующая > |
pro-spo.ru
Как правильно настроить gimp
ВАЖНО! Для того, что бы сохранить статью в закладки, нажмите: CTRL + D
Задать вопрос ВРАЧУ, и получить БЕСПЛАТНЫЙ ОТВЕТ, Вы можете заполнив на НАШЕМ САЙТЕ специальную форму, по этой ссылке >>>
Графический редактор GIMP: как пользоваться
Приложение GIMP – это фоторедактор с открытым исходным кодом. Утилита позволяет выполнять коррекцию простых изображений и цифровой живописи. В отличие от фоторедактора Adobe Photoshop, программа GIMP занимает немного места на жестком диске и распространяется совершенно бесплатно. Как только пользователь привыкнет к необычному интерфейсу приложения, работать станет легко и приятно. В этой статье рассказывается о том, как пользоваться GIMP.
Установка приложения
Для начала необходимо загрузить утилиту и запустить инсталлятор. Программа GIMP была создана для операционных систем Windows и MacOS. Авторы предлагают пользователям скачать инсталляторы с официального сайта. Для установки приложения в системе Ubuntu нужно выполнить следующую команду: $ sudo apt install gimp. Программа запускается из главного меню операционной системы.
Настройка расположения окон
Пользователь может заметить, что утилита отличается от большинства аналогичных редакторов. Интерфейс GIMP на русском языке. Окно программы состоит из нескольких частей. В боковых колонках находятся панели инструментов и слоев.
В центре расположено рабочее окно. При необходимости панели можно перемещать. Для возврата к привычному виду экрана следует выбрать в меню пункт «Однооконный режим».
Коррекция цветов
После установки и настройки утилиты следует вернуться к вопросу о том, как пользоваться фоторедактором GIMP. Программа применяется для создания цифровых картинок с нуля. В приложении есть большой набор инструментов, позволяющий рисовать оригинальные произведения. Рядовые пользователи могут редактировать фотографии, выполнять цветовую коррекцию и оптимизировать другие настройки.
Для начала работы следует открыть изображение. В разделе меню «Цвета» не удастся найти автоматизированные инструменты. Пользователь может вручную корректировать насыщенность, контрастность, балансировку и другие параметры. 
Применение фильтров
Программа GIMP позволяет улучшать внешний вид изображений одним щелчком компьютерной мыши. Открыв меню «Фильтры», можно добавить эффект линзы или вспышки, размыть картинку и внести исправления. Чтобы вернуть снимок в исходное состояние после неудачного эксперимента, нужно нажать на кнопку отмены.
Приложение GIMP 2 поддерживает пакетную обработку изображений. Выбранный фильтр можно применить сразу к нескольким фотографиям.
Устранение эффекта красных глаз
Для того чтобы удалить дефект, нужно выбрать объект с помощью инструмента «Волшебная палочка» или «Лассо». Затем следует найти в разделе «Фильтр» пункт «Улучшение». Далее необходимо кликнуть по ссылке «Устранение эффекта красных глаз».
С помощью бегунка можно изменять цвет. Все исправления отображаются в специальном окне. Передвигать бегунок следует до тех пор, пока глаза не примут естественный вид.
Исправление недостатков
Редактирование снимков в бесплатном GIMP является одним из ключевых моментов работы фотографов. При удалении темных пятен, бликов на лицах, мелких листьев и других нежелательных объектов из изображений используется лечебная кисть. Как работать с этим инструментом?
Чтобы устранить недостатки, нужно кликнуть по иконке в форме кусочка пластыря и указать размер области для исправления. Участок, который необходимо закрасить, можно выбрать с помощью кнопки Ctrl. Затем следует щелкнуть левой кнопкой оптической мыши по ненужному элементу. Нежелательный объект исчезнет.
Возврат к предыдущему состоянию
Если владелец компьютера проводит множество экспериментов со своими фотографиями, то он вскоре заметит, что ему не хватает числа уровней отмены в GIMP. Как пользоваться опцией увеличения количества используемой памяти? Для начала следует зайти в меню «Правка», выбрать раздел «Параметры» и переключиться на вкладку «Окружение». Далее необходимо задать значения по своему усмотрению.
Трансформация изображения
Это одна из основных функций программы GIMP. Как пользоваться инструментом «Трансформация»? Для начала нужно зайти в раздел «Преобразование». Здесь можно найти все возможные варианты трансформации фотографии. Приложение позволяет поворачивать снимок, искривлять картинку, менять перспективу и выполнять иные действия.
Редактирование слоев
Если читатель ранее пользовался другими сложными программами для создания и обработки изображений, то он уже сталкивался с подобной задачей.
Работа с картинкой выполняется лишь на определенном слое. Это один из самых важных процессов в GIMP 2. Каждый слой содержит свою часть снимка. Если объединить все элементы, то можно получить целое изображение. Чтобы внести изменения, нужно сделать слой активным.
Если выполнить это действие не представляется возможным, то редактировать часть снимка не удастся. Переключение активных слоев выполняется с помощью клавиш Page UP и Page Down. Программа позволяет дорисовывать детали. Если пользователь передумает добавлять новые элементы, он может сделать слои невидимыми или удалить их.
Работа с другими инструментами
Разработчики предложили пользователям набор, состоящий из классических и нестандартных кистей. Они также предоставили возможность создавать новые варианты щеток. Чтобы добавить инструмент, нужно открыть раздел «Кисть» на левой панели. С помощью специального ползунка можно изменять геометрическую форму щетки. В этом же разделе сохраняется полученный результат.
Продвинутые пользователи могут создавать изображения с оттенками серого цвета. Результаты сохраняются в формате GBR. Пользователям также доступна опция создания каркасных кистей и разноцветных картинок с несколькими уровнями.
Добавление водяного знака
Чтобы выполнить задачу, нужно выбрать любое графическое изображение и активировать инструмент «Текст». Область, выделенная пунктирной линией, будет использована в качестве базового слоя. Далее необходимо прописать текст. Предварительно рекомендуется указать цвет, размер и стиль шрифта.
После выставления всех параметров нужно кликнуть по текстовому слою на правой панели. С помощью бегунка можно выбрать необходимый уровень непрозрачности. Для установки логотипа следует перейти в раздел «Файл», кликнуть по ссылке «Открыть как слои» и указать расположение картинки. Далее требуется выбрать значение параметра «Непрозрачность». 
Добавление плагинов
Бесплатные дополнения позволяют расширить функционал программы. Как в GIMP пользоваться фильтрами Photoshop? Для этого нужно установить плагин PSPI. С помощью бесплатного расширения Focus Blur можно улучшить обработку фонового изображения.
Плагин Save For Web используется при сохранении небольших картинок в хорошем качестве. Для того чтобы добавить дополнительные шрифты и настройки текста, можно установить расширение Free Type Text.
Экспорт фотографий
После завершения работы с изображением необходимо сохранить результат. Пользователь может выбрать для экспорта картинки формат XCF. В файле сохраняются все сведения о слоях. Фотографии, экспортированные в формате XCF, нельзя просматривать в иных приложениях.
Для того чтобы иметь возможность открывать сохраненные снимки в других программах, нужно зайти в раздел «Файл». Затем необходимо выбрать пункт «Экспорт». Далее следует сохранить редактированный вариант фотографии в формате JPG или PNG.
В этой статье рассмотрены ключевые моменты работы с приложением. В программе есть все необходимые инструменты. Уровень сложности выполняемой работы зависит только от навыков пользователя.
Источник: http://fb.ru/article/323872/graficheskiy-redaktor-gimp-kak-polzovatsya
Дополнительная настройка GIMP

Первоначальные настройки GIMP хорошо продуманны и обеспечивают достаточную удобность в работе.
Когда вы станете опытным пользователем, то возможно, захотите всё перестроить под себя, чтобы достичь эргономичности и максимально оптимизировать свою работу.
В предыдущих статьях мы изучили панель инструментов и диалогов, ознакомились с окном редактирования изображений, теперь запустим редактор и перейдём в главное меню -> «Правка» -> «Параметры».
В открывшемся диалоговом окне перейдём в раздел «Интерфейс». Убеждаемся, что опция «Показывать мнемонические клавиши» включена.
Затем, можно включить опцию «Использовать динамические комбинации клавиш».
Теперь перейдите в раздел «Параметры инструментов», и отключите три чекбокса в разделе «Параметры рисования разделены между инструментами», это позволит каждому инструменту для рисования использовать свою кисть, текстуру и градиент.
В разделе «Панель инструментов» следует отметить все три чекбокса, что позволит отображать на панели инструментов, наряду с селектором цвета, активную текстуру, гадиент, кисть и миниатюру текущего изображения.
Примерно такой вид будет иметь верхний этаж панели инструментов после включения предыдущей настройки.
Перейдите в раздел «Окно изображения» и убедитесь, что в рубрике «Курсоры мыши» отмечены оба чекбокса.
Впоследствии, если вы вдруг заметите, что ваш инструмент для рисования начал притормаживать, можно отключить одну из этих опций, любую, на своё усмотрение.
Далее в разделе «Поведение окон» мы видим рубрику «Управление внешним видом окон», здесь предлагается выбрать один из трёх способов отображения панели инструментов (вержний выпадающий список) и панели диалогов (нижний выпадающий список).
- Обычное окно — панель будет вести себя как отдельное окно и её значок будет отображаться на панели задач, её можно сворачивать и разворачивать.
- Всегда наверху — как и обычное окно, только панель будет показываться поверх всех окон, перекрывая их.
- Вспомогательное — панель связана с окном редактирования изображений и не отображается на панели задач.
В данном случае выбран пункт «Вспомагательное» для обеих панелей.
Не забудьте сохранить настройки и перезапустить GIMP, если это потребуется.
Теперь взглянем на нижний этаж панели диалогов. По умолчанию там отображаются три диалога — кисти, текстуры и градиенты.
Нажатием на кнопку со стрелкой — , вызываем всплывающее меню, переходим в раздел «Добавить вкладку» и выбираем пункт «Навигация», таким образом добавляя одноимённую вкладку на панель.
Повторяем действия и добавляем пункты «Цвета» и «Образцы цветов».
Последовательность вкладок можно выставить, перетягивая их мышкой.
Источник: http://digitalart.in.ua/uroki-po-rabote-s-gimp/dopolnitelnaya-nastroika-gimp
Как настроить панель инструментов GIMP под себя
Здравствуйте, уважаемые друзья! Устали от однообразия инструментов в GIMP? Хотите добавить новые инструменты, например «Кривые», но не знаете как. Тогда сегодняшний видео урок специально для вас. Прямо сейчас вы узнаете, как настроить панель инструментов в графическом редакторе GIMP под себя.
По умолчанию, т. е. сразу же после установки панель инструментов представляет собой область, где расположены пиктограммы основных инструментов программы GIMP. Вот посмотрите. Узнаете?
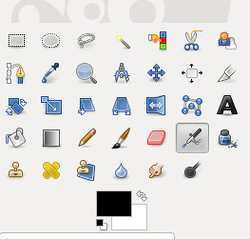
А вы знаете, что кроме представленных инструментов можно добавить еще новые? Ну как новые, например можно добавить такие инструменты из группы «цветокоррекция», как «Тонирование» и «Кривые», которые по умолчанию доступны только из меню «Цвет».
Хотите узнать как это сделать? Нет не чего проще. Для этого переходим в меню «Правка — Параметры» и в открывшемся диалоговом окне выбираем пункт «Панель инструментов».
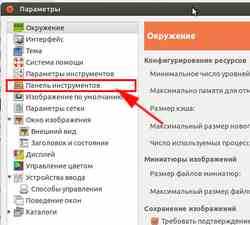
Далее, чтобы активировать тот или иной инструмент, нужно нажать на пустой квадратик перед инструментом.
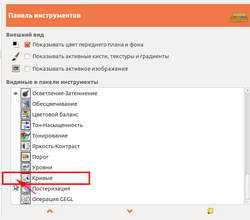
Вот и все, инструмент «Кривые» успешно добавлен на основную панель. Аналогичным образом можно включить или отключить другие инструменты.

А для того чтобы изменить порядок отображения инструментов на панели, служат вот эти стрелочки внизу.

Выбрав сначала нужный инструмент из списка, нажмите кнопку вверх, чтобы расположить инструмент выше на панели или кнопку вниз, чтобы расположить ниже предыдущих.
Как видите, не чего сложного в этом нет. На этом позвольте мне урок завершить и показать видео для закрепления сегодняшнего материала.
Как настроить панель инструментов GIMP
Всем удачи и до новых встреч. С уважением, Антон Лапшин!
Пожалуйста, оцените эту статью, нажав на звездочки ниже:
P.S. Хотите получать АНОНСЫ НОВЫХ УРОКОВ к себе НА E-MAIL ? Тогда подписывайтесь на обновления блога. Буду рад видеть вас среди своих читателей.
Кроме этого, можно нажать красивые социальные кнопочки ниже, чтобы поделиться информацией о блоге GimpArt.Org со своими друзьями в социальных сетях.
Тем самым вы мотивируете меня на создание новых уроков и поддерживаете мой проект в дальнейшем развитии. Спасибо Вам Большое!
Также рекомендую ознакомиться со следующей информацией, возможно, она вас заинтересует.
Это вам также будет интересно:
Post navigation
Комментариев к статье: 5;
Спасибо за курс для начинающих!
Пропала панель параметры инструментов.Как ее вернуть?
Уважаемый Антон! Этого мало! Как работать со вставленными кнопками?
Нажимаю вставленную кнопку «Уровни», панель «Уровни» не открывается, все равно надо идти через «Цвет». Мало того, имел несчастье вставить кнопку при открытой фото. Теперь при этой фото панель не открывается даже через «Цвет».
Не откажите в любезности, научите как жить.
Антон я пытался добавить на панель кривые .Добавил ее ,она появилась на панели ,но не сохраняется снова надо лезть в панель инструментов и выделять и переноить что надо сделать Плиз!!
Здравствуйте! У меня Gimp 2.6, когда я захожу в эти настройки, то у меня вообще нет никаких пиктограмм, только три галочки внешнего вида. Где найти добавление\удаление инструментов?
Источник: http://www.gimpart.org/osnovyi-rabotyi/kak-nastroit-panel-instrumentov-gimp-pod-sebya
akakpravilno.ru
- Ами биос
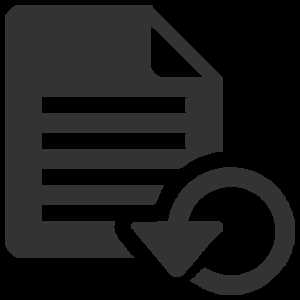
- Debian xorg установка
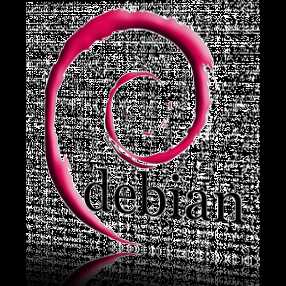
- Как проверить процессор на производительность

- Низкая скорость интернета по wifi

- Как работать с css
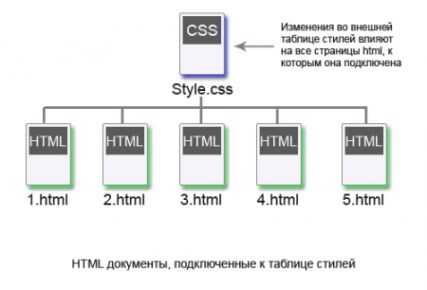
- Как удалить авито вирус
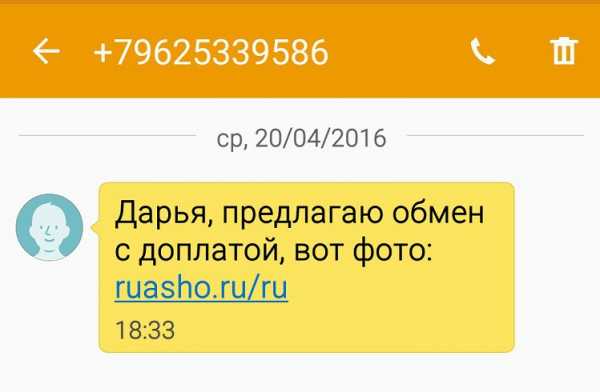
- System volume information где находится
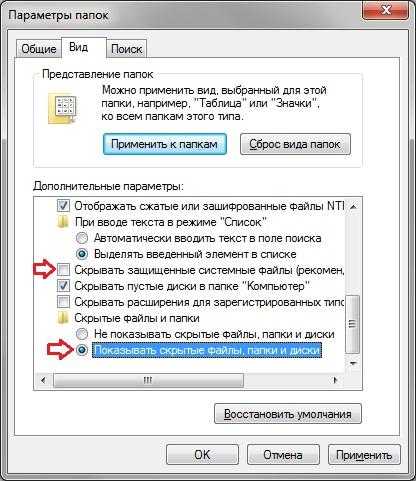
- Назначение динамика компьютера

- Windows 10 команды на клавиатуре
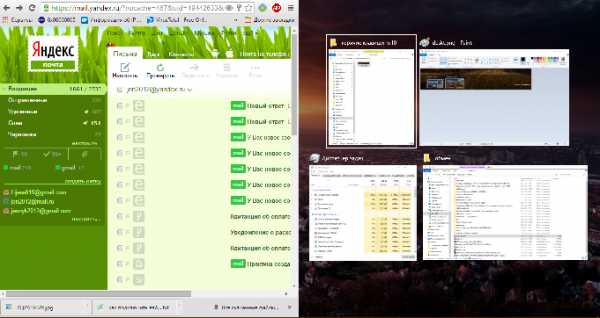
- Самсунг галакси а3 2018 отзывы владельцев форум

- Ибп как подобрать

