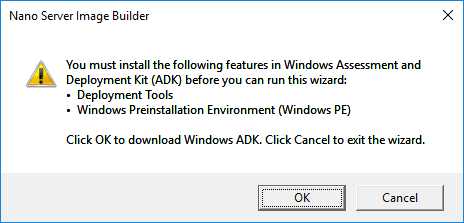Формирование накладной на доставку возвратных РПО почтальоном в адрес юридического лица – «4. Формирование формы 104-в». Главное меню операций на почте
Главное меню / Почтовые услуги(1) / Обработка входящей почты (3) / Регистрация входящей почты (3) / Регистрация заказных писем (3)
Необходимо выполнить регистрацию входящей накладной ф.16, вид емкости которой «ящик», категория «заказная», способ пересылки «наземный».
В состав данной накладной входят заказные почтовые отправления от юридических и физических лиц:
1.2.1 Формирование акта
Главное меню → Почтовые услуги(1) → Обработка входящей почты (3) →Регистрация входящей почты (3) → Формирование актов (5)
Исходные данные:
Необходимо сформировать и вывести на печать акт на входящее почтовое отправление с дефектом ф.51д.
| РПО | ШИ\ШПИ |
В акте необходимо указать, что бумажный конверт, оклеен с/лентой, письмо повреждено при транспортировке.
Акт был составлен Коврижных ТА и Ивановой ГП.
Ввод данных «Акт на входящую почту»
| Атрибуты акта | ШИ\ШПИ | |
| Нажать на кнопку «Создать акт» | ||
| Сведения об РПО | Тип объекта | (РПО) |
| Вид | (Письмо) | |
| Категория | (Заказное) | |
| Отправитель | (…) | |
| Дефекты | (Разрыв (разрез) оболочки) | |
| Сопровождающий | ФИО сопровождающего | Акчурин ПП |
| Время поступления | 10.00 | |
| № удостоверения | ||
| Состояние РПО | Общее | - |
| Упаковка | Бумажный конверт, оклеен с/лентой, письмо повреждено при транспортировке | |
| Перевязь | - | |
| Швы | - | |
| Пломбы | - | |
| Ленты | - | |
| Акт составили | Сотрудник 1 | Коврижных ТА |
| Сотрудник 2 | Иванова ГП |
Повторная печать актов
Главное меню → Почтовые услуги (1) →Прочее (6) → Повторная печать актов (3)
Регистрация посылок (4)»
Главное меню → Почтовые услуги(1) → Обработка входящей почты (3) → Регистрация входящей почты (3) → Регистрация посылок (4)
Необходимо выполнить регистрацию входящей накладной ф.16, вид емкости которой «группа РПО», категория «страховая», способ пересылки «наземный».
Регистрация мелких пакетов (6)»
Главное меню Почтовые услуги(1) → Обработка входящей почты (3) → Регистрация входящей почты (3) → Регистрация мелких пакетов (6)
Необходимо выполнить регистрацию входящей накладной ф.16, вид емкости которой «Мешок», категория «страховая», классификация «международная», способ пересылки «наземный».
1.5 «1. Регистрация входящей почты»
Регистрация различных видов почтовых отправлений без использования шаблона:
Главное меню→ Почтовые услуги →. Обработка входящей почты →. Регистрация входящей почты
Контроль
«Обработка входящей почты»
1. В журнале РПО выполнить поиск РПО с видом операции «Прибыло в ОПС вручения», зарегистрированных на текущем терминале.
2
Задание почтальона
Задание почтальона
Главное меню→ почтовые услуги →обработка вх.почты →задание почтальона→
Задание почтальона →задание почтальона общее →выбрать почтальона и доставочный участок →добавить →на экране заставка «Выбор РПО в доставку» →в строке «ДУ»
Набрать доставочный участок→ поиск →выделить все РПО нажав Ctrl;A →добавить ,завершить.
На экране все выбранные для этого участка РПО с информацией «Первичные извещения с формированием накладной ф .16.
Если ошибочно не распечатали накладную ф. 16 и первичные извещения, то можно распечатать их через «Журнал доставки».
Повторная печать накладных и извещений.
Главное меню →почтовые услуги →прочие →повтор печати →накладные→
Печать →накладные ф.16.
Выбор способа создания задания почтальона зависит от вида получателя (физ. лицо, юр. лицо) и от почтового отправления (РПО, возвратное РПО)
Формирование накладной на доставку почтальону в адрес физических лиц - «1. Задание почтальона (общее)»
Главное меню→ Почтовые услуги(1) → 3. Обработка входящей почты → 4. Задание почтальона→ 1. Задание почтальона →1. Задание почтальона (общее)
ВАЖНО: Форма «Задание почтальона» является многостраничной, каждая страница предназначена для добавления к заданию определенного списка РПО в зависимости от условий доставки:
| № стр-цы | Название страницы | Условия доставки |
| 1. | Включение РПО в доставку | - доставка РПО и первичных извещений |
| 2. | Включение в доставку первичных извещений | - доставка первичные извещения |
| 3. | Включение вторичных извещений в задание | - доставка вторичных извещений |
| 4. | Включение в доставку извещений/ переводов ЕСПП | - доставка перевод ЕСПП и первичных извещений на переводы |
| 5. | Включение вторичных извещений ЕСПП в доставку | - доставка вторичных извещений на переводы |
| 6. | Включение в доставку уведомлений (ЕСПП) в доставку | - доставка уведомлений по переводам |
!!! При необходимости страницы могут быть не заполнены.
.
2.2 Формирование накладной на доставку почтальоном в адрес юридического лица – «2. Задание почтальона (Группа РПО)»
Главное меню / Почтовые услуги(1) / 3. Обработка входящей почты / 4. Задание почтальона / 1. Задание почтальона / 2. Задание почтальона (Группа РПО)
ВАЖНО: Форма «Задание почтальона» является многостраничной, каждая страница предназначена для добавления к заданию списка РПО в зависимости от условий доставки:
| № стр-цы | Название страницы | Условия доставки |
| 1. | Включение РПО в доставку | - доставка РПО и первичных извещений |
| 2. | Включение в доставку первичных извещений | - доставка первичных извещений |
| 3. | Включение вторичных извещений в задание | - доставка вторичных извещений |
!!! При необходимости страницы могут быть не заполнены.
2.2.1 Результат доставки почтальоном
Главное меню → Почтовые услуги(1) →3. Обработка входящей почты →4. Задание почтальона →→1. Задание почтальона →2. Результат доставки
Исходные данные:
На ДУ необходимо отметить результат доставки почтальоном РПО в адрес юридических лица и физических лиц.
Почтальоном были вручены все РПО.
cyberpedia.su
Операции, выполняемые оператором ОПС — КиберПедия
1. Открытие дня:
---Открыть смену.
--- Распечатать х-отчет.
(Главное меню-→прочие→закрытие смены→Х-отчет)
---Принять ДС с окна начальника на операционное окно.
(Главное меню-→ прочие-→кассовые операции-→журнал ДДС-→открыть-→принять)
2. Закрытие дня
- Сформировать МС-42.
- (Главное меню →Отчеты→ кассовая справка)
-- Распечатать х-отчет.
( Главное меню→прочие→закрытие смены→Х-отчет)
- Сверить остаток в кассе по МС-42 и Х-отчету.
- Передать остаток ДС в главную кассу(Начальнику ОПС) с операционного окна.
- (Главное меню→прочие→кассовые операции→журнал ДДС→создать(отправитель-операц.окно;получатель –нач-к ОПС;сумма;статья) →сохранить→передать→(на экране сумма со статусом «подтвержден» до тех пор пока начальник в своем компьютере не подтвердить получение денег.
- Получить подтверждение приема ДС в кассе начальника ОПС
- (Тогда статус «подтвержден» меняется на «разнесен»).
- Распечатать нулевую кассовую справку МС-42.
- Закрыть смену. ( Главное меню→прочие→закрытие смены→закрытие смены.
Приём РПО
Оформление приема РПО
Последовательный выбор «мышью» кнопок Почтовые услуги (1) → Прием (1) → Прием РПО (1),Далее заполняются необходимые реквизиты согласно экранных параметров.
При необходимости редактировать услугу:
В Корзине « Главного окна кассы» выбираем любую из двух строк (основная или дополнительная услуга в верхней части экрана). В Главном окне кассы выполняем последовательность Корзина ->Редактировать услугу. Откроется форма Прием РПО, в которой можно отредактировать значение любого параметра РПО.
Миграционного уведомления
Ввод параметров РПО
.
Особенности приёма миграционного уведомления:
1. Миграционное уведомление с точки зрения РПО представляет собой письмо класса «внутреннее» с объявленной ценностью и описью вложения.
2. Список дополнительных услуг при приеме миграционного уведомления должен содержать как минимум следующие 2 позиции – назначение миграционного уведомления, проверка соответствия вложения описи.
Обработка партионной почты через файл.(Флешка)
Вставить флешку →Зайти в «Прием» →Прием→Прием партионной почты →Партионная почта (электронный файл.)
На экране заставка «Прием партионной почты –заполнить:
Имя файла→ нажать F4→выбрать флешку (имя флешки) →выбрать файл(параметры конфигурации).
Установить курсор на имя файла→ щелкнуть левой клавишей мышки,файл установится внизу в строке «Имя файла».
Рядом в этой строке выбрать файл с расширением INIfiles(ini) –щелкнуть по кнопке «Открыть».
Высвечивается заставка «Прием партионной почты» и в строке «Имя файла»
отобразился выбранный файл.
В верхней части экрана нажать строку «Загрузить».На экране отображается информация файла в строках:
-код курса
-всего к оплате(сумма)
-версия
-общее к-во РПО
Внизу щелкнуть по строке «Продолжить»
На экране заставка из двух частей:
Слева «Загрузка»→ вводится каждый штрих код(РПО) ; масса каждого РПО.
Справа: Регистрация РПО →щелкнуть по строке «Продолжить»→
«Продолжить» →на экране все РПО необходимые для проверки(желтого цвета).
Необходимо считать каждое РПО с помощью сканера и через весы взвесить каждое РПО или вес ввести вручную.
Внизу экрана высвечивается строка «Всего строк» где высвечивается общее
количество РПО.
В строке «Строк с ошибками», высвечивается расхождение, если они присутствуют.
В строке «Остаток», при сканирование каждого РПО общее количества будет уменьшаться.
После сверки каждого РПО каждая строка РПО окрашивается зеленым цветом.
После считывания всех РПО внизу экрана нажать строку «Завершить» .
Высвечивается заставка «Главная касса» и в верхней части «Партионный электронный список» → выбрать расчет без сдачи.
Прием партионного мелкого пакета : Для приема партии мелкого пакета необходимо выбрть оформление партионного списка ф.103
-А и оплата марками и если марки наклеены ,то выбрать операцию «предоплата» ,а остальная информация набирается согласно реквизитов. При окончательном наборе партии и выходе в «главное меню кассы» выбрать оплату «без сдачи» машина выдаст чек на общее количество без суммы оплаты.
Журнал РПО
Главное меню → Почтовые услуги(1) → Журнал РПО (7) →Журнал РПО (2)
В журнале РПО содержит данные по всем РПО зарегистрированным в системе.
Работа с журналом РПО
Поиск РПО :
- Выполнить поиск РПО по ШИ отправления.
а. В области фильтров в поле «ШИ отправления» вводим искомый ШИ отправления
б. Нажимаем на кнопку «Поиск»).
- Просмотреть атрибуты РПО: класс отправления, вид, категория, вид операции, дата операции, получатель, № окна, номер накладной, входящий номер и ДУ. (Данную информацию содержит табличная часть журнала РПО).
формы осуществляется с помощью кнопок «Далее», «Назад».
Вывод на печать списка РПО
- Выполнить поиск РПО, принятых на текущем операционном окне (терминале) за текущую дату. Вывести на печать сформированный перечень почтовых отправлений.
Обработка исходящей почты
| Порядок выполнения операций при обработке исходящей почты: 1. Создание емкостей (накладная ф.16). 2. Создание накладных для отправки (накладная ф.23). 3. Сверка накладных для отправки: выбор накладной для сверки; сверка; 4. Отправка данных в ОАСУ РПО. |
1. Создание емкостей (накладная ф.16)
Формирование накладной ф.16 на принятые почтовые отправления:
Главное меню → Почтовые услуги(1) → Обработка исходящей почты (4) → Создание емкостей (1)
Порядок выполнения: При выборе команды «Создание емкостей (1)» откроется одностраничная форма «Создание емкостей», в которой необходимо указать: атрибуты создаваемой емкости; список РПО, входящих в формируемую емкость.
После нажатия на кнопку «Печать» откроется печатная форма накладной (ф.16) и ярлык, при этом поля данной формы будут очищены.
При необходимости созданную емкость можно расформировать.
Редактировать созданную емкость (ее атрибуты или состав) возможности нет.
1.1 Формирование емкости для заказных РПО
Исходные данные:
Для отправки исходящей заказной письменной корреспонденции в сортировочный центр на рабочем месте (ДУ, операционное окно) необходимо создать емкость со следующими параметрами: вид - «Ящик», категория - «Заказная».
В состав ящика необходимо включить заказную письменную корреспонденцию, принятую в течение определенного периода на операционном(ых) окне(ах):
Вес ящика – (например500 гр).Вывести на печать ярлык ф.10-а и накладную ф.16.
1.2 Формирование емкости для страховых РПО
Исходные данные:
Для отправки страховых почтовых отправлений, соответствующих видов (письма с о\ц, бандероли с о\ц) в сортировочный центр на рабочем месте (ДУ, операционное окно) необходимо создать емкость со следующими параметрами: вид - «Мешок», категория - «Страховая».
В состав мешка необходимо включить страховые почтовые отправления, принятые в течение дня на операционном(ых) окне(ах):
Вес мешка – --- гр.
Вывести на печать накладную ф.16 и ярлык ф.17.
1.3 Формирование емкости для вида почтовых отправлений вида «посылка»
Исходные данные:
Для отправки посылок в сортировочный центр на рабочем месте (ДУ, операционное окно) необходимо создать емкость с параметрами: вид емкости - «Группа РПО», категория емкости - «Страховая».
Вес мешка – --- гр.
Вывести на печать накладную ф.16.
cyberpedia.su
Доставочный участок. Досыл, возврат, невручение и временное хранение РПО
Создание накладной на возврат выполняется по РПО с истекшим сроком хранения в ОПС или другим обстоятельствам.
Обработка РПО на возврат, досыл, невручение и передачу на временное хранение осуществляется в форме «Операции над РПО (2)». Выберите операцию «Операции над РПО» из подменю «Почтовые услуги (1)» → «Обработка входящей почты (3)» главного меню Системы (Рисунок 2).
Система отобразит экранную форму «Операции над РПО» (см. Рисунок 68).
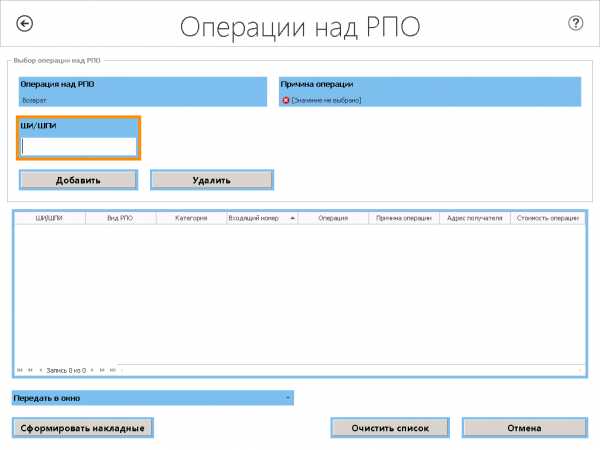
Рисунок 68. Форма «Операции над РПО»
На данной экранной форме расположены кнопки:
- «Добавить» - добавление строки в список РПО на возврат;
- «Удалить» - удаление строки из списка РПО на возврат;
- «Сформировать накладные» - формирование накладных, сохранение текущих данных;
- «Очистить список» - очистка формы;
- «Отмена» - закрытие без сохранения данных.
Добавление РПО в список
Для каждого РПО, добавляемого в список экранной формы, требуется указать операцию над РПО, для этого выберите значение в поле «Операция над РПО» (Рисунок 69):
- возврат;
- досыл почты;
- невручение;
- передача на временное хранение.
Рисунок 69. Меню выбора операции над РПО
В зависимости от выбора операции будет возможен выбор причины (Рисунок 70, Рисунок 71, Рисунок 72, Рисунок 73).
Рисунок 70. Меню выбора причины возврата почты
Рисунок 71. Меню выбора причины досыла почты
Рисунок 72. Меню выбора причины невручения почты
Рисунок 73. Меню выбора причины передачи почты на временное хранение
В зависимости от вида операции, в поле «Причина операции» укажите ту, или иную причину операции.
В поле «ШИ / ШПИ» вручную или с помощью сканера введите значение ШИ (ШПИ) РПО.
Нажмите кнопку «Добавить». Система откроет форму «Адресные данные» (Рисунок 74).
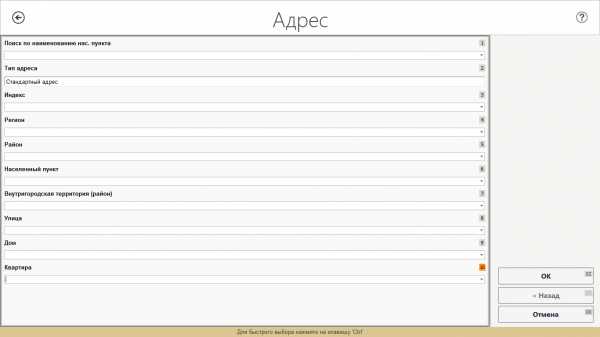
Рисунок 74. Форма «Адресные данные»
Необходимо проверить адресные данные и в случае необходимости исправить их, затем нажать кнопку «Сохранить», после чего РПО будет добавлено в список (Рисунок 75).
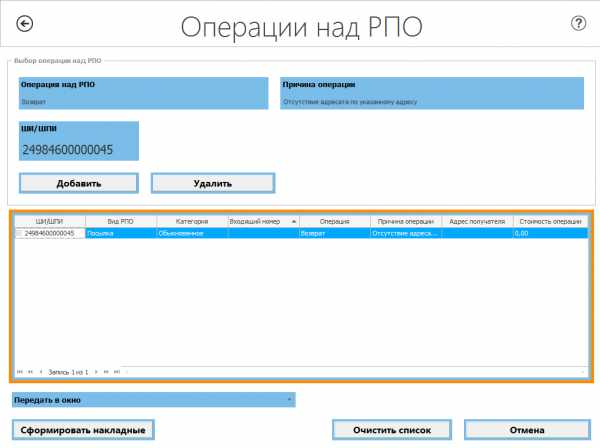
Рисунок 75. Список РПО на возврат, досыл, передачу на временное хранение
Удаление РПО из списка
Для удаления РПО из списка необходимо выделить строку с РПО и нажать на кнопку «Удалить».
Очистка списка
При необходимости очистки всех данных на экранной форме, нажмите кнопку «Очиститьсписок».
Формирование накладных и извещений
В поле «Передать в окно» выберите из выпадающего списка окно, куда должны быть переданы РПО.
После формирования списка РПО нажмите кнопку «Сформироватьнакладные». Система выполнит формирование печатной формы накладной ф. 16-с и извещения ф.22.
После закрытия накладной, в Системе регистрируется информация по введённым операциям (досыл, возврат). РПО, включенные в накладную на досыл, примут статус «Досыл» и будут удалены из списка «Хранение».
Доставочный участок. Регистрация уведомлений о вручении
Для того, чтобы в Системе зарегистрировать отправку уведомления о вручении отправления, нажмите кнопку «Регистрация уведомления (1)» из подменю «Почтовые услуги (1)» → «Обработка входящей почты (3)». Система отобразит форму «Регистрация уведомления» (Рисунок 76).
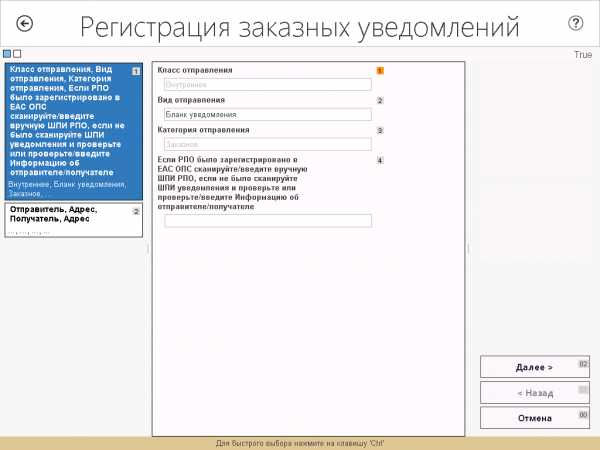
Рисунок 76. Форма «Регистрация заказных уведомлений»
На вкладке регистрация заказного уведомления в форме требуется выбрать из списка вид отправления (Рисунок 77) и ввести его ШИ / ШПИ.
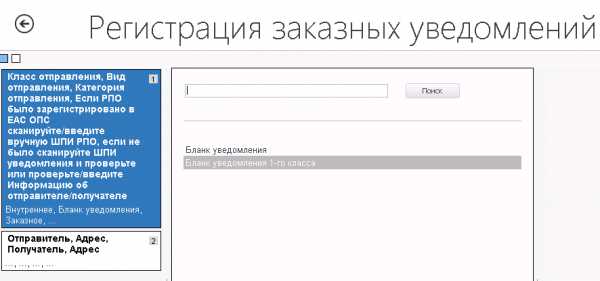
Рисунок 77. Окно выбора вида отправления
На закладке «Отправитель / Получатель» отправитель, получатель и их адреса будут заполнены системой автоматически по введенному ШИ / ШПИ РПО (Рисунок 78).
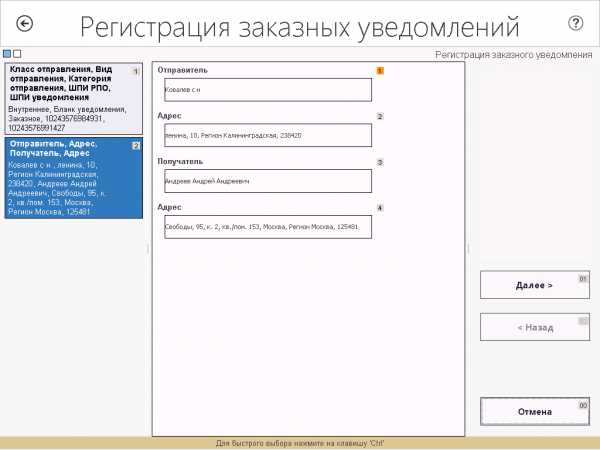
Рисунок 78. Форма «Регистрация заказных уведомлений». Закладка «Отправитель/Получатель»
После нажатия кнопки «Далее», Система отображает итоговую информацию по регистрируемому заказному уведомлению (Рисунок 79).
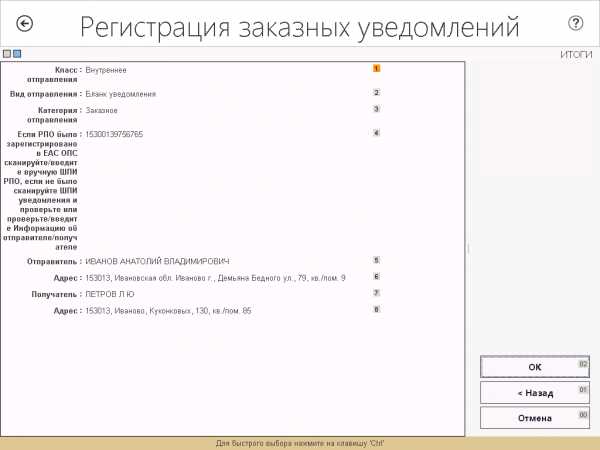
Рисунок 79. Форма «Регистрация заказных уведомлений». Вкладка «Итоги»
После нажатия на кнопку «ОК», Система отобразит меню операций обработки входящей почты.
Аварийные ситуации
ЕАС ОПС сохраняет работоспособность при возникновении аварийных ситуаций. Специальные действия пользователя (оператора) требуются только при возникновении аварийных ситуаций непосредственно в ОПС. К таким аварийным ситуациям относятся отказы в системе электропитания, отказы серверного и сетевого оборудования ОПС и ПК пользователей, отказы программных средств на серверном оборудовании ОПС или ПК пользователей.
В случае возникновения в ОПС таких аварийных ситуаций, пользователь должен сообщить об этом специалистам технической поддержки, обслуживающим данное ОПС и обслуживающему персоналу ЕАС ОПС и в дальнейшем действовать по их указаниям.
infopedia.su
Формирование накладной на доставку возвратных РПО почтальоном в адрес юридического лица – «4. Формирование формы 104-в»
Главное меню→ Почтовые услуги(1) → 3. Обработка входящей почты → 4. Задание почтальона→→1. Задание почтальона → 4. Формирование формы 104-в
2.3.1 Результат доставки почтальоном возвращенных РПО в адрес конкретного юридического лица.
Главное меню → Почтовые услуги(1) → 3. Обработка входящей почты→ 4. Задание почтальона →1. Задание почтальона → 2. Результат доставки
2. Вручение
Главное меню → Почтовые услуги(1) → 2. Вручение → 1. Вручение РПО
Выдача возвращенного РПО на кассе
Исходные данные:
Оператору на кассе по первичному извещению необходимо произвести выдачу возвращенного почтового отправления.
| 1. Нажать на кнопку «Поиск» | |
| ШИ/ШПИ | |
| 2. Нажать на кнопку «ОК» | |
| 3. Нажать на кнопку «Вручение» |
4. В «Главном окне кассы» произвести прием платы за возврат.
Выдача на кассе РПО с дополнительной услугой «заказное уведомление о вручении»
Исходные данные:
Оператору на кассе по первичному извещению необходимо произвести выдачу почтового отправления и зарегистрировать уведомление о вручении, как исходящее.
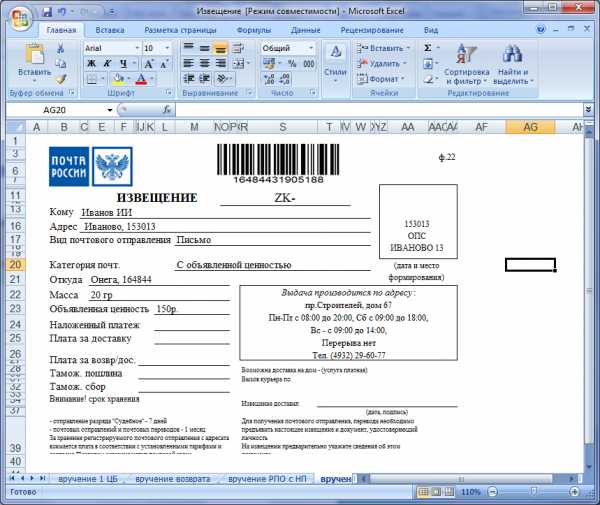
| 1. Нажать на кнопку «Поиск» | |
| ШИ/ШПИ | |
| 2. Нажать на кнопку «ОК» | |
| 3. Нажать на кнопку «Вручение» |
4. Отразить в системе уведомление о вручении как исходящее – выполняем команду
5. Главное меню→Почтовые услуги (1) →Обработка входящей почты (3)→Регистрация уведомления (1).
6. В открывшейся форме «Регистрация заказных уведомлений» поля «Класс отправления», «Вид отправления» и «Категория отправления» заполняются по умолчанию. В поле «ШИ уведомления» необходимо ввести идентификатор уведомления. Если РПО с таким ШИ было зарегистрировано, то значения полей «Отправитель», «Адрес отправителя», «Получатель», «Адрес получателя» во второй секции заполнятся автоматически.
Поиск и выдача РПО
Главное меню → Почтовые услуги(1) → 2. Вручение → 1. Вручение РПО
Осуществляется:
1.Поиск РПО
2.Печать ф.22
3.Вручение(выдача)
Выдача на кассе РПО с наложенным платежом
«Выдача РПО»
| 1. Нажать на кнопку «Поиск» | |
| ШИ/ШПИ | |
| 2. Нажать на кнопку «ОК» | |
| 3. Нажать на кнопку «Вручение» |
4. При вручении почтового отправления с наложенным платежом откроется форма «Прием адресного электронного перевода», в которую необходимо ввести следующие реквизиты:
| Тип отправителя | Физическое лицо |
| Способ оплаты | Наличный |
| Тип получателя | Юридическое лицо (Федеральный клиент) |
| Название предприятия(получателя) | |
| Данные о клиенте | |
| Документ удостоверяющий личность | |
| Адрес |
Операции над РПО
| Перечень операций над РПО: 1. Возврат 2. Досыл почты 3. Передача на временное хранение. |
Возврат ,досыл осуществляется:
Главное меню—почтовые услуги—обработка входящей почты—операции над РПО
Досыл РПО
Операции над РПО»
| Операция над РПО | Досыл почты |
| Причина операции | Засыл |
| ШИ/ШПИ | |
| Передать в окно | Нач. ОПС или ДУ |
| Нажать на кнопку «Сформировать накладные» |
!!! Дальнейшая обработка данного РПО осуществляется в стандартном порядке, т.е. далее РПО должно обрабатываться как исходящее почтовое отправление.
Адресное хранение
Главное меню → Почтовые услуги (1) → Обработка входящей почты (3) → Адресное хранение (6)
Печать ШИ для мест хранения
Прежде чем выполнить отправку РПО на хранение, необходимо идентифицировать места хранения.
Для этого выполняем команду
Главное меню→ Почтовые услуги (1) → Обработка входящей почты (3) →Адресное хранение (6) → Печать ШИ для мест хранения (1).
В открывшейся форме для печати ШИ для места хранения указываем следующие параметры: номер стеллажа, номер полки и номер места и нажимаем на кнопку «Создать». Для формирования печатной формы, содержащей ШИ для мест хранения, нажимаем кнопку «Печать».
Отправка РПО на склад
Для отправки РПО на склад необходимо выполнить команду
Главное меню → Почтовые услуги (1) →Обработка входящей почты (3→) Адресное хранение (6) →Отправка РПО на склад (2).
В форме «РПО на склад» указываем «ШИ места хранения», «ШИ РПО» и нажимаем на кнопку «Создать».
Журнал адресного хранения
Главное меню → Почтовые услуги (1) →Обработка входящей почты (3) →Адресное хранение (6) →Журнал адресного хранения (3).
В журнале адресного хранения отображаются все РПО, переданные на временное хранение и
выполняется поиск переданного на временное хранение.
Список РПО к возврату
Главное меню → Почтовые услуги (1) →Обработка входящей почты (3) →Адресное хранение (6) → Список РПО к возврату (4).
cyberpedia.su
Оформление приема РПО
Стр 1 из 10Следующая ⇒Комерческие услуги
3.1Услуга телефонной связи 3.2Прием телеграмм
3.3Реализация ТК и проездных билетов 3.4Лотереи
3.5Виртуальные карты 3.6Главное меню
3.1Услуга телефонной связи:
Ввод реквизитов осуществляется согласно высвечиваемой заставки
3.2.Прием телеграмм:
Ввод реквизитов осуществляется согласно высвечиваемой заставки
Реализация ТК и проездных билетов
Ввод реквизитов осуществляется согласно высвечиваемой заставки
3.4Лотереи:
3.4.1Реализация лотереи 3.4.2выплата выиграшей
3.4.3Назад 3.4.4Главное меню
3.5Виртуальные карты:
3.5.1Прием платежей АСУР ПКД 3.5.2Закрытие счета АСУР ПКД
3.5.3Назад 3.5.4Главное меню
Розничная торговля
4.1Журнал движения ТМЦ 4.2Журнал остатков ТМЦ на складе
4.3Журнал переноса ТМЦ 4.4Поиск ТМЦ
4.5.Главное меню
Журнал движения ТМЦ
Информация заполняется согласно реквизитов заставки
Журнал остатков ТМЦ на складе
Информация заполняется согласно реквизитов заставки
Журнал переноса ТМЦ
Информация заполняется согласно реквизитов заставки
4.4Поиск ТМЦ
Информация заполняется согласно реквизитов заставки
5.Прочие операции:
5.1Подписка 5.2Абонирование ячеек
5.3Поздравление почтой 5.4Распространение РИМ(реклама)
5.5Филателистический абонемент 5.6 ЗАКРЫТИЕ СМЕНЫ
5.7Внутренние операции 5.8Администрирование
5.9Кассовые операции 5.10Главное меню
Подписка
5.1.1 Оформление новой подписки 5.1.2Продление подписки
5.1.3Переадресация подписки 5.1.4Прием доплаты
5.1.5Анулирование подписки 5.1.6Реестр по подписке
5.1.7Назад 5.1.8Главное меню
Абонирование ячеек
Информация заполняется согласно реквизитов заставки
Поздравление почтой
Информация заполняется согласно реквизитов заставки
5.4Распространение РИМ(реклама)
Информация заполняется согласно реквизитов заставки
5.5Филателистический абонемент:
5.5.1Оформить филат.абонемент 5.5.2Абонементы(филателия)
5.5.3Реализация позиций 5.5.4Заявка на фил.абонементам
5.5.5.Назад 5.5.6Главное меню
5.6Закрытие смены:
5.6.1 Х-отчет 5.6.3 Закрытие смены
5.6.4 Назад 5.6.5Главное меню
Внутренние операции
5.7.1Учет рабочего времени 5.7.2Учет выработки персонала
5.7.3План реализации ОПС 5.7.4 Назад
5.7.5 Главное меню
Администрирование
5.8.1Передача данных в ОАСУ РПО 5.8.2Администрирование почтовых переводов
5.8.3Выгрузка сведений в ИВЦ 5.8.4Очистка КЭША
5.8.5Синфронизация оффлайн 5.8.6 Настройка пароля Вестер Юнион
5.8.7Назад 5.8.8Главное меню
Кассовые операции
5.9.1Журнал ДДС 5.9.2Наличие ДС в кассах ОПС
5.9.3 Журнал лимитов 5.9.4Журнал ручных операций ДДС
5.9.5Сверка транзакций 5.9.6Назад
5.9.7 Главное меню
Отчеты
6.1Отчеты по весу и количеству 6.2Отчет ф 2-ап
6.3Кассовые справки МС-42 6.4Отчет «Дневник ф.130
6.5Акт исправления дневника ф.130 6.6Отчеты по доставке и выплате
6.7Сводный отчет по денежным переводам 6.8Отчет по движению ТМЦ
6.9Реестр платежей 6.10Главное меню
Вся информация в отчетах заполняется согласно реквизитов заставки
7.Главное окно кассы:
7.1Почтовые услуги 7.2Просмотр журнала
7.3Комерческие услуги 7.4Финансовые услуги
7.5Розничная торговля 7.6Прочие операции
7.7Корзина 7.8Отчеты
7.9Главное меню
В каждой операции окна главной кассы выполняются все денежные операциии и распечатка чека
Памятка набора операций
| Почтовые услуги (1) | |||
| 1.1 Прием | |||
| Прием РПО «Почтовые услуги (1) -> 1.Прием -> 1.Прием РПО» | Прием миграционного уведомления «Почтовые услуги (1) -> 1.Прием -> 2.Прием миграционного уведомления» | Прием партионной почты вручную «Почтовые услуги (1) -> 1.Прием -> Прием партионной почты -> 3.Прием партионной почты (ручной ввод)» | Прием партионных РПО по списку ф.103 – «Почтовые услуги (1) -> Прием партионной почты -> Прием партионной почты -> Партионная почта (электронный фйл)» |
| 1.2 Вручение | |||
| Выдача РПО «Почтовые услуги (1) -> 2.Вручение -> 1.Вручение РПО» | Выдача ОВПО «Почтовые услуги (1) -> 2.Вручение -> 1.Вручение ОВПО» | ||
| 1.3 Обработка входящей почты | |||
| Регистрация уведомлений о вручении – «Почтовые услуги (1) -> 3. Обработка входящей почты -> 1.Регистрация уведомления» | Создание накладных на досыл, возврат, невручение РПО (Ф.16, 16-с)– «Почтовые услуги (1) -> 3. Обработка входящей почты -> 2. Операции над РПО» | Сверка входящих РПО. Регистрация входящей почты «Почтовые услуги (1) -> 3. Обработка входящей почты -> 3.Регистрация входящей почты -> Регистрация входящей почты» | Регистрация писем с о/ц «Почтовые услуги (1) -> 3. Обработка входящей почты -> 3.Регистрация входящей почты -> Регистрация писем с о/ц» |
| Регистрация заказных писем «Почтовые услуги (1) -> 3. Обработка входящей почты -> 3.Регистрация входящей почты -> Регистрация заказных писем» | Регистрация посылок «Почтовые услуги (1) -> 3. Обработка входящей почты -> 3.Регистрация входящей почты -> Регистрация посылок» | Проверка адресных данных получателя– «Почтовые услуги (1) -> 3. Обработка входящей почты -> 5.Корректировка входящего РПО» | |
| Формирование задания почтальону– «Почтовые услуги (1) -> 3. Обработка входящей почты -> 4.Задание почтальона -> 3.Задание почтальону» | Просмотр заданий почтальону – «Почтовые услуги (1) -> 3. Обработка входящей почты -> 4.Задание почтальона -> 3.Журнал доставки» | Регистрирование результата доставки почтальоном – «Почтовые услуги (1) -> 3. Обработка входящей почты -> 4.Задание почтальона -> 2.Результат доставки» | |
| 1.4 Обработка исходящей почты | |||
| Создание емкости (постпакета) для РПО- «Почтовые услуги (1) -> 4. Обработка исходящей почты -> 1.Создание емкостей» | Создание накладных на отправку емкостей - «Почтовые услуги (1) -> 4. Обработка исходящей почты -> 1.Создание накладных для отправки» | Сверка накладных на отправку- «Почтовые услуги (1) -> 4. Обработка исходящей почты -> 3.Сверка накладных для отправки» | Расформирование емкости- «Почтовые услуги (1) -> 4. Обработка исходящей почты -> 5.Расформирование емкости» |
| Создание накладных на порожнюю тару - «Почтовые услуги (1) -> 4. Обработка исходящей почты -> 1.Создание накладных на порожнюю тару» | |||
| 1.5 Передача РПО между рабочими местами | |||
| Передача РПО после операции Прием- «Почтовые услуги (1) -> 5. Передача РПО между рабочими местами -> 1.Передача РПО после операции Прием» | Передача прочих РПО с текущего окна- «Почтовые услуги (1) -> 5. Передача РПО между рабочими местами -> 2.Передача прочих РПО с текущего окна» | Накладные переданные на текущее Окно Ф.16-с- «Почтовые услуги (1) -> 5. Передача РПО между рабочими местами -> 3.Накладные переданные на текущее Окно Ф.16-с» | Просмотр накладных и сверка- «Почтовые услуги (1) -> 5. Передача РПО между рабочими местами -> 4.Просмотр накладных и сверка» |
| 1.6 Прочее | |||
| Удаление операции из журнала операции РПО - «Почтовые услуги (1) -> Прочее -> 1.Удаление операций» | Повторная печать накладных- «Почтовые услуги (1) -> Прочее -> 2.Повторная печать накладных» | Повторная печать актов - «Почтовые услуги (1) -> Прочее -> 3.Повторная печать актов» | |
| 1.7 Журналы РПО | |||
| Отчет по количеству и весу – «Почтовые услуги (1) -> 7. Журналы РПО -> 1.Отчет по весу и количеству» | Открыть Журнал РПО – «Почтовые услуги (1) -> 7. Журналы РПО -> 2.Журнал РПО» | РПО внутри ОПС– «Почтовые услуги (1) -> 7. Журналы РПО -> 3.РПО внутри ОПС» | |
| Формирование и печать накладных, актов, извещений | |||
| Повторная печать накладных- «Почтовые услуги (1) -> Прочее -> 2.Повторная печать накладных» | Повторная печать актов - «Почтовые услуги (1) -> Прочее -> 3.Повторная печать актов» | Формирование и печать актов (Ф.51-в)– «Почтовые услуги (1) -> 2.Вручение -> 1.Вручение РПО» | |
| Формирование и печать (Ф.22, 22-в, Ф.16-дп, Ф.104 - в) для доставки РПО– «Почтовые услуги (1) -> 3. Обработка входящей почты -> 4.Задание почтальона -> 3.Задание почтальону» | Формирование и печать накладных (Ф.16, Ф.10) - «Почтовые услуги (1) -> 4. Обработка исходящей почты -> 1.Создание емкостей» | Формирование и печать (Ф.23, Ф.23А, Ф.16А, Ф.16Б) - «Почтовые услуги (1) -> 4. Обработка исходящей почты -> 1.Создание накладных для отправки» | Формирование и печать (Ф.22, Ф.16, Ф.104) при вручении ОВПО «Почтовые услуги (1) -> 2.Вручение -> (1).Вручение ОВПО» |
| Финансовые услуги (2) | |||
| 1. Денежные переводы | |||
| Прием почтового перевода– «Финансовые услуги (2) -> 1.Денежные переводы -> 1.Почтовые переводы -> 1.Прием перевода» | Выплата почтового перевода– «Финансовые услуги (2) -> 1.Денежные переводы -> 1.Почтовые переводы -> 2.Выплата перевода» | Запрос состояния почтового перевода – «Финансовые услуги (2) -> 1.Денежные переводы -> 1.Почтовые переводы -> 3.Дополнительные операции -> 1. Запрос состояния» | Запрос на возврат почтового перевода – «Финансовые услуги (2) -> 1.Денежные переводы -> 1.Почтовые переводы -> 3.Дополнительные операции -> 2. Запрос на возврат» |
| Возврат на пункт приема почтового перевода – «Финансовые услуги (2) -> 1.Денежные переводы -> 1.Почтовые переводы -> 3.Дополнительные операции -> 3. Возврат на пункт приема» | Депонирование почтового перевода – «Финансовые услуги (2) -> 1.Денежные переводы -> 1.Почтовые переводы -> 3.Дополнительные операции -> 4. Депонирование» | Переадресация почтового перевода – «Финансовые услуги (2) -> 1.Денежные переводы -> 1.Почтовые переводы -> 3.Дополнительные операции -> 5. Переадресация» | Досыл почтового перевода – «Финансовые услуги (2) -> 1.Денежные переводы -> 1.Почтовые переводы -> 3.Дополнительные операции -> 6. Досыл» |
| Просмотр почтовых переводов – «Финансовые услуги (2) -> 1.Денежные переводы -> 1.Почтовые переводы -> 3.Дополнительные операции -> 7. Просмотр переводов» | Реестр почтовых переводов – «Финансовые услуги (2) -> 1.Денежные переводы -> 1.Почтовые переводы -> 3.Дополнительные операции -> 1. Реестр переводов» | ||
| Прием перевода «Форсаж»– «Финансовые услуги (2) -> 1.Денежные переводы -> 2.Переводы Форсаж -> 1.Прием перевода «Форсаж»» | Выплата перевода «Форсаж»– «Финансовые услуги (2) -> 1.Денежные переводы -> 2.Переводы Форсаж -> 2.Выплата перевода «Форсаж»» | Переводы WesternUnion – «Финансовые услуги (2) -> 1.Денежные переводы -> 3.Переводы WesternUnion» | |
| 2.2 Виртуальные карты | |||
| Прием платежа АСУР ПКД– «Финансовые услуги (2) -> 2.Виртуальные карты -> 1.Прием платежа АСУР ПКД» | Закрытие счета АСУР ПКД– «Финансовые услуги (2) -> 2.Виртуальные карты -> 2.Закрытие счета АСУР ПКД» |
| 2.3 Платежи в пользу третьих лиц | |||
| Прием платежей за коммунальные услуги– «Финансовые услуги (2) -> 3.Платежи в пользу третьих лиц -> 1.Комунальные платежи» | Реестр договоров. Выбор агента– «Финансовые услуги (2) -> 3.Платежи в пользу третьих лиц -> 2.Реестр договоров. Выбор агента» | ||
| 2.4 Выплата пенсий и соц. пособий | |||
| Выплата пенсий и соц.пособий на кассе– «Финансовые услуги (2) -> 4. Выплата пенсий и соц. пособий -> 1. Выплата на кассе с занесением в фискальную память» | Регистрация и корректировка операций почтальона– «Финансовые услуги (2) -> 4. Выплата пенсий и соц. пособий -> 2. Регистрация и корректировка операций почтальона» | Регистрация и корректировка операций на кассе – «Финансовые услуги (2) -> 4. Выплата пенсий и соц. пособий -> 3. Регистрация и корректировка операций на кассе» | |
| Коммерческие услуги (3) | |||
| Регистрация услуг телефонной связи - «Коммерческие услуги (3) -> 1.Услуга телефонной связи» | Прием телеграмм - «Коммерческие услуги (3) -> 2.Прием телеграмм» | Реализация ТК и проездных билетов- «Коммерческие услуги (3) -> 3.Реализация ТК и проездных билетов» | |
| Реализация лотереи - «Коммерческие услуги (3) -> 4.Лотереи -> 1.Реализация лотереи» | Выплата выигрышей - «Коммерческие услуги (3) -> 4.Лотереи -> 2.Выплата выигрышей» |
| Розничная торговля (4) | |||
| Журнал движения ТМЦ - «Розничная торговля (4) -> 1.Журнал движения ТМЦ» | Журнал остатков ТМЦ на складе - «Розничная торговля (4) -> 2. Журнал остатков ТМЦ на складе» | Журнал переноса ТМЦ - «Розничная торговля (4) -> 3. Журнал переноса ТМЦ» | Поиск ТМЦ - «Розничная торговля (4) -> 4. Поиск ТМЦ» |
| Прочие операции (5) | |||
| 5.1 Подписка | |||
| Оформление новой подписки- «Прочие операции (5) -> 1.Подписка -> 1.Оформление новой подписки» | Продление подписки- «Прочие операции (5) -> 1.Подписка -> 2.Продление подписки» | Переадресация подписки- «Прочие операции (5) -> 1.Подписка -> 3.Переадресация подписки» | Прием доплаты за подписку- «Прочие операции (5) -> 1.Подписка -> 2.Прием доплаты» |
| Аннулирование подписки- «Прочие операции (5) -> 1.Подписка -> 2.Аннулирование подписки» |
| 5.2 Абонирование ячеек | |||
| Абонирование ячеек - «Прочие операции (5) -> 2.Абонирование ячеек» | |||
| 5.3 Поздравление почтой | |||
| Поздравление почтой - «Прочие операции (5) -> 3. Поздравление почтой» | |||
| 5.4 Распространение РИМ | |||
| Распространение РИМ - «Прочие операции (5) -> 4. Распространение РИМ» | |||
| 5.5 Филателистический абонемент | |||
| Оформить фил.абонемент - «Прочие операции (5) -> 5.Филателистический абонемент -> 1.Оформить фил.абонемент» | Абонементы (Филателия) - «Прочие операции (5) -> 5.Филателистический абонемент -> 2. Абонементы (Филателия)» | Реализация позиций - «Прочие операции (5) -> 5.Филателистический абонемент -> 3. Реализация позиций» | Заявка по фил. абонементам - «Прочие операции (5) -> 5.Филателистический абонемент -> 4. Заявка по фил. абонементам» |
| 5.6. Закрытие смены | |||
| X – отчет – «Прочие операции (5) -> 6. Закрытие смены -> 1. X – отчет» | Закрытие смены – «Прочие операции (5) -> 6.Закрытие смены -> 3. Закрыть смену» | ||
| 5.7 Внутренние операции (УВР) | |||
| Создание графика работы – «Прочие операции (5) -> 7. Внутренние операции -> 1.Учет рабочего времени-> 1.Журнал документов «График работы»» | Формирование табеля учета рабочего времени – «Прочие операции (5) -> 7. Внутренние операции -> 1.Учет рабочего времени-> 2.Журнал «Табель учета рабочего времени»» | Формирование документа «График отпусков» – «Прочие операции (5) -> 7. Внутренние операции -> 1.Учет рабочего времени-> 3.Журнал документов «График отпусков»» | |
| Формирование журнала «Лицевой счет» – «Прочие операции (5) -> 7. Внутренние операции -> 2.Учет выработки персонала-> 1.Журнал «Лицевой счет»» | Формирование акта выполнения сверхурочных работ» – «Прочие операции (5) -> 7. Внутренние операции -> 2.Учет выработки персонала-> 2.Журнал документов «Акт выполнения сверхурочных работ» | Формирование акта выполнения работ в выходные и праздничные дни» – «Прочие операции (5) -> 7. Внутренние операции -> 2.Учет выработки персонала-> 3.Журнал документов «Акт выполнения работ в выходные и праздничные дни» | Формирование бригад – «Прочие операции (5) -> 7. Внутренние операции -> 2.Учет выработки персонала-> 4.Журнал «Бригады»» |
| План реализации ОПС – «Прочие операции (5) -> 7. Внутренние операции -> 3. План реализации ОПС» | |||
| Вывод документов по УВР на печать | |||
| Печать графика работы – «Прочие операции (5) -> 7. Внутренние операции -> 1.Учет рабочего времени-> 1.Журнал документов «График работы» -> кнопка Печать» | Печать табеля учета рабочего времени – «Прочие операции (5) -> 7. Внутренние операции -> 1.Учет рабочего времени-> 2.Журнал «Табель учета рабочего времени» -> кнопка Печать» | Печать журнала «Лицевой счет» – «Прочие операции (5) -> 7. Внутренние операции -> 2.Учет выработки персонала-> 1.Журнал «Лицевой счет» -> кнопка Редактировать-> кнопка Печать » | Печать документа «Акт выполнения сверхурочных работ» – «Прочие операции (5) -> 7. Внутренние операции -> 2.Учет выработки персонала-> 2.Журнал документов «Акт выполнения сверхурочных работ» -> кнопка Редактировать-> кнопка Печать » |
| Печать документа «Акт выполнения работ в выходные и праздничные дни» – «Прочие операции (5) -> 7. Внутренние операции -> 2.Учет выработки персонала-> 3.Журнал документов «Акт выполнения работ в выходные и праздничные дни» -> кнопка Редактировать-> кнопка Печать » |
| 5.8 Администрирование | |||
| Передача данных в ОАСУ РПО – «Прочие операции (5) -> 8. Администрирование -> 1. Передача данных в ОАСУ РПО» | Просмотр истории обмена почтовых переводов – «Прочие операции (5) -> 8. Администрирование -> 2.Администрирование почтовых переводов -> 1.История обмена» | Загрузка структур ЕСПП – «Прочие операции (5) -> 8. Администрирование -> 2.Администрирование почтовых переводов -> 2.Обмен данными с ЕСПП -> Загрузка структур ЕСПП» | Выгрузка структур в ЕСПП – «Прочие операции (5) -> 8. Администрирование -> 2.Администрирование почтовых переводов -> 2.Обмен данными с ЕСПП -> Выгрузка структур в ЕСПП» |
| Выгрузка сведений в ИВЦ – «Прочие операции (5) -> 8. Администрирование -> 3.Выгрузка сведений в ИВЦ» | Чистка кэша – «Прочие операции (5) -> 8. Администрирование -> 4.Чистка КЭШа» | ||
| 5.9. Кассовые операции | |||
| Внесение денежных средств – «Прочие операции (5) -> 9. Кассовые операции -> 1.Внесение денежных средств | Сдача наличных в сейф – «Прочие операции (5) -> 9. Кассовые операции -> 2.Сдача наличных в сейф» | Декларирование платежных средств – «Прочие операции (5) -> 9. Кассовые операции -> 3.Декларирование платежных средств» | Журнал ДДС – «Прочие операции (5) -> 9. Кассовые операции -> 4.Журнал ДДС |
| Журнал лимитов – «Прочие операции (5) -> 9. Кассовые операции -> 5.Журнал лимитов |
| Отчеты (6) | |||
| Отчет по количеству и весу – Главное меню-> «Отчеты (6) -> 1.Отчет по весу и количеству» | Отчет «ф.2-ап» – Главное меню-> «Отчеты (6) -> 2.Отчет «ф.2-ап»» | Отчет дневник «ф.130» Главное меню-> – «Отчеты (6) -> 4.Отчет «ф.130»» | Кассовая справка МС-42 Главное меню-> - «Отчеты (6) -> 3.Кассовая справка МС-42» |
| Отчеты по доставке и выплате пенсий и пособий для почтальона Главное меню-> «Отчеты (6) -> 5.Отчеты по доставке и выплате пенсий и пособий -> 1.Отчеты почтальона» | Отчеты по доставке и выплате пенсий и пособий по кассе – Главное меню-> «Отчеты (6) -> 5.Отчеты по доставке и выплате пенсий и пособий -> 2.Отчеты по кассе» |
| Корзина (7) | |||
| Скопировать РПО – Главное меню->Главное меню кассы-> «Корзина (7) -> 1.Скопировать РПО» | Аннулировать проводку Главное меню->Главное меню кассы-> «Корзина (7) -> 2.Аннулировать проводку» | Аннулировать платеж – Главное меню->Главное меню кассы-> «Корзина (7) -> 3.Аннулировать платеж» | Аннулировать продукт – Главное меню->Главное меню кассы-> «Корзина (7) -> 4.Аннулировать продукт» |
| Вернуть товар – Главное меню->Главное меню кассы-> «Корзина (7) -> 5.Вернуть товар» | Проводка возврата – Главное меню->Главное меню кассы-> «Корзина (7) -> 6.Проводка возврата» | Изменить единицу измерения – Главное меню->Главное меню кассы-> «Корзина (7) -> 7.Изменить единицу» | Сброс количества – Главное меню->Главное меню кассы-> «Корзина (7) -> 8.Сброс количества» |
| Формирование отчетов | |||
| Отчет по количеству и весу – «Отчеты (6) -> 1.Отчет по весу и количеству» | Отчет «ф.2-ап» – «Отчеты (6) -> 2.Отчет «ф.2-ап»» | Отчет дневник «ф.130» – «Отчеты (6) -> 4.Отчет «ф.130»» | Кассовая справка МС-42 - «Отчеты (6) -> 3.Кассовая справка МС-42» |
| Отчеты по доставке и выплате пенсий и пособий для почтальона – «Отчеты (6) -> 5.Отчеты по доставке и выплате пенсий и пособий -> 1.Отчеты почтальона» | Отчеты по доставке и выплате пенсий и пособий по кассе – «Отчеты (6) -> 5.Отчеты по доставке и выплате пенсий и пособий -> 2.Отчеты по кассе» | X – отчет – «Прочие операции (5) -> 6. Закрытие смены -> 1. X – отчет» | Закрытие смены- «Прочие операции-> Закрытие смены-> Закрытие смены |
Операции, выполняемые начальником (зам. начальника) ОПС.
1. Открытие дня:
- Выполнить обмен данными с ГП. .(Главное меню---прочие---администрирование—администрирование почт.перевод.---обмен с данными----обмен)
- При необходимости выполнить передачу остатка ДС (его части) с окна начальника на операционное(ые) окно(а).( См.Выдать деньги оператору)
--Зарегистрировать поступление ДС (подкрепления) в ОПС на окне начальника.
Ввод «Подкрепления»
| Войти в главное меню →Прочие операции→ Кассовые операции → Журнал ДДС → Создать Выбрать второе окноДанные документа → Тип документа → Прием денежных средств в ОПС →Выбор кассы (№ кассы; →Название кассы(нач.опс) → выбрать → бюджетные статьи(выбрать прочие) → набрать сумму→Сохранить → Принять → Печать → ОК |
--Зарегистрировать передачу ДС с окна начальника на операционное окно. Выдать деньги оператору
Главное меню→ прочие операции→ кассовые операции→ журнал ДДС→ создать→
→ Тип документа→ расписка о сдаче нал.денег→ получатель(1 или 2окно)→ бюджет.сттья→
- → прочие→ сумма→ сохранить→ передать→ подтвержд.оператор → отправить
2. В течение дня:
- Выполнить обмен данными с ГП (экспорт и импорт данных почтовых переводов).
(Главное меню → прочие → администрирование→ администрирование почт.перевод. → обмен данными с Главным пунктом→ обмен)
--После обработки исходящей почты выполнить контроль наличия РПО со статусом "Прием" в журнале РПО (при наличии необходимо повторно выполнить процедуру обработки исходящей отправлений). (Главное меню→почтовые услуги→журнал РПО)
--Зарегистрировать результат доставки почтальонами пенсий и социальных пособий.(Водится только та сумма которую выплатил почтальон)
3. Закрытие дня :
-- Зарегистрировать прием остатков ДС с операционных окон.
(Войти в главное меню →Прочие операции→ Кассовые операции → Журнал ДДС → Создать --Выбрать окно оператора ----Данные документа → Тип документа → Прием денежных средств в ОПС →Выбор кассы (№ кассы; →Название кассы(нач.опс) → выбрать → бюджетные статьи(выбрать прочие) → набрать сумму→Сохранить → Принять → Печать → ОК
-- Зарегистрировать инкассацию ДС из ОПС. (Выполняется как подкрепление)
- Выполнить обмен данными с ГП (экспорт и импорт данных почтовых переводов).
-- Сформировать «Отчет по весу и количеству».(Главное меню → отчеты)
- Сформировать реестр по подписке. Главное меню → прочие операции→рестр по подписки)
- Сформировать реестр переводов.выполняется в операции «ОТЧЕТЫ»)
- Сформировать отчет по движению ТМЦ.( Главное меню → отчеты)
- Сформировать отчет по результатам выплаты пенсий и социальных пособий
( Главное меню → отчеты)
-- Сформировать и распечататьф130 (первый журнал НЕ СОХРАНЯТЬ). Выполнить сверку ф. 130 и МС-42 (с операционного(ых) окна(он))Если отчетность сформирована корректно, то на операционных окнах необходимо выполнить
−Закрытие смены.
--Сформировать и сохранить ф.130. .( Главное меню → отчеты и сохранить его)
--Выгрузить сведения в ИВЦ.(Главное меню→прочие →администрирование→
- →выгрузка сведений в ИВЦ)
| 4.В главном меню в операции «Отчеты» формируются все сводные отчеты любых переводов 5.Обмен с главным пунктом по электронным переводам осуществляется: |
| Главное меню →Прочие операции →Администрирование →Администрирование почтовых переводов →Обмен данными с ГП (с главным пунктом) →Обмен |
Операции, выполняемые оператором ОПС
1. Открытие дня:
---Открыть смену.
--- Распечатать х-отчет.
(Главное меню-→прочие→закрытие смены→Х-отчет)
---Принять ДС с окна начальника на операционное окно.
(Главное меню-→ прочие-→кассовые операции-→журнал ДДС-→открыть-→принять)
2. Закрытие дня
- Сформировать МС-42.
- (Главное меню →Отчеты→ кассовая справка)
-- Распечатать х-отчет.
( Главное меню→прочие→закрытие смены→Х-отчет)
- Сверить остаток в кассе по МС-42 и Х-отчету.
- Передать остаток ДС в главную кассу(Начальнику ОПС) с операционного окна.
- (Главное меню→прочие→кассовые операции→журнал ДДС→создать(отправитель-операц.окно;получатель –нач-к ОПС;сумма;статья) →сохранить→передать→(на экране сумма со статусом «подтвержден» до тех пор пока начальник в своем компьютере не подтвердить получение денег.
- Получить подтверждение приема ДС в кассе начальника ОПС
- (Тогда статус «подтвержден» меняется на «разнесен»).
- Распечатать нулевую кассовую справку МС-42.
- Закрыть смену. ( Главное меню→прочие→закрытие смены→закрытие смены.
1. Приём РПО
Оформление приема РПО
Последовательный выбор «мышью» кнопок Почтовые услуги (1) → Прием (1) → Прием РПО (1),Далее заполняются необходимые реквизиты согласно экранных параметров.
При необходимости редактировать услугу:
В Корзине « Главного окна кассы» выбираем любую из двух строк (основная или дополнительная услуга в верхней части экрана). В Главном окне кассы выполняем последовательность Корзина ->Редактировать услугу. Откроется форма Прием РПО, в которой можно отредактировать значение любого параметра РПО.
Миграционного уведомления
Ввод параметров РПО
.
Особенности приёма миграционного уведомления:
1. Миграционное уведомление с точки зрения РПО представляет собой письмо класса «внутреннее» с объявленной ценностью и описью вложения.
2. Список дополнительных услуг при приеме миграционного уведомления должен содержать как минимум следующие 2 позиции – назначение миграционного уведомления, проверка соответствия вложения описи.
Обработка партионной почты через файл.(Флешка)
Вставить флешку →Зайти в «Прием» →Прием→Прием партионной почты →Партионная почта (электронный файл.)
На экране заставка «Прием партионной почты –заполнить:
Имя файла→ нажать F4→выбрать флешку (имя флешки) →выбрать файл(параметры конфигурации).
Установить курсор на имя файла→ щелкнуть левой клавишей мышки,файл установится внизу в строке «Имя файла».
Рядом в этой строке выбрать файл с расширением INIfiles(ini) –щелкнуть по кнопке «Открыть».
Высвечивается заставка «Прием партионной почты» и в строке «Имя файла»
отобразился выбранный файл.
В верхней части экрана нажать строку «Загрузить».На экране отображается информация файла в строках:
-код курса
-всего к оплате(сумма)
-версия
-общее к-во РПО
Внизу щелкнуть по строке «Продолжить»
На экране заставка из двух частей:
Слева «Загрузка»→ вводится каждый штрих код(РПО) ; масса каждого РПО.
Справа: Регистрация РПО →щелкнуть по строке «Продолжить»→
«Продолжить» →на экране все РПО необходимые для проверки(желтого цвета).
Необходимо считать каждое РПО с помощью сканера и через весы взвесить каждое РПО или вес ввести вручную.
Внизу экрана высвечивается строка «Всего строк» где высвечивается общее
количество РПО.
В строке «Строк с ошибками», высвечивается расхождение, если они присутствуют.
В строке «Остаток», при сканирование каждого РПО общее количества будет уменьшаться.
После сверки каждого РПО каждая строка РПО окрашивается зеленым цветом.
После считывания всех РПО внизу экрана нажать строку «Завершить» .
Высвечивается заставка «Главная касса» и в верхней части «Партионный электронный список» → выбрать расчет без сдачи.
Прием партионного мелкого пакета : Для приема партии мелкого пакета необходимо выбрть оформление партионного списка ф.103
-А и оплата марками и если марки наклеены ,то выбрать операцию «предоплата» ,а остальная информация набирается согласно реквизитов. При окончательном наборе партии и выходе в «главное меню кассы» выбрать оплату «без сдачи» машина выдаст чек на общее количество без суммы оплаты.
Журнал РПО
Главное меню → Почтовые услуги(1) → Журнал РПО (7) →Журнал РПО (2)
В журнале РПО содержит данные по всем РПО зарегистрированным в системе.
. Работа с журналом РПО
Поиск РПО :
- Выполнить поиск РПО по ШИ отправления.
а. В области фильтров в поле «ШИ отправления» вводим искомый ШИ отправления
б. Нажимаем на кнопку «Поиск»).
- Просмотреть атрибуты РПО: класс отправления, вид, категория, вид операции, дата операции, получатель, № окна, номер накладной, входящий номер и ДУ. (Данную информацию содержит табличная часть журнала РПО).
формы осуществляется с помощью кнопок «Далее», «Назад».
Вывод на печать списка РПО
- Выполнить поиск РПО, принятых на текущем операционном окне (терминале) за текущую дату. Вывести на печать сформированный перечень почтовых отправлений.
Обработка исходящей почты
| Порядок выполнения операций при обработке исходящей почты: 1. Создание емкостей (накладная ф.16). 2. Создание накладных для отправки (накладная ф.23). 3. Сверка накладных для отправки: выбор накладной для сверки; сверка; 4. Отправка данных в ОАСУ РПО. |
1. Создание емкостей (накладная ф.16)
Формирование накладной ф.16 на принятые почтовые отправления:
Главное меню → Почтовые услуги(1) → Обработка исходящей почты (4) → Создание емкостей (1)
Порядок выполнения: При выборе команды «Создание емкостей (1)» откроется одностраничная форма «Создание емкостей», в которой необходимо указать: атрибуты создаваемой емкости; список РПО, входящих в формируемую емкость.
После нажатия на кнопку «Печать» откроется печатная форма накладной (ф.16) и ярлык, при этом поля данной формы будут очищены.
При необходимости созданную емкость можно расформировать.
Редактировать созданную емкость (ее атрибуты или состав) возможности нет.
1.1 Формирование емкости для заказных РПО
Исходные данные:
Для отправки исходящей заказной письменной корреспонденции в сортировочный центр на рабочем месте (ДУ, операционное окно) необходимо создать емкость со следующими параметрами: вид - «Ящик», категория - «Заказная».
В состав ящика необходимо включить заказную письменную корреспонденцию, принятую в течение определенного периода на операционном(ых) окне(ах):
Вес ящика – (например500 гр).Вывести на печать ярлык ф.10-а и накладную ф.16.
1.2 Формирование емкости для страховых РПО
Исходные данные:
Для отправки страховых почтовых отправлений, соответствующих видов (письма с о\ц, бандероли с о\ц) в сортировочный центр на рабочем месте (ДУ, операционное окно) необходимо создать емкость со следующими параметрами: вид - «Мешок», категория - «Страховая».
В состав мешка необходимо включить страховые почтовые отправления, принятые в течение дня на операционном(ых) окне(ах):
Вес мешка – --- гр.
Вывести на печать накладную ф.16 и ярлык ф.17.
1.3 Формирование емкости для вида почтовых отправлений вида «посылка»
Исходные данные:
Для отправки посылок в сортировочный центр на рабочем месте (ДУ, операционное окно) необходимо создать емкость с параметрами: вид емкости - «Группа РПО», категория емкости - «Страховая».
Вес мешка – --- гр.
Вывести на печать накладную ф.16.
Создание емкости для отправки. (ф.23)
Формирование накладной ф.23 на исходящие емкости:
Главное меню →Почтовые услуги(1) →Обработка исходящей почты (4) → Создание емкостей для отправки (2)
Порядок выполнения: Для формирования накладной в форму «Создание накладных на отправку емкостей» необходимо ввести: штрихкод накладных; список емкостей, входящих в формируемую накладную.
После нажатия на кнопку «Печать» откроется печатная форма накладной (ф.23), при этом поля формы «Создание накладных на отправку емкостей» будут очищены.
При необходимости созданную накладную можно расформировать.
Редактировать созданную накладную возможности нет.
Исходные данные:
mykonspekts.ru
Журнал адресного хранения
⇐ ПредыдущаяСтр 6 из 10Следующая ⇒Главное меню → Почтовые услуги (1) →Обработка входящей почты (3) →Адресное хранение (6) →Журнал адресного хранения (3).
В журнале адресного хранения отображаются все РПО, переданные на временное хранение и
выполняется поиск переданного на временное хранение.
Список РПО к возврату
Главное меню → Почтовые услуги (1) →Обработка входящей почты (3) →Адресное хранение (6) → Список РПО к возврату (4).
Удаление операций РПО(врученик)
Операция почтовые услуги→прием→прочие операции→удаление операций
Переводы.
Выплата перевода ЕСПП с доставвкой на дом: для этого необходимо после обмена с главным пунктом зайти в операцию «Задание почтальона» и оформить распечатку первичных извещений, затем если прибыли переводы с «Доставкой» ,то на экране высвечиваются бланки переводов ,которые необходимо распечать.Далее
приписать по ф.55.После возвращения и выплаты перевода необходимовойти в операцию заданиепочтальону и отметить результат «доставки» (вручение).Затем войти в операцию денежные переводы
Внимание !!!!!!!
Дневник формы 130
Отчеты→Дневник ф.130
Постороить→ сохранить → корректировать
ОБЯЗАТЕЛЬНО!!!!!!!
Для создания дневника ф.130 необходимо его построить и сохранить.
А затем уже при необходимости можно добавлять и корректировать
необходимую информацию(статьи, суммы) в операции Отчеты—
«Акт исправления дневника ф.130»
Затем выполнить операции «распечатать» и «экспортировать»
РОЗНИЧНАЯ ТОРГОВЛЯ.
1Журнал перемещения----перемещение товара на склад(возврат ,передачаиз ОПС )
2.Журнал движенияТМЦ----(оприходование и выдачаТМЦ юридическим лицам_
3.Журнал остатков на складе-----(просмотр остатков ТМЦ)
4.Поиск ТМЦ-----продажа товара
Возврат товара на склад из ОПС
Возврат товара на склад из ОПС осуществляется с помощью журнала перемещения.
Журнал перемещения ТМЦ (между опс и складом)
Для оформления передачи ТМЦ между ОПС используется Журнал переноса ТМЦ. Для создания журнала перемещения необходимо в меню «Розничная торговля (4)» выбрать пункт «Журнал переноса ТМЦ (3)». Откроется форма «Журнал перемещения ТМЦ» .
Для создания нового журнала необходимо нажать кнопку «Новый». Откроется форма «Создание журнала ТМЦ», в которой тип журнала указан «Перемещение»
В верхней части формы необходимо заполнить следующие поля.
| Поле | Комментарии к заполнению |
| Код журнала | Заполняется автоматически системным номером |
| Тип журнала | По умолчанию имеет значение «Перемещение» |
| Дата | По умолчанию указывается текущая дата |
| Описание журнала | При необходимости вносится текстовое описание |
После заполнения полей в верхней части формы необходимо нажать кнопку «Создать». При этом откроется форма «Добавление строки в журнал ТМЦ».
В открывшейся форме необходимо заполнить следующие поля
журнал ТМЦ» (перемещение)
| Поле | Комментарии к заполнению |
| Дата | По умолчанию указана текущая дата |
| Номенклатура | Из выпадающего списка необходимо выбрать номенклатуру |
| Наименование | Заполняется автоматически при выборе номенклатуры |
| Ед.изм. | Заполняется автоматически при выборе номенклатуры |
| Количество | Указывается количество – цифровое значение, вводится с клавиатуры |
| Цена ед. | Указывается цена – цифровое значение, вводится с клавиатуры |
| Сумма | Рассчитывается автоматически (Количество * Сумму) |
| Со склада | Номер текущего ОПС |
| МОЛ | При необходимости указывается материально-ответственное лицо |
| Партия/Серия | Указывается номер партии/серия |
| На склад | Номер ОПС, на которое передается ТМЦ |
| На МОЛ | Материально-ответственное лицо, которое примет ТМЦ |
После заполнения полей нажать кнопку «Сохранить».
Созданная строка будет добавлена в журнал перемещения.
Далее необходимо нажать кнопку «Сохранить»
Система отобразит информационное сообщение о том, что журнал был успешно создан.
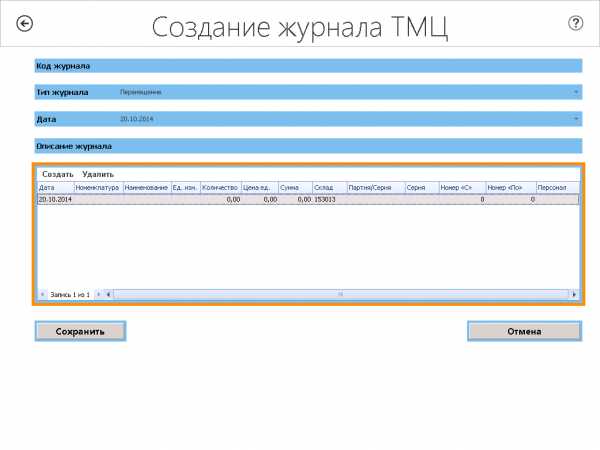
Созданный журнал отобразится на форме «Журнал перемещения ТМЦ», в нижней части формы – строки журнала
(До разноски журнала есть возможность его редактирования и удаления (кнопки «Редактировать», «Удалить»).
После разноски журнала изменения в нем невозможны.
Журнал успешно создан,далее:

Для разноски журнала необходимо нажать кнопку «Разноска».
При этом в поле журнала «Разнесено» ( в верхней колонки) установится флаг.(V)
И через программу «1С» информация уйдет в Почтамт склад.
«Журнал движения ТМЦ»(Получение товара со склада почтамта в ОПС)
Для работы с ТМЦ необходимо выбрать пункт «Журнал движения ТМЦ (1)».
При этом откроется форма «Журнал движения ТМЦ»

Форма "Журнал движения ТМЦ"
mykonspekts.ru
Обработка исходящих РПО и ёмкостей
Для формирования почтовых емкостей из главного меню Системы выбрать «Почтовые услуги (1)» → «Обработка исходящей почты (4)» → «Создание ёмкостей (1)».Откроется форма создания новой ёмкости.
Заполнить поля: «В адрес ОПС», «Вид емкости», «Категория емкости», «Отметки емкости»[2]
Кроме того, при необходимости, вводятся: номер почтовой тары (с клавиатуры) номер пломбы (путем сканирования ШК или с клавиатуры).
Для добавления РПО в емкость необходимо ввести в поле «ШИ РПО / емкости» ШПИ / ШИ добавляемого РПО с использованием сканера штрих-кодов или вручную с клавиатуры, после чего нажать кнопку «Добавить».
Если выбранный ШПИ/ШИ не зарегистрирован в Системе, или добавлен в другую емкость или в случае невозможности включения РПО в создаваемую емкость, отобразится диагностическое сообщение.
Для удаления РПО из емкости необходимо выбрать его в списке или ввести в поле «ШИ РПО» идентификатор РПО, которое требуется исключить из создаваемой емкости, и нажать кнопку «Удалить».
После добавления всех РПО в список в поле «Вес емкости» отобразится общий вес. Если общий вес не соответствуют накладываемым ограничениям, рядом с введенным весом будет отображаться значок « ». Необходимо внести изменение либо в вес создаваемой емкости, либо в перечень ее содержимого, чтобы общий вес соответствовал требованиям.[3]
Для создания емкости необходимо нажать кнопку «Печать». При этом форма создания новой емкости будет очищена и откроются окна:
- просмотра созданной накладной Ф.16
- просмотра созданной накладной Ф.23
- просмотра ярлыка на ёмкость Ф.10
- просмотра ярлыка на ёмкость Ф.17.
Для создания накладных на отправку ёмкостей в меню необходимо выбрать кнопку «Создание накладных для отправки (2)».
Откроется форма создания накладных. Заполнить поля «Подразделение назначения» и «Комплект накладных».
Для добавления необходимо заполнить поле «ШИ емкости» значением идентификатора ёмкости используя сканер или вручную с клавиатуры, затем нажать кнопку «Добавить».
Если ШИ ёмкости не зарегистрирован в Системе или данный вид емкости невозможно добавить в создаваемый комплект накладных, поле «ШИ емкости» обнулится, строка не добавится и отобразится диагностическое сообщение.
Для удаления ёмкости необходимо выбрать её в списке или ввести ШИ емкости в поле «ШИ емкости» и нажать кнопку «Удалить».
После добавления всех ёмкостей в список необходимо нажать кнопку «Печать». При этом форма создания новой накладной будет очищена и откроются окна:
-просмотр созданной накладной ф.23
-просмотр накладной ф.23-а
Сверка накладных и емкостей
Для сверки накладных и емкостей в меню работы с исходящими емкостями и накладными необходимо выбрать кнопку «Сверка накладных для отправки (3)». Откроется форма «Выбора накладных для сверки».
Для добавления необходимо внести в поле «ШИ накладной» идентификатор накладной, нажав клавишу почтового сканера, или вручную с клавиатуры, нажать кнопку «Добавить / удалить». В случае успешного выполнения проверок в табличной части формы добавится строка с ШИ емкости, видом емкости и кодом накладной, добавленной в сверяемую накладную.
Если ШИ емкости не зарегистрирован в Системе или данный вид емкости невозможно добавить в сверяемый комплект накладных, поле «ШИ накладной» обнулится, строка не добавится и отобразится диагностическое сообщение.
После добавления всех накладных для сверки необходимо нажать кнопку «Сверка».
После нажатия на кнопку «Сверка» Система отобразит соответствующую экранную форму.
Для проведения сверки требуется добавить ШИ емкости, просканировав ШИ с адресного ярлыка почтовой емкости с помощью почтового сканера, или ввести идентификатор емкости вручную с клавиатуры. После сканирования, если указанные в списочной области формы емкости входят в накладные, Система установит отметку «V», либо отобразит диагностическое сообщение.
После окончания сверки необходимо нажать кнопку «Ок» и Система отобразит сообщение об успешном завершении сверки.
Для передачи данных в ОАСУ РПО в меню «Прочие операции (5)» необходимо выбрать кнопку «Администрирование (8)» → «Передача данных в ОАСУ РПО (1)».
Откроется форма интеграции с ОАСУ РПО. Для передачи сведений в ОАСУ РПО необходимо нажать кнопку «Отправить данные в ОАСУ РПО». В случае успешной отправки Система установит отметку «V» в графе «Файл отправлен» в строке журнала, соответствующей текущей дате.
Важно: Проведение операции «Сверка» почтовых емкостей является обязательным функционалом, который необходимо проводить в Системе для завершения цикла отправки почтовых емкостей. После проведения данной операции файл с РПО для отправки в ОАСУ РПО будет сформирован корректно.
Акты ф.51
Ввод данных о дефектах
После процедура проверки емкостей и РПО на дефектность и при их наличии, на вкладке «Дефекты» нужно нажать кнопку «Добавить» на форме либо сочетание клавишCtrl + на клавиатуре; в открывшемся меню выбора возможных дефектов емкости выбирается требуемый вид дефекта.
К иным дефектам, не указанным в меню выбора, необходимо написать комментарий в соответствующем поле.
После выбора дефекта «Иное» необходимо нажать на кнопку «Изменить», Система отобразит форму «Редактирование значения поля дефекта», где можно указать дополнительные дефекты.
Примечание:
В системе фиксируется подавательский и фактический вес. Если при сличении выявляется расхождение в весе, в дефектах оно должно быть зарегистрировано с последующем формированием акта.
Далее необходимо перейти на вкладку «Состав», на которой будет отражен состав накладной / емкости: в таблице «Состав» перечислены емкости и указаны их ШИ, ниже указаны итоги, сведения по дефектам и сверке.
При нажатии кнопки «Сверка», Система выведет форму «Идентификации накладной / емкости», в которую вводятся ШИ, и при, подтверждении ввода кнопкой «Ок», отобразится форма «Атрибуты емкости».
При сверке емкости необходимо сверить все электронные данные с фактическими, взвесить емкость. При подключенных к Системе весам, нажать кнопку «Получить вес», вес отобразиться в поле «Текущий вес». Если весы не подключены к Системе, вес вводится в поле «Текущий вес» вручную.
Если данные по накладной вводятся вручную, то после ввода, соответствующего ШИ, отобразится форма «Атрибуты емкости» с пустыми полями для ввода данных по входящей емкости.
Необходимо заполнить поля на данной форме, выбрав значения из соответствующих меню согласно данным физической накладной на емкость. Взвесить и ввести вес по накладной в поле «Текущий вес»: если весы подключены к Системе, то нужно взвесить емкость и нажать на кнопку «Получить вес» - в поле «Текущий вес» отобразятся данные по весу емкости.
Далее необходимо перейти на вкладку «Дефекты».
На вкладке «Дефекты» нужно нажав кнопку «Добавить» на форме либо по сочетанию клавишCtrl + на клавиатуре, открыть меню выбора возможных дефектов накладной / емкости и выбрать требуемый.
Примечание:
При выборе дефекта «Иное» активизируется таблица «Значения дефектов» и при нажатии на кнопку «Изменить» откроется форма «Редактирование значения поля дефекта» для ввода комментария по дефекту.
После ввода всех дефектов, Система отобразит вкладку «Дефекты» с введенными значениями. Далее перейдите на отметку «Без приписки» и отметьте, если накладная без приписки. Если нужно ввести атрибуты по еще одной емкости этой же накладной, нажмите кнопку «Сохранить и перейти к следующей», если накладная больше не содержит емкостей нажмите «Сохранить и завершить». На экране отобразится форма сверки накладной на вкладке «Состав». В таблице «Состав» по сверенной емкости при этом будут отметки о сверке и дефектах, означающие, что сверка емкости проведена и в ней присутствуют дефекты. Если при сверке емкости дефекты не введены, то отметки «Дефекты» в таблице «Состав» не будет.
Для завершения сверки нажмите кнопку «Завершение». В диалоговом окне выберите «Да».
После завершения сверки Система отобразит меню «Регистрация входящей почты».
Проверка на дефектность
Процедура проверки на дефектность является важной составляющей процесса принятия и обработки входящих почтовых отправлений. Проверка на дефектность делится на проверку поступивших емкостей и проверку поступивших отправлений и емкостей.
Не нашли то, что искали? Воспользуйтесь поиском гугл на сайте:
zdamsam.ru
- Windows 7 настройка питания

- Как на компьютере удалить браузер
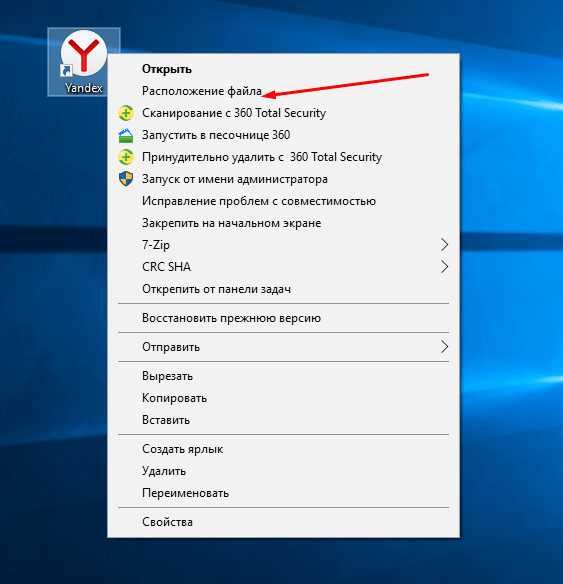
- Основы access
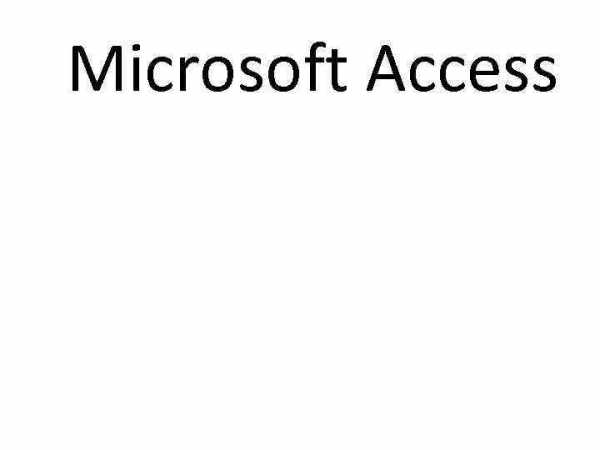
- Как включить тачпад на ноутбуке на виндовс 10

- Программа для прошивки планшета
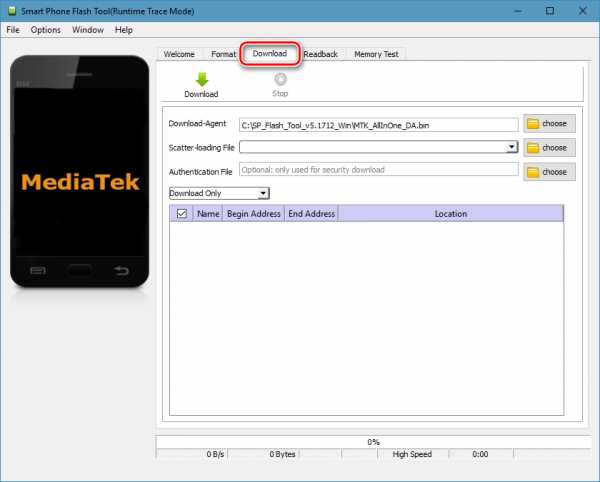
- Как установить на linux установить программы на
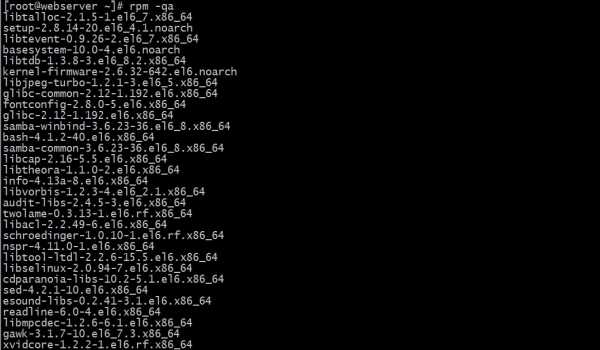
- Поиск в тотале комбинация клавиш
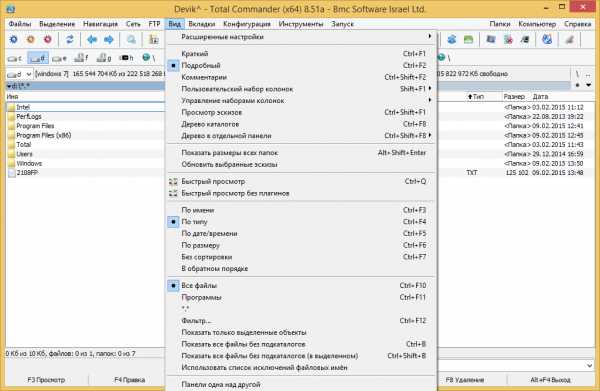
- Программирование веб сайтов
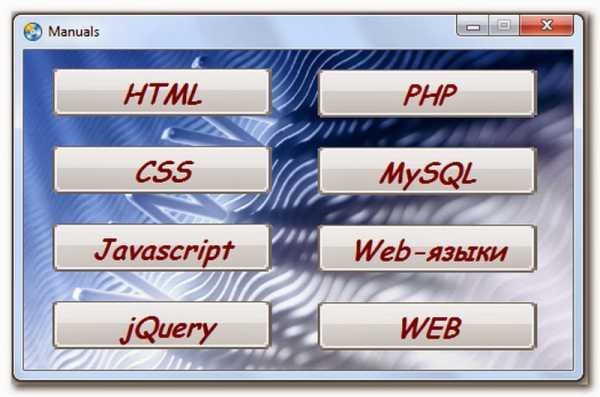
- 4 гудка при включении компьютера

- Какие программы в компьютере существуют

- Windows server nano