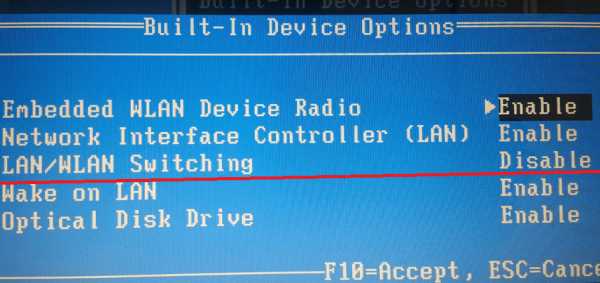Подробная настройка планов электропитания на ноутбуке с Windows 7: информация о каждом пункте. Windows 7 настройка питания
Настройка параметров питания в Windows 7 ‹ Windows 7 — Впечатления и факты
Настройка параметров питания в Windows 7
19.06.2009 21:15
Кроме стандартных планов электропитания, в Windows 7 предусмотрена возможность детально регулировать параметры питания для основных устройств вашего компьютера.
Создание плана электропитания
Чтобы создать свой план электропитания, откройте Панель управления -> Электропитание и в левом меню нажмите Создать план электропитания. Выберите из существующих планов питания наиболее близкий по настройкам к тому, который вы хотите создать, и введите название своего плана. Нажмите кнопку Далее. На следующей странице отрегулируйте параметры отключения монитора и перехода в спящий режим и нажмите Создать.
Удаление плана
Чтобы удалить созданный план электропитания, назначьте активным любой другой план и затем напротив названия плана, который хотите удалить, нажмите Настройка плана электропитания. На открывшейся странице нажмите Удалить план. Обратите внимание, что после удаления план будет невозможно восстановить. Стандартные планы не удаляются, можно лишь менять их настройки и восстанавливать параметры по умолчанию.
Настройка плана электропитания
Чтобы изменить настройки существующего плана, откройте Панель управления -> Электропитание. Напротив активного плана (выделен радиокнопкой) нажмите Настройка плана электропитания -> Изменить дополнительные параметры питания.

Название плана
Самой первой строчкой идет меню с названием редактируемого плана электропитания (в нашем случае план называется wseven.info). В этом меню задается параметр выхода из спящего режима, а именно – мы должны выбрать, нужно ли будет вводить пароль при пробуждении компьютера или не нужно. Соответственно в раскрывающемся списке выбираем значение – Да или Нет.
Жесткий диск
Здесь можно регулировать время простоя, после которого жесткие диски компьютера автоматически отключатся. Время простоя указывается в минутах, вы можете выставить любое значение. Если вы хотите, чтобы жесткие диски вашего компьютера никогда не отключались, то введите 0 и нажмите Применить, чтобы сохранить изменения.
Параметры фона рабочего стола
В этом раскрывающемся меню можно запретить, либо разрешить Windows 7 выделять дополнительное питание для включения возможности автоматической смены фоновых изображений Рабочего стола (слайд-шоу). Если выбрать вариант Приостановлено, то независимо от настроек Персонализации, фоновые изображения рабочего стола меняться не будут. Если хотите, чтобы обои менялись, выберите вариант Доступно и настройте показ слайд-шоу на Рабочем столе в меню Панель управления -> Персонализация -> Фоновый рисунок рабочего стола.
Параметры адаптера беспроводной сети
Здесь регулируются параметры питания адаптера беспроводной сети. Доступны четыре варианта на выбор:
- Максимальная производительность
- Минимальное энергосбережение
- Среднее энергосбережение
- Максимальное энергосбережение
Если не пользуетесь беспроводной сетью, ставьте Максимальное энергосбережение.
Сон
Параметры USB
В этом меню можно разрешить или запретить временное отключение USB-порта.
Кнопки питания и крышка
Здесь указывается действие, которое должен выполнять компьютер при нажатии кнопки питания. Доступные варианты:
- Завершение работы
- Сон
- Действие не требуется
Управление питанием процессора
С помощью этого меню регулируются способы охлаждения и пределы загрузки процессора (в процентах). Бывает полезно поставить максимальную загрузку процессора на 95%, если процессор мощный, но часто перегревается, поскольку компьютер, к примеру, стоит в жарком помещении. При снижении максимальной загрузки процессора на пять процентов, снижение производительности будет незаметным, зато процессор перегреваться перестанет.
У политики охлаждения процессора есть два значения – Активный и Пассивный. При включенном параметре Активный Windows 7 будет увеличивать скорость вентилятора перед замедлением процессора. При включенном параметре Пассивный будет сначала замедляться процессор (за счет уменьшения подаваемого процессору питания снижается его мощность), а затем будет увеличиваться скорость вентилятора. На наш взгляд, лучше выбрать параметр Активный.
Экран
Параметры управления питанием монитора – можно указать время простоя (в минутах), после которого монитор перейдет в энергосберегающий режим.
Параметры мультимедиа
В этом меню можно отрегулировать параметры воспроизведения файлов мультимедиа с вашего компьютера по технологии Remote Media Streaming – на других компьютерах через сеть.
Отдельно можно указать параметры воспроизведения видео – с максимальным качеством (используется максимум питания), с максимальной производительностью (используется минимум питания) или выбрать сбалансированный режим.
www.wseven.info
что делать если значок батареи на ноутбуке пропал или не активен, как отключить режим энергосбережения и определить кнопки питания
Оптимизируя работу ноутбука с Windows 7, пользователи зачастую могут заметить то, что его производительность отличается в зависимости от того, работает он от сети или от батареи. Это связано с тем, что многие элементы в работе связаны с выставленными настройками электропитания. Следовательно, весьма важно знать как управлять ими.
Управление настройками электропитания в Windows 7
Почему же настройки электропитания влияют на производительность? Дело в том, что устройство может функционировать в различных режимах при работе от аккумулятора или от внешней сети. Подобные настройки есть и на стационарном компьютере, но именно на ноутбуке они более востребованы, ибо при питании от батареи порой необходимо продлить время работы устройства. Неправильно заданные настройки будут замедлять работу вашего компьютера, даже если в экономии энергии нет никакой нужды.
Именно в Windows 7 впервые появилась возможность настраиваь электропитание.
Настройки по умолчанию
По умолчанию Windows 7 содержит в себе несколько настроек электропитания. Это следующие режимы:
- режим экономии энергии — обычно используется при работе устройства от батареи. Как ясно из названия, он нужен для минимизации расхода энергии и продления срока работы устройства от внутреннего источника питания. В этом режиме ноутбук будет работать гораздо дольше и потреблять меньше энергии;
- сбалансированный режим — в этой настройке параметры установлены таким образом, чтобы сочетать экономию энергии и производительность устройства. Следовательно время автономной работы будет меньше чем в режиме экономии энергии, но при этом ресурсы компьютера будут использоваться в большей мере. Можно сказать, что устройство в этом режиме будет функционировать вполовину от своих возможностей;
- режим высокой производительности — в большинстве случаев этот режим используется только при работе устройства от сети. Он расходует энергию таким образом, чтобы всё оборудование полностью раскрывало свой потенциал.
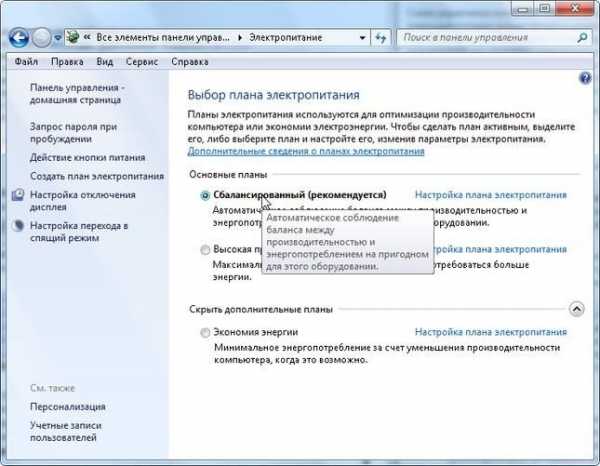
По умолчанию доступно три плана электропитания
И также на некоторых ноутбуках установлены программы, которые добавляют дополнительные режимы в это меню. Эти режимы представляют собой те или иные пользовательские настройки.
Самостоятельная настройка плана электропитания
Мы можем самостоятельно изменить любую из существующих схем. Для этого:
- В правом нижнем углу экрана есть отображение текущего способа питания (батареи или подключения к электрической сети). Вызовите контекстное меню, используя правую кнопку мышки.
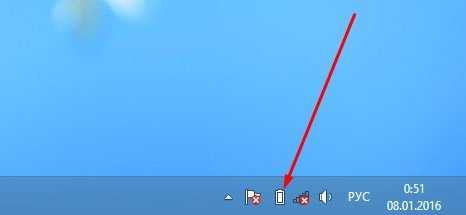
Нажмите правой кнопкой мыши на значок батареи
- Далее, выбираем пункт «Электропитание».
- Другим образом открыть этот раздел вы можете с помощью панели управления.
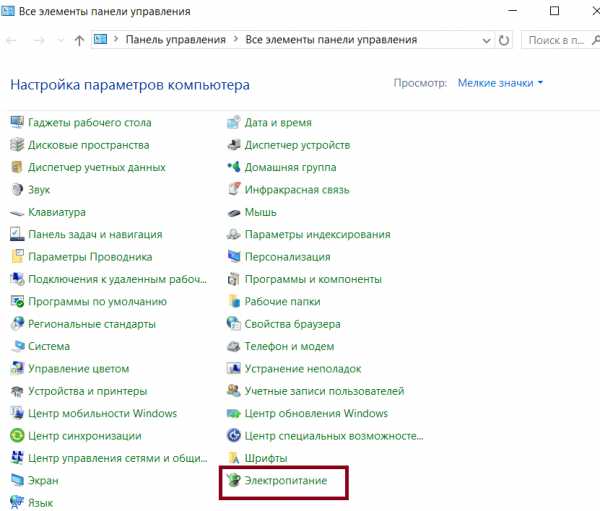
Выберите раздел «Электропитание» в панели управления
- В этом окне будут отображаться уже созданные настройки.
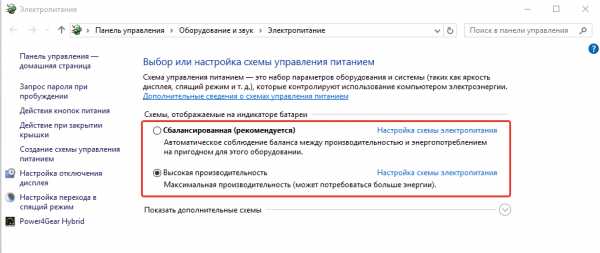
Кликните по кругу рядом со схемой для её выбора
- Для доступа ко всем уже созданным схемам, вы можете нажать соответствующую кнопку.
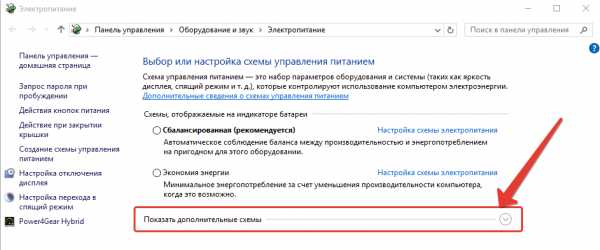
Нажмите «Показать дополнительные схемы» для их отображения
- Сейчас, выберите любую из доступных схем и нажмите на строку «Настройка схемы электропитания» рядом с ней.
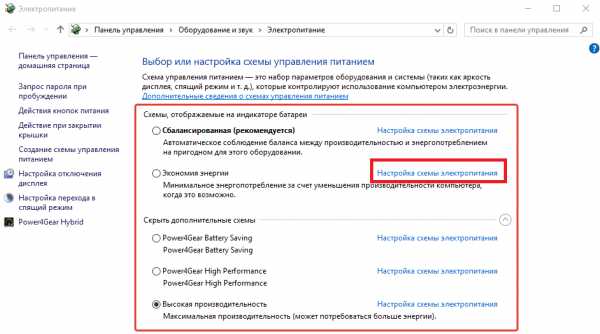
Нажмите «Настройка схемы электропитания» около любой из схем
- В открывшемся окне находятся самые простые настройки для экономии энергии. Но их явно недостаточно для гибких настроек. Поэтому мы воспользуемся возможностью изменения дополнительных параметров питания.
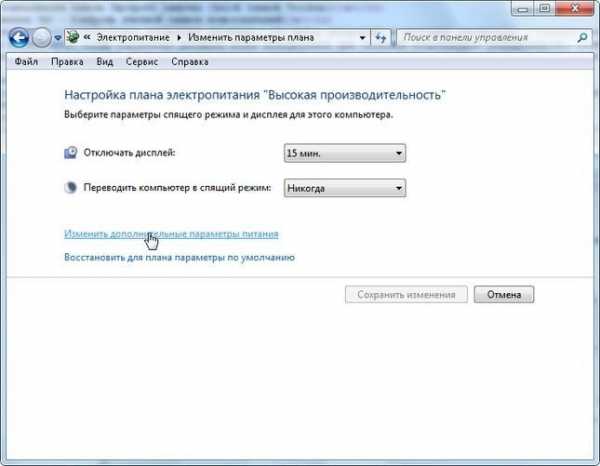
Для доступа к подробным настройкам нажмите «Изменить дополнительные параметры питания»
- В этих дополнительных параметрах вы можете настроить множество показателей. Сделайте требуемые настройки и примите изменения плана.

В этом окне вы можете настроить параметры как вам необходимо
Создания собственного плана не слишком отличается от этого, но вы, так или иначе, должны будете задать как поступать с теми или иными значениями при переключении на созданный вами план. Поэтому разберёмся в значении основных настроек.
Значение параметров и их оптимальная настройка
Знание о том, за что отвечает та или иная опция, поможет вам настроить план электропитания под свои нужды. Итак, мы можем задать следующие настройки:
- запрос пароля при пробуждении компьютера — вы можете выбрать эту опцию в зависимости от того необходим или нет вам пароль для пробуждения. Вариант с паролем, разумеется, безопаснее, если вы используете компьютер в общественных местах;
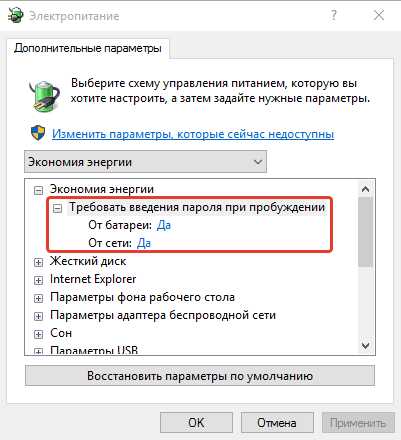
Включите пароль если работаете в общественных местах
- отключение жёсткого диска — тут необходимо указать, через сколько минут вас жёсткий диск должен быть отключён при простое компьютера. В случае если вы выставите нулевое значение, он не будет отключаться вовсе;
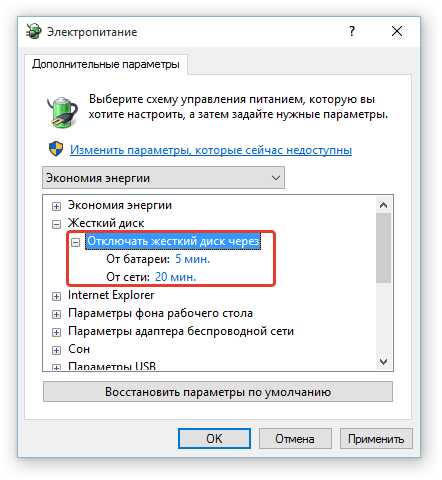
От батареи жёсткий диск при бездействии должен отключаться быстрее
- частота таймера JavaScript — эта настройка относится лишь к браузеру по умолчанию, установленному в Windows 7. Если вы используете какой-либо другой браузер просто пропустите этот пункт. В ином случае рекомендуется выставить при работе от внутреннего источника питания режим экономии энергии, а при работе от внешнего — режим максимальной производительности;
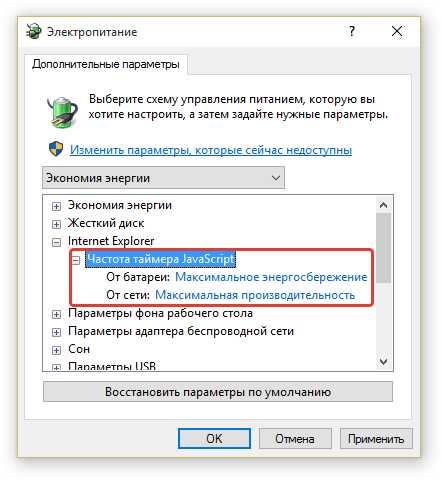
При работе от батареи настройте питание на энергосбережение, а при работе от сети — на производительность
- следующий раздел касается того как оформлен ваш рабочий стол. Windows 7 позволяет сделать динамическую смену фонового изображения. Эта опция, само собой, потребляет больше энергии чем статичная картинка. Поэтому для работы от сети мы её включаем, а для работы от аккумулятора делает недоступной;
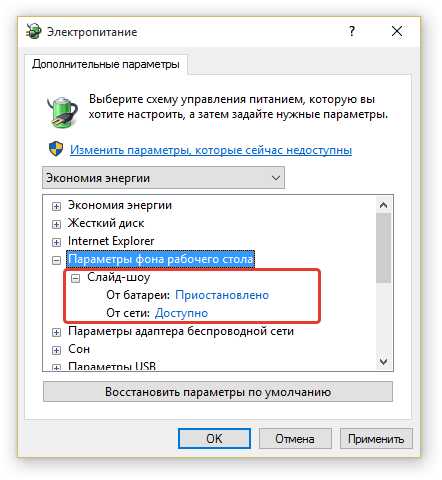
Приостановите работу слайд-шоу при питании от батареи
- настройка беспроводной сети относится к работе вашего wi-fi. Эта опция очень важна. И хотя изначально стоит выставить значения уже привычным нам образом — в режиме экономии при работе от аккумулятора и в режиме производительности при работе от внешнего источника питания, тут всё не так просто. Дело в том, что интернет может выключаться самопроизвольно из-за неполадок в этой настройке. В таком случае рекомендуется в обеих строках выставить режим работы, нацеленный на производительность, что не даст настройкам электропитания отключать сетевой адаптер;
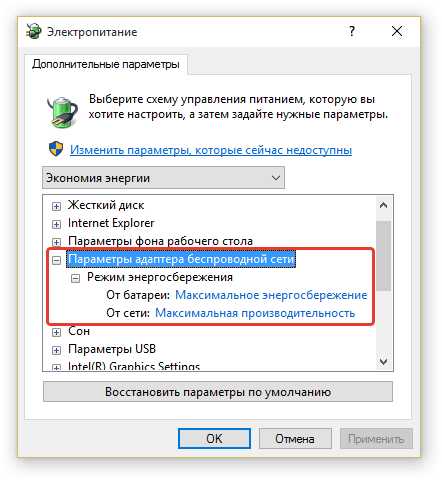
В случае неполадок в работе адаптера, включите оба параметра на производительность
- в следующем разделе идут настройки вашего устройства при бездействии системы. Вначале мы настраиваем режим сна. Оптимальным будет выставить чтобы компьютер никогда не засыпал если присутствует внешний источник питания, а при работе от аккумулятора у пользователя должно иметься время для комфортной работы. Десяти минут бездействия системы будет более чем достаточно;
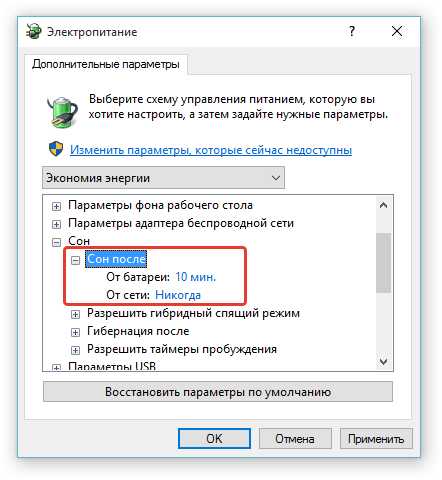
Отключите «сон» при работе от сети
- настройки гибридного спящего режима мы отключаем для обеих опций. Он неактуален для ноутбуков, да и его польза в целом весьма сомнительна;
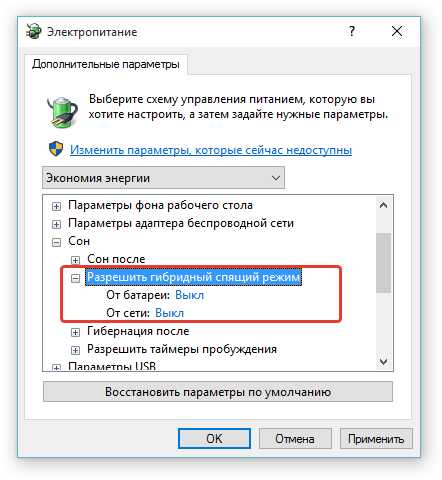
На ноутбуках гибридный спящий режим рекомендуется отключать
- в разделе «Гибернация после» требуется задать время, после которого компьютер уснёт с сохранением данных. Несколько часов тут будет оптимальным вариантом;
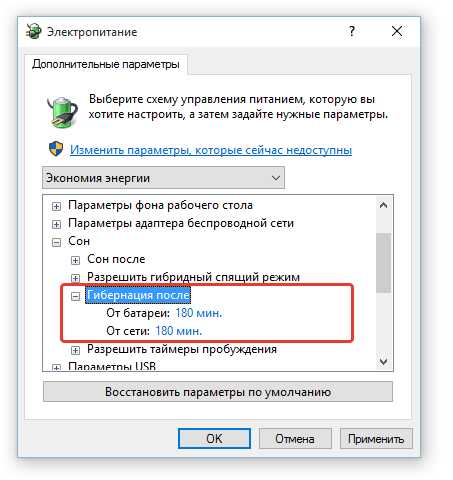
Гибернация должна включаться как минимум через час после бездействия компьютера
- разрешение таймеров пробуждения — это подразумевает под собой выход компьютера из режима сна для совершения тех или иных запланированных задач. Не стоит разрешать это делать без подключения компьютера к сети. Ведь тогда компьютер может разрядиться при выполнении этих действий и как следствие вы рискуете потерять несохранённый прогресс на устройстве;
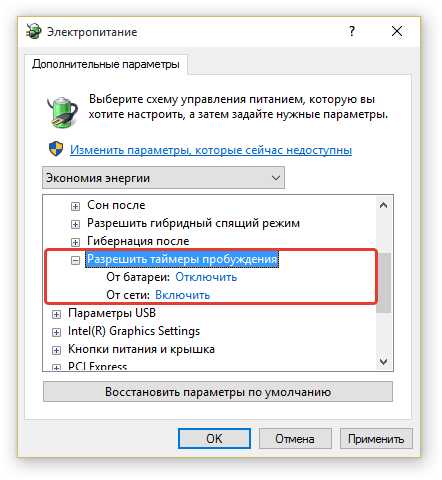
Отключите таймеры пробуждения при работе от батареи
- настройка подключений через USB подразумевает отключение портов при бездействии. Пусть компьютер делает это, ведь если устройство неактивно, то вы никак не взаимодействуете с его USB портами;
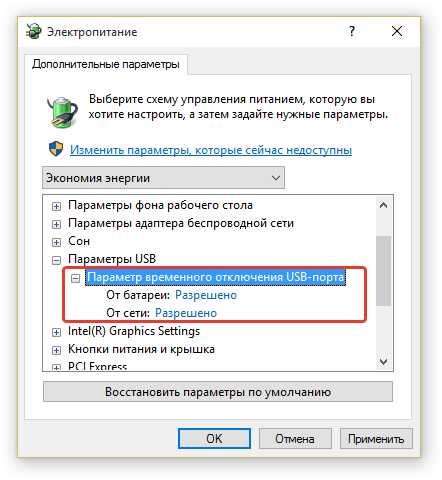
Разрешите отключение USB-портов при бездействии
- настройки видеокарты — этот раздел меняется в зависимости от используемой вами видеокарты. Его может и вовсе не быть у вас. Но если он присутствует, то оптимальная настройка будет вновь режим максимальной производительности при работе от электросети в одной строке и режим экономии энергии при работе от аккумулятора в другой;
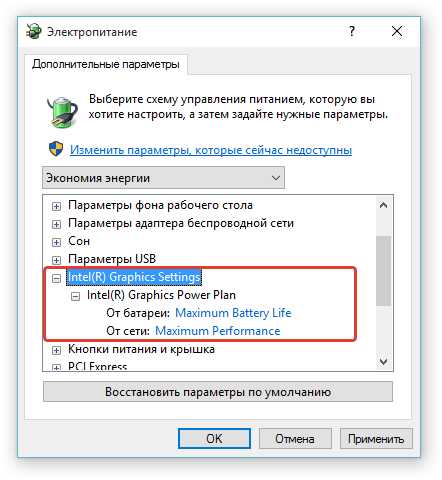
Настройки видеокарты индивидуальны для разных моделей
- выбор действия при закрытии крышки вашего ноутбука — обычно крышка закрывается при прекращении работы. Так что выставить настройку «Сон» в обе строки не будет ошибкой. Тем не менее настроить этот раздел рекомендуется так, как вам будет удобно;
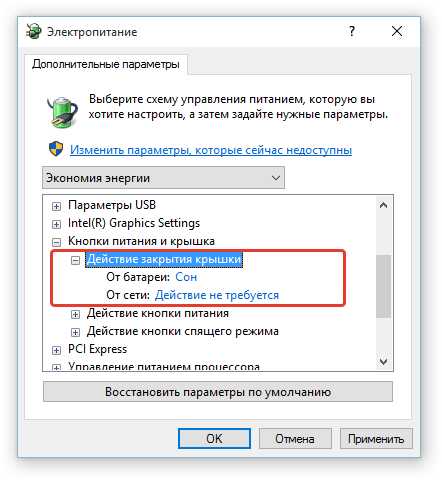
При закрытии крышки удобнее всего включить «Сон»
- настройка кнопки питания (выключения ноутбука) и кнопки перехода в спящий режим — не стоит особо мудрить. То что опция перехода в спящий режим должна вне зависимости от питания переводить компьютер в спящий режим — это очевидный выбор;
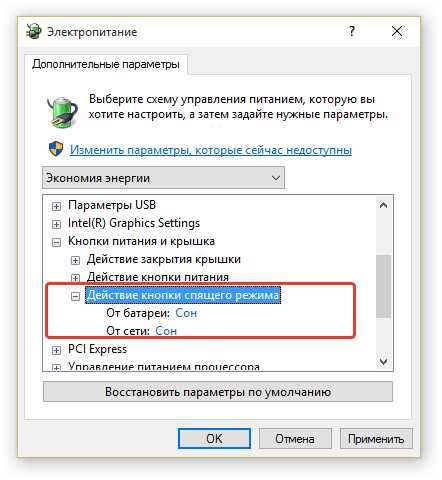
Кнопка спящего режима должна переводить устройства в режим сна
- при выключении же стоит ориентироваться на свои нужды. Если вы хотите быстрее возвращаться к работе, стоит также выставить режим сна в обе строки;
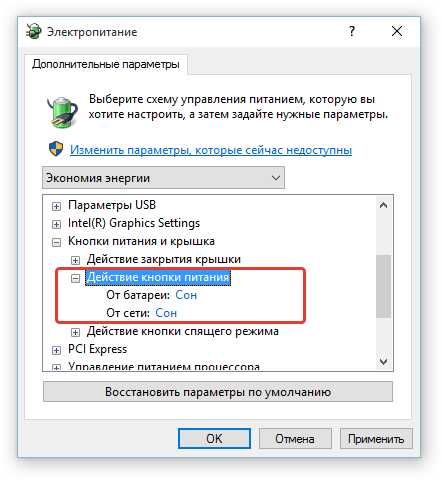
Современные компьютеры не нуждаются в обязательном отключении полностью
- в опции управление питанием состояния связи стоит выставить режим энергосбережения при работе от аккумулятора. А при работе от сети просто отключить влияние этой настройки на работу компьютера;
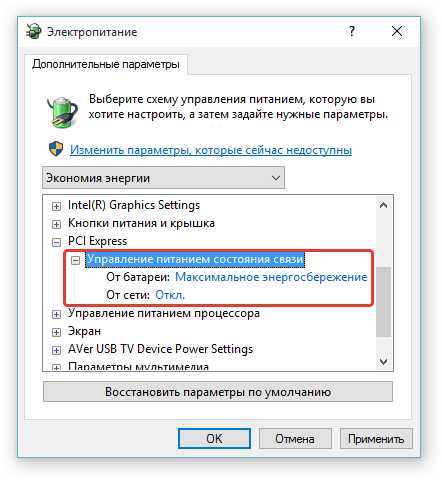
Отключите эту опцию при работе от сети
- минимальный и максимальный порог работы процессора — тут стоит задать как должен работать процессор вашего компьютера при слабой и высокой нагрузке. Минимальным порогом считается его активность при бездействии, а максимальным при высокой нагрузке. Оптимальным будет выставить стабильно высокое значение если есть внешний источник питания. А при внутреннем источнике ограничить работу примерно на треть от возможной мощности;
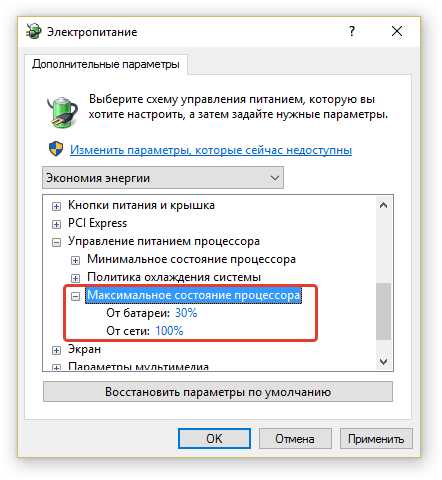
Не стоит ограничивать мощность процессора при работе от сети
- охлаждение системы является важной настройкой. Вам следует выставить пассивное охлаждение при работе устройства от аккумулятора и активное при работе от сети;
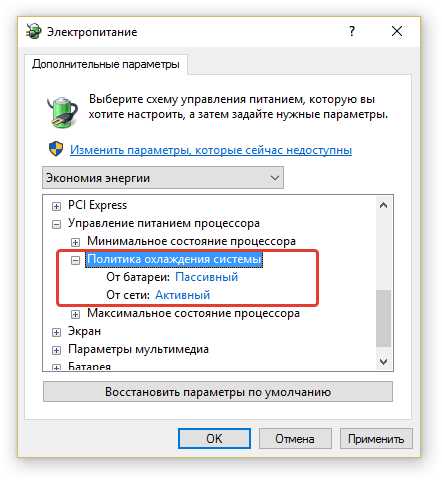
Выставьте активное охлаждение при работе от сети
- отключение экрана многие путают с режимом сна, хотя ничего общего у этих настроек нет. Отключение экрана буквально лишь затемняет экран устройства. Так как это снижает расход энергии, при работе от аккумулятора это должно происходить быстрее;
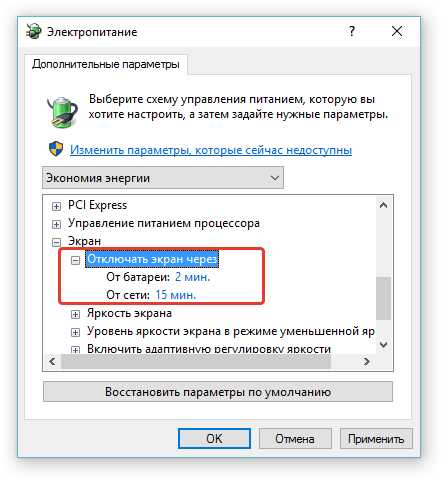
При работе компьютера от батареи экран должен отключаться быстрее
- яркость вашего экрана следует настраивать в зависимости от комфорта вашим глазам. Не стоит экономить энергию в ущерб здоровью. Треть от максимальной яркости при работе от внутреннего источника питания обычно является оптимальным значением, в то время как при работе от сети стоит выставить максимально возможную яркость;
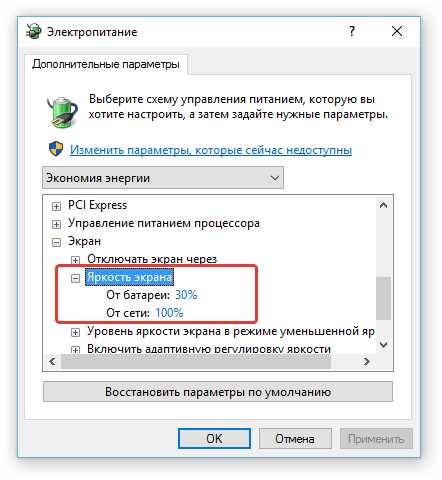
Стоит ограничить яркость экрана при работе от батареи, но следите за собственным комфортом
- логичным продолжением является настройка режима пониженной яркости. Этот режим можно использовать для быстрого переключения яркости устройства когда необходимо экономить энергию. Но если мы уже нашли оптимальное для себя значение, стоит выставить его таким же и тут для нашего удобства;
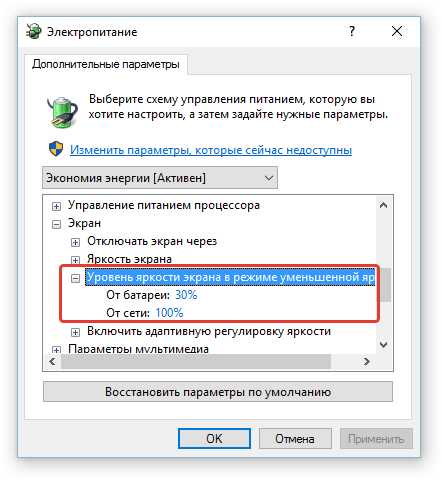
Нет нужды устаналивать иные настройки для этого режима
- последней опцией из настройки экрана является автоматическая настройка яркости устройства. Оптимальным будет просто выключить эту опцию, так как настройка яркости в зависимости от окружающего освещения редко когда работает корректно;
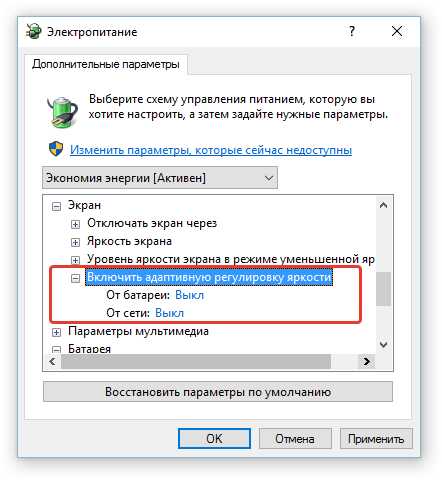
Выключите адаптивную регулировку яркости
- в параметрах мультимедиа первым образом надо задать переключение в спящий режим при не активности пользователя. Разрешаем включение спящего режима при работе от аккумулятора и запрещаем при работе от сети;
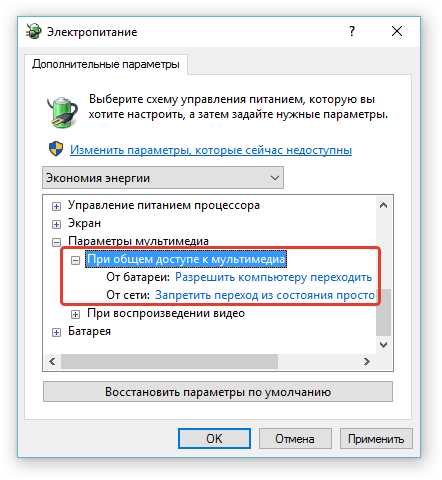
При работе от сети запрещает переход из состояния простоя в спящий режим, если включены мультимедиа файлы
- просмотр видео весьма сильно влияет на продолжительность работы устройства от батареи. Установив настройки на экономию энергию, мы снизим качество видео, но увеличим время работы устройства от аккумулятора. При работе от сети как-либо ограничивать качество нет нужды, так что выбираем опцию оптимизации видео;
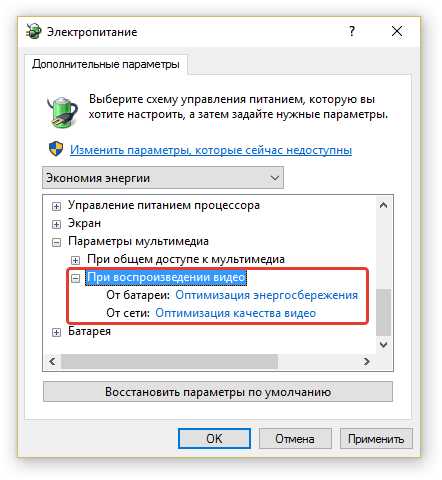
При работе от сети выставьте «Оптимизацию качества видео» в настройках питания
- далее, идут опции настройки батареи. В каждой из них есть также настройка при работе от сети, но в этом случае она будет лишь дублировать предыдущую. Сделано это потому, что никакая из настроек для аккумулятора не будет учитываться устройством при работе от сети. Поэтому в инструкции будет указано лишь одно значение. Так, к примеру, уведомление «батарея скоро разрядится» мы оставляем включённым для обоих режимов работы;
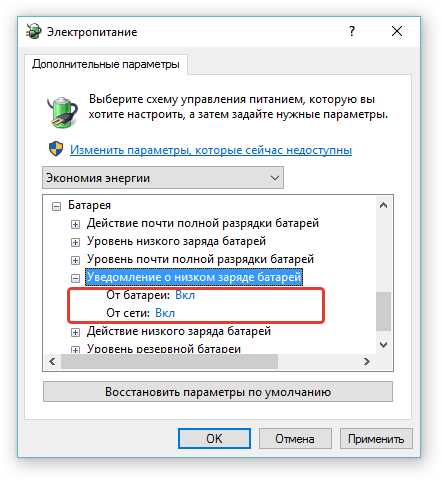
Включите уведомление о заряде батареи
- низкий заряд батареи, это количество энергии, при котором будет появляться уведомление, настроенное ранее. Значение в десять процентов будет оптимальным;
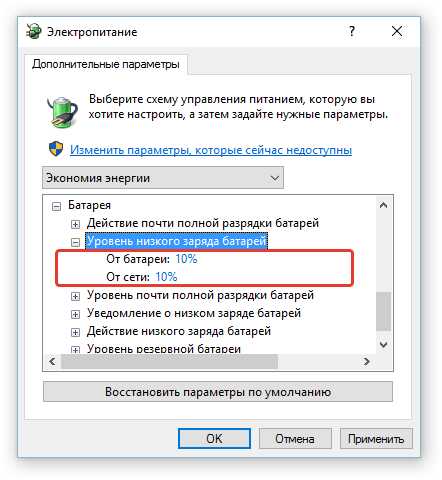
Установите значение, при котором будет появляться уведомление о низком заряде
- далее, от нас требуется задать действие при низком заряде батарее. Но как это не последняя наша настройка на порог энергии, пока что выставляем отсутствие действия. Уведомления о низком заряде на этом этапе более чем достаточно;
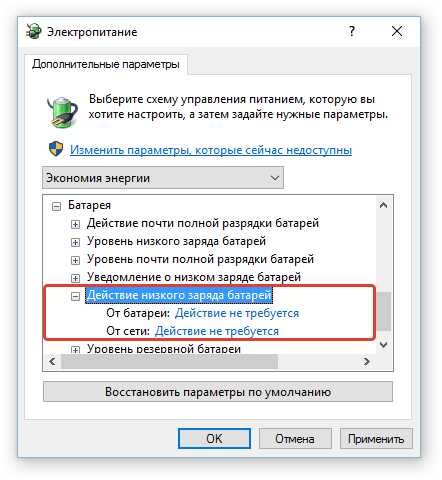
В обе строки установите значение «Действие не требуется»
- дальше идёт второе предупреждение, которое рекомендуется оставить на семи процентах;
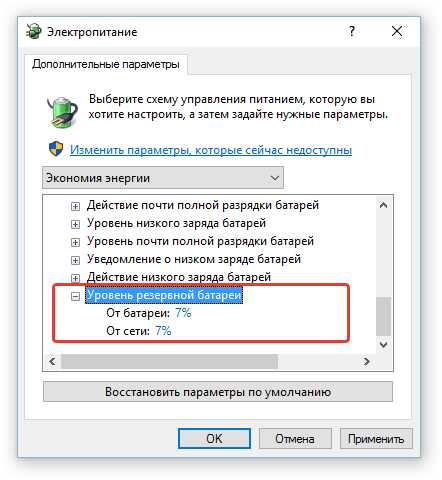
Второе предупреждение установите на меньшее значение
- а затем, идёт и последнее предупреждение. Значение в пять процентов заряда является рекомендованным;
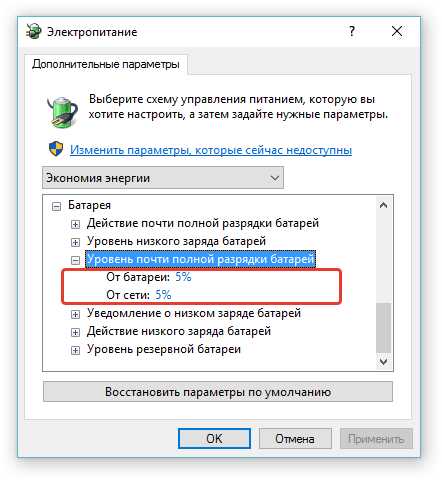
Последнее предупреждение о низком заряде установите на 5%
- и действие при последнем предупреждении — гибернация. Этот выбор обусловлен тем, что при переходе в режим гибернации сохраняются все данные на устройстве. А значит вы без труда продолжите работу с этого же места при подключении ноутбука к сети. Разумеется, если ваше устройство уже работает от сети, никаких действий не требуется.
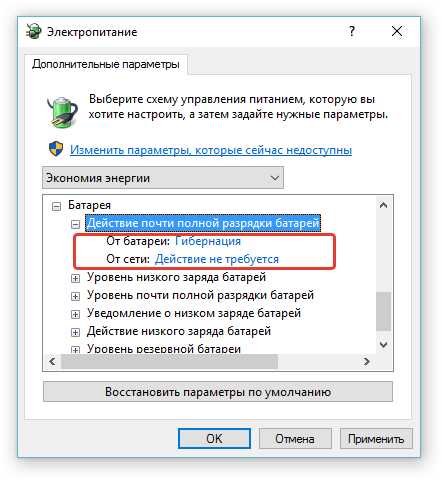
Если устройство работает от батареи, при низком уровне заряда установите переход в режим гибернации
Обязательно проверьте настройки электропитания при первом использовании нового устройства.
Видео: настройки электропитания Windows 7
Скрытые параметры
Казалось бы, мы только что произвели полную настройку и больше ничего не требуется. Но на самом деле на Windows 7 есть ряд настроек электропитания для опытных пользователей. Включаются они через реестр. Любые действия в реестре компьютера вы совершаете на свой страх и риск, будьте предельно внимательны при внесении изменений.
Необходимые изменения вы можете совершить вручную, сменив показатель значения Attributes на 0 по соответствующему пути. Либо же, используя редактор реестра, импортировать данные через него.
Для изменения политики при простое устройства вносим в редакторе реестра строки:
- [HKEY_LOCAL_MACHINE\SYSTEM\CurrentControlSet\Control\Power\PowerSettings\4faab71a-92e5–4726-b531–224559672d19]«Attributes»=dword:00000000

Для открытия этих настроек, необходимо внести изменения в реестр
Для доступа к дополнительным настройкам электропитания жёсткого диска совершаем импорт следующих строк:
- [HKEY_LOCAL_MACHINE\SYSTEM\CurrentControlSet\Control\Power\PowerSettings\0012ee47–9041–4b5d-9b77–535fba8b1442\dab60367–53fe-4fbc-825e-521d069d2456]
- «Attributes»=dword:00000000
- [HKEY_LOCAL_MACHINE\SYSTEM\CurrentControlSet\Control\Power\PowerSettings\0012ee47–9041–4b5d-9b77–535fba8b1442\0b2d69d7-a2a1–449c-9680-f91c70521c60]
- «Attributes»=dword:00000000
- [HKEY_LOCAL_MACHINE\SYSTEM\CurrentControlSet\Control\Power\PowerSettings\0012ee47–9041–4b5d-9b77–535fba8b1442\80e3c60e-bb94–4ad8-bbe0–0d3195efc663]
- «Attributes»=dword:00000000

Для открытия дополнительных настроек жёсткого диска, необходимо внести изменения в реестр
Для расширенных настроек питания процессора, следующих:
-
- [HKEY_LOCAL_MACHINE\SYSTEM\CurrentControlSet\Control\Power\PowerSettings\54533251–82be-4824–96c1–47b60b740d00\3b04d4fd-1cc7–4f23-ab1c-d1337819c4bb]«Attributes»=dword:00000000
-
- [HKEY_LOCAL_MACHINE\SYSTEM\CurrentControlSet\Control\Power\PowerSettings\54533251–82be-4824–96c1–47b60b740d00\5d76a2ca-e8c0–402f-a133–2158492d58ad]«Attributes»=dword:00000000
-
- [HKEY_LOCAL_MACHINE\SYSTEM\CurrentControlSet\Control\Power\PowerSettings\54533251–82be-4824–96c1–47b60b740d00\a55612aa-f624–42c6-a443–7397d064c04f]«Attributes»=dword:00000000
-
- [HKEY_LOCAL_MACHINE\SYSTEM\CurrentControlSet\Control\Power\PowerSettings\54533251–82be-4824–96c1–47b60b740d00\ea062031–0e34–4ff1–9b6d-eb1059334028]«Attributes»=dword:00000000
- [HKEY_LOCAL_MACHINE\SYSTEM\CurrentControlSet\Control\Power\PowerSettings\54533251–82be-4824–96c1–47b60b740d00\0cc5b647-c1df-4637–891a-dec35c318583]«Attributes»=dword:00000001

Внесение изменений в реестр откроет дополнительные опции в разделе «Управление питанием процессора»
Для дополнительных настроек спящего режима, этих строк:
-
- [HKEY_LOCAL_MACHINE\SYSTEM\CurrentControlSet\Control\Power\PowerSettings\238C9FA8–0AAD-41ED-83F4–97BE242C8F20\25DFA149–5DD1–4736-B5AB-E8A37B5B8187]«Attributes»=dword:00000000
-
- [HKEY_LOCAL_MACHINE\SYSTEM\CurrentControlSet\Control\Power\PowerSettings\238C9FA8–0AAD-41ED-83F4–97BE242C8F20\d4c1d4c8-d5cc-43d3-b83e-fc51215cb04d]«Attributes»=dword:00000000
-
- [HKEY_LOCAL_MACHINE\SYSTEM\CurrentControlSet\Control\Power\PowerSettings\238C9FA8–0AAD-41ED-83F4–97BE242C8F20\abfc2519–3608–4c2a-94ea-171b0ed546ab]«Attributes»=dword:00000000
-
- [HKEY_LOCAL_MACHINE\SYSTEM\CurrentControlSet\Control\Power\PowerSettings\238C9FA8–0AAD-41ED-83F4–97BE242C8F20\A4B195F5–8225–47D8–8012–9D41369786E2]«Attributes»=dword:00000000
- [HKEY_LOCAL_MACHINE\SYSTEM\CurrentControlSet\Control\Power\PowerSettings\238C9FA8–0AAD-41ED-83F4–97BE242C8F20\7bc4a2f9-d8fc-4469-b07b-33eb785aaca0]«Attributes»=dword:00000000

Внесение изменений в реестр откроет дополнительные настроки в разделе «Сон»
И для изменения настроек экрана, делаем импорт строк:
-
- [HKEY_LOCAL_MACHINE\SYSTEM\CurrentControlSet\Control\Power\PowerSettings\7516b95f-f776–4464–8c53–06167f40cc99\A9CEB8DA-CD46–44FB-A98B-02AF69DE4623]«Attributes»=dword:00000000
-
- [HKEY_LOCAL_MACHINE\SYSTEM\CurrentControlSet\Control\Power\PowerSettings\7516b95f-f776–4464–8c53–06167f40cc99\FBD9AA66–9553–4097-BA44-ED6E9D65EAB8]«Attributes»=dword:00000000
-
- [HKEY_LOCAL_MACHINE\SYSTEM\CurrentControlSet\Control\Power\PowerSettings\7516b95f-f776–4464–8c53–06167f40cc99\90959d22-d6a1–49b9-af93-bce885ad335b]«Attributes»=dword:00000000
-
- [HKEY_LOCAL_MACHINE\SYSTEM\CurrentControlSet\Control\Power\PowerSettings\7516b95f-f776–4464–8c53–06167f40cc99\EED904DF-B142–4183-B10B-5A1197A37864]«Attributes»=dword:00000000
- [HKEY_LOCAL_MACHINE\SYSTEM\CurrentControlSet\Control\Power\PowerSettings\7516b95f-f776–4464–8c53–06167f40cc99\82DBCF2D-CD67–40C5-BFDC-9F1A5CCD4663]«Attributes»=dword:00000000

Внесение изменения в реестр откроет дополнительные настройки в разделе «Экран»
Таким образом, вы откроете все скрытые настройки электропитания и сможете управлять ими через стандартный интерфейс.
Удаление плана электропитания
В случае если вы хотите удалить созданный план электропитания, делаем следующее:
- Переключаемся на любой другой план электропитания.
- Открываем настройку плана.
- Выбираем опцию «Удалить план».
- Подтверждаем удаление.
Ни один из стандартных планов электропитания удалить невозможно.
Различные режимы энергосбережения
В операционной системе Windows 7 имеется три режима энергосбережения. Это режим сна, гибернации и гибридный спящий режим. Каждый из них работает по-разному:
- Режим сна — хранит данные в оперативной до полного выключения и может быстро вернуться к работе. Но при полной разрядке батареи или при скачке напряжения (если устройство работает от сети) данные будут утеряны.
- Режим гибернации — сохраняет все данные в отдельный файл. Компьютеру потребуется больше времени на включение, но за сохранность данных можно не бояться.
- Гибридный режим — сочетает оба способа сохранения данных. То есть данные сохраняются в файл для подстраховки, но если возможно, то они будут загружены из оперативной памяти.
Как отключить каждый из режимов мы подробно разбирали в настройках плана электропитания.
Видео: отключение спящего режима
Исправление проблем
Есть ряд проблем, который может у вас возникнуть при выполнении настроек электропитания. Попробуем разобраться в причинах каждой из них.
Значок батареи на ноутбуке пропал или не активен
Отображение текущего способа работы устройства (от батареи или от сети) отображается значком с батареей в правом нижнем углу экрана. Этот же значок отображает текущий заряд ноутбука. Если он перестал отображаться, делаем следующее:
- Нажимаем на треугольник слева от всех значков в трее, а затем кликаем на надпись «Настроить…» левой кнопкой мыши.
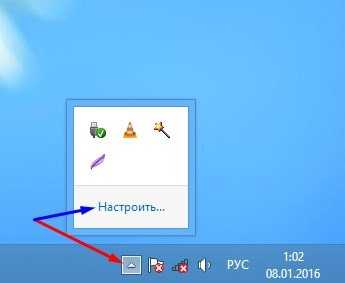
Нажмите на стрелочку в углу экрана и выберите кнопку «Настроить»
- Внизу выбираем включение и отключение системных значков.
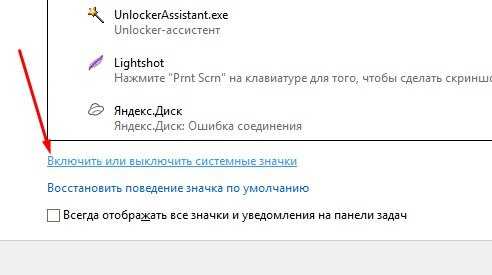
Нажмите на строку «Включить или выклчить системные значки»
- Находим пропавшее изображение напротив пункта «Питание» и включаем отображение этого пункта в трее.
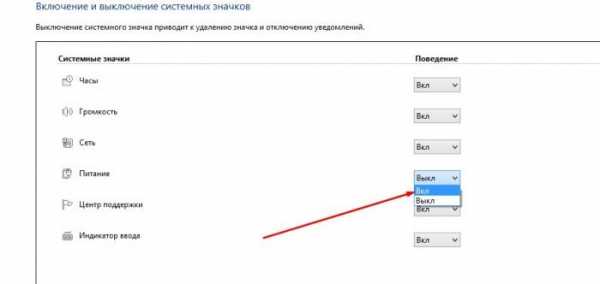
Включите отображение значка «Питание»
- Подтверждаем изменения и закрываем настройки.
После совершения этих действий, значок должен вернуться в правый нижний угол экрана.
Не открывается служба «Электропитание»
Если вы не можете зайти в электропитание через панель задач, стоит попробовать сделать это иным образом:
- Кликнете правой кнопкой мыши по изображению компьютера в проводнике.
- Зайдите в свойства.
- Перейдите во вкладку «Быстродействие».
- И затем выберите пункт «Настройка электропитания».
Если подобным образом также не открылась служба, то есть ещё несколько вариантов как исправить эту проблему:
- у вас установлен какой-то аналог стандартной службе, к примеру, программа Energy Management. Удалите эту программу или аналоги, чтобы всё заработало;
- проверьте включено ли у вас электропитание в службах. Для этого нажмите сочетание клавиш Win+R и введите services.msc. Подтвердите ввод, а затем найдите необходимую вам службу в списке;
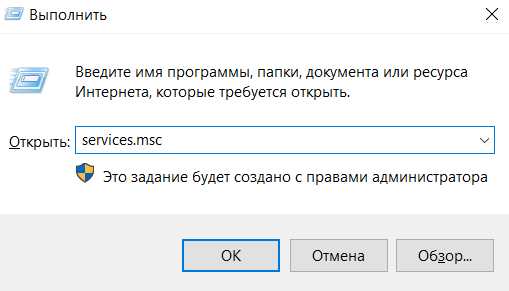
Введите команду окно «Выполнить» и подтвердите ввод
- проведите диагностику системы. Для этого вновь нажмите Win+R и введите команду sfc /scannow. После подтверждения ввода будет проведена проверка системы с исправлением ошибок.
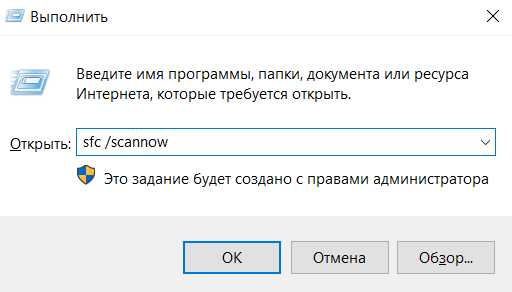
Введите команду для сканирования системы и подтвердите ввод
Служба питания грузит процессор
Если вы уверены, что служба оказывает большую нагрузку на процессор, проверьте настройки в плане электропитания. Если у вас выставлена 100% мощность процессора при минимальных нагрузках, убавьте это значение. Минимальный порог при работе от батареи, напротив, можно увеличить.
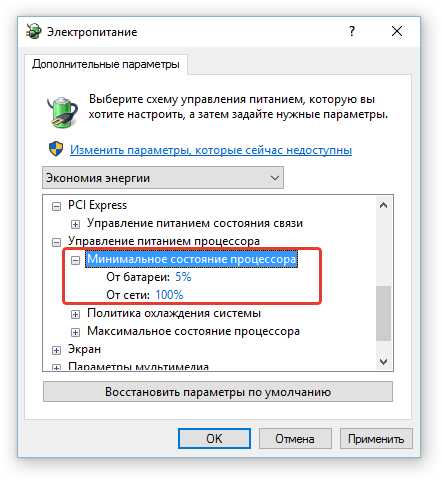
Нет нужды, чтобы при минимальном состоянии процессора на него поступало 100% питания
Появляется уведомление «Рекомендуется заменить батарею»
Причин у появления этого уведомления может быть множество. Так или иначе, это относится к неисправности батареи: системной или физической. Поможет в данной ситуации проведение калибровки батареи, её замена или настройка драйверов.
Имея подробную информацию о настройке планов электропитания и их переключении, вы можете полностью настроить работу своего ноутбука на Windows 7 под свои нужды. Вы можете использовать его на полную мощность с большим потреблением энергии, или экономить энергию ограничивая ресурсы компьютера.
Оцените статью: Поделитесь с друзьями!pcpro100.info
что делать если значок батареи на ноутбуке пропал или не активен, как отключить режим энергосбережения и определить кнопки питания
От настроек электропитания зависит производительность компьютера и то, сколько энергии он будет поглощать. Также индивидуальные настройки плана будут влиять на поведение системы в той или иной ситуации.
Виды электропитания
Существует несколько основных видов электропитания, каждый из которых можно в дальнейшем настроить под себя:
- «Сбалансированный» — является рекомендованным выбором и устанавливается по умолчанию, так как он оптимизирован под среднестатистического пользователя. Его цель заключается в том, чтобы выделить компьютеру как можно больше энергии и улучшить его производительность в тот момент, когда он в этом нуждается, а в остальное время — уменьшить расходы электроэнергии и разгрузить систему, давая ей отдохнуть перед очередной нагрузкой;
- «Экономия» — система старается потратить как можно меньше энергии, снижая производительность компьютера и яркость экрана. Положительная сторона — можно сэкономить заряд батареи, а это очень актуально, если вы часто пользуетесь ноутбуком без подключения к сети; отрицательная сторона — программы и игры могут начать запускаться и выполнять поставленные задачи медленнее, особенно, если будет включено несколько приложений одновременно;
- «Высокая производительность» — компьютер всегда будет находиться в режиме максимальной готовности к большим нагрузкам, яркость экрана не будет тухнуть со временем, а такие функции, как Bleutooth, Wi-Fi и другие, не будут деактивироваться даже в том случае, если их давно не используют. Минус режима — расход энергии батареи больше, чем в предыдущих двух видах энергопотребления.
Какой из режимов лучше выбрать, решать пользователю, исходя из своих запросов и требований к компьютеру. Если вы не испытываете нехватку электроэнергии и не нуждаетесь в том, чтобы компьютер был постоянно готов к внезапным большим нагрузкам, лучше выбрать сбалансированный режим, тогда не придётся контролировать расход энергии.
Выбор плана
- Чтобы выбрать план электропитания, для начала разверните «Панель управления», находясь в меню «Пуск».
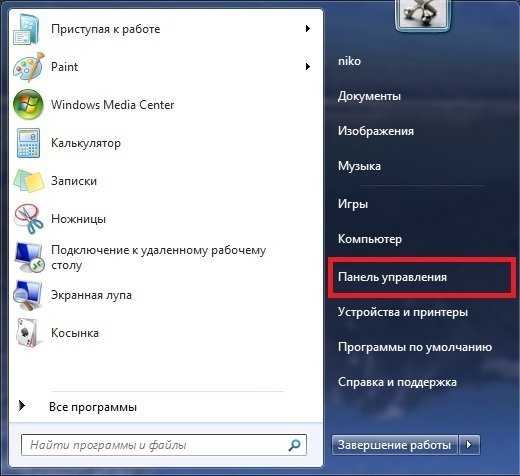 Открываем «Панель управления» через меню «Пуск»
Открываем «Панель управления» через меню «Пуск» - Перейдите к разделу «Электропитание».
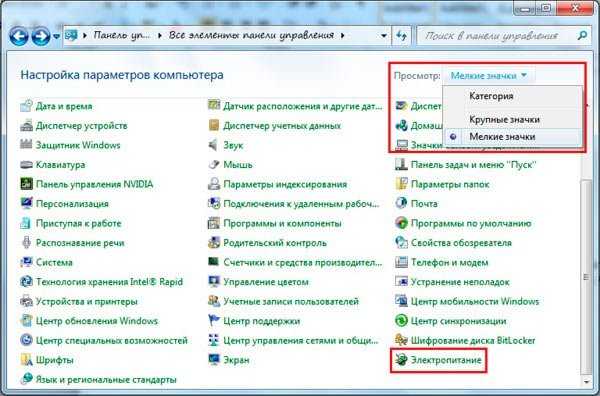 Устанавливаем просмотр в режиме мелких значков, выбираем раздел «Электропитание»
Устанавливаем просмотр в режиме мелких значков, выбираем раздел «Электропитание» - Чтобы выбрать один из трёх типов электропитания, достаточно отметить его в появившемся окне. Режим «Высокая производительность» находится в отдельном блоке «Дополнительные планы», так как редко используется.
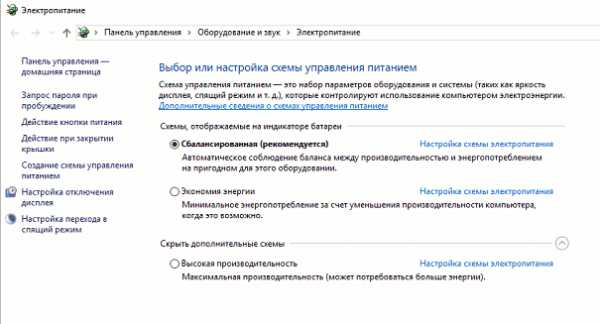 Выбираем одну из предложенных схем энергопотребления: «Сбалансированная», «Экономия энергии» или «Высокая производительность»
Выбираем одну из предложенных схем энергопотребления: «Сбалансированная», «Экономия энергии» или «Высокая производительность»
Настройка выбранного плана
После того как вы выбрали себе подходящий план, можно перейти к его детальной настройке:
- Находясь в том же разделе, где происходил выбор плана, кликните по кнопке «Настройки плана электропитания», находящейся напротив выбранного плана.
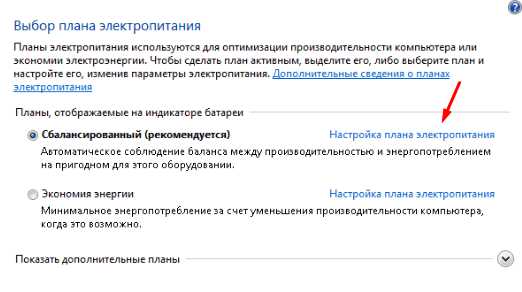 Нажимаем кнопку «Настройка плана электропитания» в окне «Выбор плана электропитания»
Нажимаем кнопку «Настройка плана электропитания» в окне «Выбор плана электропитания» - На первой странице настроек можно настроить режим «Энергосбережение», который включает в себя отключение экрана, его затемнение и перевод компьютера в сон по истечении определённого периода времени. Каждый из этих параметров представлен отдельно. Можете также выбрать время, через которое режим энергосбережения активируется для того или иного параметра или присвоить значение «Никогда», чтобы отключить энергосбережение, например, для вывода компьютера в сон.
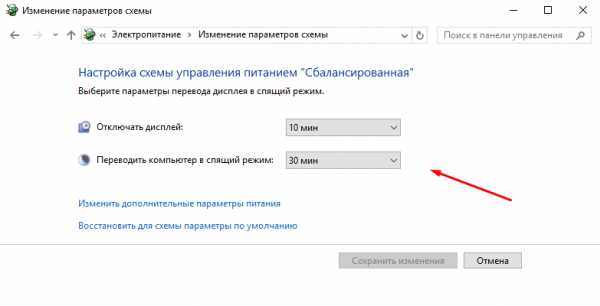 Выставляем параметры энергосбережения: время до отключения дисплея и перевода в спящий режим
Выставляем параметры энергосбережения: время до отключения дисплея и перевода в спящий режим - Чтобы получить более полный список возможных настроек, кликните по кнопке «Изменить дополнительные параметры».
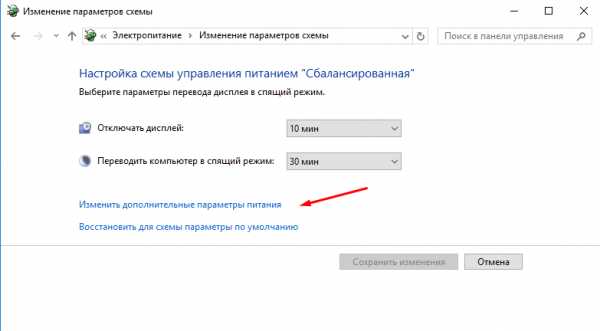 Нажимаем кнопку «Изменить дополнительные параметры»
Нажимаем кнопку «Изменить дополнительные параметры» - В открывшемся окошке выберите используемый метод энергопотребления, а после этого просмотрите все предложенные параметры и измените их под себя, если это необходимо. Настройка плана приведёт к тому, что компьютер начнёт вести себя немного по-другому при наступлении определённых условий. Например, можно включить отключение жёсткого диска, если он не задействован системой определённое количество времени.
 В открывшемся окне выбираем план энергопотребления и выставляем настройки
В открывшемся окне выбираем план энергопотребления и выставляем настройки - Если после изменения параметров что-то пойдёт не так, то вы всегда можете сбросить их до начальных значений, нажав кнопку «Восстановить параметры по умолчанию» в этом же окошке.
 Нажимаем кнопку «Восстановить параметры по умолчанию» в случае неполадок
Нажимаем кнопку «Восстановить параметры по умолчанию» в случае неполадок - Вернувшись к странице «Энергосбережение», находящейся в панели управления, перейдите к подразделу «Действие кнопки питания».
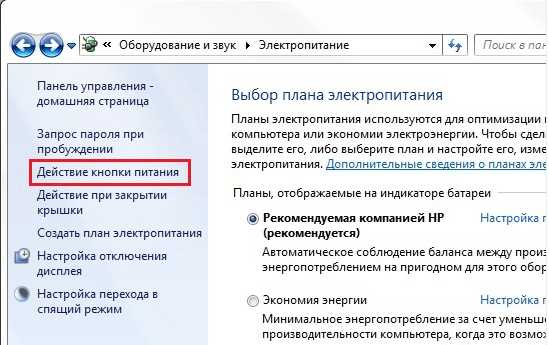 Выбираем подраздел «Действие кнопок электропитания» в окне «Электропитание»
Выбираем подраздел «Действие кнопок электропитания» в окне «Электропитание» - В этом подразделе можно задать действие, которое будет производиться при нажатии на кнопку Power на клавиатуре ноутбука или системном блоке компьютера. По умолчанию эта кнопка включает и выключает компьютер, но можно сделать так, чтобы она, например, переводила устройство в режим сна.
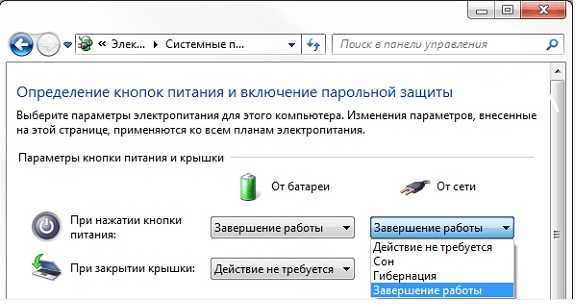 Выбираем действие для кнопки Power
Выбираем действие для кнопки Power - Для ноутбуков есть отдельная возможность — изменение действия при закрытии крышки, то есть выбор того, что произойдёт, если крышка ноутбука закроется: устройство отключится или перейдёт в один из доступных режимов.
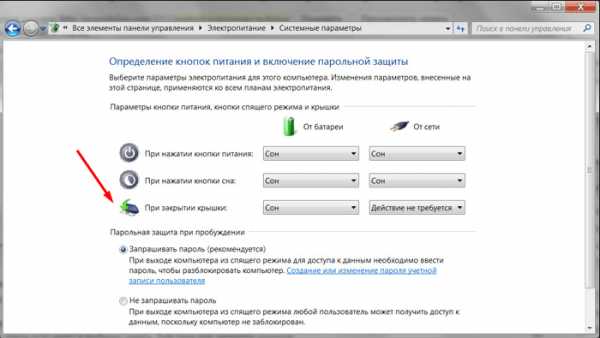 Выбираем, что стоит сделать при закрытии крышки
Выбираем, что стоит сделать при закрытии крышки
Видео: работа с электропитанием в Windows 7
Создание и удаление собственного плана
Если вы не хотите настраивать под себя один из предложенных планов, имеющихся по умолчанию, то можете создать собственный и настроить его:
- Находясь в разделе «Электропитание», кликните по кнопке «Создать план электропитания», расположенной в левом блоке окошка.
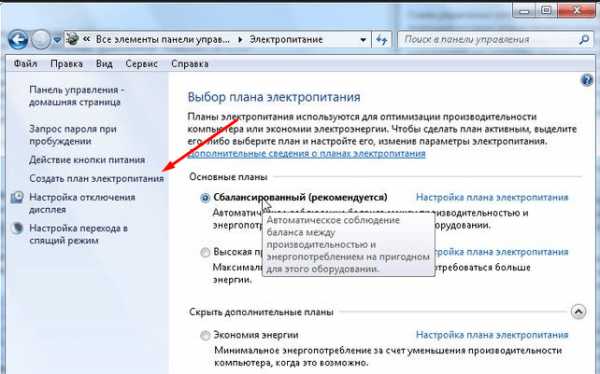 Нажимаем на подпункт «Создать план электропитания»
Нажимаем на подпункт «Создать план электропитания» - Откроется окошко, в котором нужно выбрать один из трёх стандартных планов, более подходящий для вас. Создать свой план с нуля нельзя, можно лишь создать ещё один дополнительный режим, который изначально будет полностью соответствовать одному из уже имеющихся планов, а потом настроить его.
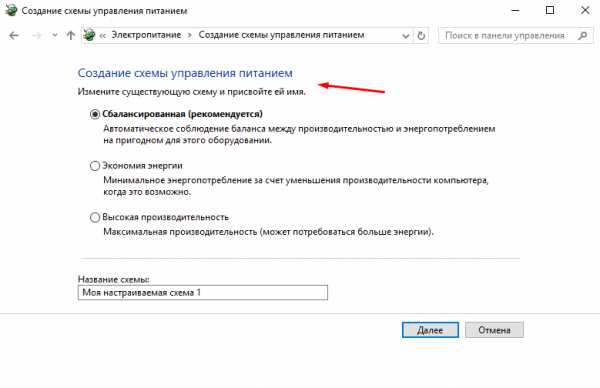 Выбираем один из возможных режимов управления питанием
Выбираем один из возможных режимов управления питанием - Укажите название для создаваемого вами плана и завершите создание.
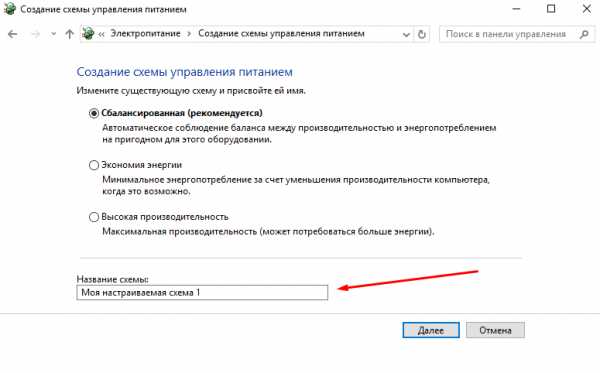 Прописываем название для своей схемы энергопотребления
Прописываем название для своей схемы энергопотребления - Готово, режим создан, вы можете выбрать его или начать настраивать. Если вы захотите удалить созданный план, то выберите любой другой режим и нажмите кнопку «Настройка плана электропитания», находящуюся напротив вашего плана.
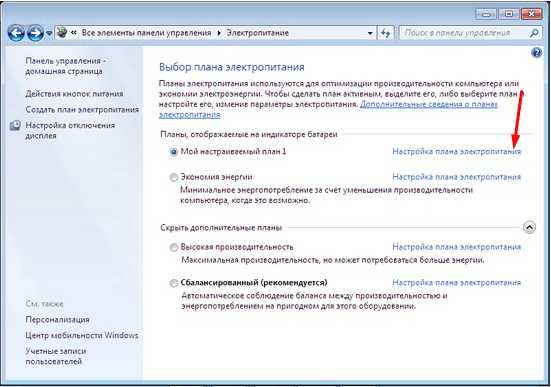 Открываем в окне «Энергопотребление» настройки созданного ранее плана
Открываем в окне «Энергопотребление» настройки созданного ранее плана - В открывшемся окошке кликните по кнопке «Удалить схему» и подтвердите действие. Учтите, что удалять можно только созданные вами планы, стандартные режимы удалить не получится.
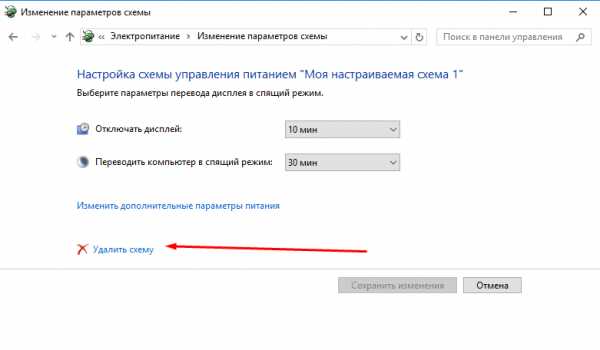 Удалить можно только созданную пользователем схему
Удалить можно только созданную пользователем схему
Видео: создание своего режима энергопитания
Дополнительные настройки
Не все возможные настройки плана сразу же доступны в основных или дополнительных настройках, расположенных в панели управления. Существуют ещё более детальные параметры, которые по умолчанию отсутствуют или скрыты. Их можно настраивать, изменяя параметры реестра, но это неудобно и можно навредить параметрам реестра, поэтому рекомендуется использовать другой выход: добавить некоторые значения в реестр, которые позволят отобразить новые настройки в окошке «Дополнительные настройки электропитания». Как перейти к этому окошку, описано в шагах №1–3 пункта «Настройка выбранного плана», приведённого выше в этой же статье.
Чтобы просмотреть имеющиеся и добавить новые настройки, выполните следующие действия:
- Разверните окошко «Выполнить», используя поисковую строку или сочетание клавиш Win+R.
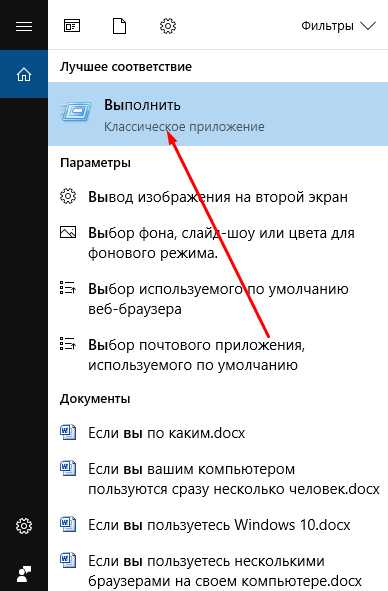 Открываем программу «Выполнить» в меню «Пуск»
Открываем программу «Выполнить» в меню «Пуск» - Используйте команду regedit для перехода к папкам реестра.
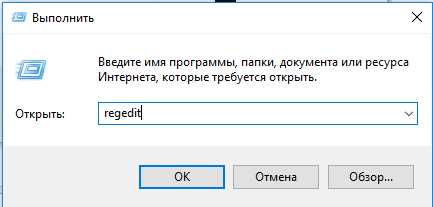 Прописываем команду regedit, нажимаем ОК
Прописываем команду regedit, нажимаем ОК - Пройдите в HKEY_LOCAL_MACHINE\SYSTEM\CurrentControlSet\Control\Power\PowerSettings, чтобы оказаться в папке, посвящённой электропитанию. В конечной папке вы увидите множество подпапок с длинным именем из букв и цифр, каждая из которых отвечает за свой параметр. Каждая подпапка содержит элемент Description, описывающий смысл параметра, и элемент Attributes, который отвечает за отображение параметра в окошке «Дополнительные настройки электропитания». Если второй элемент имеет значение 1, то параметр скрыт. Заменив значение на 0, можно увидеть отображённый в настройках плана параметр.
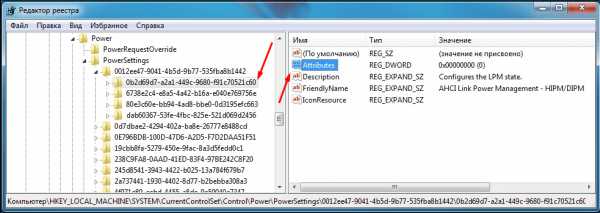 Смотрим папки с параметрами электропитания
Смотрим папки с параметрами электропитания
Нижеприведенная таблица содержит в себе пути до определённых параметров и описание функции, которую можно настроить, если отобразить этот параметр. Импортируйте предоставленные строчки в реестр или изменяйте значение элемента Attributes на 0 в нужной папке вручную.
Таблица: дополнительные функции для добавления в реестр
Как вернуть иконку батареи
Если у вас из панели быстрого доступа, находящейся в правом нижнем углу экрана, пропала иконка батарейки, отображающая уровень заряда ноутбука, то её вернуть можно следующим образом:
- Кликните по стрелочке вверх, которая расположена слева от всех значков на панели быстрого доступа, и выберите функцию «Настроить».
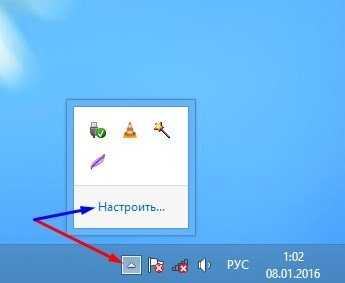 На панели управления нажимаем на стрелочку, а потом на кнопку «Настроить»
На панели управления нажимаем на стрелочку, а потом на кнопку «Настроить» - Пролистайте список отображаемых значков до самого низа и кликните по кнопке «Включить или выключить системные значки».
 Нажимаем кнопку «Включить или выключить системные значки»
Нажимаем кнопку «Включить или выключить системные значки» - Найдите значок «Питание» и присвойте ему значение «Включить». После этого значок вернётся на своё место.
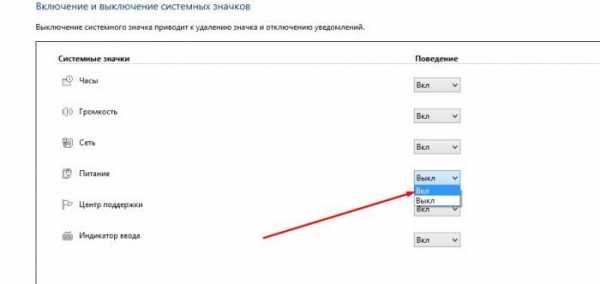 Включаем значок «Питание» в окне «Включение и выключение системных значков»
Включаем значок «Питание» в окне «Включение и выключение системных значков»
Проблемы с электропитанием и их решение
Иногда при настройке отдельных пунктов могут возникнуть некоторые проблемы.
Что делать, если значок батареи неактивен
Неактивность иконки батареи в панели быстрого доступа, находящейся в правом нижнем углу экрана, означает то, что ноутбук не видит подключённую к нему батарею. Причина может быть в том, что повреждена сама батарея или провод, идущий к ней. Попробуйте переподключить все компоненты, а также проверить их работоспособность с другим ноутбуком. Если вы убедились, что дело не в технической поломке, то попробуйте следующие действия:
- Откройте свойства компьютера.Открываем свойства компьютера, щелкнув правой кнопкой мыши по ярлыку «Компьютер»
- Перейдите к диспетчеру устройств.
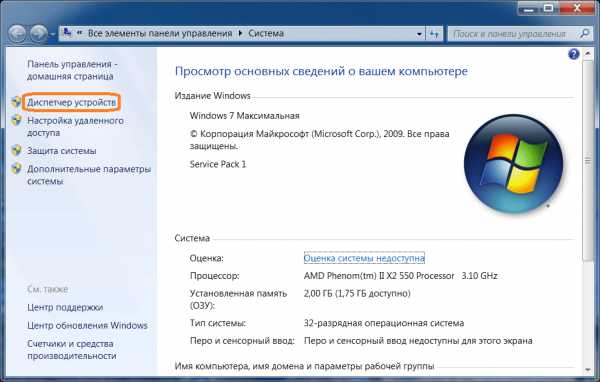 В «Свойствах» открываем диспетчер устройств
В «Свойствах» открываем диспетчер устройств - Разверните пункт «Батареи», в нём должна находиться ваша батарея. Если она там есть, то кликните по ней правой клавишей мыши и выберите пункт «Удалить», после чего перезагрузите компьютер и проверьте, заработал ли значок. Если батареи нет, то ноутбук её не видит совсем, а значит, нужно искать причину проблемы в механической части устройства, узнавая, почему оно не видит подключённую батарею, или перепрошивать BIOS, если появится уверенность, что дело не в неисправности аккумулятора или материнской платы.
Не открывается раздел «Электропитание»
Если раздел «Электропитание», находящийся в панели управления, неактивен, то попробуйте его запустить командой C:\Windows\System32\powercpl.dll, выполненной в окошке «Выполнить», которое можно открыть сочетанием клавиш Win+R.
 Прописываем команду C:\Windows\System32\powercpl.dll, нажимаем ОК
Прописываем команду C:\Windows\System32\powercpl.dll, нажимаем ОКЕсли это не помогло, то откройте командную строку от имени администратора и запустите процедуру автоматического исправления системных ошибок, используя команду sfc /scannow. После окончания диагностики перезагрузите компьютер.
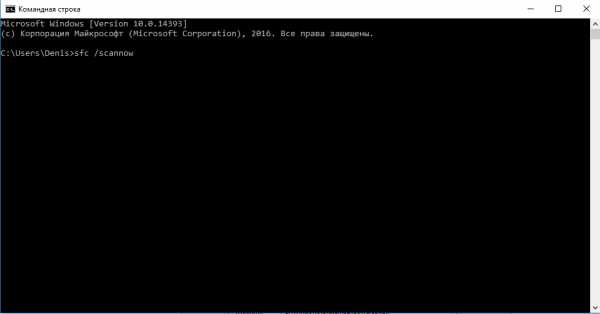 В командной строке прописываем sfc /scannow, нажимаем Enter
В командной строке прописываем sfc /scannow, нажимаем EnterСлужба электропитания грузит процессор
Если служба, отвечающая за электропитание компьютера, нагружает процессор больше чем на 10%, то дело в том, что у вас запущено слишком много программ или игр. Компьютер не справляется, требует больше мощности и энергии, а из-за этого возникает конфликт с параметрами электропитания. Во-первых, закройте лишние процессы, завершите задачи и выключите программы, во-вторых, измените план электропитания на противоположный, то есть, если у вас стояла максимальная производительность, то поставьте режим экономии, и наоборот.
Если эти действия не помогут, то удалите приложения, которые устанавливали в последнее время, вероятно, они вызывают некий конфликт в системе, влияющий на загрузку процессора службой электропитания. В крайнем случае выполните откат системы на ту контрольную точку, при которой подобной проблемы не было.
Компьютер рекомендует заменить батарею
Бывают случаи, когда компьютер присылает уведомление о том, что пора заменить батарею. Такой вывод он делает из того, что она перестаёт удерживать заряд должное количество времени или при зарядке не набирает 40% от максимального объёма. Причин для появления подобной ошибки может быть две: батарея действительно изношена, её пора заменить; либо же компьютер неправильно распознаёт возможности батареи, необходимо восстановить драйверы или выполнить калибровку.
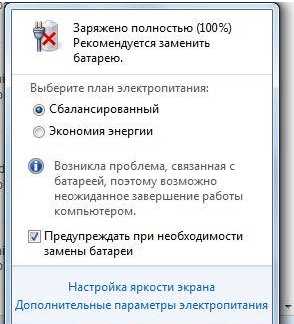 При зарядке компьютер может порекомендовать заменить батарею, если обнаружит неполадки
При зарядке компьютер может порекомендовать заменить батарею, если обнаружит неполадкиВосстановление драйверов
- Чтобы восстановить драйверы, разверните свойства компьютера и перейдите через них к диспетчеру устройств.
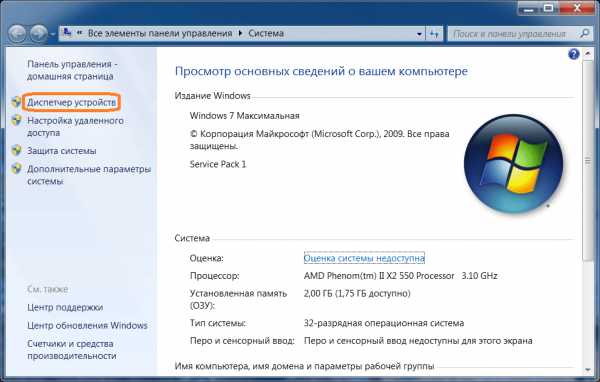 Запускаем диспетчер устройств в «Свойствах» компьютера
Запускаем диспетчер устройств в «Свойствах» компьютера - Найдите в списке батарею и отключите её. Перезагрузите компьютер. Если уведомление не пропало, то снова найдите батарею и удалите её, после чего снова перезагрузите компьютер. Если и это не помогло, то обновите драйверы через автоматический или ручной режим.
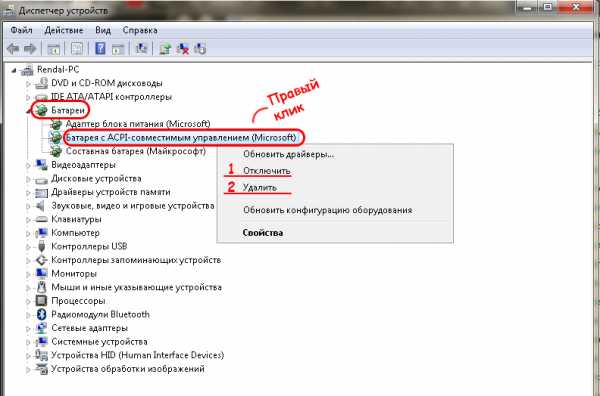 Удаляем, отключаем батарею и обновляем её драйверы
Удаляем, отключаем батарею и обновляем её драйверы
Калибровка
Калибровка заключается в том, чтобы показать батареи её максимальный и минимальный объем, поскольку она сама его распознаёт неправильно. Сбой понимания объёма происходит из-за того, что батарея заряжалась и разряжалась не полностью, поэтому рамки максимального и минимального заряда сместились. Подключите батарею к ноутбуку, разрядите её полностью, предварительно отключив устройство от сети, а потом подключите электропитание и зарядите аккумулятор до 100%, повторите этот процесс 2–3 раза. Если это не поможет, то выполните восстановление драйверов или замените изношенную батарею.
Правильная настройка электропитания позволяет найти баланс между быстродействием, производительностью и потребностями в энергии компьютера. Одни параметры можно настроить сразу, а другие необходимо сначала отобразить. Для экспериментов с режимами электропитания можно создать свой план.
Оцените статью: Поделитесь с друзьями!dadaviz.ru
Электропитание в Windows 7
| Параметр | Описание |
| Требовать введения пароля при пробуждении | Если безопасность для вас на первом месте, тогда, конечно, лучше требовать пароль при пробуждении компьютера, чтобы никто другой, кроме вас, не смог ним воспользоваться. А вот если в вашем ноутбуке нет ничего важного, тогда можно отключить запрос пароля (значение Нет) - так ноутбук будет быстрее пробуждаться, и вам не придется каждый раз вводить пароль |
| Жесткий диск, Отключать жесткий диск через | Позволяет установить время простоя, спустя которое нужно отключить жесткий диск. Значение по умолчанию для плана Экономия энергии (именно его мы выбрали за основу нашего плана электропитания) - 20 минут (вполне разумное значение) |
| Параметры фона рабочего стола, Показ слайдов | Если вы хотите достичь максимальной экономии энергии, отключите показ слайдов (значение Приостановлено) - чем меньше ноутбук будет выполнять действий, тем на дольше хватит аккумулятора |
| Параметры адаптера беспроводной сети, Режим энергосбережения | По умолчанию беспроводный адаптер настроен на максимальную производительность, однако для экономии энергии можно выбрать среднее энергосбережение (от минимального толку будет мало, а при максимальном беспроводная сеть уж очень медленно работает) |
| Сон, Сон после | Задает, через сколько минут ноутбук должен "заснуть". Значение по умолчанию - 15 минут. Как мы уже говорили, его можно уменьшить до 10 минут |
| Сон, Гибернация после | По умолчанию ноутбук вообще никогда автоматически не переходит в режим гибернации. Сначала нужно проверить, сможет ли вообще компьютер перейти в режим гибернации (см. ниже), а уже потом устанавливать автоматическую гибернацию с помощью этого параметра, если, конечно, это вам нужно |
| Сон, Разрешить таймеры пробуждения | Разрешает автоматическое пробуждение компьютера с помощью запланированных событий. Например, если сейчас компьютер спит, но Планировщику заданий нужно выполнить какую-то программу, ваш ноутбук будет "разбужен" для этого. С одной стороны, для максимальной экономии можно запретить таймеры пробуждения. С другой стороны, вы можете не выполнить запланированные задания. Я предпочитаю отключить таймеры - вполне возможно при выполнении этих самых запланированных заданий как раз и разрядится аккумулятор |
| Параметры USB, Параметр временного отключения USB-порта | Разрешает временное отключение USB-порта. Для экономии энергии, конечно, лучше разрешить временное отключение USB |
| Кнопки питания и крышка, Действие закрытия крышки | Вы можете задать действие, выполняемое системой при закрытии крышки ноутбука, когда ноутбук работает от сети и когда ноутбук работает от батареи. По умолчанию для обоих случаев Windows переводит ноутбук в режим сна. Хотя если ноутбук работает от сети, тогда можно выбрать вариант Действие не требуется - если экономить ничего не нужно, то зачем лишний раз переводить компьютер в режим сна? |
| Кнопки питания и крышка, Действие кнопки питания | Задает действие, которое выполнит Windows при нажатии кнопки питания. По умолчанию (и при работе от батареи, и при работе от сети) система переводит ноутбук в режим сна. Лично мне больше нравится, когда система при нажатии этой кнопки завершает работу, т.е. полностью выключает питание ноутбука. Однако, если у вас есть домашние животные, которые могут ходить, бегать и прыгать на вашем ноутбуке (в частности, кошки), лучше таки переводить компьютер в режим сна. Когда кошка нажмет кнопку питания, то система завершит работу и все несохраненные изменения в открытых документах будут потеряны! |
| Кнопки питания и крышка, Действие кнопки спящего режима | Задает действие для кнопки спящего режима, если таковой оснащен ваш ноутбук |
| Кнопки питания и крышка, Кнопка питания меню «Пуск» | Задает действие для кнопки питания меню Пуск. Значение по умолчанию - Сон, т.е. система переведет ноутбук в спящий режим |
| PCI Express, Управление питанием состояния связи | Тут ничего изменять не нужно, поскольку и так выбрано максимальное энергосбережение |
| Управление питанием процессора | Позволяет управлять питанием процессора. Чем выше указываемые значения, тем быстрее будет работать процессор |
| Экран, Отключить экран через | Задает интервал времени, через который отключается дисплей |
| Экран, Адаптивное отключение экрана | Позволяет увеличить время ожидания до отключения экрана в случае повторного включения экрана с помощью клавиатуры или мыши |
| Экран, Яркость экрана | Задает яркость экрана при работе от сети и от батареи |
| Параметры мультимедиа, При общем доступе к мультимедиа | По умолчанию запрещается переход из состояния простоя (когда ноутбук не используется) в спящий режим при питании от сети и разрешается переход в спящий режим при питании от батареи. Это поведение самое разумное. Если разрешить переход из состояния простоя в спящий режим при питании от сети, то при просмотре фильма компьютер "заснет", поскольку вы им не пользуетесь |
| Батарея, Действие почти полной разрядки батареи | Задает действие при полной разрядке батареи. По умолчанию ноутбук переводится в режим Гибернация, но если у вас мало места на диске, лучше выбрать Завершение работы |
| Уровень низкого заряда батареи | Задает уровень заряда, при котором заряд батареи считается низким. По умолчанию 10% |
| Уровень почти полной разрядки батареи | Задает уровень заряда, при котором батарея считается почти разряженной. По умолчанию 5% |
| Уведомление о низком заряде батареи | Позволяет включить или отключить уведомление о низком заряде батареи при питании от сети и от батареи |
| Действие низкого заряда батареи | По умолчанию система не производит никакого действия при разрядке батареи до низкого уровня (10% заряда) |
rusopen.com
Режимы питания и управление ими в Windows 7 / Windows / Компьютерная документация, инструкции и статьи
В Windows 7, как и в прежних версиях операционной системы, реализовано несколько режимов питания. Полезно это как в обычных компьютерах, так и в ноутбуках и нетбуках. Причем последние активно используют энергосберегающие режимы для экономии батареи. Сон (спящий режим) Отправляя компьютер в «сон», вы снижаете энергопотребление. При этом вернуться в обычный режим можно очень быстро, не потеряв текущего сеанса, который просто сохраняется в памяти. Все просто замирает в таком виде, в каком оно есть, а при выходе из спящего режима работа – восстанавливается. Гибернация Принципиально режим «Гибернация» отличается от «Сна» тем, что все данные при переходе сохраняются не в памяти, а непосредственно на жестком диске (в файле скрытом hiberfil.sys в корне системного диска). Этот режим использует меньше всего ресурсов и предназначен в первую очередь для ноутбуков. Если батарея села, и вы понимаете, что в скором времени подзарядить ее не удастся, то используйте именно этот режим для сохранения сеанса. При этом вы можете даже поставить любимую игру на паузу, а вернувшись через несколько часов в обычный режим, продолжить играть. Гибридный спящий режим Как ясно из названия, этот режим включает в себя несколько режимов – в данном случае это «Гибернация» и «Спящий режим». При этом все данные вместе с открытыми документами и запущенными программами будут сохранены и на жестком диске и в памяти, а компьютер перейдет в режим минимального потребления энергии. Для того чтобы перевести компьютер в один из режимов, открываем меню «Пуск»: Действия ноутбука при закрытии крышки В ноутбуках и нетбуках есть простой способ перехода в один из режимов энергосбережения – закрытие крышки. Для этого необходимо настроить, что именно в этом случае будет происходить. Открываем «Панель управления», нажав кнопку «Пуск» и выбрав нужный пункт из списка справа Теперь нежно найти меню управления электорпитанием. Проще всего это сделать, набирая в окошке поиска нужное слово: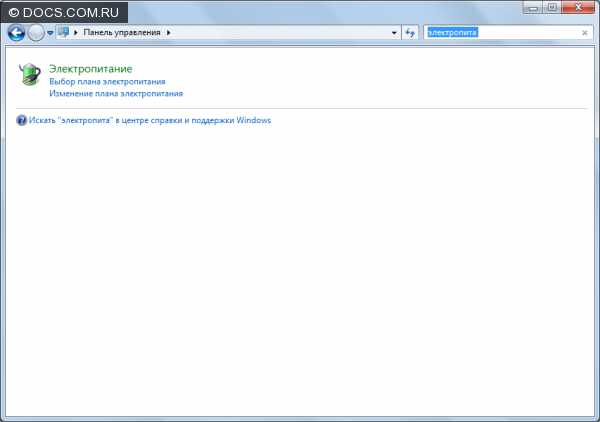 Выбираем пункт «Изменение плана электропитания». В этом окне нас интересует пока только пункт «Изменить дополнительные параметры питания»
Выбираем пункт «Изменение плана электропитания». В этом окне нас интересует пока только пункт «Изменить дополнительные параметры питания» 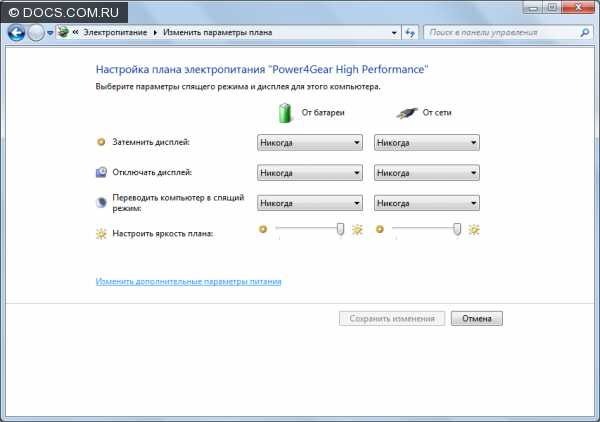 Здесь мы можем настроить сразу все действия по «быстрому» переходу в режим экономии электроэнергии
Здесь мы можем настроить сразу все действия по «быстрому» переходу в режим экономии электроэнергии  Настройте эти параметры по вашему усмотрению
Настройте эти параметры по вашему усмотрению  Выход компьютера из режимов энергосбережения Здесь все зависит от персональных настроек и конструктивных особенностей компьютера. Он может реагировать на нажатия клавиш на клавиатуре или мыши, а также на кнопку «Пуск» или поднятие крышки на ноутбуке. Настройка плана электропитания Откройте «Панель управления», вкладку «Электропитание». Здесь вы можете выбрать один из стандартных планов, а затем настроить его под себя, нажав кнопку «Настройка плана электропитания».
Выход компьютера из режимов энергосбережения Здесь все зависит от персональных настроек и конструктивных особенностей компьютера. Он может реагировать на нажатия клавиш на клавиатуре или мыши, а также на кнопку «Пуск» или поднятие крышки на ноутбуке. Настройка плана электропитания Откройте «Панель управления», вкладку «Электропитание». Здесь вы можете выбрать один из стандартных планов, а затем настроить его под себя, нажав кнопку «Настройка плана электропитания». 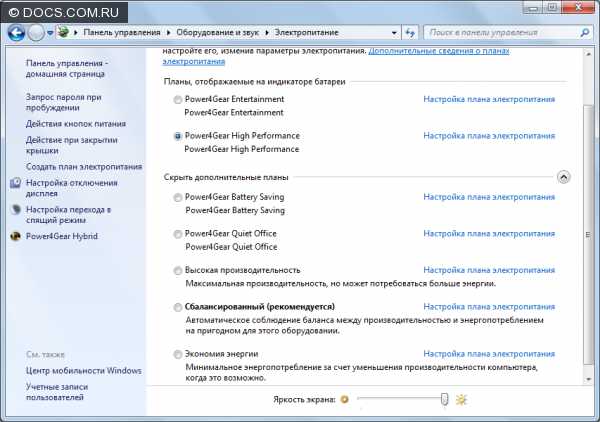 В главном окне настройки плана электропитания настроек не так уж и много. Все они в основном качаются расписания перехода компьютера на более экономные режимы при бездействии.
В главном окне настройки плана электропитания настроек не так уж и много. Все они в основном качаются расписания перехода компьютера на более экономные режимы при бездействии. 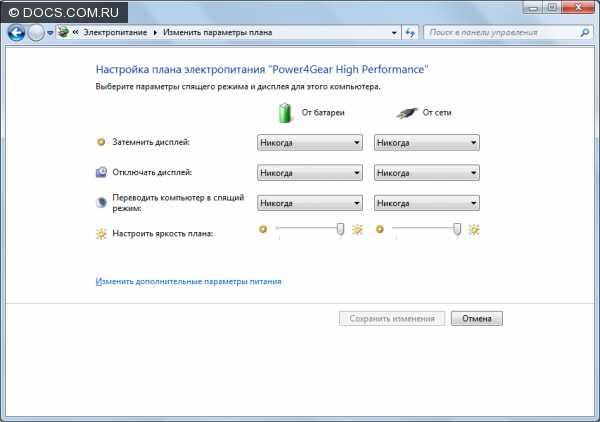 Здесь все более или менее понятно. Вы можете выставить настройки лишь по своему усмотрению.
Здесь все более или менее понятно. Вы можете выставить настройки лишь по своему усмотрению. 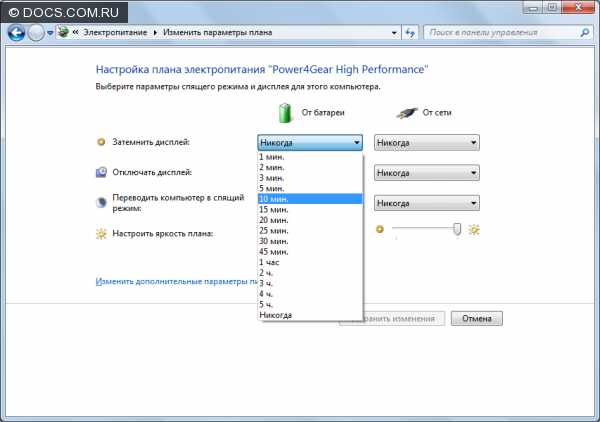 Чтобы открыть расширенные настройки, выберите пункт «Изменить дополнительные параметры питания».
Чтобы открыть расширенные настройки, выберите пункт «Изменить дополнительные параметры питания». 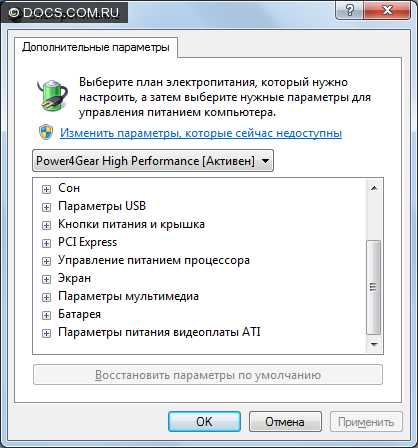 Здесь, например, вы можете включить/отключить гибридный режим. То есть, если вы его включите, то при переходе в «Сон», компьютер будет переходить в гибридный режим сна, описанный в самом начале. При этом из «Пуска» исчезнет пункт «Гибернация».
Здесь, например, вы можете включить/отключить гибридный режим. То есть, если вы его включите, то при переходе в «Сон», компьютер будет переходить в гибридный режим сна, описанный в самом начале. При этом из «Пуска» исчезнет пункт «Гибернация».  Батарея На нотбуках по умолчанию выставлены определенные цифры – проценты заряда батареи, при которых работа переходит в один из режимов энергосбережения (сон или гибернация). Сделано это для того, чтобы при критическом разряде батареи компьютер полностью не отключился и вы не потеряли все данные. Но вы можете изменить эти цифры. Только помните, что на старых батареях цифра, например, в 10% — уже может быть критической. Поэтому правильно рассчитывайте, когда компьютер должен «уходить в сон», чтобы вы не потеряли свои данные и открыли ноутбук снова, подключив его к зарядке.
Батарея На нотбуках по умолчанию выставлены определенные цифры – проценты заряда батареи, при которых работа переходит в один из режимов энергосбережения (сон или гибернация). Сделано это для того, чтобы при критическом разряде батареи компьютер полностью не отключился и вы не потеряли все данные. Но вы можете изменить эти цифры. Только помните, что на старых батареях цифра, например, в 10% — уже может быть критической. Поэтому правильно рассчитывайте, когда компьютер должен «уходить в сон», чтобы вы не потеряли свои данные и открыли ноутбук снова, подключив его к зарядке. 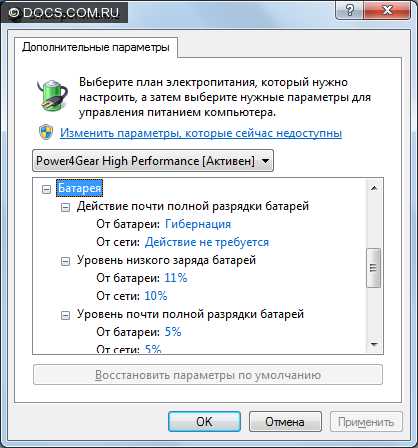 В остальном же настройки направлены на параметры производительности. Устанавливайте их по своему усмотрению: это всегда выбор между минимальным потреблением энергии (длительность работы батареи) и максимальной производительностью батареи – что вам нужнее. Отключение режима «Гибернации» и удаление файла hiberfil.sys Как уже говорилось, для режима гибернации на системном диске создается скрытый системный файл hiberfil.sys, который может достигать несколько гигабайт в объеме. Если вы не планируете пользоваться режимом «Гибернация» и вам критически необходимо это место на жестком диске, то есть способ этот файл удалить. Для начала отключаем гибернацию. Для этого запускаем командную строку. Жмем кнопку «Пуск» и в поле поиска вводим cmd.
В остальном же настройки направлены на параметры производительности. Устанавливайте их по своему усмотрению: это всегда выбор между минимальным потреблением энергии (длительность работы батареи) и максимальной производительностью батареи – что вам нужнее. Отключение режима «Гибернации» и удаление файла hiberfil.sys Как уже говорилось, для режима гибернации на системном диске создается скрытый системный файл hiberfil.sys, который может достигать несколько гигабайт в объеме. Если вы не планируете пользоваться режимом «Гибернация» и вам критически необходимо это место на жестком диске, то есть способ этот файл удалить. Для начала отключаем гибернацию. Для этого запускаем командную строку. Жмем кнопку «Пуск» и в поле поиска вводим cmd. 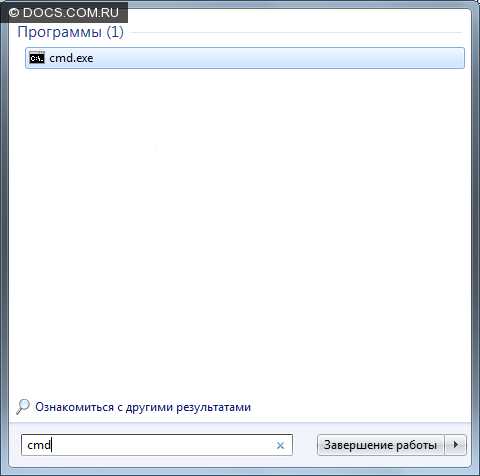 Нажимаем правой кнопкой мыши на cmd.exe и выбираем «Запуск от имени администратора».
Нажимаем правой кнопкой мыши на cmd.exe и выбираем «Запуск от имени администратора». 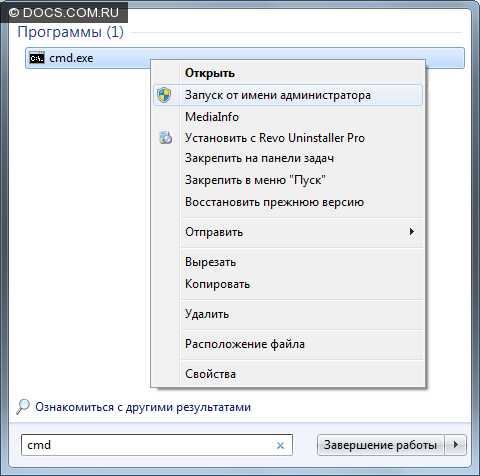 В командной строке вводим команду powercfg /h off (для последующего включения режима — powercfg /h on)
В командной строке вводим команду powercfg /h off (для последующего включения режима — powercfg /h on) 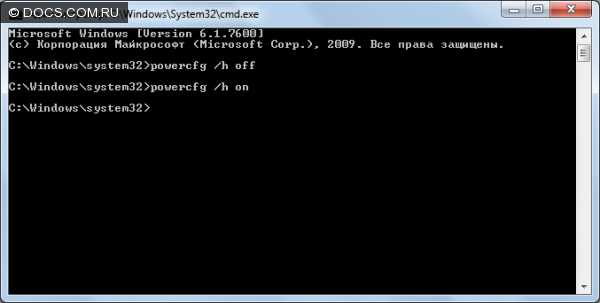 Никакого сообщения с подтверждением не появится, но после команды «off» пункт «Гибернация» в меню «Пуск» исчезнет – и после этого файл hiberfil.sys исчезнет сам. Совет: старайтесь не допускать отключение питания, когда компьютер находится в режиме «Сна», если это возможно. Хотя «Гибридный сон» не зря сохраняет данные и в памяти, и на жестком диске – чтобы все восстановить. Но это восстановление не является штатным и может повлечь за собой проблемы.
Никакого сообщения с подтверждением не появится, но после команды «off» пункт «Гибернация» в меню «Пуск» исчезнет – и после этого файл hiberfil.sys исчезнет сам. Совет: старайтесь не допускать отключение питания, когда компьютер находится в режиме «Сна», если это возможно. Хотя «Гибридный сон» не зря сохраняет данные и в памяти, и на жестком диске – чтобы все восстановить. Но это восстановление не является штатным и может повлечь за собой проблемы. docscom.ru
Управление питанием процессора в windows 7. Снижаем потребление энергии путем настройки схем питания в Windows
Наверное, все пользователи Windows хотя бы раз сталкивались с так называемыми встроенными схемами управления питания в популярной операционной системе. Однако большинство использует их недостаточно эффективно, полагаясь на настройки по умолчанию – чаще всего в режиме «Сбалансированная». Причина этого заключается в том, что интегрированные схемы для экономии энергии содержат серьезный набор опций без достаточно подробного описания, поэтому новичкам их действие может показаться весьма расплывчатым.
В этом материале я намерен исправить эту ошибку, а заодно дать несколько полезных рекомендаций по эффективному использованию различных энергосберегающих параметров, доступных на ноутбуках или планшетах.
По умолчанию
В первую очередь заострим внимание на схеме управления питанием, которая называется «Сбалансированная», так как именно она используется чаще остальных. Она представляет собой набор рекомендуемых настроек, при которых Windows выключает дисплей, если компьютер не используется в течение 5 минут (когда он работает от батареи) и через 10 минут, если устройство подключено к электрической сети. Через 15 минут при работе от батареи или 30 минут от сети компьютер автоматически уходит в состояние «сна».
Сбалансированный режим устанавливается по умолчанию на любой системе с Windows, и большинство пользователей рассчитывает только на него. И хотя на настольных компьютерах он обеспечивает в целом достаточную энергоэффективность, для ноутбуков данный режим не является идеальным. Тем не менее, выполнив тонкую настройку параметров и создав свой собственный профиль, ваша портативная система может стать куда более эффективной с точки зрения потребления энергии.
Пользовательские настройки профилей питания
Открыв меню «Электропитание», вы получите доступ к трем основным схемам: «Сбалансированная», «Экономия энергии» и «Высокая производительность» (на некоторых устройствах могут быть дополнительные схемы питания, настроенные их производителями). По умолчанию для каждой из них можно изменить только яркость (на ноутбуках и планшетах) и интервал, после которого операционная система автоматически отключает монитор и всю машину. Однако если вы выберете «Настройка схемы электропитания», а затем нажмете «Изменить дополнительные параметры питания», то получите доступ к гораздо более широкому набору вариантов. Рассмотрим подробно каждый из них.
Требовать введения пароля при пробуждении
Вообще этот параметр не оказывает непосредственного влияния на общее потребление энергии компьютером. Он определяет, должна ли система требовать пароль для авторизации после выхода из «спящего» режима, или нет. Данный параметр необходим из соображений безопасности – если вы оставите машину без присмотра на некоторое время, а затем произойдет ее самовыключение, никто не сможет активировать компьютер снова без соответствующего имени пользователя и пароля.
Жесткий диск
Данный раздел настроек служит для управления интервалом, после которого Windows переводит диск компьютера в режим пониженного энергопотребления. Кроме снижения общего уровня потребления энергии этот параметр продлевает и срок службы диска, минимизируя его износ.
Эта опция контролирует деятельность дополнительных модулей браузера, в частности, частоту таймера JavaScript. Выбрав значение «Максимальное энергосбережение», вы сэкономите драгоценный заряд батареи за счет скорости обработки JavaScript, которая упадет приблизительно на 5%. Если вы используете другой браузер, можете оставить этот параметр без изменений.
Параметры фона рабочего стола
Последние версии Windows могут динамически менять фоновые изображения на рабочем столе. Это не столь эффектная особенность (тем более поменять фон руками дело нескольких секунд), которая, однако, тоже потребляет энергию. Приостановите работу этой функции, если не используете ее – так вы сохраните еще немного заряда.
Параметры адаптера беспроводной сети
Вариант, который позволяет управлять доступом к ресурсам энергии встроенным в систему беспроводным адаптером. Имейте в виду, что при максимальном энергосбережении беспроводная сеть будет функционировать на более низких скоростях. Используйте этот режим, если маршрутизатор находится в непосредственной близи от вас и сигнал достаточно мощный.
Если вам не нужен быстрый Интернет, можно задать максимальное энергосбережение. Если беспроводное соединение вовсе не требуется, а устройство работает от батареи, следует отключить беспроводной адаптер полностью, дабы не тратить энергию впустую.
Сон
Один из самых гибких разделов в этом окне дает широкие возможности для тонкой настройки интервала, после которого устройство может быть переведено в режим «сна». Здесь можно включить и альтернативный режим «гибернация», который экономит даже больше энергии, чем вариант «сон».
Параметры USB
Отличная опция для всех пользователей ноутбуков, позволяющая полностью отключить питание USB-портов, которые не используются активно. При подключении USB-устройства к приостановленному порту системе потребуется потратить всего несколько секунд, чтобы включить его снова.
Этого параметра может не быть на некоторых системах – все зависит от типа графического адаптера. На большинстве ноутбуков и планшетов, основанных на архитектуре Intel, он называется Intel Graphics Settings. Учитывая тот факт, что видеопроцессор является одним из основных пожирателей энергии на каждом ПК, на этот раздел лучше обратить особое внимание. В частности, лучше настроить так, чтобы при работе от батареи использовался режим «Maximum Battery Life», а от сети – «Maximum Performance» для максимальной производительности.
Кнопки питания и крышка
Очень важная опция для всех владельцев ноутбуков. Позволяет управлять действиями, выполняемыми при нажатии кнопки питания или закрытии крышки
phocs.ru
Как настроить электропитание в Windows 7
Всем привет! Сегодня хотел бы рассказать о том, как настроить электропитание Windows 7. Под электропитанием понимается набор параметров, с помощью которых происходит управление энергопотреблением компьютера.
В Windows 7 по умолчанию есть три плана электропитания:
- Экономия энергии – если у Вас ноутбук, и в данный момент он работает от батареи, и Вы хотите продлить время его автономной работы, то следует использовать данный режим, но учтите, производительность будет на порядок снижена, из-за отключения или уменьшения каких либо аппаратных и системных параметров.
- Высокая производительность – больше подходит для владельцев стационарных компьютеров, так как они работают постоянно от сети, и их производительность должна быть максимальной. Поэтому, необходимо выбрать этот режим, о чем я и расскажу чуть ниже.
- Сбалансированный – это что-то среднее, между высокой и низкой производительностью, некий баланс того и другого. Данный режим всегда используется по умолчанию в Windows.
Если не знаете что делать после установки Windows читайте здесь.
Настройка электропитания в Windows 7
Откройте Панель управления – Электропитание.
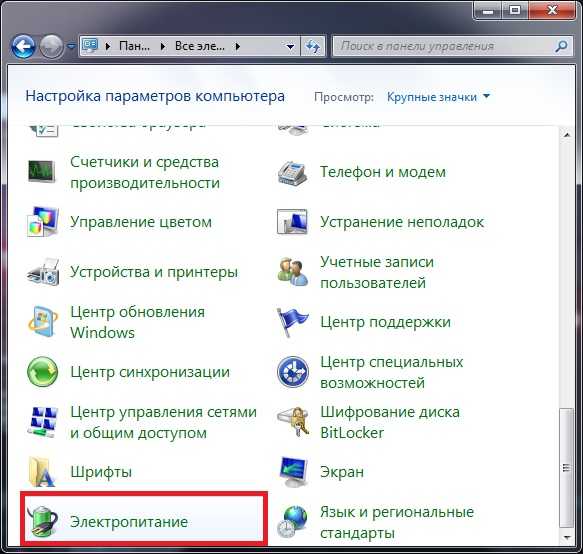
В открывшемся окне Вы увидите основные планы, где активирован «Сбалансированный«.
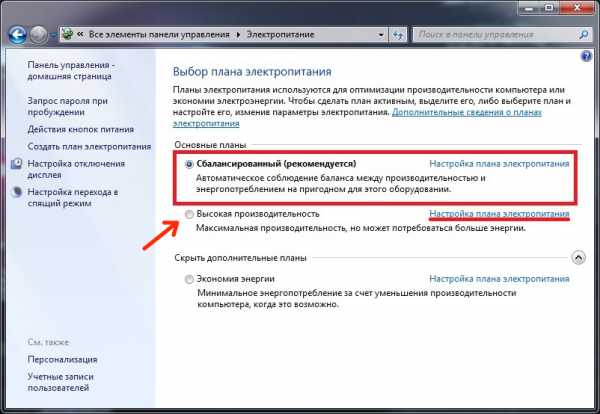
Во вкладке дополнительные планы обычно находится либо режим «Экономии заряда«, либо режим «Высокой производительности«.
Выберите последний и нажмите ссылку «Настройка плана электропитания«.

В появившемся окне, можно настроить время отключения дисплея, а также перехода компьютера в спящий режим! Если не используете спящий режим, то для его отключения выберите из раскрывающегося списка «Никогда«. Для отключения дисплея установите время на свое усмотрение, я всегда ставлю на один час.
Чуть ниже, нажмите на надпись «Изменить дополнительные параметры питания«. Откроется окно, где можно выключить отключение жесткого диска, устанавливаем значение 0 и жмем «Ок«.

Если честно, режим «Высокой производительности» у меня всегда включен даже на ноутбуке, что бы выжать из него все соки. Железом мощным он не наделен, поэтому для меня лучше чтоб он работал на максимуме своих возможностей, чем со скоростью черепахи на энергосберегающем режиме без подключения к розетке.
Ну вот и все, теперь Вы знаете как настроить электропитание Windows 7 и включить режим «Высокой производительности«.
Читайте также:
just-it.ru
- Как на компьютере удалить браузер
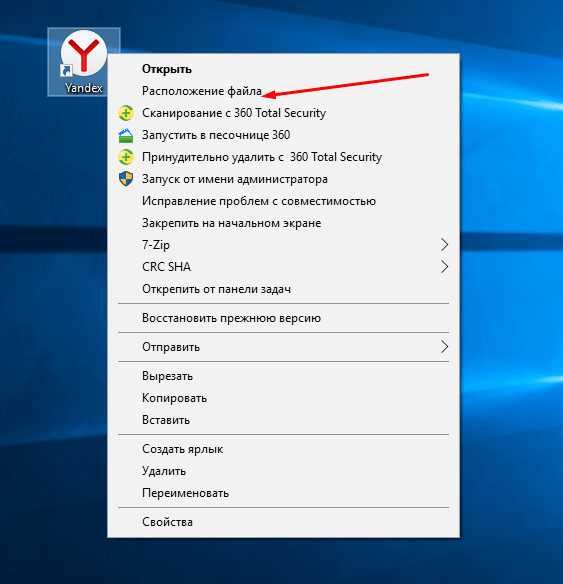
- Основы access
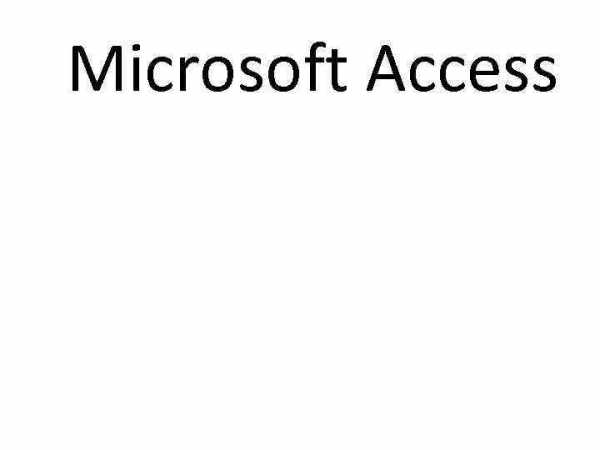
- Как включить тачпад на ноутбуке на виндовс 10

- Программа для прошивки планшета
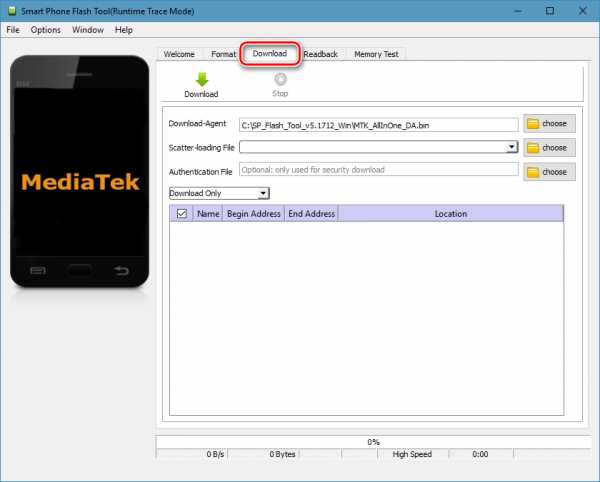
- Как установить на linux установить программы на
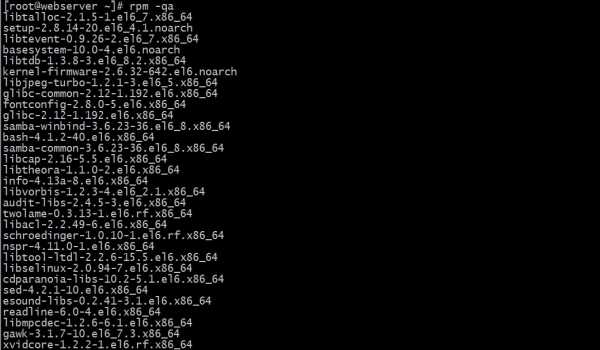
- Поиск в тотале комбинация клавиш
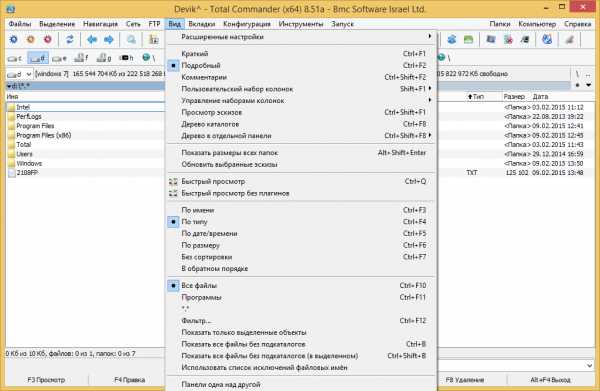
- Программирование веб сайтов
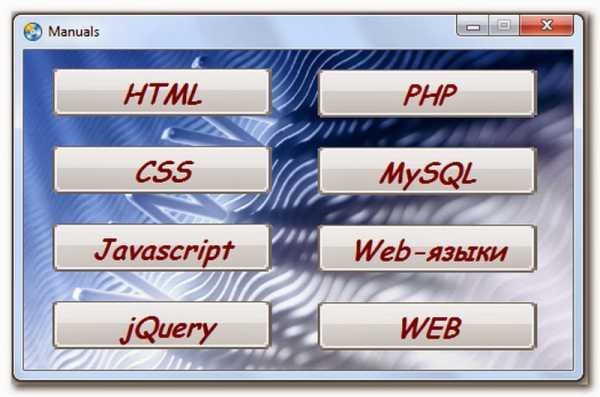
- 4 гудка при включении компьютера

- Какие программы в компьютере существуют

- Windows server nano
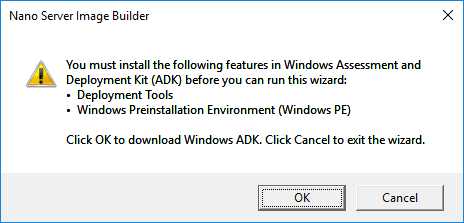
- Беспроводная сеть откл