10 Горячих клавиш Windows без которых трудно жить. Горячие клавиши закрыть документ
10 Горячих клавиш Windows без которых трудно жить

А знаете-ли вы, что есть очень полезные секретные сочетания клавиш, которые сильно облегчат вам жизнь и работу на компьютере? Если вы работаете, то сэкономите время, а если отдыхаете, то сможете моментально, переключиться на любую программу из своей любимой игры, чтобы не заметил начальник. Такие сочетания клавиш называются системные горячие клавиши (или HotKeys, Shortcuts) и работают во всех программах (если они конечно не заблокированы разработчиком). Если мышкой мы орудуем как второй рукой, то владельцам ноутбуков такие горячие клавиши пригодятся, так как на тач-паде некоторые операции делать очень сложно. Давайте перейдем к делу и рассмотрим 10 наиболее полезных сочетаний горячих клавиш.
1. Горячие клавиши для буфера обмена (клипбоард, clipboard).
Буфер обмена — это что-то типа сумки или чемодана. Туда можно положить документы, фотографии, музыку или другие файлы. Затем поехать в другую программу и там достать ваши документы или фотографии обратно. Буфер обмена - это средство обмена данными между разными программами. Например, скопировали текст и вставили его в письмо, скопировали фото и в фотошопе вставили его как новый слой... Примеров можно приводить много, это нужные и полезные функции. Без них никуда. Смотрим, используем и запоминаем.
- Ctrl + C - Копировать в буфер обмена (например, выделяем текст, и копируем. Текст остается в буфере и в источнике)
- Ctrl + V - Вставить из буфера обмена (пример: выбираем место и вставляем текст из буфера обмена. )
- Ctrl + X - Вырезать из буфера обмена: (пример: хотим перенести предложение. Выделяем предложение, вырезаем, и вставляем в новую позицию. Лишней копии не будет.)
2. Горячие клавиши для открытия и закрытия документов.
Еще очень хорошей особенностью является стандарты при работе с документами. Т.е. все операции по открытию и закрытию документов в разных программах выполняются одинаковыми горячими клавишами. Какой бы новый офис не вышел, как бы не были запутаны в нем меню - с помощью горячих клавиш можно всегда открыть и закрыть документ. Причем закрывать и открывать можно не только документы, но и фотографии в фотошопе, например.
- Ctrl + N - Создание нового документа.
- Ctrl + O - Открыть существующий документ или файл.
- Ctrl + W - Закрыть текущий открытый файл.
- Ctrl + P - Распечатать текущий документ, фотографию или страницу.
3. Горячие клавиши для сохранения изменений в документах или фотографиях.
Также хорошо стандартизирована работа с сохранением. Данные горячие клавиши работают как в любом офисе, фотошопе так и в web браузерах (Firefox, Google Chorme).
- Ctrl + S - Основная команда для сохранения документы, фото или страницы.
Бывают дополнительные модификации с клавишими Shift или Alt для сохранения под другим именем или в другом формате.
4. Горячие клавиши для браузеров Firefox, Chrome, Internet Explorer
Оказывается, и такие разные браузеры на первый взгляд обладают одинаковыми горячими клавишами! Самый распространенные команды - открыть новую закладку, закрыть закладку, перейти к другой закладке... Все это стандартизировано и совсем не обязательно пытаться попасть на тач-паде или мышкой в закладку.
- Ctrl + T - Эта команда открывает новую закладку.
- Ctrl + W - Закрывает текущую закладку. Аналогично закрытию документы в офисе или фотошопе.
- Ctrl + Tab - Перейти к следующей закладке.
- Ctrl + Shift + Tab - перейти к предыдущей закладке.
- F5 - Перегрузить страницу. Полезно если что-то обновилось или страница не корректно загрузилась.
- Esc - Приостановить загрузку.
- F11 - полноэкранный просмотр страницы.
Изучив и запомнив эти горячие клавиши, вы намного быстрее и комфортнее станете работать в любом браузере. Экономьте время!
5. Закрыть любую программу Windows.
В системе Windows есть хорошее сочетание клавиш для закрытия любой программы. Не нужно искать как выйти или закрыть, где крестик и т.д. Просто используйте это сочетание и программа закроется.
- Alt + Tab - Закрывает активную программу в Windows.
Бывает, что эта комбинация не работает в некоторых программах, так как разработчики могут ее отключать. Но обычно это в системных программах, где не предусмотрен быстрый выход. Любая другая программа должна вас спросить что-то типа "Вы хотите сохранить изменения?" если это что-то типа офиса и выйти. Если изменений нет, то программа закрывается без дополнительных диалогов и вопросов.
6. Перейти к любой запущенной программе в Windows.
Мультизадачность — это хорошо, но что делать, когда программ запущено много, окна наложены друг на друга и достать нижнее окно не получается? Да, можно подвигать верхние окна или найти кнопку программы в нижней панели... Но зачем, когда у нас есть горячая клавиша для этого?
- Alt + Tab - переключение между запущенными программами.
Эта клавиша работает очень хитро и удобно. Нажимаете Alt и держите, затем однократно нажимаете Tab и отпускаете все две клавиши. После этого вы оказываетесь в предыдущей программе. Повторите и опять в той какой были. Другой режим: нажимаем Alt и держим, затем нажимаем Tab несколько раз не отпуская при этом Alt. Это покажет список всех запущенных программ, а каждое новое нажатие на Tab будет переключать вас на другую активную программу. Таким образом можно легко перемещаться по запущенным программам.
7. Секретная кнопка c логотипом Windows.
На каждой Windows клавиатуре есть кнопка с логотипом Windows. Мы часто на нее случайно нажимаем, когда путаем с Ctrl или Shift и попадаем туда же куда и при нажатии на кнопку "Пуск". Действие сомнительной важности для целой отдельной кнопки, поэтому складывается впечатление что она нам совсем не нужна. Оказывается, у этой кнопки есть и другие, очень полезные назначения и действия. Назовем эту кнопку "Win". Стрелки для перемещения курсора будем называть соответственно вверх, вниз, влево и вправо.
- Win + Вверх - Раскрывает окно активной программы на весь экран (Развернуть).
- Win + Вниз - Минимизирует активную программу.
- Win + Влево - Раскрывает окно программы на полную высоту и прижимает к левому краю.
- Win + Вправо - Раскрывает окно программы на полную высоту и прижимает к правому краю.
- Win + Tab - это действие аналогично Alt + Tab, но переключение между программами происходит в 3D виде. Более красиво, но менее удобно.
- Win + E - открыть "Проводник" для просмотра файлов.
- Win+D - Свернуть все окна. Очень полезное сочетание, если вы не хотите, чтобы подходящий человек видел, что вы делаете на компьютере, быстро и незаметно нажмите эти кнопки и все окна спрячутся.
- Win+M - Свернуть все окна. Аналогично предыдущей команде.
Это самые часто используемые действия, для кнопки Win, но не все. Есть другие, более редкие, но полезные функции, которые пригодятся, например системным администаторам:
- Win+F - Поиск файлов.
- Win + F1 - Показать справку.
- Win + R - вызвать окно "Выполнить" (консоль)
- Win + Break - Свойства системы.
8. Создание скриншота - снимка экрана (копии экрана) в Windows XP, Vista, 7, 8, 10...
Есть одна функция в Windows которая позволяет сделать снимок экрана, это типа как фотоаппаратом, только внутри системы и без потери качества. Для этого используется клавиша Print Screen. Вы ее наверняка видели на клавиатуре и считали одной из непонятных ненужных клавиш.Print Screen - Копирует весь экран в буфер обмена.
- Alt + Print Screen - копирует только снимок активного приложения.
После того как вы скопировали экран в буфер обмена, запускайте фотошоп, паинт или офис, нажимайте Ctrl + V и вставьте изображение в редактор. Дальше сохраняйте в файл или распечатайте.
9. Путешествие по словам и предложениям.
Мы привыкли что есть четыре стрелки и мышка, которые позволяют нам перемещаться по тексту. Но, например, в Офисе есть дополнительные удобные сочетания для перемещения по тексту.
- Ctrl + Влево - переместиться на слово назад.
- Ctrl + Вправо - переместиться на следующее слово.
- Home - В начало строки
- End - в конец строки.
10. Как быстро выделить текст или файлы.
Чтобы скопировать файлы или текст их сначала нужно выделить. Обычно мы это делаем мышкой, но есть и способы выделения с помощью клавиатуры.
- Ctrl + A - Выделить все (весь текст или все файлы).
Все функции перемещения по тексту из пункта 9 если выполнять при нажатой клавише Shift то будет выделяться текст по там же правилам.Клавиши Shift и Ctrl позволяют выделить несколько файлов или ячеек. Используйте их при необходимости.
August 3, 2015
Горячие клавиши ворд
19:31 Людмила Главная страница » Word Просмотров: 3319Горячие клавиши Ворд. Для тех, кто часто и много работает в Word лучше запомнить сочетания горячих клавиш самых необходимых действии. Зная их, вы будете гораздо быстрее работать. Ведь сколько времени Вы тратите на перемещение по большим документам? А выделять и копировать текст при помощи клавиатуры намного удобнее.
Горячие клавиши Ворд
Поверьте, чем чаще Вы будете пользоваться горячими клавишами, тем быстрее Вы их запомните и поймете, что это действительно удобно.
| Команды, кнопки | Клавиши |
| Создать | Ctrl+N |
| Открыть | Ctrl+O |
| Сохранить | Ctrl+S |
| Сохранить как | F12 |
| Печать | Ctrl+P |
| Ctrl+F2 | |
| Сохранить | Ctrl+S |
| Отменить действие | Ctrl+Z |
| Вернуть ввод | Ctrl+Y |
| Вырезать | Ctrl+X |
| Копировать | Ctrl+C |
| Вставить | Ctrl+V |
| Формат по образцу | Ctrl+Shift+C |
| Список Размер шрифта | Ctrl+Shift+P |
| Список Шрифт | Ctrl+Shift+F |
| Кнопка Полужирный | Ctrl+B |
| Кнопка Курсив | Ctrl+I |
| Кнопка Подчеркнутый | Ctrl+U |
| Кнопка Увеличить размер | Ctrl+} |
| Кнопка Уменьшить размер | Ctrl+{ |
| Кнопка Подстрочный знак | Ctrl+= |
| Кнопка Надстрочный знак | Ctrl+Shift++ |
| Кнопка для вызова диалогового окна Шрифт | Ctrl+D |
| По левому краю | Ctrl+L |
| По центру | Ctrl+E |
| По правому краю | Ctrl+R |
| По ширине | Ctrl+J |
| Увеличить отступ | Ctrl+M |
| Уменьшить отступ | Ctrl+Shift+M |
| Отобразить все знаки | Ctrl+* |
| Найти | Ctrl+F |
| Заменить | Ctrl+H |
| Перейти | Ctrl+G |
| На одно слово влево | Ctrl+← |
| На одно слово вправо | Ctrl+→ |
| На один абзац вверх | Ctrl+↑ |
| На один абзац вниз | Ctrl+↓ |
| В конец строки | End |
| В начало строки | Home |
| В начало следующей страницы | Alt+Ctrl+Page+Down |
| В начало предыдущей страницы | Alt+Ctrl+PageUp |
| В конец документа | Ctrl+End |
| В начало документа | Ctrl+Home |
| К предыдущему исправлению | Shift+F5 |
| На один символ вправо | Shift+→ |
| На один символ влево | Shift+← |
| До конца слова | Ctrl+Shift+→ |
| До начала слова | Ctrl+Shift+← |
| До конца строки | Shift+End |
| До начала строки | Shift+Home |
| На одну строку вниз | Shift+↓ |
| На одну строку вверх | Shift+↑ |
| До конца текущего абзаца | Ctrl+Shift+↓ |
| До начала текущего абзаца | Ctrl+Shift+↑ |
| До конца документа | Ctrl+Shift+End |
| До начала документа | Ctrl+Shift+Home |
| Весь документ | Ctrl+A |
| Закрыть текущий документ | Ctrl+W, Ctrl+F4 |
| Закрыть Microsoft Word | Alt+F4 |
| Повторить последнее действие | F4 |
| Восстановить размер окна | Ctrl+F5 |
| Перейти к предыдущему окну | Ctrl+Shift+F6 |
| Перейти к следующему окну | Ctrl+F6 |
| Развернуть окно документа | Ctrl+f10 |
| Развернуть окно Microsoft Word | Alt+F10 |
Надеюсь, что вам пригодятся горячие клавиши ворд.
С уважением, Людмила
Понравилась статья — нажмите на кнопки:
moydrygpk.ru
10 Горячих клавиш Windows без которых трудно жить

А знаете-ли вы, что есть очень полезные секретные сочетания клавиш, которые сильно облегчат вам жизнь и работу на компьютере? Если вы работаете, то сэкономите время, а если отдыхаете, то сможете моментально, переключиться на любую программу из своей любимой игры, чтобы не заметил начальник. Такие сочетания клавиш называются системные горячие клавиши (или HotKeys, Shortcuts) и работают во всех программах (если они конечно не заблокированы разработчиком). Если мышкой мы орудуем как второй рукой, то владельцам ноутбуков такие горячие клавиши пригодятся, так как на тач-паде некоторые операции делать очень сложно. Давайте перейдем к делу и рассмотрим 10 наиболее полезных сочетаний горячих клавиш.
1. Горячие клавиши для буфера обмена (клипбоард, clipboard).
Буфер обмена — это что-то типа сумки или чемодана. Туда можно положить документы, фотографии, музыку или другие файлы. Затем поехать в другую программу и там достать ваши документы или фотографии обратно. Буфер обмена - это средство обмена данными между разными программами. Например, скопировали текст и вставили его в письмо, скопировали фото и в фотошопе вставили его как новый слой... Примеров можно приводить много, это нужные и полезные функции. Без них никуда. Смотрим, используем и запоминаем.
- Ctrl + C - Копировать в буфер обмена (например, выделяем текст, и копируем. Текст остается в буфере и в источнике)
- Ctrl + V - Вставить из буфера обмена (пример: выбираем место и вставляем текст из буфера обмена. )
- Ctrl + X - Вырезать из буфера обмена: (пример: хотим перенести предложение. Выделяем предложение, вырезаем, и вставляем в новую позицию. Лишней копии не будет.)
2. Горячие клавиши для открытия и закрытия документов.
Еще очень хорошей особенностью является стандарты при работе с документами. Т.е. все операции по открытию и закрытию документов в разных программах выполняются одинаковыми горячими клавишами. Какой бы новый офис не вышел, как бы не были запутаны в нем меню - с помощью горячих клавиш можно всегда открыть и закрыть документ. Причем закрывать и открывать можно не только документы, но и фотографии в фотошопе, например.
- Ctrl + N - Создание нового документа.
- Ctrl + O - Открыть существующий документ или файл.
- Ctrl + W - Закрыть текущий открытый файл.
- Ctrl + P - Распечатать текущий документ, фотографию или страницу.
3. Горячие клавиши для сохранения изменений в документах или фотографиях.
Также хорошо стандартизирована работа с сохранением. Данные горячие клавиши работают как в любом офисе, фотошопе так и в web браузерах (Firefox, Google Chorme).
- Ctrl + S - Основная команда для сохранения документы, фото или страницы.
Бывают дополнительные модификации с клавишими Shift или Alt для сохранения под другим именем или в другом формате.
4. Горячие клавиши для браузеров Firefox, Chrome, Internet Explorer
Оказывается, и такие разные браузеры на первый взгляд обладают одинаковыми горячими клавишами! Самый распространенные команды - открыть новую закладку, закрыть закладку, перейти к другой закладке... Все это стандартизировано и совсем не обязательно пытаться попасть на тач-паде или мышкой в закладку.
- Ctrl + T - Эта команда открывает новую закладку.
- Ctrl + W - Закрывает текущую закладку. Аналогично закрытию документы в офисе или фотошопе.
- Ctrl + Tab - Перейти к следующей закладке.
- Ctrl + Shift + Tab - перейти к предыдущей закладке.
- F5 - Перегрузить страницу. Полезно если что-то обновилось или страница не корректно загрузилась.
- Esc - Приостановить загрузку.
- F11 - полноэкранный просмотр страницы.
Изучив и запомнив эти горячие клавиши, вы намного быстрее и комфортнее станете работать в любом браузере. Экономьте время!
5. Закрыть любую программу Windows.
В системе Windows есть хорошее сочетание клавиш для закрытия любой программы. Не нужно искать как выйти или закрыть, где крестик и т.д. Просто используйте это сочетание и программа закроется.
- Alt + Tab - Закрывает активную программу в Windows.
Бывает, что эта комбинация не работает в некоторых программах, так как разработчики могут ее отключать. Но обычно это в системных программах, где не предусмотрен быстрый выход. Любая другая программа должна вас спросить что-то типа "Вы хотите сохранить изменения?" если это что-то типа офиса и выйти. Если изменений нет, то программа закрывается без дополнительных диалогов и вопросов.
6. Перейти к любой запущенной программе в Windows.
Мультизадачность — это хорошо, но что делать, когда программ запущено много, окна наложены друг на друга и достать нижнее окно не получается? Да, можно подвигать верхние окна или найти кнопку программы в нижней панели... Но зачем, когда у нас есть горячая клавиша для этого?
- Alt + Tab - переключение между запущенными программами.
Эта клавиша работает очень хитро и удобно. Нажимаете Alt и держите, затем однократно нажимаете Tab и отпускаете все две клавиши. После этого вы оказываетесь в предыдущей программе. Повторите и опять в той какой были. Другой режим: нажимаем Alt и держим, затем нажимаем Tab несколько раз не отпуская при этом Alt. Это покажет список всех запущенных программ, а каждое новое нажатие на Tab будет переключать вас на другую активную программу. Таким образом можно легко перемещаться по запущенным программам.
7. Секретная кнопка c логотипом Windows.
На каждой Windows клавиатуре есть кнопка с логотипом Windows. Мы часто на нее случайно нажимаем, когда путаем с Ctrl или Shift и попадаем туда же куда и при нажатии на кнопку "Пуск". Действие сомнительной важности для целой отдельной кнопки, поэтому складывается впечатление что она нам совсем не нужна. Оказывается, у этой кнопки есть и другие, очень полезные назначения и действия. Назовем эту кнопку "Win". Стрелки для перемещения курсора будем называть соответственно вверх, вниз, влево и вправо.
- Win + Вверх - Раскрывает окно активной программы на весь экран (Развернуть).
- Win + Вниз - Минимизирует активную программу.
- Win + Влево - Раскрывает окно программы на полную высоту и прижимает к левому краю.
- Win + Вправо - Раскрывает окно программы на полную высоту и прижимает к правому краю.
- Win + Tab - это действие аналогично Alt + Tab, но переключение между программами происходит в 3D виде. Более красиво, но менее удобно.
- Win + E - открыть "Проводник" для просмотра файлов.
- Win+D - Свернуть все окна. Очень полезное сочетание, если вы не хотите, чтобы подходящий человек видел, что вы делаете на компьютере, быстро и незаметно нажмите эти кнопки и все окна спрячутся.
- Win+M - Свернуть все окна. Аналогично предыдущей команде.
Это самые часто используемые действия, для кнопки Win, но не все. Есть другие, более редкие, но полезные функции, которые пригодятся, например системным администаторам:
- Win+F - Поиск файлов.
- Win + F1 - Показать справку.
- Win + R - вызвать окно "Выполнить" (консоль)
- Win + Break - Свойства системы.
8. Создание скриншота - снимка экрана (копии экрана) в Windows XP, Vista, 7, 8, 10...
Есть одна функция в Windows которая позволяет сделать снимок экрана, это типа как фотоаппаратом, только внутри системы и без потери качества. Для этого используется клавиша Print Screen. Вы ее наверняка видели на клавиатуре и считали одной из непонятных ненужных клавиш.Print Screen - Копирует весь экран в буфер обмена.
- Alt + Print Screen - копирует только снимок активного приложения.
После того как вы скопировали экран в буфер обмена, запускайте фотошоп, паинт или офис, нажимайте Ctrl + V и вставьте изображение в редактор. Дальше сохраняйте в файл или распечатайте.
9. Путешествие по словам и предложениям.
Мы привыкли что есть четыре стрелки и мышка, которые позволяют нам перемещаться по тексту. Но, например, в Офисе есть дополнительные удобные сочетания для перемещения по тексту.
- Ctrl + Влево - переместиться на слово назад.
- Ctrl + Вправо - переместиться на следующее слово.
- Home - В начало строки
- End - в конец строки.
10. Как быстро выделить текст или файлы.
Чтобы скопировать файлы или текст их сначала нужно выделить. Обычно мы это делаем мышкой, но есть и способы выделения с помощью клавиатуры.
- Ctrl + A - Выделить все (весь текст или все файлы).
Все функции перемещения по тексту из пункта 9 если выполнять при нажатой клавише Shift то будет выделяться текст по там же правилам.Клавиши Shift и Ctrl позволяют выделить несколько файлов или ячеек. Используйте их при необходимости.
August 3, 2015
selfishop.ru
вставка, замена, объединение в word 2003, 2007, 2010
Гарантируем вам - если вы ознакомитесь с данным материалом, и будете использовать эту информацию в своей работе, применение горячих клавиш сократит ваше рабочее время в разы!
Для упрощения работы с компьютером, основные и часто повторяющиеся действия, были продублированы разработчиками в сочетание клавиш на клавиатуре. Так, работая в определенной программе и нажав сочетание горячих клавиш, вы получите определенный результат. Это может быть открытие меню, копирование данных и многое другое. Обратите внимание, что есть постоянные сочетания, одинаковые для всех программ - ярким примером может служить Ctrl+C, что означает копирование активных данных. И сочетания клавиш, работающих только в определенной программе.
Сегодня мы разберем основные сочетания горячих клавиш для программы Microsoft Word. В работе будем использовать версию редактора 2010.Оглавление:
- Общие задачи
- Документы и веб страницы
- Поиск и замена в документе
- Режимы просмотра документа
- Работаем в режиме структура
- Предварительный просмотр, печать
- Рецензирование документа
- Работает со сносками и ссылками
- Заключение
- Наши рекомендации
- Стоит почитать
Управляем программой с клавиатуры
Для вашего удобства, все рассмотренные сочетания будут разбиты на группы.
Обратите внимание на то, как следует расшифровывать запись. В написании участвует обозначение отдельной клавиши - отдельная буква или управляющая кнопка. Знак "+" говорит о том, что указанные кнопки нужно нажимать вместе, для получения результата.

В качестве примера рассмотрим следующую запись - закрытие активного окна Alt+F4. Это означает, что для того, чтобы закрыть активное в данный момент окно, вам следует нажать на клавиатуре клавиши Alt и F4.
Общие задачи
Обратите внимание. В прошлом материале, мы подробно разобрали как перевести pdf в word. Можете использовать в своих целях.
Начнем мы с рассмотрения горячих клавиш программы word, отвечающих за общие задачи управления.
- Для создания неразрывного пробела служит - CTRL+SHIFT+ПРОБЕЛ
- Чтобы поставить неразрывный дефис - CTRL+ДЕФИС
- Если необходимо поставить полужирное начертание - CTRL+B
- В свою очередь, курсивное начертание задается - CTRL+I
- Подчеркивание - CTRL+U
- Если вы изменяете параметры шрифта, то уменьшение до предыдущего размера - CTRL+SHIFT+<
- Соответственно увеличение до следующего - CTRL+SHIFT+>
- Если нужно уменьшить текущий шрифт на 1 значение - CTRL+[
- Увеличить - CTRL+]
- Для удаления форматирования элемента - CTRL+ПРОБЕЛ
- Копирование активного объекта - CTRL+C
- Удаление активного объекта - CTRL+X
- И его вставка - CTRL+V
- Для использования специальной вставки нажмите - CTRL+ALT+V
- Если нужно вставить только форматирование - CTRL+SHIFT+V
- Для того чтобы отменить последнее действие - CTRL+Z
- А вот его повтор - CTRL+Y
- Для того чтобы открыть окно "Статистика" - CTRL+SHIFT+G
Документы и веб страницы
Обратите внимание. Формулы в word вставляются с помощью встроенного редактора.
Давайте познакомимся с функциями создания документов, их просмотра и сохранения. Следующие горячие клавиши word нам в этом помогут.
- Если мы уже работали с некоторым документом, и хотим создать новый, такого же типа - CTRL+N
- Если нужно открыть документ - CTRL+O
- Закрытие документа - CTRL+W
- Если нужно разделить окно документа - ALT+CTRL+S
- Для снятия созданного разделения нажмите - ALT+SHIFT+C
- Сохраните документ нажатием - CTRL+S
Поиск и замена в документе
Обратите внимание. Всевозможные шрифты для word можно скачать у нас на сайте.
Горячие клавиши microsoft word позволят нам произвести поиск в документе, используя заданные критерии, и при необходимости провести замену символов, слов и предложений.
- Поиск информации в документе - CTRL+F
- Повтор поиска по заданным ранее критериям - ALT+CTRL+Y
- Замена символов осуществляется клавишами - CTRL+H
- Переход к элементам документа - CTRL+G
- Для перехода между последними четырьмя местами, где были внесены изменения, нажмите - ALT+CTRL+Z
- Для того чтобы открыть список параметров поиска, нажмите - ALT+CTRL+HOME
- Если нужно переместиться к месту предыдущего изменения - CTRL+PAGE UP
- А если к следующему - CTRL+PAGE DOWN
Режимы просмотра документа
Горячие клавиши для программы word, могут помочь нам в настройке режимов просмотра документа.
- Активация режима разметки - ALT+CTRL+P
- Включение режима структуры - ALT+CTRL+O
- Режим черновика - ALT+CTRL+N
Работаем в режиме "Структура"
Данный режим, позволяет более проще работать с документом, в котором содержится большое число информации.
- Если нужно переместить абзац на вышестоящий уровень - ALT+SHIFT+СТРЕЛКА ВЛЕВО
- В свою очередь, на нижестоящий - ALT+SHIFT+СТРЕЛКА ВПРАВО
- Сделать абзац основным текстом - CTRL+SHIFT+N
- Переместить выделенные абзацы вверх - ALT+SHIFT+СТРЕЛКА ВВЕРХ
- Вниз - ALT+SHIFT+СТРЕЛКА ВНИЗ
- Если нужно развернуть текст, расположенный под заголовком - ALT+SHIFT+ЗНАК ПЛЮС
- Для его сворачивания - ALT+SHIFT+ЗНАК МИНУС
- Развернуть или свернуть все заголовки, или весь текст - ALT+SHIFT+A
- Отобразить/скрыть форматирование знаков - Косая черта (/) на цифровой клавиатуре
- Если нужно отобразить весь текст, или первую строку основного текста - ALT+SHIFT+L
- Показать все заголовки, которые форматированы стилем "Заголовок 1" - ALT+SHIFT+1
- Символ табуляции - CTRL+TAB
Предварительный просмотр, печать
Когда мы создали документ Word, отредактировали его, можно воспользоваться предварительным просмотром, чтобы понять, как все будет выглядеть на бумаге. И затем распечатать его.
- Отправить документ на печать - CTRL+P
- Закрыть/открыть предварительный просмотр - ALT+CTRL+I
- Если просматриваете в увеличенном масштабе, перемещайтесь по странице - клавишами со стрелками
- Если при уменьшенном масштабе нужно переместиться к предыдущей или следующей странице - PAGE UP или PAGE DOWN
- Перейти на первую страницу - CTRL+HOME
- На последнюю - CTRL+END
Рецензирование документа
Microsoft Word позволяет проводить рецензирование текущего документа.
- Для вставки примечания нажмите - ALT+CTRL+M
- Включить/отключить режим записи исправлений - CTRL+SHIFT+E
- Закрыть область проверки - ALT+SHIFT+C
Работает со сносками и ссылками
Ссылки позволяют добавить в документ адрес информации, находящейся в другой части документа, на локальном компьютере, или в глобальной сети. Благодаря сноскам, можно вносить важные дополнения в документ.
- Для того, чтобы пометить элемент оглавления, нажмите - ALT+SHIFT+O
- Помечаем элемент таблицы ссылок - ALT+SHIFT+I
- Отмечаем предметный указатель - ALT+SHIFT+X
- Добавляем обычную сноску в документ - ALT+CTRL+F
- Вставка концевой сноски - ALT+CTRL+D
Видео к статье:
Заключение
Используйте горячие клавиши - они помогут сократить время работы.
Наши рекомендации
Инструкция для пользователей - сноски в Word.
Мы опубликовали статью, в которой показали, как сделать альбомный лист в Word.
Создание гиперссылок в Word позволит вам создать навигацию по документу.
Стоит почитать
Зачем искать информацию на других сайтах, если все собрано у нас?
techprofi.com
Сочетания клавиш для Microsoft Office Word
Решил выложить некоторые полезные сочетания клавиш для Word, многие их знают, но кто-то нет.
Популярные сочетания клавиш
Home - горячая клавиша перемещения курсора в начало строки.
Ctrl+ Home - перемещение курсора в начало документа (страницы)
End – горячая клавиша, обеспечивающая перевод курсора в конец строки.
Ctrl+ End – перемещение курсора в конец документа
Ctrl+ → - перевод курсора на одно слово вперед.
Ctrl+ ← перевод курсора на одно слово назад.
Ctrl+ A - выделить всё
Ctrl+ C - скопировать выделенное
Ctrl+ V - вставить все
Ctrl+ Z - отменить последнее действие
Ctrl+ F - найти в документе
Ctrl+ S - сохранение документа
Shift + ← - выделение текста на символ влево
Shift + → - выделение текста на символ вправо
Shift + ↑ - выделение текста на строчку вверх
Shift + ↓ - выделение текста на строчку вниз
Ctrl + Shift + ← - горячие клавиши выделение текста по словам влево
Ctrl + Shift + → - горячие клавиши выделение текста по словам влево
Alt+ Q - вызов меню буфера обмена (для программы PuntoSwitcher)
Alt+ E – смена раскладки выделенного текста (для программы PuntoSwicher)
Alt+ R – транслитерация выделенного текста (для программы PuntoSwicher)
Другие сочетания клавиш
ALT+TAB - Переход к следующему окну.
ALT+SHIFT+TAB - Переход к предыдущему окну.
CTRL+W или CTRL+F4 - Закрытие активного окна.
ALT+F5 - Восстановление размера активного окна после его развертывания.
F6 - Переход к области задач из другой области в окне программы (в направлении по часовой стрелке). Может понадобиться многократное нажатие клавиши F6.
SHIFT+F6 - Переход к области задач из другой области в окне программы (в направлении против часовой стрелки).
CTRL+F6 - Когда открыто несколько окон, переход к следующему окну.
CTRL+SHIFT+F6 - Переход к предыдущему окну.
CTRL+F10 - Разворачивание или восстановление выделенного окна.
PRINT SCREEN - Копирование изображения экрана в буфер обмена.
ALT+PRINT SCREEN - Копирование изображения выделенного окна в буфер обмена.
ALT+F6 - Переход из открытого диалогового окна к документу (для таких диалоговых окон как Найти и заменить).
TAB - Переход к следующему параметру или группе параметров.
SHIFT+TAB - Переход к предыдущему параметру или группе параметров.
CTRL+TAB - Переход на следующую вкладку диалогового окна.
CTRL+SHIFT+TAB - Переход на предыдущую вкладку диалогового окна.
Клавиши со стрелками - Переход между параметрами в открытом раскрывающемся списке или между параметрами в группе параметров.
ПРОБЕЛ - Выполнение действия, назначенного выделенной кнопке; установка или снятие выделенного флажка.
ALT+ подчеркнутая буква в названии параметра - Выбор параметра; установка или снятие флажка.
ALT+СТРЕЛКА ВНИЗ - Открытие выделенного раскрывающегося списка.
Первая буква названия параметра в раскрывающемся списке - Выбор параметра из раскрывающегося списка.
ESC - Закрытие выделенного раскрывающегося списка; отмена команды и закрытие диалогового окна.
ВВОД - Запуск выделенной команды.
HOME - Переход в начало строки.
END - Переход в конец строки.
СТРЕЛКА ВЛЕВО или СТРЕЛКА ВПРАВО - Переход на один знак влево или вправо.
CTRL+СТРЕЛКА ВЛЕВО - Переход на одно слово влево.
CTRL+СТРЕЛКА ВПРАВО - Переход на одно слово вправо.
SHIFT+СТРЕЛКА ВЛЕВО - Выделение или отмена выделения одного знака слева от курсора.
SHIFT+СТРЕЛКА ВПРАВО - Выделение или отмена выделения одного знака справа от курсора.
CTRL+SHIFT+СТРЕЛКА ВЛЕВО - Выделение или отмена выделения одного слова слева от курсора.
CTRL+SHIFT+СТРЕЛКА ВПРАВО - Выделение или отмена выделения одного слова справа от курсора.
SHIFT+HOME - Выделение фрагмента от курсора до начала строки.
SHIFT+END - Выделение фрагмента от курсора до конца строки.
CTRL+F12 или CTRL+O - Вывод диалогового окна Открыть.
F12 - Вывод диалогового окна Сохранить как.
ALT+1 - Переход к предыдущей папке. Значок кнопки
ALT+2 - Кнопка На один уровень вверх Значок кнопки: открытие папки, расположенной на один уровень выше открытой папки.
DELETE - Кнопка Удалить Значок кнопки: удаление выбранных папок или файлов.
ALT+4 - Кнопка Создать папку Значок кнопки: создание новой папки.
ALT+5 - Кнопка Представления Значок кнопки: переход между доступными представлениями папок.
SHIFT+F10 - Отображение контекстного меню для выбранного элемента, такого как папка или файл.
TAB - Перемещение между параметрами или областями в диалоговом окне.
F4 - Открытие списка Папка.
F5 - Обновление списка файлов.
ESC - Отмена выполняемого действия.
CTRL+Z - Отмена последнего действия.
CTRL+Y - Повтор отмененного или последнего действия.
F6 - Переход к области задач из другой области в окне программы. (Может понадобиться многократное нажатие клавиши F6.)
CTRL+TAB - Перемещение к области задач, если активно меню. (Может понадобиться неоднократное нажатие сочетания клавиш CTRL+TAB.)
TAB или SHIFT+TAB - Выбор следующего или предыдущего элемента активной области задач.
CTRL+ПРОБЕЛ - Отображение полного набора команд меню области задач.
ПРОБЕЛ или ВВОД - Выполнение действия, назначенного выбранной кнопке.
SHIFT+F10 - Открытие раскрывающегося меню для выделенного элемента коллекции.
HOME или END - Выбор первого или последнего элемента в коллекции.
PAGE UP или PAGE DOWN - Прокрутка вверх или вниз выделенного списка коллекции.
SHIFT+F10 - Отображение контекстного меню для выбранного элемента.
ALT+SHIFT+F10 - Отображение меню либо сообщения смарт-тега или кнопки «Параметры автозамены»Значок кнопки, или кнопки «Параметры вставки»Значок кнопки. При наличии нескольких смарт-тегов выполняется переход к следующему смарт-тегу и отображение его меню или сообщения.
СТРЕЛКА ВНИЗ - Выбор следующего пункта в меню смарт-тега.
СТРЕЛКА ВВЕРХ - Выбор предыдущего пункта в меню смарт-тега.
ВВОД - Выполнение действия, связанного с выделенным пунктом меню смарт-тега.
ESC - Закрытие меню или сообщения смарт-тега.
ALT или F10. Повторно нажмите любую из этих клавиш, чтобы вернуться к документу и отменить клавиши доступа. - Выбор активной вкладки «ленты» и активизация клавиш доступа.
F10 для выделения активной вкладки, а затем нажатие клавиш СТРЕЛКА ВЛЕВО или СТРЕЛКА ВПРАВО - Переход на другую вкладку «ленты».
CTRL+F1 - Скрытие и отображение «ленты».
SHIFT+F10 - Отображение контекстного меню для выбранной команды.
F6 - Перемещение фокуса для выделения каждой из следующих областей окна:
TAB или SHIFT+TAB - Перемещение фокуса на каждую команду на «ленте» вперед или назад, соответственно.
СТРЕЛКА ВНИЗ, СТРЕЛКА ВВЕРХ, СТРЕЛКА ВЛЕВО или СТРЕЛКА ВПРАВО - Перемещение вниз, вверх, влево или вправо между элементами на «ленте».
ПРОБЕЛ или ВВОД - Активизация выбранной команды или указанного элемента управления на «ленте».
ПРОБЕЛ или ВВОД - Открытие выбранного меню или выделенной коллекции на «ленте».
ВВОД - Активизация команды или элемента управления на «ленте» для изменения значения.
ВВОД - Завершение изменения значения в элементе управления на «ленте» и перемещение фокуса обратно на документ.
F1 - Получение справки по выбранной команде или выделенному элементу управления на «ленте». (Если с выбранной командой не связан какой-либо раздел справки, выводится общий раздел справки по программе.)
CTRL+SHIFT+ПРОБЕЛ - Создание неразрывного пробела.
CTRL+ДЕФИС - Создание неразрывного дефиса.
CTRL+B - Добавление полужирного начертания.
CTRL+I - Добавление курсивного начертания.
CTRL+U - Добавление подчеркивания.
CTRL+SHIFT+
CTRL+SHIFT+> - Увеличение размера шрифта до следующего значения.
CTRL+[ - Уменьшение размера шрифта на 1 пункт.
CTRL+] - Увеличение размера шрифта на один пункт.
CTRL+ПРОБЕЛ - Удаление форматирования абзаца или символа.
CTRL+C - Копирование выделенного текста или объекта в буфер обмена.
CTRL+X - Удаление выделенного текста или объекта в буфер обмена.
CTRL+V - Вставка текста или объекта из буфера обмена.
CTRL+ALT+V - Специальная вставка.
CTRL+SHIFT+V - Вставка только форматирования.
CTRL+Z - Отмена последнего действия.
CTRL+Y - Повтор последнего действия.
CTRL+SHIFT+G - Открытие диалогового окна Статистика.
CTRL+N - Создание нового документа того же типа, что и текущий или последний документ.
CTRL+O - Открытие документа.
CTRL+W - Закрытие документа.
ALT+CTRL+S - Разделение окна документа.
ALT+SHIFT+C - Снятие разделения окна документа.
CTRL+S - Сохранение документа.
CTRL+F - Поиск текста, форматирования и специальных знаков.
ALT+CTRL+Y - Повтор поиска (после закрытия окна Поиск и замена).
CTRL+H - Замена текста, форматирования и специальных знаков.
CTRL+G - Переход к странице, закладке, сноске, таблице, примечанию, рисунку и другим элементам документа.
ALT+CTRL+Z - Переход между последними четырьмя местами внесения изменений.
ALT+CTRL+HOME - Открытие списка параметров поиска. Для выбора параметра воспользуйтесь клавишами со стрелками, затем нажмите клавишу ВВОД, чтобы начать поиск в документе.
CTRL+PAGE UP - Переход к месту предыдущего изменения.
CTRL+PAGE DOWN - Переход к месту следующего изменения.
CTRL+P - Печать документа
ALT+CTRL+I - Открытие или закрытие окна предварительного просмотра.
Клавиши со стрелками - Перемещение по странице при увеличенном масштабе изображения.
PAGE UP или PAGE DOWN - Перемещение к предыдущей или следующей странице при уменьшенном масштабе изображения.
CTRL+HOME - Перемещение к первой странице при уменьшенном масштабе изображения.
CTRL+END - Перемещение к последней странице при уменьшенном масштабе изображения.
ALT+SHIFT+O - Пометка элемента оглавления.
ALT+SHIFT+I - Пометка элемента таблицы ссылок.
ALT+SHIFT+X - Пометка элемента предметного указателя.
ALT+CTRL+F - Вставка обычной сноски.
ALT+CTRL+D - Вставка концевой сноски.
BACKSPACE - Удаление одного знака слева от курсора.
CTRL+BACKSPACE - Удаление одного слова слева от курсора.
DEL - Удаление одного знака справа от курсора.
CTRL+DEL - Удаление одного слова справа от курсора.
CTRL+X - Удаление выделенного фрагмента в буфер обмена Microsoft Office.
CTRL+Z - Отмена последнего действия.
CTRL+F3 - Удаление в копилку.
Нажмите клавиши ALT+Я, чтобы перейти на вкладку Главная, а затем нажмите клавиши А, Н. - Вывод панели буфера обмена Microsoft Office
CTRL+C - Копирование выделенного текста или выбранных рисунков в буфер обмена Microsoft Office.
CTRL+X - Удаление выделенного текста или рисунка в буфер обмена Microsoft Office
CTRL+V - Вставка последнего добавления в буфер обмена Microsoft Office.
F2 (а затем переместите курсор и нажмите клавишу ВВОД) - Однократное перемещение текста или рисунка.
SHIFT+F2 (а затем переместите курсор и нажмите клавишу ВВОД) - Однократное копирование текста или рисунка.
ALT+F3 - Открытие диалогового окна Создание нового стандартного блока, когда выделен текст или объект.
SHIFT+F10 - Когда выделен стандартный блок, например, рисунок SmartArt, отображение связанного с ним контекстного меню.
CTRL+F3 - Удаление в копилку.
CTRL+SHIFT+F3 - Вставка содержимого копилки.
ALT+SHIFT+R - Копирование верхнего или нижнего колонтитула из предыдущего раздела документа.
СТРЕЛКА ВЛЕВО - На один знак влево
СТРЕЛКА ВПРАВО - На один знак вправо
CTRL+СТРЕЛКА ВЛЕВО - На одно слово влево
CTRL+СТРЕЛКА ВПРАВО - На одно слово вправо
CTRL+СТРЕЛКА ВВЕРХ - На один абзац вверх
CTRL+СТРЕЛКА ВНИЗ - На один абзац вниз
SHIFT+TAB - На одну ячейку влево (в таблице)
TAB - На одну ячейку вправо (в таблице)
СТРЕЛКА ВВЕРХ - К предыдущей строке
СТРЕЛКА ВНИЗ - К следующей строке
END - В конец строки
HOME - В начало строки
ALT+CTRL+PAGE UP - В начало экрана
ALT+CTRL+PAGE DOWN - В конец экрана
PAGE UP - На один экран вверх
PAGE DOWN - На один экран вниз
CTRL+PAGE DOWN - В начало следующей страницы
CTRL+PAGE UP - В начало предыдущей страницы
CTRL+END - В конец документа
CTRL+HOME - В начало документа
SHIFT+F5 - К предыдущему исправлению
SHIFT+F5 - В положение, в котором находился курсор во время последнего закрытия документа (после открытия документа)
TAB - В следующую ячейку строки
SHIFT+TAB - В предыдущую ячейку строки
ALT+HOME - В первую ячейку строки
ALT+END - В последнюю ячейку строки
ALT+PAGE UP - В первую ячейку столбца
ALT+PAGE DOWN - В последнюю ячейку столбца
СТРЕЛКА ВВЕРХ - В предыдущую строку
СТРЕЛКА ВНИЗ - В следующую строку
ALT+SHIFT+СТРЕЛКА ВВЕРХ - На одну строку вверх
ALT+SHIFT+СТРЕЛКА ВНИЗ - На одну строку вниз
CTRL+SHIFT+C - Копирование форматирования из текста.
CTRL+SHIFT+V - Применение скопированного форматирования к тексту.
CTRL+SHIFT+F - Открытие диалогового окна Шрифт для изменения шрифта.
CTRL+SHIFT+> - Увеличение размера шрифта.
CTRL+SHIFT+
CTRL+] - Увеличение размера шрифта на один пункт.
CTRL+[ - Уменьшение размера шрифта на один пункт.
CTRL+D - Открытие диалогового окна Шрифт для изменения форматирования знаков.
SHIFT+F3 - Изменение регистра букв.
CTRL+SHIFT+A - Преобразование всех букв в прописные.
CTRL+B - Применение полужирного начертания.
CTRL+U - Применение подчеркивания.
CTRL+SHIFT+W - Подчеркивание слов (не пробелов).
CTRL+SHIFT+D - Двойное подчеркивание текста.
CTRL+SHIFT+H - Преобразование в скрытый текст.
CTRL+I - Применение курсивного начертания.
CTRL+SHIFT+K - Преобразование всех букв в малые прописные.
CTRL+ЗНАК РАВЕНСТВА - Применение форматирования нижнего индекса (автоматические интервалы).
CTRL+SHIFT+ЗНАК ПЛЮС - Применение форматирования надстрочного индекса (автоматические интервалы).
CTRL+ПРОБЕЛ - Снятие дополнительного форматирования с выделенных знаков.
CTRL+SHIFT+Q - Оформление выделенных знаков шрифтом Symbol.
CTRL+SHIFT+* (звездочка на цифровой клавиатуре не действует) - Отображение непечатаемых знаков.
SHIFT+F1 (а затем щелкните интересующий текст) - Вывод сведений о форматировании текста.
CTRL+SHIFT+C - Копирование форматирования.
CTRL+SHIFT+V - Вставка форматирования.
CTRL+1 - Одинарный междустрочный интервал.
CTRL+2 - Двойной междустрочный интервал.
CTRL+5 - Полуторный междустрочный интервал.
CTRL+0 (ноль) - Увеличение или уменьшение интервала перед текущим абзацем на одну строку.
CTRL+E - Переключение абзаца между выравниванием по центру и выравниванием по левому краю.
CTRL+J - Переключение абзаца между выравниванием по ширине и выравниванием по левому краю.
CTRL+R - Переключение абзаца между выравниванием по правому краю и выравниванием по левому краю.
CTRL+L - Выравнивание абзаца по левому краю.
CTRL+M - Добавление отступа слева.
CTRL+SHIFT+M - Удаление отступа слева.
CTRL+T - Создание выступа.
CTRL+SHIFT+T - Уменьшение выступа.
CTRL+Q - Снятие дополнительного форматирования с выделенных абзацев.
CTRL+SHIFT+S - Открытие области задач Применение стилей.
ALT+CTRL+SHIFT+S - Открытие области задач Стили.
ALT+CTRL+K - Применение автоформата.
CTRL+SHIFT+N - Применение стиля «Обычный».
ALT+CTRL+1 - Применение стиля «Заголовок 1».
ALT+CTRL+2 - Применение стиля «Заголовок 2».
ALT+CTRL+3 - Применение стиля «Заголовок 3».
ALT+SHIFT+K - Просмотр слияния.
ALT+SHIFT+N - Слияние документов.
ALT+SHIFT+M - Печать объединенного документа.
ALT+SHIFT+E - Изменение источника данных слияния.
ALT+SHIFT+F - Вставка поля слияния.
ALT+SHIFT+D - Вставка поля DATE.
ALT+CTRL+L - Вставка поля LISTNUM (нумерация).
ALT+SHIFT+P - Вставка поля PAGE.
ALT+SHIFT+T - Вставка поля TIME (текущее время).
CTRL+F9 - Вставка пустого поля.
CTRL+SHIFT+F7 - Обновление связанных данных в исходном документе Microsoft Office Word.
F9 - Обновление выделенных полей.
CTRL+SHIFT+F9 - Разрыв связи с полем.
SHIFT+F9 - Переключение между кодом выделенного поля и его значением.
ALT+F9 - Переключение между значениями всех полей и их кодами.
ALT+SHIFT+F9 - Активизация кодов полей GOTOBUTTON или MACROBUTTON в поле со значениями.
F11 - Переход к следующему полю.
SHIFT+F11 - Переход к предыдущему полю.
CTRL+F11 - Блокировка поля.
CTRL+SHIFT+F11 - Снятие блокировки поля.
F1 - Получение справки или обращение к веб-узлу Microsoft Office Online.
F2 - Перемещение текста или рисунка.
F4 - Повтор последнего действия.
F5 - Выбор команды Перейти (вкладка Главная).
F6 - Переход к следующей области окна или рамке
F7 - Выбор команды Орфография (вкладка Рецензирование).
F8 - Расширение выделения.
F9 - Обновление выделенных полей.
F10 - Отображение всплывающей подсказки по клавишам.
F11 - Переход к следующему полю.
F12 - Выбор команды Сохранить как (Кнопка Microsoft Office Изображение кнопки).
SHIFT+F1 - Вывод контекстной справки или сведений о форматировании.
SHIFT+F2 - Копирование текста.
SHIFT+F3 - Изменение регистра букв.
SHIFT+F4 - Повтор действия Найти или Перейти.
SHIFT+F5 - Переход к последнему изменению.
SHIFT+F6 - Переход к предыдущей области окна или рамке (после нажатия клавиши F6).
SHIFT+F7 - Выбор команды Тезаурус (вкладка Рецензирование, группа Проверка).
SHIFT+F8 - Уменьшение выделения.
SHIFT+F9 - Переключение между значениями полей и их кодами.
SHIFT+F10 - Вывод контекстного меню.
SHIFT+F11 - Переход к предыдущему полю.
SHIFT+F12 - Выбор команды Сохранить (Кнопка Microsoft Office Значок кнопки).
CTRL+F2 - Выбор команды Предварительный просмотр (Кнопка Microsoft Office Значок кнопки).
CTRL+F3 - Удаление в копилку.
CTRL+F4 - Закрытие окна.
CTRL+F6 - Переход к следующему окну.
CTRL+F9 - Вставка пустого поля.
CTRL+F10 - Развертывание окна документа.
CTRL+F11 - Блокировка поля.
CTRL+F12 - Выбор команды Открыть (Кнопка Microsoft Office Значок кнопки).
CTRL+SHIFT+F3 - Вставка содержимого копилки.
CTRL+SHIFT+F5 - Изменение закладки.
CTRL+SHIFT+F6 - Переход к предыдущему окну.
CTRL+SHIFT+F7 - Обновление связанных данных в исходном документе Office Word 2007.
CTRL+SHIFT+F8, а затем нажатие клавиши со стрелкой - Расширение выделенного фрагмента (или блока).
CTRL+SHIFT+F9 - Разрыв связи с полем.
CTRL+SHIFT+F11 - Снятие блокировки поля.
CTRL+SHIFT+F12 - Выбор команды Печать (Кнопка Microsoft Office Значок кнопки).
ALT+F1 - Переход к следующему полю.
ALT+F3 - Создание нового стандартного блока.
ALT+F4 - Выход из Office Word 2007.
ALT+F5 - Восстановление прежних размеров окна программы.
ALT+F6 - Переход из открытого диалогового окна к документу (для таких диалоговых окон как Поиск и замена, которые поддерживают такое поведение).
ALT+F7 - Поиск следующей орфографической или грамматической ошибки.
ALT+F8 - Запуск макроса.
ALT+F9 - Переключение между значениями всех полей и их кодами.
ALT+F10 - Развертывание окна программы.
ALT+F11 - Отображение кода Microsoft Visual Basic.
ALT+SHIFT+F1 - Переход к предыдущему полю.
ALT+SHIFT+F2 - Выбор команды Сохранить (Кнопка Microsoft Office Значок кнопки).
ALT+SHIFT+F7 - Отображение области задач Справочные материалы.
ALT+SHIFT+F9 - Активизация кодов полей GOTOBUTTON или MACROBUTTON в поле со значениями.
ALT+SHIFT+F10 - Отображение меню или сообщения смарт-тега.
CTRL+ALT+F1 - Вывод сведений о системе.
CTRL+ALT+F2 - Выбор команды Открыть (Кнопка Microsoft Office Значок кнопки).
Еще записи по вопросам использования Microsoft Word:
wordexpert.ru
Горячие клавиши Windows 7 - Советы пользователю компьютера
| Сочетание клавиш | Назначение |
| ALT + P | Включить/отключить панель просмотра файлов |
| ALT + ТАB | Позволяет выполнить переход между открытыми окнами и приложениями |
| ALT + UP | Подняться уровнем выше по папкам |
| ALT+F4 | Закрытие активного окна или завершение работы активной программы |
| ALT+SPASE | Запуск контекстного меню активного окна |
| CTRL + A | Выделить всё |
| CTRL + C, CTRL + INSERT | Копировать выделенное |
| CTRL + X, SHIFT + DELETE | Вырезать выделенное |
| CTRL + V, SHIFT + INSERT | Вставить |
| CTRL + N | Создать новый документ (тип документа зависит от программы) |
| CTRL + S | Сохранить документ (тип документа зависит от программы) |
| CTRL + O | Открыть документ, файл (тип документа, файла зависит от программы) и.т.д. |
| CTRL + P | Печать |
| CTRL + Z | Отменить последнее действие (последние действия) |
| CTRL + F4 | Позволяет выполнить закрытие активного документа (комбинация актуальна для программ, в которых одновременно можно открыть несколько документов) |
| CTRL + ESC, WIN | Вызов меню «Пуск» (Start) |
| CTRL + SHIFT + N | Создание новой папки |
| CTRL + WIN + ЦИФРА (1-9) | Переключиться на следующее окно приложения (программы), закрепленного на панели задач под соответствующим номером |
| CTRL + SHIFT + CLICK | Запустить программу от имени Администратора |
| CTRL+F1 | Справка Windows |
| CTRL + SHIFT + ESC | Позволяет открыть ДИСПЕТЧЕР ЗАДАЧ WINDOWS |
| CTRL + TAB | Перемещение вперед по вкладкам |
| F2 | Переименование выделенного объекта |
| F5 | Обновление активного окна |
| F10 | Активация строки меню используемого приложения |
| SHIFT + WIN + ЦИФРА (1-9) | Запуск новой копии приложения (программы), закрепленного на панели задач под соответствующим номером |
| SHIFT + DELETE | Позволяет удалить выбранные объекты (файлы, папки, и.т.д.) без помещения в корзину (т.е. безвозвратно) |
| SHIFT + WIN + DOWN | Развернуть окно по высоте |
| WIN + UP | Максимизировать активное окно (развернуть окно на весь экран) |
| WIN + DOWN | Минимизировать активное окно (свернуть окно) или восстановить размер окна |
| WIN + LEFT | Переместить активное окно к левой границе экрана |
| WIN + RIGHT | Переместить активное окно к правой границе экрана |
| WIN + SHIFT + LEFT | Переместить активное окно на левый монитор |
| WIN + SHIFT + RIGHT | Переместить активное окно на правый монитор |
| WIN + HOME | Свернуть/развернуть все окна, кроме активного |
| WIN + E | Открыть ПРОВОДНИК WINDOWS |
| WIN + ЦИФРА (1-9) | Запуск приложения (программы), закрепленного на панели задач под соответствующим номером |
| WIN + SPACE | Все окна становятся прозрачными |
| WIN + G | Отображать гаджеты поверх всех окон/переключение между гаджетами |
| WIN + P | Настройка вывода изображения на второй дисплей/проектор |
| WIN + X | Запуск Центра мобильности (Mobility Center). Актуально для ноутбуков |
| WIN + + WIN + – | Позволяет увеличить/уменьшить изображение |
| WIN + TAB | Запуск Flip 3D |
| WIN + B | Переместить курсор в область трея |
| WIN + D | Свернуть все окна или развернуть все окна (если они были свернуты) |
| WIN + М | Свернуть все окна |
| WIN + F | Поиск файлов |
| WIN + L | Блокировка ПК |
| WIN + R | Запуск команды ВЫПОЛНИТЬ с помощью которой можно запустить любую программу. |
| WIN + U | Открыть ЦЕНТР СПЕЦИАЛЬНЫХ ВОЗМОЖНОСТЕЙ |
| WIN + PAUSE/ BREAK | Вызов окна СВОЙСТВА СИСТЕМЫ |
xiod.ru
Горячие клавиши в 1с
"Горячие" клавиши: глобальные действия
Глобальные действия - это действия, которые вы можете выполнять в любом состоянии программы. При этом не важно, что на данный момент открыто в "1С:Предприятии". Главное, чтобы приложение не было занято выполнением какой-либо задачи. Глобальные действия - это действия, которые можно вызывать в любом месте запущенной платформы "1С:Предприятие 8". Независимо от того, что именно происходит в запущенной конфигурации, смысл глобальных действий не меняется (например, нажатие Ctrl+N всегда будет вызывать диалог создания нового документа). Таблица 1 "Горячие" клавиши для глобальных действий
"Горячие" клавиши: общие действия
Общие действия - действия, которые имеют один и тот же смысл в различных объектах конфигурации, но поведение платформы "1С:Предприятие 8" меняется в зависимости от того где именно вы используете то или иное общее действие. Например, нажатие на клавишу "Del", помечает на удаление текущий элемент справочника, если вы находитесь в окне списка элементов справочника. Или удаляет содержимое текущей ячейки табличного документа, если вы его редактируете. Таблица 2 "Горячие" клавиши для общих действий
"Горячие" клавиши: управление окнами
В этом разделе объединены общие для всех окон и форм платформы "1С:Предиприятие" "горячие" клавиши. Таблица 3 "Горячие" клавиши для управления окнами
"Горячие" клавиши: управление формами
Здесь собраны "горячие" клавиши, упрощающие и ускоряющие работу с различными формами, которые созданы в конфигурациях, написанных на платформе "1С:Предприятие". Таблица 4 "Горячие" клавиши для управления формами
"Горячие" клавиши: работа со списком и деревом
"Горячие" клавиши этого раздела помогут эффективно работать без использования мыши в многочисленных списках и деревьях, которые активно используются в различных объектах конфигураций на платформе "1С:Предприятие 8". Таблица 5 "Горячие" клавиши для работы со списком и деревом
"Горячие" клавиши: поле ввода
Поле ввода - активно используемый элемент управления во множестве мест форм конфигураций. "Горячие" клавиши для поля ввода позволяют быстро выполнить часто используемые действия над ним. Особенно полезно использовать эти клавиши там, где разработчик конфигурации не вывел нужные вам кнопки управления полем ввода. Таблица 6 "Горячие" клавиши для поля ввода
"Горячие" клавиши: поле картинки
Поле картинки - это стандартный элемент платформы "1С:Предприятие 8" для отображения графических изображений. "Горячие" клавиши помогут, например, комфортно просмотреть изображение, расположенное в поле картинки. Таблица 7 "Горячие" клавиши для поля картинки
"Горячие" клавиши: редактор табличных документов
В этом разделе сгруппированы "горячие" клавиши для разнообразных табличных документов. Они могут оказаться очень полезными, если вы часто редактируете данные в таких документах. Таблица 8 "Горячие" клавиши для редактора табличных документов
"Горячие" клавиши: редактор текстовых документов
"Горячие" клавиши при редактировании текста в текстовых областях и документах позволяют существенно ускорить и упростить процесс. Таблица 9 "Горячие" клавиши для редактора текстовых документов
|
goryachieklavishi.ru
- Как подключить интернет через стационарный телефон

- Какие компоненты windows 7 можно отключить

- Visual studio 2018 как работать

- Sql management studio 2018 восстановление базы 1с из bak

- Как своими руками сделать визитки

- Касперский быстрая проверка компьютера на вирусы

- Фото взлома

- Перенос базы sql на другой диск
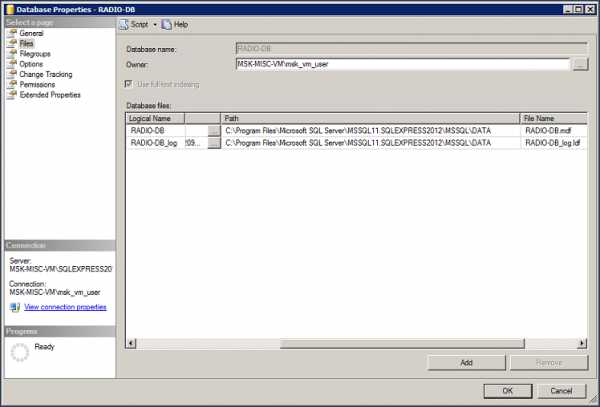
- Как установить linux на usb флешку

- Заполнен диск с на виндовс 10

- Компьютер для дома характеристики

