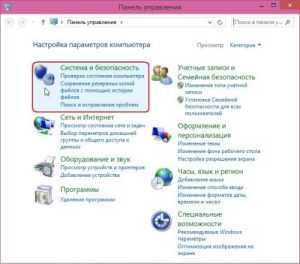Какие компоненты windows 7 стоит отключить? Какие компоненты windows 7 можно отключить
Какие компоненты windows 7 стоит отключить?
Ниже я покажу какие из компонентов стоит отключить, а какие во избежание проблем нужно оставить.
Но даже если вы случайно отключили не тот компонент и система windows 7 перестала корректно работать, то узнайте как это исправить в статье о восстановлении системы windows 7.
Отключение компонентов
Откройте меню пуск, войдите в панель управления, дальше откройте пункт «программы» а теперь «программы и компоненты», в левой стороне открывшегося окна щёлкните по пункту «включение или отключение компонентов». Дальше откроется окно со списком всех компонентов, откуда вы и сможете их отключать.

- Telnet-сервер — это служба для взаимодействия терминалов, можете отключать, у себя я сделал то же самое;
- Клиент Telnet — тоже стоит отключить, нам он не нужен;
- Компоненты планшетного ПК — Если у вас настольный компьютер, то можете отключать этот компонент.
- Игры — это офисные игры типа: Сапёр, Солитер, Косынка ну и так далее, если вы в них не играете, то можете убирать галочку с этого пункта;
- Платформа Гаджетов ПК — Если вы не пользуетесь гаджетами рабочего стола, то галочку с этого пункта однозначно нужно убрать;
- Подсистема для Unix приложений — этот пункт вообще предназначен для системы Unix, а так как у нас с вами windows, то убираем галочку и здесь;
- Служба Активации windows — Так как об активации Windows я писал в одном из своих выпусков, то это тоже ненужный нам компонент, так что можно спокойно его отключать;
- Службы печати документов — Если у вас есть сканер, принтер или факс, то можете этот пункт оставить, в остальных же случаях отключайте.
После всего этого нажмите кнопку «ОК» и перезагрузите свой компьютер. Хочу дополнить, что все эти компоненты были отключены мной ранее и поверьте, хуже вашему компьютеру от этого не станет, а станет наоборот, даже лучше, так как он будет запускаться намного быстрее чем раньше. Ведь компонентов, загружаемых вместе с системой Windows, стало меньше и компьютеру не приходится так напрягаться во время запуска. Также для еще большего эффекта, можете узнать как отключить ненужные службы, а также как настроить файл подкачки.
P.S. Один из компонентов, который стоит отключить, и который я не упомянул, это Internet Explorer, подробнее о том, как его убрать, вы можете узнать из статьи об отключении интернет эксплорера в виндовс 7.
Пожалуй, это все о чём я сегодня хотел вам рассказать, теперь вы знаете какие компоненты windows 7 стоит отключить. Если вам понравилась статья, лучшей благодарностью для меня будет нажатие одной из кнопок, что находятся чуть ниже. Всем спасибо за внимание и до скорого.
yrokicompa.ru
Отключение неиспользуемых компонентов Windows 7
Отключение неиспользуемых компонентов Windows 7
Несмотря на то, что операционная система Windows 7 достаточно шустрая, дополнительное ускорение ей не помешает. Добиться этого можно отключив неиспользуемые системные компоненты. Специализированные программы нам не понадобятся, все изменения вносятся через панель управления.
Итак, открываем Панель управления и нажимаем на ссылку «Удаление программы«.

Вы увидите список всех установленных программ на компьютере. Слева нажмите на ссылку «Включение или отключение компонентов Windows«.
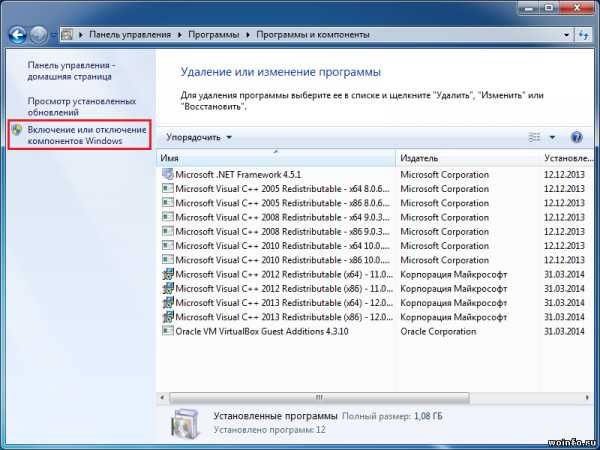
Появится небольшое окно со списком компонентов системы. Рассмотрим, что можно отключить:
- Internet Explorer — стандартный браузер. Если вы используете другие браузеры, можно отключить.
- Windows Search — поиск файлов. Если вы знаете что-где лежит и не используете стандартный поиск, также отключаем.
- Игры — набор стандартных игр (Косынка, Паук, Сапер, Шахматы и другие). Если не играете, отключаем.
- Компоненты планшетного ПК — ручной ввод. Если у вас нет сенсорного экрана, то этот компонент абсолютно не нужен.
- Платформа гаджетов Windows — небольшие приложения на рабочем столе (гаджеты). Не используете — отключаем.
- Службы XPS, Средство просмотра XPS — компоненты для работы с XPS документами (просмотр, печать, редактирование). Опять же, если не используете, отключаем.
В общем, убираем галочки с неиспользуемых компонентов.
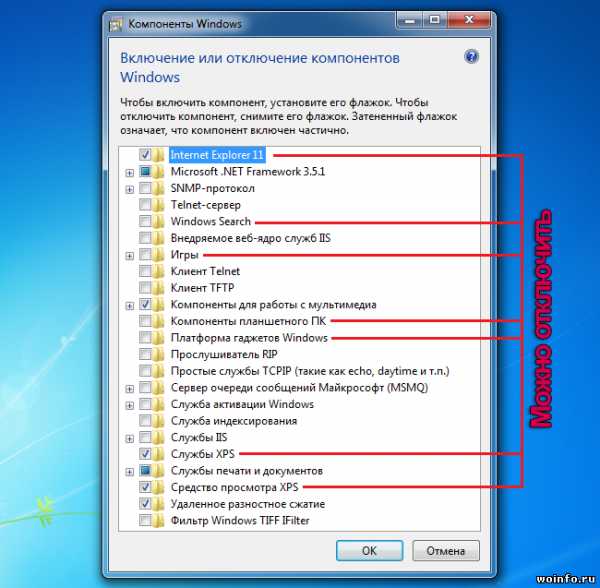
И нажимаем на кнопочку «ОК«. Несколько минут будет выполняться настройка операционной системы.

Остается только перезагрузить компьютер, чтобы все изменения вступили в силу. Во время следующей загрузки системы также будет проведена настройка компонентов.

www.woinfo.ru
Отключение компонентов Windows подробно | Мастер Comp
Уменьшить нагрузку на процессор поможет отключение не используемых компонентов Windows. Это программы Windows работающие в фоновом режиме, но если вы не используете некоторые из них, то на кой черт, спрашивается, они будут грузить систему. Начнем.
Открываем: Панель управления/ Все элементы управления/Программы и компоненты/Включение или отключение компонентов Windows.
Или нажимаем сочетание клавиш Win+R и вводим команду OptionalFeatures. Откроется Окошко Компоненты Windows.Рассмотрим подробно каждый элемент.
Internet Explorer — если не пользуетесь этим браузером и его не используют другие ваши программы — можно отключить
Microsoft. NET Framework — включить обязательно, иначе некоторые программы просто не будут работать
SNMP протокол — заумная программа для управления сетевыми устройствами, простому пользователю не нужна — отключить
Telnet сервер — служба взаимодействия терминалов, если не знаете, что это такое — отключить
Windows Search — если не проводите индексацию файлов и не пользуетесь поиском файлов на вашем компьютере — можно отключить
Внедряемое веб-ядро служб IIS — позволяет разработчикам напрямую обслуживать HTTP-запросы в приложениях — отключить
Игры — если не играете в системные игры (косынка, сапер, солитер и т.д.) — отключить
Клиент Telnet — сетевой протокол, не специалисту не нужен и даже может быть опасен — отключить, однозначно
Клиент TFTP — протокол передачи файлов, это не FTP-клиент — отключить
Компоненты для работы с мультимедиа — смотрите сами, я не пользуюсь ни проигрывателем Windows, ни центром, ни DVD студией — на ваше усмотрение
Компоненты планшетного ПК — если вы не пользуетесь планшетным экраном — отключить
Пакет администрирования RAS — пакет средств для удаленного администрирования компьютера, Если не пользуетесь управлением компьютера удаленно — можно отключить
Платформа гаджетов Windows — только засоряют рабочий стол и ухудшают производительность — можно отлючить
Подсистема для UNIX приложений — для операционной системы UNIX — отключить
Прослушиватель RIP — служба обновления таблиц маршрутизации — отключить
Простые службы TCPIP — для тестирования приложений, использующих API-Интерфейс Winsock — отключить
Сервер очереди сообщений (MSMQ) — если не знаете, что это — отключить
Служба активации Windows — служба устранения зависимости рабочих процессов от HTTP — отключить
Служба индексирования — для быстрого поиска файлов на компьютере, если не пользуетесь поиском — можно отключить
Службы IIS — для публикации приложений в сети — отключить
Службы XPS — если не работаете с документами формата (XML Paper Specification) — отключить
Службы для NFS — совместный доступ к файлам компьютеров под Windows Server 2008 и UNIX — отключить
Службы печати документов — если есть принтер, сканер или факс выберите нужное, остальное — можно отключить
Средство просмотра XPS — если не работаете с документами формата (XML Paper Specification) — отключить
Удаленное разностное сжатие — синхронизирует информацию между двумя объектами в сети уменьшая объем передаваемой информации, для тех кто обменивается очень большим количеством документов по сети — можно отключить
Фильтр Windows TIFF IFilter — для работы с TIFF документами — можно отключить
Жмем ОК.
Появится окно: Windows выполняет изменение функций, потом перезагружаете компьютер и оцениваете на сколько он стал быстрее соображать.
Если со временем, какие-то службы вам понадобятся вы всегда их можете активировать, а пока пусть спят спокойным сном и не нагружают нашу систему.
Похожие публикации
maxost.ru
Включение и отключение компонентов Windows 7
В операционной системе Windows 7 появилась возможность включать и отключать предустановленные компоненты. В предыдущих редакциях ОС Windowsэти функции либо отсутствовали, либо были не полнофункциональными. К примеру, всем известный и многими горячо не любимый браузер InternetExplorer в операционной системе Windows XP отключить полностью не представлялось возможным. В новой же операционной системе Windows 7 эту задачу можно решить одним щелчком мышки. Помимо этого, компоненты можно отключать для улучшения производительности системы, если существует такая необходимость.
В операционной системе Windows 7 появилась возможность включать и отключать предустановленные компоненты. В предыдущих редакциях ОС Windows эти функции либо отсутствовали, либо были не полнофункциональными. К примеру, всем известный и многими горячо не любимый браузер InternetExplorer в операционной системе Windows XP отключить полностью не представлялось возможным. В новой же операционной системе Windows 7 эту задачу можно решить одним щелчком мышки. Помимо этого, компоненты можно отключать для улучшения производительности системы, если существует такая необходимость.
Для того, чтобы воспользоваться этой функцией необходимо перейти в меню Пуск – Панель управления – Программы и компоненты и слева нажать на строку «Включение или отключение компонентов Windows». Перед вами откроется окно программы. Все компоненты будут отображаться в виде дерева папок с вложениями, то есть если щелкнуть по знаку «плюс» распложенному слеваот папки, то в выпадающем списке вы увидите другие директории, то есть подпапки. Включение компонента производится путем отметки его галочкой, отключение снятием галочки. После того, как вы внесете необходимые изменения, нужно будет перезагрузить компьютер, для того, чтобы они вступили в силу.
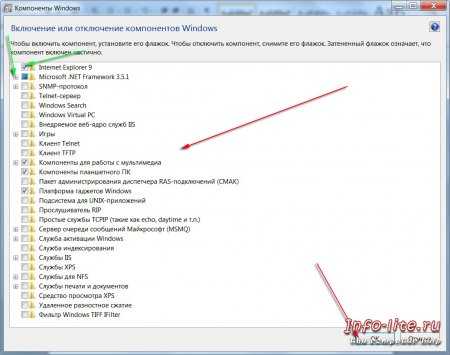
Здесь существует один маленький нюанс, например, на рисунке выше основная директория «Компоненты для работы с мультимедиа» отмечена галочкой. Если снять галочку с основной директории, то все вложения станут неактивными. Это говорит о том, что вы можете полностью или частично отключить или включить компоненты. Раскройте директорию «Компоненты для работы с мультимедиа» и снимите галочку, например, с пункта «DVD — студия Windows», сразу появится предупреждение операционной системы, гласящая о том, что отключение может повлиять на работу других программ, ничего страшного, все будет работать и работать без проблем. Согласитесь и нажмите кнопку «ДА» после этого кнопку «ОК». Таким образом, вы отключили предустановленную программу DVD – студия Windows, но при этом другие программы из раздела мультимедиа оставили включенными.
Какие преимущества мы получаем от отключения ненужных компонентов установленных в системе? Главное и, наверное, самое важное преимущество – это снижение нагрузки на оперативную память и процессор. Второе преимущество – это уменьшение ненужных ярлыков в Проводнике Windows и увеличение скорости загрузки операционной системы. Ведь при старте Windows, в фоновом режиме загружаются многие службы компонентов, что увеличивает время старта и создает определенную нагрузку. Допустим, вы не используете в своей работе принтер, так зачем же запускать соответствующие компоненты? В этом случае их целесообразней отключить вообще. Или «Компоненты планшетного ПК». Вы работаете, предположим, с обычным стационарным компьютером, так зачем же нужны эти компоненты? Поэтому, отключите те компоненты, которые вы сочтете лишними в этом списке. Например, я не играю в игры, для того чтобы снизить нагрузку, галочка с раздела «Игры» была снята, тем самым этот компонент был отключен полностью. Так же можно поступить и с платформой гаджетов, если вы конечно не используете эти элементы системы.
Важным моментом является и то, что в любое время, при необходимости, с такой же легкостью сможете включить все ранее отключенные компоненты, тем самым вернуть былой функционал операционной системе. Это позволяет пользователям персонального компьютера управлять конфигурацией по своему собственному усмотрению, в отличие от Windows XP, где для управления конфигурацией требовались определенные знания и вмешательство в системный реестр.
info-lite.ru
Отключение ненужных компонентов Windows 7
Оптимизация системы заключается, в частности, отключения функции, которыми мы никогда не пользуемся, и мы не собираемся использовать в будущем. В Windows можно найти много вещей, которые можно исключить как среди функций, как и системных служб. На этот раз мы займемся некоторыми функциями, которые без проблем можно отключить.
Нажмите кнопку «Пуск» и зайдите в «Панель управления». Затем выберите инструмент «Удаление программы» в разделе «Программы».
В открывшемся окне вы найдете функцию «Включение или отключение компонентов Windows» — слева. Запустите ее.
Появится небольшое окно, содержащее список системных функций. Чтобы отключить конкретную функцию, снимите соответствующий флажок. В появившемся окне мы смело может отключить следующие функции:
- Мультимедийные возможностиЗдесь вы найдете программы Windows DVD Maker, Windows Media Center и Windows Media Player. Мне кажется, редко кто использует что-нибудь из этих программ, потому что сторонние приложения оказываются функциональнее и удобнее. Если вы работаете, например, с Windows Media Player, вы можете отключить только DVD Maker и Media Center.
- Игры Я не играю в игры, предлагаемые Windows 7, поэтому я выключил все, включая также политику «интернет-Игр». Если же стало скучно, и нужно разложить Пасьян, вы можете включить обратно, ниже об этом будет сказано
- Internet Explorer 8Если вы не используете встроенный браузер, то IE8 не это мне нужно. На практике многие опытные пользователи используют сторонние браузеры из следующей троицы Opera,Firefox Mozilla, Chrome
- Платформа мини-приложений WindowsЯ не использую гаджетов, так что я могу смело отключить.
- Компонентами Планшетного пкУ меня обычный ноутбук, без сенсорного экрана. Функции предназначены для планшетов являются избыточными.
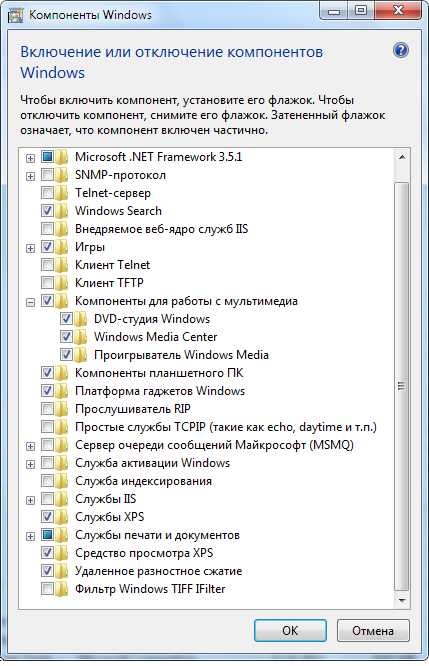
Отключение функции не приводит к тому, что они удаляются с диска и, таким образом, мы не освободим свободного места на компьютере. Функции выключены, затем их можно будет снова включить. Система их в принципе не может удалить полностью. Однако вы можете отключить и этим освободить немного системных ресурсов — они не будут работать в фоновом режиме, как процессы. Получаем чуть более оптимизированную и производительную систему, как говорится мелочь, а приятно.Следующий шаг отключение ненужных служб
После отключения функции вам потребуется перезагрузить компьютер.
texhepl.ru
Включение и отключение компонентов Windows 7
Хотя ОС Windows не является системой абсолютно чистой с точки зрения модульности, все-таки это не микроядерная ОС с подгружаемыми по требованию модулями – она тем не менее является сборной солянкой из огромного числа компонентов. Клеем для всего этого разнообразия является пресловутая технология COM, пришедшая на смену DDE-каналам обмена информацией из первых версий Windows. Очевидно, должен быть какой-то простой способ управления всем этим «зоопарком». Интерфейс для осуществления как минимум следующих простых операций:
- Получать доступ к описи компонентов.
- Инсталлировать эти объекты.
- Запускать их и прекращать их работу, если они запущены (включение и отключение компонентов Windows 7).
- Удалять их из системы.
 Мы описали идеальный случай. Что же касается конкретной реализации интерфейса в Windows вообще и в Виндовс 7 в частности, то с этим мы станем разбираться далее по ходу изложения. Грамотное управление модулями системы, правильная их настройка – позволят высвободить дополнительную оперативную память, дисковое пространство и разгрузить ресурсы компьютера для более эффективного использования.
Мы описали идеальный случай. Что же касается конкретной реализации интерфейса в Windows вообще и в Виндовс 7 в частности, то с этим мы станем разбираться далее по ходу изложения. Грамотное управление модулями системы, правильная их настройка – позволят высвободить дополнительную оперативную память, дисковое пространство и разгрузить ресурсы компьютера для более эффективного использования.
Поэтому тема эта касается каждого. А в особенности – владельцев не очень мощных компьютеров и относительно дешевых планшетов. Такие машинки нуждаются в более тщательном уходе, чем их более мощные братья. Удалив или остановив некоторые компоненты Windows 7, вы заставите работать их шустрее.
Опись модулей системы
Чтобы открыть окно с перечнем установленных приложений и прочих сервисов ОС, можно поступить по-разному. Например, отправиться в «Панель управления» и вызвать окно оттуда. Но существует способ сделать это проще. Поступаем так:
- Переходим в меню «Пуск».
- В поле поиска ввести текст, соответствующий решаемой задаче. Можно, например, ввести «включение компонентов» и получить окошко примерно такого вида:

- Остается только щелкнуть по выданной результатом поиска ссылке, и вы будете автоматически переброшены в нужное место. В итоге будет получено нечто вроде того, что показано на следующем рисунке:
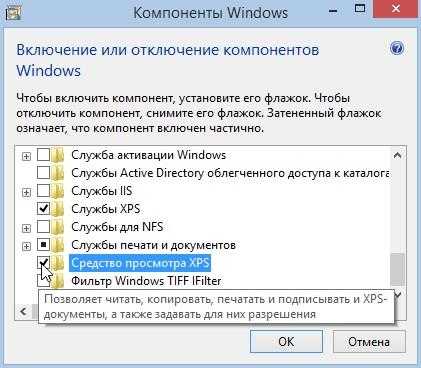 Вот из этого окошка можно осуществлять включение или отключение компонентов Windows 7.
Вот из этого окошка можно осуществлять включение или отключение компонентов Windows 7.
Как работать с интерфейсом?
На самом деле все очень просто: нетрудно заметить, что слева около каждой записи списка окна компонентов находится переключатель с «галочкой».
Состояние флажка сигнализирует о состоянии самого компонента. Если флажок выставлен, значит, сервис установлен и активен, если «галочки» нет – значит, сервис отключен.
Подумайте, какие из служб такого рода реально нужны вам для работы и развлечений? Все остальные потребляют ресурсы вашего компьютера безо всякой для вас пользы – их можно запросто отключить.
Какие компоненты можно отключить в Виндовс? Некоторые компоненты отключить не удастся вовсе – в них нуждается сама система. При попытке отключить другие может быть выдано предупреждающее сообщение (так поступает служба Internet Explorer-a):
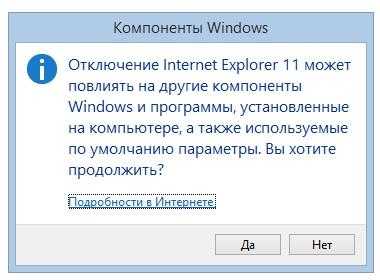 Третьи после своей деактивации могут потребовать перезагрузки компьютера. Включить отключенный сервис можно точно таким же образом: для этого нужно восстановить флажок при имени компонента, после чего, возможно, потребуется перезагрузка. Теперь вы знаете кое-что по теме программы и компоненты в Windows 7.
Третьи после своей деактивации могут потребовать перезагрузки компьютера. Включить отключенный сервис можно точно таким же образом: для этого нужно восстановить флажок при имени компонента, после чего, возможно, потребуется перезагрузка. Теперь вы знаете кое-что по теме программы и компоненты в Windows 7.
Похожие записи:
windowstune.ru
Отключение(удаление) неиспользуемых компонентов Windows 7 и Windows XP.
Давайте разберемся сегодня,как отключить неиспользуемые компоненты Windows.Удаление неиспользуемых приложений позволяет освободить пространство на жестком диске и несколько увеличить быстродействие компьютера за счет очистки реестра от ключей, созданных программами. Кроме того, некоторое программное обеспечение запускает собственные службы,которые также используют ресурсы системы и отключаются при удалении программы.Для примера рассмотрим операционную систему Windows 7 Максимальная. Прошу иметь в виду, что состав компонентов различных редакций Windows 7 может различаться, но ничего страшного в этом нет, так как назначение одноименных компонентов во всех редакциях одинаково.">Чтобы просмотреть перечень компонентов системы, необходимо в меню «Пуск» открыть «Панель управления», выбрать «Программы и компоненты»
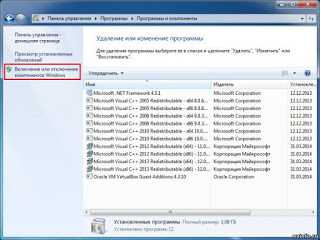 и перейти по ссылке «Включение или отключение компонентов Windows».
и перейти по ссылке «Включение или отключение компонентов Windows». В открывшемся окне вы увидите список всех доступных компонентов, в котором
В открывшемся окне вы увидите список всех доступных компонентов, в которомгалочками отмечены включенные.
Элементы таблицы, около которых стоит плюсик, представляют собой список программ, раскрывающийся при щелчке по этому самому плюсику.
Внимательно изучите список, а затем уберите галочки с неиспользуемых элементов.
У неопытных пользователей обязательно возникает вопрос, а какие же из этих
компонентов можно отключить без ущерба для работоспособности системы? В
качестве ориентира, я привожу перечень элементов данной таблицы, которые я
удалил на своем компьютере.
Internet Explorer (если не пользуетесь данным браузером)
Telnet-сервер
Игры (если вы не играете в эти игры)
Клиент Telnet
Компоненты планшетного ПК (если вы используете настольный ПК)
Платформа гаджетов Windows (если не используете)
Подсистема для UNIX-приложений
Сервер очереди сообщений Майкрософт (MSMQ)
Служба активации Windows
Службы печати и документов (если не пользуетесь принтером)
Компонент Windows Search (Windows Search) очень удобен и позволяет индексировать данные
на компьютере, тем самым ускоряя процесс поиска. Однако на слабых компьютерах могут
возникнуть проблемы с производительностью из-за процесса индексирования.
Группа Игры (Games) содержит список всех небольших игр, устанавливаемых вместе с
Windows. Если некоторые или даже все игры вам не нужны, можете смело сбросить флажки
напротив названий приложений или всей группы сразу.
Компоненты планшетного ПК (Tablet PC Components) предусматривают подключение к
компьютеру устройства под названием Tablet PC. Если такого устройства у вас нет, данный
компонент можно отключить.
Компонент Платформа гаджетов Windows (Windows Gadget Platform) разрешает использование мини-приложений (гаджетов) на рабочем столе Windows. В случае отсутствия необходимости в размещении таких приложений, вы можете отключить компонент.
Компоненты группы Службы печати и документов (Print and Document Services) управляют
процессами печати, сканирования и обработки факсов. Возможно некоторые или сразу все
эти возможности вам не требуются. В этом случае, сбросьте флажки напротив названий
ненужных компонентов.
Остальные компоненты могут быть включены или отключены в зависимости от ваших потребностей
После отключения неиспользуемых компонентов, нажмите кнопку «ОК», а затем перезагрузите систему. Просто имейте в виду, что отключенные компоненты ОС никуда не пропадают и для их повторного включения достаточно установить снятую ранее галочку.
Вот, собственно, и все об отключении ненужных компонентов. Теперь вы знаете, как выполнить отключение компонентов Windows 7,и сможете самостоятельно оптимизировать свой ПК.
Теперь о Windows ХР
По умолчанию в Windows ХР входит некоторое количество программ, которыми вы вряд ли когда-либо воспользуетесь, так как их функциональность оставляет желать лучшего. К сожалению, разработчики компании Microsoft не предоставляют
пользователям полного контроля над операционной системой.
И если такие компоненты, как «Специальные возможности»
и «Игры», вы еще можете удалить без специальных процедур, то Windows Messenger или, скажем, Автоматическое обновление Windows —вряд ли. Для этого сначала необходимо вручную отредактировать один из системных файлов.
Рассмотрим одновременное удаление как легко доступных, так и скрытых компонентов, чтобы не делать одну и ту же работу дважды.
Команду Sfc /cachesize=0 следует набрать обязательно, чтобы отключить механизм Windows ХР, при каждой загрузке обновляющий эти файлы. Если этого не сделать, в следующем сеансе работы файлы для восстановления системы снова появятся в директории Dllcache.
Перед тем как вносить изменения в файл Sysoc.inf, обязательно сделайте его резервную копию!
1. Откройте Windows Explorer(проводник) в режиме отображения скрытых и системных файлов.

2. Найдите файл Sysoc.inf по адресу C:WINDOWS/inf/ Sysoc.inf.

3. Кликните на файле и в контекстном меню выберите пункт Открыть с помощью.
4. В появившемся диалоговом окне выберите программу Блокнот.
5. Нажмите ОК.
6. В открывшемся файле удалите все слова hide и HIDE.
7. Запятые ни в коем случае не трогайте! Только hide и HIDE.
8. Сохраните изменения и закройте файл.
9.Теперь у Вас отобразятся скрытые компоненты Windows.
Вот пожалуй и все о том,как удалить неиспользуемые компоненты Windows.
Теперь у Вас появятся все неиспользуемые компоненты,которые Windows скрывала.
spayte.livejournal.com
- Visual studio 2018 как работать

- Sql management studio 2018 восстановление базы 1с из bak

- Как своими руками сделать визитки

- Касперский быстрая проверка компьютера на вирусы

- Фото взлома

- Перенос базы sql на другой диск
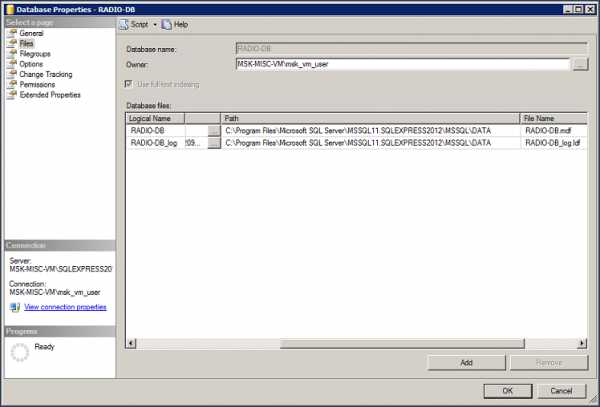
- Как установить linux на usb флешку

- Заполнен диск с на виндовс 10

- Компьютер для дома характеристики

- Как войти в браузер инкогнито

- Восстановить с флешки windows 10