Как очистить кеш и куки в Google Chrome. Хром сбросить кэш
Как очистить кеш и куки в браузере Google Chrome
Что такое кеш и куки браузера и когда их нужно чистить уже подробно обсуждалось. Теперь о том, как удалить кеш и куки в браузере Google Chrome.
Как очистить кеш и куки в браузере Google Chrome полностью
1. В верхнем правом углу нажимаем на три точки, затем выбираем пункт меню Дополнительные инструменты – Удаление данных о просмотренных страницах…
Примечание. Окно очистки кеша, куки и других временных файлов в Google Chrome можно открыть комбинацией клавиш Ctrl+Shift+Del.
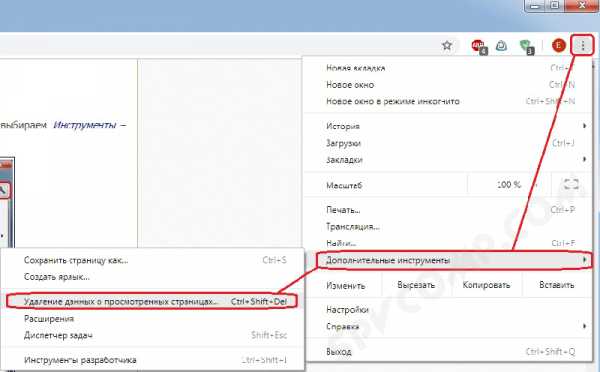
2. Откроется окно Очистить историю.
Здесь указываем, за какой период времени хотим очистить кэш, cookie и т.д. Доступные варианты: час, сутки, неделя, 4 недели, все время.
Далее отмечаем галочками, что именно будем очищать:
История просмотров – записи обо всех сайтах, которые вы посещали
История скачиваний – записи обо всех загруженных из Интернета файлах (сами файлы при этом не удаляются)
Файлы cookie и другие данные сайтов – чистим по необходимости, возможно придется заново авторизоваться на некоторых форумах или в соцсетях
Изображения и другие файлы, сохраненные в кеше – чистить можно смело
Пароли – лучше не надо, если не помните все свои пароли наизусть
Данные для автозаполнения – та информация, которую вводите в различные формы на сайтах (например, телефон, email, имя, адрес и т.д. при заполнении заявок)
Настройки контента – разрешения или блокировки, которые вы давали сайтам на вывод уведомлений и прочего
Данные размещаемых приложений – данные и временные файлы приложений, загруженных через интернет-магазин Chrome
Медиалицензии – чистить в крайнем случае, т.к. могут слететь настройки доступа к защищенному контенту (например, клиент-банк и прочее)
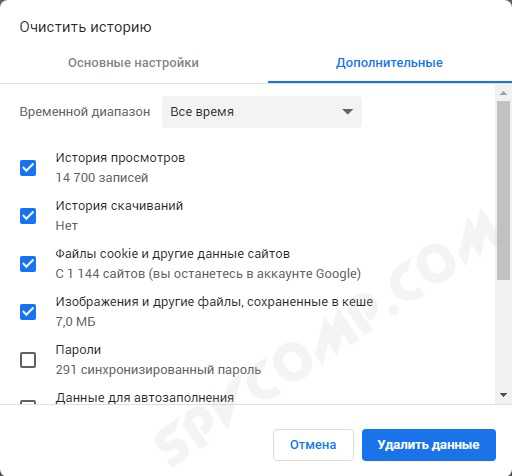
3. Когда выбор по настройкам сделан, нажимаем Удалить данные.
Все, мы успешно почистили кеш и куки в браузере Google Chrome. О том, как удалить кеш и куки в других браузерах читайте здесь.
Как очистить кеш страницы в браузере Google Chrome
Чтобы сбросить кеш конкретной страницы или сайта в Google Chrome, откройте эту страницу и нажмите комбинацию клавиш Ctrl+F5.
Как удалить куки конкретного сайта в браузере Google Chrome
Можно не чистить все куки полностью, а удалить конкретные записи для конкретного сайта. Для этого:
1. Открываем сайт, для которого хотим удалить куки
2. В адресной строке нажимаем на иконку слева от адреса сайта (это может быть иконка с замочком или иконка информации с надписью Не защищено)
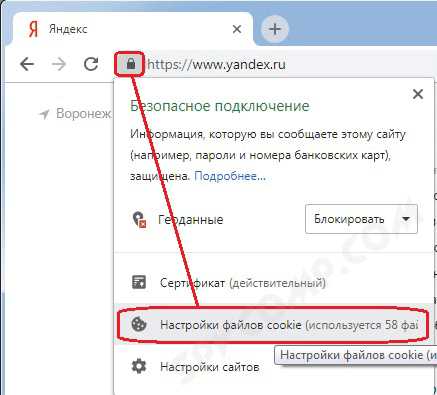
3. Нажимаем Настройка файлов cookie
4. В открывшемся окне Использование файлов cookie можно выбрать сайт из списка, развернуть записи о нем и посмотреть, какие куки он использует. Здесь же можно посмотреть информацию о сроке действия каждой записи куки, когда она была создана, какие данные хранит и по необходимости удалить.
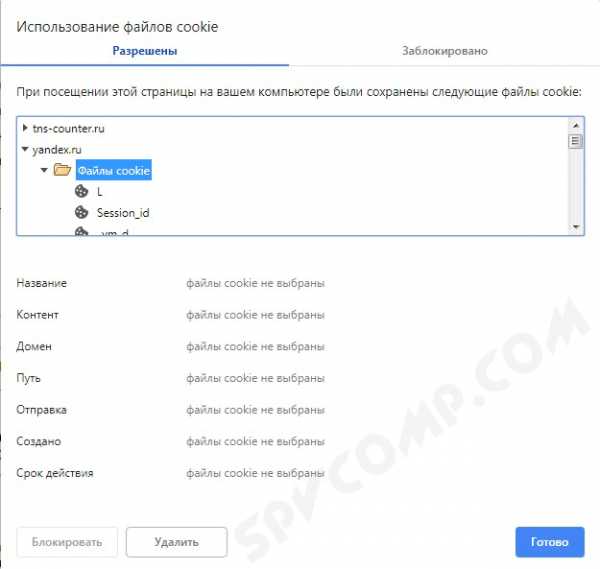
На этом все. Спасибо за внимание
Оцените статью. Вам не сложно, а автору приятно
spvcomp.com
Быстрый способ очистить кэш в Google Chrome
февраля 9, 2012 | Автор: dimioНесколько заметок в моем блоге были посвящены различным мобильным браузерам под Android (в частности — браузеру Bolt и Опере Мини). На настольном же компьютере я пользуюсь, помимо давно живущего в системе Firefox, еще и Google Chrome. Интерфейс у него достаточно минималистичный, что неплохо непосредственно при чтении материалов в интернете, но иногда бывает затруднительно найти какие-то настройки браузера.
Например недавно мне понадобилось очистить кеш гугл хрома — и проще всего оказалось найти решение в интернете. Итак, три самых простых и быстрых способа для очистки кэша в Google Chrome:
- Сочетание клавишей Ctrl+Shift+Delete вызовет окно, в котором можно не только очистить кэш браузера, но и удалить историю загрузок, историю просмотров страниц, вычистить файлы coockies и стереть сохраненные пароли и данные для автозаполнения форм
- То же самое меню можно вызвать при помощи пунктов меню Настройки->Инструменты->Очистить данные просмотров
- И наконец, чтобы не искать меню настроке, можно открыть в Chrome новую вкладку, где будет прямая ссылка на страницу настроек браузера, там выбираем кнопку Очистить данные просмотров — будет вызвано то же окно, что и при использовании первых двух способов
Как видно, все три способа очистки кэша в Chrome довольно просты и в итоге приводят к одному и тому же результату. Разница в том, что в разных версиях браузера пункты меню могут вызываться и называться по-разному — поэтому лучше иметь на вооружении несколько рецептов.
Рубрики: Информаторий | Метки: chrome, google | Комментариев нет »dimio.org
Скинуть кэш браузера хром. Как очистить кэш браузера Яндекс, Chrome, Firefox, Opera и других
Выясняем, как очистить кэш браузера на компьютере?
Кэш браузера просто необходим для быстрого просмотра интернет страниц. В нем содержатся временные файлы, закачанные картинки, графические элементы и стили. Благодаря ему некоторая часть данных хранится локально в памяти устройства — в следствии чего экономится интернет трафик и ускоряется открытие часто посещаемых сайтов. Но если на сайте изменилась информация или браузер стал работать гораздо медленнее, возникает потребность очистить кэш в браузере.
Сегодня мы разберем, как почистить кэш в пяти самых известных браузерах, таких как Google Chrome, Mozilla Firefox, Opera, Edge и Яндекс браузер.
Как очистить кэш Mozilla Firefox?
Способ удаления кэша в Mozilla Firefox немного отличается от Яндекс Браузера.
- Первый пункт такой же, как и везде – переходим в настройки при помощи иконки из трех полосок.
- Слева жмем на иконку замка, переходя в раздел «Приватность и защита».
- Находим «Кэшированное содержимое» и жмем кнопку для очистки кэша.
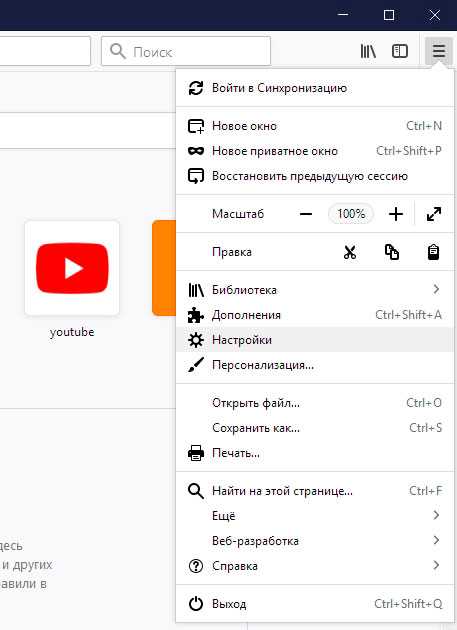
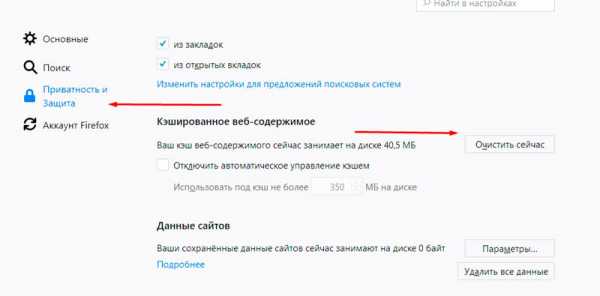
Таким нехитрым способом очищается кэш в браузере Mozilla!
Как очистить кэш браузера Гугл Хром (Google Chrome)?
Чтобы сбросить кэш браузера Гугл Хром, необходимо сделать следующее:
- Переходим в «Настройки», нажимаем три кнопки вверху, в углу справа и отыскиваем соответствующий пункт меню.
- Опускаемся в низ страницы и нажимаем «Дополнительные».
- В разделе «Конфиденциальность» в самом низу нажимаем «Очистить историю».
- Указываем период, а также, что именно удалить и жмем «Очистить». Следует обратить внимание на то, что удаление файлов cookie приведет к тому, что придется авторизоваться на любимых сайтах повторно.
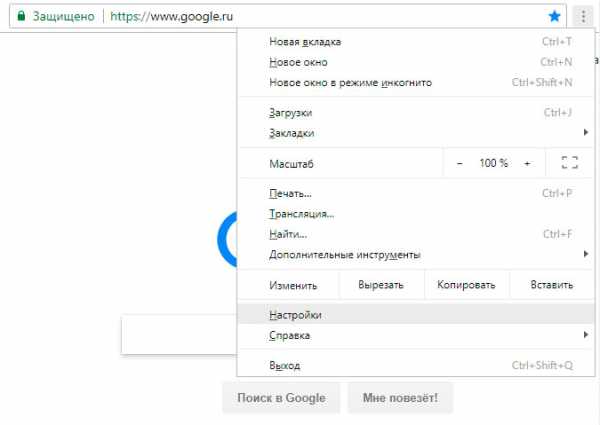

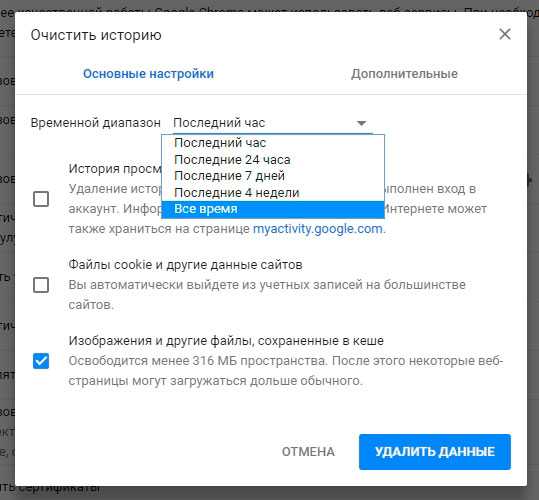
Вот и все, кэш браузера Google Chrome очищен.
Как почистить кэш в Яндекс Браузере?
Аналогично получается почистить кэш в Яндекс Браузере.
- Переходим в настройки программы — кликаем на иконку из трех полосок и находим одноименный подпункт.
- Проматываем вниз и жмем на «Дополнительные настройки».
- Находим «Очистить историю».
- Ставим галочки напротив нужных пунктов, указываем требуемый промежуток времени, и нажимаем «Очистить историю».

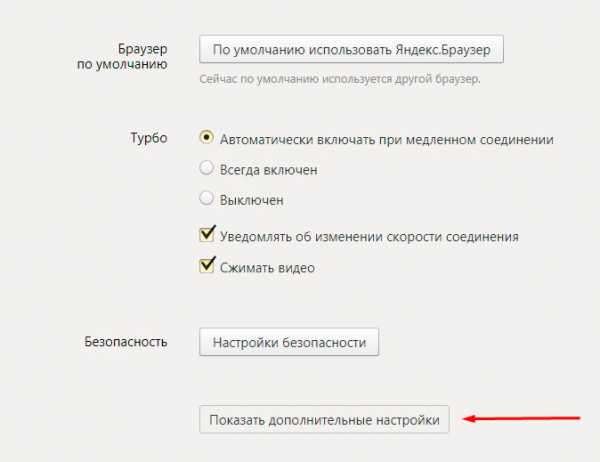
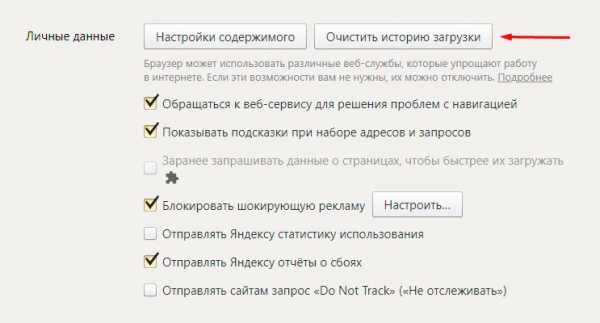
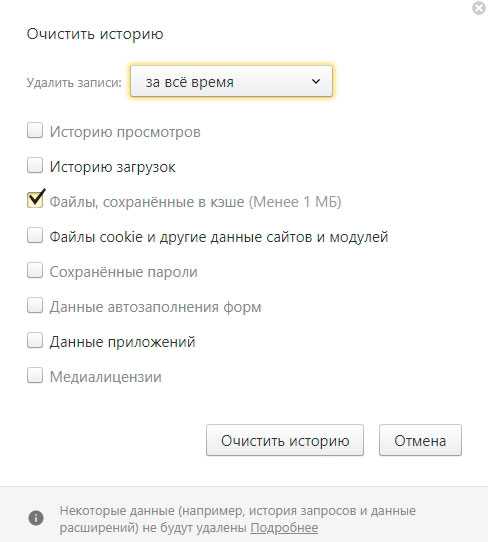
Яндекс Браузер похож по способу очистки на Chrome.
Как удалить кэш браузера Опера (Opera)?
Opera также предлагает своим пользователям простой способ удаления кэша.
- Для начала переходим в настройки – жмем на меню в верхнем левом углу и выбираем нужный пункт.
- Слева выбираем вкладку «Безопасность».
- Нас интересует раздел «Конфиденциальность», находим и жмем «Очистить». Следующим нашим шагом будет указание временного промежутка и данных для очистки.
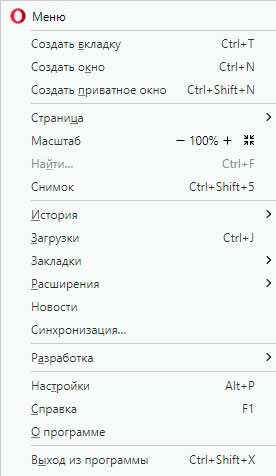

Также, как и в других браузерах, очистка файлов cookies приведет к тому, придется повторно вводить логины и пароли во всех сайтах.
Как очистить кэш браузера Microsoft Edge?
Новый браузер от Microsoft под названием Edge позволяет очистить кэш в несколько кликов.
- Нажимаем на три точки в правом углу вверху и выбираем «Параметры».
- Опускаемся до пункта «Очистить данные».
- В открывшимся окне выбираем, какие данные следует очистить.
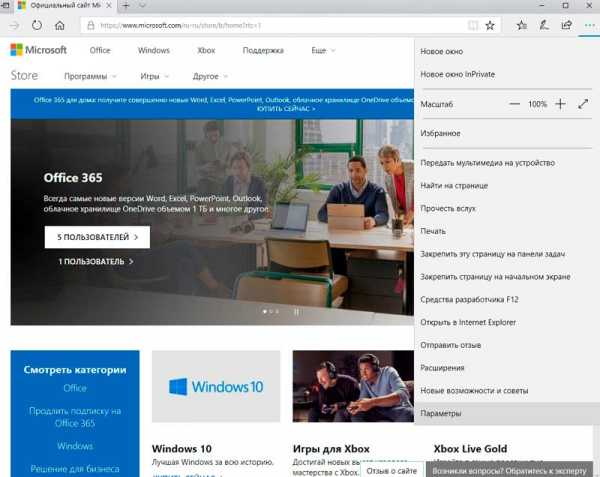
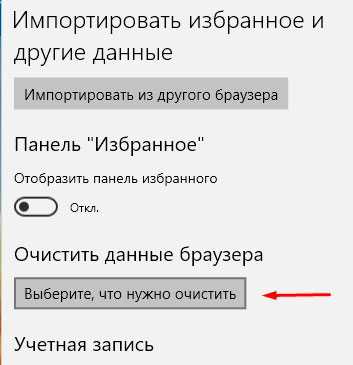
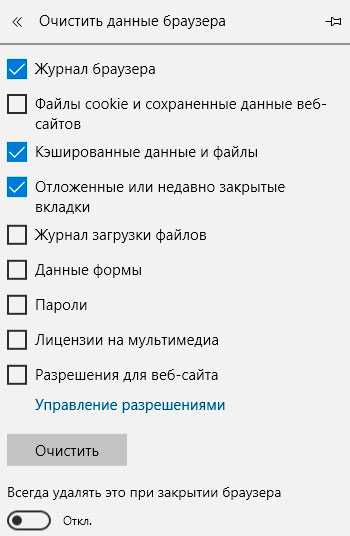
Очевидно, что очистка кэша в браузере Edge также не составляет особого труда.
В заключение
Надеемся, после проведенных операций по очистке кэша Ваш браузер стал работать быстрее и правильно отображать страницы сайтов.
Для очистки кэша браузеров также можно воспользоваться бесплатной программой CCleaner, функционал которой мы уже подробно разбирали.
Загрузка...voron-xak.ru
Как очистить кэш браузера Яндекс, Хром, Опера, Фаерфокс
Прежде всего, давайте разберемся что такое кэш браузера. Веб-странички, которые вы просматриваете в интернете, состоят из множества файлов:
- стили CSS,
- скрипты JavaScript,
- картинки и фото,
- аудио- и видео,
- сама веб-страница — это текстовый документ, размеченный специальным образом, собирающий все эти файлы в общее целое.
Браузер при первом посещении сайта сохраняет файлы, из которых состоят веб-страницы, на диск. Вот это специальное хранилище на вашем компьютере и называется кэш браузера. При повторном посещении сайта нет необходимости заново скачивать все это хозяйство на компьютер, так как браузер уже сохранил их в кеше. Таким образом экономится трафик и драгоценное время.
Со временем, однако, это хранилище может разрастись до чудовищных размеров. И даже если страницы, которым принадлежит большинство файлов, вы уже не посещаете, они все равно хранятся на компьютере. Оно вам надо?
Так что если вы меня спросите: «Нужно ли чистить кэш браузера?». Я вам отвечу: «Надо!».
Как правильно очистить кэш браузера
Так как же как почистить кэш браузера? Очень просто: читаем раздел, посвященный вашему любимому браузеру, выполняем инструкции и радуемся жизни.
Выберите браузер:
Как очистить кэш браузера Яндекс
1. Почистить кэш браузера Яндекс можно, нажав на кнопку в самом верху окна программы:
Кнопка входа в настройки
2. Наводите мышкой на пункт «Дополнительно» и в выпадающем меню щелкаете на строку «Очистить историю».
3. Далее вы увидите такое окно:
Окно Очистить историю в Яндекс Браузере
Впрочем, вызвать это окно можно и комбинацией горячих клавиш Ctrl+Shift+Del из любой открытой вкладки.
4. В выпадающем списке выбираете время, за которое хотите удалить историю посещений, а также отмечаете галочками пункты «Файлы, сохраненные в кеше», а также по желанию «Файлы cookie и другие данные сайта». Все остальные флажки можно убрать.
5. Жмете кнопку «Очистить историю».
Как очистить кэш браузера Google Chrome
1. Очистить кэш браузера Хром можно, зайдя через главное меню в пункт меню «Настройки»
Пункт Настройки в Google Chrome
2. На открывшейся странице жмем на кнопку «Очистить историю» в разделе «Личные данные». Чтобы этот раздел появился (по умолчанию от скрыт), необходимо внизу страницы нажать на ссылку «Показать дополнительные настройки».
Жмем на кнопку Очистить историю в Chrome
3. В появившемся окне «Очистить историю» указываете в выпадающем списке период, за который хотите удалить историю посещений. Затем отмечаете только флажки «Изображения и другие файлы, сохраненные в кеше». При необходимости также можете отметить пункт «Файлы cookie и другие данные сайтов и плагинов».
Удаляем кэш в Google Chrome
4. Подтверждаете свои действия нажатием на кнопку «Очистить историю»
Как очистить кэш браузера Opera
1. Заходим в главное меню, находим пункт «Настройки» (Alt+P)
2. Щелкаем в левом меню пункт «Безопасность»
3. В разделе «Конфиденциальность» жмем на кнопку «Очистить историю посещений…»
Очищаем кэш в Opera
Вызвать окно «Очистить историю посещений» можно и с помощью горячих клавиш Ctrl+Shift+Del
Жмем на кнопку Очистить историю посещений
4. В выпадающем списке рядом с надписью «Уничтожить следующие элементы» выбираем период, за который хотим эти самые данные уничтожить.
5. Оставляйте отмеченным только флажок «Очистить кэш», а при необходимости удалить еще и куки «Удалить cookie и прочие данные сайта»
6. Жмете кнопку «Очистить историю посещений».
Как очистить кэш браузера Mozilla Firefox
1. Ищем в правом углу иконку настроек, нажимаем. Появляется выпадающее окно с пунктами меню. Находим пункт «Настройки».
Пункт Настройки в Firefox
2. На вкладке «Приватность» ищем ссылку «удалить вашу недавнюю историю».
Вкладка Приватность
3. Однако, быстрее всего использовать горячие клавиши для очистки кэша браузера: Ctrl+Shift+Del.
Удаление недавней истории в Firefox
4. В этом окне «Удаление недавней истории» в выпадающем списке «Удалить» выберите за какой период необходимо удалить историю.
5. Далее раскройте меню «Подробности» и отметьте галочкой только пункт «Кэш», если хотите сбросить кеш браузера Firefox. Отметьте при необходимости флажком пункт «Куки», если хотите почистить кэш и куки браузера.
Очищаем кэш в Firefox
6. Подтверждаем свои действия нажатием на кнопку «Удалить сейчас».
Как очистить кэш браузера Internet Explorer
В зависимости от версии Internet Explorer, настройки, отвечающие за чистку кэша, могут находиться в разных пунктах меню.
Как узнать свою версию IE:
- В главном меню IE ищем пункт «Справка» (Help). Если вы не наблюдаете меню, зажимайте Alt.
- В выпадающем меню «Справка» находим пункт «О программе»
- Появившееся окошко подскажет вашу версию Internet Explorer.
IE 6
1. В главном меню выбираем пункт «Сервис». Если не видите пункта меню, нажмите Alt.2. В открывшемся меню щелкаете на строку «Свойства обозревателя»3. Во вкладке «Общие» жмете кнопку «Удалить файлы»4. Подтверждаете свои действия нажатием «Ok»5. Для закрытия окна «Свойства обозревателя», щелкаете еще раз «Ok».
IE 7
1. В главном меню выбираем пункт «Сервис». Если не видите пункта меню, нажмите Alt.2. В открывшемся меню щелкаете на строку «Удалить журнал обозревателя»3. Во разделе «Временные файлы Интернета» жмете кнопку «Удалить файлы»4. Подтверждаете свои действия нажатием «Да»5. Для закрытия окна «Удалить журнал обозревателя», щелкаете «Закрыть».
IE 8,9
1. В главном меню ищем пункт «Сервис». Если вы его наблюдаете, попробуйте зажать клавишу Alt.2. В меню «Сервис» находим пункт «Удалить журнал обозревателя»3. Отмечаем галочкой пункт «Временный файлы интернета». Все другие галочки снимаем.4. Подтверждаете действия кнопкой «Удалить».
IE 10,11
1. Заходим в меню «Сервис», нажав на иконку шестеренки в правом верхнем углу:
Жмем на иконку шестеренки
Далее выбираем в выпадающем меню пункт «Свойства обозревателя», на вкладке «Общие» жмем на кнопку «Удалить…» и видим вот такое окошко:
Выпадающее окно очистки кэша в IE
На заметку: чтобы очистить кэш браузера горячие клавиши очень пригодятся: зажимаем одновременно Ctrl+Shift+Del, видим то же самое окно.
2. В окне «Удаление истории обзора» снимите все флажки, оставив галку только в пункте «Временные файлы Интернета и веб-сайтов». Если вы хотите почистить кэш и куки браузера, тогда нужно оставить флажок еще напротив пункта «Файлы cookie и данные веб-сайтов».
3. Жмете кнопку «Удалить».
Как очистить кэш браузера Амиго от Mail.ru
1. Как почистить кэш браузера Амиго, если вам, вдруг, довелось стать несчастным обладателем этого, с позволения сказать, «браузера».
2. Просто удалите его — вот вам мой искренний совет!
Как очистить кэш браузера Safari
1. В главном меню браузера Safari находите пункт «Safari», а далее «Сбросить Safari»
2. В открывшемся окне отметьте чекбокс «Удалить все данные веб-сайтов», все другие флажки лучше оставить не отмеченными.
3. Жмете кнопку «Сбросить».
Столкнулись ли Вы с каким-нибудь трудностями при очистке кэша браузера?
blogbit.net
Как очистить кэш в любом виде браузера? Подробная инструкция со скриншотами
Думаю каждый пользователь ПК сталкивался с таким понятием, как кэш (кеш) браузера, а также слышал про то, что его надо периодический чистить. Но как очистить кеш браузера и зачем вообще это делать? ) Об этом и поговорим в сегодняшней статье.
Во время того, как Вы через свой браузер путешествуете по бескрайним просторам Интернет и серфите по сайтам, Ваш браузер, будь то Google Chrome, Opera, Mozilla Firefox и пр., сохраняет на жесткий диск ПК определенные данные (кэширует): картинки, звуковые файлы, технические файлы разметки сайта и пр. Это делается для того, чтобы при повторном заходе на ту же самую страницу или сайт, данные не грузились заново с сервера, а быстро подгружались с Вашего компьютера.В связи с этим частенько возникает неприятная ситуация: страница сайта, которую Вы недавно посещали уже успела измениться после Вашего последнего визита (к примеру, изменился её дизайн), а Вы продолжаете видеть её старый вариант! Частенько помогает в этих случаях обновление страницы по клавише F5, однако иногда это не срабатывает. Очень знаменит этой неприятной особенностью Google Chrome, который с большой неохотой обновляет кэш самостоятельно, без вмешательства со стороны пользователя.
Более того, если долго не чистить кэш браузера, то он начнет занимать много места на жестком диске Вашего компьютера – до нескольких гигабайт! Помимо этого, будет расти фрагментация файлов на диске, а, следовательно, снижение скорости работы HDD.
Как очистить кэш браузера? В этом нет ничего сложного! Ниже Вы найдете описание клавиатурных сокращений и действий для каждого из видов браузера, ибо они немного отличаются.
Google Chrome
Ctrl+Shift+Del >> Очистить кэш >> Очистить историю
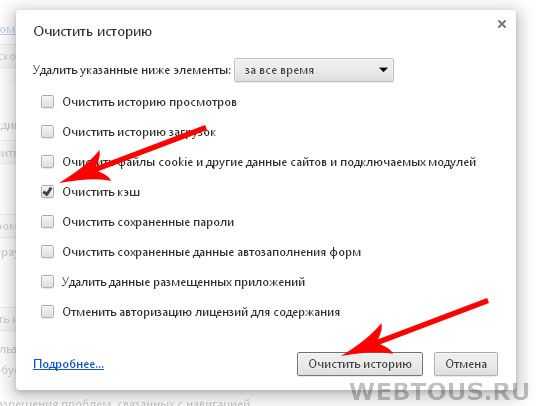
Internet Explorer
Ctrl+Shift+Del >> Временные файлы Интернета >> Удалить
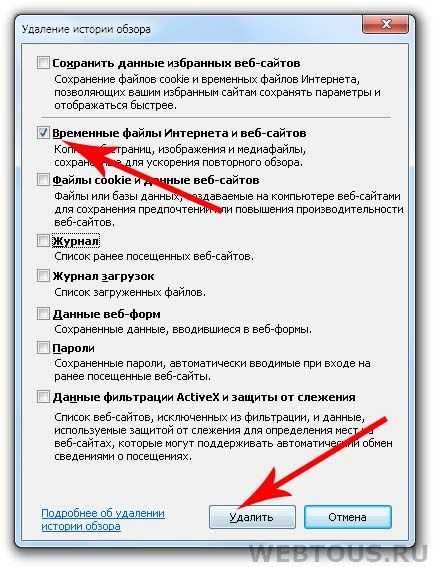
Mozilla Firefox
Ctrl+Shift+Del >> Кэш >> Очистить сейчас
Opera
Ctrl+F12 >> Расширенные >> История >> Дисковый кэш >> Очистить
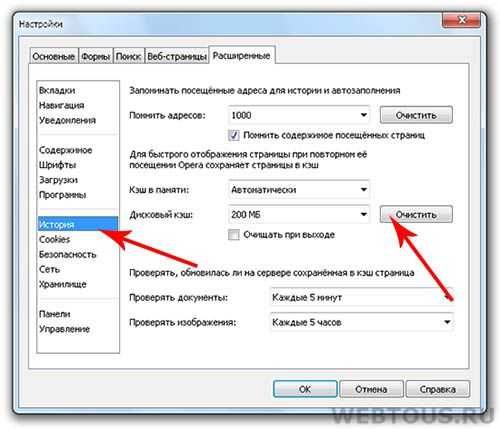
Safari
Ctrl+Alt+E >> Очистить

Проводите процедуру очистки кэша браузера регулярно – это поможет Вам избежать многих глюков, с которыми периодически приходится встречаться. Также рекомендую ознакомиться с остальным списком клавиатурных сокращений для браузеров.
P.S. На прошлой моей работе чистка кэша одного из приложений проводилась настолько регулярно и обязательно, что у нас для этой операции сложилось шутливое название «почистить кешу» ). Первым делом, если что-то глючило, тестировщики спрашивали: «Ты кешу чистил и как давно?» )
webtous.ru
Страница 1 из 3123»consei.ru
Как очистить кэш браузера гугл хром (google chrome)
Изначально кэш браузера служит для хранения на диске временных файлов, изображений и других данных, что в свою очередь обеспечивает ускорение загрузки страниц. Но со временем он может переполниться, что приведёт к различным проблемам. Длительность переполнения временного хранилища зависит от производительности персонального компьютера, а также скорости работы и объёма жёсткого диска или твердотельного накопителя.
Очистку необходимо проводить раз в несколько месяцев для увеличения скорости работы Google Chrome, исправления ошибок в работе браузера и освобождения дискового пространства на HDD или SSD. Проведение данной процедуры способно сильно ускорить открытие страниц и общую работу в интернете, поэтому слишком захламлять браузер временными файлами и лишней информацией не стоит.
Очистка кэша браузера
Данное действие понадобится лишь в тех случаях, когда тормозить или зависать начинают абсолютно все сайты или интернет-ресурсы. Удаление временных данных происходит следующим образом:
- Открыть настройки программы, предварительно вызвав её контекстное меню;
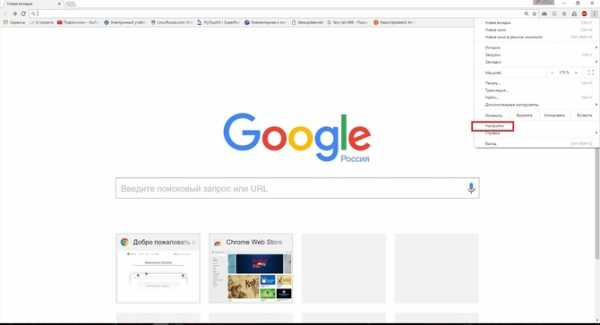
- В самом низу открывшегося меню перейти по ссылке «Показать дополнительные настройки»;
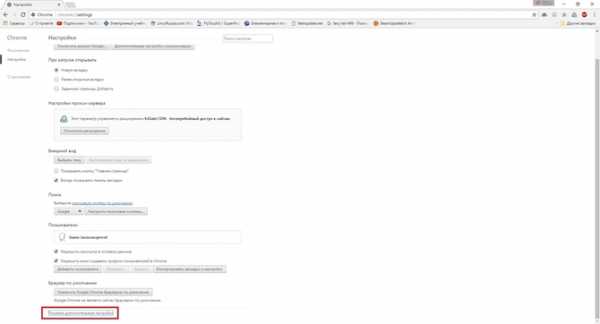
- В пункте «Личные данные» нажать на кнопку «Очистить историю»;

- Выбрать подпункт «Изображения и другие файлы, сохранённые в кэше», поставить промежуток «за всё время» и закончить очистку истории. Внимание, выделять все подпункты категорически не рекомендуется, ведь в таком случае удалятся все ваши пароли от сайтов, закладки и другая полезная информация, восстановить которую не всегда будет возможно.

Чистка кэша отдельной страницы
В некоторых случая могут возникнуть проблемы (тормоза, зависания, спонтанные перезагрузки) в работе какого-то определённого сайта. В такой ситуации необязательно удалять временные файлы всего браузера, ведь это можно сделать для конкретной интернет-страницы:
- Перейдя на необходимый для очистки сайт, потребуется открыть инструменты разработчиков, воспользовавшись комбинацией кнопок «Ctrl» + «Shift» + «I», без них обойтись не получится. Справа должно появиться окно с кодом открытого сайта;
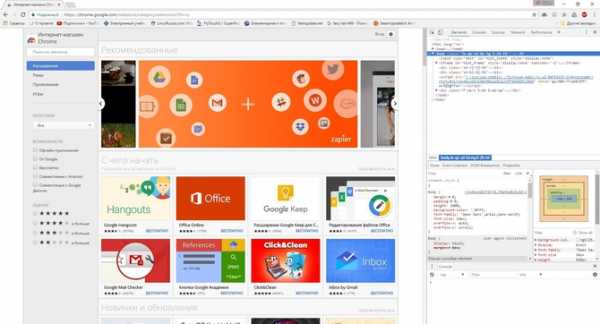
- Открыть контекстное меню сайта (нажатие правой клавишей мыши по кнопке перезагрузки страницы) и выбрать пункт «Очистка кэша и аппаратная перезагрузка». После чего браузер полностью перезапустится.
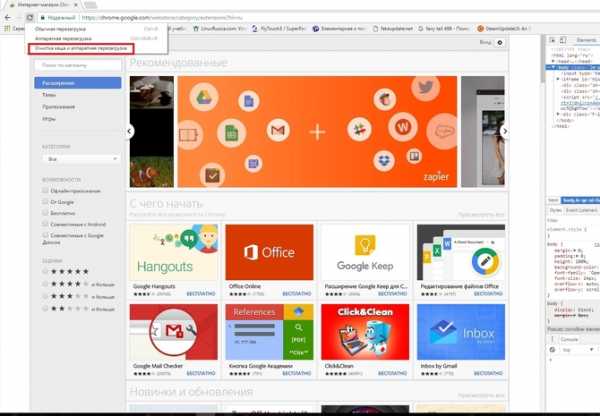
- Правда существует более простой вариант. Необходимо нажать комбинацию клавиш Ctrl+F
composs.ru
- Команды для компьютера в командной строке
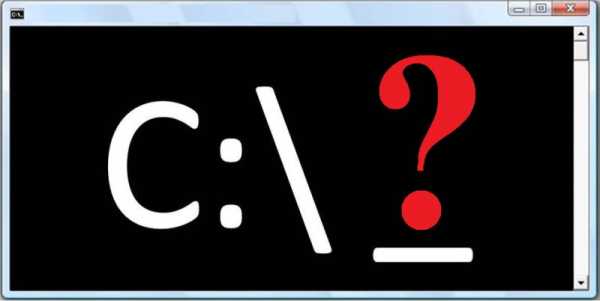
- Mysql администрирование
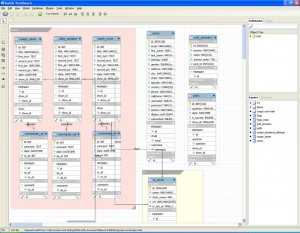
- Какой лучше установить антивирус на компьютер бесплатно

- Переустановка windows xp с сохранением настроек и программ
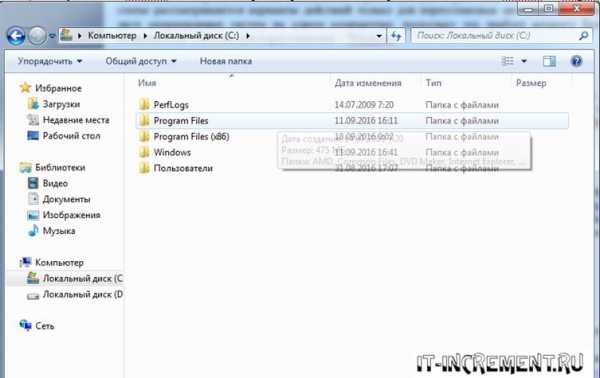
- Удалить с компьютера все

- Windows простой http сервер

- Когда создали одноклассники
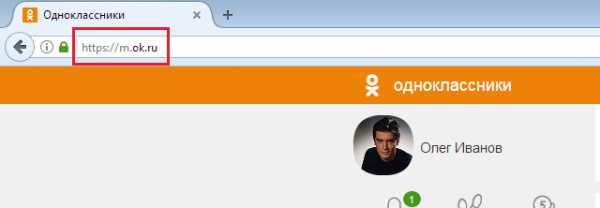
- Установка 2018 sql
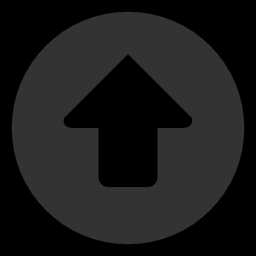
- Inner glow в фотошопе перевод
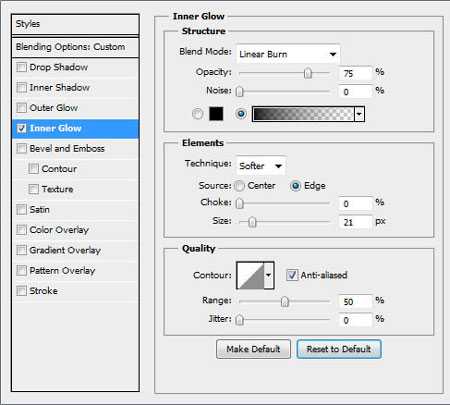
- Старый компьютер на новый компьютер

- Компьютеризация значение слова

