Как очистить кэш в различных браузерах. Html очистка кэша браузера
Очистка кэша браузера — Windows ИНФО
Очистка кэша браузера Opera, Chrome, Firefox, и Internet Explorer
Когда вы открываете сайт, браузер сохраняет страницу в компьютер для того, чтобы в следующий раз она открылась в разы быстрее. Однако со временем таких страниц сохраняется огромное множество, вы даже можете заметить как начинает тормозить компьютер, но ничего страшного нет.
В статье я напишу как очистить кэш браузера, будь-то Opera, Firefox, Chrome или даже Internet Explorer (если им еще кто то пользуется). Кэш браузера сохраняется в системных папках, которые зачастую скрыты, да вам в принципе и не нужно знать где они находятся, ведь в каждом браузере есть встроенные механизмы для очистки кэша. Теперь рассмотрим каждый из них
Как очистить кэш в современных браузерах
Как очистить кэш в браузере Firefox (Mozilla Firefox)
Один из самых распространенных браузеров, согласно статистики посещения нашего сайта. Я и сам пользуюсь этим браузером на работе, так как он устраивает меня скоростью своей работы на слабом железе.
Для очистки кэша в браузере Firefox, жмем кнопку “Меню” (вверху справа) и кнопку “Журнал”
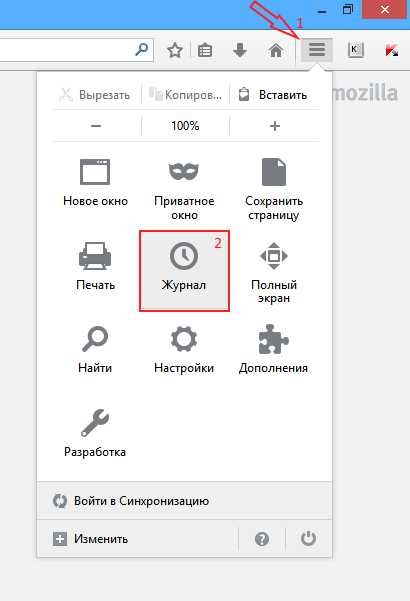
В открывшемся меню, выберите пункт “Удалить недавнюю…”
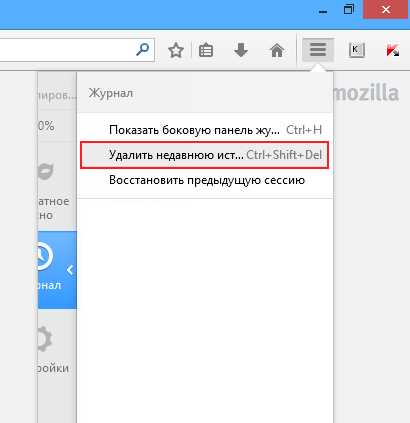
Или просто нажмите сочетание клавиш “Ctrl+Shift+Del“, после этого откроется “Окно управления историей“. В этом окне вам нужно выбрать период, за который вы хотите очистить кэш, а так же снять все галочки кроме “Кэш“, после этого нажмите кнопку “Удалить сейчас“

Как очистить кэш браузера Chrome
Второй по популярности браузер, согласно статистики посещения нашего сайта. Этим браузером предпочитаю пользоваться дома. Нравиться его скорость и завязанность на сервисах Google.
Для чистки кэша в Chrome, жмем на кнопку “Меню” и открываем “Историю”
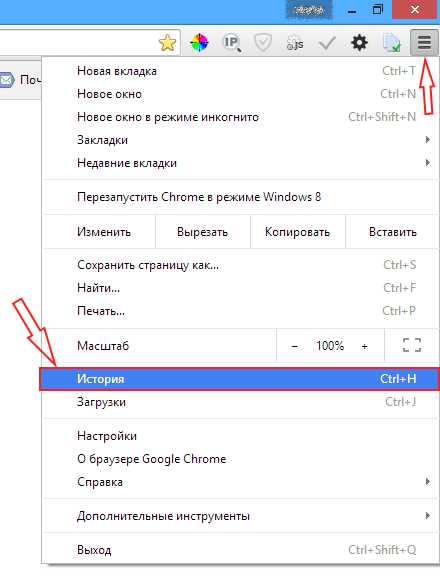
после жмем на кнопку “Очистить историю”
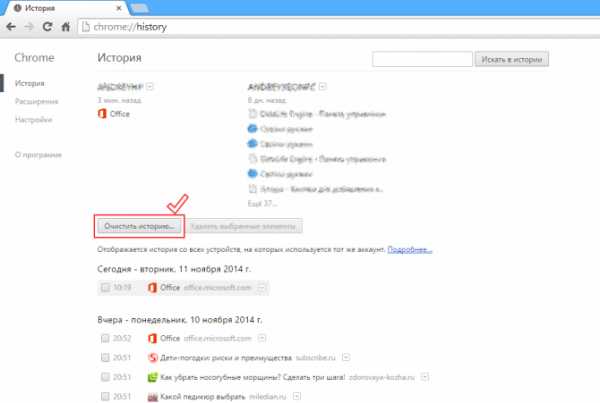
В открывшемся окне выбираем период, за который вы хотите очистить кэш и ставите галку на “Изображения и другие файлы, сохраненные в кеше”
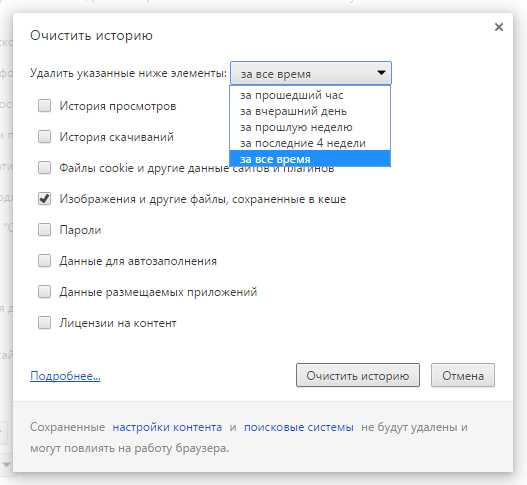
все остальные галки снимаем и нажимаем на кнопку “Очистить историю”
Как очистить кэш браузера Opera
Не самый популярный браузер, однако именно с него начиналось мое знакомство с интернетом. Пользовался я им, когда у меня был интернет через GPRS модем.
Для чистки кэша в Opere жмем кнопку “Opera” (вверху слева) и выбираем пункт меню “История”
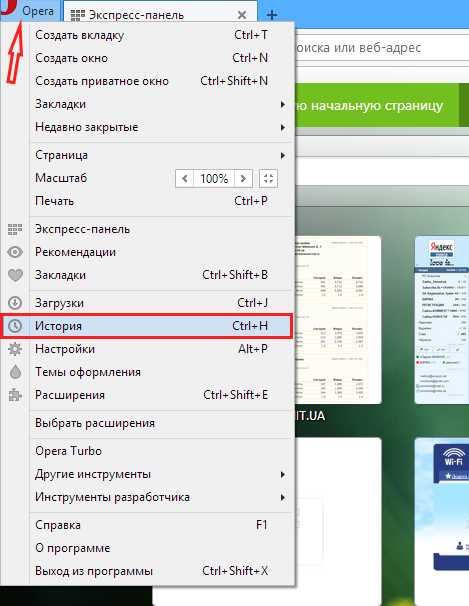
В открывшейся вкладке жмем “Очистить историю посещений”
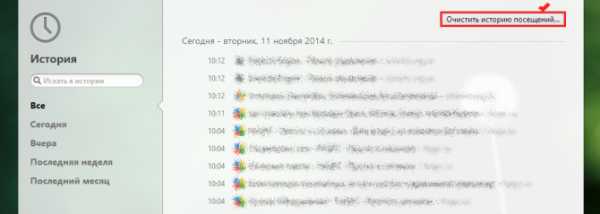
Далее выбираем период очистки и оставляем галку “Очистить кэш”
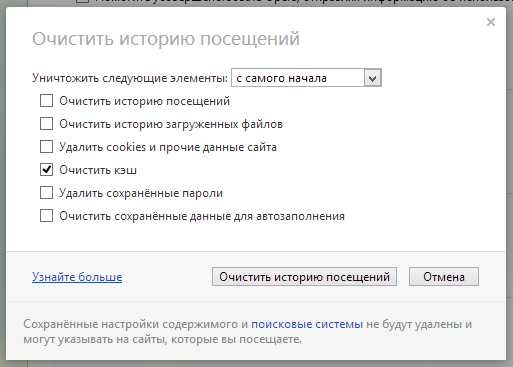
Как очистить кэш браузера Internet Explorer
Самый, пожалуй, редко используемый браузер от Microsoft. Сомневаюсь что кто то им пользуется активно. Лично я им пользуюсь только для того чтобы скачать другой браузер )). Но мало ли, может кто и пользуется, для вас господа и расскажу как очистить кэш в Internet Explorer.
В окне браузера жмем кнопку “Сервис” — “Свойства браузера”
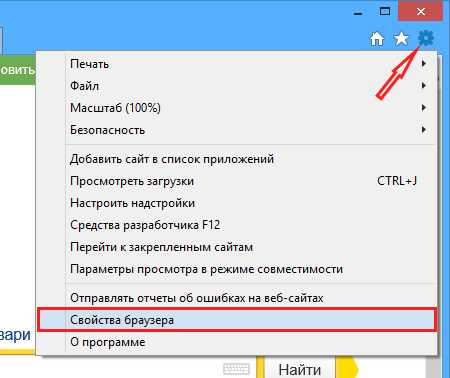
В открывшемся окне, во вкладке “Общие” жмем на кнопку “Удалить”

В открывшемся окне выбираем галочкой “Временные файлы Интернета и веб-сайтов” и жмем “Удалить”
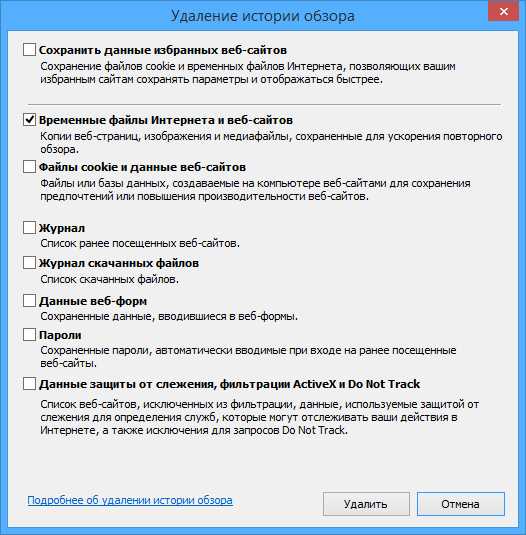
Как очистить кэш браузера Safari
Чтобы очистить кэш:
Нажмите сочетание клавиш Ctrl-Alt-E, затем выберите «Очистить».
Также предлагаю ознакомиться с видеороликом по теме:
Видео как очистить кэш браузера
wininfo.org.ua
html - Использовать браузер для очистки кеша
Не уверен, что это может действительно помочь вам, но то, как кеширование должно работать в любом браузере. Когда браузер запрашивает файл, он всегда должен отправлять запрос на сервер, если не существует "автономный" режим. Сервер будет читать некоторые параметры, такие как изменение даты или etags.
Сервер вернет 304 ответ об ошибке для NOT MODIFIED, и браузеру придется использовать его кеш. Если этаг не проверяется на стороне сервера или измененная дата ниже текущей измененной даты, сервер должен вернуть новое содержимое с новой измененной датой или etags или и тем, и другим.
Если в браузере нет данных кэширования, я думаю, что поведение не определено, браузер может или не может кэшировать файл, который не сообщает, как они кэшируются. Если вы зададите параметры кэширования в ответе, он будет правильно кэшировать ваши файлы, а затем сервер может выбрать ошибку 304 или новый контент.
Вот как это должно быть сделано. Использование случайных параметров или номера версии в URL-адресах больше похоже на взлом, чем что-либо.
http://www.checkupdown.com/status/E304.html http://en.wikipedia.org/wiki/HTTP_ETag http://www.xpertdeveloper.com/2011/03/last-modified-header-vs-expire-header-vs-etag/
После прочтения я увидел, что есть и срок действия. Если у вас есть проблемы, возможно, у вас установлена дата истечения срока действия. Другими словами, когда браузер будет кэшировать ваш файл, так как он имеет дату истечения срока действия, ему не нужно запрашивать его еще до этой даты. Другими словами, он никогда не будет запрашивать файл на сервере и никогда не получит 304, не измененный. Он будет просто использовать кеш до тех пор, пока не будет достигнута дата истечения срока действия или кэш не будет очищен.
Итак, это моя догадка, у вас есть какая-то дата истечения срока действия, и вы должны использовать модифицированные etags или сочетание всего этого и убедиться, что нет даты истечения срока действия.
Если люди имеют тенденцию часто обновляться, и файл не изменяется сильно, тогда было бы разумно установить большую дату истечения срока действия.
Мои 2 цента!
qaru.site
Как очистить кэш в Chrome, Opera, Mozilla, Yandex
Кэш браузера – это специальное хранилище, в котором накапливаются в процессе работы резервные копии различного контента, чтобы в дальнейшем уже просмотренные web-страницы открывались быстрее. Функция удаления кэша очень важна, поскольку при его накоплении страницы могут отображаться в старом формате, некорректно работать приложения и т.д. Помимо технических проблем эти данные также занимают значительный объем дискового пространства. Далее в статье представлены подробные инструкции по избавлению от этих данных в различных клиентах, используемых для доступа в сеть Интернет.
Как очистить кэш в Google Chrome
При использовании клиента от Google имеется два варианта очистки кэша. Чтобы произвести действия вручную:
- Находясь в запущенном клиенте, используйте сочетание клавиш «Ctrl»+«Shift»+«Del». В дальнейшем для ручного режима очистки данная комбинация клавиш применима в каждом из описанных клиентов.
- В окне «Очистить историю» необходимо отметить галочкой пункт «Изображения и другие данные, сохраненные в кэше» и нажав выдвигающуюся панель над списком отметить необходимый промежуток времени эксплуатации. Последнее действие прекрасно подходит при работе в сфере web-дизайна, чтобы после внесения определенных изменений можно было просмотреть получившийся результат в корректной форме.
- Использовать кнопку «Очистить историю»
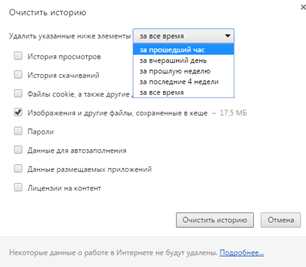
Также имеется возможность автоматизации всех действий при помощи расширения Click&Clean. Для того, чтобы активировать данную функцию необходимо:
- Необходимо установить указанное расширение из специального магазина совершенно бесплатно. Подробнее узнать о том, как устанавливать расширения для Google Chrome можно в сети Интернет.
- Вызвать панель управления расширением, через кнопку, появившуюся на панели задач после установки и выбрать пункт «Опции».
- В появившемся окне выбрать раздел «Хром» и подключить опции: «Очистить кэш» и «Очистить кэш приложений».
- Далее выбрать раздел «Дополнительно» и активировать опцию «Запускать очистку при закрытии Хрома».
- Закрыть окно.
Как очистить кэш в Mozilla Firefox
Удаление вручную в Mozilla Firefox аналогично действиям, производимым в Google Chrome:
- Выбрать тот период времени эксплуатации браузера, за который необходимо удалить накопленные копии файлов.
- Выбрать пункт «Подробнее» и поставить единственную галочку напротив строки «Кэш».
- Применить с помощью «Удалить сейчас».

Также имеется функция автоочистки активируемая следующим образом:
- Необходимо войти в меню «Настройки».
- Зайти во вкладку «Приватность», в которой выбрать пункт «История», и в выдвижном списке активировать пункт «будет использовать ваши настройки хранения истории».
- Далее поставить галочку для активации опции «Удалять историю при закрытии Firefox».
- В разделе «Параметры» поставить галочку у значения «Кэш».
- Нажать «ОК».
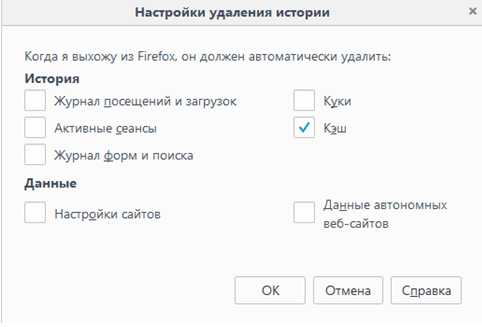
Как очистить кэш в Opera
В браузере «Opera» отсутствует функция автоматической чистки, а в ручном режиме данные удаляются в следующей последовательности:
- Открыть настройки.
- Перейти во вкладку «Безопасность».
- В открывшемся разделе нажать на «Очистить историю посещений». Затем произвести аналогичные действия по выбору периода работы браузера, за который требуется произвести очистку, а также установление отметки на строке соответствующей кэшированию изображений и файлов.
- Кликнуть «Очистить историю посещений».
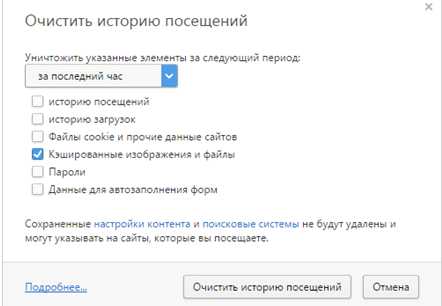
Как очистить кэш в Yandex браузер
По аналогии с предыдущими пунктами удаление в Yandex браузере производится в следующей последовательности:
- В выдвижном списке выбрать срок, в течение которого накапливались данные.
- Поставить отметку у пункта «файлы, сохраненные в кэше».
- Подтвердить нажатием «Очистить историю».
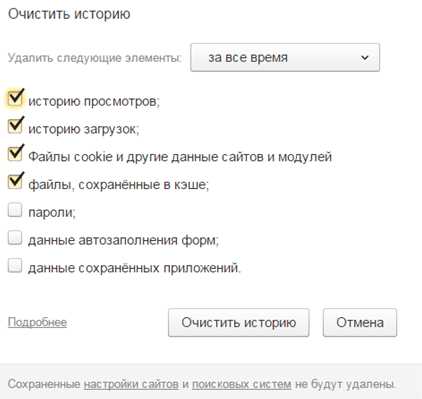
Как видно из данной инструкции все действия не являются трудоемкими и могут быть выполнены в интуитивном режиме даже без обращения к сети Интернет.
it-increment.ru
Как очистить кэш в различных браузерах
Здравствуйте друзья! В этой статье я хочу рассказать Вам о том как очистить кэш в браузерах. Для чего вообще нужно кеширование спросите Вы, ну наверно скажу кратко своими словами, что бы всем было понятно. Кеш в браузерах нужен для того, что бы увеличить скорость загрузки страниц, тех страниц на которые вы уже заходили и просматривали. Как это происходит, Вы зашли на какой то сайт, перед Вами открылась страница, браузер в свою очередь производит кеширование данной страницы, то есть сохраняет содержимое страницы на Ваш жёсткий диск, на жёстком диске отведен объем, который можно легко уменьшить или увеличить в настройках браузера.
При повторном Вами посещении сайта или определенной страницы, браузеру не нужно обрабатывать её полностью затрачивая на это время, потому что содержимое страницы уже обработано и браузеру просто остается отобразить содержимое данной страницы на Ваш экран монитора, единственное на что будет затрачено малое количество времени, так это на то, что браузер просмотрит, не изменилось ли содержимое данной страницы.
Конечно объем отведенный на вашем жестком диске не резиновый и более новое содержимое, которое кеширует браузер, заменяет старое и так происходит всё как по цепочке. Вы спросите, а зачем вообще чистить кеш браузера если он и так зачищает старое содержимое? Кеш чистить желательно, ведь сохраняется очень много различных файлов, которые ну просто Вам не нужны, тем самым подгружая Вашу систему. Ну думаю хватит слов, перейдем ближе к делу.
Как очистить кэш в опере (Opera)
Чтобы очистить кеш в опере, нажимаем на клавиатуре сочетание клавиш Ctrl+F12. Появится окно «Настройки», выбираем вкладку «Расширенные», далее «История», напротив Дисковый кеш, нажимаем кнопку «Очистить». Так же можете поставить галочку «Очищать кеш при выходе», но лучше не ставить. Нажимаем «OK».
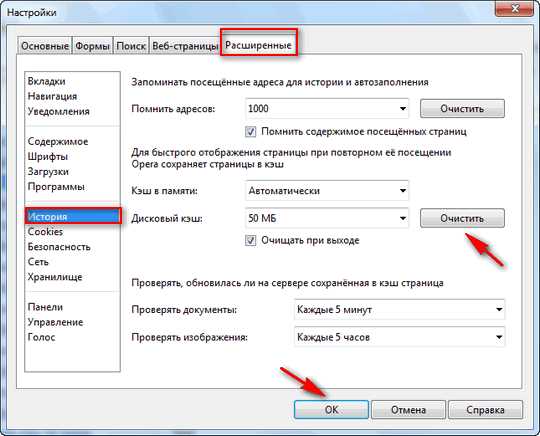
Как очистить кэш в гугл хром (Google Chrome)
Чтобы очистить кеш в гугл хром, нажимаем на клавиатуре сочетание клавиш Ctrl+Shift+Delete. Появится окно «Очистить историю» на против строки «Удалить указанные элементы», выберите «За всё время». Поставьте галочку «Очистить кеш» и нажмите внизу кнопку «Очистить историю».
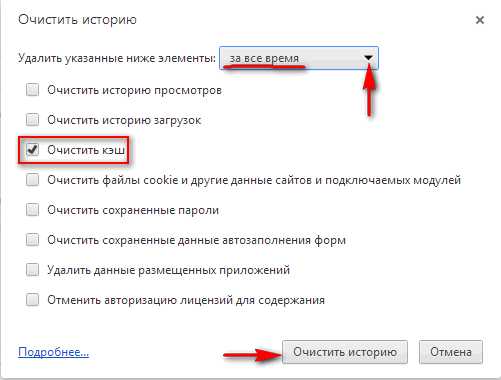
Как очистить кэш в мозиле (Mozilla Firefox)
Чтобы очистить кеш в мозиле, нажимаем на вкладку «Инструменты», выбираем вкладку «Настройки» и вкладку «Дополнительные», «Сеть». Напротив «Кешированное веб-содержимое» нажимаем кнопку «Очистить сейчас».
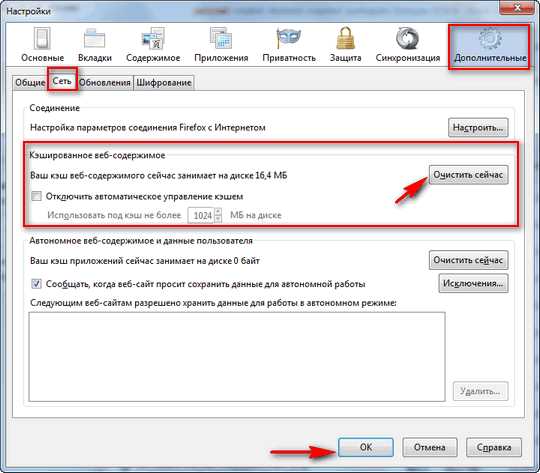
Как очистить кеш в эксплорере (Internet explorer)
Чтобы очистить кеш в internet explorer, открываем internet explorer и нажимаем на пункт «Сервис», выбираем вкладку «Свойства обозревателя».
В окне «Свойства обозревателя» выбираем «Общие» и нажимаем на кнопку «Удалить».

В окне Удаление истории обзора, отмечаем галочкой «Временные файлы интернета» и нажимаем на кнопку «Удалить». Всё, кеш Internet explorer очищен.
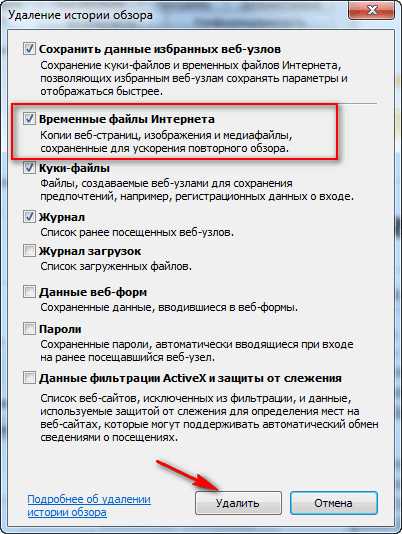
Ну вот и всё, теперь Вы знаете, как очистить кеш в браузерах. На самом деле, для того что бы очистить кеш есть программы с помощью которых можно одним нажатием легко очистить кеш сразу у всех браузеров.))) Хотя бы возьмите программу CCleaner. Но я думаю каждый пользователь компьютера должен для себя знать, как очистить кеш в каждом из браузеров. Друзья подписывайтесь на обновление статей и в следующем материале Вы узнаете, как можно вытаскивать файлы из кэша браузера - подробности в следующей статье. Всем удачи!!!
Если вам понравилась статья или сайт, то будьте добры нажмите внизу статьи «g+».
Хотите получать новые статьи на свой почтовый ящик!
Уже подписалисьwww.cherneenet.ru
Как очистить кэш браузера
| Как очистить кеш |
Если Вам понадобилось чистить кэш браузера, то, наверняка Вы еще не представляете долгая ли это операция и на сколько она сложна.Что касается опасности чего-то повредить, кэш предназначен для того, чтобы хранить там копии загруженных частей web страниц, чтобы перейдя по старому адресу не грузить заново страницу, а получить часть данных из кэша. Поэтому чистка кэша это вопрос чисто технический.
Чистка кэша в популярных браузерах
I.Как очистить кэш в браузере Internet Explorer.Как очистить кэш в IE должны знать все начинающие пользователи потому, что именно они пользуются этим браузером.
1. В меню переходим «Сервис / Свойства обозревателя». (Урок как найти свойства обозревателя в Internet Explorer)2. На закладке «Общие» находим фрейм «История просмотра» и нажимаем кнопку «Удалить».

Как очистить кэш в Internet Explorer - кнопка Удалить
3. Так же можно нажав кнопку «Параметры», настроить кеширование.II. Чистка кеша в браузере Мозила Фаерфокс1. Для начала попадаем в Настройки Мозиллы.
Как очистить кэш в mozilla firefox - находим Настройки
2. Нажимаем на кнопке «Дополнительные», затем переходим на закладку «Сеть» и нажимаем на кнопку «Очистить сейчас».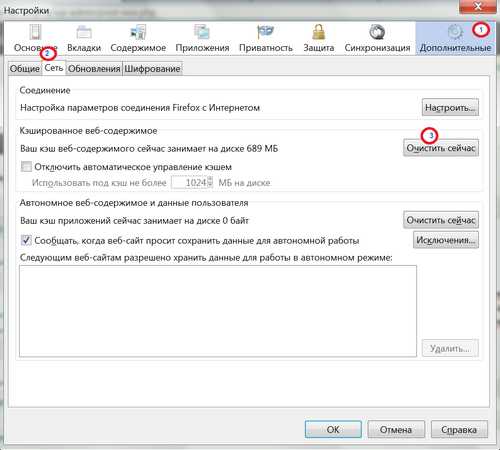
Как очистить кеш в mozilla firefox - кнопка Очистить сейчас
III. Как очистить кеш в браузере Гугл ХромНажимаем на клавиатуре Ctrl + Shift + Del.ИлиНастройки — Инструменты — Удаление данных о просмотренных страницах.
Все, кеш в Google Chrome почищен!
Итак, очистка кеша, это не слишком сложная операция, но в некоторых браузерах — например Google Chrome очень сложно найти ту закладку, куда спрятали команду разработчики.Согласны?
www.lamer-stop.ru
Как почистить кэш планшета и очистить историю браузера
Большинство людей, которые пользуются мобильной техникой или компьютерами, могли слышать слово «кэш» и о том, что его следует чистить. Однако чаще всего они не имеют понятия, что скрыто за этим словом, и для чего он нужен. В материале ниже расскажем, что такое кэш, и как его почистить на планшете.
Для чего нужно чистить кэш
Любое приложение в планшете занимает какое-то место. Для своей работы девайс использует свободное хранилище и с целью увеличения производительности создает файлы, которые оптимизируют работу. Простой пример – кэш галереи с изображениями имеет превью версии всех фотографий или картинок. Когда пользователь открывает галерею, то видит маленькие изображения и после этого открывает нужный ему файл. Если бы галерея не имела кэша, то каждая фотография была бы представлена просто файлом, и пришлось бы искать нужное наугад. Да и открытие одной картинки занимало бы некоторое время. Вполне логичен вопрос – зачем чистить кэш на планшете, если он полезен?

Дело в том, что со временем данные кэша разрастаются и занимают очень много места. Для каждого отдельного приложения объем необходимых данных небольшой, но все файлы вместе имеют внушительный размер, который со временем может разрастить до нескольких гигабайт. Каждый владелец Андроида сталкивался с ситуацией, когда через несколько месяцев пользования свободного места в памяти остается все меньше, хотя ничего не было установлено. Если это случилось, то самое время почистить планшет.
Важно! Чистка кэша само по себе действие полезное, но в процессе могут быть удалены несохраненные данные работающего софта. По этой причине, перед тем как приступать к очистке планшета, все рабочие программы следует остановить.
Какие существуют виды кэш памяти
На планшете Андроид выделяют три типа кэш памяти:
- dalvik;
- системный;
- приложений.
Dalvik кэш – это файлы, которые создаются специальной одноименной системой. В некотором смысле эти данные являются инструкциями, которые позволяют быстрее запустить приложения. Они спрятаны на защищенном разделе памяти, и получить к ним доступ пользователь не может. Их не нужно чистить, так как в противном случае может быть нарушена работа всей системы.
Системный кэш – здесь хранятся данные, которые создаются непосредственно приложениями, то есть отличие в том, что dalvik кэш нужен, чтобы приложения могли работать в принципе, а системный кэш ускоряет их работу. Важно понимать, что системный кэш – это файлы приложений, которые установлены в аппарате по умолчанию, то есть те, которые владелец планшетного ПК удалить не может.
Кэш приложений – это информация, необходимая для быстрой работы приложений, установленных пользователем. Именно эти файлы обычно тормозят систему и захламляют память. Фактически очистить память на планшете – это значит почистить кэш приложений.
Как почистить память
Очистить кэш можно встроенными средствами системы или с помощью сторонних систем. Также можно провести чистку вручную, но это будет не совсем очищение кэша, скорее, пользователь сможет очистить внутреннюю память планшета и историю просмотров в браузерах, они тоже влияют на быстродействие аппарата и количество свободного места. А вот встроенный софт или сторонние приложения выполняют чистку более качественно и работают непосредственно с кэшем.
Очистка вручную
Для того чтобы почистить память вручную, можно воспользоваться файловым менеджером или подключить девайс к ПК, чтобы он определился, как внешняя память. Независимо от способа, задача пользователя следующая – удалить всю ненужную музыку, фото, видео и прочие файлы, например, скачанные документы или книги.
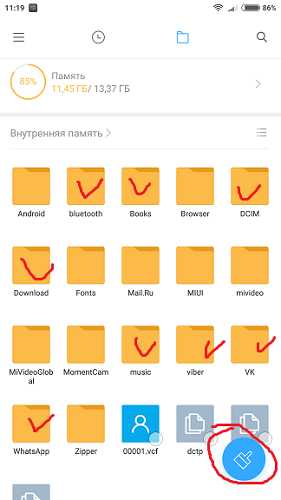
Важно! Нужно внимательно пройтись по папкам мессенджеров, так как в них хранятся данные о голосовых сообщениях, пересланных видео, фото и музыке. Удобнее всего это делать с ПК, последовательно заглядывая в каждую папку и удаляя то, что не нужно. Если есть сомнения относительно назначения файла, то его лучше оставить нетронутым, чтобы не нарушить работоспособность девайса.
Встроенные средства
Любой производитель на операционной системе Андроид устанавливает на девайсе собственный софт для очистки кэша системы, а также отдельных приложений.
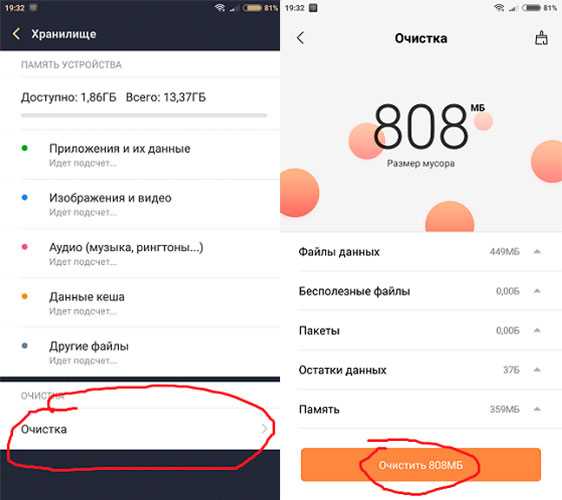
- Чтобы почистить весь кэш, пользователю необходимо войти в настройки системы и найти пункт «память».
- Открыв его, система подсчитает, сколько свободного места осталось на девайсе.
- Здесь же есть пункт «очистка», кликнув по нему, система обнаружит все ненужные файлы и предложит их удалить. По умолчанию, система выбирает те данные, которые созданы приложениями. Но здесь же будут отображаться пользовательские файлы, можно их просмотреть и отметить галочкой ненужные, после чего кликнуть по кнопке «удалить».
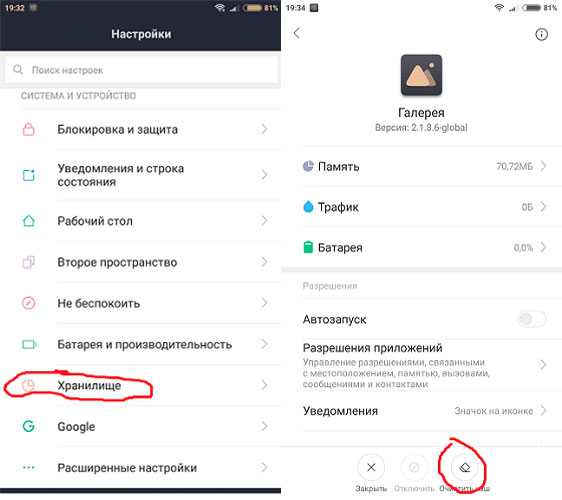
Чтобы почистить кэш отдельного приложения, следует перейти в меню настроек «приложения» и поочередно открывая те, которые следует почистить, нажать на кнопку «очистить кэш». В зависимости от бренда названия пунктов меню могут отличаться, на это влияет фирменная прошивка производителя, но названия будут в целом похожие, поэтому разобраться несложно.
Важно! Очистка кэша приложений возможна только для того софта, который был установлен непосредственно пользователем.
Приложения для чистки софта
Для тех пользователей, которые не хотят чистить девайс вручную или не могут воспользоваться встроенными приложениями, создан целый ряд сторонних программ, которые выполняют аналогичные функции. Среди них популярными являются CCleaner, Clean Master или Power Clean. Это далеко не единственные утилиты, но наиболее распространенные и, судя по отзывам, эффективные. Каждое из этих приложений позволяет осуществить быструю очистку кэша приложений (аналог встроенной очистки) или более детальное удаление, здесь потребуются определенные знания пользователя, чтобы не удалить лишнее. Кроме того, функционал таких программ не ограничивается только лишь чисткой кэша.
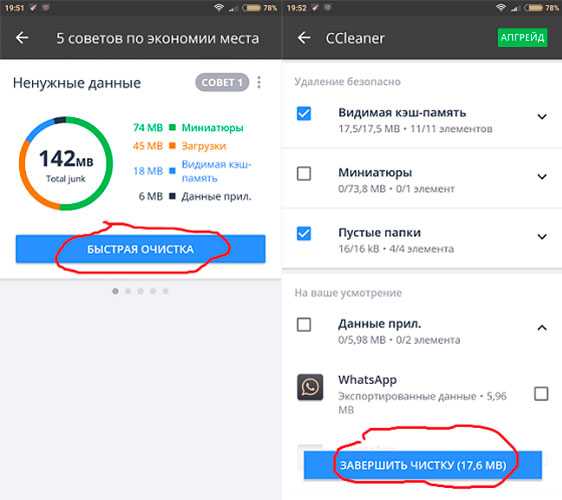
Чистим браузер
Чтобы очистить историю посещений, достаточно зайти в браузер и открыть его настройки. Здесь следует обратиться к пункту «история» и нажать «очистить».
Важно! Очистить историю на планшете можно за определенный период или полностью, кроме того, в дополнительных подменю очистки истории можно выбрать, что еще удалить: сохраненные пароли, изображения, просмотренные недавно видео.
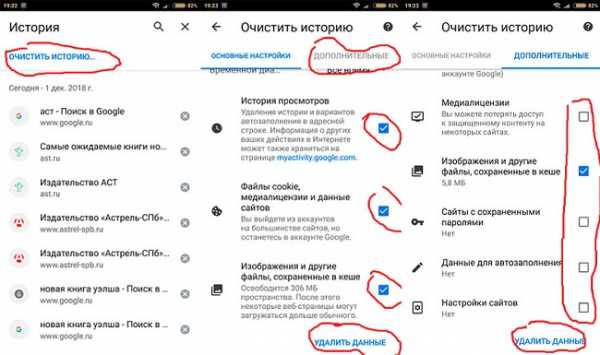
Чтобы девайс стал работать быстрее, следует избавиться от всех данных, а не только удалить информацию о недавно открытых файлах. После выполнения этих действий браузер будет совершенно чистым, то есть для входа на любой сайт придется заново вводить логин и пароль, а также это очистит историю поиска. По мере пользования девайсом в памяти сохраняются запросы владельца, и при следующем наборе текста в строке поиска аппарат сам подсказывает похожие слова. После очистки никаких подсказок некоторое время не будет, пока кэш опять не будет наполнен.
Буфер обмена
Буфер обмена – это место, где хранятся данные, скопированные пользователем или вырезанные для перемещения. В современных устройствах он очищается автоматически, на более старых планшетах Самсунг и LG с версией ОС Android 4.0 в настройках к нему был доступ, что позволяло почистить буфер принудительно.
Популярные планшеты в 2019 году
Планшет Samsung Galaxy Tab A 10.5 SM-T595 32Gb на Яндекс Маркете
Планшет Apple iPad (2018) 32Gb Wi-Fi + Cellular на Яндекс Маркете
Планшет Huawei MediaPad M5 Lite 10 32Gb LTE на Яндекс Маркете
Планшет Apple iPad Pro 10.5 512Gb Wi-Fi на Яндекс Маркете
Планшет Microsoft Surface Pro 5 i5 4Gb 128Gb на Яндекс Маркете
tehnika.expert
инструкции для Гугл Хром, Яндекс и других обозревателей, скриншоты и видео

Если вы самостоятельно не отключали кэширование данных в браузере, то рано или поздно столкнётесь с тем, что кэш накопится в большом количестве и его потребуется очистить. В этом есть свои плюсы и минусы, поэтому сначала надо решить, стоит ли удалять временные файлы или нет.
Стоит ли удалять временные файлы
В кэше браузера сохраняются временные файлы, то есть элементы, которые хранить необязательно, но в некоторых случаях можно и нужно. В нём помещаются cookie-файлы (информация о действиях, данных и активности пользователя), пароли и шаблоны сайтов, то есть он нужен для того, чтобы хранить файлы, которые без него пришлось бы загружать каждый раз.
Например, вы заходите на какой-то сайт, в этот момент в кэш скачивается вся информация о сайте, которая не подлежит постоянному обновлению. Вы переходите по сайту, совершаете какие-то действия и вводите пароли — все постоянные элементы скачиваются в кэш. В следующий раз, когда вы зайдёте на этот же сайт, некоторые данные загрузятся не с сервера сайта, а возьмутся из буфера временных файлов, хранящегося в памяти компьютера. Вследствие этого два плюса: экономится трафик, так как не приходится повторно загружать одни и те же блоки, и страница загружается быстрее, так как достать файлы из кэша легче, чем скачать их с сервера.
В вышеописанном примере вы можете убедиться сами: очистите кэш браузера, зайдите на какой-нибудь сайт, при этом засекая время, требуемое на его загрузку, а после закройте его и снова откройте. Во второй раз сайт откроется быстрее. Это может быть незаметно, если у вас быстрый интернет или на сайте нет объёмных файлов, но разница все равно будет, хоть и небольшая.
Минусы кэша: может вызвать конфликт с сайтом и занимает место на жёстком диске. Первый случай — на сайте изменилась часть дизайна или функциональности, а в буфере остались старые параметры странице, может возникнуть конфликт, сайт откажется работать или будет работать некорректно, но такие ситуации случаются крайне редко. Второй случай — многие браузеры очищают кэш через некоторое время после его загрузки автоматически, но иногда его может накопиться столько, что он начнёт занимать значительный объем диска. Также стоит учитывать, что каждый браузер создаёт свою папку с кэшем, поэтому, если вы посещаете один и тот же сайт с разных браузеров, то каждый загрузит кэш с него на диск в свой раздел.
Как очистить кэш браузера на компьютере
Каждый современный браузер автоматически сохраняет кэш, но его можно очистить через параметры самого браузера или сторонние приложения. Мобильные версии браузеров не исключения, для них действуют те же правила хранения и очищения. Но удаляются временные файлы на компьютере и мобильном устройстве по-разному.
Google Chrome
- Разверните меню браузера и перейдите к истории. Активируйте функцию очищения истории.
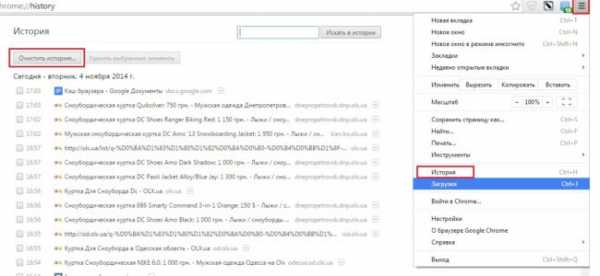
Нажимаем кнопку «Очистить историю» в Google Chrome
- Отметьте галочкой пункт, содержащий слово «кэш», и запустите удаление.
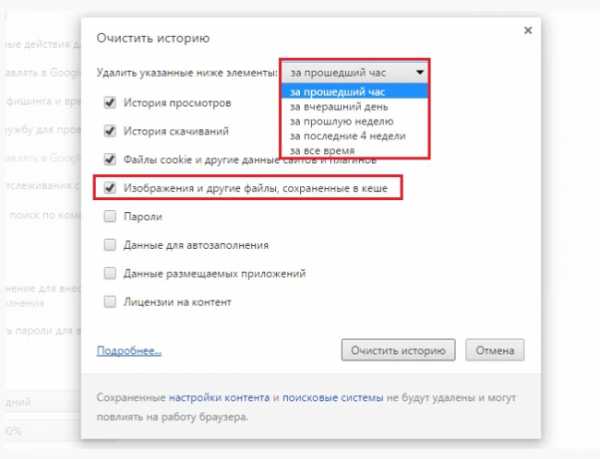
Отмечаем, что надо удалить кэш, и начинаем удаление
Видео: очищение кэша
Яндекс.Браузер
- Разверните меню браузера и перейдите к истории. Активируйте функцию очищения истории.
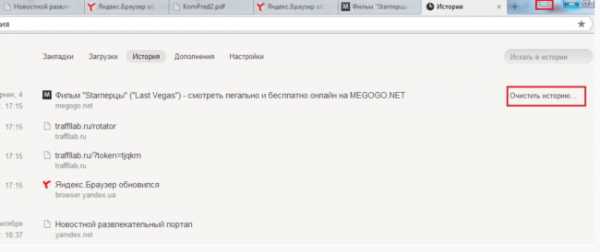
Кликаем по кнопке «Очистить историю» в Яндекс Браузере
- Отметьте галочкой пункт, содержащий слово «кэш», и запустите удаление.
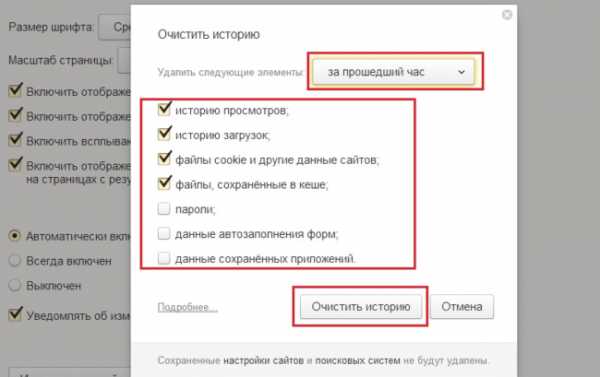
Отмечаем пункт «Кэш» и удаляем историю
Opera
- Через меню браузера откройте историю посещений.
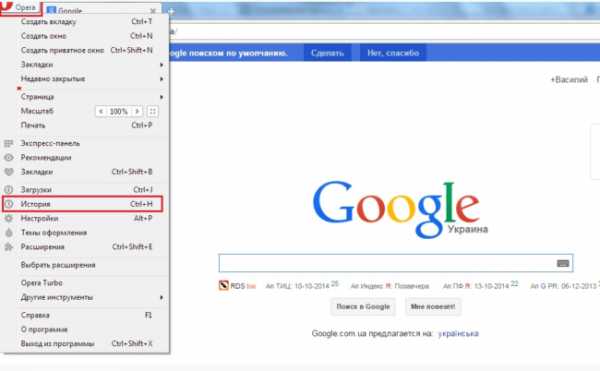
Открываем историю Opera
- Перейдите к очищению.
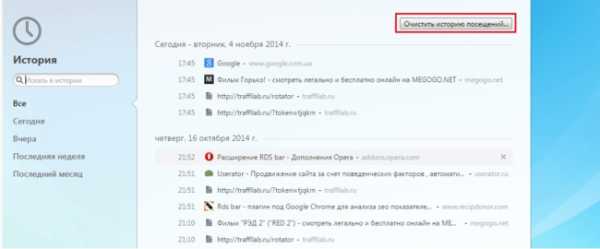
Нажимаем кнопку «Очистить историю посещений…»
- Укажите, что необходимо очистить кэш.
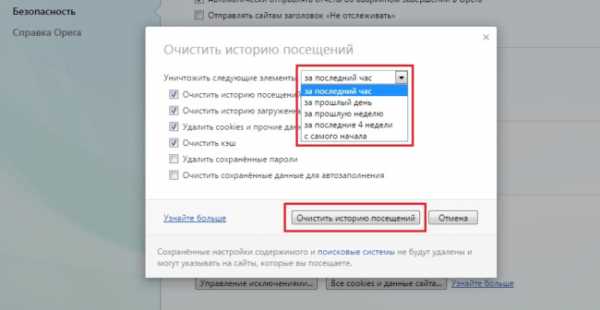
Отмечаем кэш и очищаем Opera
Firefox
- Развернув меню обозревателя, перейдите к блоку «Журнал» ит кликните по кнопке «Удалить историю».
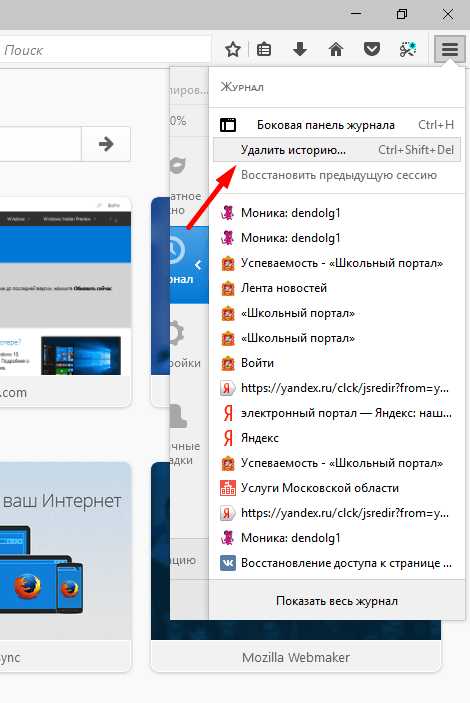
Нажимаем кнопку «Удалить историю…» в Firefox
- В развернувшемся окошке отметьте пункт «Кэш» и завершите очищение.

Выбираем, за какой срок удалить кэш, и запускаем процесс
Safari
- В меню программы выберите пункт «Сбросить Safari».
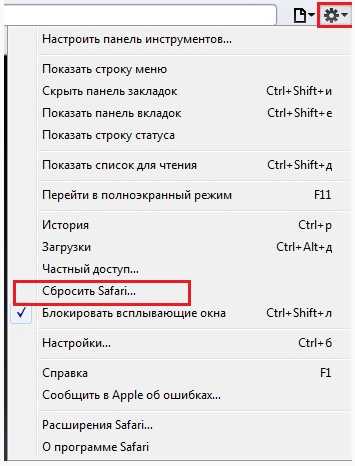
Выбираем пункт «Сбросить Safari»
- Отметьте, что нужно удалить все данные веб-сайта, тексты автозаполнения веб-форм, сохранённые имена и пароли, а также все значки веб-сайтов. Завершите очищение, нажав кнопку «Сбросить».

Указываем, что надо очистить, и удалите кэш
Internet Explorer
- Кликните по шестерёнке, перейдите к пункту «Безопасность», а после к подпункту «Удалить журнал браузера».
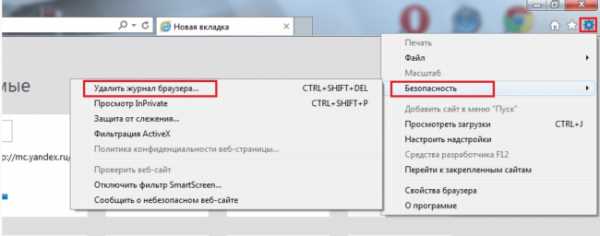
Нажимаем кнопку «Удалить журнал браузера»
- Укажите, что нужно стереть временные файлы, и кликните по кнопке «Удалить».

Отмечаем пункты кэша и очищаем браузер
Edge
Edge — десятая, крайняя версия IE, но очищение в нём осуществляется немного иначе, чем в предыдущих версиях браузера от Microsoft:
- Откройте настройки.
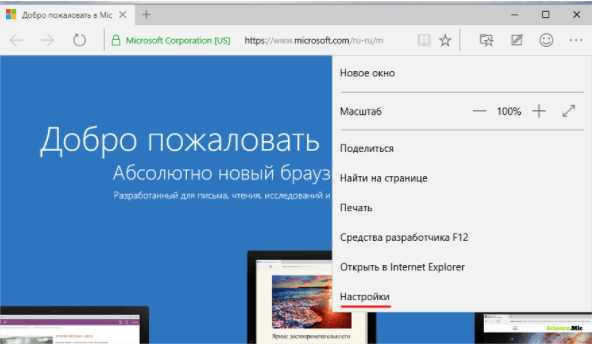
Открываем настройки Edge
- В блоке «Конфиденциальность» используйте кнопку «Очистить данные браузера».
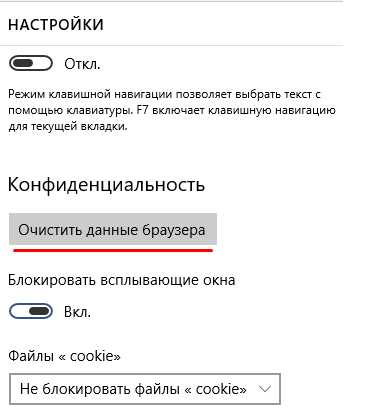
Нажимаем кнопку «Очистить данные браузера» в Edge
- Отметьте, что надо удалить временные файлы, и завершите процедуру.
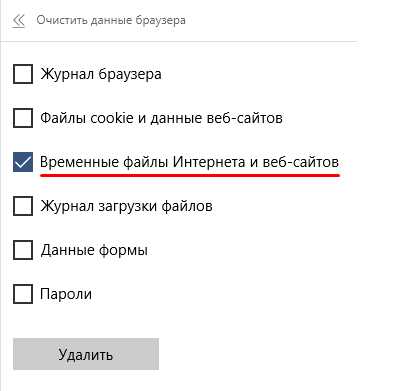
Удаляем временные файлы в Edge
Таблица: горячие клавиши, вызывающие очистку буфера временных файлов
Очистка через сторонние программы
Если вышеописанные способы вам по каким-то причинам не подошли, то вы можете использовать дополнительные бесплатные программы. Например, CCleaner: скачав и запустив приложение, откройте стартовую страницу «Очистка», отметьте все пункты, имеющиеся в блоке вашего браузера, и кликните по кнопке «Очистить». Готово, после завершения процесса временные файлы будет удалены.
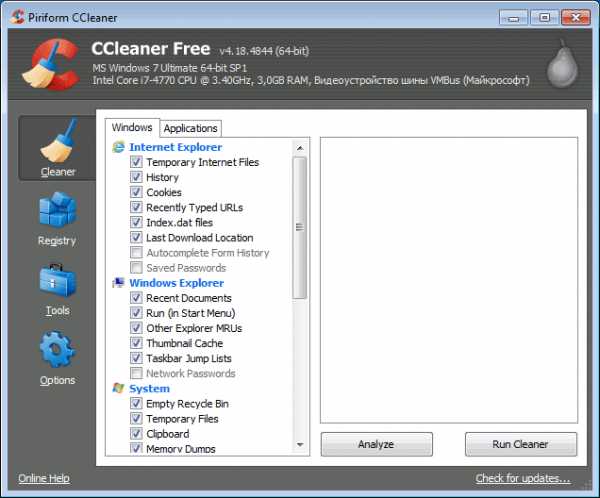
Удаляем кэш браузера через CCleaner
Более подробное руководство по работе с программой CCleaner в нашем материале: http://www.2dsl.ru/programms/11460-kak-zayti-v-reestr-windows-7.html
Также можно использовать другие настолько же простые программы: Kaspersky Cleaner, SlimCleaner Free, Clean Master for PC.
Чистка временных файлов на Android
Чтобы очистить кэш любого веб-сёрфера на Android, достаточно выполнить следующие действия:
- Откройте настройки устройства и перейдите к блоку «Приложения».
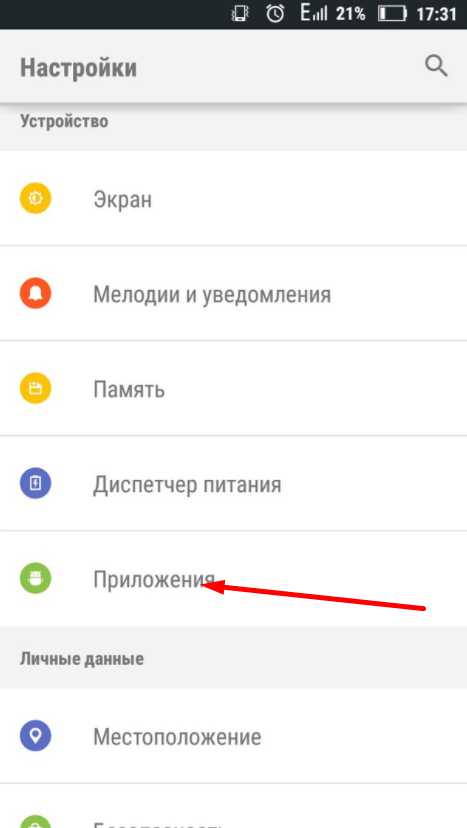
Открываем раздел «Приложения»
- Найдите в общем списке нужный браузер и нажмите на него.
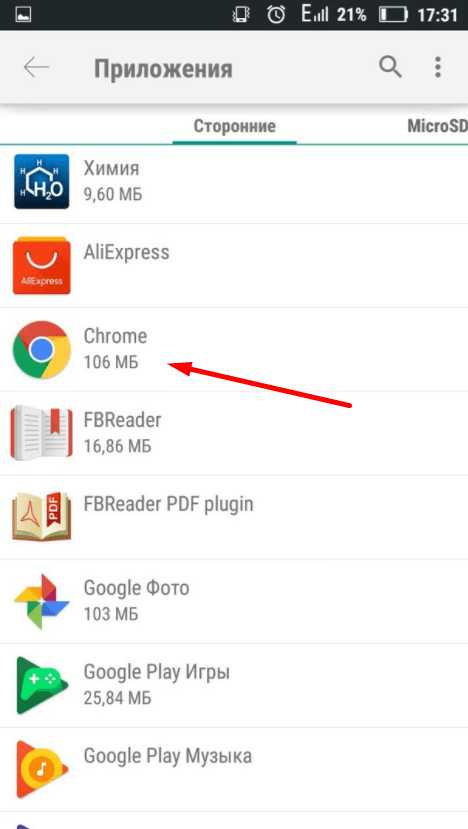
Находим и выбираем браузер
- Используйте кнопку «Очистить кэш». Готово, временные файлы будут стёрты.
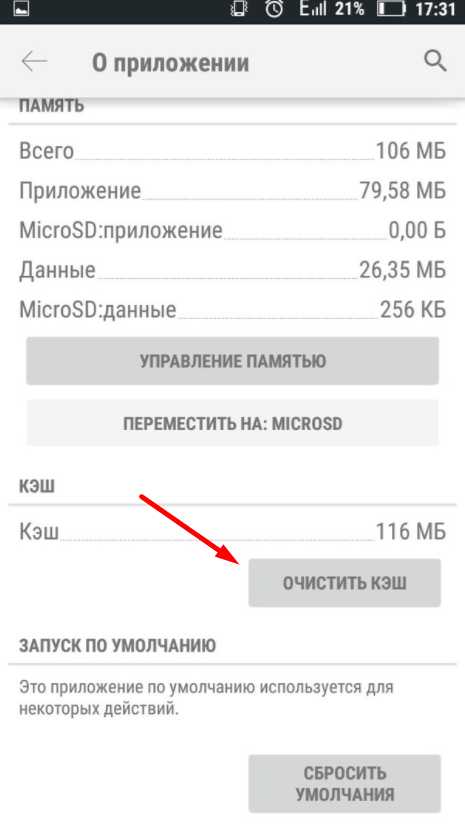
Нажимаем кнопку «Очистить кэш» в параметрах приложения
Вам также может быть интересна статья о том, как почистить буфер обмена на Android-устройствах: http://www.2dsl.ru/faq/mobile/10688-kak-rabotat-s-buferom-obmena-v-android.html
Как выполнить очистку на IOS
На всех устройствах IOS используется обозреватель Safari, очистить его можно следующими действиями:
- Находясь в настройках устройства, выберите блок Safari.
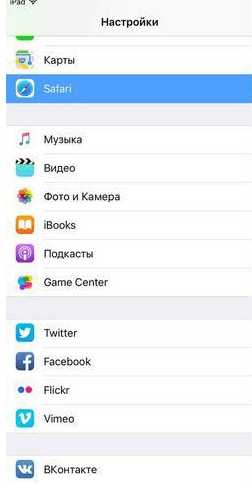
Открываем раздел Safari
- Используйте функцию «Очистить историю и данные сайта», чтобы удалить временные файлы.
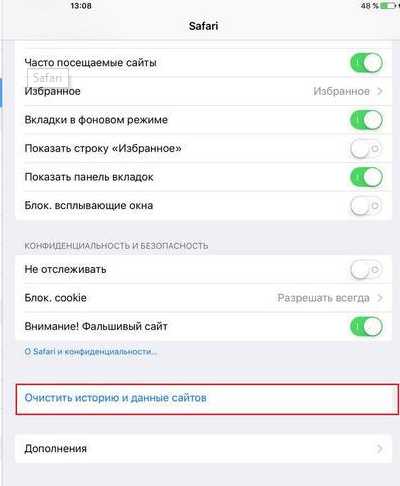
Нажимаем кнопку «Очистить историю и данные сайта»
Что делать, если кэш не удаляется
Проблема с очисткой буфера временных файлов может возникнуть в том случае, если в данный момент открыт сайт, использующий содержащиеся в кэше файлы. Поэтому достаточно закрыть все вкладки, возможно, перезагрузить браузер и повторить попытку удаления. Если это не помогло, то перезагрузите компьютер, перезапустив тем самым все процессы системы, и повторите попытку.
Ещё один вариант — использовать одно из предложенных выше приложений, которое позволит удалить хранилище любого браузера.
Кэш — полезная функция, позволяющая сохранить трафик и ускорить загрузку страниц. Но за его количеством надо следить, чистить буфер, когда его скопится слишком много. Удалить его можно через сам браузер, настройки мобильного устройства или стороннее приложение.
Оцените статью: Поделитесь с друзьями!www.2dsl.ru
- Stretch программирование
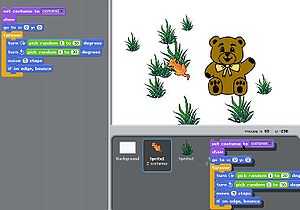
- Почему на ноутбуке плохо работает wifi
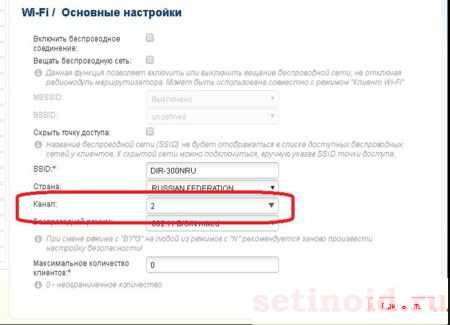
- Виндовс 7 от виндовс 10

- Как удалить центр обновления windows 7
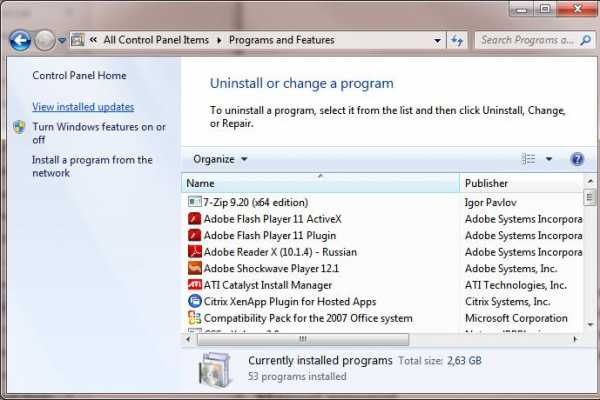
- Раздача интернета с ноутбука по wifi windows 10
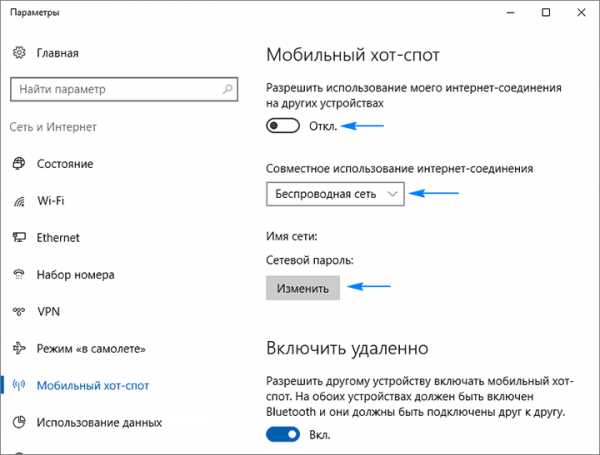
- Видео компьютерные сети

- Ос как виртуальная машина
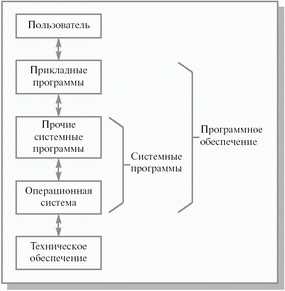
- Обучение в it сфере

- Как к телевизору samsung подключить компьютер

- Что это ssrs
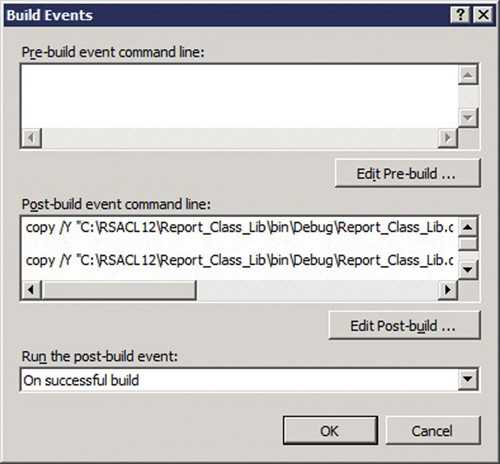
- Сетевой адаптер это что

