Почему постоянно открывается Яндекс.Браузер в новом окне? Как сделать чтобы браузер не открывался сам яндекс
возможные причины и методы решения проблемы
На настоящий момент в мире существует множество самых различных вирусов и вредоносного программного обеспечения, способных навредить персональному компьютеру человека, замучить его постоянно появляющейся рекламой или как минимум доставить немало хлопот.
Наверняка многие пользователи ПК сталкивались с разного рода вирусами — некоторые из них менее вредны, а некоторые могут быть необычайно назойливыми. К примеру, так называемые рекламные вирусы. Их наличие на компьютере жертвы приводит к появлению излишне большого количества навязчивой рекламы или к тому что браузер открывается сам по себе, причём абсолютно автоматически, без вашего ведома.
 Что же делать в такой ситуации, когда компьютер заражён рекламным вирусом класса adware?
Что же делать в такой ситуации, когда компьютер заражён рекламным вирусом класса adware?
На помощь вам придёт эта статья, прочтя которую до конца, вы запросто сможете очистить свой персональный компьютер от всех надоедливых, вредоносных вирусов и решить проблему с тем, чтобы браузер больше не запускался сам по себе.
Решение проблемы
Проблема с автоматическим, самопроизвольным открытием, например, Яндекс-браузера может быть достаточно надоедливой. Особенно в той ситуации, когда вам уже удалось удалить сам источник проблем благодаря запуску автоматической проверки на вирусы за счёт, к примеру, установленного антивируса на ваш компьютер. Однако зачастую этого может быть недостаточно для полного удаления рекламного вируса.
Всё дело в том что помимо самого заражённого файла, на компьютер пользователя вирус также устанавливает определённые команды по изменению конфигурации программ и делает это, как правило, в первую очередь. За счёт этого даже в случае, когда сам заражённый файл будет удалён благодаря работе какого-нибудь антивируса, тем не менее проблема с самопроизвольным открытием браузера может со временем появиться вновь. Однако обо всём по порядку. Рассмотрим поподробнее методы решения проблемы.
Способ 1 — Программа AdwCleaner
Зачастую сейчас для решения проблемы относительно того почему, например, Яндекс-браузер запускается сам по себе и открывает рекламные сайты или устанавливает совершенно не нужные вам, засоряющие компьютер программы, многие советуют воспользоваться услугами программы AdwCleaner, которая как раз специализируется на очистке персональных компьютеров от таких вот рекламных вирусов. При этом утилита производит грамотную и аккуратную очистку реестра от всех следов вредоносных программ.
Программу AdwCleaner можно скачать совершенно бесплатно с сайта http://adwcleaner.ru.
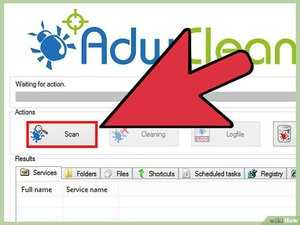 Утилита обладает максимально простым, доступным и интуитивно понятным интерфейсом. После того как программа будет скачана с сайта и установлена на ваш персональный компьютер, нажмите на кнопку «Scan» и запустится сканирование ПК на наличие вредоносных рекламных файлов и вирусов.
Утилита обладает максимально простым, доступным и интуитивно понятным интерфейсом. После того как программа будет скачана с сайта и установлена на ваш персональный компьютер, нажмите на кнопку «Scan» и запустится сканирование ПК на наличие вредоносных рекламных файлов и вирусов.
Нажав же на кнопку «Cleaning» после процесса сканирования, вы очистите, то есть удалите с вашего компьютера все найденные вирусы и нежелательные файлы. После того как очистка завершится, и компьютер будет перезагружен, программа AdwCleaner выдаст отчёт о проделанной работе.
Способ 2 — Самостоятельное удаление подозрительных программ
Совсем не лишним будет также проверить свой компьютер на наличие всяческих вредных, совершенно не нужных и подозрительных программ которые могут попасть через какие-либо пиратские или вредоносные сайты.
 Осуществить это можно просто перейдя в раздел «Пуск», затем «Панель управления» и «Удаление программ». Должно будет появиться специальное окно со списком всех установленных на ваш компьютер программ.
Осуществить это можно просто перейдя в раздел «Пуск», затем «Панель управления» и «Удаление программ». Должно будет появиться специальное окно со списком всех установленных на ваш компьютер программ.
Если какая-то из программ имеет странное название или кажется вам подозрительной, немедленно удаляйте её, однако, будьте осторожны в своём выборе и не удалите случайно что-нибудь нужное. Узнать наверняка является ли программа полезной или, наоборот, вредоносной можно просто введя её название в любом интернет-поисковике и почитав повнимательнее о самой программе.
Способ 3 — Очистка автозагрузки
После удаления всех вредоносных программ и вирусов важным моментом является проверка меню автозагрузки компьютера, в которой рекламные вирусы могли оставить свои следы, и если это меню не очистить от них, то проблема запросто может появиться вновь. Для того чтобы избежать такой проблемы, нужно проделать следующие манипуляции:
- Откройте панель «Пуск» и в строке поиска наберите msconfig.
- Откроется встроенная в Windows программа отображения конфигурации вашей системы.
- Перейдите на вкладку автозагрузка.
- Внимательно изучите список программ, которые открываются сами по себе всегда когда вы включаете свой персональный компьютер и в случае если та или иная программа кажется вам подозрительной снимите с неё галочку. В таком случае программа не будет включаться вместе с запуском компьютера. Удаление программ из автозагрузки может существенно ускорить процесс запуска Windows и улучшить работу компьютера в целом. Главное — убедитесь в том что программа однозначно вредоносная, предварительно поискав информацию про неё в интернете.
- После того как выбор будет сделан, нажмите на кнопку «ОК».
- Утилита предложит перезагрузить компьютер для сохранения изменений. Выберите один из вариантов — перезагрузить сейчас или позже, в случае если у вас есть ещё незаконченные дела.
Способ 4 — Расширения браузеров
В современном мире вирусы могут оказаться даже внутри вашего любимого браузера, будь то, к примеру, Яндекс или Google Chrome. Это также может привести к тому, что данная программа для работы в интернете начнёт сама открывать разного рода сайты с рекламой, о существовании которых вы даже и не подозревали. Чтобы всего этого избежать, нужно убедиться в том, что в расширениях для браузера нет следов вредоносных программ.
Рассмотрим вначале порядок действий для браузера Google Chrome.
- Для начала откройте сам браузер обычным, привычным для вас методом.
- Откройте панель «Настройка и управление Google Chrome». Для его открытия найдите меню в виде трёх вертикально расположенных точек которые, как правило, находятся прямо под красным крестиком, обозначающим закрытие браузера.
- После того как меню будет открыто найдите там пункт «Дополнительные инструменты» и затем перейдите в раздел «Расширения».
- Откроется специальная панель со всеми имеющимися у вас в браузере расширениями.
- Удалите или снимите галочки с параметра «Включено» с тех расширений, которые, по вашему мнению, являются лишними или даже вредоносными. Имейте в виду, что по умолчанию, когда браузер только-только установлен и прекрасно работает, автоматически включено только лишь несколько (не более трёх) расширений, навроде Google-документов или презентаций.
 Порядок действий относительно того, чтобы убрать лишнюю рекламу и вредоносные расширения из браузера Яндекс, несколько отличается. Мало того, изначально в этом браузере включена такая функция, которая позволяет всем установленным расширениям работать в автономном режиме даже после закрытия самого браузера, а это может в целом существенно снизить быстродействие вашего персонального компьютера.
Порядок действий относительно того, чтобы убрать лишнюю рекламу и вредоносные расширения из браузера Яндекс, несколько отличается. Мало того, изначально в этом браузере включена такая функция, которая позволяет всем установленным расширениям работать в автономном режиме даже после закрытия самого браузера, а это может в целом существенно снизить быстродействие вашего персонального компьютера.
Особенно при таких условиях что у вас в браузере включено много лишних расширений, в том числе, например, вредоносных. А также установленное расширение с рекламой тоже, в свою очередь, может являться причиной автоматического включения браузера без вашего ведома.
Для решения проблем с Яндекс-браузером необходимо сделать следующие действия:
- Откройте браузер привычным для вас способом.
- Зайдите в панель «Меню» и после найдите там пункт «Дополнения». Необходимая вам панель с настройками находится слева от значка «—», обозначающим сворачивание браузера.
- Затем вам нужно будет опуститься в самый низ страницы и в пункте «Из других источников» вы увидите список всех расширений которые установлены на этот браузер. Точно так же, как и в случае с Google Chrome, уберите все кажущиеся вам подозрительные расширения.
Дело всё в том, что расширение вовсе не обязательно выбирается и устанавливается в браузер вами самостоятельно. Зачастую бывает так, что пользователь может установить на свой компьютер какую-нибудь программу, скачанную с недобросовестного сайта, и вместе с этой программой, по невнимательности, на компьютер также устанавливаются ненужные вредоносные расширения или рекламные приложения.
komp.guru
Не открывается Яндекс Браузер на компьютере
Возникающие программные неполадки на компьютере всегда нужно устранять, если это актуально. Одна из проблем, которая появляется с конкретным программным обеспечением – «не открывается Яндекс браузер», нужно разобраться, что делать в данном случае.
Для начала пользователю необходимо определить причину неисправности ПО, а потом нужно устранить конкретную проблему. Инструкцию вы найдете ниже.
Основные причины, почему не открывается Яндекс браузер
- Установка программы прошла некорректно;
- Программное обеспечение несовместимо с вашей системой или конфигурацией компьютера;
- Наличие ошибок в параметрах браузера;
- Вирусы в системе.
Если система не воспринимает браузер, либо есть вероятность ошибочной установки, то самыми оптимальный вариантом является переустановка обозревателя. Скачать актуальную версию браузера от Яндекс можно по указанной ссылке, либо с официального сайта.
Если у вас не открываются какие-то сайты, убедитесь в их работоспособности на других браузерах, так как они могут временно не работать или быть заблокированными.
Проверьте файл HOSTS, где хранятся параметры сопоставления имена узлов с IP-адресами. Простыми словами, если вирусы изменят содержимое этих файлов, то на некоторые сайты, либо вообще все, вы не попадете. Стандартный вид файла hosts выглядит таким, каким показан на этой странице.
Последний вариант, который может использовать пользователь для устранения неисправности в обозревателе – проверка компьютера на вирусы. Одного антивируса будет недостаточно. Во-первых, проведите полную проверку системы с помощью установленного антивирусного средства, а потом загрузите следующие утилиты, которыми нужно провести поиск вредоносного ПО: AVZ, Dr. Web Cureit и Kaspersky Virus Removal Tool.
Загрузка последней версии Яндекс браузера для определённых устройств
Чтобы заходить на любые интернет-страницы с разных устройств, почти у каждого браузера есть не только настольные варианты приложения, но и мобильные. То есть, браузер может работать на смартфонах и планшетах на Android и iOS, а также на компьютерах и ноутбуках от Windows 7 до Windows 10.
Если у вас не открывается Яндекс Браузер и на смартфоне, то просто переустановите приложение, либо очистите кэш.
Если не открываются вкладки
Если при нажатии на значок открытия новой вкладки она не открывается, возможно, компьютер заражен вирусом, а как исправить данную проблему уже написано выше.
Что делать, если Яндекс браузер сам открывается
Помимо того, что браузер не открывается, есть противоположная проблема, когда Яндекс браузер сам открывается, так почему это происходит?
Основные причины обычно связаны с вирусами, так как неправильные настройки программы не могут влиять на ее автоматическое открытие. Итак, вот действия, которые необходимо провести для устранения проблемы:
Проверить систему на вирусное программное обеспечение. Для этого можно использовать средства, которые я описывал выше, а также другие антивирусы, например, AVG Antivirus Free, Comodo Internet Security или Avira.
Проверка инструмента «Планировщик заданий»
В Windows существует функция «Планировщик заданий». Из названия понятно, что с помощью него создается расписание на выполнение определённого действия в какой-то момент времени.
Запустить планировщик можно с помощью ввода это фразы в поиске системы. После запуска в «Библиотеке планировщика» с правой стороны окошка находим задания, относящиеся к Яндекс Браузеру.
Если там есть задача на выполнение обновлений или запуска браузера, просто удаляем её и перезагружаем компьютер.
Нарушение свойств ярлыка обозревателя
Не обнаружив вирусы с помощью антивируса, это не значит, что их в системе может не быть. Некоторые вирусы не поддаются выявлению, возможно это какие-то рекламные вредоносы. Есть проблема в изменении свойств ярлыка. Добавляются строчки на выполнение определённого действия. Исинный ярлык браузера вообще может быть замен ярлыком bat-файла, который вирусом не является.
Перейдите в свойства ярлыка Яндекс Браузера и проверьте строчку «Объект» и «Рабочая папка». В первом случае не должно быть расширения «.bat», во втором должен быть путь до реального расположения файлов браузера, а не на какие сайты.
Очистка реестра
Очень сложно определить проблемы в реестре, но, если они есть, от них можно избавиться, используя утилиты CCleaner. Скачать можно с официального сайта.
В разделе «Реестр» нажимаем кнопку «Поиск проблем». Если видите много строчек, жмём кнопку «Исправить выбранное».
Будет предложено создать резервную копию. Лучше сделать этого, чтобы избежать проблем после перезагрузки компьютера.
Проверка расширений Яндекс Браузера
Если в обозревателе много установленных расширений, необходимо некоторые удалить или отключить, а потом проверить исправность программы. Также некоторые рекламные вирусы самостоятельно встраивают ненужные дополнения с рекламой.
Зайдите в меню браузера и перейдите в «Дополнения».
Найдите те дополнения, которые вы устанавливали и, которые вам не нужны.
В будущем будьте аккуратны, когда устанавливаете любую программу с выбором дополнительных пунктов во время установки. Смотрите внимательно на галочки, так как некоторые пункты подразумевают установку различных баров, расширений и программ.
Сброс и переустановка Яндекс Браузера
Если вышеуказанные методы не помогли, остаётся два варианта – сброс браузера или переустановка. В первом случае вы заходите в настройки программы и в самом низу ищите опцию «Сбросить настройки».
Если эта процедура не помогла избавиться от проблем, тогда с помощью инструмента Uninstall Tool полностью удаляем браузер и скачиваем по новой.
Теперь вы знаете, что делать, когда не открывается Яндекс Браузер или наоборот, сам запускается.
https://computerinfo.ru/ne-otkryvaetsya-yandeks-brauzer-chto-delat/https://i2.wp.com/computerinfo.ru/wp-content/uploads/2017/11/ne-otkryvaetsya-yandeks-brauzer-chto-delat-11.png?fit=700%2C358&ssl=1https://i2.wp.com/computerinfo.ru/wp-content/uploads/2017/11/ne-otkryvaetsya-yandeks-brauzer-chto-delat-11.png?fit=300%2C153&ssl=12017-11-22T17:24:05+00:00EvilSin225Windowsне открывается яндекс браузер,сам открывается браузер яндексВозникающие программные неполадки на компьютере всегда нужно устранять, если это актуально. Одна из проблем, которая появляется с конкретным программным обеспечением – «не открывается Яндекс браузер», нужно разобраться, что делать в данном случае. Для начала пользователю необходимо определить причину неисправности ПО, а потом нужно устранить конкретную проблему. Инструкцию вы найдете ниже. Основные...EvilSin225Андрей Тереховandrei1445@yandex.ruAdministratorКомпьютерные технологииПохожие статьи
computerinfo.ru
Открываются вкладки с рекламой в Яндекс браузере: причины, удаление
Если у вас открываются вкладки с рекламой в Яндекс Браузере, то у вас на ПК присутствуют вредоносное ПО. Страницы – рекламного характера. Предлагают различные товары или информируют о быстром заработке в интернете. Как избавиться от этого?
Поможет ли антивирус?
Браузер открывает самопроизвольно страницы из-за вируса. Логично было бы воспользоваться антивирусом, установленным на ПК, то есть провести глубокое сканирование. Однако антивирусы зачастую не видят подобного рода программы.
Тем не менее, запустить проверку точно не помешает, так как могут обнаружиться и другие проблемы.
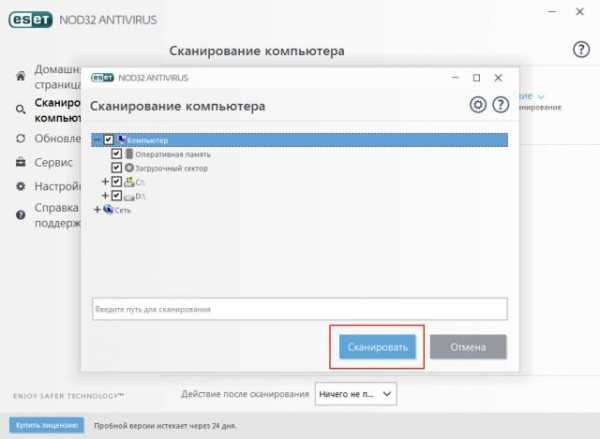
Если антивирус найдет вредоносное ПО, то тут же удалит его. Так как наша цель немного другая – убрать рекламу – мы идем дальше.
Дополнительная помощь
С рекламными вкладками следует бороться при помощи утилит, которые отслеживают шпионские модули на компьютере. Рассмотрим две из них – AdwCleaner, Malware и AVZ.
AdwCleaner
- Перейдите на официальный сайт: http://adwcleaner.ru. Скачиваем и устанавливаем программу.
- Откройте утилиту и нажмите на кнопку «Сканировать».
- Проведите очистку и перезапустите ПК. Открываем браузер и проверяем, исчезла ли реклама.
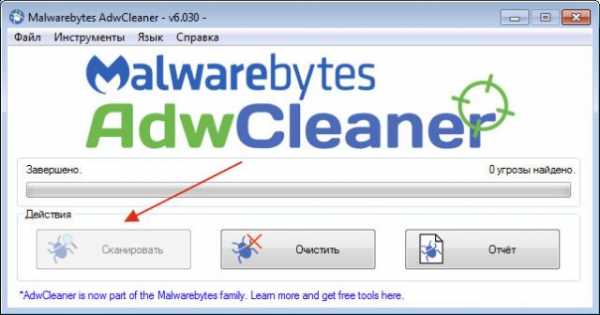
AVZ
- Загружаем софт и открываем.
- Кликаем по кнопке «Пуск» в окне программы.

Malwarebytes
Устанавливаем на компьютер эту программу. Официальный ресурс: https://ru.malwarebytes.com. Нажимаем на «Бесплатная загрузка». Принцип работы с этой программой идентичный: проверяем, удаляем или переносим в карантин, а потом перезапускаем компьютер.
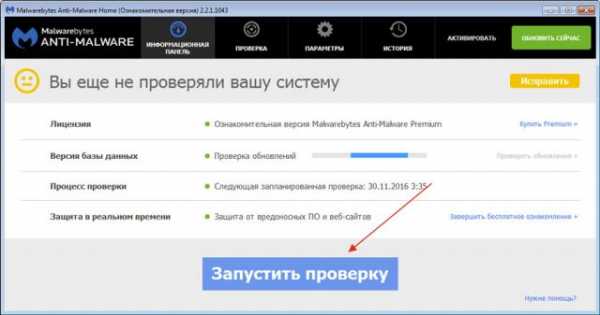
Эти программы не конфликтуют с основным антивирусом, поэтому при проверках не нужно его отключать. Единственное условие – не включайте сразу две проверки.
Удаление угроз в ручном режиме
Как правило, после проверки системы вышеуказанными программами проблема исчезает. Бывают, конечно, и исключения – окна открываются все равно. Почему так происходит? Скорее всего, вирус, который находится на вашем компьютере, редкого типа и распознается поэтому как безопасный код. В таких случаях нужно взяться за ручную чистку. Что конкретно делаем?
Для начала обратимся к Диспетчеру задач. Каким образом он открывается?1.Зажимаем комбинацию Ctrl+Alt+Del. Выбираем раздел «Диспетчер задач».
2.Переключаемся на блок «Процессы».

3.Ищем подозрительные процессы. Если сомневаетесь, подозрительный или нет, вбейте в любую поисковую систему название этого процесса и сразу получите информацию о нем.
4.Теперь нажимаем правой клавишей по процессу, чтобы открыть папку с включенным файлом. Скопируйте ее адрес или запишите где-то в отдельном месте.

Что нужно сделать после этого?1.В Пуске вбиваем msconfig.
2.Переходим на вкладку «Автозагрузка». Отключаем ненужные элементы.
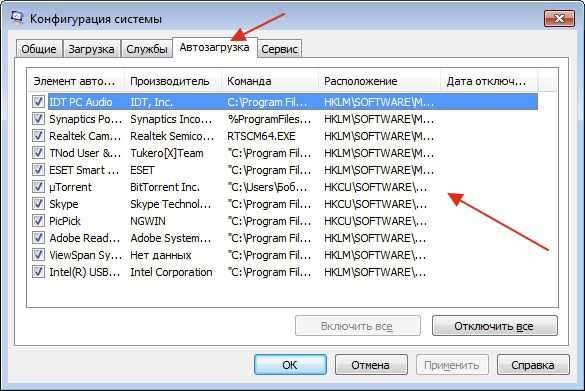
3.В разделе «Загрузка» ставим отметку рядом с «Безопасный режим». Перезапускаем компьютер.

4.Открываем меню «Свойства папок» и ставим отметку рядом с «Отображать скрытые и системные папки». Затем заходим обратно в папку, расположение которой записали, и удаляем все, что там есть.

5.Открываем Редактор реестра. В строке «Найти» вводим название файла. Все найденные записи нужно удалить.
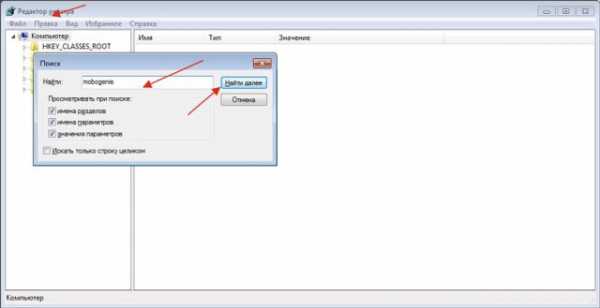
6.Открываем меню «Службы». Найти его можно через Пуск опять же. Останавливаем подозрительные службы.
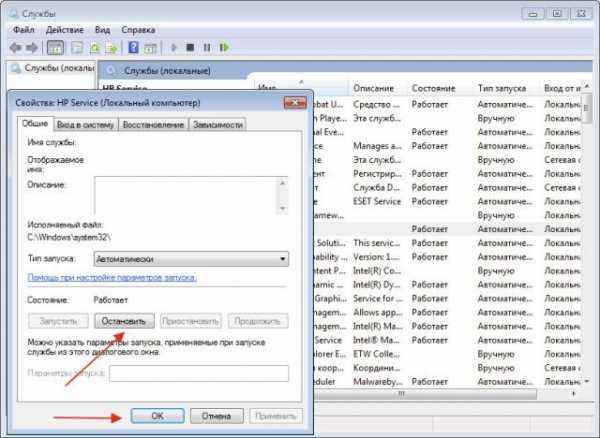
7.Перезапускаем ПК.
Исправление файла hosts
Если вкладки так и выскакивают, откройте файл hosts. Скопируйте путь к файлу в строку Проводника: Windows\System32\drivers\etc\hosts.
- Запускаем файл через программу Блокнот или иной текстовый редактор. Открытие должно быть от имени администратора.
- Убираем все, что расположено под последним символом «#». Сохраняем изменения в файле. Если система не дает этого сделать, сохраняем отдельным файлом в другом месте, а затем подменяем их.

Постоянно открывающиеся окна с рекламой в Яндекс Браузере не могут не раздражать. Решить проблему помогут специальные утилиты, предназначенные для поиска шпионских модулей.
brauzerok.ru
Как отключить автозапуск яндекс браузера: рекламный вирус
 Если при запуске системы у вас включается браузер с какой-то определённой страницей зачастую рекламного характера или с клубничкой, то это однозначно, вирусное заражение.
Если при запуске системы у вас включается браузер с какой-то определённой страницей зачастую рекламного характера или с клубничкой, то это однозначно, вирусное заражение.
Браузер Яндекс не прописывается в автозагрузку.
Поэтому прежде чем искать кнопку отключения автозагрузки Яндекса необходимо провести полное сканирование компьютера на вирусы.
После сканирования, если угроза удалена, а браузер всё так же запускается при старте системы, и ещё отправляет посмотреть вас какое-нибудь кино или в интернет-магазин, здесь придётся потрудиться.
Теперь по порядку, очисть от вирусов ваш браузер, и ваш компьютер поможет антивирус Malwarebites Anti-malware.
Скачиваете, устанавливаете. Установка простая, и не требует каких-то особых знаний, но есть один нюанс. Перед первым запуском, в окне мастера установки нужно снять галочку с пункта «Включить бесплатный тестовый период».

- Сканируете свой компьютер на наличие вирусов, при обнаружении таковых, удаляете – лечите. После чистки программа предложит перегрузить компьютер, отложите это действие пока не почистите автозагрузку и запланированные задачи, иначе всё это «добро» снова вернётся вам в компьютер.

Как избавиться от автозапуска на примере браузера Яндекс
После чистки от вирусов нужно убрать всё лишнее и подозрительное из автозагрузки. Вредоносные программы имеют свойство тянуть с собой кучу ненужного, а иногда и вредного хлама, который без ведома владельца ПК прописывается в автозагрузке и не только доставляет неудобство, загружая всё это добро вместе с системой, но и может серьёзно навредить.
- В первую очередь нужно отключить в автозагрузке всё, что вы считаете подозрительным или просто лишним, с целью снизить нагрузку на процессор;
- Для этого идём в Пуск;
- В строке поиска пишем запрос «выполнить»;
- Открываем классическое приложение «выполнить», которую выдал поиск;
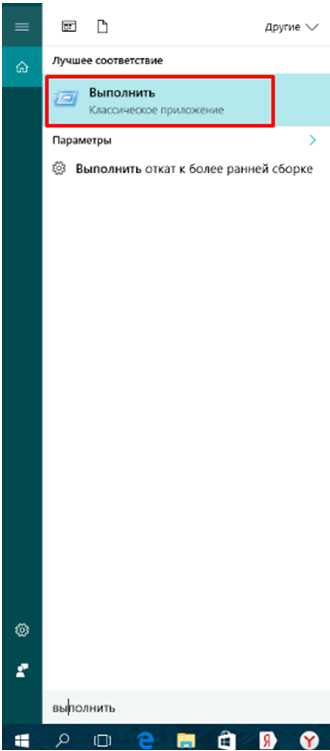
- В открывшемся окне пишем команду msconfig и нажимаем «Ок»

- В окне «Конфигурация системы» вбираем вкладку «Автозагрузка»;
- Снимаем галочки с пунктов всех подозрительных программ, в том числе и Яндекса, нажимаем «Ок» и перегружаем компьютер.

Убрать лишнее из автозагрузки в виндовс 10
В операционных системах Windows 10, Автозагрузку поместили в Диспетчер задач.
- Чтобы открыть автозагрузку в «десятке», на панели задач необходимо выполнить правый клик мыши,
- выбрать из контекстного меню, пункт «Диспетчер задач»,
- в открывшемся окне выбрать вкладку «Автозагрузка».
- В списке программ автозагрузки внимательно посмотрите, какие приложения взывают у вас подозрение, отключайте все, которые не внушают доверия.

Чтобы определить, какое именно, приложение взывает запуск Яндекс браузера, не отключайте их пачками, а поочерёдно, с перезагрузкой после каждого отключения:
- во-первых, так вы более точно определите, какая именно вредоносная программа, запускает Яндекс браузер,
- во вторых, вы не отключите случайно какое-нибудь важное для вас приложение.
Папка «Автозагрузка»
На системном диске компьютера, есть папка, которая называется startup или «Автозагрузка».
Папка расположена довольно далеко, но есть универсальный способ как в неё попасть очень быстро.
- В операционной системе Windows 10, находясь на кнопке пуск, кликните правой кнопкой мыши;
- В контекстном меню выберите утилиту «Выполнить»;
- В открывшемся окне пишем название нашей паки автозагрузки — shell:startup;
Утилиту «выполнить» ещё можно вызвать комбинацией горячих клавиш Win+R, откроется то же окно, в котором будем искать нашу папку «Автозагрузка»
Откроется наша папка в проводнике, это обычная папка, которая находится на системном диске, в ней вы можете добавлять, удалять изменять ярлыки программ.
- Чтобы добавить в папку Автозагрузки программу, создаёте копию ярлыка запуска программы в папке с установленной программой и просто помещаете его в папку Автозагрузки.
После перезагрузки, добавленная программа будет автоматически запускаться с системой.

Чтобы удалить – выделяете нужный ярлык, и кликаете по нему правой кнопкой мыши, вбираете значение «удалить».
Чистим компьютер от рекламного вируса
Ещё один способ избавится от нежелательных программ в автозагрузке, это использовать программу CCleaner. Утилита полностью бесплатная, скачать её можно с официального сайта. В случае с вирусным заражением, после удаления вируса, который настойчиво запускал Яндекс браузер с «интересной» страницей, может ещё почистить кеш и исправить ошибки в реестре.
- Скачиваем программу, устанавливаем и запускаем;
- После установки запускаем утилиту,
С левой стороны окна верхние две кнопки «Очистка» и «Реестр» отвечают за чистку компьютера от мусора. Папки и разделы, которые нужно чистить, отмечены по умолчанию, поэтому не нужно что-то менять, снимать метки или устанавливать другие, это для продвинутых пользователей. Обычным пользователям, достаточно нажать кнопку «Анализ» а после того как программа просканирует компьютер, нажать «Очистка». В процессе чистки нужно закрыть браузер, иначе часть файлов очистить утилита не сможет.
Реестр исправляет ошибки ярлыков, изменённых, перемещённых файлов библиотек и многое другое. Здесь тоже особо вникать не стоит, нажмите кнопку «Поиск проблем», а затем «Исправить».
- После того как вы почистили и исправили ошибки реестра и всё что вокруг него, откройте вкладку «Сервис»
- Во вкладке «Удаление программ» удаляйте все, что вы не устанавливали, если вы сразу кинулись спасать компьютер, то можно отсортировать список по дате добавления и удалить установленные конкретным числом приложения, естественно, то о чём вы ни сном, ни духом. Там могут быть приложения, о которых вы даже не подозревали.
- Следующая вкладка «Автозагрузка» — В списке программ автозагрузки, выделяете подозрительное приложение, или просто программу, которая вам мешает в загрузке системы, и вы не хотите, чтобы она постоянно работала.
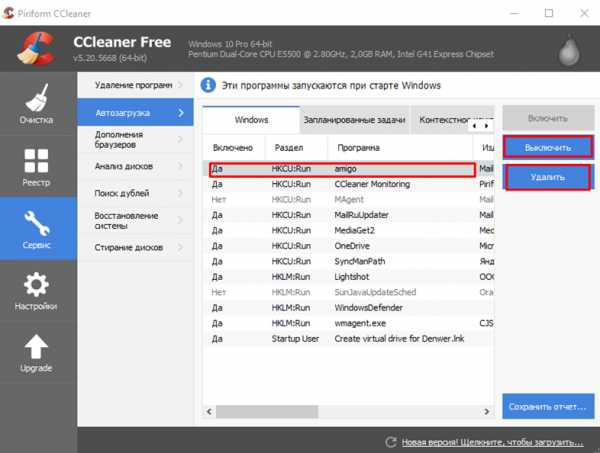
- Нажимаете сначала кнопку затем «Удалить» если не удаляется, то — «Выключить».
Удалить лишнее из запланированных задач, чтобы не запускался браузер Яндекс
Откройте вкладку «Запланированные задачи, там тоже все, что не внушает вам доверия стоит удалить, там могут быть прописаны задачи типа: включать браузер с рекламой в определённое время, или с определённой периодичностью, устанавливать или загружать что-либо вам в компьютер, и многое другое.
Далее, откройте вкладку «Дополнения браузеров», там могут быть различные плагины, которых вы не заказывали.
Если после полной чистки, браузер всё равно открывает вам непонятные страницы, то сам браузер лучше переустановить, предварительно сделав синхронизацию, в противном случае можно потерять все закладки и сохранённые пароли.
brauzergid.ru
Постоянно открывается яндекс браузер в новом окне: почему, что делать?
Наиболее важным параметром современного браузера, можно назвать не только удобство и комфорт в использовании, но и производительность, а также расширяемость функционала.
Благодаря выдающимся характеристикам, яндекс браузеру удается удерживать лидирующие позиции и заметно обогнать аналоги по числу русскоязычных пользователей. Тем не менее, в работе даже такой функциональной и полезной программы возникают различные неполадки, требующие вмешательства пользователя.
Суть явления и возможные причины
Когда постоянно открывается яндекс браузер в новом окне, пользователи испытывают серьезные неудобства, так как подобное проявление своевольной активности со стороны браузера, мешает привычному ритму работы. Кроме того, подобное явление представляется довольно тревожным сигналом, так как нередко оно является следствием заражения вредоносными программами или вирусом.

ВАЖНО! Как правило, справится с подобной проблемой можно самостоятельно, не прибегая к использованию платных программ или услугам специалистов. Вирусные угрозы для компьютера крайне разнообразны и включают в себя самые разные вредоносные приложения, вроде троянов, кейлогеров, программ-шпионов и многие другие.
Естественно, в зависимости от типа вируса, придется использовать разный механизм его удаления. Как правило, наиболее эффективных результатов удается добиться при совместном использовании очищающих утилит, а также стандартных антивирусных программ.
Поиск и удаление вируса на ПК
Для начала, потребуется установить и запустить выбранный антивирус, после чего, обновить его базы данных. После этого, надлежит запустить сканирование, которое может длиться довольно продолжительное время. По окончании проверки, пользователю будут предоставлены результаты, а также предложено удалить найденные угрозы.

Если это не помогло решить проблему, стоит попробовать воспользоваться одной из особых программ, специализирующихся на удалении потенциально опасного, рекламного и вредоносного ПО. На сегодняшний день, существует довольно много вариантов как платных программ, так и полностью бесплатных, что позволяет пользователю выбрать наиболее подходящую.
Однако, даже после успешного обнаружения всех угроз, проблема может сохраниться, что объясняется многочисленными следами вируса, остающимися после его устранения. В этом случае, придется выполнить ряд манипуляций вручную, дабы гарантировано избавиться от проблемы.
Другие методы устранения проблемы
Прежде всего, потребуется изучить ярлык браузера, с помощью которого, как правила, осуществляется вход в программу. Необходимо нажать правую кнопку мыши и нажать во всплывшем меню свойства, после чего, откроется новое окно. Там в поле Объект, может быть указан другой файл, например в формате BAT. В этом случае, потребуется снова нажать правой кнопкой на значке, после чего, выбрать расположение файла. Найдя его подобным образом, потребуется его удалить для возобновления корректной работы программы.
Если браузер открывает окна следуя определенному расписанию, скорее всего, его создатель предусмотрел возможность создания соответствующего пункта в Планировщике задач Windows. В этом случае, необходимо подробно изучить все представленные там пункты и удалить подозрительные.

Если избавиться от вредоносной программы, а после этого грамотно почистить её следы, можно полностью восстановить корректную работу браузера и использовать его в прежнем режиме, не испытывая неудобств.
userologia.ru
- Как узнать какой интернет у тебя
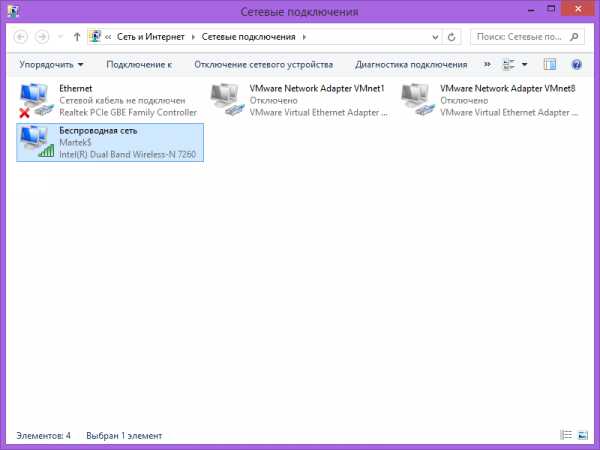
- Как скрыть программу на компьютере
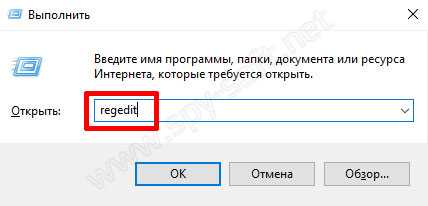
- Где берется
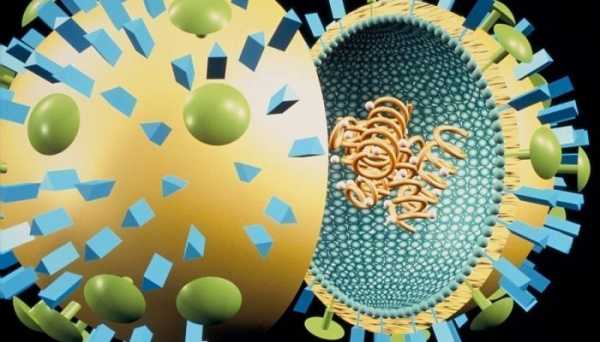
- Оперативная память какая бывает

- Компьютер очистить программа
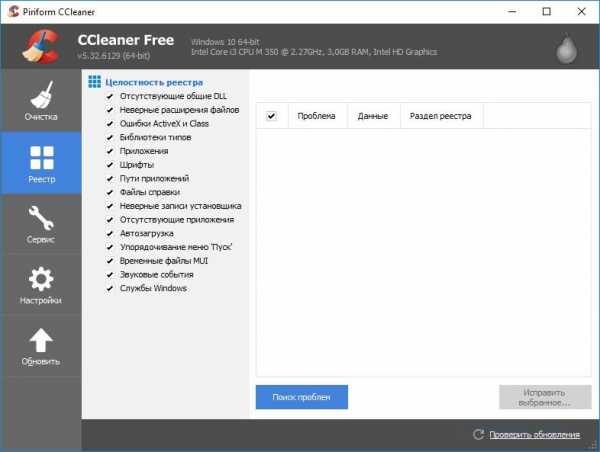
- Оперативная память измеряется в
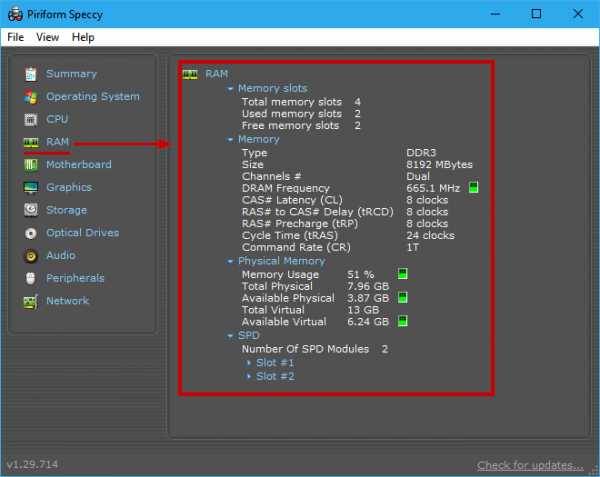
- Не удаляется программа с компьютера что делать

- Как защитить от взлома вк

- Файн ридер как пользоваться

- Pci разъем на материнской плате

- Какие части компьютера ты знаешь 4 класс

