Как можно очистить локальный диск С в системе Windows. Очистить диск c
Как почистить локальный диск С
Некоторое время назад я записал видео, в котором рассказал о том, куда исчезает место на диске С. То видео было ориентировано на самых начинающих пользователей, поэтому многим более-менее «продвинутым» оно не понравилось из-за слишком «сильной разжеванности» материала:)
Я решил записать «ремейк» того видео, но в отличии от первого видео, которое отвечало на вопрос «Куда девается место на диске С?», в этом видео я расскажу «Как почистить диск С».
Итак, перечислю основных грабителей нашего пространства на диске С:
- Библиотеки, Рабочий стол, Загрузки
- Корзина
- Временные файлы Windows
- Кэши браузеров
- Ненужные программы
- Точки восстановления (защита системы)
- Файл подкачки
Я не буду подробно объяснять почему вышеперечисленные пункты влияют на свободное место системного диска, так как об этом я рассказал в том самом видео, ремейк которого записываю.
Сейчас же давайте очистим диск C. Можно было бы пройтись по каждому пункту и вычистить диск в ручную, но лично мне по душе специализированные программы. Я долгое время пользовался программой CCleaner и считаю ее одной из лучших в своем классе. Именно поэтому я на ее примере покажу как вычистить диск C.
Если вы пользуетесь другой программой, то сможете сделать все то же самое по аналогии, так как инструментарий этих программ как правило однотипен.
Единственное что необходимо будет сделать в ручную — это удалить ненужные файлы с рабочего стола, из Библиотек и из папки Загрузки.
Мы порой забываем, что Рабочий стол по факту является папкой, расположенной на диске С и копируем на него всю интересующую нас информацию среди которой могут быть фильмы, образы дисков и другие файлы, занимающие приличное место. Если возникла проблема с нехваткой места на диске С, то всю нужную «тяжелую» информацию лучше перенести на другой логический диск или на съемный носитель.
В папках Библиотек также может быть что-то «тяжелое» и давно забытое вами. По моим наблюдениям мало кто пользуется этими папками, но некоторые программы используют их по умолчанию для хранения своих файлов и стоит проверить «не завалялось» ли там что-то не нужное:)
С папкой Загрузки дело обстоит также. Обычно браузеры по умолчанию используют эту папку для загрузки файлов из интернета и многие пользователи, особенно начинающие, никогда ничего из нее не удаляют. Получается что скачанные файлы лежат в ней мертвым грузом и порой занимают гигабайты! Удалите или перенесите оттуда все файлы и делайте это регулярно.
Ну а теперь перейдем к CCleaner.
Итак, CCleaner можно по-прежнему бесплатно скачать с официального сайта. Многие невнимательные пользователи считают что программа платная. Но это не так. Платна лишь версия программы с включенной технической поддержкой.
Не буду останавливаться на том, как скачать и установить программу. Думаю, вы с этим прекрасно справитесь и без меня. Запускаю CCleaner.
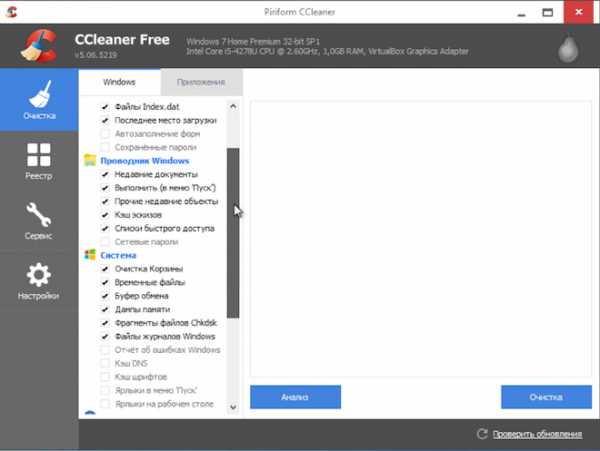
На вкладке «Очистка» мы можем выбрать какие именно файлы удалять в операционной системе и установленных программах. Так, например, если посмотрим на раздел «Система», то увидим, что тут уже выбраны такие «местоемкие» элементы как Корзина, временные системные файлы, дампы памяти, которые могут создаваться в случае сбоя операционной системы, фрагменты файлов проверки диска системной утилитой Chkdsk, которая может запускаться автоматически в случае некорректного завершения работы операционной системы или неправильного выключения компьютера.
В разделе «Приложения» перечислены программы, которые могут создавать вспомогательные файлы для своей работы. Эти файлы можно удалить.
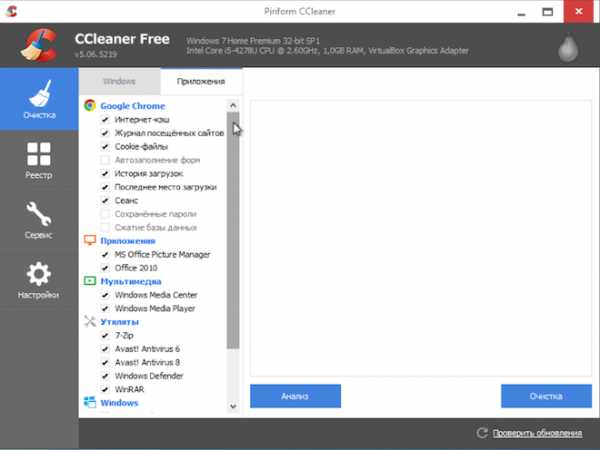
В первую очередь это конечно же кэш браузера. У меня здесь установлен Google Chrome и по собственному опыту знаю, что кэш может со временем достигать нескольких гигабайт, поэтому чистить его следует периодически.
В общем-то, я обычно чищу тут только кэш, а все остальные опции снимаю.
Нажимаем «Анализ» для того чтобы понять масштаб трагедии и после этого кнопку «Очистка», чтобы все это барахло удалить.
Вкладку «Реестр» пропускаю, так как его чистка редко добавит вам более пары мегабайт места, а вот бездумная его чистка может принести кучу проблем. Поэтому будьте с этим разделом аккуратны.
Переходим на вкладку «Сервис». В первую очередь стоит внимательно посмотреть список установленных на компьютере программ и удалить все то, чем уже давно не пользуетесь. Возможно пару гигабайт освободить удастся.
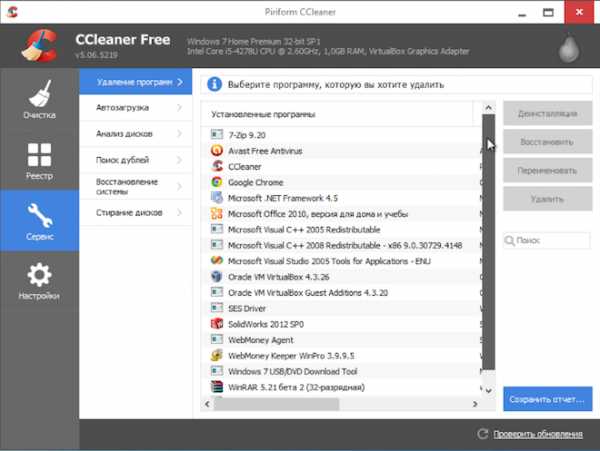
Кстати, тут есть интересная опция, которая позволяет получить статистику по типам файлов занимающим место на выбранном диске. Я ей обычно не пользуюсь, но для информации может быть полезно:)
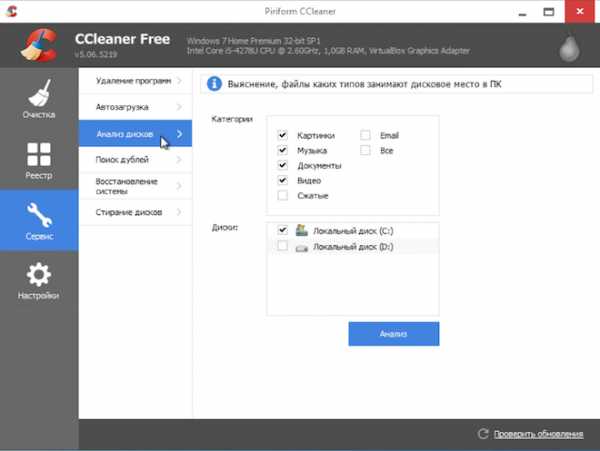
А вот теперь обратимся к разделу «Восстановление системы» и поговорим об одном из самых «местоемких» моментов. Речь идет о точках восстановления системы.
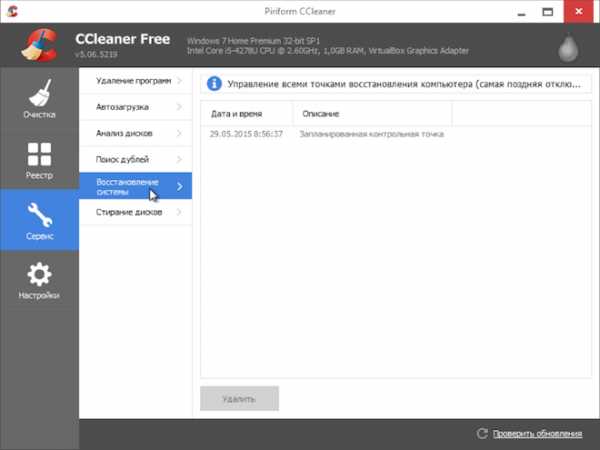
В Windows есть опция, которая позволяет несколько обезопасить систему при установке новых программ, могущих повлиять на ее стабильность. Речь идет, например, о драйверах или антивирусах, то есть о программах, которые достаточно глубоко внедряются в операционную систему. Такие точки восстановления делаются автоматически и со временем могут достигать очень приличных размеров. Если компьютер работает нормально, то можно смело очистить весь список, перечисленных здесь точек восстановления.
Само собой, тоже самое можно сделать и в ручную, через свойства компьютера. Заходим в «Защиту системы», переходим в настройки и нажимаем кнопку «Удалить».
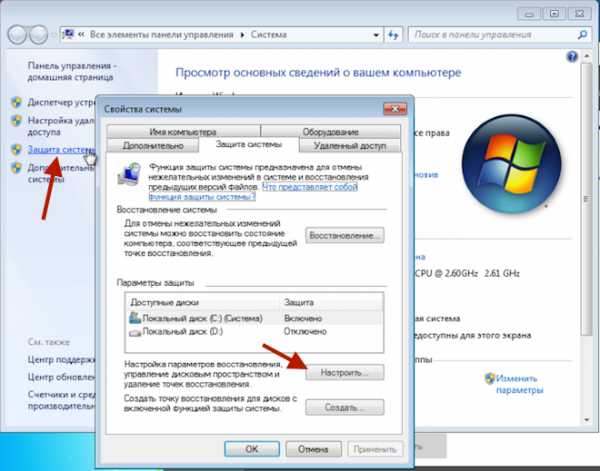

Остался еще один момент — это файл подкачки. Данный файл используется системой в качестве оперативной памяти в случае недостатка реальной оперативки. Его размер постоянно изменяется и может быть достаточно приличным — до нескольких гигабайт.
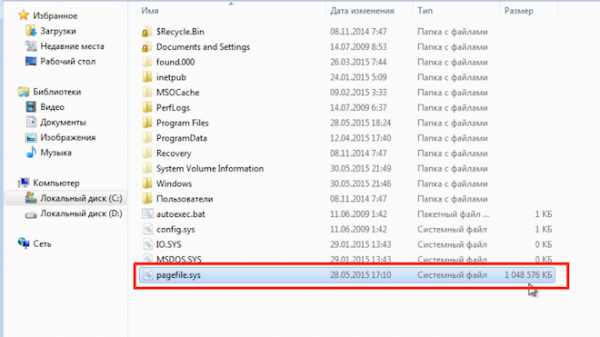
Теоретически можно его перенести с системного диска на другой и так делают некоторые пользователи, но лично я не вижу в этом особого смысла и считаю что выше перечисленных мероприятий будет вполне достаточно.
На этом у меня все. Надеюсь я вам помог справиться с недостатком места на диске С.
pcsecrets.ru
Как очистить диск C
Как правило, на локальный диск устанавливается операционная система. Сама по себе директория Windows занимает не очень много места (около 20 гигабайт). Но впоследствии по умолчанию сюда будут устанавливаться дополнительные программы. Здесь же будет располагаться кэш, хранилище временной информации и персональные данные всех пользователей персонального компьютера. В результате свободное место довольно быстро пропадает и его начинает не хватать. В данной статье рассматривается, как можно очистить от ненужных файлов локальный диск С (или любой другой) в ОС Windows 7.
Как удалить файл вручную
Конечно, большинство пользователей знает, как почистить диск от ненужных файлов, из-за которых пропадает полезное место на HDD, вручную. Но если вы новичок и не умеете этого делать – ничего страшного, просто следуйте представленной инструкции:
- Запустите Проводник Windows. Это программа для просмотра файлов и работы с ними. Открывается с помощью ярлыка «Мой компьютер».

- Перейдите в директорию локального жесткого диска, который хотите почистить.
- Откройте какую-нибудь папку с вашими пользовательскими файлами.
- Выделите объекты, которые необходимо удалить, после чего щелкните по ним правой кнопкой мыши.

- В открывшемся контекстном меню требуется выбрать опцию «Удалить». Вы также можете воспользоваться клавишей «Delete» на своей клавиатуре.
- После этих действий файлы будут перемещены в специальную директорию – Корзину. Чтобы удалить их окончательно, корзину требуется почистить. Закройте Проводник.
- Найдите на своем рабочем столе значок «Корзина». Если на десктопе его нет, поищите в меню Пуск, которое можно вызвать с помощью клавиши «Win».
- Откройте Корзину.
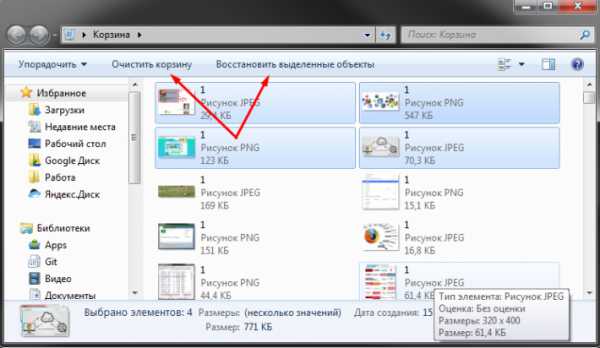
- В этом месте вы можете просмотреть все файлы, отправленные на удаление. Если какой-то из них попал сюда случайно и является нужным – выделите его кликом мыши и нажмите кнопку «Восстановить объект».
- После проверки щелкните по кнопке «Очистить корзину», чтобы удалить оставшиеся, и закройте программу.
Следует помнить, что таким способом можно очистить пространство только от своих документов, видео и фотографий, а также инсталляционных файлов, архивов и образов программ. Если вам нужно очистить Windows от ненужных приложений или временных файлов, используемых операционной системой, требуется использовать другие инструменты. В противном случае, вы рискуете нарушить нормальную работу своего компьютера.
Удаление программ
Нередко на компьютерах можно встретить огромное количество ПО, которое уже давно не используется. В этом случае пропадает немало свободного места.
Для удаления приложений в ОС Windows существует специальный инструмент. Просто почистить корневой каталог программы – неправильный способ. В системном реестре останутся записи о том, что данное приложение установлено, что может вызвать различные глюки и проблемы. Рекомендуется удалять программы только с помощью предназначенных для этого утилит:
- Вызовите меню «Пуск». Используйте для этого специальный значок на панели быстрого доступа либо клавишу «Windows».
- Откройте «Панель управления» с помощью соответствующей кнопки.
- Здесь вам нужно перейти в раздел, который называется «Программы».
- Запустите утилиту «Удаление программы».

- Выберите приложение, которое вам больше не нужно, и кликните по кнопке «Удалить».
В качестве альтернативы стандартной системной утилите можно использовать программное обеспечение CCleaner. Оно имеет схожий интерфейс, так что работы с ней описывать не имеет смысла. Многие пользователи отмечают, что с помощью CCleaner можно почистить диск гораздо быстрее.
Утилита «Очистить»
Помимо ваших личных файлов и установленных программ, на персональном компьютере находится огромное количество других данных. Многие объекты генерируются системой для определенных нужд и далеко не всего удаляются. Много свободного места пропадает под уже неактуальные временные хранилища. Для того чтобы очистить диск от подобных ненужных объектов, используется специальный инструмент, предустановленный в Windows:
- Откройте Проводник.
- Правой кнопкой требуется кликнуть по значку вашего жесткого диска.
- В ниспадающем меню выберите раздел «Свойства».
- Перейдите во вкладку «Общие» с помощью меню в верхней части окна.
- Щелкните по кнопке «Очистка диска».
- Подождите некоторое время, пока компьютер просканирует весь диск и найдет содержимое, которое можно «безболезненно» почистить.
- В открывшемся окошке можно отметить галками те элементы, которые вы хотите очистить. Напротив списка отображается количество места, которые вы таким образом освободите.
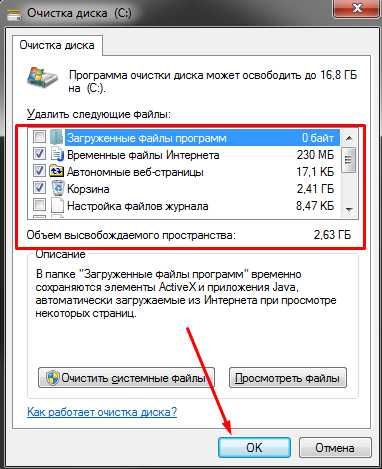
- Выберите все ненужные файлы, после чего щелкните по кнопке «Ok», чтобы очистить от них свой жесткий диск.
- Вы также можете открыть раздел «Очистить системные». Данные такого типа необязательны и их также можно удалить. Однако они могут сделать работу с ПК удобнее или надежнее, поэтому без катастрофической нехватки места трогать их не рекомендуется.

Похожие записи:
windowstune.ru
Как почистить диск С, как очистить диск С
В процессе эксплуатации компьютера с операционной системой Windows на диске С неизменно накапливаются различные данные. К этим данным относятся установленные программы, файлы на рабочем столе, сохраненные документы и временные файлы. В результате, может случиться ситуация, когда на диске «С» не остается свободного места. Это приводит к тому, что операционная система и установленные программы не могут нормально сохранить свои настройки, временные файлы и результаты работы. Это в свою очередь приводит к тому, что компьютер начинает сильно тормозить и работать за ним становится практически невозможно. В данной статье мы расскажем о том, как почистить диск С от не нужных файлов и освободить место на диске.
Шаг № 1. Очистите рабочий стол.
Если вы хотите почистить диск С, то первое, что нужно сделать, это очистить рабочий стол. Все, файлы, которые лежат на вашем рабочем столе физически располагаются на диске «С». Поэтому, перенос файлов с рабочего стола на другой диск (например, на диск D) сразу освободит много занятого пространства на системном диске.
Шаг № 2. Проверьте диск C.
Иногда, для того чтобы почистить диск С достаточно посмотреть, что на нем сохранено и перенести пользовательские файлы на другой диск. Внимательно осмотрите папки на диске С. Если вы обнаружите папки или файлы, которые не являются частью операционной системы или установленных программ, то вы можете их перенести. Например, не редко а диске С лежит папка Downloads, которую используют различные менеджеры закачек.
Также нужно посмотреть в какую папку скачивает файлы ваш браузер. Например, Google Chrome скачивает файлы в папку C:\Users\User\Downloads. Проверьте эту папку и перенесите ее содержимое на другой диск.
Шаг № 3. Воспользуйтесь функцией очистка диска.
Разработчики операционной системы Windows предвидели необходимость очистки диска С и создали соответствующую функцию. Откройте «Мой компьютер» и щелкните правой кнопкой мышки по диску С и в открывшемся окне выберите пункт «Свойства».
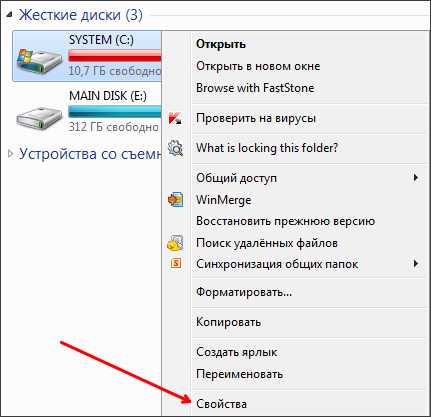
После этого пред вами откроется окно «Свойства». Здесь нужно нажать на кнопку «Очистка диска».

После нажатия на кнопку «Очистка диска» операционная система проанализирует файлы на диске «С» и предложит список файлов, которые можно удалить без вреда для работы компьютера.

Вы должны установить отметки напротив файлов, которые вы хотите удалить и нажать на кнопку «ОК». После этого система предупредит вас об удалении файлов и выполнит очистку диска С.
Шаг № 4. Удалите неиспользуемые программы.
Если предыдущих шагов вам недостаточно и вы все еще не знаете, как почистить диск С, то можете удалить программы, которые редко используете. Для этого откройте меню Пуск (или стартовый экран с плитками, если вы используете Windows 8) и введите в поиск «Установка и удаление». После этого запустите программу «Установка и удаление программ». Также вы можете запустить этот инструмент через Панель управления (Панель управления – Программы – Программы и компоненты).

После этого перед вами откроется список установленных программ. Для того чтобы удалить не нужную программу по ней нужно кликнуть правой кнопкой мышки и выбрать пункт меню «Удалить».

Шаг № 5. Другие способы очистки диска С.
Существуют и более радикальные способы почистить диск С. Их рекомендуется использовать только в крайнем случае:
- Отключение режима гибернации. Режим гибернации использует место на диске С. Отключив эту функцию вы сможете сэкономить несколько гигабайт места. Для этого откроете командную строку с правами администратора и выполните команду powercfg.exe -h off.
- Отключение восстановления системы. Функция восстановления системы также расходует место на системном диске. Для того чтобы почистить диск С вы можете отключить эту функцию. Для этого перейдите по пути: Пуск – Панель управления – Система и безопасность – Система – Дополнительные параметры системы – вкладка Защита системы.
comp-security.net
Как очистить Диск C
Жесткие диски становятся все больше и больше. И почему то они все равно очень быстро заполняются, и особенно это касается SSD дисков, объем которых значительно меньше, чем традиционных механических жестких дисков. Вопрос очистки еще более остро стоит, когда речь идет о системном диске, у большинства это диск C. Потому что здесь вопрос не столько свободного пространства, сколько быстродействия системы.
Ниже приведу основные способы, которые применяются для очистки диска С.
Использование стандартных средств
Windows, включает в себя встроенный инструмент, который удаляет временные файлы и другие неважные данные. Он является безопасным, стандартный инстурмент никогда не удалит важные файлы. Чтобы открыть, щелкните правой кнопкой мыши на вашем диске C в окне Компьютер и выберите Свойства.

Нажмите кнопку Очистка диска

Выберите типы файлов, которые вы хотите удалить, и нажмите кнопку ОК. Выбор включает в себя временные файлы, файлы журналов, файлы в Корзине, файлы режима гибернации (они занимают очень много места, и после выхода из гибернации не нужны) и другие не важные файлы. Для владельцев Windows 7 и 8 прежде чем попасть в это меню, необходимо нажать на кнопку Очистить системные файлы
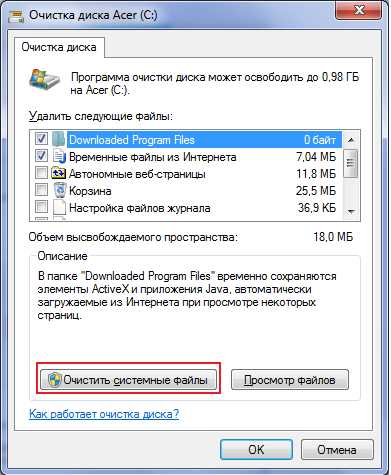
После того как вы это сделали, вы можете нажать кнопку Дополнительно и нажмите кнопку Очистить под Восстановление системы и теневое копирование для удаления данных для восстановление. Эта кнопка удаляет все, кроме самой последней точки восстановления, поэтому вы в случае отказа системы, сможете восстановить ее без проблем.
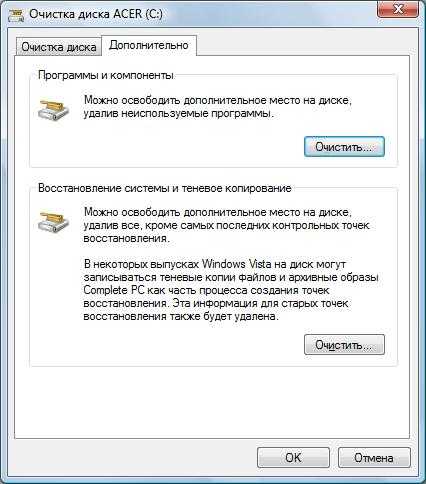
Если вы друг увидели на своем жестком диске файлы, со следующими расширениями, то такие любые файлы можно удалять:
- * .$$$
- * .~mp
- * .000
- * .bak
- * .cnt
- * .dmp
- *.fts
- * .gid
- *.old
В этой же вкладке под Программы и компоненты нажимаем Очистить. Это позволит высвободить свободное место, удаляя неиспользуемые программы. Для удобства поиска сортируйте по размеру. Если вы не видите такой параметр, нажмите в верхней части списка правую кнопку и поставьте галочку Размер.
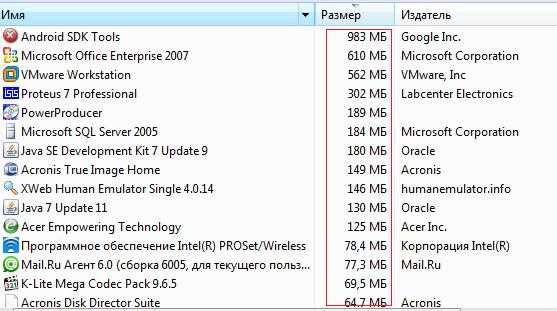

Анализ дискового пространства
Чтобы выяснить, что именно использует дисковое пространство, вы можете использовать программу WinDirStat. Это приложение просканирует ваш жесткий диск, и покажет, какие именно файлы и папки, занимают больше всего места.
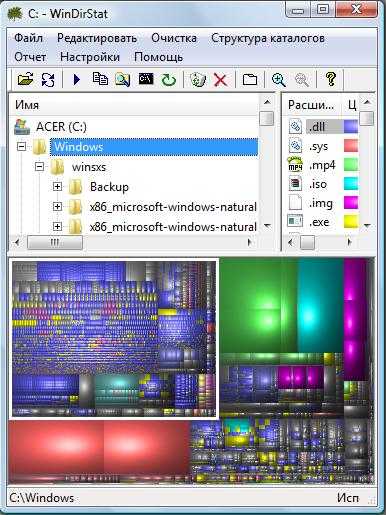
Очистка временных файлов
Очистка диска Windows инструмент весьма полезный, но он не удаляет временные файлы, используемые другими программами. Например, он не сможет очистить кэш браузеров, которые могут использовать гигабайты свободного пространства на жестком диске. (Кэш браузера использует пространство на жестком диске для экономии времени при загрузке сайтов, но там может накопиться информация с тех сайтов, которые вы давно не посещаете)
Для более радикальной очистки временных и ненужных файлов, попробуйте CCleaner. CCleaner чистит ненужные файлы различных сторонних программ, а также очищает Windows файлы, которые Очистка диска не тронет.
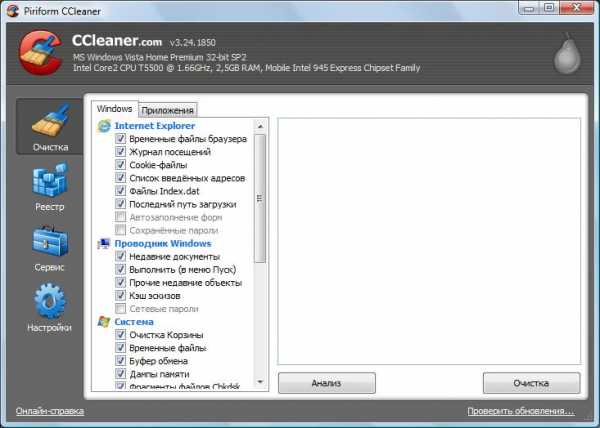
Поиск дубликатов файлов
Часто на диске C содержатся не только системные файлы, но и мультимедийные и офисные. Вы можете использовать программы для поиска таких файлов. Программы для поиска дубликатов фотографий мы рассматривали здесь, а для поиска музыкальных форматов здесь. Если вы хотите инструмент, который проверяет дубликаты также для других типов файлов, попробуйте dupeGuru — бесплатная версия может удалять или перемещать до десяти файлов за один раз, она поможет вам удалить дублирующиеся файлы, которые загромождают ваш жесткий диск.

Но стоит отметить что специализированные программы (например для поиска дубликатов изображений) имеют больше возможностей, связанных с конкретным типом файлов, поэтому есть смысл использовать не только универсальную программу, для более глубокого анализа.
Заключение
После такой глобальной чистки необходимо сделать дефрагментацию диска, для оптимального размещения информации на носителе (это не касается SSD). Для ускорения вашей системы можно отключить неиспользуемые компоненты и службы Windows. Все эти мероприятия значительно улучшат вашу производительность, и сохранят вам Ваши нервы, я например, дико раздражаюсь, когда компьютер часто зависает, и тем более в самый нужный момент.
texhepl.ru
Недостаточно места на диске или как почистить диск C
В этой статье будет рассмотрено три метода очистки диска.
1 Очистка диска программными средствами Windows.
2 Удаление временных файлов Windows.
3 Удаление временных файлов в браузере.
4 Удаление личных файлов и папок.
Очистка диска C программными средствами Winodows.
Для того что бы запустить средство очистки, необходимо:
в Windows XP (выберите один из способов):
- В меню "Пуск" выберите пункт Выполнить. В поле Открыть введите команду cleanmgr и нажмите кнопку ОК.
- В меню "Пуск" последовательно выберите пункты Все программы, Стандартные, Служебные, а затем — Очистка диска.
- В проводнике Windows или в окне средства "Мой компьютер" щелкните правой кнопкой мыши диск, на котором необходимо освободить место, выберите пункт "Свойства", откройте вкладку Общие и нажмите кнопку Очистка диска.
в Windows 7 (выберите один из способов):
- В меню "Пуск" выберите поле поиска папок и файлов, введите команду cleanmgr и нажмите кнопку ОК
- Зайдите в "Пуск - Все программы - Стандартные - Служебные - Очистка диска".
- Нажмите кнопку "Пуск" в поле поиска введите "Очистка диска", а затем в списке результатов выберите пункт Очистка диска.
в Windows 8 (выберите один из способов):
- Нажмите сочетание клавиш <Win> + <R> введите команду cleanmgr и нажмите кнопку ОК
- Подведите курсор к правому краю экрана для вызова боковой панели и выберите поиск. Переключитесь на "Параметры", введите в форму поиска запрос “очистка” и кликните по ярлыку "Освобождение места на диске за счёт удаления лишних файлов" в результатах поиска.
Проанализировав состояние диска, утилита выведет список файлов, которые можно удалить, чтобы освободить место. Вы можете указать галочками, что удалить (рекомендую оставить все по умолчанию). Нажмите кнопку «Очистить системные файлы».

Программа попросит подтвердить удаление. Нажмите "Удалить файлы".
Удаление временных файлов Windows.
Временные файлы- файл, создаваемый определённой программой или операционной системой для сохранения промежуточных результатов в процессе функционирования или передачи данных в другую программу. Обычно такие файлы удаляются автоматически, но довольно часто остаются во временных папках откуда их желательно периодически удалять, поскольку это не только лишний мусор, но и первое пристанище большинства вирусов.
Для того чтобы удалить временные файлы зайдите в соответствующие папки:
В Windows XP: C:\Documents and Settings\<Ваша учетная запись>\Local Settings\Temp Local Settings скрытая папка, для того, чтобы сделать ее видимой воспользуйтесь статьей Как увидеть скрытые папки. C:\WINDOWS\Temp
C:\TempВ Windows 7:
C:\Пользователи\<Ваша учетная запись>\App Data\Local\Temp App Data, скрытая папка, для того, чтобы сделать ее видимой воспользуйтесь статьей Как увидеть скрытые папки.
С:\ Windows\Temp
В Windows 8 / Windows 8.1:
C:\Пользователи\<Ваша учетная запись>\App Data\Local\Temp App Data, скрытая папка, для того, чтобы сделать ее видимой воспользуйтесь статьей Как увидеть скрытые папки.
С:\ Windows\Temp
После того как вы попали в эти директории (папки) выделяем все фалы, нажав сочетание клавиш <Ctrl> + <A>, кликаем правой мышкой, выбираем «Удалить». Что бы окончательно избавиться от этих файлов нажмите правой кнопкой мыши на ярлыке "Корзина" и выберите "Очистить корзину".
Удаление временных файлов в браузере.
Не мало не нужной информации сохраняет любой браузер в папке для временных файлов. Для того что бы удалить лишнее, необходимо выполнить несколько простых действий, итак чтобы удалить лишнее:
В Chrome (выберите один из вариантов): - Нажать кнопку гаечного ключа - "Параметры" - "Дополнительные" - Кнопка «очистить историю» вверху. - Нажать комбинацию клавиш <Ctrl> + <Shift> + <Delete>.Появится окно в котором можно отметить, что удалить, можно оставить все по умолчанию, кроме указанного времени, рекомендую выбрать - Удалить указанные ниже элементы - За все время. Нажмите "Очистить историю".

В Mozilla Firefox:
Откройте меню Firefox - Настройки - Дополнительные - откройте вкладку Сеть - В разделе «Кэшированное веб- содержимое» нажмите кнопку "Очистить сейчас".

В Internet Explorer (выберите один из вариантов):
- Нажмите кнопку в виде гайки - "Свойства обозревателя" - вкладка "Общие" - в поле История просмотра кнопка "Удалить".
- Нажать комбинацию клавиш <Ctrl> + <Shift> + <Delete>.
- "Пуск" - "Панель Управления" - "Свойства обозревателя".
Откроется окно в котором указываем, какие данные можно удалить, я рекомендую оставить все по умолчанию и нажать кнопку "Удалить".

В Opera (выберите один из вариантов):
- Меню Opera - "Настройки" - "Конфиденциальность и безопасность" - "Очистить историю посещений".
- Нажать комбинацию клавиш <Ctrl> + <Shift> + <Delete>.
В результате откроется окно с выбором удаляемых элементов, в строке - Уничтожить следующие элементы, выбираете "с самого начала", галочки рекомендую оставить по умолчанию, нажимаете кнопку "Очистить историю посещений".

В Яндекс браузере (выберите наиболее подходящий вариант):
- Нажмите кнопку в виде гайки - выбрать вкладку "История" - "Очистить историю".
- Нажать комбинацию клавиш <Ctrl> + <Shift> + <Delete>.
Откроется окно в котором необходимо в строке Удалить следующие элементы, выбрать "за все время" и нажать кнопку "Удалить историю".
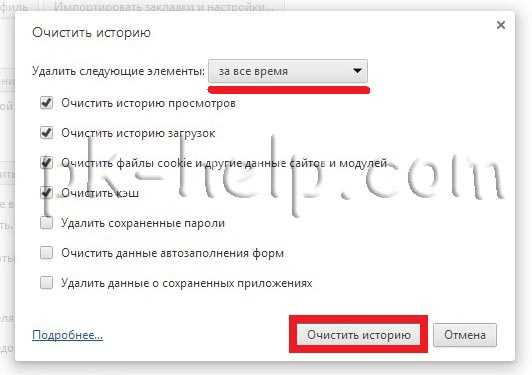
Удаление личных файлов и папок.
На диске C находится тысяча директорий и файлов, понять где лежит большой большой файл или папка занимающее много места дискового пространства очень сложное дело, но с ней легко справиться если использовать бесплатную программу Scanner. Она позволяет сканировать диск и показывать диаграмму использования места папками.
После скачивания, разархивируйте архив и запустите файл Scanner.exe. Откроется окно программы, слева вы можете выбрать сканируемый диск, справа будет отображаться информация по папкам и занимаемому ими месту. При наведении на какую либо область сверху будет показываться путь к папке и ее размер.

Не рекомендую удалять папки и файлы в которых вы не уверены. Я бы посоветовал использовать эту программу, что бы найти личную информацию (фильмы, музыку, картинки) и удалить их или переместить на другой диск.
Если освобожденного места все равно не хватает, рекомендую увеличить место с помощью другого диска, например D, если он имеется, более подробно описано в статье Как добавить место на системный диск (диск С).
Я очень надеюсь, моя статья помогла Вам! Просьба поделиться ссылкой с друзьями:
pk-help.com
Как очистить диск С
Здравствуйте уважаемые читатели! Очень часто возникают вопросы, каким образом можно удалить ненужные файлы с компьютера, как очистить диск С или другой раздел диска от временных файлов.

Многочисленные действия, проводимые за компьютером, перемещение, удаление, а также просмотр страниц в интернете, все это влечет постепенное так сказать «замусоривание» ненужными файлами реестра, да и всего компьютера в целом.В результате компьютер начинает медленно реагировать на запросы некоторых команд, а иногда и вообще зависает, что приходится постоянно перезагружать компьютер, что в конечном итоге приходится выполнять переустановку операционной системы.
Как очистить диск С
Думаю, большинство пользователей сталкивались с такими проблемами. Так вот, чтобы обеспечить так называемый «Порядок в системе», необходимо периодически производить очистку дисков от временных файлов, которые не используются операционной системой.
Вы можете воспользоваться различными утилитами, например, программа CCleaner – отличающаяся понятным интерфейсом, позволяющая производить очистку отдельно как самого реестра, так и всей системы. Также в седьмой версий Windows, как и в предыдущих версиях имеется встроенная программа для очистки дисков.
Вот Вам статья про эту программу, Вы узнаете где ее скачать , как установить и самое главное как очистить диск С от хлама. шлаков и прочего подобного мусора в своем компьютере:
Как пользоваться программой CCleaner?
Для того, чтобы открыть встроенную программу для очистки диска, выполните последовательно следующие действия: Пуск > Все программы > Стандартные > Служебные > Очистка диска. Или же в строке поиска в панели задач наберите слово «Очистка диска» и запустите данную программу.
После этого откроется окно программы.
Здесь прежде всего нужно будет выбрать тот раздел диска, которые требуется очистить от временных и ненужных файлов. Выбираем для очистки «Диск С» и нажимаем «ОК».
Затем программа очистки диска оценивает количество места, которое можно будет освободить.
На следующем этапе откроется диалоговое окно «Очистка диска».
Для начала рассмотрим вкладку «Очистка диска». После предварительного анализа, программа выдала нам информацию, о том, что можно будет освободить до 9,71 ГБ места на диске С. При этом необходимо будет установить галочки для удаления временных файлов и нажать «ОК».
Если Вы желаете знать информацию об удаляемых файлах, то в разделе «Описание» приводится краткое описание к удаляемым элементам.


Если нажать на вкладку «Очистка системных файлов» то откроется главное окно «Очистка диска» с дополнительной вкладкой «Дополнительно».
Вкладка «Дополнительно» позволяет освободить место на диске за счет удаления неиспользуемых системой программ, а также созданных системой контрольных точек восстановления.

Таким образом, за счет удаления временных файлов на компьютере, можно получить дополнительное свободное место на диске и тем самым очистить систему от не нужных файлов и в какой-то мере повысить быстродействие компьютера.
На этом я завершаю данную статью и уже в следующей статье расскажу Вам => Как почистить компьютер?
Уважаемые пользователи, если у вас после прочтения этой статьи возникли вопросы или вы желаете что-то добавить относительно тематики данной статьи или всего интернет-ресурса в целом, то вы можете воспользоваться формой комментарий.Также Задавайте свои вопросы, предложения, пожелания..
Итак, на сегодня это собственно все, о чем я хотел вам рассказать в сегодняшнем выпуске. Мне остается надеяться, что вы нашли интересную и полезную для себя информацию в этой статье. Ну а я в свою очередь, жду ваши вопросы, пожелания или предложения относительно данной статьи или всего сайта в целом
temowind.ru
Как почистить системный диск C
Как почистить локальный диск С от мусора
В ОС Windows существует папка Temp, в которой хранятся временные файлы (это временные файлы, которые создаются при установке программ, обновлении, файлы необходимые во время работы какой-либо программы для хранения временных данных и кеша и другие файлы, которые были необходимы операционной системе или программе как временное хранилище данных). За время работы в этой папке скапливается много ненужных файлов, которые по сути являются мусором. Объем этих файлов порой достигает десятков гигабайт.
Естественно нет никакого смысла хранить этот мусор на жестком диске. Полезно время от времени чистить жесткий диск от мусора. Ниже я расскажу как правильно почистить диск С, чтобы не навредить операционной системе и максимально освободить от ненужных файлов локальный диск.
Есть 2 варианта чистки диска. Первый вариант — это чистка диска с помощью специальных утилит, второй — чистка диска вручную.
Чистка диска вручную — более эффективный и надежный способ, но в то же время требующий большего числа действий и хотя бы минимальной подготовки. Чистка с помощью утилит не требует много времени, ковыряния в настройках системы и каких-либо компьютерных знаний. Однако этот способ не всегда эффективен в случаях, например, когда в папке с мусором прячутся вирусы. В этом случае вирусные файлы скорее всего так и останутся на месте.
Чистка диска С от мусора с помощью утилиты CCleaner
Рассмотрим как почистить диск от мусора с помощью программы для чистки диска CCleaner. Скачать ее можно здесь.
Распакуйте архив и запустите программу (установка не требуется).
В левой части окна программы выберите вкладку Cleaner (очистка жесткого диска). Галочками отмечаются элементы для анализа на наличие неиспользуемых файлов и мусора. Лучше оставьте здесь все без изменений. Нажмите кнопку Analyze, чтобы начать анализ.
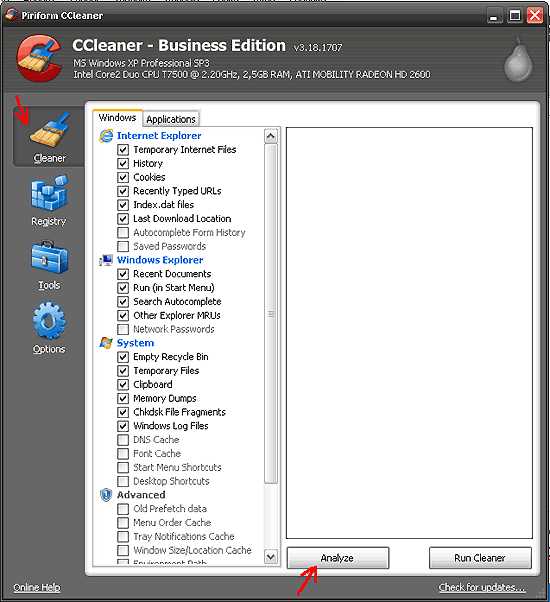
Проанализировав файлы на жестком диске, программа выдаст список ненужных файлов и примерный суммарный объем освобождаемого места на диске С. Нажмите кнопку Run Cleaner чтобы начать очистку диска от мусора.

В появившемся окне предупреждается о том, что удаляемые файлы не возможно будет восстановить. Нажмите ОК для продолжения чистки.
После завершения очистки жесткого диска будет выведен отчет. Теперь программу можно закрыть. В приведенном примере было освобождено почти 4,5 гигабайта дисковой памяти на диске С.
Как правильно почистить локальный диск С вручную
Чтобы почистить диск С вручную необходимо сначала открыть доступ к системным и скрытым папкам и файлам. Теперь необходимо в ручную удалить мусор из временных папок Windows. Желательно чистить системный диск предварительно загрузившись в безопасном режиме. Для этого при включении компьютера нажмите клавишу F8 и выберите строку Безопасный режим.
Расположение папок для хранения временных файлов в Windows XP и Windows 7 различается. Ниже будут приведены папки, которые нужно очистить в Windows XP и Windows 7.
Чтобы почистить системный диск от мусора зайдите в каждую из нижеприведенных папок и удалите в них все вложенные файлы и папки. Чтобы выбрать сразу всё содержимое папки, зайдите в нее через Мой компьютер и нажмите сочетание клавиш CTRL+A (или CTRL+Ф для русской раскладки клавиатуры). Все файлы и папки выделятся. После этого нажмите сочетание клавиш SHIFT+DEL, чтобы сразу безвозвратно удалить эти файлы, а не перемещать их в корзину. После очистки папок, очистите корзину.
В Windows XP это папки (некоторых может не быть):
1. C:\Windows\Temp
2. C:\Documents and Settings\%username%\Local Settings\Temp
3. C:\Documents and Settings\FOX\Local Settings\Temporary Internet Files
4. C:\Documents and Settings\FOX\Local Settings\Application Data\ Opera\Opera\cache
5. C:\Temp
где %username% — имя пользователя
В Windows Vista и Windows 7 это папки (некоторых может не быть):
1. C:\Windows\Temp
2. C:\Temp
3. C:\Users\%username%\AppData\Local\Temp
4. C:\Users\%username%\AppData\Local\Opera\Opera\cache
5. C:\Пользователи\%username%\AppData\Local\Temp
6. C:\Пользователи\%username%\AppData\Local\Opera\Opera\cache
где %username% — имя пользователя
www.therealist.ru
- Как сделать чтобы браузер не открывался сам яндекс

- Как узнать какой интернет у тебя
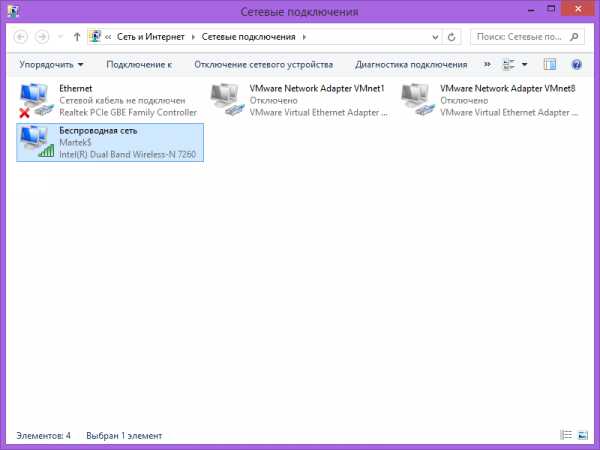
- Как скрыть программу на компьютере
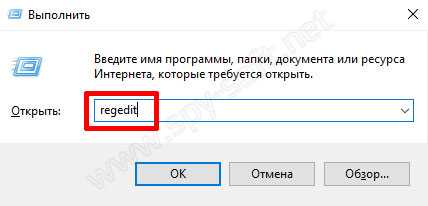
- Где берется
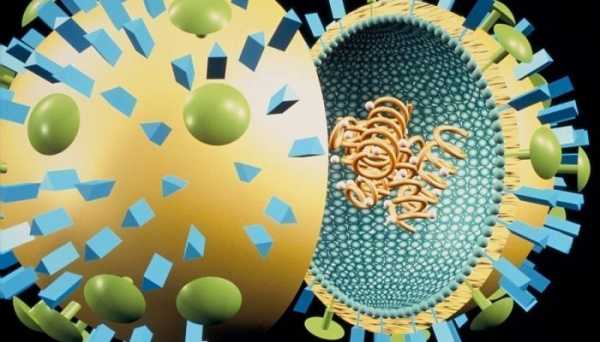
- Оперативная память какая бывает

- Компьютер очистить программа
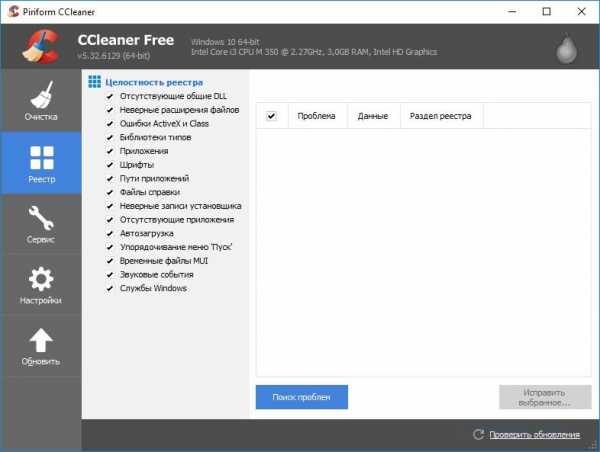
- Оперативная память измеряется в
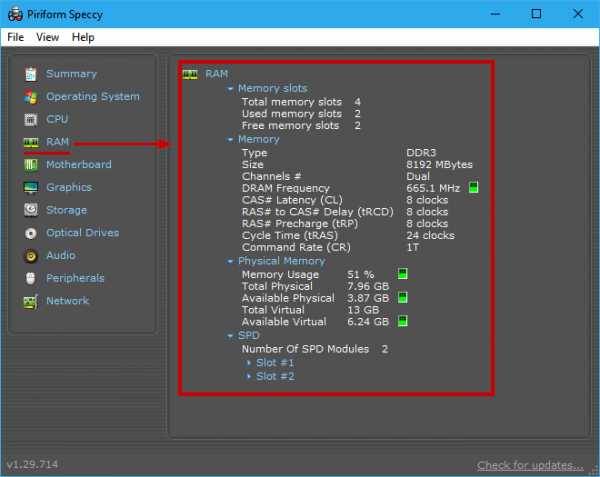
- Не удаляется программа с компьютера что делать

- Как защитить от взлома вк

- Файн ридер как пользоваться

- Pci разъем на материнской плате

