Не запускаются .exe-файлы на компьютере. Что делать? Не открывается программа на компьютере
Ошибка: Не запускается программа и ярлыки.
Вы столкнулись с такой ситуацией, ярлыки на рабочем столе перестали запускаться. Возможно даже не запускаются не только ярлыки но и сами программы — (файлы с расширением exe). Вы в панике, не зная, что делать в таких случаях вы вызываете Мастера или несёте компьютер или ноутбук в Сервисный Центр, хотя на самом деле имея небольшие знания вы вполне сможете решить не только эти проблемы, но и множество других. Именно на это нацелена Эта статья и вообще весь Сайт в Целом.
Итак, что делать, если не запускаются ярлыки на рабочем столе.
Почему ярлыки не открываются или открываются одной программой
Происходит это по многим причинам — иногда виноваты мы сами, некорректно выставив открытие ярлыков или исполняемых файлов через ту или иную программу. (В таком случае, при попытке запустить ярлык программы или exe файл у Вас может открываться какая-то совершенно другая программа — браузер, блокнот, архиватор и т.д.). Возможно это продукт работы вредоносного программного обеспечения.
Наша задача — исправить это.
Простой способ решения ошибки, поискать в интернете файлы для исправления этой ошибки. Ключевые слова для поиска — fix exe и fix lnk. Вам нужно найти файлы с расширением reg (обращайте внимание на версию Windows в описании) и импортировать данные из них в свой реестр.
Описание о том как решить проблему вручную, НИЖЕ.
Если не запускаются файлы exe (инструкция для Windows 7, Windows 8 и Windows 10)
Восстанавливаем запуск программ в командной строке. Для этого нажимаем сочетание клавиш Win +R
Откроется Утилита Выполнить где пишем cmd и нажимаем Ок.
После Этого откроется Командная Строка.
В командной строке введите notepad и нажмите Enter — запустится Блокнот.
В блокнот вставьте текст Ниже:
Windows Registry Editor Version 5.00 [-HKEY_CURRENT_USER\Software\Microsoft\Windows\CurrentVersion\Explorer\FileExts\.exe] [HKEY_CURRENT_USER\Software\Microsoft\Windows\CurrentVersion\Explorer\FileExts\.exe] [HKEY_CURRENT_USER\Software\Microsoft\Windows\CurrentVersion\Explorer\FileExts\.exe\OpenWithList] [HKEY_CURRENT_USER\Software\Microsoft\Windows\CurrentVersion\Explorer\FileExts\.exe\OpenWithProgids] “exefile”=hex(0):
Выберите в меню Файл — Сохранить как
В поле тип файла меняем текстовый документ на «все файлы».
кодировку устанавливаем в Юникод.
сохраняем файл с расширением Пишем любое название (на снимке 1) .reg на диск C. и нажимаем Сохранить.
Возможно Система вас не пустит по Этому пути Сохранения, потребовав Права Админа. Тогда Сохраните на Рабочий Стол, а после скопируйте на Диск С.
Возвращаемся в командную строку и вводим команду: REG IMPORT C:\имя_сохраненного_файла.reg в моём случае REG IMPORT C:\1.reg
На Windows 10 эту процедуру можно выполнить другим способом. Наводим курсор на Сохранённый Файл и нажимаем правую клавишу Мыши, в появившемся окне нажимаем Слияние.
На запрос системы о внесении данных в реестр отвечаем «Да»
Перезагрузите компьютер — программы должны запускаться как прежде.
Если Вам помогла данная статья, тогда оставьте Свой Комментарий и поделитесь Ей Со Своими Друзьями в Соц Сетях.
oshibka-reshenie.ru
Не запускаются программы Windows? Попробуйте пару шагов.Компьютер76
Не запускаются программы в Windows
Иногда пользователи сталкиваются с ситуацией, когда система перестаёт реагировать на двойной щелчок по ярлыку программы или не вызывается из меню программ. Таким образом, не запускаются программы, вчера ещё прекрасно работавшие. Поиск запущенной соответствующей службы или исполняемого файла ничего не даёт: диспетчер задач, кроме запущенных при загрузке системы программ, ничего не показывает.
СИМПТОМЫ (возможные)
- после щелчка по иконке не открываются программы
- сообщений об ошибках нет
- при попытке установить новую программу или переустановить прежнюю Windows выдаёт ошибку
- в Диспетчере задач (если его удалось открыть)
- на мгновение появляется и сразу исчезает процесс Peachw.exe (про него первый же абзац)
Не запускаются программы. Лечение номер раз.
Попробуйте в Диспетчере задач выцепить этот самый Peachw.exe. И закройте всё дерево процессов. Если после этого ярлыки начинают отзываться на двойной щелчок, щёлкните по процессу правой мышкой, выберите Свойства и в окне проследите путь к файлу. Вам остаётся только удалить программу или файл, который процесс запускает.
Не запускаются программы. Способ номер два.
Не спешите переустанавливать программы, если эта ошибка повторяется не с одной, а несколькими программами, скорее всего повреждена ветка реестра, отвечающая именно за запуск программ. Да, есть и такая… Находится она здесь:
HKEY_CLASSES_ROOT\.exe
и здесь:
HKEY_CLASSES_ROOT\exefile
Главное здесь — определить, что именно повреждено в этих записях. «Чистые записи» кустов имеют такой вид (соответственно):
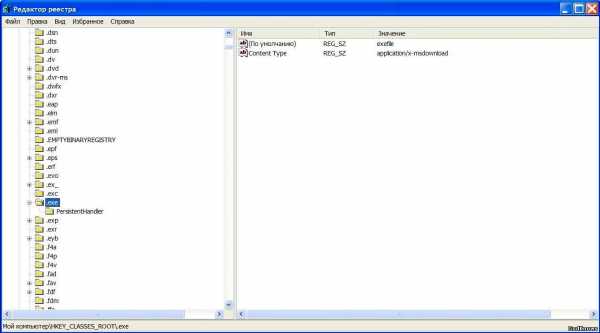
а для ветки PersistentHandler:
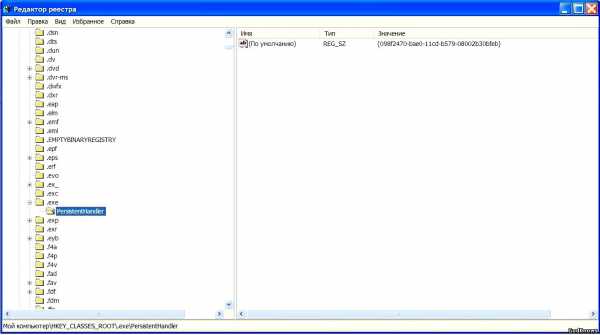
для HKEY_CLASSES_ROOT\exefile:

В этом разделе подкустов множество, поэтому возьмём для себя за правильное действие сравнить имеющиеся в вашей системе записи с оригинальными. Это можно сделать, взяв их с любой стабильно работающей системы (дома или на работе, у знакомых). Просто копируете разделы и затем экспортируете их в свой реестр. Правда, был вариант, когда я столкнулся с вытекающей отсюда проблемой…- не запустился сам редактор реестра. Но выход находится очень быстро, когда пользуешься не встроенным редактором реестра, а редактором сторонних разработчиков. А самый оптимальный вариант работы с повреждённой системой и её реестром — работать не из под самой системы, а на базе загрузочного диска. Один из вариантов — утилита Kaspersky Registry Editor или загрузочный диск по типу Hiren’s BootCD. Правда, придётся скачать весь загрузочный диск, но это того стоит. По этой ссылке можно найти полное описание принципов работы с диском в целом и конкретно с реестром. Если нет на это времени, качайте просто редактор и попробуйте загрузиться из под системы. Самый простой вариант — родной редактор от Windows, он «весит» немного, и скачать его можно в сети где-угодно.
Способ номер три: чистый запуск
Давайте попробуем исключить запуск конфликтующих программ. Самый действенный для того способ — чистый запуск. С этим справится утилита msconfig из строки поиска.
Дело в том, что запускаемые одновременно с системой программы постоянно «висят» на заднем фоне. Однако Windows не способна разобрать, как эти программы друг с другом соотносятся. А потому вполне вероятно некоторые из них могут друг с другом не дружить в отношении некоторых других запускаемых программ, утилит или даже файлов.
Покажу процесс настройки на примере Windows 7. Принцип для новых версий тот же, не запутайтесь только в интерфейсе.
- Вызовем msconfig (msconfig.exe) через строку поиска Windows
- Выберем вкладку Общие и запретим загружать элементы автозагрузки
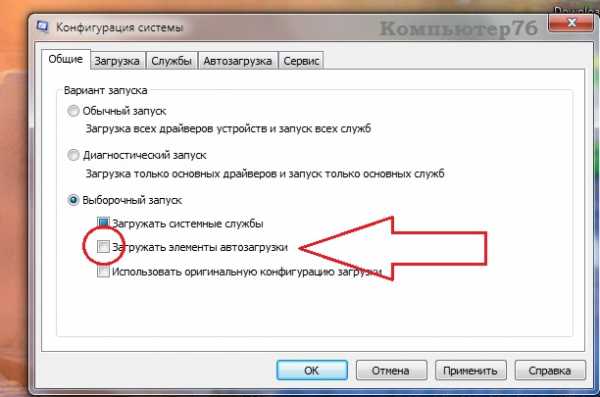 отправляемся во вкладку Службы. Пунктов здесь вас встретит много. А изучать их не нужно. Сначала скроем службы самой Windows, а потом всё выключим. Смотрите на рисунке очерёдность действий:
отправляемся во вкладку Службы. Пунктов здесь вас встретит много. А изучать их не нужно. Сначала скроем службы самой Windows, а потом всё выключим. Смотрите на рисунке очерёдность действий:
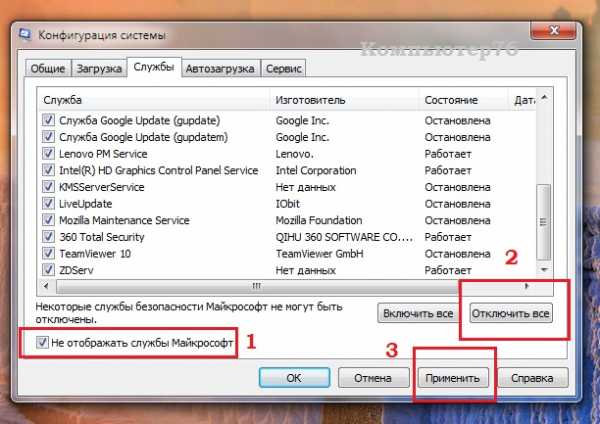
Перезагружайтесь. Сейчас Windows запустится БЕЗ ПРОГРАММ ФОНОМ. Не запустятся некоторые из привычных программ, но всё можно будет поправить. Однако, если после отключения автозагрузки, проблема решилась, значит мы с вами на верном пути и теперь можно будет включать элементы поэтапно, пока либо ошибка не проявится, либо не появится вообще. Вернуться к запуску всех служб полным списком можно будет установив во вкладке Общие значок напротив пункта Обычный запуск.
Успехов
Просмотров: 4 027
Похожее
computer76.ru
Почему не запускаются программы? | Компьютер для начинающих
октября 28, 2012 Светлана КозловаЗдравствуйте, дорогие друзья!
Кто из вас не сталкивался с такой странностью, как полный отказ запуска какой-либо программы? или же вы скачали программу, а она тупо не желает устанавливаться в систему? Знакомая ситуация? Тогда давайте смотреть более глобально. Итак!
Вы запустили программу, а она вам тычет сообщение о каком-то сбое? Не беда, поскольку вы далеко не одиноки в вашей проблеме!
Сотни тысяч “чайников” сталкиваются с подобным “косяком”, и даже понятия не имеют в чем тут проблема.
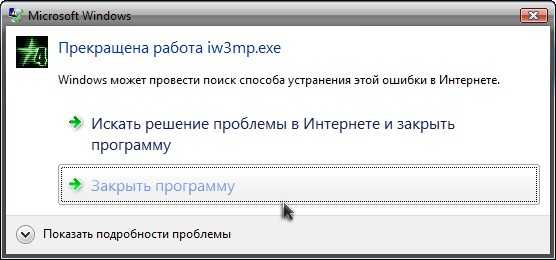
программа не запускается
А проблема, друзья, проста, как три копейки: у вас в системе просто-напросто отсутствует специальный пакет программ, в котором содержатся все необходимые инструменты для адекватного запуска всех программ и игр. Всего-то и следует, что скачать несколько программ, которые решать все проблемы. Какие программы нужны?
1) Качаем программу Microsoft .NET Framework, пройдя по этой ссылке http://www.microsoft.com/ru-ru/download/details.aspx?id=17851 (это ссылка на официальный сайт и качайте именно оттуда). При установке Microsoft .NET Framework Интернет-соединение должно быть активным! Короче, скачали и установили, пройдя по всем шагам-подсказкам – это очень просто!
2) Microsoft Visual C++ 2010 (x86) – это название следующей программы, которая вам необходима. Скачать её можно просто введя в браузерный поисковик её название и нажать “Найти”. Этот пакет необходим для того, чтобы система понимала язык программирования! Если вы предпочитаете качать с официального источника, то вот вам ссылочка как раз на такой источник: http://www.microsoft.com/ru-ru/download/details.aspx?id=5555 (просто скопируйте прямо отсюда и вставьте в поисковик). Скачиваете и устанавливаете сей пакет.
3) Неотъемлемым атрибутом любой ОС является программа, точнее сказать – исполняемая библиотека Microsoft DirectX®. Дело в том, что от Microsoft DirectX® зависит очень многое, поскольку именно эта библиотека является мультимедийной и только с помощью её вам удастся что-либо запустить в вашей системе. Вы ведь уже сталкивались с такой проблемой, как не возможность запуска игры, с последующим получением сообщения о том, что у вас отсутствует какой-то там dll?! А dll-файлы – это и есть “епархия” Microsoft DirectX®! Так что без него – никуда! Качаем, устанавливаем и запускаем: там все обновляется самостоятельно.
4) Кодеки – это тоже “фишка”, без которой у вас будут нелады с системой. Поэтому рекомендуем скачать и установить известный пакет кодеков K-Lite Mega Codec Pack, перейдя на официальный сайт вот по этой ссылке: http://codecguide.com/about_kl.htm. Зашли, скачали, установили.
Вот, собственно и всё: все необходимые прибамбасы вы установили, а значит – проблема с запуском игр и программ решена. Поздравляю вас!
Также рекомендую изучить следующие уроки этого раздела:
Полезные бесплатные видеокурсы: Хотите научиться зарабатывать на компьютере? Подпишитесь на бесплатные видеоуроки “5 ЧЕСТНЫХ СЕРВИСОВ ЗАРАБОТКА В ИНТЕРНЕТЕ”!ВАМ В ПОДАРОК КУРС ПО ЗАРАБОТКУ БИТКОИНОВ НА АВТОМАТЕ БЕЗ ВЛОЖЕНИЙ НА КОМПЬЮТЕРЕ!
Хотите научиться самостоятельно дешево покупать на Алиэкспресс и зарабатывать? Подпишитесь на бесплатные видеоуроки “Как дешево покупать на Алиэкспресс и зарабатывать?”!
НАЖМИТЕ КЛАВИШИ "CTRL" и "D" ОДНОВРЕМЕННО, чтобы быстро ПОМЕСТИТЬ АДРЕС ЭТОЙ СТРАНИЧКИ В ИЗБРАННОЕ и позже вернуться на нее...
Понравился урок - поделитесь с друзьями! (Для этого нажмите одну из кнопок ниже)
Также рекомендую изучить следующие уроки этого раздела:
Комментирование и размещение ссылок запрещено.
www.kurs-pc-dvd.ru
Не запускаются .exe-файлы на компьютере. Что делать?
Как-то возникла такая проблема, что не стали открываться приложения на компьютере, а именно exe-файл приложения. Если открывать приложение с помощью файла, созданного с помощью этого приложения или открываемого этим приложением, то все работает хорошо.
Не знаю, что произошло, возможно вирусы, а может кто-то другой «попользовался» компьютером. Теперь при открытии exe-файлов открывается окно «Открыть с помощью», но exe-шники уже являются программой и не должны открываться с помощью других программ.
Проверил весь комп на наличие вирусов тремя антивирусными программами (для надежности): Касперским, Др.Вебом и Нодом32. После проверки обнаружились пара троянов, но exe-файлы запускаться по-прежнему отказывались. Тогда я понял, что проблема где-то в реестре.
Поскольку я не профессионал в области компьютеров, начал искать информацию в интернете. Искал долго. Пробовал описанные на разных сайтах методы, но ничего не помогало. Вскоре я наткнулся на какой-то форум, где описывался файл реестра, отвечающий за exe-файлы.
Если у вас возникла такая-же ситуация, что приложения не открываются через запуск exe-шника, то сделайте вот что:
Скопируйте текст ниже и откройте его в блокноте, далее Файл — «Сохранить как», назовите его exefix.reg и сохраните куда-нибудь на компьютер. Затем найдите этот файл на компьютере и сделайте двойной щелчок левой кнопки мыши. Появится предупреждение «Добавить этот файл в реестр?», Нажимаете «Да». Все, теперь должны запускаться exe-шные файлы. Мне этот способ помог, может и вам поможет.
Windows Registry Editor Version 5.00
[HKEY_CLASSES_ROOT\.EXE]@=»exefile»«Content Type»=»application/x-msdownload»
[HKEY_CLASSES_ROOT\.EXE\PersistentHandler]@=»{098f2470-bae0-11cd-b579-08002b30bfeb}»
[HKEY_CLASSES_ROOT\exefile]@=»Application»«EditFlags»=hex:38,07,00,00«FriendlyTypeName»=hex(2):40,00,25,00,53,00,79,00,73,00,74,00,65,00,6d,00,52,\ 00,6f,00,6f,00,74,00,25,00,5c,00,53,00,79,00,73,00,74,00,65,00,6d,00,33,00,\ 32,00,5c,00,73,00,68,00,65,00,6c,00,6c,00,33,00,32,00,2e,00,64,00,6c,00,6c,\ 00,2c,00,2d,00,31,00,30,00,31,00,35,00,36,00,00,00
[HKEY_CLASSES_ROOT\exefile\DefaultIcon]@=»%1″
[HKEY_CLASSES_ROOT\exefile\shell]
[HKEY_CLASSES_ROOT\exefile\shell\open]«EditFlags»=hex:00,00,00,00
[HKEY_CLASSES_ROOT\exefile\shell\open\command]@=»\»%1\» %*»«IsolatedCommand»=»\»%1\» %*»
[HKEY_CLASSES_ROOT\exefile\shell\runas]
[HKEY_CLASSES_ROOT\exefile\shell\runas\command]@=»\»%1\» %*»«IsolatedCommand»=»\»%1\» %*»
[HKEY_CLASSES_ROOT\exefile\shellex]
[HKEY_CLASSES_ROOT\exefile\shellex\DropHandler]@=»{86C86720-42A0-1069-A2E8-08002B30309D}»
[-HKEY_CURRENT_USER\Software\Microsoft\Windows\CurrentVersion\Explorer\FileExts\.exe\UserChoice]
P.S. Для тех, кто не может сам создать файл exefix.reg можете скачать его по этой ссылке.
bookles.ru
Ярлыки не работают, что делать если ярлыки не открываются?
В этой статье мы обсудим популярную проблему с не рабочими ярлыками. Прочитав ее, вы узнаете, по каким причинам ярлыки работают не корректно и что нужно сделать, чтобы исправить такую ситуацию.
А в конце можно будет закрепить теорию просмотром видео инструкции с практическим примером. Так что всем удачи друзья, не бойтесь сами исправлять ошибки.
Вступление
Итак, друзья, если вы еще не попадали в ситуацию, когда внезапно все ярлыки в вашем компьютере начинают чудить. Действительно чудить, допустим, запускаете музыкальный плеер, а открывается ворд. Пытаетесь запустить браузер, а открывается блокнот. Ситуации бывают разнообразные, но суть всегда остается одной, при попытке запустить интересующий ярлык отрывается «левая» программа или совсем ничего не открывается.
Происходит это всегда из-за сбоя в настройках вашей операционной системы, в результате чего он работает некорректно и не выполняет поставленные вами задачи. Те ребята, кто уже интересовался этим или прошел через подобный случай, знают, что данную ситуацию называют – сбоем ассоциаций файлов, ярлыков.

У меня перестали работать ярлыки, почему?
Для тех, кто не в курсе, каждый файл на вашем компьютере открывается с помощью определенной программы и если попробовать открыть его не верной, не предназначенной для этого программой, скорее всего вы увидите на мониторе всплывающую ошибку или непонятные каракули.
Происходит это из-за того, что каждый файл имеет свой формат, называют его расширением. Например, вы наверное не раз слышали, что песни записывают в формате mp3, картинки в формате jpeg, а фильмы в avi. Все эти расширения позволяют пользователю и операционной системе понимать, что за файл перед ними и какой программой его нужно открывать.
Веду я все это к тому, что ярлыки тоже имеют свое расширение lnk. И если операционная система получит команду открывать расширение lnk с помощью блокнота, то все ярлыки на вашем компьютере автоматически станут открываться через блокнот. В результате изменения настроек ярлыки могут открываться любой программой на вашем компьютере, но при этом не будут выполнять своего предназначения.
Большинство людей, попав в данную ситуацию, сразу начинают искать решение проблемы, это конечно хорошо. Но я бы сначала рекомендовал разобраться в причинах возникновения сбоя. Ведь если не понимать что происходит, то в дальнейшем вы можете «спотыкаться» об данную ситуацию до бесконечности.
Поэтому сначала сядьте, успокойтесь, подумайте минутку над тем, что вы делали перед тем, как ярлыки перестали работать. Думаю, вы почти сразу определите причину и запомните навсегда, что так делать не нужно. А я немного подскажу вам. Чаще всего ярлыки открываются одной и той же программой из-за вашей халатности, вы сами по случайности и специально задаете какому-то неизвестному вам файлу программу для открытия по умолчанию.
Для этого достаточно нажать на файл правой кнопкой мышки и в выпадающем меню выбрать стручку «Открыть с помощью» при этом выбираете программу и забываете снимать галочку с параметры настройки: «Использовать выбранную программу для всех файлов выбранного типа»


Вот так просто и «ломаются» ярлыки и программы.
Конечно, кроме этого еще есть большая вероятность зацепить вирус, который без вашего вмешательства сделает все необходимые настройки, и ярлыки тоже перестанут открываться, так как положено. Если есть желание проверить компьютер на вирусы, то вот тут я показывал как это сделать.
Как восстановить работу ярлыков? Как восстановить ассоциации ярлыков?
Есть несколько способов, чтобы вернуть систему в рабочее состояние и не мучить свой мозг. Все задачи сводятся к изменению настроек, которые прописаны в реестре.
Поэтому если вы отличный программист, то не составит вам труда зайти в реестр и вручную отредактировать его до рабочего состояния. Но, скорее всего обычному пользователю это сделать невозможно.
Чтобы автоматически внести необходимые настройки в реестр любому, даже ничего не понимающему пользователю следует скачать готовый файл реестра и запустить его на своем компьютере.
Тут можно скачать набор файлов реестра для разных операционных систем, нажимаем и загружаем.
После того, как вы скачали архив к себе на компьютер, следует найти нужный вам файл реестра, а именно выбрать для какой операционной системы идет восстановление. Определились? Теперь просто дважды нажимаем на него и подтверждаем изменения в системе, после чего обязательно перезагружаем систему.
Наглядно можно посмотреть в конце статьи, там для этого есть видео инструкция с практическим примером.
Если сложилась такая ситуация, что после автоматического внесения изменений в реестр ярлыки все равно не работают, то готовимся к небольшим приключениям, но не переживаем. Просто нужно вручную запусти реестр и удалить оттуда лишний раздел.
Для запуска реестра нажмите на клавиатуре одновременно клавиши WIN+R (клавиша WIN – это кнопка с флажком виндовс) перед вами откроется панель ввода команды, где вы должны ввести слово «regedit»

После ввода команды нажимаем «ок» и перед нами открывается окно с реестром компьютера

Теперь нам необходимо найти раздел, который внес изменения в реестр и удалить его, для этого ищем раздел с названием UserChoice
Он находится по адресу:
HKEY_CURRENT_USER\Software\Microsoft\Windows\CurrentVersion\Explorer\FileExts\.lnk
После того как нашли просто удаляем и перезагружаем компьютер.
Ярлыки не работают, что делать если ярлыки не открываются?
Пишите в комментариях, помогла ли статья исправить ситуацию с не рабочими ярлыками.
Загрузка...voron-xak.ru
Не запускаются ярлыки и программы
Иногда приходится сталкиваться с такой ситуацией, когда ярлыки на рабочем столе перестали запускаться. Также бывает, что не запускаются не ярлыки, а сами программы — файлы с расширением exe. В этих случаях пользователи часто думают, что им требуется ремонт компьютеров, хотя проблема не такая уж и сложная и ее вполне можно решить самому. Итак, что делать, если не запускаются ярлыки на рабочем столе.
В большинстве случаев проблема бывает вызвана сбоем в ассоциациях файлов Windows 7, 8 или Windows 10, которые легко исправить. Ниже описаны способы исправления ассоциаций файлов для Windows 7 и 8.1, в отдельной инструкции вы можете найти Как восстановить ассоциации файлов Windows 10.
См. также: Объект, на который ссылается этот ярлык, изменен или перемещен, и ярлык больше не работает, Ошибка 0xc0000005 в Windows 8 или Windows 7, программы не запускаются
Почему ярлыки не открываются или открываются одной программой
Это происходит по разным причинам — иногда виноват сам пользователь, неаккуратно выставив открытие ярлыков или исполняемых файлов через определенную программу. (В этом случае, при попытке запустить ярлык программы или exe файл у Вас может открываться какая-то не предназначенная для этого программа — браузер, блокнот, архиватор или что-то еще). Также это может быть побочный эффект от работы вредоносного программного обеспечения.
Так или иначе, но суть причины, по которой программы с ярлыков перестали запускаться должным образом — в том, что Windows установил соответствующую ассоциацию. Наша задача — исправить это.
Как исправить запуск ярлыков и программ
.responsive2{width:300px;height:300px}@media(min-width: 500px){.responsive2{width:336px;height:280px}}
Самый простой способ — поискать в интернете файлы для исправления этой ошибки. Ключевые слова для поиска — fix exe и fix lnk. Вы должны найти файлы с расширением reg (обращайте внимание на версию Windows в описании) и импортировать данные из них в свой реестр. Я по некоторым причинам не выкладываю файлы сам. Но опишу, как решить проблему вручную.
Если не запускаются файлы exe (инструкция для Windows 7 и Windows 8)
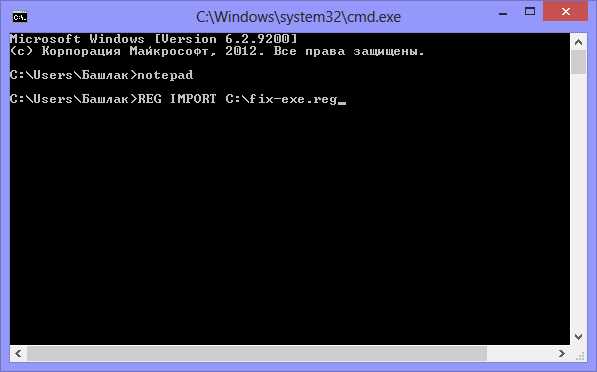
Восстанавливаем запуск программ в командной строке
Нажмите Ctrl+Alt+Del для того, чтобы запустить диспетчер задачВ диспетчере выберите «Файл» — «Новая задача».Введите команду Cmd и нажмите Enter или «Открыть» — это запустить командную строкуВ командной строке введите notepad и нажмите Enter — запустится БлокнотВ блокнот вставьте следующий текст:
Windows Registry Editor Version 5.00 [-HKEY_CURRENT_USER\Software\Microsoft\Windows\CurrentVersion\Explorer\FileExts\.exe] [HKEY_CURRENT_USER\Software\Microsoft\Windows\CurrentVersion\Explorer\FileExts\.exe] [HKEY_CURRENT_USER\Software\Microsoft\Windows\CurrentVersion\Explorer\FileExts\.exe\OpenWithList] [HKEY_CURRENT_USER\Software\Microsoft\Windows\CurrentVersion\Explorer\FileExts\.exe\OpenWithProgids] "exefile"=hex(0):Выберите в меню Файл — Сохранить как — В поле тип файла меняем текстовый документ на «все файлы», кодировку устанавливаем в Юникод, и сохраняем файл с расширением. reg на диск C. Возвращаемся в командную строку и вводим команду: REG IMPORT C:\имя_сохраненного_файла. reg На запрос системы о внесении данных в реестр отвечаем «Да»Перезагрузите компьютер — программы должны запускаться как прежде. Нажмите Пуск — ВыполнитьВведите Explorer и нажмите EnterПерейдите в папку Windows на системном дискеНайдите файл regedit. exe, запустите его от имени администратора с отключением защиты от несанкционированного доступаВ редакторе реестра найдите ключ HKEY_Current_User/Software/Classes/.exeУдалите этот ключУдалите также ключ secfile в этой же ветке реестраЗакройте редактор реестра и перезагрузите компьютер.
В Windows XP
Если не запускаются ярлыки с расширением lnk
В Windows 7 и 8 проделываем те же операции, что и при неработающем exe файле, но вставляем следующий текст:
Windows Registry Editor Version 5.00 [HKEY_CLASSES_ROOT\.lnk] @="lnkfile" [HKEY_CLASSES_ROOT\.lnk\ShellEx] [HKEY_CLASSES_ROOT\.lnk\ShellEx\{000214EE-0000-0000-C000-000000000046}] @="{00021401-0000-0000-C000-000000000046}" [HKEY_CLASSES_ROOT\.lnk\ShellEx\{000214F9-0000-0000-C000-000000000046}] @="{00021401-0000-0000-C000-000000000046}" [HKEY_CLASSES_ROOT\.lnk\ShellEx\{00021500-0000-0000-C000-000000000046}] @="{00021401-0000-0000-C000-000000000046}" [HKEY_CLASSES_ROOT\.lnk\ShellEx\{BB2E617C-0920-11d1-9A0B-00C04FC2D6C1}] @="{00021401-0000-0000-C000-000000000046}" [HKEY_CLASSES_ROOT\.lnk\ShellNew] "Handler"="{ceefea1b-3e29-4ef1-b34c-fec79c4f70af}" "IconPath"=hex(2):25,00,53,00,79,00,73,00,74,00,65,00,6d,00,52,00,6f,00,6f,00,\ 74,00,25,00,5c,00,73,00,79,00,73,00,74,00,65,00,6d,00,33,00,32,00,5c,00,73,\ 00,68,00,65,00,6c,00,6c,00,33,00,32,00,2e,00,64,00,6c,00,6c,00,2c,00,2d,00,\ 31,00,36,00,37,00,36,00,39,00,00,00 "ItemName"="@shell32.dll,-30397" "MenuText"="@shell32.dll,-30318" "NullFile"="" [HKEY_CLASSES_ROOT\.lnk\ShellNew\Config] "DontRename"="" [HKEY_CLASSES_ROOT\lnkfile] @="Shortcut" "EditFlags"=dword:00000001 "FriendlyTypeName"="@shell32.dll,-4153" "IsShortcut"="" "NeverShowExt"="" [HKEY_CLASSES_ROOT\lnkfile\CLSID] @="{00021401-0000-0000-C000-000000000046}" [HKEY_CLASSES_ROOT\lnkfile\shellex] [HKEY_CLASSES_ROOT\lnkfile\shellex\ContextMenuHandlers] [HKEY_CLASSES_ROOT\lnkfile\shellex\ContextMenuHandlers\Compatibility] @="{1d27f844-3a1f-4410-85ac-14651078412d}" [HKEY_CLASSES_ROOT\lnkfile\shellex\ContextMenuHandlers\OpenContainingFolderMenu] @="{37ea3a21-7493-4208-a011-7f9ea79ce9f5}" [HKEY_CLASSES_ROOT\lnkfile\shellex\ContextMenuHandlers\{00021401-0000-0000-C000-000000000046}] @="" [HKEY_CLASSES_ROOT\lnkfile\shellex\DropHandler] @="{00021401-0000-0000-C000-000000000046}" [HKEY_CLASSES_ROOT\lnkfile\shellex\IconHandler] @="{00021401-0000-0000-C000-000000000046}" [HKEY_CLASSES_ROOT\lnkfile\shellex\PropertySheetHandlers] [HKEY_CLASSES_ROOT\lnkfile\shellex\PropertySheetHandlers\ShimLayer Property Page] @="{513D916F-2A8E-4F51-AEAB-0CBC76FB1AF8}" [-HKEY_CURRENT_USER\Software\Microsoft\Windows\CurrentVersion\Explorer\FileExts\.lnk\UserChoice]В Windows XP вместо ключа. exe открываем ключ. lnk, в остальном проделываются те же операции.
Автор рекомендует прочесть:
Если не открываются другие типы файлов
Можете попробовать воспользоваться программой для сброса ассоциаций файлов, ссылка на которую имеется в первом ответе на Этой странице.
comservice-chelny.ru
Не работает exe
Как-то возникла такая проблема, что не стали открываться приложения на компьютере, а именно exe-файл приложения. Если открывать приложение с помощью файла, созданного с помощью этого приложения или открываемого этим приложением, то все работает хорошо.Не знаю, что произошло, возможно вирусы, а может кто-то другой «попользовался» компьютером. Теперь при открытии exe-файлов открывается окно «Открыть с помощью», но exe-шники уже являются программой и не должны открываться с помощью других программ.Проверил весь комп на наличие вирусов тремя антивирусными программами (для надежности): Касперским, Др.Вебом и Нодом32. После проверки обнаружились пара троянов, но exe-файлы запускаться по-прежнему отказывались. Тогда я понял, что проблема где-то в реестре.Поскольку я не профессионал в области компьютеров, начал искать информацию в интернете. Искал долго. Пробовал описанные на разных сайтах методы, но ничего не помогало. Вскоре я наткнулся на какой-то форум, где описывался файл реестра, отвечающий за exe-файлы.Если у вас возникла такая-же ситуация, что приложения не открываются через запуск exe-шника, то сделайте вот что:Скопируйте текст ниже и откройте его в блокноте, далее Файл – «Сохранить как», назовите его exefix.reg и сохраните куда-нибудь на компьютер. Затем найдите этот файл на компьютере и сделайте двойной щелчок левой кнопки мыши. Появится предупреждение «Добавить этот файл в реестр?», Нажимаете «Да». Все, теперь должны запускаться exe-шные файлы. Мне этот способ помог, может и вам поможет.
Текст который нужно скопировать:Windows Registry Editor Version 5.00[HKEY_CLASSES_ROOT.EXE]@=»exefile»«Content Type»=»application/x-msdownload»[HKEY_CLASSES_ROOT.EXEPersistentHandler]@=»{098f2470-bae0-11cd-b579-08002b30bfeb}»[HKEY_CLASSES_ROOTexefile]@=»Application»«EditFlags»=hex:38,07,00,00«FriendlyTypeName»=hex(2):40,00,25,00,53,00,79,00,73,00,74,00,65,00,6d,00,52,00,6f,00,6f,00,74,00,25,00,5c,00,53,00,79,00,73,00,74,00,65,00,6d,00,33,00,32,00,5c,00,73,00,68,00,65,00,6c,00,6c,00,33,00,32,00,2e,00,64,00,6c,00,6c,00,2c,00,2d,00,31,00,30,00,31,00,35,00,36,00,00,00[HKEY_CLASSES_ROOTexefileDefaultIcon]@=»%1″[HKEY_CLASSES_ROOTexefileshell][HKEY_CLASSES_ROOTexefileshellopen]«EditFlags»=hex:00,00,00,00[HKEY_CLASSES_ROOTexefileshellopencommand]@=»»%1» %*»«IsolatedCommand»=»»%1» %*»[HKEY_CLASSES_ROOTexefileshellrunas][HKEY_CLASSES_ROOTexefileshellrunascommand]@=»»%1» %*»«IsolatedCommand»=»»%1» %*»[HKEY_CLASSES_ROOTexefileshellex][HKEY_CLASSES_ROOTexefileshellexDropHandler]@=»{86C86720-42A0-1069-A2E8-08002B30309D}»[-HKEY_CURRENT_USERSoftwareMicrosoftWindowsCurrentVersionExplorerFileExts.exeUserChoice]
procomputeri.ru
- Очистить диск c
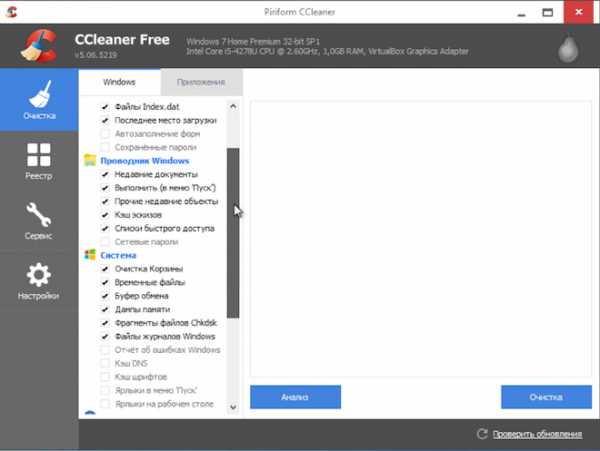
- Как сделать чтобы браузер не открывался сам яндекс

- Как узнать какой интернет у тебя
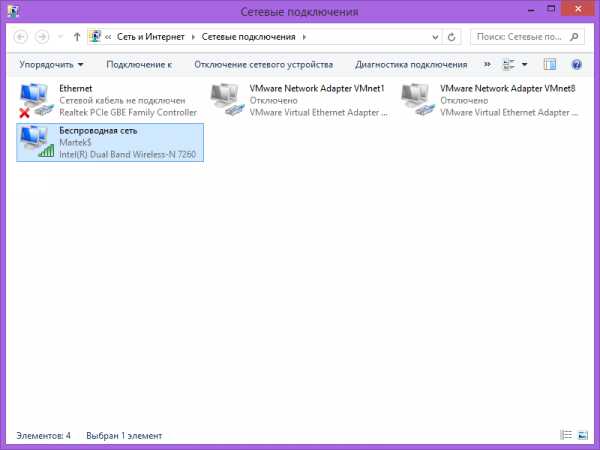
- Как скрыть программу на компьютере
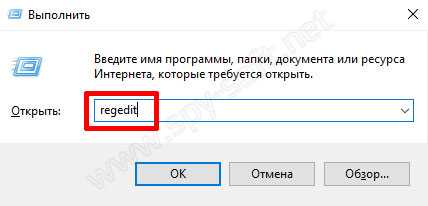
- Где берется
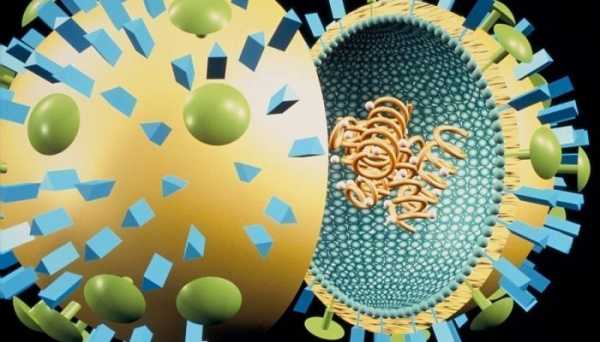
- Оперативная память какая бывает

- Компьютер очистить программа
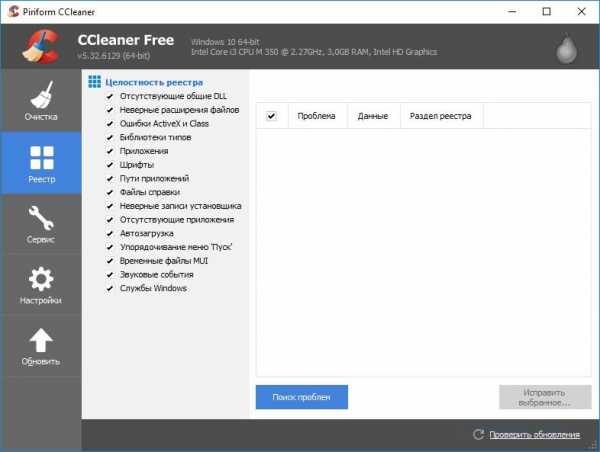
- Оперативная память измеряется в
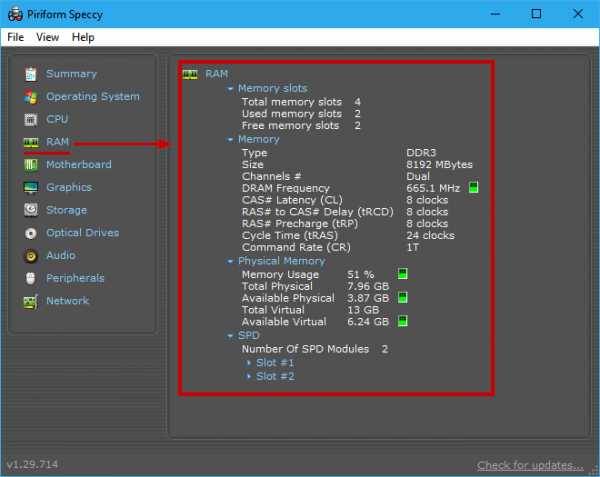
- Не удаляется программа с компьютера что делать

- Как защитить от взлома вк

- Файн ридер как пользоваться

