Настройка IIS в качестве хоста для FTP-сайта (часть 1). Iis ftp настройка
Magic Cookies: Настройка ftp на IIS
Встроеный FTP-сервер Windows 2003/2008.Ниже указана инструкция по установке и настройке сервера FTP (File Transfer Protocol)
Установка служб IIS и FTPСлужба FTP зависит от служб IIS (Internet Information Services). Чтобы установить службы IIS и FTP, выполните следующие действия. В данной статье будут рассмотрены настройка и варианты FTP-серверов. Для начала нам нужет статический IP-адрес, дабы иметь возможность подключиться к нашему серверу из вне. Если у Вас нет статического IP, воспользуйтесь полезным сервисом http://www.tehnari.ru/f29/t43088/
Встроеный FTP-сервер Windows 2003/2008.Ниже указана инструкция по установке и настройке сервера FTP (File Transfer Protocol) для анонимного доступа.
Установка служб IIS и FTPСлужба FTP зависит от служб IIS (Internet Information Services). Чтобы установить службы IIS и FTP, выполните следующие действия.
Примечание. В Windows Server 2003 служба FTP не устанавливается по умолчанию одновременно со службами IIS. Если службы IIS уже установлены, воспользуйтесь для установки службы FTP компонентом «Установка и удаление программ» панели управления.
1. В меню Пуск выберите пункт Панель управления и запустите компонент - Установка и удаление программ.2. Нажмите кнопку Установка компонентов Windows.3. В списке Компоненты выберите пункт Сервер приложений, затем — Службы IIS (но не меняйте состояния флажка) и нажмите кнопку Состав.4. Установите следующие флажки (если они не установлены):- Общие файлы- Служба FTP- Диспетчер служб IIS5. Установите флажки других необходимых компонентов или служб и нажмите кнопку ОК.6. Нажмите кнопку Далее.7. В ответ на соответствующий запрос вставьте компакт-диск Windows Server 2003 или укажите путь к месту расположения файлов и нажмите кнопку ОК.8. Нажмите кнопку Готово.Службы IIS и FTP установлены. Перед началом использования службы FTP ее необходимо настроить.
Настройка службы FTPЧтобы настроить службу FTP на прием анонимных подключений, выполните следующие действия: 1. Запустите «Диспетчер служб IIS» или откройте оснастку IIS.2. Разверните компонент имя_сервера, где имя_сервера — имя сервера.3. Разверните компонент Узлы FTP.4. Щелкните правой кнопкой мыши элемент FTP-узел по умолчанию и выберите пункт Свойства.5. Перейдите на вкладку Учетные записи безопасности.6. Установите флажок Разрешить анонимные подключения (если он не 7. установлен) и флажок Разрешить только анонимные подключения. После установки флажка Разрешить только анонимные подключения служба FTP принимает только анонимные подключения (пользователи не смогут подключиться с помощью своих учетных данных). 7. Перейдите на вкладку Основной каталог.8. Установите флажки Чтение и Запись в журнал (если они не установлены), снимите флажок Запись (если он установлен).9. Нажмите кнопку ОК.10. Закройте диспетчер служб IIS или оснастку IIS.Сервер FTP готов принимать входящие запросы FTP. Скопируйте или переместите файлы, к которым следует открыть доступ, в папку публикации FTP. По умолчанию используется папка диск:\Inetpub\Ftproot, где диск — это диск, на котором установлены службы IIS.
http://support.microsoft.com/kb/323384
Видео: настройка IIS7
www.bulygin.su
IIS 7.0 – Служба публикации FTP – часть 2: конфигурация
Published on Февраль 23, 2009 by Support · Комментариев нетВведение
Эта статья посвящена различным сценариям установки новой службы публикации FTP для IIS 7.0. Необходимым условием этой статьи является то, что служба публикации FTP уже установлена на Windows Server 2008. В первой части этой серии статей я рассказывал о том, как скачивать и устанавливать новую версию службы публикации FTP. Эта статья будет состоять из двух основных тем настройки, каждая из которых будет разделена на свои секции:
- Как настраивать новый FTP сайт
- Как добавлять FTP публикацию к уже существующему веб сайту
Обе темы будут связаны с настройкой FTP с помощью графического интерфейса и инструментов управления командной строки.
Использование FTP может быть различным в зависимости от потребностей и требований к FTP в организации. Поэтому в данной статье будут представлены различные сценарии.
Настройка нового FTP сайта
Существует несколько способов настроить новый FTP сайт; с IIS 7.0 и новой службой публикации FTP теперь можно изменять или добавлять ftp сайт непосредственно в xml файлы конфигурации или с помощью сценариев.
Первая часть этого раздела будет посвящена настройке FTP ‘из GUI’ с помощью IIS Manager, а в конце я расскажу о настройке FTP с помощью интерфейса командной строки. Оба способа обеспечивают одинаковый конечный результат, коим является новый FTP сайт.
Создание новой папки
Папку необходимо подготовить для FTP публикации. Проще создать папку сейчас, прежде чем продолжать настройку FTP. Убедитесь, что папка имеет соответствующие разрешения. Папка, используемая в этом примере, будет: ‘D:\Inetpub\ftproot\ftp.iis-digest.com’.
- Создайте папку D:\Inetpub\ftproot\ftp.iis-digest.com
- Установите разрешения этой папке, используя calcs в интерпретаторе команд:
CACLS "C:\inetpub\ftproot\ftp.iis-digest.com" /G IUSR:R /T /E<img src="http://faqman.ru/wp-content/uploads/2009/02/6177.jpg" alt="6177" />
Рисунок A: Интерпретатор команд и команда caclsВышеуказанная команда меняет разрешения для ftp.ii-digest.com папки и добавляет разрешения «читать» и «выполнять» для учетной записи IUSR.
Пользователь IUSR – это новая встроенная учетная запись на Windows Server 2008, используемая для IIS 7.0, заменившая старую IUSR_machinename учетную запись, которая использовалась в Windows Server 2003 и IIS 6.0.
Настройка FTP
- Запустите IIS Manager из меню Пуск ‘ Администрирование ‘ Internet Information Service (IIS) Manager.
- В IIS Manager на вкладке «Сайты» выберите опцию «Добавить FTP сайт»

Рисунок B: Добавление FTP сайта
- После запуска мастера добавления FTP сайта в первом диалоговом окне введите название FTP сайта и физический путь, созданный ранее
- Введите информацию IP адреса для FTP сайта, а во время присвоения порта выберите стандартный FTP порт 21. Если вы знаете, что делаете, и если вашим приложениям может понадобиться другой порт, его можно изменить здесь.
- Новым в службе публикации FTP является то, что она теперь поддерживает имена виртуальных хостов, которые представляют собой то же самое, что используется в заголовках хостов на веб сайтах. Имя виртуального хоста, как например ftp.iis-digest.com означает, что теперь можно иметь несколько FTP сайтов, настроенных на одном IP адресе без конфликтов на присвоенном порте.
- SSL также является новой функцией, поддерживаемой службой публикации FTP, сочетая SSL и FTP, сервер обеспечивает поддержку FTPS. Выбрав SSL сертификат во время настройки, FTP сайт становится доступным в виде безопасного сайта, поэтому весь трафик будет зашифровываться. В вышеприведенном примере должно стоять ‘Разрешить SSL’, так как нет SSL сертификата для этого ftp сайта.
- Установите аутентификацию на значение «Анонимная», чтобы предоставить анонимный доступ к новому ftp сайту, используемому в качестве примера в этой статье.
- Добавьте параметры авторизации, используемые для ftp сайта, установите их в значение ‘Анонимные пользователи’ и разрешения только чтения.
- Новый ftp сайт был настроен и его можно посмотреть в IIS Manager
- Тестирование нового FTP сайта: в этом примере мы войдем от имени анонимного пользователя, чтобы протестировать новый сайт ftp.iis-digest.com. Поскольку FTP 7 использует виртуальные заголовки, логин должен иметь формат: ‘ftp.iis-digest.com|anonymous’:
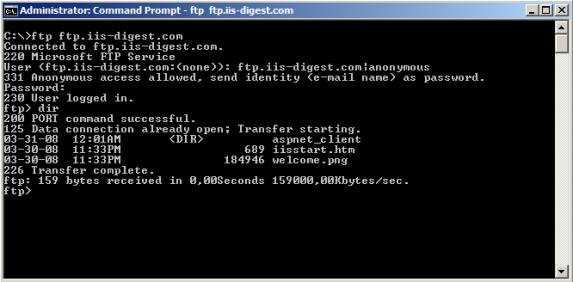
Рисунок C: Проверка ftp соединения в командной строке
Существует множество способов настройки пользователей для ftp сайта безопасным способом, и в производственных средах не рекомендуется использовать анонимный уровень аутентификации. Защита FTP будет рассмотрена в моей следующей статье.
Настройка нового FTP сайта с помощью командной строки или сценариев
С IIS 7.0 и новым FTP 7 теперь возможно использовать сценарии и автоматизировать большую часть управления IIS и FTP. В этом разделе будет рассказано о том, как создавать и настраивать тот же самый новый FTP сайт (как был создан выше), но с помощью интерпретатора команд и сценариев.
Используя инструмент командной строки AppCMD.exe, команда и параметры для создания нового FTP сайта будут следующие:
appcmd add site /name:"ftp.iis-digest.com ftpsite" /bindings:ftp://ftp.iis-digest.com:21 /physicalpath:"c:\inetpub\ftproot\ftp.iis-digest.com /ftpServer.security.ssl.dataChannelPolicy:SslAllow"<img src="http://faqman.ru/wp-content/uploads/2009/02/954.jpg" alt="954" />
Рисунок D: Командная строка и инструмент appcmdСуществует и еще один программный интерфейс для управления IIS 7.0, это Microsoft.Web.Administration, дополнительная информация об этом инструменте находится на официальном веб сайте IIS (www.iis.net). Этот интерфейс не рассматривается в данной статье.
Добавление FTP публикации к существующему веб сайту
Благодаря IIS 7.0 и новой службе публикации FTP теперь можно добавлять FTP к существующему веб сайту непосредственно из IIS Manager. Это отличная новая функция, которая не была представлена в предыдущих версиях IIS. Это означает, что в нашей примерной среде хостинга теперь гораздо легче добавить FTP доступ к веб сайту, который уже есть на веб сервере.
Благодаря новой службе публикации FTP стало просто публиковать FTP на уже существующем веб сайте, и это можно сделать непосредственно из IIS Manager. В примере ниже FTP сайт будет добавлен к веб сайту по умолчанию.
- Разверните ‘Сайты’ и найдите веб сайт, к которому вы хотите добавить функцию FTP, в этом примере название сайта будет ‘Default Web Site’
- Отметьте веб сайт (Default Web Site) и нажмите правой клавишей, или в панели действий выберите ‘Добавить FTP публикацию»:
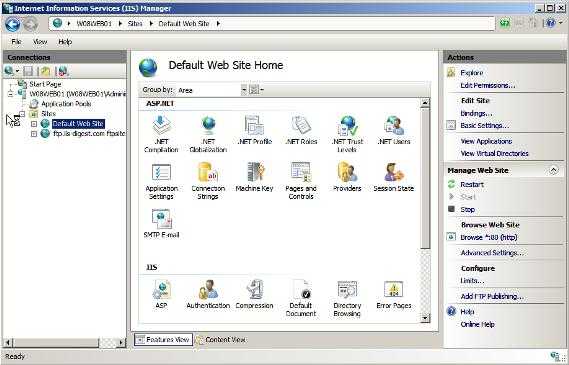
Рисунок Е: Выбор FTP публикации в IIS Manager
- Откроется диалоговое окно в мастере добавления FTP публикации, первая страница — ‘Привязка и SSL Параметры’:
- IP адрес: выберите IP адрес, который вы хотите назначить своему новому FTP сайту, это может быть либо ‘All Unassigned’ или вы можете ввести IP адрес или выбрать из меню. В этом примере мы использовали ‘All Unassigned’
- Порт: Стандартным портом для FTP является TCP порт 21, который также будет использоваться в данном примере
- Виртуальное имя: Теперь можно использовать заголовок хоста для FTP сайта, как мы знаем из заголовков хоста на веб сайте и из моего предыдущего примера. В этом примере мы оставим поле пустым, что означает, что оно будет соответствовать IP адресу
- Выбираем ‘Разрешить SSL’, так как у нас нет SSL сертификата, который можно добавить к новому ftp сайту
- Выбираем основную или анонимную аутентификацию для нашего ftp сайта (этого делать не рекомендуется). В данном примере мы используем такую аутентификацию, так как тестируем сайт
Теперь FTP был добавлен к существующему Default веб сайту. Тестируем ftp соединение путем подключения к IP адресу сервера или к серверу, используя localhost.
Резюме
В этой статье описывается процесс настройки нового FTP сайта и добавления FTP публикации к существующему веб сайту. Настройка осуществлялась с помощью IIS Manager, а также с помощью appcmd.exe. интерфейса командной строки.
На этом мы закончим вторую часть серии статей о службе публикации FTP для Internet Information Services 7.0 (IIS 7.0).
В следующей части мы рассмотрим безопасность FTP и защиту службы публикации FTP.
www.windowsnetworking.com
Смотрите также:Tags: bind, ftp, mac
Если вы хотите прочитать предыдущие части этой серии статей, перейдите по ссылкам: Проведение мониторинга Exchange 2007 с помощью диспетчера System ... [+] Введение В этой статье из нескольких частей я хочу показать вам процесс, который недавно использовал для перехода с существующей среды Exchange 2003 ... [+] Если вы пропустили первую часть этой серии, пожалуйста, прочтите ее по ссылке Использование инструмента Exchange Server Remote Connectivity Analyzer Tool (Часть ... [+] Если вы пропустили предыдущую часть этой серии статей, перейдите по ссылке Мониторинг Exchange 2007 с помощью диспетчера System Center Operations ... [+] Если вы пропустили предыдущие части этой серии статей, перейдите по ссылкам: Подробное рассмотрение подготовки Active Directory для Exchange 2007 (часть 1) ... [+] If you missed the previous parts in this article series please read: Exchange 2007 Install and Configuration from the command line (Part ... [+] Инструмент ExRCA Текущий выпуск инструмента предоставляется только в целях тестирования и оснащен 5 опциями: Тест подключения Outlook 2007 Autodiscover Тест подключения Outlook 2003 RPC ... [+] Если вы хотите прочитать предыдущие части этой серии статей, перейдите по ссылкам: Развертывание сервера Exchange 2007 Edge Transport (часть 1) Развертывание ... [+] Если вы пропустили первую статью данного цикла, пожалуйста, перейдите по ссылке: Exchange 2007 Install and Configuration from the command line (Part ... [+] Если вы пропустили предыдущую часть этой серии статей, перейдите по ссылке Использование интегрированных сценариев Using Exchange Server 2007 – часть ... [+]Настройка IIS в качестве хоста для FTP-сайта (часть 1)
Published on Февраль 19, 2009 by Support · Комментариев нетВведение
IIS легко можно считать приложением для хостирования вебсайтов, но IIS можно также настроить в качестве FTP-сервера, позволяющего пользователям загружать и\или скачивать файлы. Такой IIS FTP-сайт может быть привязан к вебсайту или быть одиночным сайтом. Так или иначе, IIS предоставляет достаточно гибкости, чтобы установить FTP-сайт. В этом цикле статей я покажу вам, как установить необходимые службы, и как обеспечить всем необходимым ваш IIS-сервер. Я также покажу вам некоторые варианты таких техник, при помощи которых вы сможете настроить свой FTP-сайт для всевозможных типов ситуаций.
Зачем использовать FTP?
FTP (File Transfer Protocol – протокол передачи файлов) не является оптимальным решением при передаче файлов, поэтому вы можете удивиться, почему именно ему, а не каким-либо другим механизмам передачи файлов, я уделяю время. Кроме того, протокол FTP был создан еще в 1971 году, и, мягко говоря, немного устарел.
Я не хочу сказать, что FTP – это бог протоколов передачи файлов. Конечно же, есть гораздо более эффективные методы передачи файлов. И все-таки есть пара причин, почему я пишу именно об FTP. Для начинающих FTP универсален. Его все знают, и он отлично работает на любой операционной системе.
FTP полностью скрывает сложность взаимодействия с различными операционными системами и файловыми системами. Использует ли пользователь Linux, Windows 95, Windows Vista или нечто совсем необычное. Если его система поддерживает FTP, он может передавать файлы от и к серверу IIS, запущенному под Windows Server 2008.
Другая причина, по которой я решил написать про FTP, состоит в том, что службы FTP поставляются вместе с IIS. Вам не нужно дополнительно разрабатывать или заказывать дополнительное ПО. Просто устанавливайте необходимые компоненты, настройте конфигурацию, и все будет готово.
Установка FTP Server
Windows Server 2008 предоставляет два варианта установки FTP Server. Первый вариант заключается в установке через GUI. Другой вариант – настройка сервера в режиме server Core. Как вы, возможно, знаете, установки server Core управляются только через командную строку, но вероятно более надежны, чем варианты с GUI, так как устанавливается меньше компонентов Windows. В интересах снижения сложности, я собираюсь сконцентрироваться на традиционном варианте с установкой через GUI.
Учитывая вышесказанное, начнем процесс с открытия Server Manager, и перейдем к секции Roles Summary в панели справа. Затем щелкнем Add Roles в этой же секции. При этом Windows запустит мастер Add Roles Wizard.
Щелкните Next для перехода со страницы приветствия, и вы окажетесь на странице Select Server Roles. Выберите галочку возле роли Web Server (IIS) и щелкните Next. Теперь вы попадете на экран Select Role Services. На этом экране перечисляются различные компоненты, связанные с IIS, которые вы можете установить. Поскольку многие службы, требуемые сервером FTP, уже выбраны по умолчанию, просто щелкните Next. Теперь перед вами будет экран подтверждения, на котором указаны все выбранные вами действия. Проверьте компоненты, которые будут установлены, а затем щелкните на кнопку Install. Когда процесс установки завершится, проверьте успешность установки, а затем щелкните на кнопку Close.
Теперь откройте Server Manager и перейдите по консольному дереву к Server Manager | Roles | Web Server (IIS). Выбрав контейнер Web Server (IIS), в правой панели найдите секцию Role Services. Изучая записи в этой секции, вы обнаружите, что служба FTP Publishing Service и ее подкомпоненты не установлены.
Вы можете установить эти службы, нажав на ссылку Add Role Service. При этом Windows покажет вам диалоговое окне, предлагающее вам выбрать службы, которые вы хотите установить. Выберите службу FTP Publishing Service. При этом вы можете заметить, что FTP Server service и FTP Management Console также становятся выбранными. Оставьте их выбранными.
Щелкните Next, и Windows предъявит экран с резюме, где будет указано, какие службы будут сейчас установлены. Проверив верность выбранных служб, щелкните Install. Windows теперь установить выбранные службы. По завершении процесса установки проверьте ее корректность, а затем щелкните на кнопке Close. Я также рекомендую вернуться к Server Manager и еще раз просмотреть службы Role Services для роли Web Server (IIS). Следует проверить, что и FTP Publishing Service, и FTP Server, и FTP Management Console – все установлено.
Обеспечение безопасности сервера FTP Server
Теперь, когда все необходимые службы установлены, неплохо подумать и об обеспечении безопасности FTP-сервера. Одной из основных техник для этого является шифрование FTP-сессии при помощи SSL. Помните, что SSL шифрование не является обязательным. Бывает так, что загрузка и скачивание незашифрованных файлов не так уж критично. К примеру, я скачал на прошлой неделе новый шаблон для Microsoft Word от одного из моих издателей через протокол FTP. Передача не была зашифрованной, но это не имело никакого значения – ведь это был всего лишь шаблон. В любом случае, неплохим вариантом было бы предоставление пользователям возможности выбрать, будут ли они использовать зашифрованную сессию или нет.
Шифрование SSL основано на использовании цифровых сертификатов. Сертификат используется не только в качестве базы для шифрования, но также служит как механизм успешной идентификации вашего сервера. При использовании сертификата у вас есть три различных варианта действий. Вы можете заказать сертификат у коммерческого центра сертификации, вы можете создать свой собственный сертификат через Windows Server, функционирующий в качестве центра сертификации корпорации, а также вы можете настроить свой FTP-сервер генерировать свои собственные сертификаты.
Когда вы решаете, какой метод использовать, помните, что компьютер пользователя должен доверять сертификату, используемому сервером. Клиенты Windows автоматически доверяют большинству сертификатов от коммерческих центров сертификации. Они обычно также автоматически доверяют центрам сертификации корпорации при условии, что клиентская машина является членом домена. И клиент никогда не будет доверять самоподписанным сертификатам.
Заключение
Как вы видите, доверие к сертификату – важный момент, когда речь заходит об обеспечении шифрования SSL. Во второй части я продолжу эту тему, показав вам, как можно настроить клиент на доверие недостоверным сертификатам. Я также покажу, как включить шифрование SSL для вашего сервера FTP.
www.windowsnetworking.com
jfdghjhthit45
Смотрите также:Tags: ftp, linux, Windows Vista
Если вы хотите прочитать предыдущие части этой серии статей, перейдите по ссылкам: Проведение мониторинга Exchange 2007 с помощью диспетчера System ... [+] Введение В этой статье из нескольких частей я хочу показать вам процесс, который недавно использовал для перехода с существующей среды Exchange 2003 ... [+] Если вы пропустили первую часть этой серии, пожалуйста, прочтите ее по ссылке Использование инструмента Exchange Server Remote Connectivity Analyzer Tool (Часть ... [+] Если вы пропустили предыдущую часть этой серии статей, перейдите по ссылке Мониторинг Exchange 2007 с помощью диспетчера System Center Operations ... [+] Если вы пропустили предыдущие части этой серии статей, перейдите по ссылкам: Подробное рассмотрение подготовки Active Directory для Exchange 2007 (часть 1) ... [+] If you missed the previous parts in this article series please read: Exchange 2007 Install and Configuration from the command line (Part ... [+] Инструмент ExRCA Текущий выпуск инструмента предоставляется только в целях тестирования и оснащен 5 опциями: Тест подключения Outlook 2007 Autodiscover Тест подключения Outlook 2003 RPC ... [+] Если вы хотите прочитать предыдущие части этой серии статей, перейдите по ссылкам: Развертывание сервера Exchange 2007 Edge Transport (часть 1) Развертывание ... [+] Если вы пропустили первую статью данного цикла, пожалуйста, перейдите по ссылке: Exchange 2007 Install and Configuration from the command line (Part ... [+] Если вы пропустили предыдущую часть этой серии статей, перейдите по ссылке Использование интегрированных сценариев Using Exchange Server 2007 – часть ... [+]faqman.ru
Инсталлирование и настройка FTP-сайта (IIS 7.5)
В Windows Server 2008 R2 появилась поддержка протокола FTP, одна из самых мощных на сегодняшний момент. И хоть FTP достаточно древний стандарт – он продолжает жить и успешно развиваться. Цель данной статьи – по шагам показать настройку и установку FTP-сайта.Общее направление будет именно на создание работоспособного FTP-сайта.
Предположим, что роль «Веб-сервер» уже на сервере установлена. Заходим в оснастку «Диспетчер служб IIS» в панели «Подключения», на элементе сервера по правой клавише мыши выбираем «Добавить FTP-сайт» (рисунок 1). Запускается мастер установки FTP-сайта.

Рисунок 1 Добавление FTP-сайта.
На странице «Сведения о сайте» вводим имя сайта и физический путь корневого каталога вновь создаваемого сайта (рисунок 2). Нажимаем кнопку «Далее».

Рисунок 2 Сведения о сайте FTP.
На следующем шаге мастера установки нужно выбрать привязку к IP-адресу сервера, по умолчанию осуществляется привязка ко всем свободным адресам, порт – значение по умолчанию 21. Если FTP-сайты уже установлены на сервере, с помощью определения виртуального узла нужно сделать сайт уникальным. Для этого нужно установить опцию «Разрешить имена виртуальных узлов» и заполнить поле «Виртуальный узел». В данном случае FTP-сайт первый, поэтому данным механизмом пользоваться нет необходимости. Следующая опция, «Запускать FTP-сайт автоматически», определяет поведение сайта при перезагрузке сервера. По умолчанию опция установлена. В блоке «SSL» можно определить следующий выбор:
1. Без SSL – протокол защиты данных не используется.2. Разрешить – использовать SSL в случае, если FTP-клиент настроен на данный режим работы. Если клиент не настроен/не умеет использовать SSL – разрешить соединение.3. Требовать – использовать SSL в любом случае. Если клиент не настроен/не умеет использовать SSL – отклонить соединение.
Выбираем Ip-адрес – «Все свободные», порт -21, «Запускать FTP-сайт автоматически» – включено, SSL – без SSL(рисунок 3). Нажимаем кнопку «Далее».

Рисунок 3. Параметры привязки и SSL
В окне «Сведения о проверке подлинности и авторизации» на третьем шаге мастера установки отключаем анонимную проверку подлинности. Авторизация FTP-сайта пока не настраиваем – порядок предоставления пользователя к сайту будет рассмотрен чуть позже (рисунок 4). Нажимаем кнопку «Готово».

Рисунок 4. Проверка подлинности и авторизации
Новый FTP-сайт успешно создан. Но, как вы наверное уже догадались, этот сайт не работоспособен. Для того чтобы предоставить доступ пользователям, нужно проделать следующие шаги:
1. Настроить Windows Firewall.2. Определить протокол аутентификации.3. Определить роли пользователей.4. Настроить разрешения NTFS на каталогах FTP-сайта.
Итак, начнем. Настройку брандмауэра поставил на первое место, потому что обычная практика настройки новой технологии – это исключить возможность ошибки временным отключением элементов защиты. Поэтому, думаю, надо сразу настроить брандмауэр и затем продолжить настройку. Сначала немного теории.
По протоколу FTP возможно соединение в двух режимах – активном и пассивном. Для работы в пассивном режиме необходимо открыть порт – по умолчанию 21 и этого будет достаточно. В пассивном режиме по 21 порту происходит входящее соединение, затем клиент и сервер используют механизм трехстороннего рукопожатия, договариваются, по какому порту будет происходить обслуживание, и переключаются на него. Стандартно это случайный порт в диапазоне 1025-5000. Понятное дело - держать такой диапазон открытым нет большого резона. До выхода Windows 2008 R2 была инструкция, как настроить RPC для формирования нестандартного диапазона портов для работы в пассивном режиме. После выхода все значительно упростилось. Нужно настроить входящее правило. Открываем оснастку «Брандмауэр Windows в режиме повышенной безопасности». На элементе «Правила для входящих подключений» в меню по правой кнопке мыши выбираем «Создать правило» (рисунок 5).

Рисунок 5. Создание нового правила брандмауэра
На первом шаге мастера создания правила для нового входящего подключения выбираем из выпадающего списка «Предопределенные» тип нового правила с названием «FTP-сервер» (рисунок 6). Нажимаем кнопку «Далее».

Рисунок 6. Выбор типа правила
На следующем шаге мастера, нужно выбрать предопределенные правила. Доступны следующие значения:
1. FTP Server Passive (FTP Passive Traffic-In) – правило используется для поддержки входящих соединений в пассивном режиме.2. FTP Server Secure (FTP SSL Traffic-In) – правило используется для поддержки входящих соединений по протоколу SSL.3. FTP-сервер (входящий траффик) – правило используется для поддержки входящих соединений по протоколу FTP.
Первое и третье правило должно быть отмечено обязательно. Второе правило можно отметить, если будет использоваться защита траффика по протоколу SSL (рисунок 7). Нажимаем кнопку «Далее».

Рисунок 7. Выбор предопределенных правил FTP
Правила сформированы – на последнем шаге мастера создания правила нужно выбрать действие правила. Доступны следующие значения:
1. Разрешить подключение – включая подключения, защищенные IPSec, так и подключения без защиты.2. Разрешить безопасное подключение – включая только подключения с проверкой подлинности с помощью IPSec. Подключения возможны с клиентских операционных систем, начиная с Windows Vista.3. Блокировать подключения.
Выбираем «Разрешить подключения» (рисунок 8). Нажимаем кнопку «Готово».

Рисунок 8. Выбор действия создаваемых правил
Правила созданы. Необходимо отметить, что эти правила применятся только при перезагрузке сервера – попытки перезапустить сервисы брандмауэра и IIS ни к чему не привели.
На втором шаге настройки FTP-сайта необходимо выбрать протокол аутентификации. Начиная с IIS 7.5 FTP-сайт поддерживает следующие протоколы аутентификации:
1. Анонимная – проверка имени пользователя не требуется.2. Стандартная – имя пользователя и пароль запрашивается – передаются на сервер в открытом виде. Учетная запись может быть как локальная на сервере, так и поддерживаются доменные учетные записи.3. ASP.Net – проверка с помощью поставщика ASP.NET. Учетные записи могут храниться, к примеру, на уровне базы данных.4. Диспетчер IIS – учетные записи задаются в диспетчере веб-серврера.
Выберем вариант проверки подлинности с помощью стандартного протокола аутентификации Windows.
Предположим, что анонимный доступ не подходит, нужно пускать на FTP-сайт только определенных пользователей. Поэтому на третьем шаге настройки, с помощью оснастки «Диспетчер сервера» (Конфигурация – Локальные пользователи и группы – Пользователи) создадим 2-ух локальных пользователей ftpuser (права только на чтение) и ftpadmin(права на чтение и запись). Задача пользователя ftpuser - знакомится с документацией, лежащей на сайте. Задача пользователя ftpadmin – управлять контентом ftp-сайта.
После создания пользователей прописываем правила авторизации. Открываем оснастку «Диспетчер служб IIS», переходим на FTP-сайт и открываем функцию «Правила авторизации FTP». На правой панели «Действия» выбираем «Добавить разрешающие правило». В окне «Добавить разрешающие правило авторизации» делаем выбор «Указанные пользователи» и вводим значение – ftpadmin. В секции разрешения выбираем чтение и запись (рисунок 9). Нажимаем кнопку «Ок».

Рисунок 9. Добавление правила авторизации.
Для пользователя ftpuser создаем отдельное правило, по аналогии с пользователем ftpadmin, за исключением разрешения записи. Правила авторизации ftp-сайта успешно созданы.
Остался последний четвертый шаг – установка разрешений файловой системы NTFS. Установки по умолчанию в файловой системе NTFS следующие - в папке c:\inetpub\ftproot группе «Пользователи», в которую входит пользователь ftpuser, предоставлены права на чтение файлов. Остается добавить пользователю ftpadmin разрешения на запись. Для этого в проводнике откроем свойства папки ftproot и установим разрешения для записи для пользователя ftpadmin (рисунок 10, рисунок 11). Нажимаем кнопку «Ок».
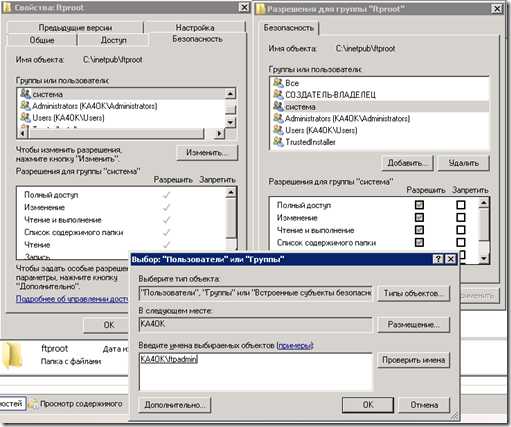
Рисунок 10. Выбор локального пользователя ftpadmin

Рисунок 11. Установка разрешения NTFS на запись для пользователя ftpadmin
Настройка FTP-сайта успешно завершена. Для проверки можно зайти клиентом FTP на созданный сайт и убедится, что пользователь ftpadmin может управлять контентом сайта – копировать, записывать, удалять, изменять файлы, а пользователь ftpuser – только копировать или читать. При разрешении технических проблем, возникающих в ходе настройки, одним из источников информации являются журналы ftp-сайта. Местоположение журналов можно узнать в оснастке «Диспетчер служб IIS». Для этого переходим на FTP-сайт и открываем функцию «Ведение журнала FTP» (рисунок 12).

Рисунок 12. Настройки ведения журналов FTP
Из рисунка 12 видно, что журналы хранятся в каталоге c:\inetpub\logs\logfiles. По умолчанию ведение журналов включено. Журналы создаются каждый новый день. Формат журналов создается по маске u_exYYMMDD.log. К примеру, если открыть лог при успешном подключении пользователя ftpadmin выглядеть записи будут следующим образом:
#Software: Microsoft Internet Information Services 7.0#Version: 1.0#Date: 2011-01-08 05:15:20#Fields: date time c-ip cs-username s-ip s-port cs-method cs-uri-stem sc-status sc-win32-status sc-substatus x-session x-fullpath3011-01-08 14:15:49 192.168.0.152 – 192.168.0.100 21 ControlChannelOpened – - 0 0 8568dd29-2655-4b87-a176-f85cc149650b -2011-01-08 14:15:49 192.168.0.152 – 192.168.0.100 21 USER ftpadmin 331 0 0 8568dd29-2655-4b87-a176-f85cc149650b -2011-01-08 14:15:49 192.168.0.152 KA4OK\ftpadmin 192.168.0.100 21 PASS *** 230 0 0 8568dd29-2655-4b87-a176-f85cc149650b /2011-01-08 14:16:05 192.168.0.152 KA4OK\ftpadmin 192.168.0.100 21 ControlChannelClosed – - 0 0 8568dd29-2655-4b87-a176-f85cc149650b -
B заключение статьи, стоит отметить еще одну новую функцию - «Текущие сеансы FTP». В оснастке «Диспетчер служб IIS» переходим на FTP-сайт и открываем функцию «Текущие сеансы FTP» (рисунок 13).
Рисунок 13. Просмотр текущих сеансов FTP
С помощью этой функции можно посмотреть текущие соединения и отключить при необходимости пользователей. Надеюсь, что информация в данной статье поможет успешной инсталляции и настройке ваших ftp-сайтов!
Используемая литература:
1. FTP 7 for IIS 7 http://learn.iis.net/page.aspx/356/ftp-7-for-iis-7/2. Configuring FTP Firewall Support http://technet.microsoft.com/ru-ru/library/dd464003(WS.10).aspx3. Installing and Configuring FTP on IIS 7 http://learn.iis.net/page.aspx/263/installing-and-configuring-ftp-on-iis-7/
serbog.blogspot.com
Настройка FTP сервера на IIS Windows Server 2012
Что такое FTP?
Веб-серверы – это компьютеры со специальным программным обеспечением, которые позволяют принимать и возвращать ответные запросы от клиентских компьютеров, а также организовать совместный доступ к различной информации через Интернет или различные сети.
 FTP сервер — это своеобразная библиотека файлов.
FTP сервер — это своеобразная библиотека файлов.
Протокол FTP (File Transfer Protocol — протокол передачи файлов) используют для передачи файлов между FTP-серверами и компьютером пользователя .
FTP-сервер можно использовать для скачивания файлов, выложенных на других FTP-серверах, которые предоставляют бесплатный доступ к различной информации: видеофайлам, фотографиям, текстовым документам, музыке и дистрибутивам программ.
Удобство FTP-протокола состоит в том, что, при прерывании передачи файла по каким-нибудь причинам, используются средства для докачивания файла. Эта специфика удобна при передаче больших по размеру файлов.
По FTP-протоколу можно свои домашние странички заливать на бесплатные серверы, которые предоставляют под них место.
Настройка FTP сервера
Настройка FTP сервера происходит средствами встроенного IIS или сторонними приложениями, например бесплатный FileZilla Server.
- Поднимаем роль IIS
Заходим в Диспетчер сервера и в левом меню выбираем Роли.
В правом окне нажимаем Добавить роли
Ставим галочку в Веб-сервер (IIS) и нажимаем Далее
Нажимаем Далее
В левом меню выбираем Службы ролей, а в правом – ставим галочки в FTP-сервер, включая Служба FTP и Расширяемость FTP. Затем нажимаем Далее
В Подтверждение нажимаем Установить.
- Настраиваем FTP server
Заходим в Диспетчер служб IIS и выбираем Ведение журнала FTP для настройки сервера. Здесь настраиваем поведение сервера. Если Вам не надо ничего необычного, достаточно стандартных настроек — ничего не меняем. В меню Поддержка брендмауера настраивается Second FTP port, или transfer port. Это TCP порты для передачи данных. Если Вы публикуете сервер для доступа из Интернет, то эти порты надо дополнительно пробрасывать внутрь сети. Иначе будет ошибка: 500 Illegal PORT command команда PORT не выполнена
Заходим в Сервер\сайты\наш сайт\
В левом меню на Designer вызываем контекстное меню и выбираем Добавить виртуальный каталог — это папки к которым предоставляем доступ
- Настройка пользователей
Заходим в Диспетчер серверов, выбираем Средства – Управление компьютером
В левом меню выбираем Служебные программы – Пользователи – Группы. В контекстном меню можно добавить нового пользователя, или выбрав нужного пользователя, контекстным меню выбираем редактировать Задать пароль или Свойства
Редактирование прав на сервере FTP. В Свойства пользователя выбираем Добавить… В Окне Выбор: «Группы» нажимаем Дополнительно…Выбираем из списка группы которые нам нужны для данного пользователя
Настройка FTP сервера — разрешимая задача для специалистов компании «IT-Dopomoga», которые помогут Вам справиться с ней в кратчайшие сроки, а также предоставят качественное абонентское обслуживание компьютеров по тел. 227-40-02
it-dopomoga.kiev.ua
Настраиваем FTP из командной строки (IIS) / Хабр
Продолжая изучение командной строки IIS, начатое тут, предлагаю ознакомится с тем как в IIS можно настроить FTP. Начиная с версии 7, в IIS появилось универсальное средство командной строки AppCmd. И теперь можно создавать, настраивать, и пользоваться FTP службами из командной строки точно тем же способом, как это можно делать теперь (начиная с IIS 7) с веб-сайтами. Давайте рассмотрим пример подробнее.Устанавливаем FTP
Для начала нужно установит необходимые компоненты. Предположим что у нас уже есть предустановленный IIS и нам не хватает только служб FTP. Воспользуемся диспетчером пакетов pkgmgr:pkgmgr /iu:IIS-FTPServer;IIS-FTPSvc;IIS-FTPExtensibility;Настраиваем FTP
Теперь IIS готов к настройке первого FTP. Что бы воспользоваться AppCmd надо использовать полный путь до команды: %windir%\system32\inetsrv\appcmd.exe, или же прописать путь в переменную окружения PATH. Нам же будет достаточно запускать appcmd прямо из ее каталога:cd %windir%\system32\inetsrv set ftproot=%systemdrive%\inetpub\ftproot set ftpsite=MyFtp if not exist "%ftproot%" (mkdir "%ftproot%") appcmd add site /name:%ftpsite% /bindings:ftp://*:21 /physicalpath:"%ftproot%" appcmd set config -section:system.applicationHost/sites /[name='%ftpsite%'].ftpServer.security.authentication.AnonimouseAuthentication.enabled:true appcmd set config -section:system.applicationHost/sites /[name='%ftpsite%'].ftpServer.security.ssl.controlChannelPolicy:"SslAllow" appcmd set config -section:system.applicationHost/sites /[name='%ftpsite%'].ftpServer.security.ssl.dataChannelPolicy:"SslAllow" appcmd set config -section:system.applicationHost/sites /[name='%ftpsite%'].ftpServer.directoryBrowse.showFlags:DisplayVirtualDirectories appcmd set config -section:system.applicationHost/sites /[name='%ftpsite%'].ftpServer.userIsolation.mode:StartInUsersDirectory appcmd set config %ftpsite% /section:system.ftpserver/security/authorization /+[accessType='Allow',permissions='Read',roles='',users='*'] /commit:apphost Этот скрипт создаст папку inetpub\ftproot на системном диске, и привяжет ее к корневой папке нашего сайта «MyFtp». Так же мы настроили наш сайт на использование анонимной аутентификации. И перевели SSL в режим allow (по умолчанию он require). Последней строчкой мы раздали права на чтение всем пользователям. Теперь нам осталось добавить виртуальных папок нашему сайту и можно пользоваться, а параметр showFlags:DisplayVirtualDirectories позволит видеть не только корневой каталог, но и виртуальные каталоги тоже. И так, добавляем каталоги:appcmd add vdir /app.name:"%ftpsite%/" /path:/path2 /physicalPath:D:\path2 appcmd add vdir /app.name:"%ftpsite%/" /path:/path3 /physicalPath:\\MEDIASERVER\path3Проверяем
Для проверки тоже воспользуемся командной строкой и командой ftp:c:\Users\User>ftp server Connected to SERVER.domain.corp. 220 Microsoft FTP Service User (SERVER.domain.corp:(none)): anonymous 331 Anonymous access allowed, send identity (e-mail name) as password. Password: 230-User logged in. Win32 error: The operation completed successfully. Error details: File system returned an error. 230 End ftp> dir 200 EPRT command successful. 125 Data connection already open; Transfer starting. 06-01-12 04:33PM <DIR> path2 06-01-12 04:33PM <DIR> path3 226 Transfer complete. ftp: 93 bytes received in 0,00Seconds 93000,00Kbytes/sec. ftp>Почему не PowerShell
Для того что бы написать скрипт для powershell потребуется небольшие косметические изменения. Так для того что бы установить сервисы FTP надо выполнить:Add-WindowsFeature Web-Ftp-Server,Web-Ftp-Service,Web-Ftp-Ext Что бы создать FTP-сайт:$ftproot="$env:systemdrive\inetpub\ftproot" $ftpsite="MyFtp" if (-not (test-path $ftproot)){ new-item -path $ftproot -type directory } new-item -path IIS:/sites/$ftpsite -type site -bindings @{protocol='ftp';bindingInformation=':21:'} -physicalpath:$ftprootАналогично можно добавить виртуальные каталоги:
new-item -path IIS:/sites/$ftpsite/path2 -type virtualdirectory -physicalpath d:\share А вот про работу с конфигурацией внятных решения я не нашел. Все что нашел тут и тут. Последнее меня не вдохновило в свете того что некоторые изменения надо вносить на уровне APPHOST. Так что если будут предложения и замечания — всегда пожалуйста. С удовольствием дополню.habr.com
IIS 7.0- Служба публикации FTP. « Blog of Khlebalin Dmitriy
IIS 7.0- Служба публикации FTP.
Не для кого не секрет, что компания Microsoft никогда не отличалась самыми лучшими продуктами FTP серверов с учетом общей конкуренции на рынке FTP серверов. Хотя Microsoft всегда включала FTP серверы практически во все предыдущие версии IIS и Windows Server, им не хватало расширенных возможностей FTP серверов. Microsoft преодолела многие из этих недостатков, выпустив новую версию службы публикации FTP Publishing Service, которая была выпущена с официальным запуском в производство Windows Server 2008. Новая служба публикации FTP Publishing Service была полностью переписана, равно как и IIS 7.0, и доступна она только для IIS 7.0.
На самом деле для IIS 7.0 доступны две службы FTP, первая идет с исполняемыми файлами Windows Server 2008 или Windows Vista, а вторая доступна только для загрузки.
Вы можете спросить, почему два FTP сервера и какая между ними разница?
- Первый вариант является скорее небольшим апгрейдом и очень похож на службу FTP, которая входила в IIS 6.0.
- Вторая FTP служба представляет собой новую усовершенствованную версию, доступную в качестве скачиваемого дистрибутива для IIS 7.0.
В этой статье речь пойдет о новой улучшенной версии службы публикации FTP Publishing Service.
Новая служба FTP имеет много новых возможностей, которые позволят веб разработчику более просто публиковать содержимое. Эта версия также предлагает больше опций безопасности и установки для администрирования. Она доступна для Windows Server 2008 в 32-разрядной и 64-разрядной версии.
Что нового
Новый сервер публикации FTP Publishing Server включает широкий спектр новых возможностей и усовершенствований. Ниже я выделю основные темы и опишу каждое улучшение.
- Интеграция с IIS 7.0 Новая служба FTP плотно интегрируется в принципиально новый интерфейс администрирования и хранилище конфигурации IIS 7.0
- Поддержка новых стандартов интернета Новая служба FTP поддерживает FTP через SSL, также известный как FTPS или FTP/SSL и использует сертификат публичного ключа (SSL/TLS). Этот протокол нельзя путать с протоколом SFTP или FTP через SSH, который является другим стандартом, на данный момент не поддерживающимся в Microsoft FTP Publishing Service. Она также поддерживает другие улучшения, такие как UTF8 и IPv6.
- Общий хостинг (Shared hosting) Новая служба FTP усовершенствована и полностью интегрирована в IIS 7.0, можно выкладывать FTP и веб содержимое с одного сайта путем добавления и привязки FTP к существующему вебсайту. Служба FTP также имеет поддержку виртуальных имен хоста, что позволяет размещать несколько FTP сайтов на одном IP адресе. Служба оснащена улучшенной изоляцией пользователей, что позволяет изолировать пользователей с помощью виртуальных директорий для каждого отдельного пользователя.
- Расширяемость Новая служба FTP поддерживает расширяемость разработчиков (API), что позволяет поставщикам ПО гораздо проще прописывать выборочных провайдеров для FTP аутентификации.
- Ведение логов Ведение логов в FTP было улучшено и включает весь FTP трафик в файлы логов.
- Улучшенная возможность диагностики IIS 7.0 оснащена новой улучшенной функцией диагностики, такой как отслеживание событий (Event Tracing for Windows ETW), служба FTP поддерживает эту возможность наряду с подробными отчетами и сообщениями об ошибках для локальных пользователей, что тоже является новой возможностью IIS 7.0.
Требования к установке
Новая служба FTP Publishing Service доступна для бесплатного скачивания с IIS.net DownloadCenter.
Есть ряд параметров, которые должны быть в наличии, прежде чем продолжать процесс установки FTP Publishing Service.
- Вы должны использовать Windows Server 2008,
- IIS 7.0 должна быть уста
khlebalin.wordpress.com
- Монитор мигает черным
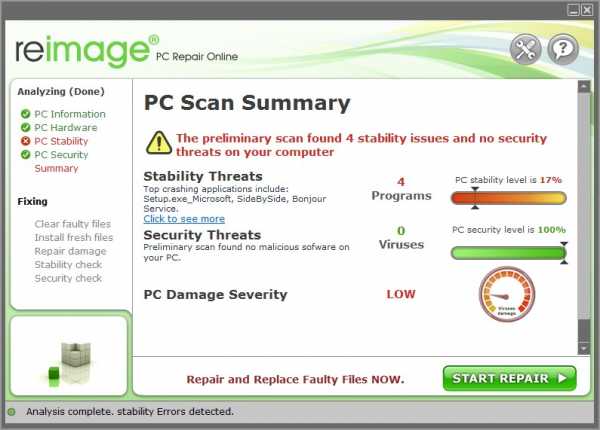
- Количество символов в поле sql

- Запись на cd r

- Как поменять вай фай пароль на виндовс 10

- Windows 10 как восстановить удаленные файлы с корзины

- 360 total security обзор

- Какие процессы в диспетчере задач можно отключить windows 10
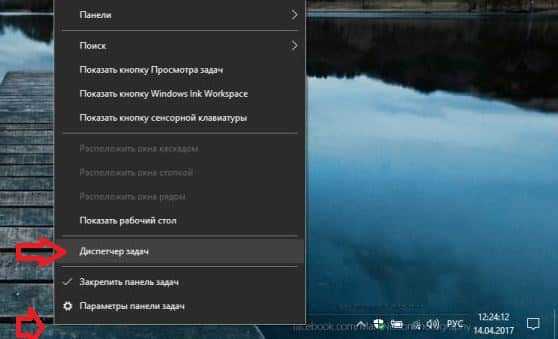
- Как в sql добавить столбец в таблицу

- Резервное копирование на гугл диск

- Можно ли в роутер вставить роутер
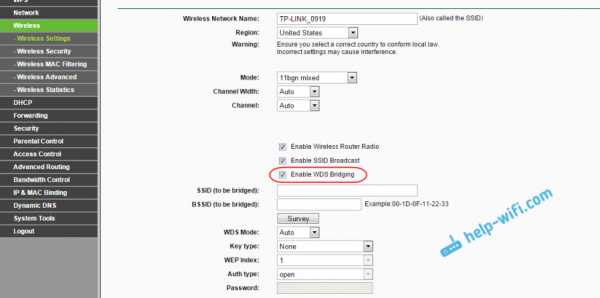
- Программы чистильщики

