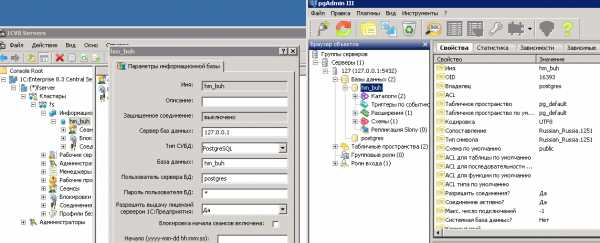Как посмотреть сохранённый пароль от Wi-Fi в Windows 10. Как поменять вай фай пароль на виндовс 10
Как узнать пароль от Wi-Fi в Windows 10 за несколько секунд
Кратко расскажем о том, где посмотреть сохранённый пароль от Wi-Fi сети в Windows 10. Это пригодится вам в случае, если вы забыли ключ безопасности и не можете к ней подключиться, но рядом есть компьютер с Виндовс 10, который подключен к беспроводной сети в данный момент или подключался к ней ранее. Кстати, чтобы не было путаницы, спешу сказать, что «пароль вайфая», «ключ безопасности» и «security key» — это одно и то же.
Как узнать пароль от Wi-Fi в Windows 10
Итак, сперва о том, как посмотреть пароль от вай фай, к которому вы подключены в данный момент. Это просто и быстро.
1. Нажмите правой кнопкой по иконке сети в панели задач.2. Выберите пункт Открыть параметры Сети и Интернет: 3. В окне, которое открылось, щелкните по ссылке Центр управления сетями и общим доступом: 
3. Нажмите на ссылку с именем текущей беспроводной сети в правой части экрана:

4. Нажмите кнопку Свойства беспроводной сети:

5. Перейдите на вкладку Безопасность.6. Отметьте флажок Отображать вводимые знаки.После этого в поле Ключ безопасности сети будет отображен ее текущий пароль:

Как посмотреть пароль от Wi-Fi в Windows 10 (он же «Ключ безопасности»)
Как узнать пароль неактивной Wi-Fi сети в Windows 10
Теперь о более сложном — о том, как узнать пароль Wi-Fi сети, к которой сейчас нельзя подключиться по причине ее недоступности.
- Запустите командную строку от имени Администратора
- Введите командуnetsh wlan show profiles
Выводим список сохраненных вай фай сетей
- Просмотрите список сохраненных профилей беспроводных сетей. Найдите вашу, от которой вы хотите узнать пароль и запомните (или скопируйте) ее имя.
- Выполните командуnetsh wlan show profile name=название key=clear
где название — это имя вашей сети. Например, если мы хотим узнать пароль от Wi-Fi точки под названием compfixer.info, мы набираем:
netsh wlan show profile name=compfixer.info key=clearЕсли в названии сети присутствует пробел, нужно взять имя в кавычки. Например, если wi-fi называется boris home, вам нужно набрать в командной строке
netsh wlan show profile name="boris home" key=clearНажмите Enter и вы увидите сводную информацию по данному сохраненному профилю беспроводной сети. Среди прочей информации будет и пароль от Wi-Fi:

Узнаем пароль от Wi-Fi для неактивной беспроводной сети
Теперь вы можете узнать пароль от любой wi-fi сети в Windows 10: как текущей, так и неактивных.
compfixer.info
Как подключиться к Wi-Fi в Windows 10?
В последнее время все только и пишут о Windows 10. Кто-то критикует, кому-то система очень понравилась, все обновляются, тестируют и все такое. Я тоже стараюсь быть в "трендЕ":), поэтому поставил десятку рядом с уже установленной Winodws 7, и немного попользовался. Ну конечно же проверил как работает Wi-Fi, и как вообще организовано управление сетями. Даже по сравнению с Winodws 7 практически ничего не изменилось, просто есть как-бы еще одни настройки, которые заточены для сенсорных экранов.
Немного изменилась панелька подключения к Wi-Fi сетям, теперь есть возможность включить, или выключить Wi-Fi буквально в два клика. Главное, что мне понравилось, так это автоматическая установка всех драйверов, в том числе на сетевую карту и Wi-Fi приемник. На мой ноутбук, модель вроде 2013 года, все драйвера были установлены автоматически. Не знаю правда, как будет на других компьютерах, но это очень круто, ведь на той же Winodws 7, всегда возникало множество проблем с подключением к Wi-Fi, именно из-за драйверов. Единственно, что я так и не нашел, это где посмотреть пароль от Wi-Fi сети в Windows 10. Способ, о котором я писал в этой статье, не подходит. Там просто нет пункта "Управление беспроводными сетями". Немного еще изучу эту тему, и напишу о том, как вспомнить пароль на "десятке".
В этой статье я хочу показать вам, как подключится к Wi-Fi на Windows 10. Покажу еще где находятся настройки беспроводной сети.
Подключаем ноутбук, или планшет на Windows 10 к Wi-Fi сети
Все очень просто, да еще и красиво. На панели уведомлений (в правом, нижнем углу), нажмите на кнопку в виде делений сети (антенны Wi-Fi). Если у вас драйвер на Wi-Fi установлен, но сам адаптер выключен, то значок будет с красным крестиком, а если есть доступные для подключения сети, то он будет со звездочкой.
Нажмите на этот значок, и если Wi-Fi выключен, то нажмите на соответствующую кнопку, и включите беспроводной адаптер.

Сразу после включения беспроводного адаптера, сверху появляться доступные для подключения сети. Нажмите на нужную сеть, и кликните на кнопку Подключится. Вы можете убрать галочку с пункта Подключатся автоматически, если не хотите, что бы ваше устройство само устанавливало соединение с этой сетью.

Если сеть защищена паролем, то нужно будет его указать.
Дальше система спросит, хотите ли вы, что бы ваш компьютр участвовал в домашней сети. Его будут видеть другие устройства. Если вы подключаетесь к своей домашней сети, то рекомендую нажать Да. Что бы потом не возникло никаких проблем с настройкой локальной сети.

Все, ваш компьютер будет подключен к интернету. Нажав на сеть, к которой вы подключены, можно легко отключится от нее.
Можете наконец-то протестировать новый браузер - Microsoft Edge. Интересный кстати браузер, хотелось бы увидеть ваши отзывы о нем.
Как открыть настройки Wi-Fi на Windows 10?
Нажимаем на значок соединения, и кликаем на ссылку Сетевые параметры.
Откроются настройки "Сеть и интернет". Там и настройки беспроводной сети.

Можно так же открыть привычную для нас панель управления сетями и общим доступом. Просто нажмите на значок соединения правой кнопкой мыши и выберите Центр управления сетями и общим доступом. А дальше все так же как в Windows 7 и 8, управление адаптерами и т. д.
Пока что не слышал о каких-то проблемах с Wi-Fi на Windows 10, ошибках, сбоях и тому подобному. Ну, уже по традиции, самая популярная проблема - "без доступ к интернету", точнее статус соединения "Ограниченно", с желтым треугольником возле значка сети. Как правило, виновен именно роутер. А точнее, неправильная настройка. Если у вас появилась такая ошибка, то смотрите статью: «Подключение ограничено» в Windows 10 по Wi-Fi и сетевому кабелю.
Буду благодарен за ваши комментарии по теме статьи. Напишите, как вам Windows 10, есть ли какие-то проблемы с выходом в интернет по Wi-Fi, или о каких-то новых фишках системы.
help-wifi.com
Как узнать пароль от своего Wi-Fi на Windows 10
Привет! Сейчас мы попробуем решить одну интересную проблему, это восстановление забытого пароля в Windows 10, который вы скорее всего уже забыли:) Рассмотрим в этой статье именно случай с Windows 10. Когда вы забили пароль, и хотите его узнать. Там все немного отличается от Windows 7, поэтому рассмотрим этот случай отдельно.
Сразу признаюсь, что я не нашел, как посмотреть в Windows 10 пароль от Wi-Fi, к которому вы были подключены раньше, и на данный момент не подключены к этой сети (сеть, к которой вы подключались раньше, можно только забыть). Но, можно узнать пароль той сети, к которой вы подключены на данный момент. Сейчас я покажу как это сделать. Так же, мы рассмотрим еще один способ, которым можно вспомнить забытый пароль - с помощью специальной программы.
Вспоминаем забытый пароль от Wi-Fi в Windows 10
Нажмите на иконку подключения к интернету, на панели уведомлений, и выберите Центр управления сетями и общим доступом.
Дальше, нажмите на пункт "Беспроводная сеть (имя вашей сети)". Откроется новое окно, в котором нажмите на кнопку Свойства беспроводной сети. Откроется еще одно окно, в нем перейдите на вкладку Безопасность, и установите галочку возле Отображать вводимые знаки. В поле Ключ безопасности сети появится пароль от вашего Wi-Fi. Смотрите скриншот для наглядности:
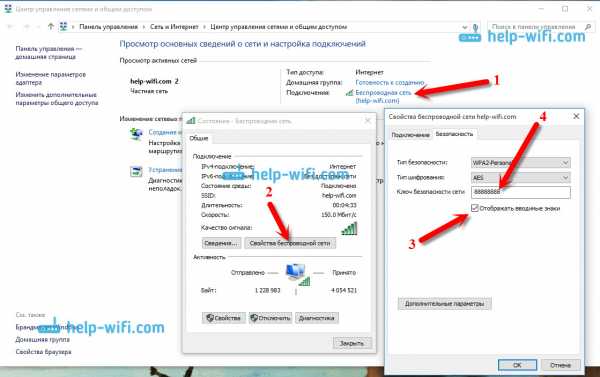
Этот способ подойдет только в том случае, когда ваш ноутбук на данный момент подключен к Wi-Fi сети, пароль от которой вы забыли. Если же у вас не осталось подключенных компьютеров, то смотреть пароль нужно в настройках роутера (в статье есть подробная информация по многим роутерам), или через специальную программу. Но, программа показывает пароли только от тех сетей, к которым вы раньше подключались.
Еще один способ, узнаем пароль с помощью программы WirelessKeyView
Я проверил бесплатную программу WirelessKeyView в Windows 10. Правда, у меня на нее ругался защитник Windows. Мол вирус какой-то. Поэтому, все делаем на свой страх и риск. Программа вроде бы нормальная. Она работает, показала мне ключи ко всем беспроводным сетям, к которым был подключен мой ноутбук. Скачайте программу WirelessKeyView, и запустите .exe файл из архива. Программа сразу запустится, устанавливать ее не нужно. Слева вы увидите названия сети, а справа, в поле Key (Ascii) будут указаны пароли к этим сетям.

Если подсмотреть пароль в настройках системы не получилось, в программой вы не хотите пользоваться, то самый надежный способ, это глянуть забытый пароль в настройках маршрутизатора. Подключитесь к своему роутеру по кабелю (если возникнут проблемы, то смотрите эту статью), зайдите в настройки роутера и посмотрите пароль. Все этот подробно расписано здесь. Смотрите после подзаголовка "Где в настройках роутера находится пароль от Wi-Fi сети?".
Спрашивайте в комментариях, не стесняйтесь:), постараюсь помочь!
help-wifi.com
Как посмотреть сохранённый пароль от Wi-Fi в Windows 10
 Приветствую!
Приветствую!
Пароль от Wi-Fi может быть как простым, так и весьма сложным. Но вот забывается он достаточно часто и это никак не зависит от того, какой степенью сложности он обладает. А всё дело в том, что зачастую введённый единожды на используемых компьютерах и смартфонах, он долгое время не требуется вовсе. И в конечном итоге благополучно «теряется».
Не стоит бить тревогу, пытаться «выцепить» данный пароль из интерфейса роутера, который, скажем прямо, далеко не всегда является дружелюбным для пользователя. Сохранённый пароль Wi-Fi можно «подчеркнуть» в Windows 10, при условии, конечно, что он там был ранее сохранён.
И это пошаговое руководство расскажет обо всех шагах и тонкостях, которые помогут вам узнать пароль от вашего Wi-Fi соединения.
Содержание:
Узнаем вписанный ранее пароль от Wi-Fi в Windows 10
Тут надо сказать, что если в данный момент вы подключены к данной Wi-Fi сети, то инструкция будет с одними шагами, а если вам необходимо узнать сохранённый пароль от той сети, к которой вы подключались ранее, но теперь она недоступна, то описанные шаги будут иными.
Узнаём в Windows 10 сохранённый пароль от текущего Wi-Fi соединения
- Будучи подключёнными к той Wi-Fi сети, от которой требуется узнать пароль, наведите курсор мышки на иконку беспроводной сети в трее Windows 10, а после кликните по ней правой клавишей. Далее выберите пункт «Открыть Параметры сети и Интернет».

- Будет высвечено окно «Состояние». Найдите в нём пункт «Центр управления сетями и общим доступом» и кликните.

- В блоке просмотра активных сетей в графе Подключения: щёлкните мышкой по имени вашей Wi-Fi сети. В примере на изображении это сеть под именем Home.
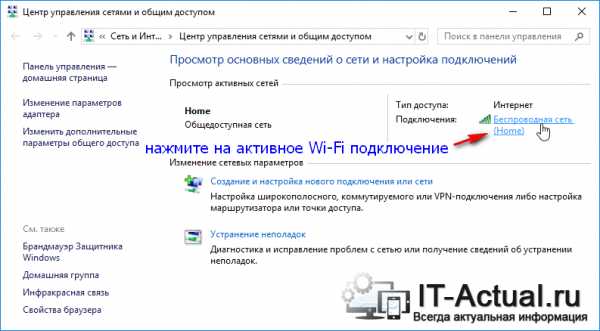
- Откроется окно, в котором будет представлена информация о данном соединении. В нём кликните по кнопке Свойства беспроводной сети.

- В очередном открытом окне будет иметься две вкладки, нажмите на вкладку под именем Безопасность.

И здесь вам останется только лишь поставить галочку, и вы увидите сохранённый пароль от вашей Wi-Fi сети. Просто, не правда ли!?
Узнаём сохранённый в Windows 10 пароль от Wi-Fi сети, к которой ранее подключались
Второй описываемый способ чуточку сложнее, но благодаря приведённой инструкции у вас всё обязательно получится.
- Дабы выполнить задуманное, нам необходимо воспользоваться командной строкой. Вызовем в Windows 10 мы её следующим образом: нажмём на кнопку с изображением лупы и во всплывшем меню в строке поиска введём «Командная строка» (без кавычек), а после осуществим клик правой клавишей мышки и в выведенном меню нажмём «Запуск от имени администратора».

- Теперь в данное окно потребуется ввести следующую команду:
И нажать кнопку на клавиатуре под именем Enter.
Данная команда в текстовом виде выведет нам список всех Wi-Fi соединений, к которым подключался компьютер.

- Как мы можем видеть на предыдущем шаге, нашлось несколько сохранённых Wi-Fi подключений. Теперь мы узнаем пароль к одной из них.
Для этого необходимо ввести команду, в которой должно указываться имя сохранённого соединения. В примере это будет work. В вашем случае, естественно, замените имя из того списка сохранённых соединений, что высветится у вас.
netsh wlan show profile "work" key=clearИ нажмём Enter.

Будет выведена информация о Wi-Fi подключении. В блоке «Параметры безопасности» напротив пункта «Содержимое ключа» будет тот самый заветный пароль, который мы желали узнать.
Вот и всё. Мы выполнили поставленную задачу. Остались вопросы? Рад вас видеть в комментариях.
it-actual.ru
Как узнать свой пароль от Wi-Fi на Windows 10
Иногда бывает ситуации, когда нужно подключить к своей Wi-Fi сети новое устройство, а вы не можете вспомнить пароль. Например, к вам пришли друзья и просят пароль от Wi-Fi, а вы не можете его вспомнить. В таких случаях обычно пытаются подключиться к Wi-Fi роутеру и посмотреть пароль от Wi-Fi в его настройках. В целом путь верный, но, во-первых, это занимает много времени, а во-вторых, для подключения к роутеру еще нужно вспомнить пароль от самого роутера.
Но, есть и другой способ узнать свой пароль от Wi-Fi. Если у вас есть компьютер с Windows 10, на котором сохранен пароль, то вы можете посмотреть пароль на этом компьютере. В данной статье мы рассмотрим сразу два способа, как это можно сделать.
Как посмотреть свой пароль от Wi-Fi в настройках сетевого подключения
Если вам нужно узнать свой пароль от Wi-Fi на компьютере с Windows 10, то для этого проще всего воспользоваться настройками сетевого подключения. Там всегда можно посмотреть сохраненные пароли, которые компьютер использует для подключения к известным Wi-Fi сетям.
Итак, чтобы узнать пароль от своего Wi-Fi вам нужно сначала к нему подключиться. Для этого нажмите на иконку Wi-Fi на панели задач и выберите Wi-Fi сеть, пароль от которой вы хотите посмотреть. Если пароль уже сохранен на компьютере, то это не вызовет никаких проблем, подключение произойдет автоматически без повторного запроса пароля.

Дальше вам нужно попасть в «Центр управления сетями и общим доступом». Для этого нужно кликнуть правой кнопкой мышки по иконке Wi-Fi на панели задач.
Также «Центр управления сетями и общим доступом» можно открыть, выполнив команду «control /name Microsoft.NetworkAndSharingCenter» с помощью меню «Выполнить» (Windows-R).
После того как вы открыли «Центр управления сетями и общим доступом» вам нужно открыть окно с информацией о состоянии сетевого подключения. Для этого кликните по ссылке «Беспроводная сеть».
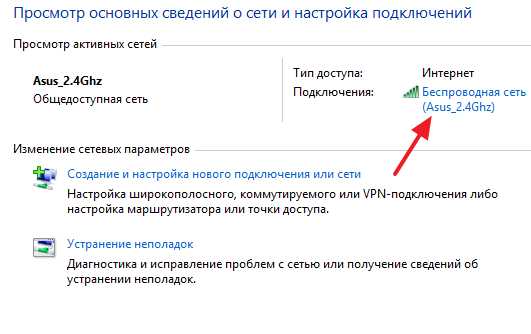
Дальше откроется небольшое окно с информацией о сетевом подключении. Здесь нужно нажать на кнопку «Свойства беспроводной сети»
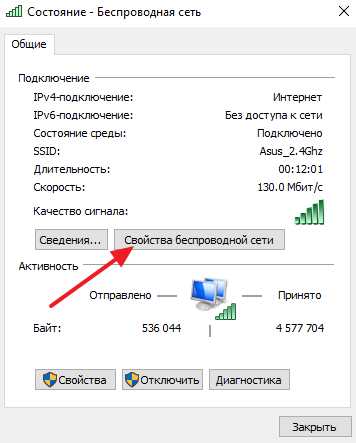
После этого откроется еще одно окно. В этом окне нужно перейти на вкладку «Безопасность» и установить отметку напротив функции «Отображать вводимые знаки».

В результате в текстовом поле «Ключ безопасности сети» появится пароль от вашей Wi-Fi сети.

Теперь данный пароль можно использовать для того чтобы подключить к Wi-Fi другие устройства.
Как посмотреть свой пароль от Wi-Fi с помощью командной строки
Описанный выше способ требует, чтобы Wi-Fi сеть была подключена, иначе узнать пароль от своего Wi-Fi не получится. Но, если подключится нет возможности, то вы можете воспользоваться данным способом, который основан на использовании командной строки.
Для начала вам нужно открыть командную строку с правами администратора. В Windows 10 это можно сделать, кликнув правой кнопкой мышки по кнопке «Пуск» и выбрав пункт меню «Командная строка (Администратор)»

После запуска командной строки нужно выполнить команду «netsh wlan show profiles». В результате появится список Wi-Fi сетей, пароль которых можно узнать. На этом этапе нужно просто запомнить название Wi-Fi сети.
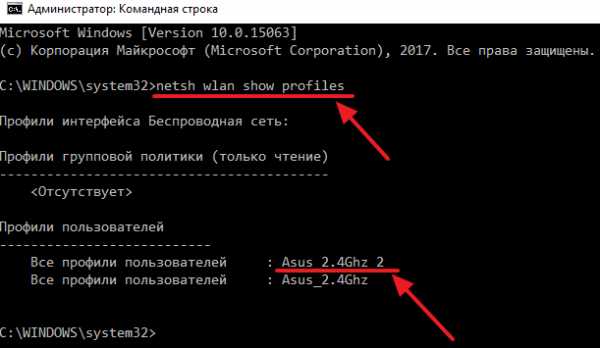
Дальше нужно выполнить команду «netsh wlan show profile name=имя_сети key=clear». При этом «имя_сети» нужно заменить на название Wi-Fi сети, которое мы получили, выполняя предыдущую команду. Также нужно отметить, что названия сетей, которые содержат пробелы, нужно вводить с кавычками.
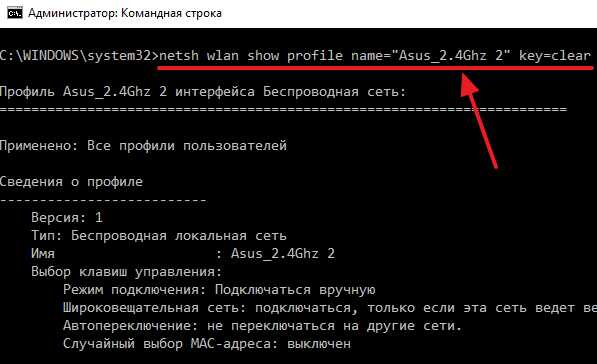
В результате выполнения команды в консоли появится большое количество информации. Листаем в конец и ищем параметр «Содержимое ключа».

Это и есть пароль от Wi-Fi, который нам нужен.
Как посмотреть свой пароль от Wi-Fi с помощью программы WirelessKeyView
Также вы можете узнать свой пароль от Wi-Fi с помощью специальной программы, которая извлекает пароли от Wi-Fi и отображает их в виде удобного списка. Данная программа называется WirelessKeyView. Она полностью бесплатна, не требует установки и ее можно скачать на сайте разработчика.
Для того чтобы узнать свой пароль от Wi-Fi с помощью WirelessKeyView вам нужно просто скачать данную программу, распаковать архив и запустить программу, которая там находится. После этого вы увидите список Wi-Fi, пароли от которых были сохранены на вашем компьютере с Windows 10.
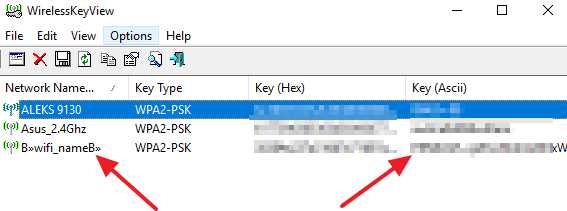
В данном списке содержится много разной информации, самыми полезными являются поля «Network Name» и «Key (Ascii)». В первом поле отображается название Wi-Fi сети, а во втором пароль для подключения к ней.

При необходимости вы можете скопировать пароль. Для этого кликните правой кнопкой по одной из Wi-Fi сетей и в открывшемся меню выберите «Copy Key (Ascii)».
comp-security.net
Как узнать пароль от Wi-Fi в Windows 10
Вопреки тому, что в сравнении с более старыми версиями ОС Windows в данном плане мало что изменилось, отдельные люди иногда задаются вопросом о том, как узнать пароль от своей Wi-Fi сети в новой операционной системе Windows 10. Эта статья ответит на данный вопрос. Это нужно, например, когда требуется подключить к Wi-Fi новое устройство, а Вы забыли пароль от сети и он нигде не записан.
В данном руководстве содержится пара способов узнать пароль от своей домашней беспроводной сети:
- С помощью интерфейса самой операционной системы;
- С помощью интерфейса настроек Wi-Fi роутера.
В целом, первого способа должно быть достаточно для подавляющего большинства обычных пользователей. Чтобы воспользоваться ним, подключите свой ПК к беспроводной сети (узнать пароль для отключённой сети так не выйдет), также у Вас должна быть учётная запись Администратора (почти у всех пользователей именно такая).
Во-первых, кликните правой клавишей мыши на значок беспроводного соединения в трее (внизу, около часов), выберите в контекстном меню пункт "Центр управления сетями и общим доступом". В открывшемся окне, слева, кликните по пункту "Изменение параметров адаптера".
Во-вторых, кликните правой кнопкой мыши по своей Wi-Fi сети и выберите в выпавшем меню пункт "Состояние", откроется окошко с информацией о подключении, кликните в нём "Свойства беспроводной сети".
Примечание: Чтобы не проделывать два описанные выше действия, можно в окне "Подключения" кликнуть по синей надписи: "Беспроводная сеть".
Ну и в окончание, в окне "Свойства беспроводной сети" перейдите на вкладку "Безопасность" и поставьте отметку возле пункта "Отображать вводимые знаки". После этого в поле "Ключ безопасности сети" вместо точек появится Ваш пароль.
Вторым способом можно воспользоваться даже если под рукой есть лишь планшет. Он заключается в том, чтобы залезть в веб-интерфейс управления роутером и узнать пароль от Wi-Fi в настройках безопасности. Кроме этого, если к беспроводной сети не подключено ни одно устройство, Вы сможете подключиться к нему с помощью провода.
Однако, для этого метода есть одно очень важное условие - у Вас должны быть логин и пароль для входа в настройки роутера. Они, в большинстве случаев, записаны на наклейке внизу устройства, на этой же наклейке написан и адрес для подключения. Подробнее о том, как зайти в настройки роутера читайте в нашей статье.
Когда Вы вошли в настройки роутера, всё что остаётся сделать - это найти вкладку "Настройки беспроводной сети" - "Параметры безопасности Wi-Fi". На этой странице настроек можно узнать пароль, который используется для подключения устройств и использовать его в дальнейшем, или же поменять на новый.

Если у Вас возникли дополнительные вопросы, то задавайте их в комментариях, наша команда с удовольствием ответит на них.
zavsoft.ru
Как изменить пароль на Wi-Fi в Windows 8
 Комментариев к записи: 1 Автор: Алексей Кузнецов
Комментариев к записи: 1 Автор: Алексей Кузнецов Привет всем! Как-то уже давно я писал статью как поменять пароль на Wi-Fi и как оказалась она пользуется спросом. Потом я посмотрел по статистике сайта и увидел, что ещё люди ищут как изменить пароль на wi-fi в Windows 8. Видимо чуть операционная система изменилась и все, появилась трудность. Сейчас я покажу как легко поменять пароль в Windows 8!
На самом деле осталось все тоже самое, только выглядеть стало по другому… Сейчас я покажу как 2мя способами можно поменять пароль.
1 способ изменить пароль на Wi-Fi в Windows 8
Итак, в самом нижнем и правом углу, где часы и раскладка клавиатуры, находим значок Wi-Fi, ну или сети, для того чтобы зайти в центр управления сетями и общим доступом.
После того как мы попадем центр управления сетями Windows 8, необходимо выбрать вашу беспроводную сеть.
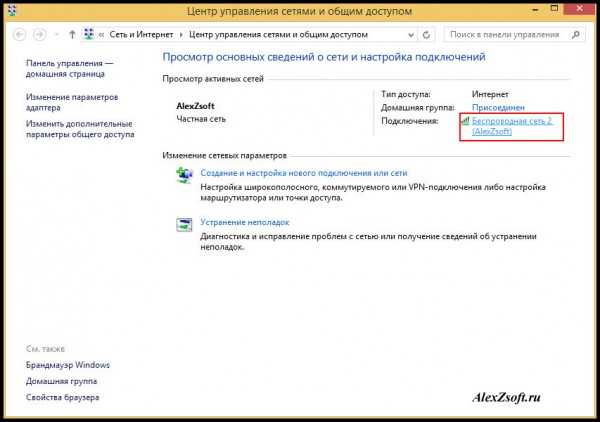
Потом выбираем свойство сети.

И наконец добрались до пароля Wi-Fi Windows 8. Нажмите отображать пароль или сотрите все и введите новый. Тот который вбит в роутере.

2 способ изменить пароль на Wi-Fi
Ну и этот способ будет не лишним. Он кстати проще… Нажимаем на значок Wi-Fi, выбираем нашу сеть и нажимаем правой кнопкой мыши по вашей сети, выбираем забыть сеть.

Все, Windows 8 забудет пароль от вашей сети. Остается только ввести пароль от вашей сети.
Вот такими не сложными способами, меняется пароль на Wi-Fi в Windows 8.
alexzsoft.ru
- Windows 10 как восстановить удаленные файлы с корзины

- 360 total security обзор

- Какие процессы в диспетчере задач можно отключить windows 10
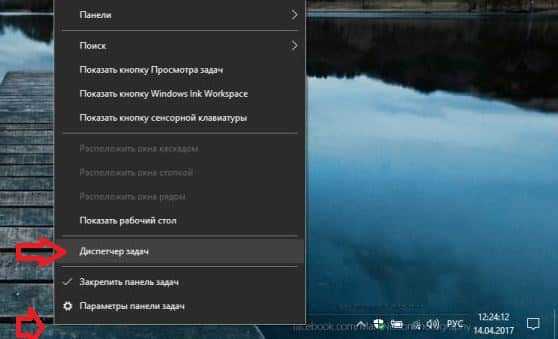
- Как в sql добавить столбец в таблицу

- Резервное копирование на гугл диск

- Можно ли в роутер вставить роутер
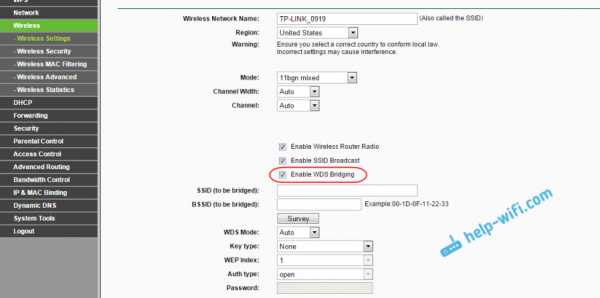
- Программы чистильщики

- Как работают торренты

- Вай фай ускорение

- Как создать загрузочную флешку с несколькими windows

- Настройка сервера postgresql