Простой способ, как восстановить файлы, удаленные из корзины. Windows 10 как восстановить удаленные файлы с корзины
Как восстановить файлы удалённые из корзины
Даже у опытных пользователей может возникнуть вопрос: как восстановить файлы удалённые из корзины. Иногда даже ненужные файлы могут оказаться очень нужны.
Эта статья с вероятностью 90% поможет решить проблему восстановления.
Эта статья станет очень полезна для людей, которые постоянно удаляют всё, кроме важного на данный момент.
Бывает и так, что корзина переполняется, и данные удаляются из неё автоматически.
А может быть, вы или кто-то из домашних случайно что-либо удалил.
А что делать, если понадобился документ или папка, которые уже давно исчезли за ненадобностью?
Содержание:
Если прошло немного времени, вы беспрепятственно сможете восстановить всё необходимое с помощью специальных программ.
Об одной из них будет подробно рассказано в этой статье начиная от установки и заканчивая эксплуатацией.
Бесплатная программа Recuva
Давайте рассмотрим инструмент, который может восстановить удалённые файлы. Эта программа достаточно эффективная и простая в использовании.
Её отличительная черта – возможность просмотреть и выбрать то, что будет восстановлено.
Часто бывает так, что накапливается очень много удалённых данных, которые ждут очереди для переписи. И не всегда нужно восстанавливать их всех, а достаточно одного документа.
Рассмотрим восстановление файлов с этой программой пошагово.
вернуться к меню ↑
Скачивание и установка Recuva
- Эту программу несложно найти и скачать. После завершения загрузки, откройте файл. В этом окошке нажмите «ОК» и начните установку.
- Когда появится окошко с приветствием от мастера установки, кликните на кнопку «Далее».
- Затем появится окошко с лицензионным соглашением. Кликните на «Принимаю».
- В следующем окне с дополнительными параметрами установки поставьте галочки в нужных пунктах, например, о создании ярлыка на Рабочем столе и в меню Пуск. Нажмите на кнопку «Далее».
- Затем вам предложат бесплатную панель инструментов, но лучше уберите галочку и откажитесь от заманчивого предложения. Установка начнётся после нажатия соответствующей кнопки.
- Ожидайте некоторое время, пока программа будет устанавливаться. Это продлится недолго.
- При появлении такого окна, выберите «Отмена».
- Когда установка завершится, нажмите «Готово». Теперь можно переходить к следующему разделу!
Восстановление данных удалённых из корзины
Вот так вас будет приветствовать программа при открытии. Нажмите «Далее».
Следующее окно может упростить поиск утерянного. Вот в чём суть: если вы точно знаете, какой вам нужен файл, например, из документов, музыки или видео, то выбирайте его.
Если вы не уверены – нажмите отмену действия.
Теперь выберите, откуда данные были удалены: из съёмного диска, локального диска С или др. Это значительно ускорит поиск.
Используя кнопку «Анализ», можно начать проверку. Она находится справа от той области, в которой вы выбирали место удалённого файла.
Дальше появятся удалённые файлы. Можно восстановить как их все, так и выбрать определённый файл.
После того как определитесь и поблагодарите создателей программы, выберите восстановление файлов.
Соответствующая кнопка находится в нижнем правом углу окна.
В следующем окне выберите место, в котором хотите видеть восстановленный файл. Подтвердите решение кнопкой «ОК». Через совсем короткое время удалённые данные будут реанимированы.
Совет! Есть вероятность того, что восстановление утерянных файлов из корзины не увенчается успехом. Виной тому может быть упущенное время: удалённые данные могли быть перезаписаны. Но вы можете попробовать воспользоваться другой программой по восстановлению, чтобы быть точно уверенным, что сделали всё и самостоятельно восстановить файлы не получилось. Тогда вы можете обратиться к специалисту: даже в такой ситуации вероятность удачного исхода ещё есть. вернуться к меню ↑Другие программы для восстановления
Разобранная в этой статье программа не единственная, способная выручить в трудную минуту без профессиональной помощи.
Две другие программы, которые будут представлены ниже, также хорошо зарекомендовали себя, и вы можете ими воспользоваться в случае неудачи с Recuva.
Все программы схожи друг с другом в использовании, поэтому теперь вам не составит труда разобраться практически с любой из них.
- Handy Recovery. Выбирайте нужную для анализа область и находите пропажу! Если данные не были найдены, переходите к расширенному поиску. Это может занять больше времени.
Теперь вы знаете, что утерянные данные можно реанимировать, и это гораздо проще, чем может показаться! Посмотрите видео, относящееся к теме статьи:
Пошаговое руководство: Как восстановить файлы удалённые из корзины
Проголосоватьgeek-nose.com
восстановление удаленных файлов из корзины windows 10/8/7/Vista/XP
|
домашняя страница >> восстановление данных >>
Восстановление данных корзины
как восстановить удаленные файлы из корзины windows 10:55 AM 3/20/2017 Опорожненная корзина для мусора и затем поняла, что важные файлы удалены? Как восстановить файлы, удаленные из корзины в Windows 8/7 / Vista / XP / 8.1 / 10? Как восстановить потерянные файлы после пустой корзины ПК? Можно восстановить удаленные файлы, прежде чем компьютер перезапишет их чем-то другим. Вы восстанавливаете удаленный элемент даже после того, как вы очистите корзину. Самый простой способ восстановить файлы из очищенной корзины с настольного или портативного компьютера - использовать бесплатное ПО для восстановления данных в корзине. Скачать утилиту восстановления данных для корзины бесплатно Программное обеспечение восстановления данных корзины Программа для восстановления данных в корзине представляет собой автономную программу восстановления файлов на основе Windows, которая позволяет восстанавливать удаленные файлы даже после того, как они очистят корзину. Программа восстановления файлов в корзине может восстанавливать фотографии jpg jpeg png gif tif tiff bmp исходные данные изображений, видео RMVB AVI MOV WMV FLV 3GP ASF MKV MPEG mpeg4 mp4 Файлы видеофайлов HD видео данные документа Microsoft office Word 2003, 2007, 2010, 2013 doc docx files, Файлы Excel, файлы PDF, презентации PowerPoint PPT-файлов и другие файлы из корзины рабочего стола / ноутбука. Программа восстановления данных корзины поддерживает восстановление фотографий в корзине, восстановление видео в мусорном баке, восстановление документов в мусорном баке, программу для восстановления файлов корзины на ноутбуках и настольных компьютерах, включая Dell Precision, Dell Optiplex, Gateway, Acer Aspire, Dell XPS, HP Spectre One, Samsung ATIV, Vizio Touch PC, Lenovo ThinkCentre Edge, Dell Latitude, Razer Blade, Chromebook Acer, Asus VivoBook, Microsoft Surface, Samsung Chromebook, Toshiba Satellite, Asus Transformer Book, Acer Aspire, ультрабук Asus, Lenovo IdeaPad Yoga, HP AMD, HP Pavilion, Sony Vaio, HP Envy. Как восстановить файлы и папки, удаленные из корзины? Шаг 1. В программном обеспечении восстановления данных выберите раздел, в котором вы удалили свои файлы, и начните сканирование диска для восстанавливаемых файлов.
Шаг 2. Выберите файлы, которые хотите восстановить, а затем нажмите кнопку «Восстановить», чтобы начать восстановление файлов.
Вот и все, теперь все элементы, удаленные из Корзины, могут быть восстановлены. Загрузите программное обеспечение восстановления данных и получите обратно удаленные фотографии, видео, документы и другие файлы.
Другое полезное решение для восстановления данных сд карты восстановления данных восстановление фото андроид как восстановить удаленные файлы с usb флешки Вы можете восстановить удаленные файлы Worldwild, как вы можете сделать это самостоятельно на вашем компьютере. Так что вам не нужно идти в центры восстановления данных, ищет восстановления данных услуг от специалистов. Вы можете Performa восстановление данных и восстановление фотографий по всему миру, включая страны, Япония, США, Великобритании, Канады, Австралии, Новой Зеландии, Индии, Пакистана, Нигерии, Филиппин, Германии, Бангладеш, Египет, Франция, Италия, Таиланд, Непал, Нидерланды, Южная Африка, Польша, Турция, Ирак, Испания, Швеция, Кения, Камерун, Малайзии, России, Бельгии, Израиля, Австрии, Лонг-Айленд, Румыния, Зимбабве, Греции, Сьерра-Леоне, Мексика, Дания, Швейцария, Марокко, Норвегия, Ирландия, Сингапур, Ганы, Танзании, Финляндии, Португалии, Либерии, Иордании, Алжира, Ямайки, Гвинеи, Уганды, Гонконг, Чехия, Аргентина, Йемен, Хорватия, в таких городах как Ченнай, Бангалора, Торонто, Mississauga, дели, Калькутте, Mumbai, Пуна, дубаи, лондон, Nottingham, Хайдарабад, Шеффилд, Кройдон, лай, Бристоль, Манчестер, Уотфорд, Лутон, Дартфорд, Гэтвик, Чтение, Norwich, Челмсфорд, Ньюхейвен, Нортгемптон, Саутгемптон, Ноттингем, Дерби, Abingdon, Глостер, Bury St Edmunds, Эксетер, Лос-Анджелес, Мельбурн, Чикаго, Хьюстон, Перт, Филадельфия, Финикс, Сан-Франциско, Детройт, Сан-Хосе, Даллас, Кению, Бирмингемом, Финчли, Ванкувер, Канада, Монреаль, Оттава, Калгари, Виннипеге, Австралия , Сиднейская, melboune, брисбена, окленд, Хэмильтон, Вайкато, Атланта, Бостон, Риверсайд, Сиэтл, Миннеаполис, Тампа, Сент-Луис, Балтимор, Сан-Антонио, штат Делавэр, Денвер, Шарлотта, Питтсбург, Портленд, Уэст-Мидлендс, Большой Бристоль, Кардифф, Большого Глазго, Западный Йоркшир, Брэдфорд, Лидс, Ливерпуль, Большой Манчестер, Ноттингем-Дерби, Портсмут-Саутгемптон, Южный Йоркшир (Шеффилд), Ньюкасл-Сандерленд, Париж, Рандстада, Стамбул, Москва, Санкт-Петербург, Берлин, Мадрид, Рим, Киев, Бухарест, Минск, Вена, Гамбург, Будапешт, Варшава, Барселона, Харьков, Мюнхен, Милан, и заявляет, Алабама, Аляска, Аризона, Арканзас, Калифорния, Колорадо, Коннектикут, Сан-Диего, Майами, Флорида, Джорджия, Гавайи , Айдахо, Иллинойс, Индиана, Айова, Канзас, Кентукки, Луизиана, Мэн, Мэриленд, Массачусетс, Мичиган, Миннесота, Миссисипи, Миссури, Монтана, Небраска, Невада, Нью-Гемпшир, Нью-Джерси, Нью-Мексико, Нью-Йорк, Северная Каролина, Северная Дакота, Огайо, Оклахома, Орегон, Пенсильвания, Род-Айленд, Южная Каролина, Южная Дакота, Теннесси, Техас, Юта, Вермонт, Вирджиния, Вашингтон, Западная Вирджиния, Висконсин, Вайоминг. |
www.asoftech.com
Как восстановить файлы, удаленные из корзины, программы для восстановления
Удаление документа, картинки или видео из Корзины Windows не означает окончательного исчезновения данных. Некоторое время файл будет храниться на диске, помеченный как удаленный и невидимый для пользователя. Со временем, если не будет хватать свободного места, он будет затерт другой информацией. Пока этого не произошло, удаленный объект можно восстановить.
Восстановление из теневых копий
Теневые копии создаются операционной системой через определенные интервалы (если эта функция включена). Если после удаления прошло не очень много времени, есть вероятность его найти в специальных теневых томах. Первым делом запускаем Командную строку, для этого нажимаем Win+R и выполняем приложение cmd.
Далее набираем команду:
vssadmin List Shadows
Vssadmin – это приложение для управления теневым копированием, запускаемая из Командной строки. Читать информацию с экрана не очень удобно, поэтому результат работы команды лучше поместить в текстовый документ:
vssadmin List Shadows > C:\temp\s.txt
В результате получим информацию вида:
Теперь подключаем выбранный том теневой копии командой mklink:
mklink /D C:\temp\copy4 \\?\GLOBALROOT\Device\HarddiskVolumeShadowCopy4\
В конце названия тома добавляем символ \. В результате в папке temp будет создана ссылка на выбранный том. Заходим в нее с помощью Проводника или любого файлового менеджера, как в обычную папку. Ищем удаленный элемент. В случае удачи копируем его в другое место. После удаляем ссылку командой rd:
rd C:\temp\copy4
Восстановление с использованием резервных копий
Существует много программных средств для создания резервных копий данных. Одно из них – бесплатная программа FreeFileSync. С ее помощью производится синхронизация папок с важной информацией. Можно настроить работу приложения следующим образом. Если в одной из папок некий файл поменял дату и размер или создан с нуля, то при запуске синхронизации он будет скопирован в другую. В результате содержимое папок должно быть идентичным. Этот режим называется Зеркало. В случае, если в исходной папке документ удалили, то его можно легко найти и восстановить.
Для этого необходимо нажать кнопку Сравнить. В правой части экрана отобразится файл, который был удален ранее. Щелкнув по нему правой кнопкой мыши, запускаем команду Копировать в… и выбираем новое место хранения.
Программа Recuva
Recuva отличается простотой и подходит для начинающего пользователя. Процесс восстановления организован с помощью мастера, подсказывающего пользователю последовательность действий. Управление осуществляется с помощью кнопок < Назад, Далее > и Отмена. Сначала необходимо выбрать тип удаленных документов – картинки, музыка, видео или что-то другое. Потом надо указать место, откуда они были удалены – съемный носитель, папка Мои документы, Корзина, диск:
После всех уточнений запускаем процесс. Он проходит в три этапа:
- поиск удаленной информации;
- анализ повреждения;
- анализ содержимого.
В конце выдается список вида: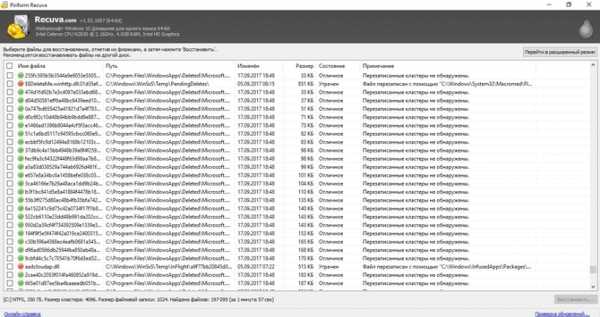
Теперь нужно выбрать конкретный объект, отметив его галочкой, и нажать кнопку Восстановить… . Recuva запросит место для размещения файла и восстановит его.
Программа Wise Data Recovery
Работа по восстановлению данных начинается с выбора диска. Нажимаем кнопку Поиск. Получаем список удаленных объектов в виде таблицы:
Если сузить ширину первых столбцов таблицы, то в правой части экрана можно посмотреть состояние стертых документов – хорошее, среднее или они безвозвратно утеряны. Помечаем галочкой конкретный файл, щелкаем Восстановить. Выбираем папку для сохранения, если попытаться разместить восстановленный объект на том же диске, программа выдаст предупреждение о возможных проблемах.
Программа Smart NTFS Recovery
Данная программа восстанавливает удаленные файлы на дисках с файловой системой NTFS. После запуска необходимо выбрать диск (Select a drive) и указать файл или маску для поиска (File or mask to find). По умолчанию установлена маска *.* – все файлы. Можно выбрать документы Word (*.doc), графические (*.jpg) и так далее.
Нажимаем кнопку Find (Найти). Начинается поиск удаленных файлов. Этот процесс может затянуться надолго.
После завершения поиска можно просмотреть список удаленных ранее объектов:
В последнем видимом столбце указана возможность для восстановления – хорошая (Good) или похуже (Poor). Помечаем галочкой конкретный файл и запускаем восстановление (Restore). приложение предупреждает, что объект может быть сильно поврежден, принимаем к сведению (кнопка Продолжить (Continue)), и далее нажимаем Да (Yes). Восстановленный объект копируется в специальную папку Restored Files на Рабочем столе. Возможно появление сообщений о нехватке памяти, в этом случае придется завершать работу программы через Диспетчер задач.
composs.ru
Как восстановить удаленные файлы с корзины 2018
 Сталкивались ли вы с ситуацией, когда вами был случайно удален необходимый файл? Если да, то в сегодняшней статье вы узнаете о том, как восстанавливать удаленные файлы.
Сталкивались ли вы с ситуацией, когда вами был случайно удален необходимый файл? Если да, то в сегодняшней статье вы узнаете о том, как восстанавливать удаленные файлы.
Итак, вы удалили файл правой кнопкой мыши и пунктом «Удалить» или клавишей на клавиатуре «Delete». Все удаляемые файлы перемещаются в стандартную папку «Корзина». На самом же деле таким способом файлы не удаляются, а лишь перемещаются в другую папку, и если вы не очистили корзину, то файлы восстановить проще простого.
Открыв папку «Корзина», вы найдете ваш удаленный файл. Для его восстановления понадобится кликнуть по файлу правой кнопкой мыши и выбрать «Отменить удаление». На этом восстановление файла из корзины завершено.
Но что делать, если файл был удален, а после и очищена корзина? Такие файлы еще удаляются комбинацией горячих клавиш Shift+Delete, которая позволяет сразу же стереть файлы с компьютера, при этом минуя перемещение в корзину.
Т.к. стандартные возможности операционной системы Windows не позволяют вернуть удаленные файлы, то для их восстановления придется прибегнуть к помощи сторонних программ. Одной из таких программ является Recuva.
Обратите особое внимание на то, что программу Recuva не стоит устанавливать на тот локальный диск, с которого будет проводиться восстановление файлов, иначе файл может быть просто не найден.
Как только закончится установка программы, запустите ее. Перед вами появится приветственное окно, где нужно просто нажать «Далее»: В следующем окне необходимо указать тип восстанавливаемых файлов и нажать «Далее»:
В следующем окне необходимо указать тип восстанавливаемых файлов и нажать «Далее»: Теперь необходимо указать путь к папке, из которой был удален файл. Если вы помните точное месторасположение папки, то отметьте пункт «В указанном месте» и укажите путь. Если же вы совсем не помните откуда был удален файл, поставьте отметку «Точно неизвестно». Нажмите кнопку «Далее». Указывая точное месторасположение, значительно сократится время работы программы.
Теперь необходимо указать путь к папке, из которой был удален файл. Если вы помните точное месторасположение папки, то отметьте пункт «В указанном месте» и укажите путь. Если же вы совсем не помните откуда был удален файл, поставьте отметку «Точно неизвестно». Нажмите кнопку «Далее». Указывая точное месторасположение, значительно сократится время работы программы. В заключительном окне настроек Recuva предложит произвести углубленный анализ. Данную функцию рекомендуется включить сразу, т.к. в обычном режиме программа зачастую не находит удаленные файлы, поэтому все равно данный режим придется включать для повторного поиска. Нажмите кнопку «Начать».
В заключительном окне настроек Recuva предложит произвести углубленный анализ. Данную функцию рекомендуется включить сразу, т.к. в обычном режиме программа зачастую не находит удаленные файлы, поэтому все равно данный режим придется включать для повторного поиска. Нажмите кнопку «Начать». Появится новое окно, в котором будет отображаться уровень завершения работы программы. Во время работы программы рекомендуется на время оставить в покое компьютер.Когда процесс поиска будет завершен, перед вами появится окно, в котором будут отображаться возможные удаленные файлы.
Появится новое окно, в котором будет отображаться уровень завершения работы программы. Во время работы программы рекомендуется на время оставить в покое компьютер.Когда процесс поиска будет завершен, перед вами появится окно, в котором будут отображаться возможные удаленные файлы. Если программа обнаружила нужные файлы, их необходимо отметить галочками и нажать кнопку «Восстановить». В новом окне необходимо указать путь для сохранения файлов.
Если программа обнаружила нужные файлы, их необходимо отметить галочками и нажать кнопку «Восстановить». В новом окне необходимо указать путь для сохранения файлов. На этом восстановление удаленных файлов завершено.
На этом восстановление удаленных файлов завершено.
Скачать Recuva бесплатно
Загрузить программу с официального сайта
faytan.ru
Как вернуть файлы после удаления и очистки «Корзины»?
Читайте, как восстановить удалённые файлы из Корзины. А также, как их восстановить после очистки корзины, или если файлы были удалены мимо неё. Какие инструменты для этого использовать. Как я могу извлечь мои файлы из «Корзины» Windows? Я случайно удалил некоторые файлы и хочу вернуть их, что мне делать? Могу ли я восстановить мои файлы, удаленные безвозвратным способом? Довольно часто пользователи ошибочно удаляют свои файлы и хотят знать, как восстановить их обратно из «Корзины» Windows, и что делать, если их там не оказалось. В нашей статье мы постараемся ответить на подобные вопросы и предложим возможные варианты возврата удаленных данных.
 Содержание
Содержание Введение
Компьютерные устройства, получившие широкое распространение и повсеместное применение во всех областях повседневной жизни, помогают пользователям обрабатывать, систематизировать и хранить, окружающую нас, разнообразную информацию, и использовать ее для собственных нужд.
Персональные стационарные компьютеры, ноутбуки (а также их производные: нетбуки, ультрабуки, ноутбуки-трансформеры), планшеты, мобильные смартфоны и т.д., каждый из них разработан и нацелен на решение определенных задач, в зависимости от необходимости и конкретной надобности пользователя в определенный момент.
Персональные компьютеры и ноутбуки обладают самыми высокими скоростными качествами по обработке информации, унифицированы под использование различных сторонних приложений, имеют высокую производительность и обладают самыми большими устройствами для хранения данных. Они помогают пользователям выполнять любые трудные и затратные задачи быстро и легко, без задержек и ошибок.
Планшеты, представляющие собой небольшой переносной компьютер с сенсорным экраном, в большей степени, разработаны для выхода в международную компьютерную информационную сеть «Интернет», а также для развлечений (игры, просмотр видеофайлов, прослушивание музыки и т.п.) и решения простых несложных задач (проверка сообщений электронной почты, обработка текстовых документов и таблиц и т.д.).
Смартфоны имеют небольшие размеры и обладают схожими возможностями с планшетами. Но созданы они, в первую очередь, для связи пользователей между собой посредством различных способов: мобильная связь, мессенджеры, электронная почта, мгновенные сообщения, социальные сети, видео звонки и т.д. Дополнительно, они обладают экранами высокой четкости, что позволяют просматривать любое видео наилучшего качества без задержек, а также имеют камеры высокого разрешения, с помощью которых пользователи могут создавать различные снимки отменного качества для хранения и последующего обмена.
Независимо от выбора компьютерного устройства для повседневного применения, их общим объединяющим фактором выступает использование информации, ее хранение и предоставление доступа к ней пользователям в любой момент времени.
Информация имеет первостепенное значение, поэтому ее сохранности уделяется особое внимание. Для полноценного управления, как непосредственно компьютерным устройством, так и используемой информацией, безопасного ее хранения и контроля, разработаны различные виды программного обеспечения. В полной мере отвечает всем заявленным требованиям программное обеспечение от корпорации «Microsoft» - операционная система «Windows».
Последняя версия системы, доступная к установке на сегодняшний момент «Windows 10», включает в себя все, прошедшие испытание предыдущими версиями программы, основные функции и новые разработки, значительно облегчающие ее повседневное использование и повышающие внутренние возможности системы.
Одним из важных инструментов, разработанным и представленным с самых первых версий операционной системы, является «Корзина Windows». Она представляет собой неотъемлемую часть системы «Windows» и присутствует в каждой версии операционной системы.
Что такое «Корзина» Windows?
Чтобы разобраться с возможными способами восстановления файлов из «Корзины Windows» или после ее очистки, прежде необходимо остановиться на рассмотрении понятия «Корзина Windows».
Инструмент операционной системы «Корзина Windows» является элементом графического интерфейса и представляет собой системную размеченную область дискового пространства, зарезервированную системой для удаления и временного хранения удаленных данных пользователя, перед их окончательным уничтожением. Она может иметь различные внутренние настройки, позволяющие управлять зарезервированным пространством и способами хранения данных.
Во всех версиях операционной системы «Корзина Windows» расположена в главном корневом каталоге, и является скрытой системной папкой, что позволяет ограничить к ней доступ не опытных пользователей, и уберечь их от действий, которые могут привести к нежелательным последствиям.
После удаления файлов, они перемещается в область инструмента «Корзина Windows», и остаются там до исполнения определенных условий. Также удаленные файлы могут быть восстановлены обратно или стерты полностью, в зависимости от установленных свойств.
«Корзина Windows» предлагает пользователям безопасное временное хранилище для всех удаленных файлов и папок. Когда вы удаляете любой элемент с жесткого диска персонального компьютера или ноутбука, операционная система «Windows» помещает его в «Корзину», а изображение ее значка меняется с пустого на полное.
Если у вас несколько жестких дисков, разделов или внешний жесткий диск, подключенный к вашему персональному компьютеру, то каждый из них будет иметь свою собственную корзину «$ Recycle.Bin» и ее настройки. Съемные диски, такие как «USB-накопители» и карты памяти, иметь «Корзину Windows» не будут. Поэтому файлы, удаленные со съемных носителей данных, сразу удаляются навсегда.
«Корзина Windows» будет хранить удаленные файлы до тех пор, пока занимаемый ими объем не достигнет максимального размера хранилища, установленного для «Корзины Windows». Когда это произойдет, «Корзина Windows» будет автоматически удалять старые (ранее удаленные) файлы, расположенные в ней, чтобы освободить место для хранения новых файлов, удаленных совсем недавно.
Если вы используете хранение всех ваших удаленных файлов в «Корзине Windows» в качестве защитной функции, то вы можете увеличить максимальный размер хранилища, зарезервированного для ее нужд, и установить собственное граничное значение занимаемого дискового пространства.
Более подробно настройки системного инструмента «Корзина Windows» мы рассмотрим в следующем разделе.
Настройка параметров «Корзины»
Настройка внутренних параметров «Корзины Windows» довольно проста и не потребует от вас много времени. В основном, она сводиться к установке двух основных настроек: заданию максимального размера дискового пространства, выделенного для обслуживания удаленных файлов, и настройки опции мгновенного удаления.
Обычно «Корзина Windows» имеет ярлык, созданный при первоначальной установке операционной системы, расположенный на рабочем столе. Для доступа к окну настроек, щелкните по ярлыку «Корзины Windows» и вызовите всплывающее контекстное меню. Затем в списке предложенных вариантов действий выберите раздел «Свойства».

Если на рабочем столе ярлык «Корзина Windows» отсутствует (возможно, вы принудительно изменили настройки при установке операционной системы), то выполните следующие действия, чтобы включить его отображение. Выполнить данную процедуру можно несколькими способами. Например, щелкните правой кнопкой мыши по пустому пространству рабочего стола и вызовите всплывающее контекстное меню, а затем выберите из списка раздел «Персонализация».
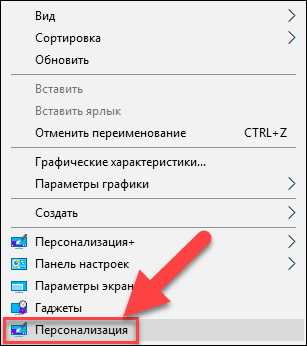
Будет открыто окно главного приложения настроек операционной системы «Параметры» на странице «Персонализация». В левой панели окна перейдите в раздел «Темы», а в правой панели, используя полосу прокрутки, опустите бегунок вниз страницы, и найдите раздел «Сопутствующие параметры». Теперь нажмите на текстовую ссылку «Параметры значков рабочего стола».
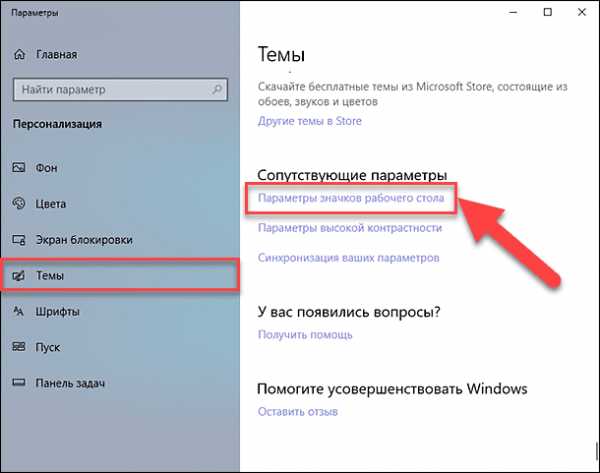
Будет открыто соответствующее окно параметров, в котором в разделе «Значки рабочего стола» необходимо поставить флажок в ячейке «Корзина», для последующего отображения ярлыка «Корзина Windows» на рабочем столе. Затем нажмите кнопки «Применить» и «ОК» для сохранения заданных параметров.
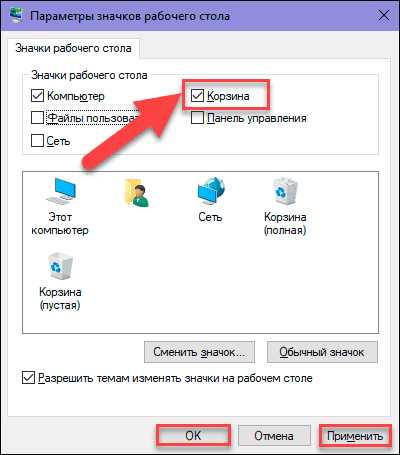
В окне «Свойства: Корзина» выберите место расположения «Корзины Windows» (например, Локальный диск «С:»), максимальный размер хранилища которого вы хотите изменить.

Теперь в разделе «Параметры для выбранного расположения» установите индикатор (точку) напротив ячейки «Задать размер: Максимальный размер (МБ):». Затем, в соответствующей ячейке, введите значение размера дискового пространства (1024 МБ = 1 ГБ), выделяемого вами для потребностей «Корзины». Потом нажмите кнопки «Применить» и «ОК» для сохранения заданных значений размера «Корзины Windows».

Примечание: Обычно, максимальный размер хранилища, по умолчанию для «Корзины Windows», составляет около пяти процентов от свободного пространства диска.
Вы можете изменить граничные максимальные значения размера «Корзины Windows» для всех локальных дисков, отображенных в окне свойств. Отметьте нужный диск и повторите процедуру изменения размера хранилища.
Если вы, по каким-либо причинам, не намерены устанавливать конечный размер «Корзины Windows» или желаете его отключить (например, недостаточно свободного места на диске для хранения информации пользователя), то вы можете активировать функцию безвозвратного удаления файлов.
Для этого в окне «Свойства: Корзина» в разделе «Параметры для выбранного расположения» установите индикатор в ячейке «Уничтожать файлы сразу после удаления, не помещая их в корзину». Затем нажмите кнопки «Применить» и «ОК», чтобы внесенные изменения вступили в силу.
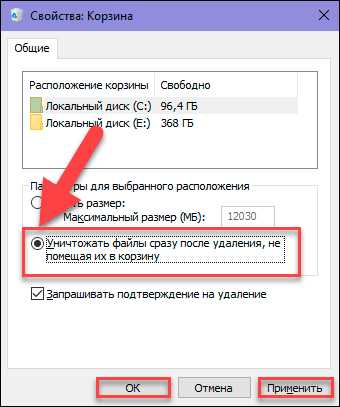
Теперь любые файлы и папки, которые вы удалите, будут миновать зарезервированную область хранилища «Корзины Windows» и стерты сразу напрямую.
Это значит, что восстановить такие файлы, используя внутренние возможности инструмента «Корзина Windows», о которых мы расскажем далее в нашей статье, вы уже не сможете.
Способы удаления файлов и «Корзина»
В операционной системе «Windows» присутствует два основных способа удаления файлов: обычный и безвозвратный.
В первом случае, пользователь удаляет файлы, используя клавишу «Delete» на клавиатуре, или из проводника файлов «Windows», при помощи контекстного всплывающего меню. Если «Корзина Windows» настроена на хранение удаленных файлов и имеет зарезервированный максимальный размер, то все файлы после удаления перемещаются туда. Поэтому пользователь, при ошибочном удалении или по другой причине, решив восстановить такие файлы, может воспользоваться внутренними возможностями «Корзины Windows» для их возврата.
Во втором случае, когда пользователь удаляет файлы другими возможными способами (например, при помощи комбинации клавиш «Shift + Delete», или в свойствах «Корзины Windows» активирован режим уничтожения файлов сразу после удаления и т.д.), то такие файлы стираются сразу напрямую. Они не будут отражаться в «Корзине Windows» и для их восстановления вам придется прибегнуть к помощи программного обеспечения сторонних производителей.
Более подробно о способах обычного и безвозвратного удаления файлов вы сможете ознакомиться в нашей ранней статье: «Где хранятся, как просмотреть и найти удаленные файлы в «Корзине».
Три метода восстановления удаленных файлов из «Корзины»
Как мы уже описывали ранее в нашей статье, в зависимости от способа удаления файлов, можно воспользоваться различными методами их восстановления. Мы остановимся более подробно на трех основных методах восстановления удаленных файлов, которыми пользователь может воспользоваться по своему усмотрению.
- Восстановление удаленных файлов из «Корзины Windows» в их исходное месторасположение.
- Восстановление удаленных файлов, используя возможности бесплатного программного обеспечения.
- Восстановление безвозвратно удаленных файлов из «Корзины Windows» с помощью мощного программного обеспечения «Hetman Partition Recovery».
Ниже мы опишем каждый из предложенных методов и укажем возможные причины, влияющие на выбор их применения в том или ином случае.
Восстановление удаленных файлов из «Корзины» в их исходное месторасположение
Данный метод восстановления удаленных файлов подходит в том случае, когда пользователь выполняет обычное удаление файлов и папок при активном параметре заданного размера «Корзины Windows».
Откройте «Корзину Windows», дважды щелкнув ярлык на рабочем столе. Или щелкните по нему правой кнопкой мыши и вызовите всплывающее контекстное меню. В списке возможных действий выберите раздел «Открыть».

Выберите файлы, которые вы хотите восстановить, из списка удаленных файлов и папок, используя стандартные способы выделения. Затем щелкните правой кнопкой мыши по выбранным файлам и откройте всплывающее меню. Из списка доступных действий выберите раздел «Восстановить». Отмеченные файлы незамедлительно будут возвращены в свое предыдущее месторасположение, в котором они находились непосредственно перед удалением.

Или, для достижения аналогичного результата, после выбора файлов, нажмите на ленте главного меню кнопку «Восстановить выделенные объекты».

Если вы заинтересованы в восстановлении всех удаленных элементов, то нажмите кнопку «Восстановить все объекты» для мгновенного возврата удаленных данных в исходное расположение, откуда они ранее были удалены.
Теперь перейдите в место расположения ваших восстановленных файлов и папок, и откройте каждый из них, чтобы убедиться в их полной исправности.
Восстановление удаленных файлов, используя возможности бесплатного программного обеспечения
При безвозвратном удалении файлов и папок, а также при удалении данных с «USB» флэш-накопителей и карт памяти, они стираются сразу без помещения в «Корзину Windows», и восстановить их, используя предыдущий метод, не представляется возможным. В таком случае, пользователю необходимо воспользоваться другими методами восстановления удаленных данных. Один из возможных методов, которым можно воспользоваться для восстановления таких файлов, описан в этом разделе.
В международной информационной компьютерной сети «Интернет» можно найти, через службу поиска или на специализированных форумах, несколько предложений бесплатного программного обеспечения для восстановления удаленных данных.
Главным их преимуществом является тот факт, что сразу после установки они готовы к использованию и не требуют от пользователя никаких финансовых затрат.
Однако бесплатное программное обеспечение имеет ряд существенных ограничений, значительно влияющих на итоговый конечный результат при восстановлении удаленных файлов.
Такой вид программ может содержать отдельные ограничения или включать в себя целый набор таковых. Например, они имеют урезанный функционал, в программе отсутствует большинство важных функций, по сравнению с другими видами программ. Дополнительно, бесплатные программы имеют серьезное ограничение по количеству файлов или общему объемы данных, которые они могут восстановить, а также процент восстановленных файлов, годных к использованию, очень незначителен, и производители не дают никаких гарантий на успешное восстановление удаленных данных.
Поэтому, если вам необходимо восстановить один или несколько файлов небольшого объема, то вы можете попробовать использовать такой вид программ. Но если вы планируете восстановить файлы большого размера или прошло достаточно много времени с момента удаления ваших файлов, то вам нужно воспользоваться другим методом, представленном в следующем разделе.
Восстановление безвозвратно удаленных файлов из «Корзины» с помощью мощного программного обеспечения «Hetman Partition Recovery»
Если восстановить файлы из «Корзины Windows» стандартным способом не получилось, а бесплатные программы для восстановления не дали требуемого результата, то необходимо воспользоваться профессиональным программным обеспечением для восстановления удаленных данных.
Одной из самых популярных программ можно смело назвать «Hetman Partition Recovery» от компании «Hetman Software».
Программа с легкостью восстанавливает удаленные данные с различных видов носителей информации: жестких и внешних подключаемых дисков, «USB» флэш-накопителей, карт памяти и других устройств.
Используя возможности глубокого анализа, «Hetman Partition Recovery» находит все ранее созданные разделы диска и восстанавливает удаленную информацию, предъявляя ее пользователю для дальнейшей обработки. Поддерживая все основные файловые системы, применяемые в операционной системе «Windows», программа исправляет любые ошибки логической структуры жесткого диска и восстанавливает удаленное содержимое даже с недоступных и поврежденных разделов, независимо от того, что послужило причиной его утраты.
«Hetman Partition Recovery» относится к категории условно-бесплатных программ, когда пользователь получает в свое распоряжение весь мощный функциональный набор инструментов программы, восстанавливает с их помощью удаленные файлы и просматривает содержимое каждого из них, чтобы убедиться в их полной исправности. Функция предварительного просмотра позволяет ознакомиться с содержимым текстовых документов, таблиц, баз данных, отображает любые форматы изображений, помогает прослушивать звуковые и просматривать любые видео файлы и т.д. Лишь после того, как пользователь убедился в наличии и исправности искомых файлов, которые были восстановлены программой, он покупает ключ и сохраняет свои данные. Программа не имеет никаких дополнительных ограничений и будет служить пользователю еще долгое время.
Скачайте установочный файл «Hetman Partition Recovery» с официального сайта компании и запустите его. Появится пошаговый мастер установки программы, следуя инструкциям которого, вы легко сможете установить программу на свой компьютер или ноутбук.
Примечание: Выполняйте установку программы на диск, который не содержит данных, восстановить которые вы планируете, для исключения их возможной перезаписи файлами устанавливаемой программы.

По завершению процесса установки запустите «Hetman Partition Recovery». Программа выполнит первичное сканирование системы и определит все, подключенные к персональному компьютеру, устройства для хранения данных. Интерфейс программы идентичен внешнему виду окон операционной системы «Windows», благодаря чему у пользователя не возникнет затруднений при ее использовании.

В главном окне программы выберите нужный раздел, на котором находились ваши удаленные файлы, и дважды щелкните по нему. Программа запустит мастер восстановления файлов и предложит вам определиться с выбором необходимого типа анализа, который будет использоваться для поиска и восстановления удаленных файлов. Вы можете выбрать один из двух предложенных вариантов: быстрое сканирование и полный анализ. Первый вариант можно использовать для восстановления недавно удаленных файлов. При полном анализе программа будет искать любую информацию на диске и выполнит восстановление файловой системы выбранного раздела. В результате будут восстановлены все возможные файлы. Установите индикатор (точку) напротив соответствующей ячейки и нажмите кнопку «Далее» для продолжения.

В зависимости от выбранного варианта, емкости накопителя и других дополнительных параметров, анализ раздела может занять от нескольких минут до нескольких часов. Весь процесс анализа будет отражен в реальном времени и пользователь может отследить шкалу исполнения анализа до самого его конца.

По завершению процесса анализа раздела нажмите кнопку «Готово» для перехода в окно восстановленных файлов.

Найдите среди восстановленных фалов и папок искомые, а затем нажмите кнопку «Восстановить», расположенную на главной ленте окна.
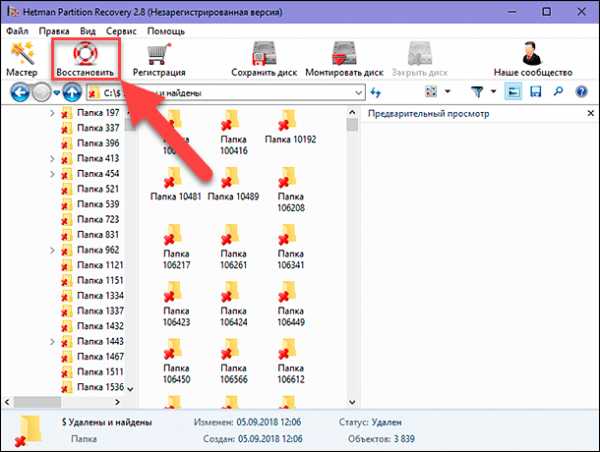
На выбор пользователя мастер восстановления предложит следующие методы сохранения выделенных файлов: сохранение на жесткий диск компьютера пользователя, запись на оптический носитель информации «CD/DVD», создать виртуальный образ «ISO» или выгрузить данные по «FTP». Отметьте один из методов, установив индикатор напротив выбранной ячейки, и нажмите кнопку «Далее» для перехода на следующую страницу.

Затем необходимо указать дополнительные опции для сохранения файлов, например, выбрать папку, в которую вы желаете сохранить восстановленные файлы. Вы можете указать свою папку или оставить вариант, установленный по умолчанию. Или дополнительно восстановить структуру директорий, в которых находятся удаленные файлы, для отображения их в тех же папках, в которых они располагались до своего удаления и т.д.

Потом нажмите кнопку «Восстановить» и сохраните свои файлы в соответствии с, указанными ранее, настройками.
Проверьте ваши сохраненные файлы и убедитесь, что они полностью восстановлены и исправны.
Полный обзор возможностей программы для восстановления удаленных данных «Hetman Partition Recovery» представлен на нашем видеоканале в следующем руководстве: «Восстановление удаленных файлов в 2018 программой Hetman Partition Recovery»
Заключение
Разработчики операционной системы «Windows» постарались, в полной мере, обезопасить пользователей от непреднамеренных ошибок, и как следствие, удаления файлов, которые имеют для пользователей большое значение. С этой целью они применили в системе «Windows» определенный механизм контроля над удаленными элементами, создав «Корзину Windows», как буферную область перед окончательным стиранием файла из памяти системы. Благодаря внутренним настройкам «Корзина Windows» может вмещать в себя огромное количество данных и хранить их долгое время, пока пользователь окончательно не убедится в правильности своих действий, и не очистит корзину, тем самым полностью стерев данные.
Выполняя разные действия в операционной системе «Windows», пользователь может быть уверен, что его файлы, даже после удаления, останутся доступными для восстановления при помощи внутренних возможностей «Корзины Windows», при условии корректной ее настройки.
Но если, по истечению времени или другой причине, файлы пользователя были безвозвратно стерты, то даже в таком случае, пользователь может вернуть свои файлы обратно, применив мощное программное обеспечение для восстановления удаленных данных стороннего производителя «Hetman Partition Recovery».
Используя, описанные нами в этой статье, способы восстановления файлов, пользователь может быть уверен, что его труд не пропадет вследствие ошибки или неосторожного удаления. И любые данные могут быть с легкостью восстановлены, практически в полном объеме.
Более подробно со способами восстановления случайно удаленных данных с компьютера, посредством встроенных инструментов операционной системы «Windows» или программного обеспечения для восстановления удаленных файлов, можно ознакомиться на нашем видеоканале в обзоре «Программа для восстановления удаленной папки из Корзины или архива Windows».
Если у вас остались вопросы относительно способов восстановления файлов из «Корзины Windows», или вы обладаете дополнительными знаниями в этой области и можете ими поделиться, то пишите нам в комментариях. И каждое ваше обращение будет обязательно нами рассмотрено.
hetmanrecovery.com
Как восстановить файлы которые удалены из корзины
Нередко пользователи ПК по ошибке удаляют нужные файлы, документы и прочее, и, тогда встает вопрос, как восстановить файлы которые удалены из корзины? Решение есть, удаленные из «Корзины» файлы восстановить можно. Сегодня мы рассмотрим несколько способов.
ВОССТАНОВЛЕНИЕ ФАЙЛОВ ПРИ ПОМОЩИ УТИЛИТЫ — Recuva
Не многие знают, что «Корзина» Windows это не конечный путь удаления файлов. Поэтому существует большое количество разнообразных программ и утилит по восстановлению удаленных файлов.
Первая программа называется Recuva, она представляет собой бесплатную утилиту, с интуитивно понятным интерфейсом, скачать можно с официального сайта разработчика.После скачивания и запуска программы, устанавливаем, соглашаемся со всеми условиями.
После запуска утилиты, нужно выбрать удаленный тип файла в появившемся окне. Затем выбрать с какого диска или носителя была удалена информация. После этих не хитрых действий программа выдаст вам список всех удаленных файлов (по большей части только за последнее время, или недавно удаленные), отмечайте галочкой нужный файл.
Теперь осталось только нажать на кнопку «Восстановить». Появится еще одно диалоговое окно, в котором программа предложит выбрать место для сохранения файла. Все готово, файл восстановлен и сохранен.
Итак, сегодня мы рассмотрели один не хитрый способ как восстановить файлы которые удалены из корзины. Программа является очень удобной, быстро находит и легко восстанавливает удаленные файлы.
Похожее
kelus.ru
Простой способ, как восстановить файлы, удаленные из корзины
08.06.2016 Всем доброго времени суток, друзья!Сегодня я затрону такую очень серьезную тему, а именно — как восстановить файлы, удаленные из корзины? Ну, обо всем по порядку!
Как вы знаете, все те папки или просто файлы, которые вы удаляете, сначала попадают в корзину. Это такой специальный отдел в памяти компьютера, который пока еще все равно хранит удаленные вами данные.
Найдите на своем рабочем столе корзину. Именно тут хранятся все файлы, которые вы удаляли. Если вы хотите вернуть их назад, то достаточно просто нажать на определенный файл в корзине правой кнопкой мышки и нажать на пункт «Восстановить».
После этого выбранный вами файл исчезнет из корзины и переместится туда, где хранился до этого. То есть, если он раньше был в папке «Музыка», то туда же и переместится.
Важно: следует иметь ввиду, что восстановить из корзины можно только те данные, которые были удалены непосредственно с ПК, а не с диска, флэшки или другого подключаемого устройства!.
Как навсегда удалить файлы с компьютера?
Итак, если вы удаляете ненужные файлы, они помещаются в корзину, то для того, чтобы навсегда от них избавиться, вам надо просто удалить их из корзины! Опять нажмите на выбранный файл в корзине правой кнопкой мышки и выберите пункт «Удалить».Тут же появится окно следующего вида:
Нажав на «Да», вы подтверждаете своё решение об удалении выбранного файла навсегда, а нажав на «Нет» - сохраните его опять в корзине.
Как восстановить файлы, удаленные из корзины?
Вот мы и подошли к главному вопросу: как восстановить удаленные файлы из корзины? То есть вы удалили всё содержимое корзины, а потом вспохватились и поняли, что совершили ошибку: вместе с ненужными файлами удалились и необходимые!Для того, чтобы иметь возможность восстановить удаленные файлы, можно воспользоваться несколькими программами. Я советую программу Recuva — она бесплатная, быстро устанавливается и отлично справляется с поставленными задачами! Как ей воспользоваться?
1. Скачайте Recuva на свой ПК и откройте закачанный файл. Появится окно, в нем нажмите на «Ок».
2. В новом окне жмем на «Далее».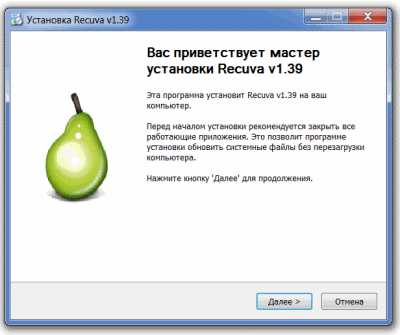
3. В третьем окошке - «Принимаю»,
4. И еще разочек - «Далее».
5. Советую снять галочку с пункта «Установить бесплатную Панель инструментов Google вместе с Recuva» и щелкнуть по кнопке «Установить».
6. Теперь немножко подождем, пока программа будет устанавливаться на ваш компьютер.
7. После установки смело нажимаем на кнопку «Готово».
Теперь на вашем рабочем столе должен появиться маленький значок, с помощью которого вы и сможете делать запуск программы Recuva.
Как восстановить удаленные из корзины файлы с помощью программы Recuva?
1. Откройте программу и нажмите на кнопку «Далее».
2. Откроется новое окно, в котором вам нужно будет выбрать тот тип файла, который вы хотите восстановить (документы, картинки, музыка...). Если вы не помните точно, какой тип файлов вам нужен, нажмите на «Отмена».
3. После этого вам надо будет выбрать то место, из которого и был удален искомый файл. 
4. Теперь нажмите на кнопку «Анализ».
5. На экране раскроется список всех удаленных файлов, которая нашла программа и может восстановить. Просто поставьте галочку в чистом квадратике рядом с тем файлом, который вам нужен.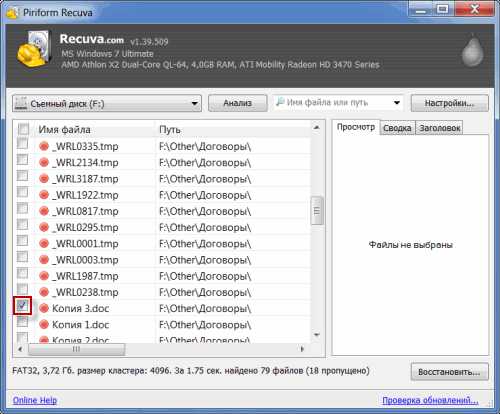
6. Теперь — жмем на кнопку «Восстановить».
7. Откроется новое окно, в котором надо указать путь для отправки восстановленного файла.
8. В большинстве случаев, если вы всё сделали правильно, появится сообщение такого вида:
9. Процедура закончена! Теперь смело можете открыть то место, куда вы сохранили удаленный файл и проверить его наличие!
Примечание.
К сожалению, не все файлы можно восстановить. Может быть, вы удалили его уже слишком давно. Тем не менее в большинстве случаев именно программа Recuva подскажет вам, как восстановить удаленные файлы из корзины!www.srvcomp.ru
- 360 total security обзор

- Какие процессы в диспетчере задач можно отключить windows 10
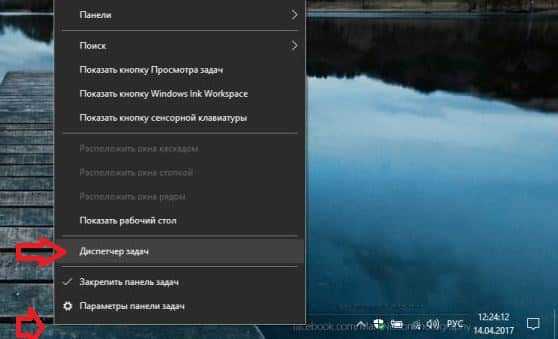
- Как в sql добавить столбец в таблицу

- Резервное копирование на гугл диск

- Можно ли в роутер вставить роутер
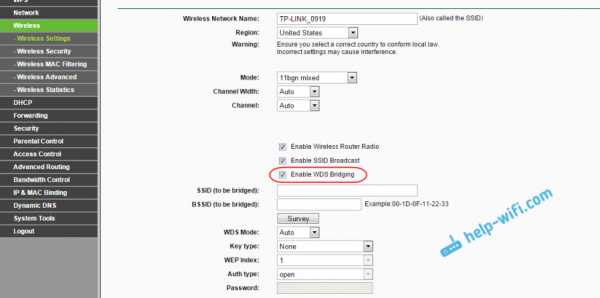
- Программы чистильщики

- Как работают торренты

- Вай фай ускорение

- Как создать загрузочную флешку с несколькими windows

- Настройка сервера postgresql
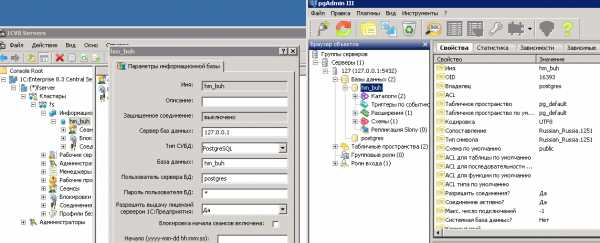
- Правая кнопка мыши не открывает контекстное меню



