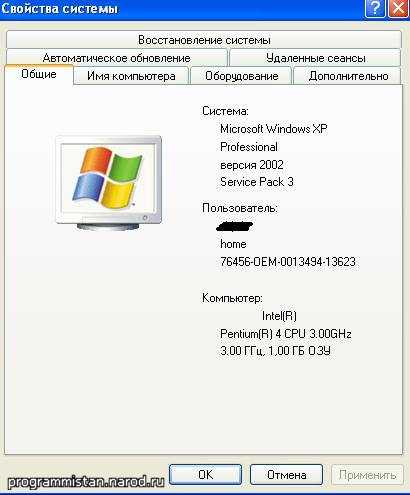Резервное копирование Google Диска и бэкап на Google Drive. Резервное копирование на гугл диск
Резервное копирование данных в Google Диск
Функция резервного копирования и синхронизации данных с Windows-устройств как преимущество облачного хранилища Google Диск. Инструкция по установке клиента облачного хранилища в среду Windows. Приводится описание оптимальных настроек клиента в целях его использования сугубо как средства для бэкапа пользовательских файлов (без загрузки на компьютер содержимого Google Диска).
Google Диск – одно из популярнейших облачных хранилищ в мире. За его популярностью, безусловно, стоит мощь создателя – компании Google, однако во многом это ещё и выгодное предложение для пользователей Интернета.
Каждый зарегистрированный пользователь может:
- Совершенно бесплатно со старта хранить в облаке до 15 ГБ информации;
- Работать со своими файлами в веб-интерфейсе хранилища посредством определённых сервисов, а также с помощью созданных для Chrome OS и браузера Chrome веб-приложений;
- Использовать хранилище для бэкапа данных в предусматривающих этот момент приложениях десктопных и мобильных операционных систем;
- Хранить синхронизированные с Windows-устройствами резервные копии своих файлов.
О последней возможности сервиса хотелось бы поговорить подробнее.
Казалось бы, что сложного в том, чтобы загрузить в облако папку с фото, документами или прочими важными файлами, а затем периодически обновлять их редакции? Ничего сложного, если бы только это было главной проблемой в жизни. Google Диск может избавить нас от ручной работы по загрузке в хранилище обновлённых резервных копий. И синхронизировать наши данные с любым Windows-устройством. В любой момент мы сможем получить доступ к актуальным редакциям своих папок и файлов как на локальном диске устройства, так и в веб-интерфейсе хранилища.
Как с помощью Google Диска настроить в среде Windows резервное копирование и синхронизацию отдельных данных?
1. Клиентское ПО Google Диска
Ссылка на скачивание клиентского ПО Google Диска, интегрирующегося в среду Windows, размещается в одном из пунктов меню его веб-интерфейса.

По ссылке нам предлагается две клиентских программы. Одна из них – «Клиент Google Диска» — это программа, реализующая в Windows программную оболочку для отображения данных хранилища. И позволяющая их скачивать при необходимости. Использовать её могут только корпоративные пользователи сервиса. Это невеликая потеря для обычных пользователей, поскольку подобного типа доступ к данным в облаке можно реализовать и другими способами. Например, настроить в системе соединение по протоколу WebDAV (с помощью сторонних сервисов) или воспользоваться универсальной программой для доступа более чем к 20 различным облачным хранилищам CloudBuckit.
Нас же больше интересует другая программа – Backup and Sync from Google («Автозагрузка и синхронизация»).

Она предназначена для полноценного доступа к облачному хранилищу: программа скачивает содержимое хранилища на локальный диск компьютера в свою специальную папку и синхронизирует эту папку с Интернетом. Однако от этой функции можно полностью или частично отказаться. И использовать программу только в части другой её примечательной возможности – в части резервного копирования в облако содержимого наших избранных папок. Устанавливаем эту программу и запускаем её.
2. Первичная настройка клиента
Первичная настройка программы осуществляется сразу же при первом её запуске. Пользователям Windows-устройств с SSD-дисками, которым меньше всего хотелось бы перетащить в систему хранимый в облаке хлам, необходимо внимательно проводить первичные настройки, чтобы отключить работу программы в части скачивания и синхронизации содержимого хранилища.
После авторизации посредством Google-аккаунта в окне клиента попадём в окно настройки резервного копирования данных. Здесь нужно снять галочки с ненужных папок, выбранных программой по умолчанию, и с помощью опции «Выбрать папку» указать путь к нашим избранным папкам. Из прочих значимых настроек на этом этапе – находящаяся внизу опция «Настройки сети». В настройках сети, в частности, можно урезать программе трафик на загрузку и выгрузку данных.

Следующий этап – тот самый важный момент настройки скачивания содержимого онлайн-хранилища. Здесь нужно:
- Либо сменить путь размещения папки облака и указать, например, папку на HDD;
- Либо назначить для скачивания и синхронизации только отдельные папки;
- Либо отключить эту функцию вовсе, убрав её галочку.

В нашем случае выбран последний вариант, поскольку нас интересует только резервное копирование данных с Windows-устройства.

Далее увидим, как клиент свернётся в системный трей и уведомит о старте копирования содержимого указанных папок в облако.

3. Настройка клиента в любое время
К изменению первично заданных настроек можно вернуться позднее.

И в любой момент настроить ту же синхронизацию всего хранилища, добавить другие наши папки для резервного копирования, открыть загружаемым фото и видео доступ из сервиса Google Фото и т.п. Чтобы временно приостановить синхронизацию данных с облаком, например, при лимитном интернет-подключении, достаточно закрыть программу Backup and Sync from Google. И при необходимости убрать её из автозагрузки Windows.
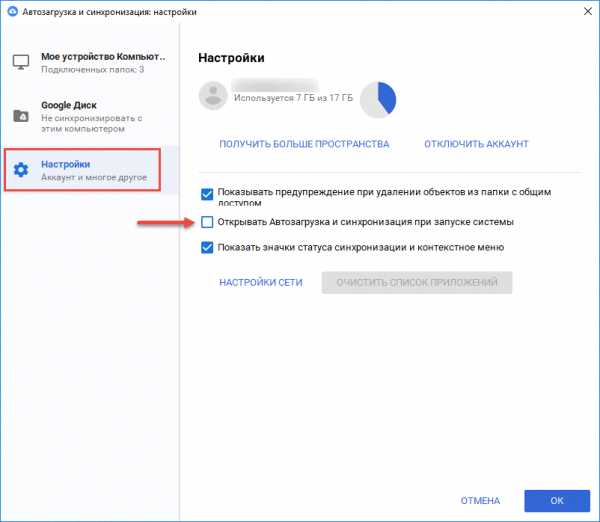
4. Резервные копии данных с Windows-устройств в облаке
Резервные копии синхронизируемых папок в веб-интерфейсе Google Диска (в окне браузера) будут видны в разделе «Компьютеры». Сервис не умеет распознавать тип и название синхронизируемых Windows-устройств, потому если их несколько, чтобы не запутаться, можно их переименовать, назначить каждому свой цвет и добавить пометку. Устройства с пометкой будут дополнительно отображаться ещё и в разделе «Помеченные». Все операции с папками и файлами можно осуществлять с помощью опций в контекстном меню веб-интерфейса сервиса.
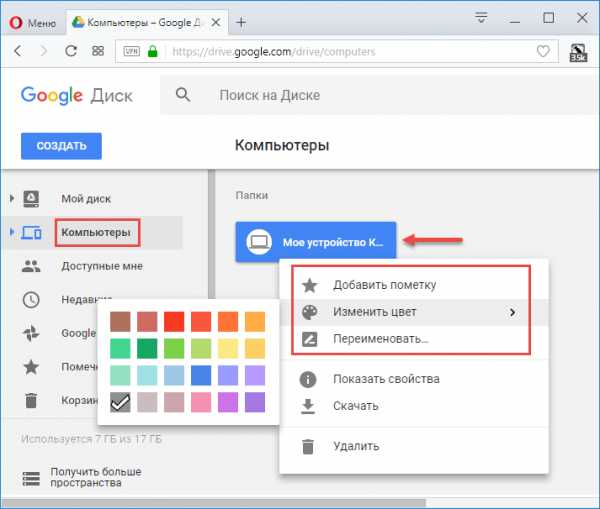
С папками и файлами, хранимыми в разделе «Компьютеры», можно проводить те самые операции, что и с прочими данными хранилища, находящимися в разделе «Мой диск» – просматривать, перемещать, скачивать. Единственное отличие первых – они не будут загружаться на диск другого компьютера при установке на него клиента.
Чтобы перенести синхронизируемые данные на другой компьютер их нужно просто скачать на нём.

И настроить на этом другом компьютере работу клиента Backup and Sync from Google по новой.
Метки: Google Диск, Windows, Резервное копирование, Руководстваaltarena.ru
Резервное копирование данных на Google Диск
Всегда существует риск потерять важные данные на своём компьютере. Если это музыка, видео или программы, которые легко можно найти и скачать в Интернете, то не так страшно, а вот если это важные документы, фотографии, личные видеозаписи, какие-то собственные разработки, тогда это уже катастрофа.
Свой случай я уже рассказывал в этой статье — обошёлся мелким испугом. Но не всегда так везёт. В этой статье я расскажу об интернет-сервисе Google Диск, который поможет Вам сохранить все свои важные данные. Причём доступ к этим данным у Вас будет везде где есть интернет. А при необходимости дать кому-то доступ к Вашим данным, например, посмотреть фотографии, Вы легко сможете это сделать.
Для того чтобы пользоваться Google Диском Вам достаточно иметь Gmail почту. Если она у Вас есть, то ссылка на вход такая: https://drive.google.com Если же почты нет, то создать её и получить доступ к Google Диску можно по этой ссылке: https://www.google.com/intl/ru/drive/
Алгоритм работы с Google Диском простой и интуитивно понятный. Давайте разберём процесс по шагам.
1. После входа в сервис вы увидите основное рабочее пространство. Пока тут пусто (кроме одного документа — инструкции по работе с сервисом на английском), но потом тут будут Ваши документы (папки и файлы).
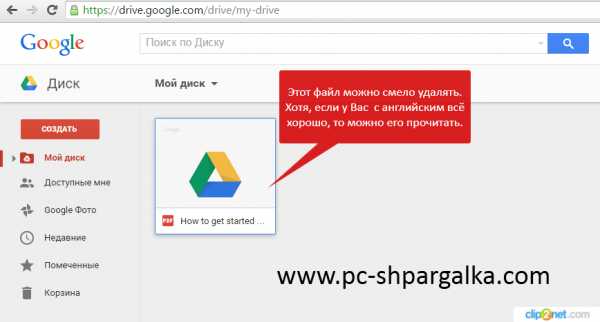
2. Для загрузки Ваших файлов нужно нажать одну из кнопок: либо «Мой диск», сверху, либо «СОЗДАТЬ», слева.

Тут Вам надо выбрать «Загрузить файлы». Если Вы планируете как-то группировать файлы по папкам, то предварительно Вам надо создать папку, это можно сделать с помощью «Новая папка». Если Вы пока не решили как будете группировать файлы, то это можно сделать позже. Сервис позволяет перетаскивать файлы из папки в папку.
3. Загружаем файл/файлы. Когда Вы нажмёте на кнопку «Загрузить файлы», откроется окно Проводника, где Вам надо будет выбрать файлы, которые Вы хотите сохранить на сервис. Вы можете одновременно загрузить несколько файлов. Для этого их надо выделить, удерживая клавиши SHIFT или CTRL и кликая по файлам мышкой.

4. Когда Вы выберете файл/файлы и нажмёте на кнопку «Открыть» начнётся процесс загрузки. После загрузки файл появится в рабочей области.

По сути это всё — вы сохранили в облако (на сервис Google Диск) нужные данные. Теперь у Вас есть доступ к этим данным по ссылке везде, где есть интернет.
Чтобы скачать загруженные данные с облака нужно нажать на нужном документе ПРАВОЙ кнопкой мыши и выбрать «СКАЧАТЬ».
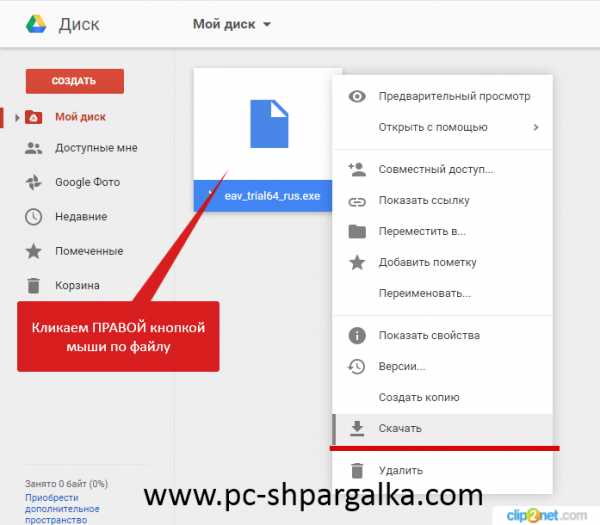
Сервис Google Диск предоставляет 15 ГБ места для Ваших файлов. Этого более чем достаточно для того, чтобы сохранить важные данные, или закачать что-то на время поездки (музыку, видео).
В следующем уроке разберём чем ещё может быть полезным сервис Google Диск. Ведь, кроме хранения файлов этот сервис предоставляет множество других полезностей, например таких как: создание документов по типу MS Word, MS Excel и MS PowerPoint, а так же совместная работа с этими документами.
Попробуйте поработать с этим сервисом, создайте несколько папок, загрузите данные, переместите по разным папкам, скачайте, удалите, в общем, прочувствуйте этот сервис.
В комментариях поделитесь своим опытом по сохранению данных: получилось ли поработать с сервисом, теряли ли данные раньше, знали ли про этот сервис, используете ли и т.д.?
Все вопросы также оставляйте в комментариях.
pc-shporgalka.com
Резервное копирование и восстановление Google Диска
Резервное копирование Google Диска в программе Handy Backup предоставляет прямой доступ к облачному хранилищу Google Drive, без использования внешних программ или синхронизированных локальных папок для бэкапа и восстановления. Восстановить нужные файлы в любой момент!Handy Backup позволяет автоматически восстанавить резервные копии с Google Диска. Вы можете работать с данными в облаке Google Drive напрямую (без востановления), так как Handy Backup по умолчанию хранит копии данных в исходном формате.  Создавайте резервную копию Google Диска!Handy Backup использует Google Drive не только как удобное хранилище резервных копий. Вы также можете выполнить резервное копирование Google Диска, используя для хранения бэкапов другое место – например, внешний USB диск, FTP сервер или облако Яндекс.Диск. Регулярность и стабильность – работа по расписанию!Установите резервное копирование по расписанию для создания копий данных Google Drive. Ваша задача будет автоматически выгружать бэкапы на Google Диск. Вы можете также установить "незаметный" режим выполнения этой задачи, запустив Handy Backup как службу. Защита вашей собственной информацииПо сравнению с предыдущим пунктом, Handy Backup улучшает также ваши возможности защиты данных, предоставляя удобную встроенную функцию для шифрования бэкапов. Никто не сможет произвести восстановление Google Диска с вашими файлами, не имея ключа к ним! Рекомендуемое решение для резервного копирования Google DriveВерсия 7.17.0 от 14 сентября 2018. 164 MBПрограмма резервного копирования Handy Backup. 800 RUB за лицензию С помощью Handy Backup Standard вы можете создавать резервные копии на Google Диск, а также восстанавливать его содержимое. Бесплатный пробный период - 30 дней! Чтобы создать задачу автоматического бэкапа на Google Drive, пожалуйста, следуйте ниже приведённой инструкции:


Бэкап Google ДискаЧтобы осуществить резервное копирование Google Диска, выберите при создании новой задачи бэкапа плагин Google Drive в группе Clouds на Шаге 2 (выбор источников данных для резервного копирования). 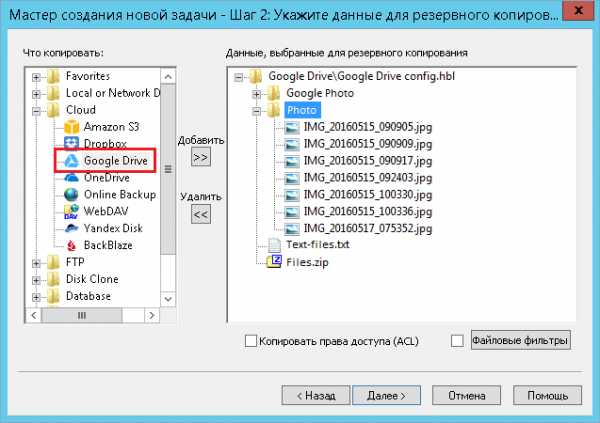 Узнайте подробнее о том, как создавать резервные копии на Google Drive и как копировать данные Google Диска с помощью программы Handy Backup, посмотрев данный видеоурок. Данное видео основываются на предположении, что у вас уже на компьютере установлено ПО Handy Backup. Если это не так, пожалуйста, скачайте и установите Handy Backup перед изучением данного видео. Существует другой способ использования Handy Backup для резервного копирования и восстановления Google Диска. При этом используется локальная папка Google Drive, синхронизируемая с облаком Google при помощи специальной внешней утилиты. Внимание: этот метод потребует лишнего свободного пространства на локальном диске! Handy Backup – отличное решение, позволяющее эффективно, удобно и безопасно копировать данные в облако Google или восстановить Google Диск! Читайте также: |
www.handybackup.ru
Резервное копирование Android на Гугл Диск — инструкция
Резервное копирование Андроид на Гугл Диск поможет сохранить хранящиеся на смартфоне или планшете данные. Файлы будут автоматически записываться в облако и в случае возникновения неполадок (или потери устройства) их можно будет восстановить.
Создание резервной копии
Сделать копию данных, которые хранятся на мобильном устройстве, можно с помощью двух мобильных приложений: Google Drive и Google Photos. Далее мы расскажем, как работать с каждым и есть ли между ними разница.
Способ 1: Синхронизация документов
Для использования необходим аккаунт в Google Drive. Если у вас нет учетной записи, то создайте ее через браузер на компьютере или мобильном устройстве. После этого выполните следующие действия:
- Загрузите официальное мобильное приложение Гугл Драйв через Плей Маркет и запустите его через меню или ярлык быстрого доступа на главном экране.
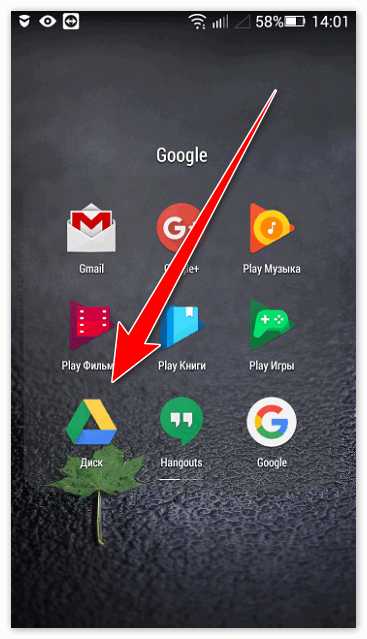
- Подключитесь к аккаунту Google. Для этого авторизуйтесь с помощью адреса электронной почты Gmail. Облако автоматически зарегистрируется на устройство.
- Убедитесь, что вы подключены к мобильной сети или Wi-Fi через настройки смартфона.
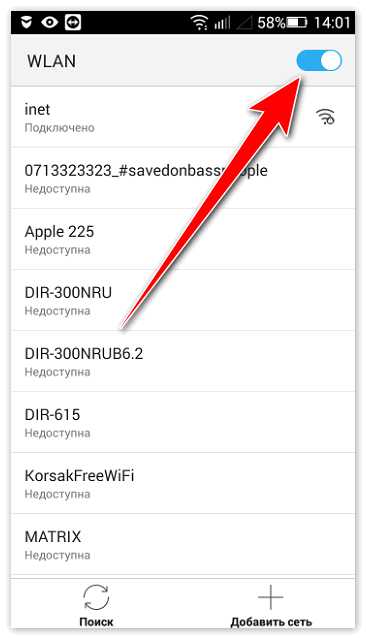
- В программе нажмите на значок «Добавить» в виде красного плюса. Появится всплывающее окно, где будет предложено выбрать файлы для загрузки.
- Отметьте нужные и нажмите «Готово», чтобы сохранить их в облако.

Доступные файлы можно смотреть через главный экран приложения. Для этого запустите «Мой Диск». Здесь же можно удалять ненужные документы.
Способ 3: Синхронизация приложений, настроек
Чтобы сделать резервную копию установленных на устройство игр и программ, параметров операционной системы, выполните следующие действия:
- Через меню «Настройки» перейдите на вкладку «Резервные копии».
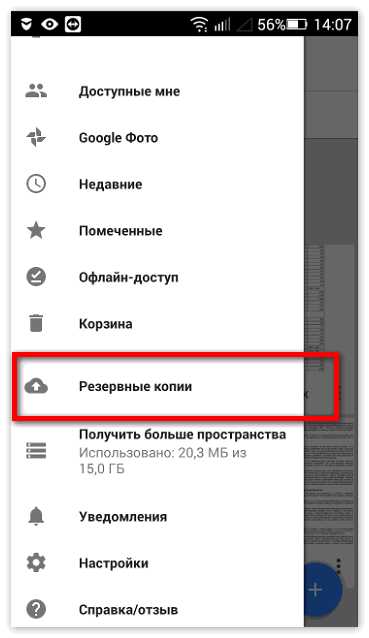
- Выберите «Резервирование данных» и «Автоматическое восстановление».
- Дополнительно укажите учетную запись, на которую хотите записывать всю информацию.
- Здесь укажите, какую информацию необходимо копировать.

Теперь после восстановления системы и подключения выбранного Гугл аккаунта, все необходимые приложения и настройки будут автоматически установлены.
Способ 3: Синхронизация медиафайлов
Приложение подходит для тех, кто хочет сохранить важные фотографии и видеозаписи. Оно не предусматривает создание копий документов и другой информации. Чтобы начать работу с Google Photo, выполните следующие действия:
- Откройте Play Market и перейдите на официальную страницу Google Photo.
- Нажмите на кнопку «Установить», чтобы начать загрузку. Выдайте все необходимые разрешения.

- Запустите программу через ярлык для быстрого доступа на экране или главное меню.
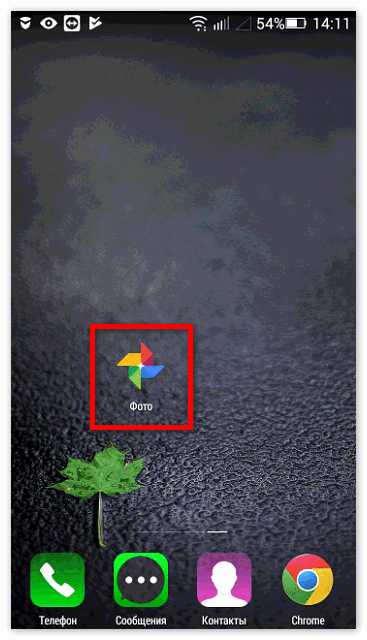
- Перейдите в меню «Настройки». Для этого кликните по значку в виде трех полосок.
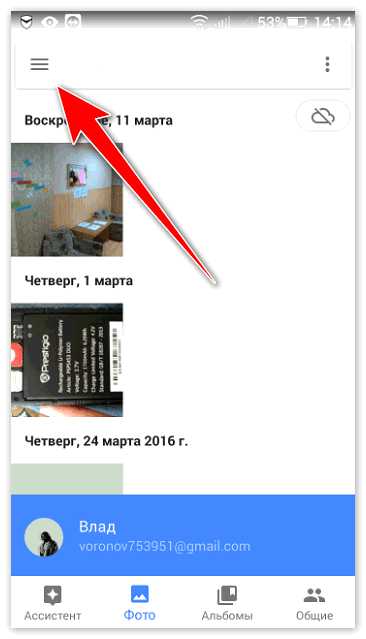
- Появится новый экран. Здесь выберите «Параметры загрузки и группировки изображений».
- Переместите ползунок напротив строки «Google Drive» в положение включено.
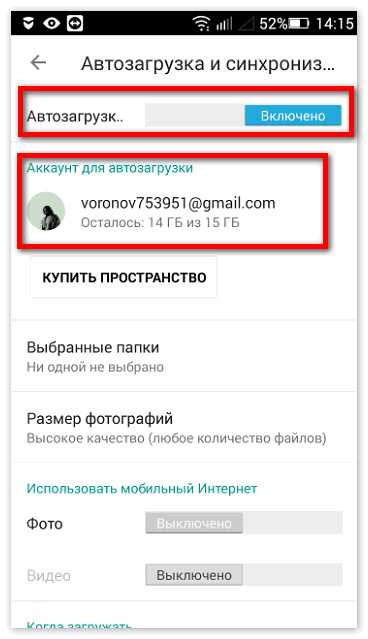
После этого все медиафайлы (кроме аудио) будут автоматически сохраняться в библиотеку Гугл Фото. Чтобы убедиться в работоспособности приложения запустите его и перейдите на вкладку «Фотографии».
Пользователям Гугл Драйв доступно 15 ГБ свободного места. Если размер данных устройства превышает указанный объем, то через настройки разрешите резервное копирование только важной для вас информации.
xn----7sbaruhf3cgg7c6c.xn--p1ai
Резервное копирование и восстановление Google Drive
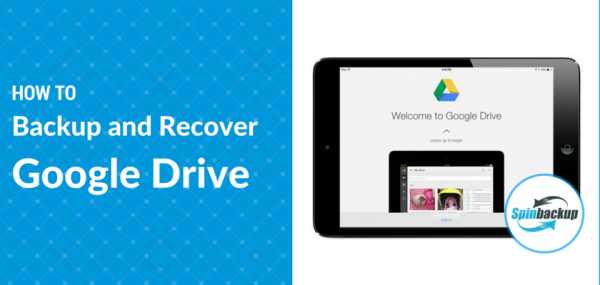
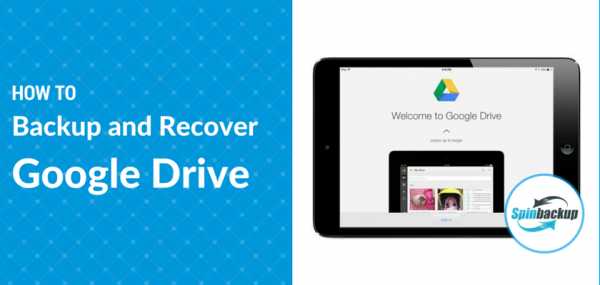
Сегодня многие используют Google Drive для хранения личных и рабочих документов. Ведь это так удобно:
- Все ваши документы всегда под рукой и не важно, где вас посетила гениальная идея — на работе, дома или даже в дороге, вы всегда можете записать её в нужный документ, а также поделиться с коллегами и организовать коллективную работу.
- Организовать совместную работу над документом проще простого, всего пару кликов.
- Как предоставить клиентам прайс-лист и поддерживать его всегда актуальным? Нет никаких сложностей! Необходимо лишь предоставить им права для просмотра документа. Перечислять возможности этого сервиса можно до бесконечности, но цель этой статьи другая — помочь вам восстановить важные документы, в случае потери.Ведь шансов “не увидеть” важный документ, очень много. Например, Вы по ошибке предоставили доступ одному из клиентов на прайс-лист для редактирования и он совершенно случайно удалил всю информацию в нем. Или зашли в Google Drive с чужого компьютера и забыли закрыть окно, когда закончили работу, и кто-то просто удалил все ваши документы. Причин может быть много, а результат один — ВАЖНЫХ ДОКУМЕНТОВ — НЕТ!
Что же делать? К сожалению, Google не дает возможности восстановить утерянные документы. Но вам может помочь резервное копирование! В любом случае, у вас всегда будет копия документа, которую можно восстановить. На данный момент существует множество способов для этого важного процесса.
ПОПРОБОВАТЬ SPINBACKUP БЕСПЛАТНОРассмотрим самые популярные:
- Стандартное средство Google Drive — Программа для синхронизации Google Drive с вашим компьютером. В принципе, со своей основной задачей, сделать копию документов, эта программа справляется, но есть одно НО… Что, если проблема случилась в тот момент, когда вы не возле своего компьютера, на котором настроено резервное копирование? В этом случае, пользы от него нет…
- Сторонняя утилита для резервного копирования Google Drive. Не буду перечислять по названию, т.к. их достаточно много в настоящее время. Всех их объединяет возможность, сделать не только копию на своем компьютере, но и отправить эти файлы на FTP. Но тут тоже есть один существенный минус. Надежный FTP сервер стоит денег, и причем не малых.
- Его основное отличие в том, что все ваши данные совершенно бесплатно хранятся на облачном сервисе с удобным и хорошо организованным интерфейсом! Так что решены обе важные задачи, все наши документы надежно сохранены, всегда доступны и при этом все совершенно бесплатно! В случае потери данных в вашем Google Drive аккаунте, вы всегда сможете в считанные секунды восстановить их, используя оригинальное восстановление Spinbackup в один клик.
Ниже вы можете просмотреть подробную инструкцию, как сделать резервную копию и восстановить данные с помощью облачного сервиса Spinbackup.com:
- Процесс регистрации подробно описан в предыдущей статье: Резервное Копирование и Восстановление Gmail Сообщений.
- Разрешаем доступ сервису Spinbackup к данным Google Drive.
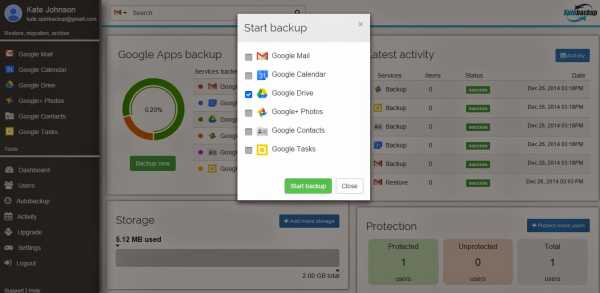
- Запускаем резервное копирование документов Google Drive.
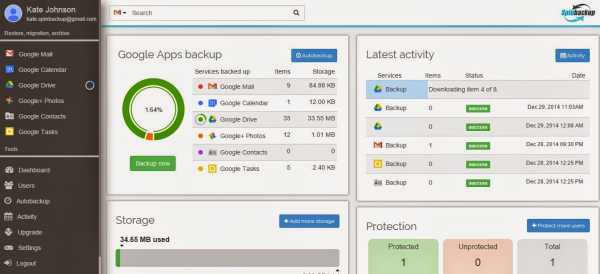
- Процесс отображается на специальной панели.

- Теперь посмотрим на результат.

Резервное копирование выполнено успешно.
Восстановление:
- Для демонстрации восстановления, для начала, удалим один файл.


- Выбираем нужный нам файл и восстанавливаем его через меню Google Apps Backup -> Restore Google Drive
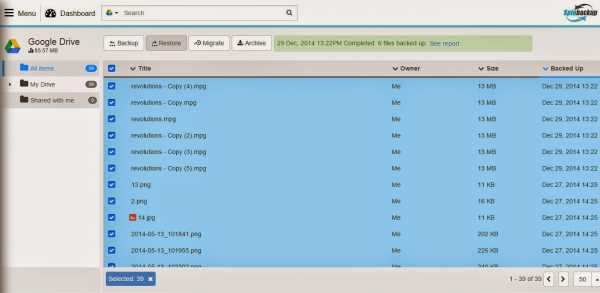

- Проверяем файл в Googlе Drive.

Восстановление прошло успешно!Также, как и при резервном копировании Gmail сообщений, вам доступны настройки расписания резервного копирования. Подробнее с этими настройками вы можете ознакомиться в статье Резервное копирование и восстановление Gmail сообщений.
Я показала вам, как можно просто, быстро и совершенно бесплатно обезопасить себя от потери важных документов с помощью Spinbackup. И мой вам совет: не ждите, пока вы потеряете документы — сделайте резервное копирование Google Drive Прямо сейчас!
17,539 просмотров всего, 2 просмотров сегодня
spinbackup.com
Программа от Google для резервного копирования файлов и папок
Привет всем. Здесь вы ознакомитесь с программой от Гугл для резервного копирования файлов и папок с жесткого диска компьютера.
Сохранность данных — важная задача для обычных пользователей, будь то компьютер или смартфон. Но важным вопросом в этом отношении является то, как вы делаете резервную копию своих данных? Локально или на облачном диске. И как часто вы это делаете?
Содержание
- Как установить программу резервного копирования файлов и папок
- Подробнее о резервном копировании с помощью инструмента Backup & Sync
- Удаление данных, сохраненных на Google Диске и ПК
- Синхронизация Google Диска
- Что вы можете сделать с загруженными данными
Информация в статье подчеркивает тот факт, что облачное резервное копирование может быть удобным решением, если вы беспокоитесь о конфиденциальности. Самое популярное решение для хранения облачных приложений принадлежит Google. Раньше вы могли синхронизировать ваши файлы устройств с Google Диском, которые существовали на вашем ПК в виде папки. Все, что вы скопировали в эту папку, оказалось на вашем Диске.
Совсем недавно Google представил инструмент резервного копирования и синхронизации, который может автоматически извлекать данные с вашего компьютера и выгружать их на вашем Google Диск. Некоторые из преимуществ включают:
- Ваши данные не теряются, если компьютер умирает или сталкивается с некоторыми проблемами.
- Данные доступны везде без ограничения платформы. Например, вы можете просматривать файлы на своем Android-устройстве с помощью приложения Google Диска. Это также предотвращает неудачные попытки подключения телефона к ПК и передаче данных.
- Вы можете копировать данные с нескольких ПК и хранить отдельно на своем Google Диске.
Далее, описывается процесс установки средств резервного копирования и синхронизации Google Диска и использования его в качестве решения для резервного копирования с жесткого диска.
Как установить программу резервного копирования файлов и папок
Настройка “Автозагрузка и синхронизация” — это простой процесс, но для этого требуется выполнить несколько шагов, которые состоят из двух кликов. Вы можете начать с загрузки инструмента с веб-сайта Google Диска.
Скачать Backup & Sync
После завершения установки мастер настройки автоматически появится на вашем экране. Выполните следующие шаги при прохождении мастера установки инструмента «Автозагрузка и синхронизация»:1. Нажмите «Начать», чтобы запустить процесс установки.
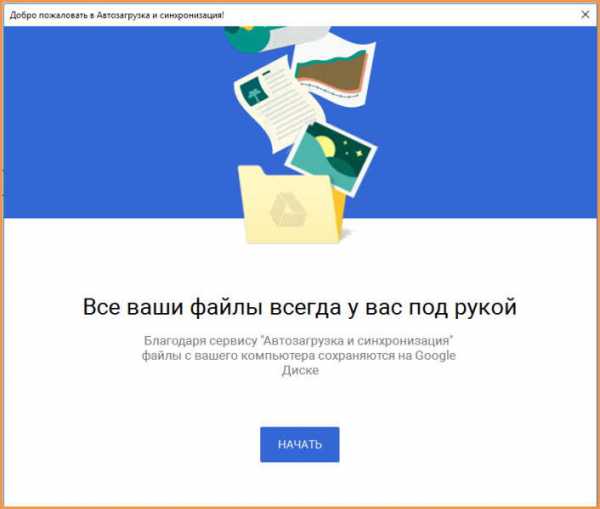 2. На первом этапе вам необходимо войти в свою учетную запись Google. Здесь будет предложено три варианта: с помощью телефона, с использованием пароля или восстановление доступа в аккаунт Гугл.
2. На первом этапе вам необходимо войти в свою учетную запись Google. Здесь будет предложено три варианта: с помощью телефона, с использованием пароля или восстановление доступа в аккаунт Гугл.
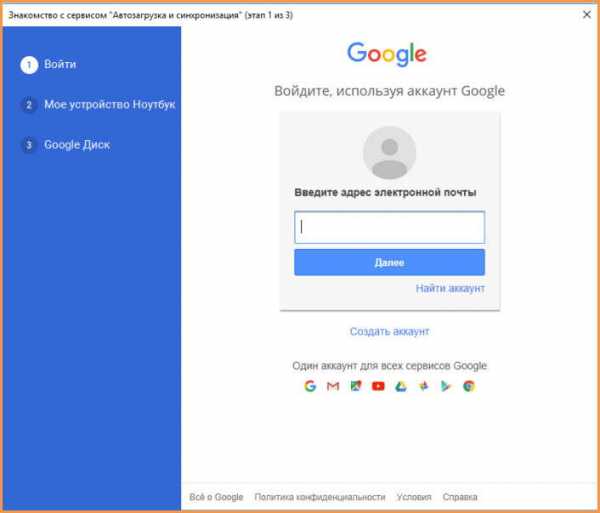

3. На следующем шаге вы можете найти различные варианты добавления папок, выбрать качество загрузки и т.д.
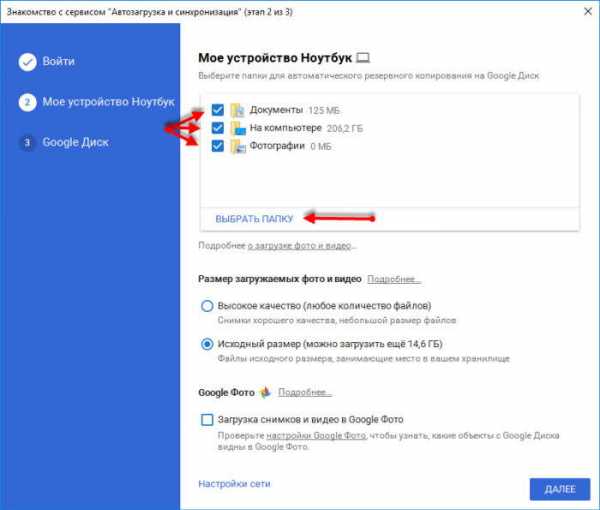
Нажмите «Выбрать папку» , чтобы добавить новые папки с вашего ПК, отметьте те, которые вы хотите загрузить на Google Диск.Вы можете выбирать между высоким качеством (с неограниченным хранением) и оригинальным качеством (с ограниченным хранилищем). Изображения выглядят довольно прилично в высоком качестве, и я использую то же самое для резервного копирования и использования в социальных сетях. Да, вы можете напрямую делиться фотографиями Google с вашими социальными сетями. Возьмите другое, оригинальное качество , если вы решите расширить объем хранилища на Google Диске в будущем.
Когда вы включите опцию «Загружать фотографии и видео в Google Фото», контент будет отображаться в Google Фото, а также будет отображаться в соответствующих папках на Google Диске.
4. В нижней части окна есть параметр «Настройки сети». Он позволяет включить прокси-сервер для инструмента «Резервное копирование и синхронизация» и выбрать скорость загрузки и загрузки.

5. Нажмите «Далее», когда закончите.
6. Этот шаг спросит вас, хотите ли вы синхронизировать свой Google Диск с ПК. Данные с вашего Google Диска будут жить в выделенной папке на вашем ПК. Вы можете синхронизировать весь MyDrive или некоторые определенные папки.
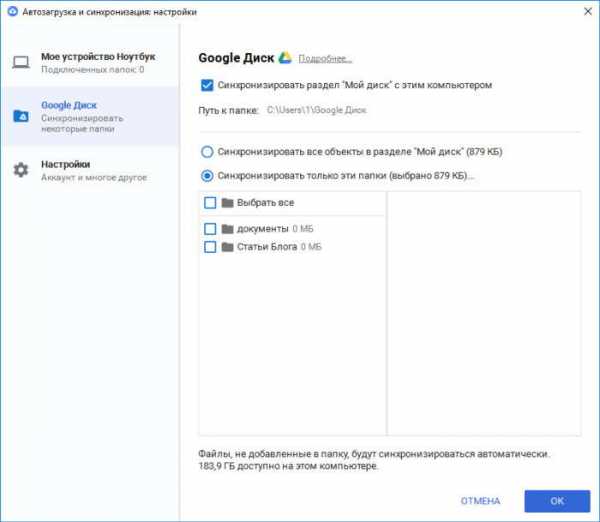
7. Отключить синхронизацию моего диска с этим компьютером , если вы не хотите включать функцию синхронизации.
8. Нажмите «Пуск», чтобы включить инструмент «Резервное копирования» на вашем ПК. В правом нижнем углу экрана появится уведомление.
С этого момента средство резервного копирования автоматически загрузит любые данные, которые вы поместите в общие папки. Вы можете найти Backup & Sync в области уведомлений в виде облачного значка с восходящей стрелкой.
Подробнее о резервном копировании с помощью инструмента Backup & Sync
На вашем Google Диске вы можете получить доступ к синхронизированным данным в новом разделе «Компьютеры». Другим плюсом является то, что Google Диск хранит данные в той же иерархии папок, что и на вашем компьютере.
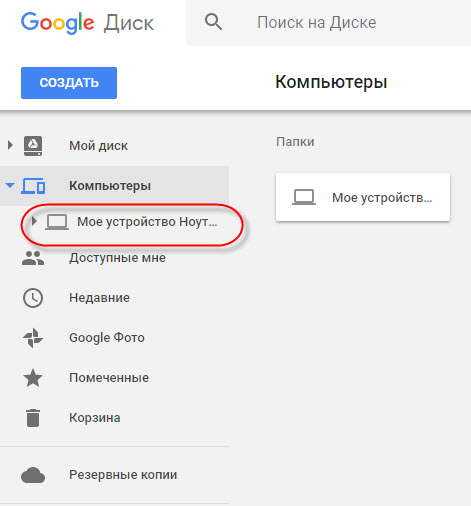
Google Диск также отделяет данные, загружаемые с разных компьютеров. Когда вы развернете раздел «Компьютеры», вы найдете имена компьютеров, для которых вы включили инструмент «Резервное копирование и синхронизация».
На ПК нажмите значок в области трея в виде облака со стрелкой, затем нажмите «Настройки» (три вертикальные точки), чтобы просмотреть список доступных параметров. Если вы хотите, вы можете приостановить / возобновить синхронизацию. Нажмите «Настройки», чтобы просмотреть все настройки инструмента синхронизации.
Окно «Настройки» позволяет вам изменять различные параметры, которые вы видели в мастере настройки. Вы можете добавлять или удалять папки из списка общих папок, изменять качество загрузки и т. д.
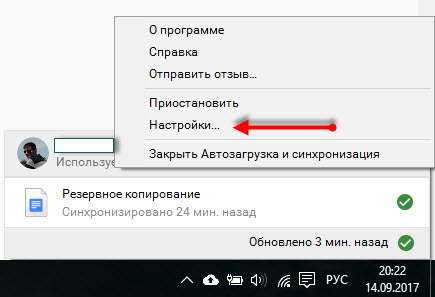
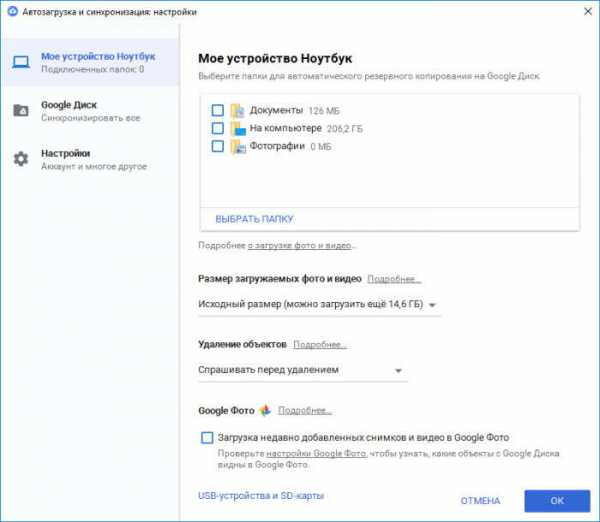
Существует опция Google Фото; вы можете включить этот флажок, если вы хотите, чтобы изображения и видео отображались в этом разделе. Разблокируйте его, если вы хотите только сделать резервную копию и увидеть их в соответствующей иерархии папок на Диске.
Возможно изменить название своего устройства. В окне «Настройки» щелкните имя устройства, чтобы отредактировать и присвоить нужное вам имя.

В разделе «Настройки» отображается информация, включающая доступную квоту хранилища и возможность отключения вашей учетной записи от инструмента. Отметьте флажки, чтобы открыть инструмент резервного копирования при запуске Windows, показать предупреждение при удалении общей папки и показать статус синхронизации для файлов, которые были скопированы.
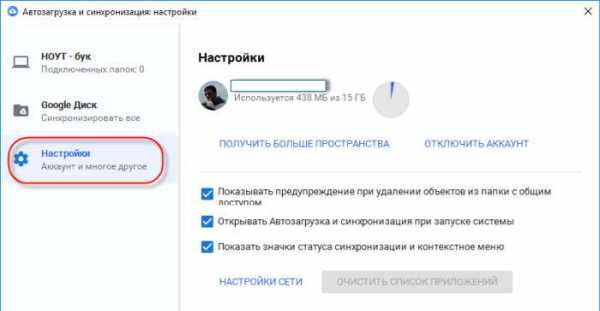
Удаление данных, сохраненных на Google Диске и ПК
В разделе «Удаление объектов» можно выбрать, удаляются ли данные с вашего ПК и Диска или с того места, где вы его удалили. Например: если вы выберете «Не удалять элементы извне», файл, удаленный на ПК по-прежнему будет доступен на Диске. При удалении файла появляется всплывающее окно.

Синхронизация Google Диска
Нажмите «Диск Google» с левой стороны. В этом разделе вы можете включить или отключить синхронизацию между Google Диском и компьютером. Если вы отключите эту функцию, как уже упоминалось, данные в MyDrive не появятся на вашем ПК.
Как синхронизировать USB-накопители и SD-карты с Google Диском?
Возможно, вы знаете, что область действия средства резервного копирования Google Диска не ограничивается локальным хранилищем в вашей системе. Вы можете подключить внешние носители, такие как флеш-накопители, SD-карты и даже камеры, чтобы включить функцию синхронизации для них.
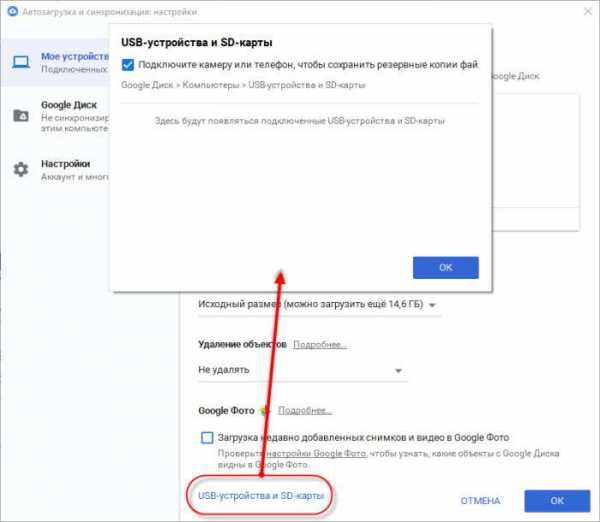
Когда вы подключаете USB-накопитель или SD-карту к компьютеру, программа резервного копирования и синхронизации автоматически запрашивает, хотите ли вы ее синхронизировать или нет. Нажмите «Назад», чтобы начать процесс синхронизации.
Вы можете управлять устройствами USB в настройках> USB-устройства и SD-карты . Синхронизированные USB-устройства появятся под компьютерами с другим именем. Они не будут забиты резервными данными вашего ПК.
Что вы можете сделать с загруженными данными
Данные, сбрасываемые инструментом резервного копирования на вашем Google Диске, непросто сидят. Это более полезно, чем вы думаете. Google Диск может интегрировать различные веб-приложения, которые вы можете использовать для редактирования файлов в Интернете. Например, файлы MS Word можно редактировать с помощью Документов Google, файлов Excel с помощью Google Таблиц и т.д.
usvinternet.ru
Перенос резервных копий на Гугл.Диск — Технический блог
В своих публикациях по резервному копированию я несправедливо обошел стороной облачный диск от Google. В этой статье я расскажу как перенести резервные копии вашего сайта в облачное хранилище Google диск (Google Drive). 15 ГБ свободного места, которые выдают совершенно бесплатно, должно быть достаточно для многих проектов.
Создание резервных копий
В данной статье я не рассматриваю вопрос создания резервных копий. Будем считать, что они у вас создаются панелью управления, к примеру VestaCP или ISPmanager, либо вы их делаете самостоятельно. В дальнейшем нам просто достаточно знать где на сервере хранятся файлы резервных копий.
Так же данная инструкция предполагает, что у вас есть аккаунт в Google и присутствует свободное место в облачном хранилище.
Google Drive CLI Client
Для переноса файлов на Google.Drive я воспользуюсь консольной утилитой Google Drive CLI Client. Утилита может быть использована в большинстве популярных операционных систем, включая Windows, Linux, FreeBSD. Я же в данной статье все примеры использования буду приводить для CentOS.
Установка утилиты
Для начала необходимо выбрать и скачать необходимый исполняемый файл на сервер по адресу https://github.com/prasmussen/gdrive#downloads.
Если вы используете панель управления VestaCP и в дальнейшем планируете использовать планировщик задач, то есть запускать синхронизацию файлов резервных копий по расписанию от имени пользователя admin, то вам необходимо перенести исполняемый файл в папку /usr/local/vesta/bin.
Настройка утилиты Google Drive CLI Client
Для начала необходимо сделать файл исполняемым:
# chmod +x gdriveТеперь нужно увязать ваш экземпляр консольной утилиты с вашим же диском от Google. Для этого используйте команду:
# gdrive aboutЗатем надо ввести код подтверждения, получить который мы сможете перейдя по ссылке, которая будет указана в выводе вышеуказанной команды:
После прохождения процедуры верификации можно приступить к настройке копирования файлов на Google Drive.
Создадим директорию (папку) куда будем копировать файлы резервных копий.
# gdrive mkdir backup-server-9.17.12.18где backup-server-9.17.12.18 произвольное имя директории в облачном диске, где будут храниться файлы резервных копий.
При создании директории вы получите так называемый <fileId> — это уникальный идентификатор файла или папки, который мы будем использовать в дальнейшем.
Если для хранения файлов резервных копий вы хотите использовать существующую папку (директорию), то узнать ее <fileId> можно командой:
# gdrive listСинхронизация и копирование локальных файлов в облачное хранилище
Для синхронизации файлов резервных копий и копировании их на Google Drive я использую следующую команду:
# gdrive sync upload --delete-extraneous /home/backup 0---------3Mгде /home/backup — полный путь директории с файлами резервных копий;0———3M уникальный идентификатор папки в облачном хранилище, полученный ранее;параметр —delete-extraneous говорит о том, что в облачном хранилище в выбранной вами для резервного копирования директории будут удаляться файлы отсутствующие у вас на сервере.
Настройка синхронизации по расписанию
В VestaCP задание CRON от имени пользователя admin у меня выглядит так:
sudo /usr/local/vesta/bin/gdrive sync upload --delete-extraneous /home/backup 0---------3M >/dev/null 2>&1
Теперь каждый день в 5 часов 55 минут все файлы из директории /home/backup на сервере синхронизируются с Google Disk.
Поделись этой страницей с друзьями!
moonback.ru
- Можно ли в роутер вставить роутер
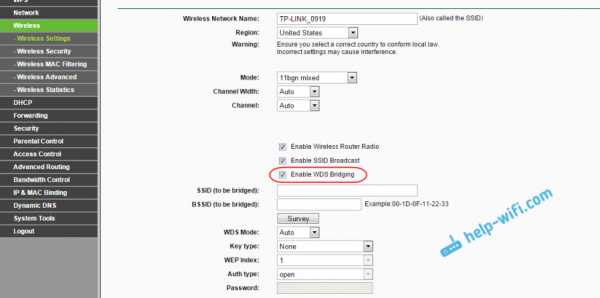
- Программы чистильщики

- Как работают торренты

- Вай фай ускорение

- Как создать загрузочную флешку с несколькими windows

- Настройка сервера postgresql
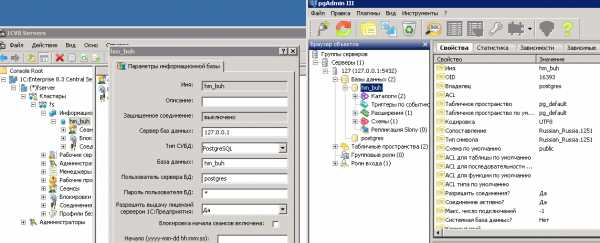
- Правая кнопка мыши не открывает контекстное меню

- Установка роутера в квартире

- Таблицы в базах данных
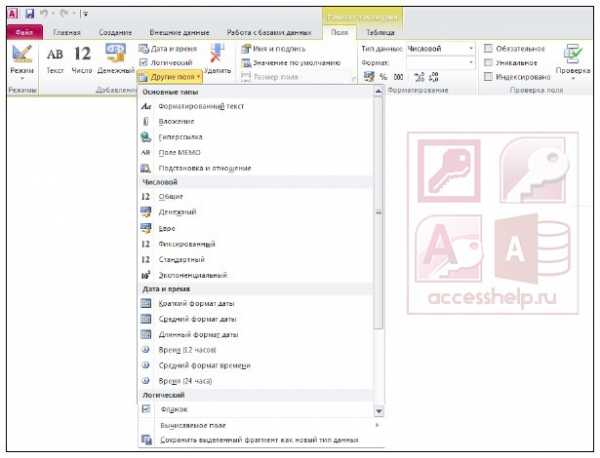
- Winsxs windows 7 очистка dism
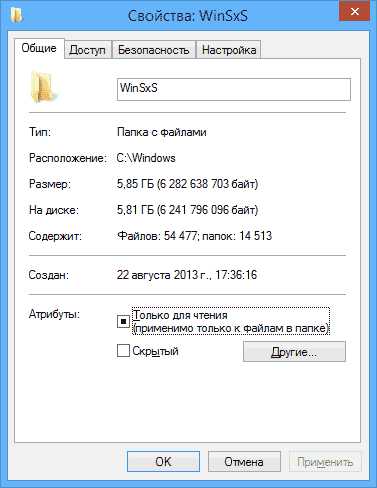
- Сообщение мой компьютер