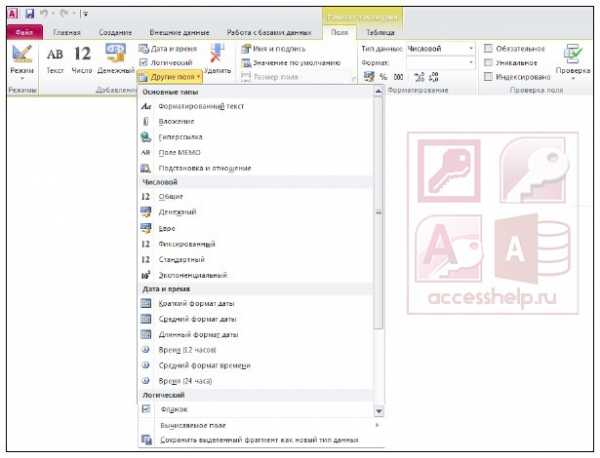Диспетчер задач Windows 10: как открыть, обзор возможностей. Какие процессы в диспетчере задач можно отключить windows 10
Как завершить процесс в Windows 10
Иногда некоторые программы зависают и нужно завершить процесс, чтобы закрыть их принудительно. В сегодняшней статье рассмотрим различные способы как это сделать в Windows 10.
Завершить процесс в диспетчере задач
1. Откройте диспетчер задач: один из способов - нажмите на меню "Пуск" правой клавишей мыши и выберите "Диспетчер задач" (или нажмите на клавиатуре вместе клавиши Ctrl+Shift+Esc).
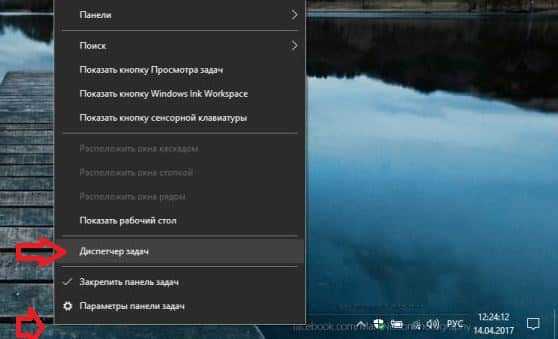
2. Если вы открываете диспетчер задач в первый раз - нажмите на "Подробнее".

3. Во вкладке "Процессы" нажмите правой клавишей мыши на приложение или процесс, который нужно завершить, и выберите "Снять задачу".

Второй способ завершить процесс в диспетчере задач: перейдите во вкладку "Подробности", найдите процесс, который нужно завершить, нажмите на него правой клавишей мыши и выберите "Снять задачу". В следующем окне выберите "Завершить процесс".
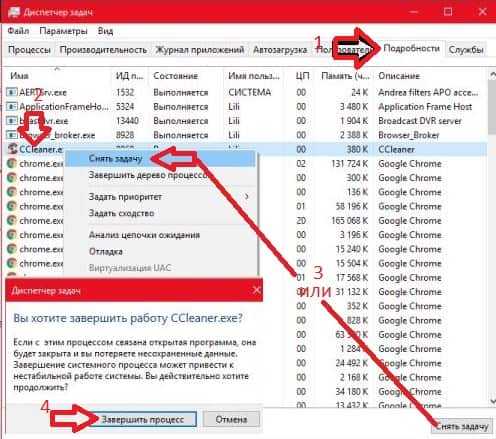
Завершить процесс в командной строке
1. Откройте командную строку: один из способов - нажмите на меню "Пуск" правой клавишей мыши и выберите "Командная строка" из открывшегося меню.

2. Введите команду tasklist и нажмите клавишу Enter. Запомните имя или PID процесса, который вы хотите завершить.
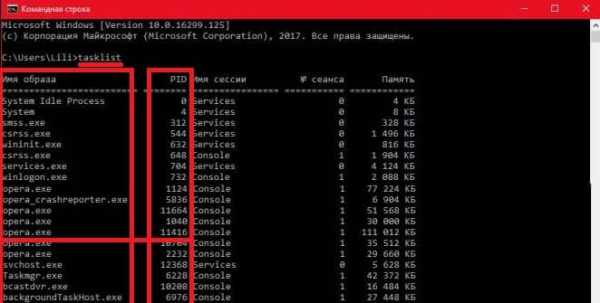
3. Введите команду taskkill /IM Opera.exe /F и нажмите клавишу Enter (вместо opera.exe напишите имя процесса, который вы хотите завершить).
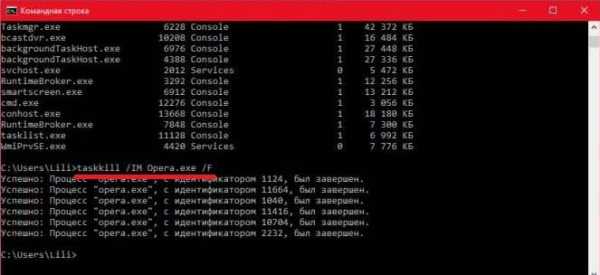
Также вы можете завершить процесс по его PID, для этого введите команду taskkill /PID PID /F или taskkill /PID PID /T /F и нажмите клавишу Enter.
Завершить процесс в PowerShell
1.Откройте PowerShell : один из способов - в строке поиска введите PowerShell и выберите его из найденных результатов.

2. Введите команду Get-Process и нажмите клавишу Enter. Запомните ProcessName или Id процесса, который вы хотите завершить.
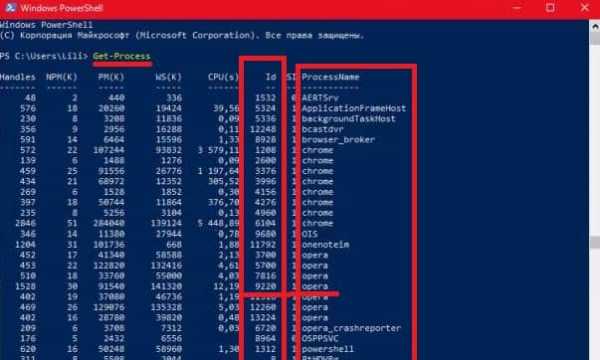
3. Чтобы завершить процесс по его имени - введите команду Stop-Process -Name "ProcessName" -Force и нажмите клавишу Enter (замените в команде выделенное красным на имя процесса, которое вы узнали во втором пункте).
Чтобы завершить процесс по его Id - введите команду Stop-Process -ID ID -Force и нажмите клавишу Enter (замените в команде выделенное красным на Id процесса, которое вы узнали во втором пункте).
vynesimozg.com
Как в Windows 10 за один раз завершить все зависшие процессы
Если в Windows перестал отвечать какой-то процесс, его можно завершить в принудительном режиме через Диспетчер задач. А теперь давайте представим, что таких зависших процессов оказалось несколько. Пожалуй, было бы неплохо завершить их всех разом, но такой возможности Диспетчер задач не предоставляет. Сделать это можно с помощью команды taskkill со специальным параметром сортировки FI.
А чтобы каждый раз для ее выполнения не вызывать командную строку или окошко «Выполнить», лучше всего создать отдельный «убийственный» ярлык или интегрировать команду в контекстное меню Проводника. Давайте же посмотрим, как это реализовать. Создайте на рабочем столе или в другом месте пустой ярлык и вставьте в поле расположения объекта такую команду:
taskkill.exe /F /FI "status eq NOT RESPONDING"


Taskkill.exe – это команда завершения процесса, ключ F указывает, что процесс должен быть завершен принудительно, ключ FI задает фильтр, в данном примере завершены должны быть все процессы, имеющие статус «не отвечает». Сохраните ярлык, дав ему подходящее имя и сменив иконку.
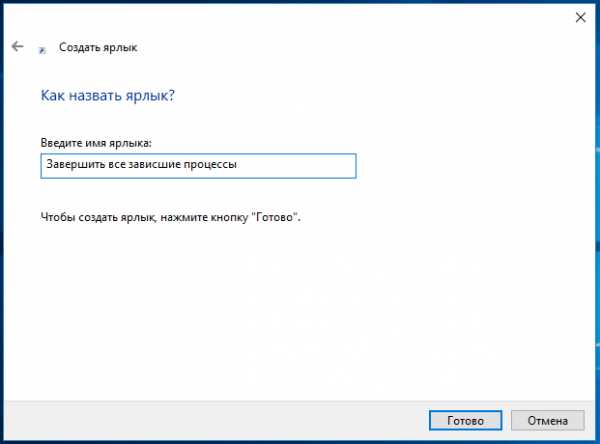

Как вариант, вместо ярлыка команду завершения не отвечающих процессов можно добавить в контекстное меню Проводника. Скачайте по ссылке yadi.sk/d/143vRW253FTaUs архив с твиками реестра, распакуйте его и выполните слияние файла Add kill not responding tasks.reg.
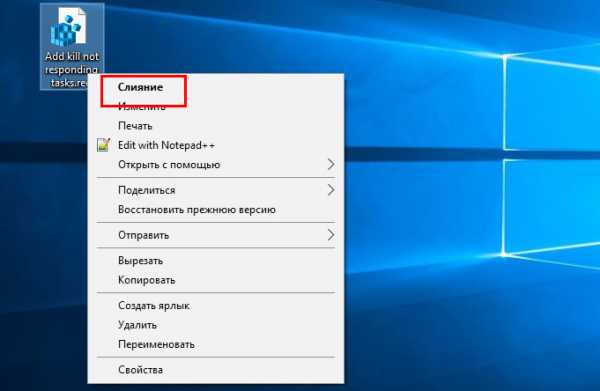
Теперь, если вы кликните по рабочему столу ПКМ, то увидите, что в меню у вас появилась новый пункт «Завершить все зависшие процессы».

Она выполняет те же задачи, что и ярлык, с той лишь разницей, что открывшееся окно командной строки при завершении не отвечающих процессов, возможно, придется закрыть вручную.
И еще один нюанс. При использовании ярлыка не исключен перезапуск Проводника, учитывайте это, когда будете завершать работу зависших приложений.
www.white-windows.ru
какие процессы можно отключить в windows 10
Какие процессы в диспетчере задач можно отключить
В разделе Программное обеспечение на вопрос Что можно отключить в "Диспетчере задач" чтоб ускорить компьютер? заданный автором Приспособиться лучший ответ это Даю вам ссылки дерзай.ссылкассылкассылка
Ответ от 22 ответа[гуру]Привет! Вот подборка тем с ответами на Ваш вопрос: Что можно отключить в "Диспетчере задач" чтоб ускорить компьютер?
Ответ от Европеоидный[гуру]все что занимает много памяти
Ответ от Mega dracula[гуру]после перезагрузки. всё вернёться
Ответ от Евгений[гуру]на почте
Ответ от Простукать[гуру]Проще разогнать, данные процессора помнится не плохо разгонялись в БИОСЕ просто частоту системной шины подымай и проверяй на стабильность работы
Ответ от Липецкий Алексей[гуру]процессы удалять бессмысленно 🙂ссылкассылкаэто только примеры, поищите - оптимизация XP - найдете немало полезного 🙂
Ответ от Александр Малахов[активный]скачай программу ауслоджик буст спид, она автоматически определит, что нужно убрать и улучшит быстродействие системы
Ответ от Борис Ламер[гуру]Вам надо найти автозагрузку, программы которые запускаются вместе с ОС и выключить все ненужные типа программ обновления, мейл агентов и прочее. Установите себе CCleaner в пункте сервис -автозагрузка выключайте кроме антивируса и того что связано с системой
Ответ от Gennadiy Demchenko[гуру]Там вижу защитник яндекса, снеси его к чертямavgtray - заверши он в трейке не нужен, антивирус он не прожорливый, но если снесешь и поставишьPanda Cloud, сэкономишь десяток Мб.Можно посоветовать закрывать Skype,если не используешь.Остальное все чисто.
Ответ от Ёергей Е.[новичек]Лучше попробуй для решения этой проблемы тюн ап утилис 2011 года.
Ответ от 2 ответа[гуру]Привет! Вот еще темы с нужными ответами:
Ответить на вопрос:
22oa.ru
Диспетчер задач Windows 10: как открыть, обзор возможностей
Диспетчер задач ОС Windows 10 немного отличается от того, что было раньше. Самым знаменательным стало добавление закладки Автозагрузка в меню. Процессы теперь находятся в одной связке с приложениями, и затраты ресурсов перенесены сюда же для наглядности. Это очень облегчает определение самых прожорливых модулей. В отличие от того, что было раньше, приоритет процессам задавать больше нельзя. Открывается диспетчер задач в Windows 10 теми же сочетаниями, что и раньше, – проще всего через Ctrl + Shift + Esc.
В результате окно стало мощным инструментом для управления ПК. Хотя большая часть пользователей использует диспетчер для завершения неугодных процессов или перезапуска Проводника. То и другое требуется время от времени. Как выразился один пользователь в рамках ответов Майкрософт, я делаю это ежедневно, хотя желал бы не обращаться к этой области вовсе. Следовательно, инструмент нужен нам преимущественно для решения неких проблем. И было бы хорошо, если бы их вовсе не возникало.
Интерфейс
Традиционно использовавшийся вызов Ctrl + Alt + Del занимает слишком много системного времени. На подготовку разных оснасток, большая часть которых в данной ситуации не требуется. Поэтому более экономичным является использование Ctrl + Shift + Del. Особенно на медленно работающих или тормозящих ПК. Вот внешний вид окна.

Сравните его со старым.

Хорошо видно, что в новом варианте процессы изображены более наглядно. Для них приводится целый ряд важных параметров:
- Память ОЗУ.
- Ресурсы процессора.
- Скорость обращения к жёсткому диску.
- Потребление сетевого трафика.
Это позволяет сразу понять многое. Например, почему виснет ПК. А когда придёт понимание, то и устранить причину проще. Вообще, когда что-то случается с ПК, рекомендуется запоминать системное время по возможности точнее. Когда придёт пора разбирать полёты, листайте Просмотр событий (отыскивается через Поиск, Win + S). Зная время сбоя, можно попробовать понять, что именно вызвало такие изменения.
Затем через Диспетчер задач решается проблема устранения неполадки. Например, путём запрета какого-либо процесса.
Закладки
Рассмотрим кратко смысловую нагрузку многочисленных закладок.
Процессы
В этой области отображаются все процессы. В том числе, и приложения, вызванные пользователем. Случается так, что открывшееся окно содержит очень мало информации. Вот, например, так.

Чтобы увидеть больше, жмите в нижнем левом углу Подробнее. Откроется все дерево процессов. Плюс в том, что некоторые из них названы по имени приложения. Как например, Проводник вместо explorer.exe.

Что существенно облегчает поиск. Из этой закладки можно (попытаться) завершать процессы сообразно своим нуждам. В некоторых случаях, как результат, станет появляться вследствие таких действий синий экран. Будьте к этому готовы.

Программистов заинтересует создание дампа памяти. Но хакеров мы сегодня не трогаем. Пункты понятны без объяснений, остановимся лишь на двух:
- Свойства. То же самое, что появляется при правом клике обычного файла или ярлыка.
- Подробно. Показывает этот же самый процесс на вкладке Подробности (см. далее), где у админа больше привилегий. В частности, можно задать приоритет.
Производительность
Эта вкладка для тех, кто ощущает подъем сил, видя, как пашет его ПК. Здесь имеется развёрнутая информация с указанием некоторых параметров железа. В частности, числа и типа слотов материнской платы под линейки ОЗУ.

Это больше информация для аналитиков. Реальный пользователь может увидеть большую часть необходимой информации из предыдущей закладки.
Журнал приложений
Нововведение от Майкрософт. Показывает когда и сколько работало то или иное приложение, зарегистрированное в системе, сколько потребило ресурсов. Преимущественно здесь представлены Метро. Стороннего ПО не имеется. Тонкий намёк от Майкрософт?
Автозагрузка
Те, кто жаждет почистить автозагрузку именно из этого меню, будут сильно разочарованы. Представлены далеко не все ключи реестра и папки. Вместо качайте Autoruns с официального сайта Майкрософт. Даже не теряйте здесь время.
Пользователи
Сложно сказать, зачем админу знать, чем занимается каждый пользователь, но, наверное, находятся такие, кто умудряется подвесить ПК и уходит. Чтобы разобраться с ними, и нужна эта вкладка.
Подробности
Самая интересная закладка для настройщиков. Потому что именно здесь представлен максимум опций для управления процессами.

Вот некоторые из них:
- Задать сходство. Позволяет задействовать для выполнения не все ядра, а лишь часть их.
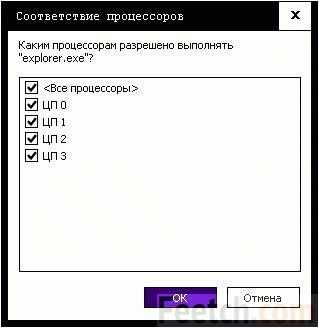
- Анализ цепочки ожидания позволяет не снимать зависший процесс, а разгрузить от задач.

- Отладка. Чисто программный инструмент, поддерживает интеграцию с Microsoft Visual Studio.
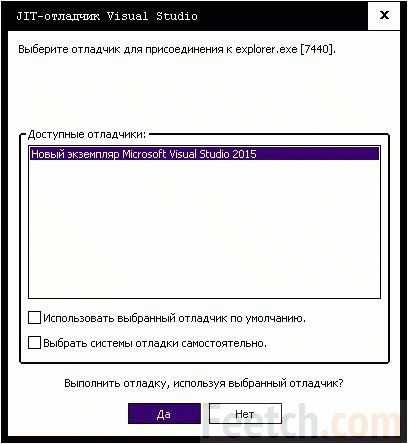
- Виртуализация UAC перенаправляет запросы на запись информации в другие физические папки. Не те, что адресованы из программного кода.
- Дамп памяти сбрасывает в файл содержимое ОЗУ, относящееся к данному процессу.
- Перейти к службам. Если процесс порождён системной службой, можно это проследить.
Меню
Для решения многих проблем пользователи пользуются запуском процессов. То же самое можно делать и при помощи Win + R, но почему-то именно диспетчер привлекает всеобщее внимание.

Все прочие опции меню относятся к качественным характеристикам, понятным даже школьнику. Например, установка поверх всех окон, либо группировка задач особым образом.
Отличие от предыдущих версий
Добавлено множество функций. Сравнивать новую и старую версии бесполезно. Это два совершенно разных поколения.
Альтернативные способы входа
Устаревающее сочетание Ctrl + Alt + Del позаимствовано из DOS. Ныне это один из самых плохих способов входа в Диспетчер задач, поскольку время расходуется и на подготовку других оснасток.

Здесь и смена пароля, и выход из системы, и блокировка. Большую часть этих задач можно решить через комбинации клавиш клавиатуры, либо меню Пуск. Диспетчер вызвать так же легко. Но при выработке дизайна системы были приняты именно такие решения, которые имеются. Часть системных ресурсов также тратится на прорисовку кнопок специальных возможностей, выбора языка, меню выключения.
Итак, мы знаем теперь, как вызвать диспетчер задач. Открывать его одной комбинацией клавиш или через меню, решайте сами.
feetch.com
Как запустить диспетчер задач на Виндовс 10, как пользоваться
Здравствуйте. Данная статья будет посвящена очень важной теме, без знания которой будет трудно решать многие компьютерные проблемы. Хочу рассказать, как запустить диспетчер задач на Виндовс 10 и максимально эффективно его использовать.
СОДЕРЖАНИЕ СТАТЬИ:
Незаменимый помощник
Эта системная утилита появилась еще в первых версиях ОС Microsoft. С каждым обновлением её возможности совершенствовались. и сейчас этот инструмент является крайне важным для получения информации и устранения большинства неполадок Виндовс.
Без преувеличения, через это простое приложение можно управлять всеми «сферами жизни» компьютера: процессами, службами, запущенными программами, автоматическим запуском софта и т.д. Сейчас я по порядку обо всем поведаю. Запасайтесь терпением!
Как запустить диспетчер задач на Виндовс 10
Лично мне известно 4 метода, одинаково простых и полезных, поэтому вкратце раскрою их суть.
- Используем комбинацию клавиш: Ctrl + Alt + Del для отображения специального меню, из которого можно перейти в нужное место.
- Более быстрый путь — сочетание клавиш Ctrl + Shift + Esc . Позволяет напрямую зайти в диспетчер задач Windows 10.
- В строке поиска вводим соответствующий запрос и кликаем по результатам, как показано на скрине ниже:
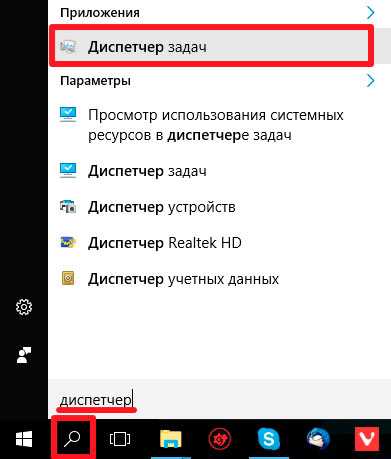
- Ну и самый простой, как по мне, заключается в клике правой кнопкой мыши (далее — ПКМ ) по панели задач. Отобразится меню с нужным нам вариантом:

Результатом применения любого из вышеуказанных способов будет открытие нового окна следующего вида:

Вкладки
Как видите, системная утилита содержит несколько разделов, назначение которых не знают многие пользователи. Сейчас рассмотрим каждую вкладку, и Вы поймете из полезность.
Процессы
Как только Вы откроете диспетчер, то сразу же окажетесь в данной локации. Здесь отображаются все процессы, которые проявляют активность и потребляют ресурсы оперативной памяти, процессора и обмениваются данными с жестким диском, сетью. Эта информация показана в соответствующих колонках.
Снизу есть кнопка «Меньше», которая скрывает все данные, оставляя лишь перечень запущенных программ:

Нажав на «Подробнее», Вы сможете вернуться к прежнему виду.
Чтобы остановить процесс, достаточно кликнуть на нём ПКМ и выбрать «Снять задачу» или просто нажать на соответствующую кнопку внизу окна (предварительно выделив нужный элемент).

Производительность
Данная вкладка позволяет в реальном времени отслеживать показатели работы системы. Слева показан перечень ресурсов, переключая которые можно менять отображаемую информацию в главной части окна:
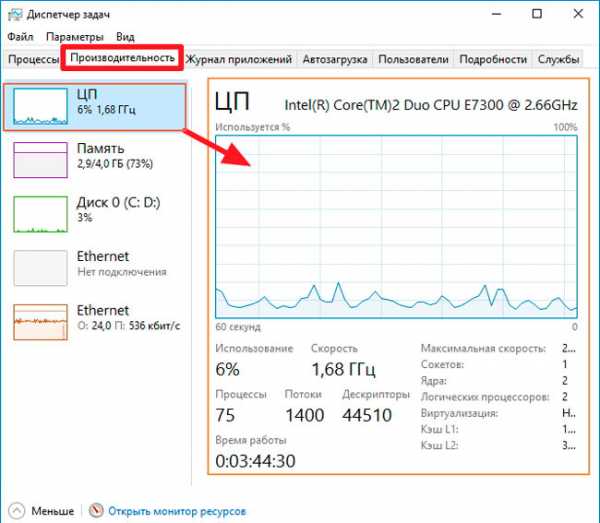
РЕКЛАМА
Эти данные не представляют особого интереса для обычных пользователей, но для сервисных инженеров — инструмент очень важный. Ниже есть ссылка на «Монитор ресурсов», которая позволит увидеть более подробное распределение системных ресурсов.
Журнал
Раздел показывает, как запущенные приложения «нагружают» процессор и потребляют сетевой трафик. можно увидеть данные за все время работы программы. Таким образом реально оценить, какой софт использует подключение к интернету. Возможно, это вредоносное ПО, и его нужно остановить. Также, можно увидеть самые затратные утилиты, и принять решение о их удалении, если Вы не пользуетесь ими.
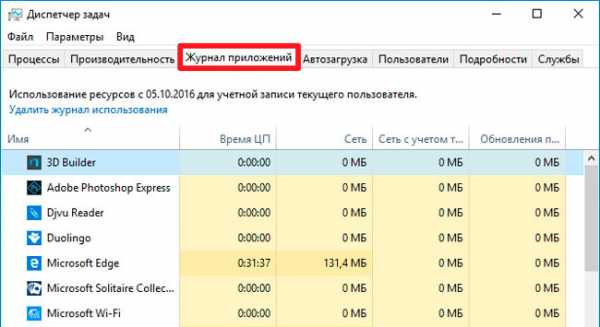
Автоматическая загрузка
Очень часто меня спрашивают, почему система так долго запускается? Ответ Вы можете найти на этой вкладке. Она отображает утилиты, загружаемые вместе с ОС. Если их слишком много, то и результат будет соответствующий. Посмотрите, может есть в списке программы, которые можно отключить. Это реально ускорит запуск ПК.

Колонка «Влияние на…» показывает, как данное приложение сказывается на времени загрузки. Кликнув ПКМ , можно получить больше информации о расположении файлов софта.
Пользователи
Может возникнуть вопрос: зачем вообще нужна такая вкладка? Разве кроме нас есть еще другие неизвестные нам «юзеры»?
Дело в том, что злоумышленники могут подключаться к системе посредством вирусных скриптов. Если такой факт имеет место, то пользовательский раздел диспетчера задач Windows 10 отобразит подобные попытки. После этого Вы сможете принять решение о проверке на вирусы.
Подробности
Ничего особенного здесь не увидите. Чем-то напоминает «Процессы» только в более расширенном виде. Единственное, что мне понравилось — это возможность указывать приоритет (важность). Кликнув на элементе ПКМ , выбираем в меню «Задать приоритет», устанавливаем нужное значение, тем самым давая программе повышенные привилегии или, наоборот, ограничивая доступ к ресурсам («чтобы меньше кушали!»).

Службы
Данная вкладка представляет собой упрощенный вариант полноценного представления служб в «десятке». Здесь также можно выполнять отключение некоторых компонентов или перезагружать их. Все действия осуществляются посредством контекстного меню (через нажатие ПКМ ).

Если нужно перейти в расширенный режим, то просто кликаете по ссылке в нижней части окна. Довольно полезный инструмент.
Моя статья подошла к концу. Уверен, что Вы узнали много интересного, (самое главное — как запустить диспетчер задач на Виндовс 10), и теперь сможете лучше управлять системой и следить за расходом ресурсов.
С уважением, Виктор!
it-tehnik.ru
Процессы в диспетчере задач.
Для того чтобы обнаружить в операционной системе Windows активный вирус, вы должны быть осведомлены о стандартных процессах, запускаемых системой по умолчанию при каждой загрузке. Это позволит отличить вредоносный процесс от системного процесса или от процесса, запускаемого сторонними программами. Последующее удаление процесса из диспетчера задач позволит без труда удалить его запускаемый файл. Также обращайте особо пристальное внимание на процессы-двойники, прячущиеся за именами системных процессов (обычно они запущены не от имени SYSTEM, а от имени конкретного пользователя) и на процессы, загружающие процессор на 100%.
Ниже привожу стандартный набор процессов по умолчанию на большинстве компьютеров под управлением Windows XP.
1. System. Является частью ядра системы. Обратите внимание, что процесс без расширения .exe. Если же у вас запущен процесс System.exe – можно начинать паниковать.
2. Smss.exe. Session Manager Subsystem – субсистема менеджера сеансов. Отвечает за запуск сеансов различных пользователей. Благодаря ей возможен моментальный переход от сеанса одного пользователя к другому или же фоновая работа программ в различных сеансах. Если в данный момент на компьютере запущен один сеанс пользователя, а процессов Smss.exe больше одного – повод призадуматься…
3. Csrss.exe. Client/Server Runtime Server Subsystem – подсистема клиент/сервер. Несмотря на название, процесс в основном отвечает за создание окон. Но даже если окон открыто несколько – процесс Csrss.exe должен быть только один.
4. Winlogon.exe. Windows Logon Process – можно сказать, процесс авторизации в Windows. Отвечает за корректный вход в систему конкретного пользователя. Также должен быть запущен лишь единожды.
5. Services.exe. Services Control Manager. Процесс, отвечающий за работу служб, необходим системе как воздух. Должен быть запущен лишь 1 раз и под пользователем SYSTEM.
6. Lsass.exe. Local Security Authority Service. Процесс отвечает за локальную политику и прочую безопасность системы. Запущен 1 раз, копии не допускаются.
7. Svchost.exe. Service Host Process. Запускает службы, не имеющие собственного запускаемого файла, так называемые, dll-службы. Процессов должно быть запущено не больше 6 штук и все под пользователями SYSTEM, LOCAL SERVICE, NETWORK SERVICE.
8. Ctfmon.exe. Процесс, отвечающий за смену языка клавиатуры (раскладку). Также несет ответственность за значок RU/EN рядом с треем. Запущен 1 раз, копии не допускаются.
9. Explorer.exe. Отвечает за проводник и рабочий стол, т.е. тот графический интерфейс, к которому мы с вами так привыкли. При его отключении, перед вами останется лишь обоина и диспетчер задач. Также должен быть запущен лишь один раз.
10. Spoolsv.exe. Microsoft Printer Spooler Service – служба, ответственная за печать, конкретнее, за постановку документов в очередь печати.
11. Wdfmgr.exe. Windows Driver Foundation Manager. Необходим для поддержки корректной работы Windows Media Player. Процесс не критический, поэтому его отключение к зависанию системы не приведет.
12. Taskmgr.exe. Task Manager – диспетчер задач. Запущен лишь потому, что в этот момент мы в нем и находимся.
13. Бездействие системы – не пугайтесь, если этот процесс занимает 100% ресурсов процессора. Как раз наоборот – этот процесс отображает, сколько ресурсов свободно.
Процесс, не находящийся в этом списке, не должен сразу попадать под подозрение. Во-первых, в зависимости от комплекта вашей ОС, служебных процессов может быть и больше. Во-вторых, у каждого производителя оборудования в комплекте драйверов устанавливаются собственные процессы, необходимые для удобной и корректной работы данного оборудования. Внимательно изучите название процесса и сопоставьте с установленным на вашем компьютере ПО или же с драйверами. К примеру, процесс igfxsrvc.exe отвечает за работу видеокарты Intel Graphics, процесс SynTPEnh.exe – за работу сенсорной панели фирмы Synaptics, процессы ati2evxx.exe и CLI.exe – за работу видеокарт семейства ATI Radeon и т.д. и т.п.
Автоматический запуск всех процессов (не системных) можно отключить в «Настройке системы» («Пуск» -> «Выполнить…» -> msconfig), во вкладке «Автозагрузка».
adminxp.ru
Диспетчер задач Windows 10 | PC Life
Диспетчер задач Windows — очень полезный инструмент, который позволяет управлять запущенными процессами, службами, приложениями, наблюдать за нагрузками и производительностью компьютера. Когда мне приходится разбираться с очередным тормозящим ПК, первым делом я запускаю диспетчер задач. Эта служебная программа предоставляет много полезной информации для дальнейшей диагностики.

Диспетчер задач Windows 10 обладает улучшенным функционалом и обновленным графическим интерфейсом, по сравнению с предыдущими версиями. Умение им пользоваться отличает обычного пользователя ПК от более продвинутого.
Как запустить диспетчер задач Windows 10?
Запуск диспетчера задач в «десятке» почти не отличается от запуска на Windows XP, 7, 8. Существует несколько способов запуска.
Сочетания клавиш
Быстрое открытие диспетчера задач осуществляется привычным сочетанием клавиш Ctrl + Shift + ESC
Альтернативным вариантом служит комбинация клавиш Ctrl + Alt + Delete, которая вызывает такое меню:

Меню Пуск
Нажмите правой кнопкой мыши на Пуск, чтобы вызвать контекстное меню. Можете воспользоваться комбинацией Win + X.
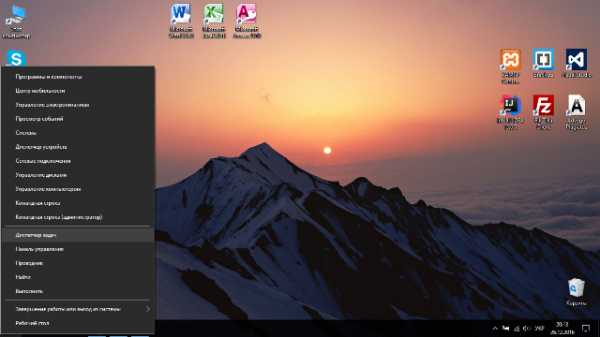
Еще один вариант — в списке приложений найдите папку «Служебные — Windows». Там также есть ярлык для запуска Диспетчера задач.
Поиск
Рядом с кнопкой Пуск располагается иконка с изображением лупы — поиск. Введите в строку поиска «Диспетчер» и среди результатов найдите «Диспетчер задач»
Исполняемый файл
Если вам не достаточно различных комбинаций клавиш, предлагаем запустить исполняемый файл taskmgr.exe, который находится в системной директории C:\Windows\System32 с помощью командной строки или вручную.
Как пользоваться диспетчером задач в Windows 10
Вы можете заметить, что работа в диспетчере возможна в 2 режимах — подробный и краткий. Переключать их можно с помощью кнопки «Подробнее» или «Меньше»
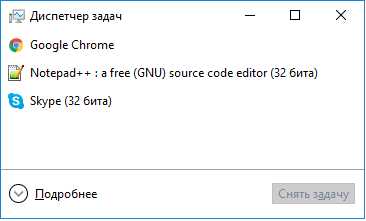
Работая в развернутом режиме, можно переключаться между 7 сервисными вкладками.
Процессы
На вкладке Процессы показываются все запущенные приложения и процессы, а также их нагрузку на процессор, ОЗУ, диск и сеть. Одно приложение может порождать несколько процессов, потому не удивляйтесь множеству процессов с одинаковыми именами.
Именно эта вкладка помогает мне в диагностике системы. Вирусы также отображаются в диспетчере задач. Они отличаются от остальных нестандартным именем, расположением и нагрузкой на операционную систему. Что я имею в виду под «нестандартным именем»? Есть десятки служебных процессов, которые обеспечивают стабильную работу ОС, есть процессы с названиями явно запущенных приложений, например Google Chrome или Skype, а есть вредоносные — с непонятными символами в названии, иероглифами или другими подозрительными нюансами.
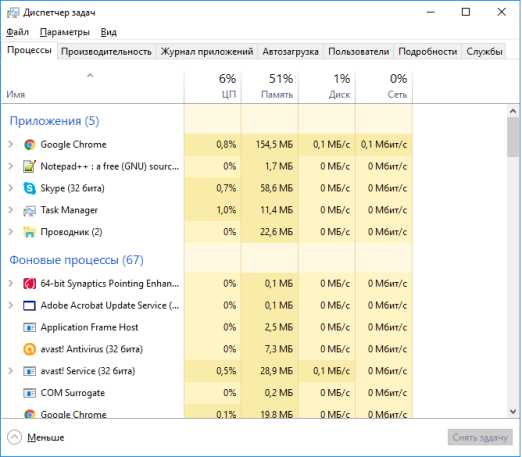
Конечно, сразу сказать, какой процесс является вирусом, довольно сложно. Вирусы хорошо маскируются, изменяют названия на служебные, потому я всегда рекомендую пользоваться антивирусными программами и искать информацию о подозрительных процессах. Моментально «убить» процесс можно нажав ПКМ -> «Снять задачу». Чтобы увидеть более детальную информацию, например место расположения или описание, стоит открыть Свойства в контекстном меню (ПКМ).
Производительность
Вторая по счету вклада в виде графиков отображает нагрузку на центральный процессор, оперативную память, жесткий диск и сеть. Кстати, тут же можно узнать точную модель вашего процессора, диска, сетевого адаптера, объем ОЗУ. С этой задачей еще лучше справляется программа Aida64
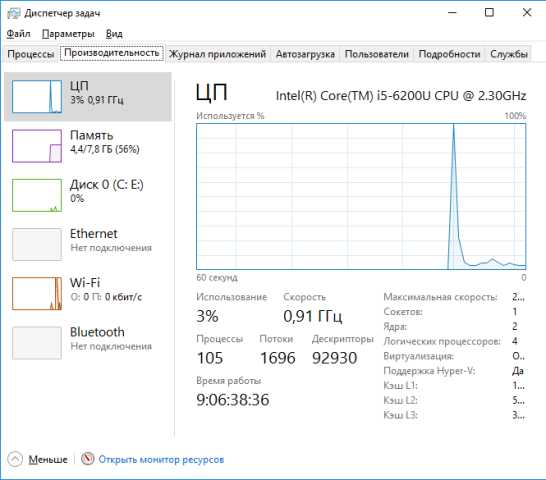
Внизу окна можно открыть монитор ресурсов — специальная утилита для мониторинга нагрузок. С его помощью можно посмотреть нагрузку каждого процесса отдельно, выяснить, какое приложение больше всех грузит сеть, а какое забивает оперативную память. Как проверить ОЗУ мы писали в одной из прошлых публикаций.
Журнал приложений
Активность каждого приложения фиксируется в Журнале приложений, который также доступен из диспетчера задач Windows 10.

Вы можете посмотреть, сколько времени потратил ЦП на выполнение инструкций отдельного приложения, сколько данное приложение «съело» мегабайт Интернета.
Автозагрузка
Основное отличие диспетчера задач в десятой «винде», это наличие вкладки Автозагрузка. В предыдущих версиях Windows для управления элементами автозагрузки нужно заходить в «Конфигурацию системы».

Тут можно отключить запуск лишних программ, которые тормозят работу компьютера. Ранее мы писали, от чего зависит скорость работы ПК.
Пользователи
Вкладка Пользователи отображает список всех пользователей, работающих на данном ПК. Посмотрите, сколько системных ресурсов потребляет каждый «юзер».
Подробности
Вкладка «Подробности», как и «Процессы», показывает список запущенных процессов. В столбцах таблицы отображаются идентификаторы процессов, состояние, имя пользователя, запустившего процесс, нагрузку на ЦП, ОЗУ и краткое описание.
Службы
Последняя вкладка — Службы. Отображает список служб, их состояние, ID и описание. Позволяет быстро остановить или запустить нужную службу. Внизу находится кнопка «Открыть службы», которая запускает специальную утилиту для управления службами.

Итог
Надеюсь, эта статья была вам полезной и вы убедились, что диспетчер задач в Windows 10 — незаменимый инструмент в руках опытного пользователя. Мониторинг состояния системы, запущенных программ и нагрузок позволяет полностью контролировать работу операционной системы.
Если вы нашли ошибку, пожалуйста, выделите фрагмент текста и нажмите Ctrl+Enter.
mypclife.ru
- Как в sql добавить столбец в таблицу

- Резервное копирование на гугл диск

- Можно ли в роутер вставить роутер
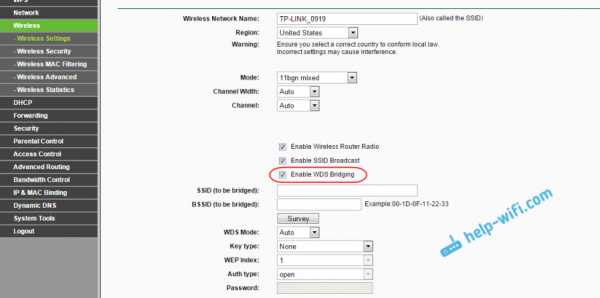
- Программы чистильщики

- Как работают торренты

- Вай фай ускорение

- Как создать загрузочную флешку с несколькими windows

- Настройка сервера postgresql
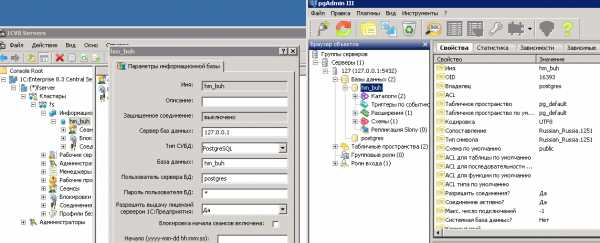
- Правая кнопка мыши не открывает контекстное меню

- Установка роутера в квартире

- Таблицы в базах данных