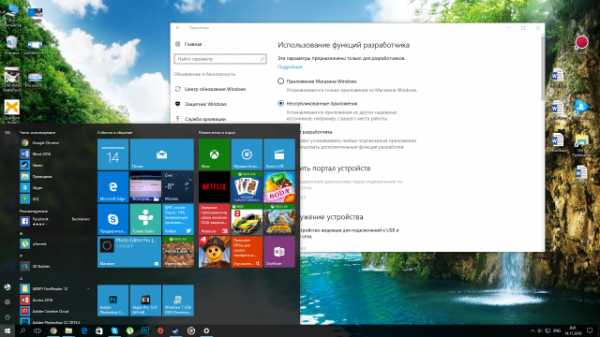Сбросить настройки BIOS на заводские, сбросить пароль БИОС. Информация о настройках bios хранится в
Информация о BIOS - Настройка BIOS
| |||||||||||||||||||||||||||||||||||||||||
www.nastrojkabios.ru
Общая информация о BIOS - we-it.net
Современный компьютер без операционной системы – это никому не нужная груда металлолома, но должно быть ещё что-то, что выполнит запуск компьютера и настройку всего оборудования ещё до загрузки ОС. Эту роль берёт на себя Basic Input/Output System (базовая система ввода/вывода), или просто BIOS.

Рис 1: (BIOS Setup)
Сама программа BIOS записана в специальную микросхему, которая размещена на материнской плате. В старых системах использовалось ПЗУ (постоянное запоминающее устройство), и программа BIOS намертво «вдалбливалась» в эту микросхему. В современных системах используется флеш-память, и теперь после выхода обновлений для определённых версий BIOS, его можно обновить с помощью перезаписи данной микросхемы, процесс обновления (перепрошивки) BIOS, мы рассмотрим в отдельной статье.
Теперь поговорим о функциях BIOS. Как только пользователь включает компьютер, то управление «всем и вся» получает именно эта программа. Во-первых, BIOS производит начальное тестирование всей системы, эта процедура называется Power-on-Self test (POST). Во время этой процедуры проверяется работоспособность всех компонентов компьютера, начиная процессором и заканчивая памятью, а также она находит и настраивает всё остальное оборудование. Процедурой POST, помимо этого, выполняется ряд других важных проверок. По планам разработчиков, основная функция BIOS должна была состоять в обработке операций ввода-вывода, но это было актуально лишь во время «правления» операционных систем типа MS-DOS, в современных ОС эти функции BIOS практически не используются.
Для того чтобы изменить настройки BIOS по умолчанию, существует подпрограмма BIOS Setup, в которой пользователь может изменить те или иные параметры, например, изменить загрузочное устройство (Boot Device) с жёсткого диска на DVD-привод для установки ОС. Чтобы войти в BIOS Setup, необходимо при включении компьютера несколько раз нажать кнопку "Delete" (это самый распространённый вариант, в некоторых системах для этого могут использоваться кнопки F2 или F10, либо специальные комбинации клавиш). В BIOS можно изменить системное время, отключить какое-нибудь устройство, настроить автоматическое включение компьютера, там же возможен разгон процессора (оверклокинг), и много других настроек оборудования компьютера. Эти настройки сохранены в специальной СMOS – памяти, питание на которую подается с батарейки расположенной на материнской плате. Иногда при ошибочной настройке BIOS (или по другим причинам), когда не удается программно сбросить настройки БИОСа, можно просто вытянуть данную батарейку, и произойдет сброс BIOS.
На сегодняшний день основными производителями BIOS являются: Award, AMI, Pheonix, Mylex.
we-it.net
Что такое BIOS? NastrojkaBios.ru - от А до Я, разобрано более 1000 параметров и их установок (с принтскринами).
|
BIOS (Basic Input/Output System - базовая система ввода/вывода) - это программа, хранящаяся в микросхеме и предназначена для:
Код BIOS записан в микросхему flash-памяти, которая расположена на системной плате.
BIOS SetupПользователи компьютеров наиболее часто имеют дело с частью BIOS под названием BIOS Setup. Bios Setup предназначена для настройки работы отдельных компонентов аппаратной составляющей персонального компьютера с помощью опций.
Версия BIOSВерсия BIOS - это текущая версия микропрограммы находящаяся в флэш-ПЗУ материнской платы. BIOS инициализирует все элементы системной платы, выполняет ряд сервисных функций, делает изначальный запуск операционной системы, сразу же при подачи питания на систему. В образе каждой версии БИОС находится набор данных необходимый для поддержки конкретного текущего железа, будь то процессор, или память. Об обновлении перепрошивки BIOS написано здесь.
CMOS или BIOS?Комплементарный метало-оксидный полупроводник (CMOS) - это микросхема памяти компьютера, предназначенной для хранения параметров BIOS. В результате этого часто обозначения CMOS и BIOS часто употребляются равнозначно. Под комплементарным металло-оксидным полупроводником, или CMOS в случае с BIOS понимается энергозависимая от батарейки (обычно это таблетка CR2032 210 мАч) микросхема памяти на плате компьютера, предназначенной для хранения параметров запуска системы. Т.е. - CMOS - это часть БИОС в которой хранятся текущие параметры работы.
Для чего нужно знать стандартные возможности Bios?Иногда возникают ситуации, когда компьютер выходит из строя. Большинство неисправностей в работе ПК пользователь может решить самостоятельно. Это значит, что не нужно будет обращаться к специалисту, что влечет за собой отсутствие дополнительных расходов. Некоторые проблемы в работе ПК можно решить, используя БИОС. Тем более что ошибки, которые возникают в работе ПК, зачастую идентифицируются программой BIOS. Кроме этого, путем изменения опция BIOS Setup можно настроить компьютер на оптимальную производительность. Во время разработки данной программы планировалось, что она будет использоваться для обслуживания устройств ввода-вывода: клавиатура, монитор (отсюда и название). Но постепенно число функций, которые выполняет BIOS, увеличилось (и постоянно растет).
Еще по настройке БИОС (БИОЗ) плат: |
www.nastrojkabios.ru
Где находится BIOS? Пример расположения на материнской плате
 Большинство современных пользователей наверняка сталкивались с таким понятием, как BIOS и с параметрами этой базовой системы. Однако в некоторых случаях по каким-то причинам бывает необходимо сбросить настройки BIOS. Тогда пользователи начинают разбирать ноутбуки и компьютеры, пытаясь определить, где же все-таки находится чип BIOS. Чтобы не вводить никого в заблуждение относительно расположения данного элемента системы, мы попытаемся рассмотреть все аспекты, связанные с этим вопросом.
Большинство современных пользователей наверняка сталкивались с таким понятием, как BIOS и с параметрами этой базовой системы. Однако в некоторых случаях по каким-то причинам бывает необходимо сбросить настройки BIOS. Тогда пользователи начинают разбирать ноутбуки и компьютеры, пытаясь определить, где же все-таки находится чип BIOS. Чтобы не вводить никого в заблуждение относительно расположения данного элемента системы, мы попытаемся рассмотреть все аспекты, связанные с этим вопросом.
Что такое BIOS и для чего он нужен?
Прежде чем рассматривать вопрос о местонахождении подсистемы BIOS на ноутбуке или стационарном компьютере, необходимо разобраться, что же это такое и для чего вообще нужна данная подсистема. Если разобраться как следует, то можно оценить BIOS двояко. Прежде всего, это «железный» компонент компьютерного устройства, который выполнен в форме микрочипа. Во-вторых, это программный набор, который предназначен для обеспечения проверки работоспособности всех элементов ПК до старта операционной системы. Стоит попутно отметить, что в BIOS сохраняются основные настройки и сведения, которые касаются совершенно всех устройств, имеющихся в сборке на уровне железных компонентов.
Заблуждения, касающиеся месторасположения чипа
Поговорим немного о заблуждениях, которые касаются BIOS. Многие неподготовленные пользователи довольно часто задаются вопросом: а где же собственно говоря находится BIOS в операционной системе Windows 7? Ответить на этот вопрос довольно просто – нигде… В системе нет папок или файлов, которые хоть как-то были бы связаны с BIOS или его настройками. Другое дело, что операционная система видит данное устройство и способна отображать о нем краткую информацию вроде сведений о производителе или версии. Для этого необходимо использовать раздел сведений о системе. Войти в данный раздел можно, используя стандартную «Панель управления». Среди всех прочих устройств тут так же присутствует и BIOS.
Где находится информация об этом чипе в Windows 8?Да все там же. Однако, чтобы не искать «Панель управления», можно просто использовать меню «Выполнить». В нем необходимо прописать команду msinfo32.
BIOS в материнской плате
Приступим к рассмотрению основного вопроса. Где же находится BIOS? Как многие уже наверняка догадались, BIOS находится исключительно на материнской плате. Стоит отметить, что данный микрочип не устанавливается, поэтому если заниматься поиском, то необходимо внимательно осмотреть материнскую плату. Если микросхема по каким-то причинам не будет найдена, тогда придется досконально изучить прилагаемую к устройству инструкцию. В ней, как правило, представлена подробная схема с описанием и расположением всех необходимых элементов. Если же говорить об установке чипа, то здесь имеется два варианта: съемное устройство или впаянное в материнскую плату. Обладателям съемных чипов повезло больше, ведь в случае возникновения неисправности они могут просто заменить его. Некоторые производители пошли еще дальше. Они стали устанавливать на свои материнские платы два чипа вместо одного. Первый чип в данном случае является основным, а второй выполняет функцию дублирующего. Нетрудно догадаться, что второй автоматически подключается к работе в случае отказа первого. Чтобы найти микрочип, нужно искать квадрат серого или черного цвета, имеющий размер 1×1 см. В нем иногда также может присутствовать название производителя, например,AmericanMegatrends. Также в некоторых случаях имеется голографическая наклейка.
BIOS: варианты расположения
В некоторых инструкциях рекомендуется искать микрочип BIOS по близости с наклейкой CMOS, которая на общем фоне очень выделяется. Однако чип не всегда располагается именно там. Дело в том, что рядом с этой наклейкой не всегда есть какие-то микросхемы. Интересующий нас чип может располагаться довольно далеко. Подобное можно наблюдать на материнских платах производства компании MSI. Если посмотреть где именно находится BIOS на материнских платах ASUSA8N-SLI, то здесь вариант расположения чипа будет выглядеть следующим образом: батарейка, джампердля сброса памяти, I/O контроллер, а потом чип BIOS. Для него, кстати говоря, предусмотрен специальный разъем, вынуть из которого устройство можно очень просто.
Где находится батарейка BIOS
Поговорим немного о батарейке питания. На материнской плате найти ее довольно просто. Она выглядит как круглый диск. По размеру батарейка BIOS в два-три раза больше, чем батарейка, используемая в часах. Она достаточно сильно выделяется на фоне остальных компонентов и разъемов, поскольку имеет типичный металлический оттенок.
Для чего необходима энергонезависимая память CMOS?
Как бы универсально ни было BIOS устройство, оно может хранить далеко не всю информацию об установленном оборудовании. В нем присутствуют только настройки и характеристики стандартных компонентов. Производители чипа при этом могут и не знать параметры других подключаемых к компьютеру устройств. Тогда на помощь приходит помять CMOS. В ней кроме настроек системных часов также хранятся данные о гибких дисках, сопроцессорах и т.д. Предназначение данной памяти состоит в том, чтобы при включении компьютера сохраненная информация не стиралась. Она в свою очередь запитана от батарейки. Если верить заявлениям производителей, заряда данной батарейки в среднем должно хватить на несколько лет отсутствия электропитания. Стоит также попутно отметить, что сброс пароля BIOS и памяти достигается за счет снятия батарейки из соответствующего разъема.
Связь между BIOS, CMOS и ПЗУ
Теперь должно быть немного понятно, где находится BIOS. Посмотрим на взаимосвязь указанных выше компонентов. На этой стадии рассмотрения темы можно было бы сформулировать вопрос следующим образом: где в ПЗУ находится BIOS. Отчасти такой вопрос поставлен немного некорректно, поскольку по сутиBIOS представляет собой комплект программ, «вшитых» в постоянное запоминающее устройство. Но вернемся к вопросу взаимосвязи. Проблема в том, что процессор в момент включения компьютерного терминала обращается к оперативной памяти. Как известно, после выключения в ОЗУ ничего не остается. Поэтому обращение переадресовывается на ПЗУ, где и находятся все вшитые программы, которые отвечают за параметры и идентификацию железных компонентов. К тому же еще задействуется системный таймер. Его настройки непосредственным образом влияют на дату и время, установленные в операционной системе. Конечно, можно изменить такие настройки в самой операционной системе, но в некоторых случаях при возникновении определенных ошибок это не помогает, и приходится менять время с датой именно в BIOS.
Настройки BIOS: как в них зайти
Рассмотрим варианты входа в настройки системы ввода/вывода. Как правило, для стационарных компьютеров вход предусмотрен через нажатие клавишиDel, а в некоторых случаях Esc. В результате на экране снизу или по центру должна появиться строка с соответствующим указанием: Press … torun BIOS Setup или нечто в этом роде. На ноутбуках встречаются различные вариации. Так, например, для этой цели могут использоваться функциональные клавиши в комбинации с клавишей Fn или специальные кнопки, вынесенные на клавиатуру отдельно. Если говорить о том, где находятся настройки BIOS в ноутбуках HP, то здесь главную роль играет клавиша Esc. После нажатия на эту клавишу появляется короткое меню с указаниями на те кнопки, которые отвечают за выполнение тех или иных операций. В устройствах типа HPPavilion вход в настройки BIOS из начального меню осуществляется при помощи использования клавиши F10. Вообще в данном вопросе необходимо учитывать, кем была разработана BIOS и произведена материнская плата. Здесь может быть множество комбинаций. На стартовом экране загрузки дается указание на них. Однако само сообщение держится всего пару секунд. Многие пользователи просто не успевают прочитать, что им нужно сделать. Чтобы зафиксировать строку на экране, необходимо нажать на клавишу паузы (Pause).
Расположение микросхемы BIOS на ноутбуке
С ноутбуками дела обстоят немного сложнее, чем с обычными персональными компьютерами. Материнские платы в данном случае могут отличаться достаточно сильно. Однако несмотря на большое количество вариантов расположения элементов, можно с определенной долей уверенности сказать, что на многих моделях используется вполне стандартное решение по расположению. Искать чип BIOS чаще всего нужно под модулем Wi-Fi, который может находиться на дне ноутбука под самой маленькой крышкой. Батарейка обычно находится под правым верхним углом тачпада. Однако такое расположение нельзя назвать стандартным. Встречаются и другие варианты.
Заключение
Вот в принципе и все, что касается расположения BIOS на различных устройствах. Как уже должно быть ясно, в зависимости от производителя материнской платы расположение данного элемента может быть различным. Однако, найти данный чип можно даже в том случае, если на нем отсутствует голографическая наклейка и не указан производитель. Главное при осмотре набраться терпения и внимательности. В простейшем варианте для начала необходимо найти батарейку, а после этого уже искать сам чип в окрестности. Ведь размеры материнской платы на самом деле не такие уж большие. Таким образом, вероятность обнаружить микросхему BIOS с первого взгляда на устройство довольно велика
computerologia.ru
System Information Main - информация о системе ноутбука (с фото)
|
Опция System Information - отображает информацию о текущей конфигурации компьютера процессор, память и версии БИОС. Данная реализация возможности просмотра информации о системе обычно используется в ноутбуках. Когда например мы покупаем ноутбук без установленной операционной системы, то единственным правильным решением проверить характеристики ноутбука заявленным в чеке продавцом будет заход в данную вкладу BIOS. Опция также может иметь другие названия:
Программа BIOS Aptio Setup Utility фирмы American Megatrends Inc на системных платах Micro-Star International Co., Ltd (MSI)Название данной опции у данного производителя в данной версии BIOS: System Information значение по умолчанию [Текущая конфигурация компьютера]Данная опция находится на вкладке: «Main» Возможное значение: Обозначение опции BIOS Описание опции в БИОСе Переведенное значение опции БИОС
Навигация и настройка значений БИОС Aptio Setup Utility фирмы American Megatrends осуществляется стандартно, с помощью следующих клавиш:
Программа BIOS Insydeh30 Setup Utility компании Insyde Software на на системных платах Hewlett-Packard Company (HP)Название данной опции у данного производителя в данной версии BIOS: MainДанная опция находится на вкладке: «Main» Возможное значение: Обозначение опции BIOS Описание опции в БИОСе Переведенное значение опции БИОС
Навигация и настройка значений БИОС Insydeh30 Setup Utility фирмы Insyde Software осуществляется абсолютно стандартно. Еще по настройке БИОС (БИОЗ) плат: |
www.nastrojkabios.ru
О UEFI и BIOS - Настройка BIOS
В народной теории UEFI - это аналог BIOS который ускорять загрузку на несколько секунд, автоматически поддерживает, без каких либо драйверов - высокого разрешения экрана и работу мыши.
Однако все несколько сложней...
- Код микропрограммы BIOS пишется на ассемблере и он выполняется в 16-битном режиме процессора, но часто совмещает и 16 битные и 32 битные команды. Адресуемая память ограничена 1 Мбайт.
- Код микропрограммы UEFI написан на C и выполняется в современном 64-битном режиме.
Но далее плюсы UEFI заканчиваются - проблемы при установки ОС, проблемы с Secure Boot UEFI как из-за сырых прошивок как и традиционного подхода корпорации Microsoft - использованием закрытого ключа.
Secure BootSecure Boot — это специальный механизм защиты от запуска не подписанного кода - т.е. защищает от подмены загрузчика (в случае с Microsoft – это еще и защита от не лицензионного использования ОС), но в силу ряда причин пользователи часто вынуждены его отключать или же даже по умолчанию он идет в отключенном режиме.
Но сама по себе опция SecureBoot достаточна важна, так как..
UEFI — это
- по факту самая настоящая операционная система, работающая на неограниченном уровне доступа к ресурсам "ring 0"
- им
 еет собственные драйверы, собственный сетевой стек, полный доступ к всей памяти, устройствам минуя традиционную операционную систему, т.е оборудованием типа RAID/USB/SATA/Ethernet-контролеров могут управляться драйверами UEFI.
еет собственные драйверы, собственный сетевой стек, полный доступ к всей памяти, устройствам минуя традиционную операционную систему, т.е оборудованием типа RAID/USB/SATA/Ethernet-контролеров могут управляться драйверами UEFI. - пока наиболее распространенная форма UEFI - это отдельный модуль стандартного BIOS, но уже встречаются материнские платы с в которых осуществлен вариант "наоборот".
Как пишет Интел: "UEFI заменяет стандартные решения BIOS и отличается более высокой гибкостью, быстродействием, эффективностью и отсутствием ограничений по размеру драйверов. Модуль поддержки совместимости (CSM) используется для загрузки старых операционных систем и взаимодействия со старым встроенным ПО."
В результате без данной защиты процесс получивший администраторские полномочия может сделать с БИОСом что угодно: стереть его, модифицировать некоторые его модули, добавить свои.
Однако учитывая некоторые практические ограничения, в том числе по безопасности пока назвать UEFI полноценной заменой BIOS не представляется возможным.
Например, пока вы используете legacy-загрузки из MBR или с внешних устройств - Compatibility Support Module полностью обойтись без традиционного БИОС в настоящее время не получиться.
Если в БИОСе нет опции загрузки с USB - флешка и uefi ?
Необходимо в UEFI:
- в опции Secure Boot поставить Disable,
- в опции OS Mode Selection поставить Uefi and Legacy Boot.
- после этого появляется возможность загрузки с USB.
Справочно - Расширяемый интерфейс прошивки
Extensible Firmware Interface (EFI) (англ. Расширяемый интерфейс прошивки) — интерфейс между операционной системой и микропрограммами, управляющими низкоуровневыми функциями оборудования, его основное предназначение: корректно инициализировать оборудование при включении системы и передать управление загрузчику операционной системы. EFI предназначен для замены BIOS — интерфейса, который традиционно используется всеми IBM PC-совместимыми персональными компьютерами. Первая спецификация EFI была разработана Intel, позднее от первого названия (Загрузочная Инициатива Intel) отказались и последняя версия стандарта носит название Unified Extensible Firmware Interface (UEFI). В настоящее время разработкой UEFI занимается Unified EFI Forum.
- Изначально UEFI поддерживали 64-разрядных ОС. Поддержка 32-двух разрядных операционных систем была включена в UEFI 2.0.
- Интерфейс, определённый спецификацией EFI, включает таблицы данных, содержащие информацию о платформе, загрузочные и runtime-сервисы, которые доступны для загрузчика операционной системы (ОС) и самой ОС. Некоторые существующие расширения BIOS, типа ACPI и SMBIOS, также присутствуют в EFI, поскольку не требуют 16-разрядного runtime-интерфейса.
- Менеджер загрузки EFI используется для выбора и загрузки ОС, исключая потребность в специализированном механизме загрузки (загрузчик ОС является приложением EFI).
- EFI поддерживает графические меню и некоторые возможности, например, осуществленные Aptio или Great Wall UEFI
- Спецификация EFI включает схему разметки дисков — Master boot record (MBR) и GUID Partition Table (GPT).
- Расширения EFI могут быть загружены с любого энергонезависимого устройства хранения данных, присоединённого к компьютеру.
- Прошивки UEFI предоставляет ряд технических преимуществ по сравнению с традиционной системой BIOS:
- Возможность загрузки с большими дисками (более 2 TiB ) с таблицей разделов GUID , GPT.
- CPU-независимый архитектура
- CPU-независимый драйверы
- Гибкая среда относительно ОС, в том числе возможность работы в сети
- Модульная конструкция
http://ru.wikipedia.org/wiki/Extensible_Firmware_Interface
Спецификация UEFI определяет "менеджер загрузки", который отвечает за загрузку загрузчика операционной системы и всех необходимых драйверов.
Загрузчики операционных систем представляют собой класс из UEFI приложений. Как таковые, они хранятся в виде файлов на файловой системе , которые могут быть доступны прошивки под названием EFI системный раздел (ESP). UEFI определяет конкретную версию FAT. Поддерживаемые таблицы разделов включают схемы MBR и GPT , а также томов оптических дисков .
UEFI не полагаться на загрузочный сектор , хотя ESP обеспечивает место для него в рамках обратной совместимости. UEFI загрузку с GPT дисков обычно называют UEFI-GPT.
Загрузчики также могут быть автоматически обнаружены в UEFI прошивками, чтобы позволить загрузку со съемного устройства. Автоматическое определение опирается на стандартизированной путь к файлу с загрузчиком операционной системы, в зависимости от фактической архитектуры для загрузки. Формат пути к файлу определяется как <EFI_SYSTEM_PARTITION>/BOOT/BOOT<MACHINE_TYPE_SHORT_NAME>.EFI , например /efi/BOOT/BOOTX64.EFI .
Прошивка UEFI включать в себя пользовательский интерфейс для менеджера загрузки, чтобы позволить пользователю выбрать и загрузить операционную систему среди всех возможных вариантов.
Для обеспечения обратной совместимости, большинство UEFI реализации на ПК класса машин также поддерживают загрузку в стандартном режиме BIOS от МБР-разбитых на разделы дисков, через модуль совместимости поддержки (CSM), которая обеспечивает совместимость с BIOS. При таком сценарии, загрузка выполняется таким же образом, как в традиционных системах на основе BIOS, игнорируя таблицу разделов, опираясь на содержание в загрузочном секторе .
BIOS загружающиеся с MBR -разбитых на разделы дисков обычно называют BIOS-MBR, независимо от его выполняется на UEFI или традиционные системы BIOS основе. В качестве примечания, загрузка системы устаревшие BIOS на основе из GPT дисков также можно, и это обычно называют BIOS-GPT.
Несмотря на то, таблицы разделов MBR обязаны быть полностью поддерживается в пределах спецификации UEFI, некоторые UEFI прошивки сразу же переключается на BIOS на базе CSM загрузки в зависимости от типа таблицы разделов загрузочного диска, тем самым предотвращая UEFI загрузку должны быть выполнены из EFI Системные разделы на МБР-разбитых на разделы дисков. Такая схема обычно называется UEFI-MBR.
Загрузка по сети
UEFI спецификация включает в себя поддержку загрузки по сети через Preboot Execution Environment (PXE). Основополагающие сетевые протоколы включают Протокол Интернета (IPv4 и IPv6), протокол пользовательских дейтаграмм (UDP), протокол Dynamic Host Configuration (DHCP) и Упрощенный протокол передачи файлов (TFTP).
В комплект входит также поддержка загрузочных образов удаленно хранящиеся на сетях хранения данных (SAN), с интернет-интерфейс малых вычислительных систем (ISCSI) и Fibre Channel через Ethernet (FCoE), как поддерживаемых протоколов для доступа к сети.
Защищенная загрузка
UEFI 2.2 спецификация добавляет протокол, известный как Secure загрузки, который может обеспечить процесс загрузки, предотвращая загрузку драйверов или загрузчиков ОС, которые не подписали с приемлемым цифровой подписи.
Еще по настройке БИОС (БИОЗ) плат:
www.nastrojkabios.ru
Всё что Вы должны знать о BIOS
В IBM PC совместимых компьютерах, basic input/output system (BIOS),также известна как система BIOS,является де-факто стандартом,определяющим встроенный интерфейс BIOS boot firmware, разработанный, чтобы быть первым кодом,выполняемый компьютером при включении питания.Первоначальной функцией BIOS была для выявления,тестирования и инициализации системы устройств,таких как видео видеокарта, жесткий диск, дисководы гибких дисков и другие устройства. BIOS готовит машине состояние, какие программы, хранящиеся на совместимой машине могут быть загружены,и отдаёт управление ПК.Этот процесс известен как загрузка, которая очень короткая для начальной загрузки.
Программы BIOS хранятся на чипе и построены, чтобы работать с различными устройствами, которые составляют дополнительный чипсет системы.Они обеспечивают небольшую библиотеку основных функций входных/выходных данных,которые можно назвать эксплуатация и контроль периферийных устройств,такие как функции клавиатуры,отображения текста и так далее. В IBM PC, и AT,установлены определенные периферийные карты,такие как контроллеры жестких дисков и видеоадаптеров и осуществляется собственное расширение BIOS ROM, которая предусматривает дополнительную функциональность.Операционные системы и исполнительное программное обеспечение,призваны заменить эту базовую функциональность прошивки,обеспечивая замену программного интерфейса для приложений.
BIOSBIOS (Basic Input/Output System) — это программа,на небольшоймПЗУ на материнской плате. Она содержит указания, что ваш компьютер должен делать, как только он включается.Ваша BIOS зависит от вашей операционной системы, которая означает, что BIOS не оказывает непосредственное влияние на операционную систему которую вы используете, или какой версии драйвер вы установили, или какие у вас настройки в Windows, к примеру. BIOS заменяет собой драйвера и операционную систему которые будут загружаться после того,как BIOS загрузится.BIOS контролирует ряд аппаратных функций, связанных с обеспечением и является посредником между процессором и другими устройствами.
Если есть неправильные настройки вашей BIOS — параметр, который не является оптимальным или не правильный для вашей аппаратной конфигурации — тогда у Вас будут проблемы независимо от того,какие изменения в Windows,или какой версии драйвер установлен.Главное,BIOS нужно правильно настроить,тогда перед установкой Windows,это уменьшает количество ненужных служб и драйверов, которые Windows может устанавливать, и помогает уменьшить возможные конфликты IRQ, которые будут рассмотрены ниже.
POST ЭКРАНКак только ваша BIOS начинает загрузку, первое, что она делает-это Power-On Self Test (POST), диагностическая программа,которая быстро проверяет компоненты и выдаёт ОК,что всё присутствует и работает.ПОСТ последовательности,как правило,очень быстрые, вы будете в состоянии заметить их только, если они останавливаются при обнаружении ошибки. POST сообщения об ошибках могут быть неясны, но, как правило, дают вам подсказку,где искать в настройках BIOS. Быстрое общее руководство к тому, какие ошибки при запуске подают звуковые сигналы может означать эти Коды ПОСТ Ошибок, но более точное описание,специфическое для оборудования, как правило, можно найти в вашей материнской плате.
Если у вас нет POST ошибок,то вы увидите экран запуска вашего компьютера, который показывает такую информацию в качестве типа BIOS (например, Award BIOS), ключ на доступ к настройкам BIOS (например, DEL или ESC), тип процессора и его скорость, количество оперативной памяти и результаты испытаний RAM,информацию о приводе и т.д. Обратите внимание, что, если вся эта информация неверна, это может быть,что ваше аппаратное обеспечение очень новое и, следовательно, не распознаётся правильно текущей версией BIOS,скажем ты разогнал компьютер слишком далеко, или у вас плохое оборудование или неправильные настройки BIOS.
НАСТРОЙКИ BIOSЧтобы получить доступ к подробным настройкам в вашем BIOS, обычно требуется нажать определенную клавишу (клавишу стирания например) повторно,когда ваша система загружается. Если ваша BIOS имеет пароль, то вы должны будете ввести его в первую очередь для доступа к настройкам BIOS, если вы забыли пароль, то попробуйте найти пароль BIOS на сайте изготовителя.После того, как ва вошли в вашу BIOS,появится экран,где вы увидите множество настроек. Макет BIOS, и имена различных параметров варьируются в зависимости от конкретной марки и модели материнской платы которой вы владеете, поэтому их не возможно охватить все здесь в этой статье.Это может занять некоторое время и некоторые исследования,но это гарантирует максимальную производительность и стабильность.Никакое программное обеспечение для тонкой настройки,не сможет преодолеть плохо настроенное BIOS или устранить неполадки, связанные с BIOS.
ОБНОВЛЕНИЯ BIOSBIOS написана на перезаписываемом чипе ROM, что означает, что она может быть обновлена на новую информацию. Материнские платы cturers производят часто и выпускают новые версии BIOS, которые могут улучшить производительность,стабильность и совместимость,добавляющие новые возможности или изменения существующих функций, и исправить найденные ошибки. Эти новые версии BIOS доступны для скачивания на сайте производителя.
Я не могу перечислить все сайты производителя здесь , поскольку есть слишком много,однако , если вы посмотрите руководство к материнской плате,вы должны увидеть соответствующую ссылку на соответствующий веб-сайт.Загрузите последнюю BIOS для вашей точной марки материнской платы и номер модели и следуйте инструкциям на сайте,чтобы Flash ( перепрограммировать ) чипа BIOS на материнской плате с этой новой версией BIOS.
Предупреждение : перепрошивка BIOS не может быть не лёгкой. Если что-то пойдет не так , то ваш компьютер может не загрузиться и вам, возможно, придётся взять материнскую плату и отнести её к дилеру,что бы заменить чип памяти.Хотя это бывает редко , при обновлении вашей BIOS убедитесь, что вы следуете инструкциям в письме.
Обновление прошивкиВаша материнская плата не является единственным устройством, которое имеет BIOS. Многие компоненты , действительно наиболее крупное электронное оборудование,такие как телевизоры и DVD-плееры,имеют собственные встроенные чипы BIOS. Программное обеспечение на этих чипах , как правило, называют Firmware, и все прошивки могут быть обновлены при правильном использовании оборудования и программного обеспечения.Для потребительского электронного оборудования обычно это делается только квалифицированным специалистом , но и для компонентов ПК , она может быть модернизирована во многом так же , как и перепрошивка вашего BIOS. Вам нужно будет проверить веб-сайт своего производителя для более поздних версий BIOS которая вам требуется , и любая конкретная инструкция или необходимое программное обеспечение. Наиболее распространены обновления прошивки для приводов CD / DVD дисков.Обновление прошивки может помочь решить такие проблемы, как трудности с чтением с определенного типа диска,ошибок » диск не обнаружен » и другие вопросы.Так как это прошивка биоса,то это включает элемент риска , поэтому , пожалуйста , прочитайте все инструкции прежде чем продолжить.
BIOS материнской платы является одним из важнейших компонентов компьютера, который часто упускается из виду, так что я прошу вас возьмите время, чтобы ознакомиться с вашим собственным BIOS и настроить его правильно. Конечно, если вы не уверены, какие настройки в BIOS, не меняйте их по умолчанию. При необходимости, свяжитесь с производителем оборудования для более подробной информации.
Оцените статью: Поделитесь с друзьями!kompkimi.ru
- Как настроить и подключить вай фай роутер

- В чем хранится информация на компьютере

- Как удалить точку восстановления windows 10
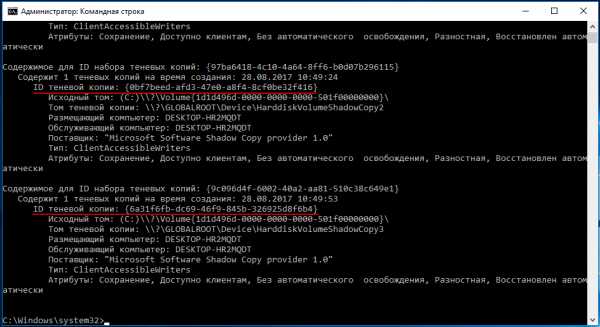
- В каком году создали одноклассники

- Какую комбинацию клавиш следует использовать для удаления слова справа от курсора

- Обновление стека обслуживания от апреля 2018 для windows 7
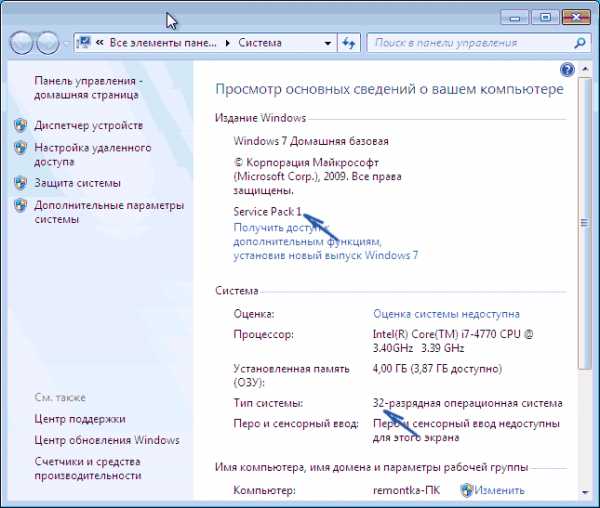
- Сравнение виндовс 7 и 10

- Новый компьютер тормозит
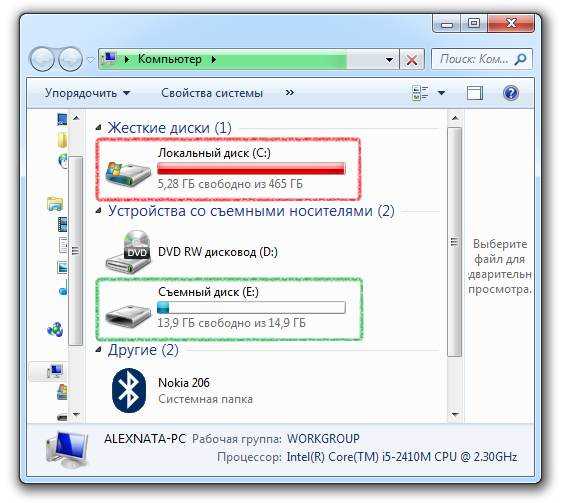
- Как вывести на экран сообщение через командную строку
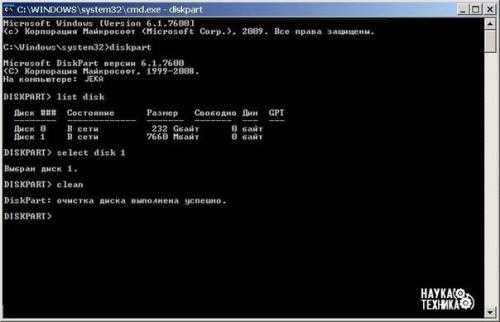
- Excel vba ru

- Windows 10 установка приложений не из магазина windows