Инструкция по подключению и настройке Wi-Fi роутера. Как настроить и подключить вай фай роутер
Как к компьютеру подключить wifi роутер: пошаговая инструкция
Интернет стал неотъемлемой частью жизни, а каждый компьютер должен иметь доступ в сеть. В домашних условиях для этого подходит подключение через вай-фай роутер, который предоставляет возможность использовать как беспроводное подключение (для ноутбуков, мобильных, планшетов), так и кабельное подсоединение (для стационарных компьютеров).
Где лучше установить вай фай роутер

Для тех, кто продумывает варианты, как установить роутер, следует начать с выбора места для размещения устройства. На это влияет несколько факторов:
- расположение модема провайдера или кабелей, если они используется;
- планировка квартиры;
- место расположения стационарного компьютера (если таковой имеется).
Существуют разные модели беспроводных девайсов от Asus (Асус), TP Link, D-Link (Д-Линк) и т.д. Они могут обладать разной скоростью передачи данных, зоной покрытия. Это следует учитывать, когда вы выбираете место для устройства, чтобы доступ был в любом месте вашей квартиры. В данном случае лучшим решением будет центральная точка, если кабеля, расположение модема и стационарного ПК позволяют. Если же вы обязаны установить девайс ближе к компьютеру, чтобы протянуть к нему кабель, то ориентироваться нужно на этот фактор.
Как подключить роутер к компьютеру или ноутбуку
Разобраться, как подключить вай-фай роутер к компьютеру, просто. Сам процесс быстр, но возникать проблемы могут с настройкой девайса. Отдельно ниже будет рассмотрен вариант подсоединения стационарного ПК через беспроводную сеть и с помощью сетевого кабеля. Вариант, как подключить роутер к ноутбуку, практически ничем не отличается. Перед покупкой приемника следует учитывать, что на рынке есть модели, которые не поддерживают раздачу Wi-Fi и выполняют роль переходника (для подключения нескольких устройств).
На первом этапе для получения выхода в интернет необходимо правильно подключить провода к девайсу. Крупных производителей роутеров несколько, но схема подсоединения всегда остается одна и та же. Вот пошаговая инструкция, как к компьютеру подключить wifi роутер:
- Распакуйте и установите устройство, подключите его в розетку. На задней панели, как правило, расположена кнопка включения девайса: нажмите ее. Если сигнал поступает, то на роутере загорятся лампочки.
- На задней панели расположено несколько гнезд. Одно из них всегда расположено с краю и подкрашено другим цветом (синим, желтым) с подписью WAN. Подключите в него провод от модема или кабель интернета. Вы должны услышать щелчок защелки, означающий, что шнур закреплен верно.
- Если к ПК нужно подвести кабель, то вставьте его в любое из пустых гнезд рядом и протяните к разъему на сетевой карте. При подсоединении должна загореться лампочка, что означает наличие сигнала.
- При беспроводном подключении необходимо перейти к настройкам сети на самом ПК.

Беспроводное подключение роутера
Для большинства пользователей интересен вариант, как подключиться к роутеру без проводов. В случае с ноутбуком все гораздо проще, потому что он имеет встроенный модуль для приема Wi-Fi сигнала. Когда же речь идет об обычных ПК, то ситуация несколько сложнее, потому что дополнительно нужно будет приобрести адаптер для wi-fi сети. Их легко найти в любом магазине техники, часто они продаются вместе с модемами.
На рынке представлено два варианта Wi-Fi адаптеров для ПК – внешние и внутренние. Первые подключаются через usb-кабель и стоят на столе, внешне похожи на док-станцию для плеера от Apple. Вторые монтируются на материнскую плату через PCI разъем. Работают они одинаково хорошо, но внешний вариант можно отключать и подключать к другому устройству, а встроенный не занимает места на столе. Вместе с девайсом должен идти диск с драйверами и программным обеспечением.
После подключения к компьютеру настройка происходит точно таким же образом, как и на ноутбуке. В большинстве случаев, чтобы включить на компьютере Wi-Fi, необходимо просто найти в списке сетей ваше соединение и ввести пароль. Если же подключение происходит впервые, возможно, понадобится указать настройки, которые были выданы вам при заключении контракта с провайдером.
Проводное соединение при помощи витой пары
Ранее был только один способ, как к стационарному компьютеру подключить wifi роутер – шнур. Сперва использовался кабель от телефонной линии (иногда и сейчас применяется), затем появились другие, которые обеспечивали не только компьютер выходом в интернет, но и телевизор кабельными каналами. Такой метод подсоединения используется и сейчас, как правило, для стационарных ПК. Как подключить компьютер к роутеру через кабель:
- подсоедините провод провайдера к wi-fi роутеру в гнездо с надписью WAN или Internet;
- сетевой шнур следует вставить в один из разъемов LAN;
- второй конец шнура должен быть подсоединен к Ethernet порту компьютера, после подключения должна загореться (замигать) лампочка.
Что делать, если роутер не подключается к интернету
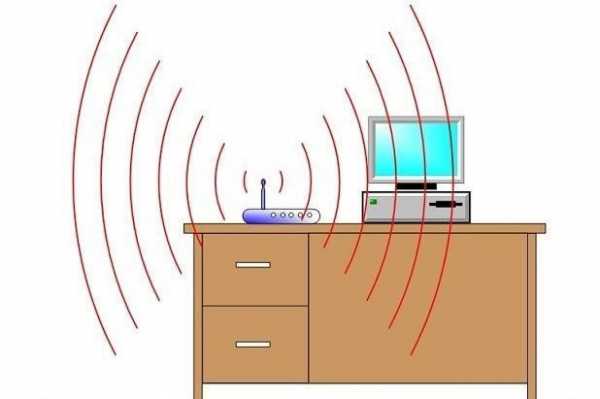
Даже, если вы знаете, как к компьютеру подключить wifi роутер, проделали все необходимые манипуляции, может возникнуть ситуация, что связь с интернетом не устанавливается. При этом через кабель все работает правильно, а беспроводная сеть не передает данные, но видна в списке подключений. Если позвонить в службу поддержки провайдера, то первым делом специалист предложит отключить из розетки wi-fi устройство, подождать 3-10 минут и вновь включить. Во многих случаях это действительно помогает.
Если такой метод не помог, то велика вероятность, что компьютеру не удается получить автоматически IP или DNS адрес сети. Чтобы проверить настройки, нужно нажать на вашем соединении правой кнопкой, выбрать пункт «Центр управления сетями», щелкнуть на изображении подключения к сети и перейти во вкладку «Сведения». Если напротив пункта DNS или IP пусто, значит, проблема в этом. Вам необходимо позвонить в службу поддержки и выяснить, какие значения необходимо прописать в свойствах. После их получения:
- Нажмите на соединения и кликните по кнопке «Свойства».
- Найдите пункт, который заканчивается TCP/Ipv4. Нажмите на него и кликните «Свойства».
- Активируйте пункты «Использовать следующий Ip-адрес», внесите данные, которые предоставил вам провайдер.
- Повторите то же самое для DNS-шлюзов.
- Кликните «Ок» и закройте остальные вкладки.
Видеоинструкция: как подключить маршрутизатор к компьютеру
sovets.net
Как настроить WiFi роутер - настройка Wi-Fi роутера
 Здравствуйте, наши уважаемые читатели, сегодня мы подробно расскажем, как настроить WiFi роутер в домашних условиях. На самом деле, мы уже описывали, как подключить wifi роутер, и в принципе, по ссылке можно ознакомиться со всем процессом настройки и подключения. Но в данной статье, мы хотим раскрыть тему настройки wi-fi роутера еще более подробно, поскольку в комментариях задают много однотипных вопросов.
Здравствуйте, наши уважаемые читатели, сегодня мы подробно расскажем, как настроить WiFi роутер в домашних условиях. На самом деле, мы уже описывали, как подключить wifi роутер, и в принципе, по ссылке можно ознакомиться со всем процессом настройки и подключения. Но в данной статье, мы хотим раскрыть тему настройки wi-fi роутера еще более подробно, поскольку в комментариях задают много однотипных вопросов.
Поэтому, сейчас мы с вами постараемся настроить всю вайфай сеть, начиная от подключения и настройки параметров роутера, и заканчивая настройкой компьютера. В конечном итоге, мы получим рабочий wifi роутер, к которому можно будет подключить любое устройство, способное присоединяться по WiFi. В этой статье, мы постараемся раскрыть тему настройки Wi-Fi роутера настолько подробно, что к нему можно будет подключить любого провайдера, в том числе таких именитых, как Билайн и Ростелеком.
Настройка Wi-Fi роутера — подготовительный этап
Итак, Вы купили новый WiFi роутер, чтобы его настроить, нужно в первую очередь правильно подключить его. На рынке представлено достаточно много производителей роутеров, из которых можно выделить следующие: TP-Link, Netgear, ASUS, Trendnet и Zyxel. Также, появились китайские производители, например такие, как Sagemcom, Qtech и Huawei. Если Вы купили такой роутер, то пугаться не стоит, поскольку общая схема настройки и подключения вайфай роутера выглядит так:

Чтобы настроить wifi роутер, нам понадобиться:
- Сам Wi-Fi роутер.
- Ноутбук или компьютер с WiFi модулем.
- Сетевой кабель-патчкорд.
- Сетевой кабель от провайдера с интернетом.
- Полчаса свободного времени .
Остановимся на этом чуть подробнее. Надеемся, что с подключением роутера к сети питания проблем не возникнет. В порт роутера, который назван «WAN», нужно подключить кабель от вашего интернет провайдера. Если он уже вставлен в сетевую карту компьютера, то сделать это можно в самом конце настройки WiFi роутера. Далее, нужно соединить ваш wifi роутер с компьютером или ноутбуком для его первоначальной настройки.
Для этого в комплекте с роутером обычно идёт патчкорд, то есть сетевой кабель, один конец которого нужно воткнуть в нумерованный порт вашего вайфай маршрутизатора, а второй в сетевую карту ноутбука или компьютера. Если такого кабеля в комплекте нет, то его нужно либо купить, либо сделать самому, обжав витую пару самостоятельно.
Наша текущая задача, — подключиться к роутеру, чтобы осуществить его настройку. На картинке указано, что нужно удостовериться, чтобы сетевая карта получала данные автоматически. Иногда это не работает. В инструкции обычно пишется IP адрес роутера, на который можно зайти и попасть в административную панель. Обычно, это адрес «192.168.1.1″ , но он может и отличаться, всё зависит от модели маршрутизатора.
Итак, чтобы попасть на роутер, в его админ-панель, нужно настроить сетевую карту. Узнаем адрес роутера, для этого, нужно сделать следующее:
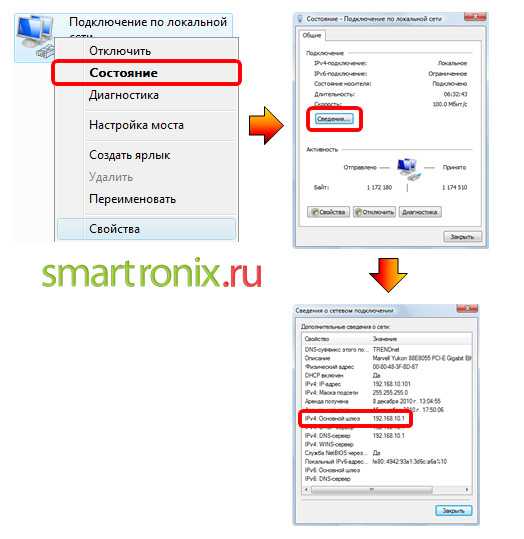
IP адрес основного шлюза это и есть адрес нашего роутера. Если подключение по локальной сети не работает, и адрес не отображается, а на самом значке подключения отображается красный крестик или жёлтый восклицательный значок, то имеет смысл проверить физическое соединение роутера с компьютером. Например, пропинговать адрес роутера, указанный в прилагающейся к нему инструкции. Далее, проверим настройки сетевой карты. Нужно зайти в Windows по нижеследующим адресам:
В Windows XP → Пуск → Панель управления → Сетевые подключения (смотрите картинку)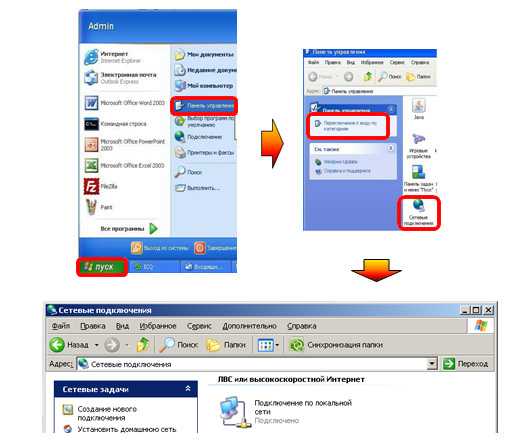

Кликаем мышкой по сетевому интернет подключению и проверяем тип соединения. Нам нужен протокол интернета TCP/IP.

Теперь, нужно определиться, как Вы хотите, чтобы WiFi роутер раздавал IP адреса. Настроить wi-fi роутер можно на автоматическую раздачу IP адресов, для всех участников сети. Для этого нужно будет включить на роутере DHCP службу, об этом ниже. А можно сделать так, чтобы на каждом устройстве, будь то ноутбук, планшет или смартфон, IP должен быть указан. Для новичков, советуем остановиться на первом способе получении IP-адресов участниками сети, поскольку с подключением таких гаджетов, как iPhone, iPad или им подобным Android конкурентам, могут возникнуть проблемы настройки (хоть всё там и предусмотрено).
Кстати, про подключение iPhone или iPad к wi-fi, мы рассказывали в статье «Как подключить WiFi». Теперь давайте начнём настраивать WiFi роутер . Открываем браузер. Советуем пользоваться браузером Firefox или Google Chrome подойдёт любой, даже Internet Explorer . Вбиваем адрес шлюза, про который мы рассказывали выше:
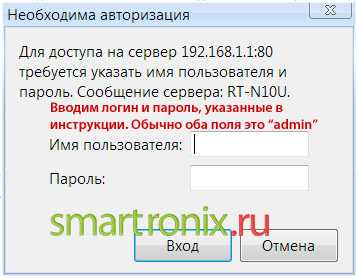
После этого, Вы попадёте в панель администратора. Для любого WiFi роутера желательно обновить прошивку, которую необходимо найти и скачать на сайте производителя. Сделать это нужно потому, что старая прошивка может быть недоработана, и роутер будет работать нестабильно. Поскольку WiFi роутеры у всех разные, мы приведём несколько типовых инструкций по настройке конкретной модели роутера.
Как настроить вайфай роутер на примере Trendnet TEW-652BRP
Опишем настройку Wi-Fi роутера Trendnet модели TEW-652BRP. Если решили обновить прошивку роутера, то идём по пути, показанному на картинке.

После этого, топаем во вкладку WAN. Как раз именно здесь нужно понять, как Вы получаете IP адрес от вашего провайдера. Выше мы рассказали, как посмотреть настройки сетевого подключения в Windows. Если в настройках точки стоят на «Получать автоматически», то на WiFi роутере включить DHCP службу, как на картинке:
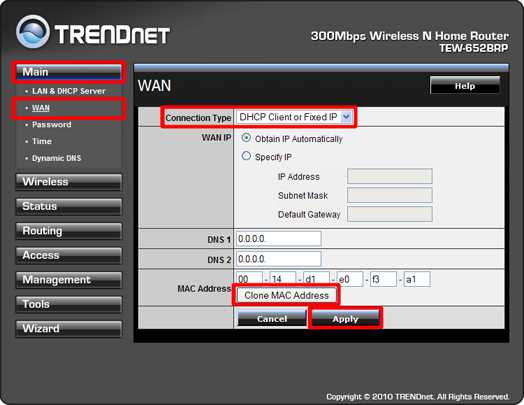
Некоторые интернет провайдеры привязывают своё аккаунт к специальному MAC адресу сетевой карты компьютера. Поэтому на скриншоте указана возможность копирования MAC адреса в роутер. Если же, в настройках сетевого подключения указаны IP, маска, шлюз и DNS серверы, то данные нужно прописать на вайфай роутере, чтобы он мог получить интернет канал от провайдера. Стоит отдельно рассказать про пункт «Connection Type». Чтобы наш Wi-Fi роутер смог правильно распознать, какой тип соединения использует ваш провайдер, нужно выяснить тип этого соединения . Всё просто, снова идём в «Сетевые подключения» и смотрим:
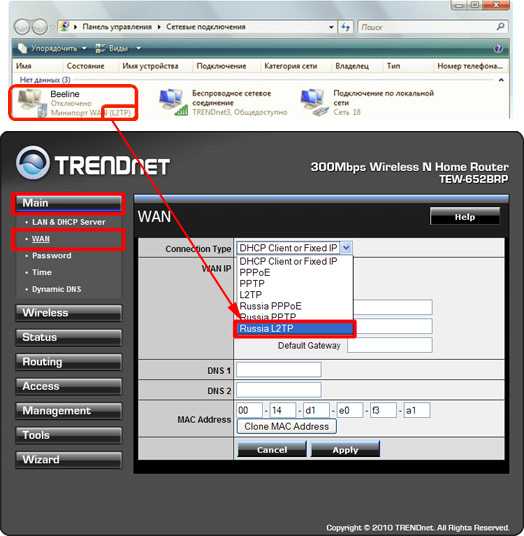
Стоит заметить, что если Вы не обновились до последней прошивки, то тип соединения может и отсутствовать. Помимо типа соединения, у провайдеров есть и другие настройки для корректного подключения. На картинке показана специфика L2TP соединения для Билайн, ваши настройки наверняка отличаются, если провайдер например Ростелеком или какой-нибудь другой. Если Вы эти настройки не знаете, или сомневаетесь в их правильности, смело обращайтесь с службу техподдержки провайдера, должны помочь. Как видно на следующей картинке, для Билайн всё настраивается примерно так:

После этих манипуляций, если всё вбили правильно, на роутере должен появиться «Великий Интернет». Едем дальше, настроим Wi-Fi сеть, вкладка «Wireless». Далее вкладка «Basic». Здесь нужно настроить следующее. Точку на «Enabled», SSID — название вашей сети. После этого выбираем номер канала и протокол передачи данных.

Не забываем про безопасность. Мы уже рассказывали, как поставить пароль на этот wifi роутер. На вкладке «Secutity» выбираем тип шифрования, лучше WPA2. И придумываем Passphase позабористее. В общей сложности, настроить придётся следующие параметры:
- SSID — название сети.
- Channel — часто лучше оставить «auto».
- Wireless Mode — тоже можно оставить «auto», или выбрать протокол передачи поновее, например «N».
- Authentication Method — метод аутентификации, ставьте что-то типа WPA2 или WPA2-Personal.
- WEP Encrypting — метод шифрования данных.
- WPA Pre-Shared Key — пароль для доступа в вашу Wi-Fi сеть.
После всех манипуляций и настроек не забываем нажать кнопку «Apply».

Всё, после этого роутер и WiFi на нём настроены. Не забудьте сменить пароль на панель администрирования, чтобы сосед не смог его поменять за Вас. Теперь разберёмся с типовыми настройками в Windows: IP адресом, маской и шлюзом вашей сети.
После настройки WiFi роутера
Данная глава нужна для того, чтобы компьютер, подключённый через кабель к маршрутизатору смог его увидеть. Предположим, Вы не указали на роутере раздачу IP адресов по DHCP, а его адрес пусть будет 192.168.0.1. Этот адрес и есть шлюз. Теперь, чтобы компьютер смог подключиться к Wi-Fi сети, нужно указать нужные настройки в сетевом подключении, которое использует сетевая карта компьютера. Узнать, какое именно сетевое подключение Вам нужно, можно по значку в трее Windows.
Идём в настройки сетевого подключения.

Если раньше, там были указаны настройки вашего интернет провайдера, то их нужно поменять на нужные, в нашем примере, это:

Если в настройках интернет протокола TCP/IP данного подключения всё было указано по умолчанию, то IP, шлюз, маску и DNS нужно прописать. Или же, включить DHCP на самом маршрутизаторе. Теперь, попробуйте зайти в интернет через компьютер или подключить по Wi-Fi ноутбук.
smartronix.ru
Как подключить и настроить Wi-Fi роутер?
В настоящее время на рынке присутствует огромный ассортимент различных роутеров от самых разных производителей. Мы долго просматриваем всевозможные заметки в сети об определенных марках и моделях роутеров, чтобы максимизировать для себя выгоду из покупки.
Когда же приходит время подготовки купленного маршрутизатора к работе, т.е. подключение его к сети, устройству и последующей его настройке, то у нас начинают разбегаться глаза и путаться мысли. Все дело в том, что первая настройка роутера — это не самая легкая задача, что обусловлено множественными факторами: пугающее количество различных разъемов на корпусе, правильность установки, настройка устройства и т.д.
В этой статье мы изложим подробную инструкцию по установке и настройке маршрутизатора, которую вы сможете использовать с любой моделью от любого производителя. В конце концов, они не так и сильно отличаются между собой. Итак, начнем.
Информация перед началом подключения
Для начала давайте пройдемся по некоторым пунктам, которые будет полезно знать каждому, кто собирается впервые подключать маршрутизатор. Во-первых, принцип подключения у всех роутеров одинаков, т.е. не имеет значения какую модель и от какого производителя вы приобрели — это совершенно не важно. Во-вторых, также не важно, услугами какого провайдера вы пользуетесь.
Единственное, что вас должно волновать — это тип вашего Интернет-подключения, с которым вы будете работать при настройке роутера, но об этом позже в инструкции. Итак, давайте примерно составим ваш план по первой установке роутера для своего пользования:
- Первой вашей преградой по использованию роутера станет его упаковка, с которой, мы надеемся, у вас не возникнет проблем. Избавившись от упаковки, далее вам необходимо подключить устройство к необходимому вам компьютеру, а затем подключить к ним обоим кабеля, т.е. адаптер питания, кабель Интернет-провайдера, сетевой кабель между маршрутизатором и компьютером.
- Как только вы сможете провести всю эту кучу проводов между компьютером и роутером, а затем запитать его, вам далее потребуется пройти в его настройки. Делается это во всех случаях одинаково с помощью специального IP-адреса и браузера. Вводим в адресную строку браузера указанный на коробке маршрутизатора IP-адрес и откроется страница с его настройками. Тут все довольно просто.
- Пройдя в настройки роутера, вам понадобится выставить в нем нужные параметры. Забежав немного вперед, вы будете выставлять в настройках тип подключения вашего Интернета, а также личные данные от него, если это будет требоваться, но об этом подробнее далее в инструкции.
- И последнее что останется — это выставление для вашей уже настроенной сети Wi-Fi предпочтительного имени и пароля. Вы можете использовать и заводские значения, но все же лучше будет выставить свои.
Как видите, не так все и сложно…относительно. У большинства пользователей все же возникают определенные трудности во время выполнения вышеуказанных действий. Давайте пройдемся по ним более детально.
Установка роутера для работы
Для начала вам необходимо определиться с местом, в котором будет располагаться роутер. Но, выбирать вам особо не придется, так как этим местом станет месторасположение вашего кабеля Интернет-провайдера. В общем, отталкивайтесь от обстоятельств. Однако, рекомендуется все же устанавливать роутер повыше.
Далее вам нужно выполнить подключение роутера к питанию с помощью адаптера. Вы сразу поймете, что тот начал работать по загоревшимся индикаторам на нем. Если они не горят, то у вас на роутере наверняка есть кнопка питания — нажмите на нее.
Теперь вам нужно раскидать нужные кабеля для роутера. Если вы будете подключать маршрутизатор к компьютеру, то вам нужно сначала подключить кабель от Интернет-провайдера в WAN-порт(обычно выделяется одним цветом на устройстве, как правило синим или черным). Затем возьмите стандартный сетевой кабель, который должен был быть в коробке с роутером, подключите один конец к LAN-порту вашего компьютера, а другой конец — в один из четырех LAN-портов роутера.

Если же вы не хотите подключать роутер к компьютеру или у вас отсутствует такая возможность, то вам нужно всего лишь подкинуть его к питанию и подключить кабель от Интернет-провайдера.
Если вы сделали все согласно вышеуказанным шагам, то ваш маршрутизатор уже должен был создать беспроводную точку доступа Wi-Fi. Однако, данное подключение будет выступать под стандартным именем и паролем, которые должны указываться на коробке или же корпусе самого устройства.
Чтобы выполнить подключение к созданной сети с любого устройства, имеющим на своем борту Wi-Fi модуль, вам нужно активировать этот модуль и ввести указанные производителем пароль и логин.
Вход в веб-интерфейс установленного роутера
Чтобы выполнять настройку установленного маршрутизатора, вам необходимо произвести вход в его веб-интерфейс, в котором как раз таки и будут содержаться всевозможные настройки для этого устройства. Все что вам нужно сделать, так это вбить в адресное поле своего браузера указанный на коробке роутера или его корпусе IP-адрес, например, 192.168.1.1, и перейти по нему.
Также хочется указать, что вам нет необходимости уже иметь сетевое подключение, дабы перейти по этому адресу, т.е. настройку можно производить и без подключения к сети.
Единственное, что вам действительно необходимо для настройки — это подключенный к роутеру через кабель компьютер или устройство, выполнившие вход в созданную роутером Wi-Fi сеть.
Итак, вы нашли нужный вам адрес для входа в веб-интерфейс маршрутизатора. Перед вами должен появиться экран с вводом логина и пароля. Как уже было указано ранее, найти эти данные не составит труда на коробке роутера или же на нем самом. Также стоит указать, что в некоторых случаях пользователю даже не придется ничего вводить, т.е. роутер будет не защищен и именно вам придется сразу же придется устанавливать свой логин и пароль.
Настройка маршрутизатора через веб-интерфейс
Вот вы и оказались внутри настроек своего маршрутизатора. Признаться честно, впервые попав туда, вы наверняка будете растеряны, в связи с наличием огромного количества вкладок в веб-интерфейсе и множества настроек, которые располагаются в этих вкладках.
Однако, переживать не стоит, так как практически в любом роутере от любого производителя имеет специальная опция — быстрая настройка. Она может выглядеть по разному, но смысл у нее один и тот же — произвести как можно более быструю и простую для пользователя настройку устройства.
Найти этот пункт можно на стартовой странице веб-интерфейса или же в одной из вкладок. Например, в роутере от производителя Netis(да, не самая популярная марка роутеров, но тоже сойдет) быструю настройку можно произвести сразу же на стартовой странице. Вот скриншот веб-интерфейса Netis:
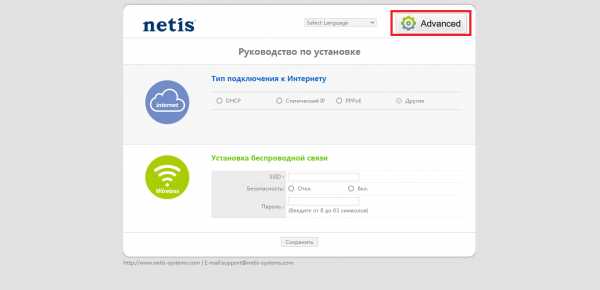
Как видите, вам нужно всего лишь поставить галочку напротив одного из типов Интернет-подключения и вбить некоторые данные(если понадобится) в нужные поля. Если нужны более детальные настройки, то нажимаем на раздел Advance, а если снова упрощенные — Quick Setup. На странице с быстрой настройкой у вас будет возможность изменить логин и пароль для раздаваемой роутером сети.
Сразу нужно указать, что веб-интерфейс каждой модели роутера будет отличаться, но это не должно стать проблемой, так как принцип настройки этих устройств один и тот же. Для начала воспользуйтесь быстрой настройкой, а затем, когда понадобится — воспользуйтесь продвинутой.
Настройка сетевого-подключения
Что же, мы подошли к одной из самых сложных частей этой этой темы — настройка сетевого подключения для роутера. Если у большинства до этого момента все было нормально и понятно, то на этом моменте множество пользователей действительно теряются.
Быстрая настройка в большинстве случаев может автоматически выставить все как нужно, но порой все вам может понадобится произвести ручные настройки. Итак, для начала вам нужно узнать, какой тип подключения у вас используется: DHCP, Static IP, PPPoE или другое. Данную информацию вы можете узнать связавшись со своим провайдером или же узнать ее из договора, который должен находиться у вас.
В большинстве случаев, провайдеры предпочитают использовать DHCP или же Динамические IP. Если у вас также используется такой тип подключения, то ваш роутер уже должен прекрасно работать, так как тот заранее настроен для работы с DHCP-подключением.
Если же у вас нет доступа к сети, то в вашем случае используется иной тип подключения. Описывать шаги для настройки других типов подключения не самая простая задача в связи с разницей в веб-интерфейсах роутеров от разных производителей. Но давайте все же рассмотрим пример настройки PPPoE-подключения в маршрутизаторе от того же Netis:
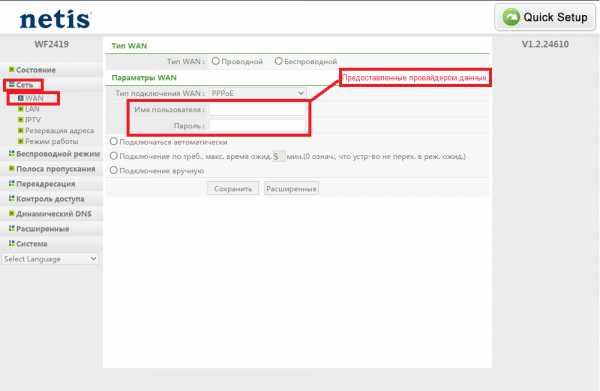
Как видите, вам нужно всего лишь перейти во вкладку Сеть, затем выбрать под вкладку WAN. В этих настройках нажать на ниспадающее меню типа подключения и выбрать PPPoE. Затем вписать логин и пароль от вашего Интернет-подключения и все будет готово.
Все интуитивно и понятно, если у есть знание о типе подключения и данные для его настройки. Итак, в итоге у вас должно получиться следующее: подсоединили роутер, выбрали нужный тип подключения и настроили это подключение, т.е. ввели нужный логин и пароль(если требуется) и т.д. Если вы сделали все правильно, то ваш роутер начнет раздавать Wi-Fi и вы спокойно сможете присоединиться к ней.
Изменение имени, пароля и региона Wi-Fi
Все работает, у вас есть доступ к сети и все буквально замечательно. Но, остался последний шаг в настройке вашего маршрутизатора — это изменение стандартного имени Wi-Fi сети, смена пароля для нее(сохранение заводского пароля является не лучшим решением) и выставление нужного региона.
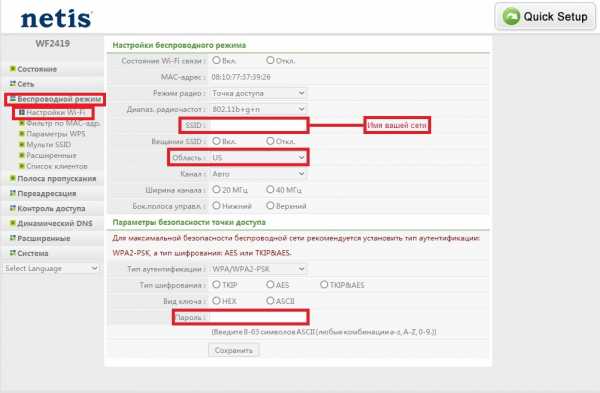
Опять-таки, веб-интерфейсы различаются, но вы должны найти все вышеуказанные настройки в пункте Беспроводной сети. Однако, нужно уточнить кое-то что по поводу названия сети — его можно будет выставить в поле SSID. Пароль, соответственно, выставляется в одноименной строчке. Регион выставляйте согласно вашему местоположению, например, если вы проживаете на территории России, то выберите EU-регион.
Напоследок
Настройка маршрутизатора хоть и может показаться каким-то сложнейшим рядом действий, но на самом деле все невероятно просто. Итак, давайте еще раз кратенько пройдемся по тому, что вам нужно сделать:
- Установить роутер в удобное для вам место с кабелем от Интернет-подключения.
- Подключить кабель провайдера в WAN-порт, затем подключить один конец сетевого кабеля к одному из четырех LAN-портов на роутере, а другой — в LAN-порт сетевой карты вашего компьютера. Если не будете подсоединять кабель — только в WAN-порт.
- Зайти в веб-интерфейс маршрутизатора через браузер компьютера или с помощью другого устройства по Wi-Fi.
- Выполнить настройку согласно вашему типу подключения.
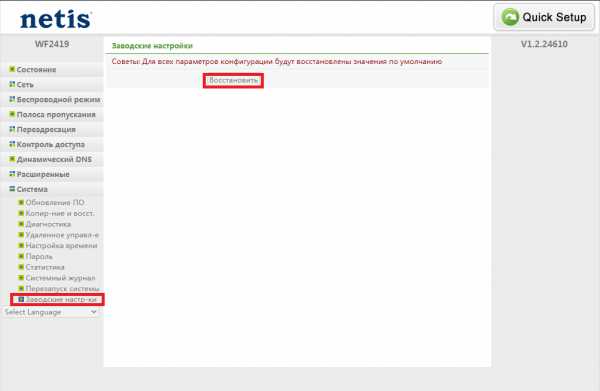
Вот, собственно, и все. Если же у вас не получилось с первой попытки правильно настроить свой роутер, то не беда, так как его всегда можно сбросить и предпринять попытку настройки заново.
Нашли опечатку? Выделите текст и нажмите Ctrl + Enter
znaiwifi.com
Как подключить Wi-Fi роутер | remontka.pro
03.09.2013  настройка роутера
Итак, вы захотели Интернета без проводов на своих устройствах, купили Wi-Fi роутер, но не знаете, что с ним делать. Иначе бы вы навряд ли попали бы на эту статью. В этой инструкции для начинающих подробно и с картинками будет рассказано, как подключить роутер, чтобы Интернет был доступен как по проводам, так и по Wi-Fi на всех устройствах, где это требуется.
Вне зависимости от того, какой марки Ваш роутер: Asus, D-Link, Zyxel, TP-Link или какой-либо еще, данное руководство подойдет для его подключения. Подробно рассмотрим подключение обычного Wi-Fi роутера, а также беспроводной ADSL маршрутизатор.
Что такое Wi-Fi роутер (беспроводный маршрутизатор) и как он работает
Для начала вкратце расскажу о том, как работает роутер. Это знание, вполне вероятно, позволит Вам не совершить распространенных ошибок.
Когда вы просто подключаетесь к Интернету с компьютера, в зависимости от того, какой у Вас провайдер, это происходит следующим образом:
- Запускается Высокоскоростное подключение PPPoE, L2TP или иное для выхода в Интернет
- Не нужно ничего запускать, Интернет доступен сразу, как вы включили компьютер
Второй случай может быть реализован по-разному: это либо подключение с динамическим IP, или же Интернет через ADSL модем, в котором уже настроены параметры подключения.

При использовании Wi-Fi роутера, это устройство само осуществляет подключение к сети Интернет с требуемыми параметрами, т.е, условно говоря, выступает «компьютером», который подключен к Интернету. А возможность маршрутизации позволяет роутеру «раздавать» это подключение на другие устройства как по проводам, так и с помощью беспроводной сети Wi-FI. Таким образом, все устройства, подсоединенные к роутеру, получают от него данные (в том числе из Интернета) по локальной сети, в то время как «физически» подключен к Интернету и имеет свой IP адрес там только сам роутер.
Хотел объяснить, чтобы все было понятно, но по-моему, только запутал. Ладно, читаем дальше. Некоторые также спрашивают: а нужно ли платить за Интернет по Wi-Fi? Отвечаю: нет, вы платите за тот же самый доступ и по тому же тарифу, которым пользовались ранее, только если сами не изменили тариф или не подключили дополнительные услуги (например, телевидение).
И последнее в предисловии: некоторые, задавая вопрос о том, как подключить Wi-Fi роутер, имеют в виду «сделать так, чтобы все работало». На самом деле это у нас называется «настройка роутера», которая требуется для того, чтобы «внутри» маршрутизатора ввести параметры подключения провайдера, которые позволили бы ему подключаться к Интернету.
Подключение беспроводного маршрутизатора (Wi-Fi роутера)
Для того, чтобы подключить Wi-Fi роутер не требуется особых умений. На задней панели практически любого беспроводного маршрутизатора имеется один вход, к которому подключается кабель Интернет-провайдера (обычно он подписан Internet или WAN, а также выделен цветом) и от нуля до нескольких портов LAN, которые служат для подключения стационарного ПК, телевизионной приставки, телевизора SmartTV и других устройств с помощью проводов. В большинстве бытовых Wi-Fi роутеров присутствуют четыре таких разъема.

Подключение роуетра
Итак, вот ответ на то, как подключить роутер:
- Подключите кабель провайдера к порту WAN или Internet
- Соедините один из портов LAN с разъемом сетевой карты компьютера
- Включите роутер в розетку, при наличии на нем кнопки для включения и выключения, нажмите «Включить».
Приступите к настройке роутера — это то, что нужно сделать, чтобы он заработал. Инструкции по настройке для многих моделей роутеров и для большинства российских провайдеров вы можете найти на странице Настройка роутера.
Примечание: роутер можно настроить и без подключения проводами, воспользовавшись только беспроводной сетью Wi-Fi, однако я не рекомендовал бы этого делать начинающему пользователю, потому как после изменения некоторых настроек может получиться так, что при повторном подключении к беспроводной сети будут возникать ошибки, которые решаются очень просто, но при отсутствии опыта могут потрепать нервы.
Как подключить ADSL Wi-Fi роутер

Подключить ADSL роутер Вы можете аналогичным образом, суть не меняется. Только вместо WAN или Internet нужный порт будет подписан Line (скорее всего). Тут только нужно отметить, что люди, приобретающие ADSL Wi-Fi роутер часто уже имеют модем и не знают, как организовать подключение. А на самом деле все очень просто: модем больше не нужен — роутер играет также роль и модема. Все, что требуется — настроить этот роутер для подключения. К сожалению, руководств по настройке ADSL роутеров на моем сайте нет, могу порекомендовать воспользоваться ресурсом nastroisam.ru в этих целях.
А вдруг и это будет интересно:
remontka.pro
Как настроить и подключить WiFi-роутер к компьютеру?
Как настроить wifi роутерРоутер - это сетевое устройство, предназначенное для создания беспроводной сети между различными устройствами: стационарными и портативными компьютерами, смартфонами, планшетами и т.д. Кроме того, его можно использовать как Ethernet-маршрутизатор и беспроводную точку доступа.
Настройка WiFi-роутера возможна как для выхода в глобальную сеть, так и для работы по внутренней сети. Наши инструкции помогут вам настроить большинство моделей роутеров, но мы все же рекомендуем уточнить подробности в инструкции.
Как настроить Wi-Fi дома?
Чтобы настроить работу интернета и внутренней сети через роутер, вам необходимы: непосредственно сам роутер, компьютер с исправной сетевой картой, предоставленное провайдером подключение к интернету и сетевой кабель с «прямым» обжимом.
Обычно интерфейс маршрутизатора имеет один внешний порт (WAN) и четыре внутренних (LAN). Внешний порт предназначен для соединения с интернетом, а внутренние – для подключения компьютеров к внутренней сети.
Как подключить WiFi-роутер к компьютеру?
Первое, что необходимо сделать, это подключить роутер к компьютеру.
- Соедините роутер и ПК с помощью сетевого кабеля.
- При успешном соединении вы увидите новое подключение в списке сетевых подключений компьютера. Кликните по нему правой кнопкой мыши и выберите «Свойства». Вы увидите окно редактирования свойств вашего подключения.
- В свойствах выберите пункт под названием «Протокол интернета (TCP/IP)» и нажмите кнопку «Свойства».
- В открывшемся окне выберите пункт «Использовать следующий IP-адрес», чтобы задать настройки IP-адреса вручную.
-
Введите в поля такие данные:
- IP-адрес: 192.168.0.2 (или 192.168.1.2) – локальный IP-адрес компьютера.
- Маска подсети: 255.255.255.0
- Основной шлюз: 192.168.0.1 (или 192.168.1.1) - локальный IP-адрес, присваиваемый WiFi-роутеру.
- DNS: 192.168.0.1 (или 192.168.1.1)
 Как настроить вайфай роутер
Как настроить вайфай роутер
Примечание! Производитель роутера мог указать другие настройки, в этом случае следует использовать их.
Далее следует проверить правильность введенных вами IP-адресов. Для этого войдите в командную строку Windows(меню Пуск – Выполнить – cmd) и введите следующую команду:
ping 192.168.x.1
Как настроить WiFi-роутер?
Если IP-адрес пингуется, то он указан верно, и вы можете приступать к следующему шагу – настройке роутера с помощью веб-интерфейса. В большинстве случаев в руководстве к маршрутизатору есть информация о том, как попасть в интерфейс управления настройками. Если такая информация отсутствует, попробуйте ввести в адресную строку браузера следующий адрес: http://192.168.x.1.
На открывшейся странице вы увидите просьбу ввести логин и пароль в соответствующие поля. Эти данные тоже должны быть указаны в инструкции (или на панели самого роутера). Если вы не нашли логин и пароль, попробуйте ввести комбинацию «admin» - «admin» или ввести логин «admin» и оставить пароль пустым. Для большинства роутеров сработает один из этих вариантов.
Когда вы залогинились, стала доступна панель администрирования. Следующий шаг – настройка Wi-Fi сети.
 Как настроить вайфай
Как настроить вайфайКак правильно настроить WiFi-роутер? В настройках выберите раздел WiFi(он может иметь название «wireless»). Затем создайте новый или выберите текущий профиль пользователя и проставьте в настройках следующие данные:
- SSID: название сети
- Channel:auto
- Wireless Mode: auto
- Authentication Method: WPA-PSK
- WEP Encrypting:TKIP
- WPA Pre-Shared Key: впишите пароль для доступа в сеть
Все настройки, не указанные выше, можно оставить «по умолчанию».
Теперь перезапустите роутер через веб-интерфейс и можете приступать к настройкам Wi-Fiна мобильных устройствах: смартфоне, ноутбуке и так далее.
Как настроить WiFi для подключения к другим устройствам?
Перейдите в настройки беспроводного соединения и пропишите вручную IP-адрес, маску подсети и шлюз. Они должны иметь следующие значения:
- Маска: 255.255.255.0
- Основной шлюз: 192.168.(0/1).1
- IP-адрес следует выбрать из диапазона свободных (192.168.1/0-255)
Сохраните настройки. Затем укажите в настройках авторизации аутентификацию по WPA-PSKи TKIPи WEP-шифрование. Теперь для подлючения осталось только ввести пароль от сети.
Если вам необходимо «раздать» интернет по внутренней сети, подсоедините сетевой кабель от провайдера к расположенному на роутере внешнему порту. После этого нужно в настройках указать логин и пароль, предоставленные вам провайдером.
Теперь вы знаете, как настроить точку доступа Wi-Fiсамостоятельно.
Как уже было отмечено выше, в разных моделях роутеров настройки могут отличаться, поэтому обязательно ознакомьтесь с инструкцией к устройству перед тем, как начинать настройку. Вполне возможно, что при настройке современной модели роутера вам придется потратить намного меньше времени и усилий.
strana-sovetov.com
Как подключить wi-fi, настройка wifi роутера (вай-фай)

Как подключить и настроить WI-FI роутер.
Разговоры о том, как настроить wi-fi начались уже не один год. Но тогда это было несколько в новинку. Теперь wi-fi роутер установлен в половине квартир. Можно дать команду ноуту или планшетнику подключиться к интернет и посмотреть, сколько имеется доступных сетей. Правда они почти все под паролем. Но дело не в этом. А в том, что вай-фай уже вошел в нашу жизнь и без этой технологии сложно представить рабочий день или домашний вечерний отдых.
Как настроить wi-fi
Реклама
Но даже несмотря на большую распространенность настроить wi-fi роутер не стало легче. По-прежнему нужно многое знать, читать и уточнять у провайдера. Настроить wi-fi на ноутбуке – это один момент, и не сложный. А вот использование маршрутизатора может сопровождаться рядом проблем. Отчасти, это может быть вызвано тем, что сейчас имеется большой выбор таких устройств. Хотя около 80 % настроек у разных моделей одинакова, проблем от этого меньше не становится. Появляются устройства, позволяющие объединить в одну сеть несколько устройств. Следовательно, во всем этом разнообразии моделей необходимо хоть немного ориентироваться, знать их достоинства, а главное, недостатки. Уметь подобрать именно приемлемый для Ваших условий и требований вариант.
http://www.youtube.com/watch?v=iYQkIzPImv4
Вам, надеюсь, стало понятно, что в пределах одной статьи предоставить всю информацию как настроить wifi невозможно. Но остановиться на основных моментах можно и нужно. Если понять общий принцип, то дальше разобраться сможет любой пользователь. Даже и «чайник».
Рассмотрим ситуацию. Вы владелец компьютера, подключенного к интернету. Со временем возникла необходимость в подключении к мировой паутине новоприобретенного ноутбука. Кто-то где-то говорил, что можно его подключить к сети без проводов и ходить по квартире. Вам не соврали. У ноутов есть такая возможность, а стационарный компьютер – дело другое. В нем нет такой возможности. Можно использовать стационарную машину, как точку доступа. Или приобрести беспроводной маршрутизатор. Рассмотрим оба эти варианта.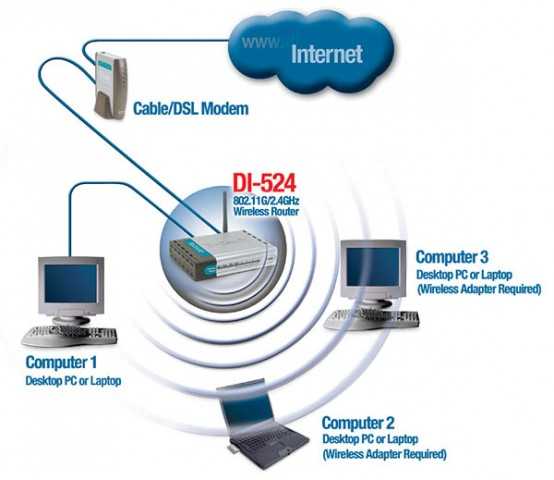
- Первый вариант с использованием стационарного компьютера более дешевый. Потребуется приобрести специальную wi-fi плату. Она устанавливается в слот на материнку. Минусом такого способа является то, что для работы с ноутбуком следует держать включенным и подсоединенным к интернету компьютер.
- Несколько дороже окажется второй способ. Стоимость роутера колеблется от модели, возможностей и аппетита торговой сети и составляет не менее 40 американских денег. Но в таком случае Вы включаете только то, что нужно.
Теперь подробнее о каждом методе. В первом случае придется приобрести адаптер к компьютеру или ноутбуку (если он там не предусмотрен). Настройка в таком случае не должна вызвать проблем. Современные производители делают так, чтобы все происходило автоматически и максимально просто. Нужно только определиться с видом адаптера – внешний или внутренний. Для установки в стационарный компьютер лучше будет применить внутренний адаптер. Он несколько дешевле и устанавливается один раз и, практически, навсегда. Для ноутбука предпочтительнее будет внешний адаптер. Он компактный, но и стоит дороже.
Устанавливаем адаптер в слот материнской платы или в USB разъем ноутбука. Далее настраиваем домашнюю сеть. О подробностях этого процесса можно посмотреть в видеороликах. Пройдя несколько шагов (включение адаптеров на устройствах) создается домашняя сеть на основном. Остается дать название этой сети, установить пароль, выбрать способ защиты. Затем настраивается второй потребитель интернета. Для этого в настройках указывается «автоматически получить параметры подключения» или что-то в этом роде. Нажать выполнение и дождаться нахождения устройством Вашей сети. Следующий этап – ввод пароля. И можете наслаждаться прелестью работы с wi-fi.
Но это на словах только так легко. На деле придется столкнуться с некоторыми проблемами, искать ошибки, варианты получения ip адреса и т.п. Не один раз придется пройтись по всем настройкам в поисках каких-либо пропусков. В разных версиях операционных систем некоторые папки будут называться иначе. Для дополнительной безопасности можно задать не только сложный пароль, но и прописать в настройках мак адрес только своего ноутбука. Даже если соседи каким-то образом узнают пароль доступа, то это им ничего не даст. Домашняя сеть не станет «сотрудничать» с «чужаком».
Как настроить wi-fi роутер
Второй вариант получения wi-fi при помощи беспроводного маршрутизатора или роутера. Для этого Вам понадобиться приобрести непосредственно маршрутизатор – это небольшая коробочка с антенкой (или несколькими). Он ставится на столе или крепится на стену и мешать никому не будет. Самым важным моментом является выбор роутера. В продаже их имеется множество. Отнестись к такой покупке следует с осторожностью. Для настройки некоторых моделей есть много инструкций в интернете и роликов в ютубе, а информацию по некоторым днем с огнем не сыщешь. Так что предварительно стоит определиться не только с параметрами роутера, но и моделями. Может, стоит посоветоваться со знакомыми, которые уже имеют маршрутизатор. Продавец в компьютерном магазине не откажет в консультации.
Итак, роутер купили. Следующий шаг – согласно инструкции подключаем прибор к источнику интернета и к сети электропитания. В инструкции должен быть указан адрес, по которому следует перейти и сделать первичные настройки. Каждая модель роутера имеет свои настройки, иногда кардинально отличающиеся от другой, но принцип примерно одинаков везде. Правда кое-какую информацию придется уточнить у своего провайдера.
Не отличается настройка wi-fi на windows хр или 7. До пункта «Панели управления» знать ничего не требуется. Все параметры вводятся в интерфейс роутера. Выставляется информация о выборе ip адреса, dns, маске подсети и характере подключения. Вся эта информация берется из памятки.
http://www.youtube.com/watch?v=mGjDADtj1cE
Далее будет создаваться wi-fi сеть со своим названием и паролем. Определяются «свои» для нее. Затем приходит черед настроить wi fi в ноутбуке. Для этого включаем его и в настройках указываем «получить параметры сети автоматически». Это было показано в видеоматериале.
Для того, чтобы настроить wi fi на КПК поступать следует примерно также. Включается устройство и ищется домашняя сеть с нужным названием. После ввода пароля доступ к ресурсам интернета будет открыт.
Таким же образом поступать следует и при подключении к wi-fi электронной книги, мобильника, планшетного компьютера или еще одного ноута.
А вопросы о том, как настроить wifi на планшете вообще отпадают. На этом устройстве все сделано настолько просто, что нужно просто правильно ввести пароль и все.
Не нужно бояться новых технологий. Все только кажется страшным или сложным. Вы прочитали эту статью, и теперь не составит проблем настроить wi-fi точку. На это уйдет пару часов, которые впоследствии забудутся, а пользоваться вай файем будете очень и очень долго. Нужно стараться сделать свою жизнь комфортнее и приятнее.
otvetkak.ru
Настройка wi fi, как настроить Wi-Fi роутер, настройка wi-fi роутера
- Главная
- Выбрать устройство
- Blu-Ray плеер
- Акустика
- Домашний кинотеатр
- Медиаплеер
- Монитор
- Категории
- 3D
- Выбрать устройство
- Телевизор
- Домашний кинотеатр
- Blu-Ray плеер
- Монитор
- Медиаплеер
- Акустика
- Саундбар
- Наушники
- Роутер
- Фотокамера
- Домашний кинотеатр
- Домашний сервер
- Умный дом
- Бытовая техника
- Фото
- HDD
- Советы
- Сетевые устройства
- Wi-Fi
- Гаджеты
- Android
- Apple
- Планшеты
- Графика
- Матчасть
- Мультимедиа
- Онлайн Сервисы
- Приставки
- PS4
- PS Vita
- PS3
- XBOX One
- XBOX 360
- Статьи вне рубрик
- Обзоры
- Реклама
Поиск
- Услуги
- Реклама
- Контакты
- Главная
- Выбрать устройство
-
Как выбрать GPS-часы для ребенка?
-
mediapure.ru
- В чем хранится информация на компьютере

- Как удалить точку восстановления windows 10
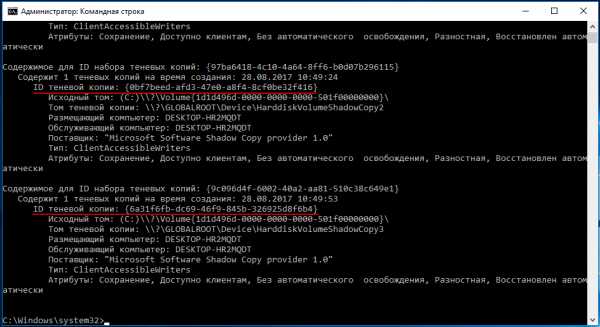
- В каком году создали одноклассники

- Какую комбинацию клавиш следует использовать для удаления слова справа от курсора

- Обновление стека обслуживания от апреля 2018 для windows 7
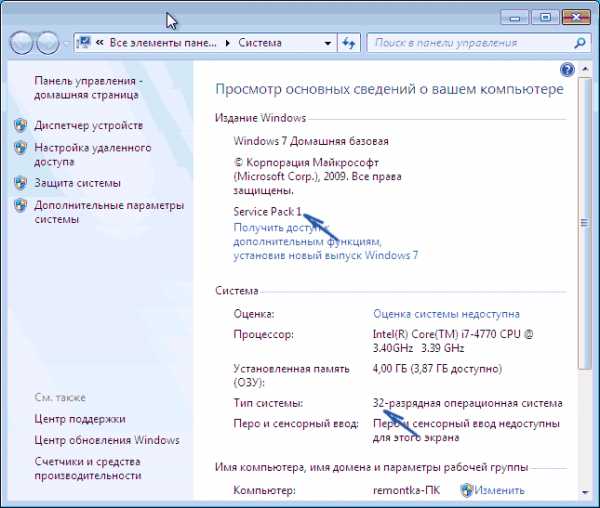
- Сравнение виндовс 7 и 10

- Новый компьютер тормозит
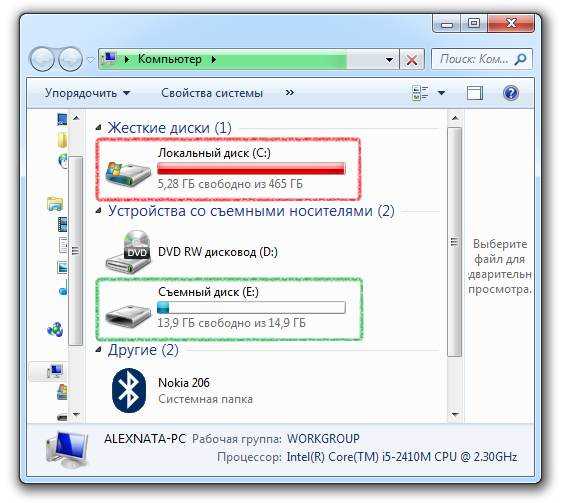
- Как вывести на экран сообщение через командную строку
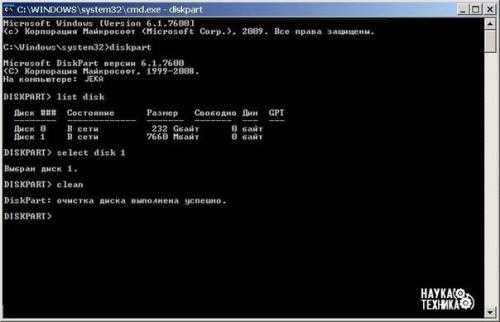
- Excel vba ru

- Windows 10 установка приложений не из магазина windows
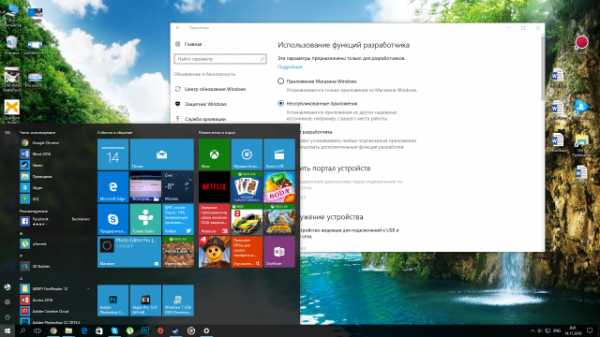
- Расширенная виртуальная машина


