Импорт и экспорт таблиц Excel в базах данных Access. Как импортировать данные из excel в access
Как перенести данные из Excel в Access?
Рассмотрим порядок действий, позволяющих выполнить импорт в базу данных Access из Excel.
1) Создаём таблицу в Excel. Необходимо, чтобы в ней присутствовали заголовки столбцов.
2) В Access переходим на вкладку "Внешние данные", в разделе "Импорт и связи" выбираем "Excel".
3) Появится окно, в котором в качестве источника данных необходимо выбрать файл Excel.
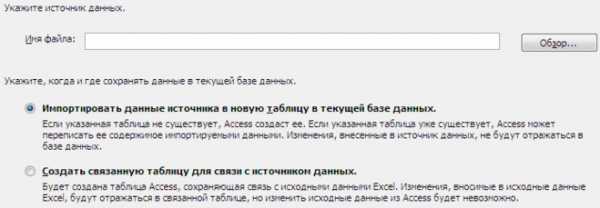
4) После этого выбираем лист, на котором содержится таблица.
Если в таблице Excel вы создавали именованные диапазоны, то имеется возможность указать их.
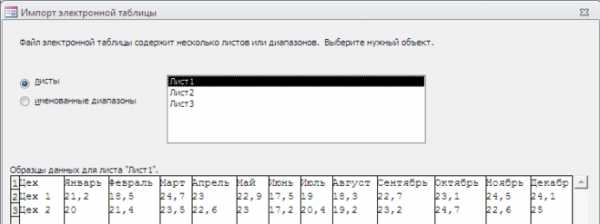
5) На следующем шаге нужно выбрать - включает ли первая строка заголовки столбцов или нет. Так как таблица имеет заголовки, то этот флажок должен быть отмечен.
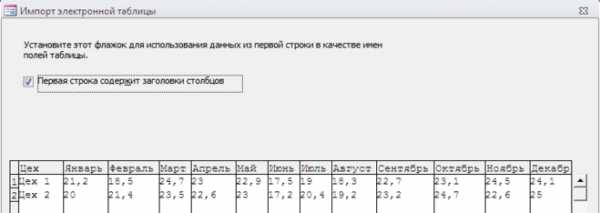
Если снять этот флажок, то столбцы будут называться "Поле 1", "Поле 2" и т.д.
6) В следующем окне можно подредактировать названия столбцов и тип данных.
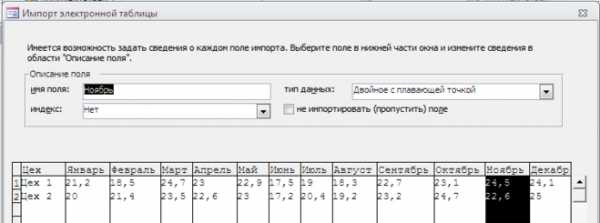
7) Далее создаётся первичный ключ в таблице.
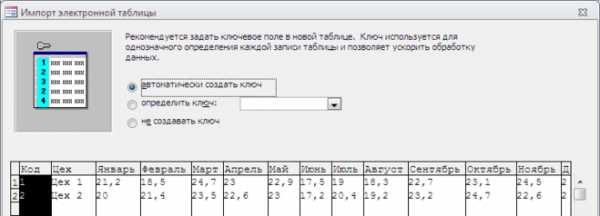
8) И наконец, можно изменить имя таблицы.
После этого нажимаем на кнопку "Готово". Таблица Excel перенесётся в Access.
Стоит отметить, что если вам не требуется ничего менять, то можно пропустить шаги с настройками и нажать кнопку "Готово" после выбора файла.
Экспорт таблиц в Excel из Access сделать ещё проще.
В контекстном меню любой таблицы (или результатов запроса в виде таблицы) выбираем "Экспорт" -> "Excel".
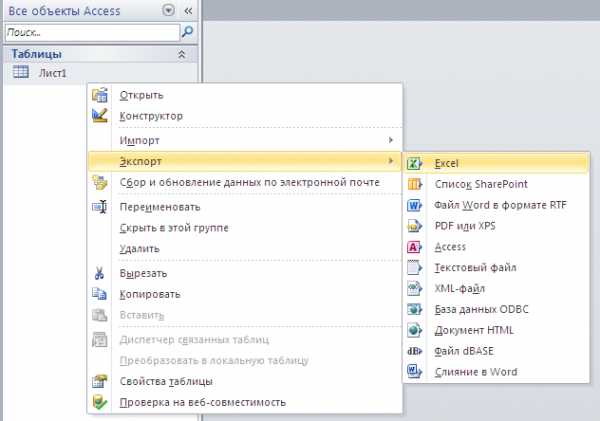
В появившемся окне указываем имя файл и место, куда он будет сохранён. После этого будет создан документ Excel, содержащий выбранную вами таблицу базы данных Access.
Импорт и экспорт данных в базе Access
Всем привет. В этом уроке говорим на тему «Импорт и экспорт данных в базе Access».Microsoft Office Access позволяет импортировать в таблицы данные, созданные в других программах. В частности, возможен импорт данных из электронных таблиц Excel и таблиц другой базы данных Access. Переключитесь на страницу «ленты» «Внешние данные».
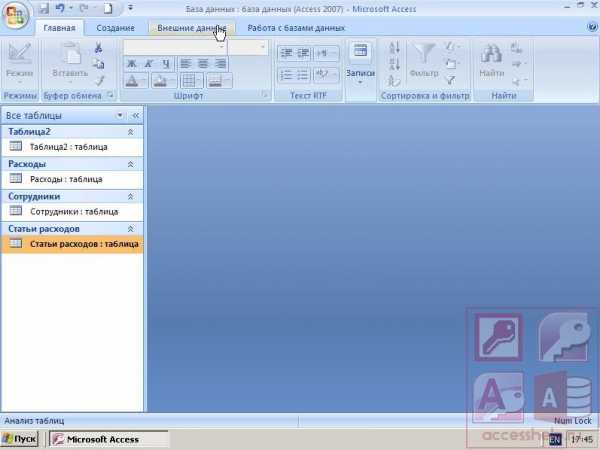
В группе «Импорт» нажмите кнопку, соответствующую типу файла – источника данных, например, «Excel».
В открывшемся окне диалога следует найти файл данных источника, или ввести в поле «Имя файла» полный путь к этому файлу.

В группе переключателей нужно выбрать место назначения для импортируемых данных: в новую таблицу,

в конец существующей или в таблицу,

связанную с файлом — источником.

Для подтверждения выбора нажмите кнопку «OK».
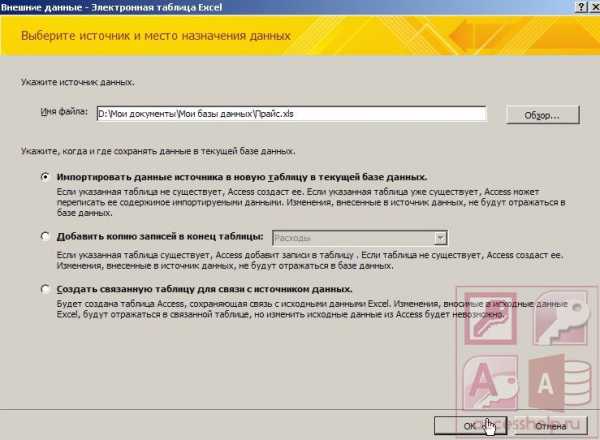
Мастер импорта Microsoft Office Access 2007 предлагает выполнить определенную последовательность действий для вставки импортируемых данных в выбранное место. На первой странице Мастера выберите лист файла Excel, содержащий данные для импорта, и нажмите кнопку «Далее».
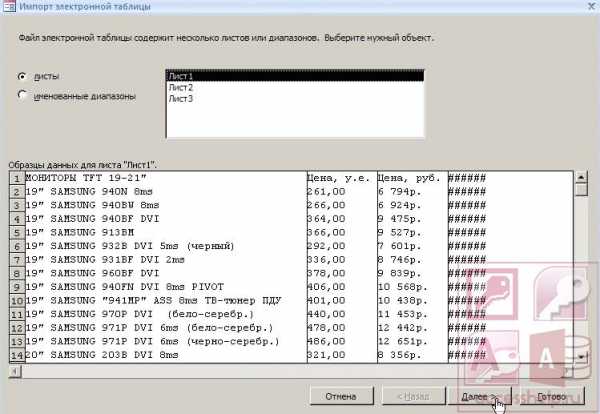
Если первая строка выбранного листа содержит имена полей, можно установить флажок «Первая строка содержит заголовки столбцов».
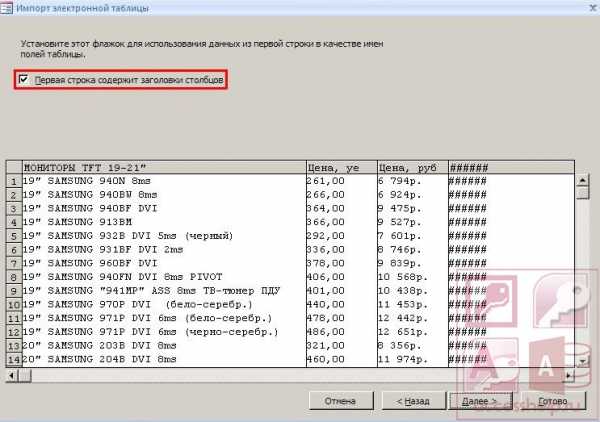
В этом случае заголовки столбцов будут использованы в Access в качестве имен полей в таблице. Для перехода на следующую страницу Мастера нажмите кнопку «Далее».На этой странице можно просмотреть и подкорректировать свойства полей новой таблицы. Для того чтобы отобразить свойства нужного поля, нужно щелкнуть по соответствующему столбцу в образце данных. Если данные какого-либо столбца не нужны или не переносятся в Access корректно, можно не импортировать этот столбец. Для этого выделите столбец, который не следует включать в таблицу,

и установите переключатель «Не импортировать (пропустить) поле». Нажмите кнопку «Далее».

В этом окне необходимо задать первичный ключ для таблицы.

При выборе переключателя «автоматически создать ключ» Мастер добавит поле счетчика в качестве первого поля новой таблицы и автоматически заполнит его значениями, начиная с единицы.Нажмите кнопку «Далее».
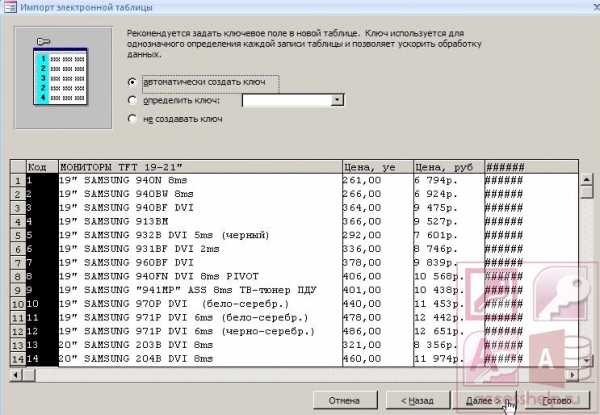
В последнем окне Мастера надо указать имя конечной таблицы в поле «Импорт в таблицу».
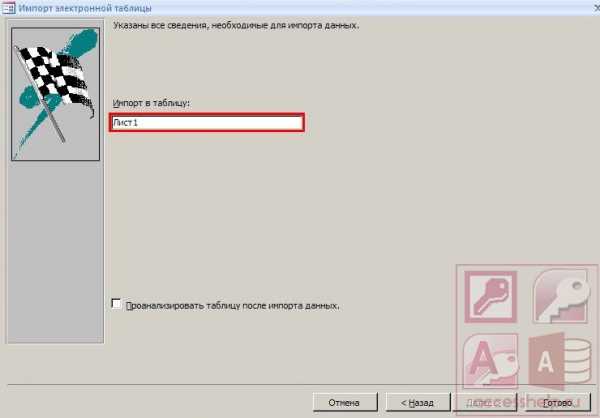
Нажмите кнопку «Готово», чтобы импортировать данные.
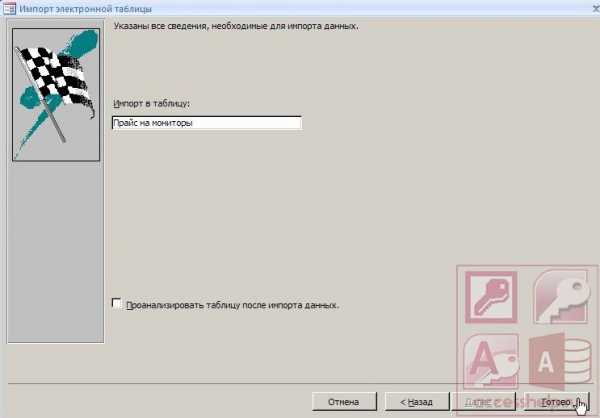
Если импорт данных был завершен успешно, в Мастере отображается страница с состоянием операции импорта. Установив флажок «Сохранить шаги импорта», пользователь может сохранить сведения о выполненной операции для последующего использования.
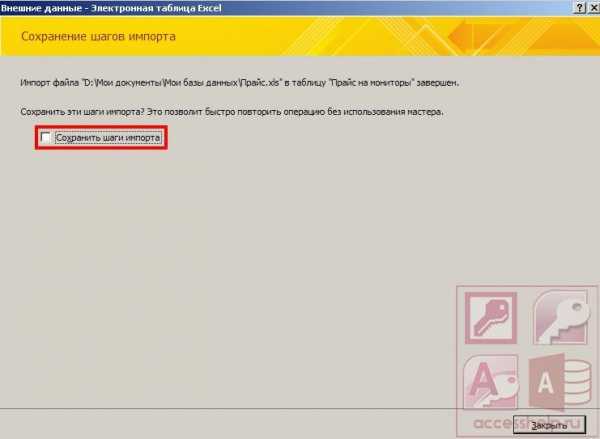
Для завершения операции импорта нажмите кнопку «Закрыть». В области переходов откройте таблицу «Прайс на мониторы», чтобы просмотреть результат импорта, дважды щелкнув на таблице левой кнопкой мыши.
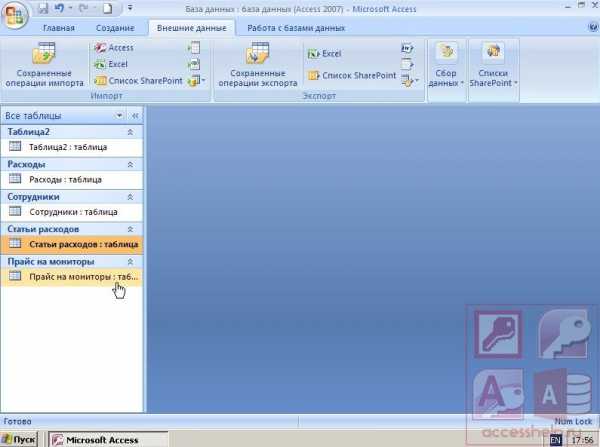
Если на странице «Внешние данные» в разделе «Импорт» нет команды, соответствующей нужному типу файла, нажмите кнопку «Дополнительно»
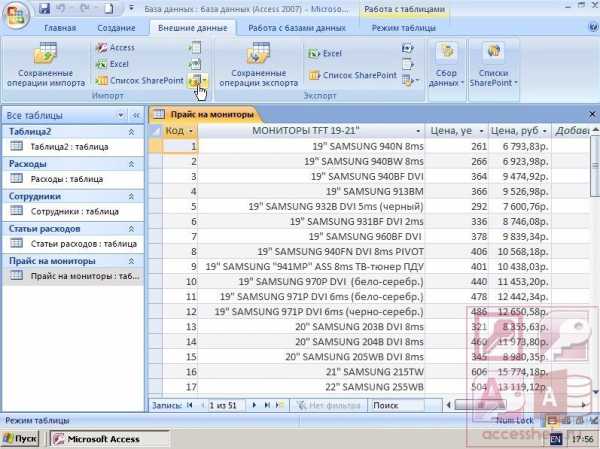
и проверьте, нет ли этого типа данных в открывшейся галерее. Если нужного файла нет и в этом дополнительном списке, может потребоваться запустить программу, в которой были созданы импортируемые данные, и сохранить с её помощью данные в одном из поддерживаемых Access форматов, например, в текстовом файле с разделителями
Если нужного файла нет и в этом дополнительном списке, может потребоваться запустить программу, в которой были созданы импортируемые данные, и сохранить с её помощью данные в одном из поддерживаемых Access форматов, например, в текстовом файле с разделителями
Данные из Microsoft Office Access 2007 также можно экспортировать в файлы других форматов, например, Microsoft Office Excel 2007, файлы в формате RTF, текстовые файлы с разделителями или с полями фиксированной ширины, и так далее. Для запуска Мастера экспорта необходимо открыть экспортируемую таблицу и на странице «ленты» «Внешние данные», в разделе «Экспорт»,
выбрать кнопку, соответствующую формату файла, в который будут экспортироваться данные таблицы.
В этом уроке на простом примере было показано Импорт и экспорт данных в базе Access. Если было интересно, то рекомендую посмотреть видеоурок ниже.

accesshelp.ru
Перемещение данных из Excel в Access
Перемещение данных из Excel в Access
Применяется к: Excel 2016 Excel 2013 Excel 2010 Excel 2007
Примечание: Мы стараемся как можно оперативнее обеспечивать вас актуальными справочными материалами на вашем языке. Эта страница переведена автоматически, поэтому ее текст может содержать неточности и грамматические ошибки. Для нас важно, чтобы эта статья была вам полезна. Просим вас уделить пару секунд и сообщить, помогла ли она вам, с помощью кнопок внизу страницы. Для удобства также приводим ссылку на оригинал (на английском языке) .
В этой статье показано, как перенести данные из Excel в Access и преобразование данных в реляционных таблиц, чтобы можно было использовать Microsoft Office Excel и Access друг с другом. Для подведения итогов, лучше всего подходит для записи, сохранения, запросы и общий доступ к данным Access и Excel лучше всего подходит для расчета, анализа и визуализации данных.
Две статьи, с помощью Access или Excel Управление данными и первые 10 причины для использования Access с помощью Excelобсуждение какую программу лучше всего подходит для конкретной задачи и совместное использование Access и Excel для создания практических решений.
При перемещении данных из Excel в Access существует три основных этапов процесса.
Примечание: Подробнее о моделирования данных и связи в приложении Access: Основные сведения о создании баз данных.
Шаг 1: Импорт данных из Excel в Access
Импорт данных — это операция, можно перейти во многом возможных проблем при занять некоторое время подготовить и очистки данных. Импорт данных напоминает перемещения в новое место. При очистке и упорядочение вашей собственности, прежде чем переместить сопоставлении в новой домашней намного проще.
Перед импортом очистки данных
Перед импортом данных в Access, в Excel это хороший способ:
- Преобразование ячеек, содержащих данные без элементарной (то есть несколько значений в одной ячейке) несколько столбцов. Например ячейку в столбце «Навыки», которая содержит несколько значений навык, например «Программирования, в C#» «VBA программирования» и «Веб-дизайна» должно быть разбивкой для разделения столбцов, которые в них содержатся навыкам только одно значение.
- С помощью команды СЖПРОБЕЛЫ для удаления начальные, конечные и нескольких пробелы.
- Удалите непечатаемые символы.
- Обнаружение и исправление ошибок правописания и знаки пунктуации.
- Удаление повторяющихся строк или повторяющиеся поля.
- Убедитесь, что столбцы данных не содержат смешанные форматов, особенно числа, отформатированные как текст или числа в формате даты.
Дополнительные сведения в следующих разделах Excel справки:
Примечание: Если очистка потребностей данные сложны или у вас нет времени и ресурсов для автоматизации процесса собственные, можно с помощью стороннего поставщика. Для получения дополнительных сведений искать «программное обеспечение очистки данных» или «качество данных» с любой поисковой системы в веб-браузере.
Выбор оптимального типа данных при импорте
Во время операции импорта в Access вы хотите принимать правильные решения, чтобы получить несколько (если таковые имеются) ошибки преобразования, требующих участия вручную. В следующей таблице перечислены типы данных Access и Excel числовые форматы преобразование при импорте данных из Excel в Access и предлагает несколько советов о наиболее типы данных, доступные в мастере импорта электронной таблицы.
| Числового формата Excel | Тип данных Access | Примечания | Рекомендации |
| Text (Текст) | Текстовое поле Memo | Тип данных текст Access сохраняет буквенно-цифровые данные до 255 знаков. Тип данных МЕМО Access сохраняет буквенно-цифровые данные до 65535 знаков. | Выберите команду Записка во избежание ошибок усечения все данные. |
| Число, процент, дроби, научных | Число | Access имеет один числовой тип данных, которая зависит от на основе размер поля свойства (байтовое целое число, длинное целое одного двойной, десятичные). | Выберите двойной во избежание ошибок преобразования данных. |
| Дата | Дата | Access и Excel для хранения дат и используется то же число последовательных даты. В приложении Access, больше диапазон дат: от от -657434 (1 января 100 г. н.э.) до 2 958 465 (31 декабря 9999 г. н.э.). Так как Access не распознает система дат 1904 (используется в Excel для компьютеров Макинтош), необходимо преобразование дат в Excel или Access, чтобы избежать путаницы. Дополнительные сведения читайте в статье Изменение системы дат, форматирование или интерпретации двузначным обозначением года и Импорт или связывание данных в книге Excel. | Выберите дату. |
| Времени | Времени | Access и Excel оба содержат значения времени с помощью одинаковый тип данных. | Выберите время, обычно используется по умолчанию. |
| Денежный, финансовый | Денежный | В Access тип данных Currency хранит данные в виде числа 8-байтовое с точностью до четырех десятичных разрядов и используется для хранения финансовых данных и предотвратить округления значений. | Выберите параметр Денежный, обычно используется по умолчанию. |
| Логическое | Логический | Доступ к использует -1 для всех значений Да и значение 0 для без значения, тогда как Excel использует 0 и 1 для всех TRUE значения для всех значений FALSE. | Выберите Да/Нет, которая автоматически преобразует исходные. |
| Гиперссылка | Гиперссылка | Гиперссылки в Excel и Access содержит URL-адрес или веб-адрес, который можно щелкнуть и следуйте. | Выберите пункт Гиперссылка, в противном случае Access могут использовать текстовый тип данных по умолчанию. |
После того как данные в Access, можно удалить данные Excel. Не забудьте создать резервную копию исходной книги Excel сначала перед его удалением.
Дополнительные сведения приведены в разделе справки Access Импорт или связывание данных в книге Excel.
Простой способ автоматически добавлять данные
Распространенные проблемы пользователям Excel есть один лист большой добавления данных с помощью тех же столбцах. Например могут быть фонды решения, который начал в Excel, но теперь увеличился для добавления файлов из многих рабочие группы и отделы. Возможно, эти данные в разных листов и книг или текстовые файлы, которые являются веб-каналы данных из других систем. Нет команды интерфейса пользователя или простой способ добавить одинаковые данные в Excel.
Лучше всего использовать Access, где можно легко импортировать и добавлять данные в одной таблице с помощью мастера импорта электронной таблицы. Кроме того можно добавить большой объем данных в одной таблице. Сохранение операции импорта, добавьте их в качестве задачи, запланированные Microsoft Office Outlook и даже с помощью макросов для автоматизации процесса.
Шаг 2: Нормализация данных с помощью мастера анализа таблиц
На первый взгляд пошаговом процесс Нормализация данных может показаться сложной задачей. К счастью нормализация таблиц в Access выполняется намного проще, Спасибо мастер анализа таблиц.
1. Перетащите выделенные столбцы в новую таблицу и автоматическое создание связей
2. с помощью кнопки команды переименовать таблицы, Добавление первичного ключа, сделать существующего столбца первичного ключа и Отмена последнего действия
Этот мастер можно использовать для выполнения следующих действий:
- Преобразование таблицы в наборе меньше таблиц и автоматическое создание первичного и внешнего ключа связи между таблицами.
- Добавление к существующему полю, содержащий уникальные значения первичного ключа, или создайте новый код поля, которое использует тип данных "Счетчик".
- Автоматическое создание связей с обеспечение целостности данных с помощью каскадное обновление. Чтобы предотвратить случайное удаление данных каскадное удаление не добавляются автоматически, но можно легко добавлять каскадное удаление позже.
- Поиск новой таблице избыточных или повторяющихся данных (например, того же клиента с две разные телефонные номера) и обновлять это по своему усмотрению.
- Создание резервной копии исходной таблицы и переименуйте его путем добавления «_OLD» его имени. Создайте запрос, который восстанавливает исходной таблицы с исходным именем таблицы, чтобы любой существующий форм и отчетов на основе исходной таблицы совместимы с новой структуры таблиц.
Шаг 3: Подключение к данным Access из Excel
После были нормализовать данных в Access и запрос или таблица была создана, восстанавливает исходные данные, это просто о соединении для доступа к данным из Excel. Теперь в Access как внешнего источника данных и данных, могут быть подключены к книге через подключение к данным, — это контейнер, который используется для поиска информации, войдите в систему и получить доступ к внешнему источнику данных. Сведения о подключении хранится в книге, а также могут быть сохранены в файл подключения, например файл подключения к данным Office (ODC) (.odc с расширением) или имя источника данных (с расширением .dsn). После подключения к внешним данным, можно также автоматического обновления (или) книгу Excel из Access при каждом обновлении данных в Access.
Дополнительные сведения: Общие сведения о подключении (импорте) данных ; Exchange (копирование, импорт, экспорт) данных между Excel и Access.
Получение данных в Access
Этот раздел поможет выполнить следующие этапы Нормализация данных: разбиение на их наиболее элементарной фрагменты, разделения значений в столбцах Продавец и адрес связанные темы в свои собственные таблицы, копирование и вставка из Excel в этих таблиц Access, создание ключа связей между только что созданному таблиц Access и созданию и выполнению простого запроса в Access вернуть сведения.
Пример данных в форму без нормализовать
Следующий лист содержит-элементарной значений в столбцах Продавец и адрес. Столбцы, следует разбить на несколько отдельных столбцов. В этом примере также содержит сведения о продавцов, продукты, клиентах и заказах. Эти сведения должны быть разделение дальнейшей, по темам, по отдельным таблицам.
| Продавец | Идентификатор заказа | Дата заказа | Код товара | Qty | Цена | Имя клиента | Адрес | Телефон |
| Li Yale | 2348 | 3/2/09 | J-558 | 4 | $8.50 | Contoso, Ltd. | 2302 приложениях хранить Омске, п 98227 | 425-555-0222 |
| Li Yale | 2348 | 3/2/09 | B-205 | 2 | $4.50 | Contoso, Ltd. | 2302 приложениях хранить Омске, п 98227 | 425-555-0222 |
| Li Yale | 2348 | 3/2/09 | D-4420 | 5 | $7,25 | Contoso, Ltd. | 2302 приложениях хранить Омске, п 98227 | 425-555-0222 |
| Li Yale | 2349 | 3/4/09 | C-789 | 3 | $7,00 | Кофейная фабрика | 7007 Корнелл St Редмонд, Вашингтон 98199 | 425-555-0201 |
| Li Yale | 2349 | 3/4/09 | C-795 | 6 | $9,75 | Кофейная фабрика | 7007 Корнелл St Редмонд, Вашингтон 98199 | 425-555-0201 |
| Говорится, что Адамова, Елена | 2350 | 3/4/09 | A-2275 | 2 | $16,75 | Adventure Works | 1025 Колумбия круг Киркланд, п 98234 | 425-555-0185 |
| Говорится, что Адамова, Елена | 2350 | 3/4/09 | F-198 | 6 | $5,25 | Adventure Works | 1025 Колумбия круг Киркланд, п 98234 | 425-555-0185 |
| Говорится, что Адамова, Елена | 2350 | 3/4/09 | B-205 | 1 | $4.50 | Adventure Works | 1025 Колумбия круг Киркланд, п 98234 | 425-555-0185 |
| Hance Джим | 2351 | 3/4/09 | C-795 | 6 | $9,75 | Contoso, Ltd. | 2302 приложениях хранить Омске, п 98227 | 425-555-0222 |
| Hance Джим | 2352 | 3/5/09 | A-2275 | 2 | $16,75 | Adventure Works | 1025 Колумбия круг Киркланд, п 98234 | 425-555-0185 |
| Hance Джим | 2352 | 3/5/09 | D-4420 | 3 | $7,25 | Adventure Works | 1025 Колумбия круг Киркланд, п 98234 | 425-555-0185 |
| Уткина Рида | 2353 | 3/7/09 | A-2275 | 6 | $16,75 | Кофейная фабрика | 7007 Корнелл St Редмонд, Вашингтон 98199 | 425-555-0201 |
| Уткина Рида | 2353 | 3/7/09 | C-789 | 5 | $7,00 | Кофейная фабрика | 7007 Корнелл St Редмонд, Вашингтон 98199 | 425-555-0201 |
| Кузьмина Леонид | 2354 | 3/7/09 | A-2275 | 3 | $16,75 | Contoso, Ltd. | 2302 приложениях хранить Омске, п 98227 | 425-555-0222 |
| Говорится, что Адамова, Елена | 2355 | 3/8/09 | D-4420 | 4 | $7,25 | Adventure Works | 1025 Колумбия круг Киркланд, п 98234 | 425-555-0185 |
| Говорится, что Адамова, Елена | 2355 | 3/8/09 | C-795 | 3 | $9,75 | Adventure Works | 1025 Колумбия круг Киркланд, п 98234 | 425-555-0185 |
| Li Yale | 2356 | 3/10/09 | C-789 | 6 | $7,00 | Contoso, Ltd. | 2302 приложениях хранить Омске, п 98227 | 425-555-0222 |
Сведения в его наименьшее частей: элементарной данных
Работа с данными в этом примере, можно использовать команды текста к столбцу в Microsoft Excel для разделения «элементарной» части ячейки (например, почтовый адрес, Город, область и почтовый индекс) в отдельные столбцы.
В следующей таблице показаны новые столбцы в том же листе после разделения вносить элементарной всех значений. Обратите внимание, что данные в столбце продавца, разделенное на столбцы имени и фамилии и что данные в столбце адрес разделенное на столбцы почтовый адрес, Город, область и ПОЧТОВЫЙ индекс. Эти данные имеют «первой нормальной форме».
| Фамилия | Имя |
| Почтовый адрес | Город | Субъект | Почтовый индекс |
| Li | Yale | Хранить 2302 приложениях | Омск | Красноярский край | 98227 | |
| Авдеев | Елена | Колумбия 1025 круг | Киркланд | Красноярский край | 98234 | |
| Безруков | Павел | Хранить 2302 приложениях | Омск | Красноярский край | 98227 | |
| Уткина | Рида | 7007 Корнелл St Редмонд | Redmond | Красноярский край | 98199 | |
| Кузьмина | Мария | Хранить 2302 приложениях | Омск | Красноярский край | 98227 |
Выхода данных по темам, организованных в Excel
Несколько таблиц образцом данных, которые следуют за Показать ту же информацию из листа Excel после разделенное на таблиц для продавцов, продукты, клиентах и заказах. Конструктор таблиц не окончательный, но он находится на правильном пути.
В таблице продавцов содержит сведения только о продавцов. Обратите внимание, что каждая запись уникальный идентификатор (Продавец ID). КОД продавца значение будет использоваться в таблице «заказы» для подключения к продавцов заказов.
| Продавцов | ||
| КОД продавца | Фамилия | Имя |
| 101 | Li | Yale |
| 103 | Авдеев | Елена |
| 105 | Безруков | Павел |
| 107 | Уткина | Рида |
| 109 | Кузьмина | Мария |
Таблицы «Товары» содержит сведения только о продуктах. Обратите внимание, что каждая запись уникальный идентификатор (код товара). Код товара значение будет использоваться для подключения к таблице сведения о заказе сведения о продукте.
| Продукты | |
| Код товара | Цена |
| A-2275 | 16,75 |
| B-205 | 4.50 |
| C-789 | 7,00 |
| C-795 | 9,75 |
| D-4420 | 7,25 |
| F-198 | 5,25 |
| J-558 | 8.50 |
Таблицы «Клиенты» содержит только сведения о клиентах. Обратите внимание, что каждая запись уникальный идентификатор (идентификатор клиента). Идентификатор клиента значение будет использоваться для подключения к данным клиента в таблице «Заказы».
| Customers | ||||||
| Код клиента | Имя | Почтовый адрес | Город | Субъект | Почтовый индекс | Телефон |
| 1001 | Contoso, Ltd. | Хранить 2302 приложениях | Омск | Красноярский край | 98227 | 425-555-0222 |
| 1003 | Adventure Works | Колумбия 1025 круг | Киркланд | Красноярский край | 98234 | 425-555-0185 |
| 1005 | Кофейная фабрика | St Корнелл 7007 | Redmond | Красноярский край | 98199 | 425-555-0201 |
Таблицы «Заказы» содержит сведения о заказов, продавцов, клиентов и продуктов. Обратите внимание, что каждая запись уникальный идентификатор (код заказа). Некоторые данные в этой таблице нужно разбить на дополнительные таблицу, содержащую сведения о заказе, так что таблицы «Заказы» содержит только четыре столбца — номер заказа уникальных, дата заказа, код продавца и идентификатор клиента. В таблице еще не была разбивается на таблицу сведения о заказе.
| Orders | |||||
| Идентификатор заказа | Дата заказа | КОД продавца | Код клиента | Код товара | Qty |
| 2348 | 3/2/09 | 101 | 1001 | J-558 | 4 |
| 2348 | 3/2/09 | 101 | 1001 | B-205 | 2 |
| 2348 | 3/2/09 | 101 | 1001 | D-4420 | 5 |
| 2349 | 3/4/09 | 101 | 1005 | C-789 | 3 |
| 2349 | 3/4/09 | 101 | 1005 | C-795 | 6 |
| 2350 | 3/4/09 | 103 | 1003 | A-2275 | 2 |
| 2350 | 3/4/09 | 103 | 1003 | F-198 | 6 |
| 2350 | 3/4/09 | 103 | 1003 | B-205 | 1 |
| 2351 | 3/4/09 | 105 | 1001 | C-795 | 6 |
| 2352 | 3/5/09 | 105 | 1003 | A-2275 | 2 |
| 2352 | 3/5/09 | 105 | 1003 | D-4420 | 3 |
| 2353 | 3/7/09 | 107 | 1005 | A-2275 | 6 |
| 2353 | 3/7/09 | 107 | 1005 | C-789 | 5 |
| 2354 | 3/7/09 | 109 | 1001 | A-2275 | 3 |
| 2355 | 3/8/09 | 103 | 1003 | D-4420 | 4 |
| 2355 | 3/8/09 | 103 | 1003 | C-795 | 3 |
| 2356 | 3/10/09 | 101 | 1001 | C-789 | 5 |
Сведения о заказе, например код товара и количество будут перемещены из таблицы «Заказы» и хранятся в таблицу с именем сведения о заказе. Имейте в виду, что имеется 9 заказов, поэтому имеет смысл, что имеется 9 записей в этой таблице. Обратите внимание, что таблицы «Заказы» уникальный идентификатор (код заказа), который будет рассматриваются в таблице сведения о заказе.
Итоговый структуру таблицы «Заказы» должна выглядеть следующим образом:
| Orders | |||
| Идентификатор заказа | Дата заказа | КОД продавца | Код клиента |
| 2348 | 3/2/09 | 101 | 1001 |
| 2349 | 3/4/09 | 101 | 1005 |
| 2350 | 3/4/09 | 103 | 1003 |
| 2351 | 3/4/09 | 105 | 1001 |
| 2352 | 3/5/09 | 105 | 1003 |
| 2353 | 3/7/09 | 107 | 1005 |
| 2354 | 3/7/09 | 109 | 1001 |
| 2355 | 3/8/09 | 103 | 1003 |
| 2356 | 3/10/09 | 101 | 1001 |
В таблице сведения о заказе не содержит столбцов, требующие уникальные значения (то есть нет нет первичного ключа), поэтому допустимо для некоторых или всех столбцов для хранения данных «избыточные». Однако две записи из этой таблицы не должны совпадать полностью (это правило применяется к любой таблицы в базе данных). В этой таблице должно быть 17 записей, соответствующие каждой к продукту в отдельных порядке. Например в порядке 2349 трех продуктов C-789 составляют одну из двух частей всего заказа.
В таблице сведения о заказе таким образом, выглядит следующим образом:
| Сведения о заказе | ||
| Код заказа | Код товара | Qty |
| 2348 | J-558 | 4 |
| 2348 | B-205 | 2 |
| 2348 | D-4420 | 5 |
| 2349 | C-789 | 3 |
| 2349 | C-795 | 6 |
| 2350 | A-2275 | 2 |
| 2350 | F-198 | 6 |
| 2350 | B-205 | 1 |
| 2351 | C-795 | 6 |
| 2352 |
webhamster.ru
Как я могу программно импортировать данные Excel в таблицу Access?
Я прочитал немного связанных тем, но все же оставил меня с этим вопросом. Я хочу написать функцию в приложении базы данных Access, чтобы программно импортировать данные Excel, начиная с первых двух строк, которые являются заголовком и разделителями единиц.
Я ищу, чтобы выполнить следующие действия:
- Будучи в состоянии динамически выбрать файл Excel Я ищу для импорта, возможно, с помощью диалогового окна и, возможно, окно браузера файлов.
- Вставьте «общие» данные в каждую строку по мере их импорта - например, номер ресурса рекордера и назначенное место записи рекордера.
- Запустите импорт в строке # 3 вместо строки # 1, поскольку устройство автоматически помещает заголовок и единицу измеряемой информации для записи там.
- Игнорировать все остальные столбцы на листе - данные ВСЕГДА будут присутствовать в столбцах от A до G, и данные будут ВСЕГДА начинаться в строке №3.
Это как данные Excel обычно отформатированы (черточки представляют данные):
Date Time Temp Dew Point Wet Bulb GPP RH Cº Cº Cº g/Kg % ---- ---- ---- ---- ---- ---- ---- ---- ---- ---- ---- ---- ---- ----Я пробовал встроенный в Access «Внешние данные» функцию, но выиграл» t пропустить за строку №2, а дополнительные данные в файле Excel вызывают ошибку при попытке импорта, останавливая процесс на своих дорожках.
Я буду первым, кто признает, что я никогда не пытался написать функцию импорта для доступа перед использованием внешних файлов, поэтому я немного новичок. Любая помощь, которую люди могут показать мне, всегда будет оценена по достоинству, и я могу обновить ее с помощью предпринятого кода по мере необходимости. Заранее благодарю вас за вашу помощь!
- ред 01/03/2011 @ 10:41 -
После прочтения подключения ADO к нити данных Excel, предложенной Remou, вот некоторый код, я думаю, что мощь сделать работу, но Я не уверен.
Dim rs2 As New ADODB.Recordset Dim cnn2 As New ADODB.Connection Dim cmd2 As New ADODB.Command Dim intField As Integer Dim strFile As String strFile = fncOpenFile If strFile = "" Then Exit Sub With cnn2 .Provider = "Microsoft.Jet.OLEDB.4.0" .ConnectionString = "Data Source='" & strFile & "'; " & "Extended Properties='Excel 8.0;HDR=Yes;IMEX=1'" .Open End With Set cmd2.ActiveConnection = cnn2 cmd2.CommandType = adCmdText cmd2.CommandText = "SELECT * FROM [Data$] WHERE G1 IS NOT NULL" rs2.CursorLocation = adUseClient rs2.CursorType = adOpenDynamic rs2.LockType = adLockOptimistic rs2.Open cmd2stackoverrun.com
получение данных из excel в access « NC’s Blog
Microsoft Office Exel уже довольно давно стал ключевой программой при переносе разных баз, тк практически любая даже очень старая база работает с Exel и перевести в него данный не состовляет ни каких проблем. Это пошаговое руководство описывает различные способы импорта данных из листов Microsoft Excel в базы данных Microsoft SQL Server.
Требования перед началом
В приведенном ниже списке перечислены рекомендованные оборудование, программное обеспечение, сетевая инфраструктура, а также необходимые пакеты обновления:
- Экземпляр Microsoft SQL Server 7.0, Microsoft SQL Server 2000, Microsoft SQL Server 2005 или Microsoft SQL Server 2008
- Microsoft Visual Basic 6.0 для примеров объектов ADO, использующих Visual Basic
В ряде разделов данной статьи предполагается, что пользователь обладает достаточными знаниями в следующих областях:
- Службы преобразования данных
- Связанные серверы и распределенные запросы
- Разработка объектов ADO на Visual Basic
Описание
В примерах, приведенных в данной статье, импорт данных Excel выполняется с помощью следующих функций:
- Службы преобразования данных SQL Server (DTS)
- Службы интеграции Microsoft SQL Server 2005 (SSIS)
- Связанные серверы SQL Server
- Распределенные запросы SQL Server
- Поставщик объектов данных ActiveX(ADO) и Microsoft OLE DB для SQL Server
- Поставщик ADO и Microsoft OLE DB для Jet 4.0
Примеры
Import или Append
В примерах команд SQL, используемых в статье, показаны запросы Create Table для импорта данных Excel в новую таблицу SQL Server с использованием конструкций SELECT…INTO…FROM. При сохранении ссылок на объекты-источники и получатели выражения, приведенные в примерах, могут быть преобразованы в запросы Append с использованием конструкций INSERT INTO…SELECT…FROM.
Использование DTS или SSIS
Для импорта данных Excel в таблицы SQL Server могут быть использованы мастер импорта служб преобразования данных (DTS) SQL Server или мастер импорта и экспорта SQL Server. При работе с мастером и выборе исходных таблиц Excel помните, что имена объектов Excel со знаком доллара ($) являются именами листов (например Лист1$), а имена объектов без знака доллара являются названиями именованных диапазонов Excel.
Использование связанного сервера
Для упрощения запросов книга Excel может быть настроена как связанный сервер в SQL Server. Для получения дополнительных сведений щелкните приведенный ниже номер статьи базы знаний Майкрософт: 306397 (http://support.microsoft.com/kb/306397/RU/ )
Следующая программа импортирует данные из рабочего листа «Customers» связанного сервера Excel «EXCELLINK» в новую таблицу SQL Server с именем XLImport1:
←** SELECT * INTO XLImport1 FROM EXCELLINK...[Customers$] **→При использовании OPENQUERY источнику может быть передан сквозной запрос:
←** SELECT * INTO XLImport2 FROM OPENQUERY(EXCELLINK,‘SELECT * FROM [Customers$]’)
**→
Использование распределенных запросов
Если устанавливать существующее подключение к книге Excel как связанный сервер нежелательно, данные могут быть импортированы с использованием функций OPENDATASOURCE или OPENROWSET. В следующих примерах кода также производится импорт данных из рабочего листа Excel «Customers» в новые таблицы SQL Server:
←** SELECT * INTO XLImport3 FROM OPENDATASOURCE('Microsoft.Jet.OLEDB.4.0', 'Data Source=C:\test\xltest.xls;Extended Properties=Excel 8.0')...[Customers$] SELECT * INTO XLImport4 FROM OPENROWSET('Microsoft.Jet.OLEDB.4.0', 'Excel 8.0;Database=C:\test\xltest.xls', [Customers$]) SELECT * INTO XLImport5 FROM OPENROWSET('Microsoft.Jet.OLEDB.4.0', 'Excel 8.0;Database=C:\test\xltest.xls', 'SELECT * FROM [Customers$]' **→Использование ADO и SQLOLEDB
Синтаксис «распределенных запросов», приведенный в разделе Использование распределенных запросов, может быть использован также в приложении ADO для импорта данных Excel в SQL Server, если для подключения к SQL Server используется Microsoft OLE DB для SQL Server (SQLOLEDB).
Для работы следующего примера программы на Visual Basic 6.0 требуется добавление ссылки на проект в объекты данных ActiveX (ADO). В этом примере показано использование функций OPENDATASOURCE и OPENROWSET для подключения SQLOLEDB.
on Visual Basic
←** Dim cn As ADODB.Connection Dim strSQL As String Dim lngRecsAff As Long Set cn = New ADODB.Connection cn.Open "Provider=SQLOLEDB;Data Source=<server>;" & _ "Initial Catalog=<database>;User ID=<user>;Password=<password>" 'Import by using OPENDATASOURCE. strSQL = "SELECT * INTO XLImport6 FROM " & _ "OPENDATASOURCE('Microsoft.Jet.OLEDB.4.0', " & _ "'Data Source=C:\test\xltest.xls;" & _ "Extended Properties=Excel 8.0')...[Customers$]" Debug.Print strSQL cn.Execute strSQL, lngRecsAff, adExecuteNoRecords Debug.Print "Records affected: " & lngRecsAff 'Import by using OPENROWSET and object name. strSQL = "SELECT * INTO XLImport7 FROM " & _ "OPENROWSET('Microsoft.Jet.OLEDB.4.0', " & _ "'Excel 8.0;Database=C:\test\xltest.xls', " & _ "[Customers$])" Debug.Print strSQL cn.Execute strSQL, lngRecsAff, adExecuteNoRecords Debug.Print "Records affected: " & lngRecsAff 'Import by using OPENROWSET and SELECT query. strSQL = "SELECT * INTO XLImport8 FROM " & _ "OPENROWSET('Microsoft.Jet.OLEDB.4.0', " & _ "'Excel 8.0;Database=C:\test\xltest.xls', " & _ "'SEnikpro.wordpress.com
Импорт и экспорт таблиц Excel в базах данных Access — MS Excel
Интеграция Access 2010 с другими приложениями осуществляется с помощью вкладки Внешние данные ленты. Здесь присутствуют области Импорт и Экспорт. Обмен информацией осуществляется с БД Access, электронными таблицами Excel, текстовыми и XML-файлами, возможен экспорт в PDF и XPS, отправка по электронной почте. При щелчке на кнопке Дополнительно появляется выпадающее меню, позволяющее работать с форматами HTML, dBASE, распределенными базами данных, а также с источниками данных ODBC.Для экспорта в офисные форматы Word и Excel щелкаем на соответствующей кнопке на меню и указываем местонахождение будущего файла. Вариант окна для экспорта в электронные таблицы MS Excel представлен на рис. 1. На втором шаге экспорта имеется возможность сохранить текущий экспорт для последующего выполнения этой операции. Сохраненная операция вызывается пиктограммой Сохраненные операции экспорта. Аналогично можно поступать и с операциями импорта. Установив соответствующий флажок, можно инициировать открытие электронной таблицы непосредственно после экспорта. Экспорт в другие форматы выполняется аналогично и никаких затруднений не вызывает.

Рис. 1. Экспорт в Excel. Выбор места
Импорт из всех файлов внешних по отношению к Access форматов выполняется только потаблично, то есть каждая таблица должна быть импортирована (и экспортирована) отдельно. Исключение составляют только базы данных самого Access — в этом случае можно указать сразу все таблицы, которые необходимо импортировать.
Рассмотрим пример импорта файлов формата XLS. Щелкнув на соответствующей пиктограмме области Импортировать и связать (рис. 2), мы увидим окно, аналогичное изображенному на рис. 1.
Файл можно выбрать для импорта, для добавления данных в существующую таблицу, а также для связывания таблицы, как внешней. В последнем случае набор действий с таблицей ограничен. В частности, изменение данных связанной таблицы из Access невозможно. Выбрав файл и щелкнув на кнопке ОК, расположенной справа внизу, увидим диалоговое окно, в котором можно уточнить область импорта листы рабочей книги.(листы) или именованные диапазоны.

Рис. 2. Область Импортировать и связать
В MS Excel любому списку может быть присвоено имя. Для этого достаточно выделить список и записать его имя в поле имен, которое расположено в левом конце строки формул. Такой список будет восприниматься как именованный диапазон и может быть импортирован в MS Access как отдельная таблица.
Ход дальнейшего импорта не зависит от того, что импортируется — диапазон или рабочий лист. В нижней части окна представлен макет будущей таблицы базы данных. Выбрав объект и щелкнув на кнопке Далее, перейдите в окно, в котором можно задать заголовки полей. Если первая строка списка действительно содержит заголовки, установите флажок Первая строка содержит заголовки столбцов и щелкните на кнопке Далее.
Иногда на этом этапе появляется сообщение о неполном соответствии первой строки строке имей. Это означает, что в первой строке что-то не так — отсутствует запись, поле имеет не текстовый формат и т. п. Может быть, правее или левее списка имеются какие-то данные, на которые список был автоматически расширен, и в этом случае заголовок столбца по попятной причине отсутствует. При появлении такого сообщения имеет смысл прервать импорт и просмотреть таблицу в Excel внимательнее. Впрочем, если структура таблицы и данные понятны и очевидны, можно продолжить импорт п внести все необходимые исправления уже в таблице MS Access.
Следующее диалоговое окно позволяет сохранить данные в новой или существующей таблице. Выбирая уже существующую таблицу, следует убедиться в том, что ее структура полностью соответствует структуре импортируемой таблицы. То же касается и добавления данных в существующую таблицу. Например, MS Excel «считает» формат числовых полей двойным с плавающей точкой, соответственно, все числовые поля существующей таблицы должны быть именно такого формата.
Вероятно, в общем случае правильнее импортировать таблицу как новую, подправить форматы и уже потом добавлять данные в существующую таблицу, хотя обычно Access правильно преобразует форматы.
excel2010.ru
Иллюстрированный самоучитель по Microsoft Access 2003 › Совместный доступ к данным › Использование данных Excel в Access [страница - 169] | Самоучители по офисным пакетам
Использование данных Excel в Access
Процесс импорта данных Excel в Access может показаться несколько запутанным, хотя на самом деле таковым не является. Все дело в количестве используемых в процессе параметров. Вы можете либо импортировать данные непосредственно в таблицу Access, либо создать связь с таблицей Excel. Спрашиваете, в чем различие? Импортированные данные записываются в Access, а связанные остаются в Excel, несмотря на то, что являются доступными для применения в базе данных. Более подробное описание этих операций приводится в двух следующих разделах.
Импорт данных Excel в таблицу Access
Под импортом подразумевается обычное копирование (передача) данных из одного файла в другой. При этом Access данные не модифицирует. В настоящем разделе описывается копирование данных Excel в Access. После того как данные записываются в таблицу Access, изменение базовых данных в Excel не отражается на импортированных данных Access. Нам необходимо импортировать файл КаталогиЕхсеl.xls, выполнив такие действия.
- Выберите в окне базы данных команду Файл › Внешние данные › Импорт.
- В меню Тип файла выберите Microsoft Office Excel (*.xls), затем в списке файлов укажите КаталогиЕхсеl.хls и щелкните на кнопке Импорт. Кроме того, можно дважды щелкнуть на этом файле. В любом случае будет запущен мастер Импорт электронной таблицы.
- В первую очередь мастеру нужно знать, что импортируется – вся таблица или ее именованный диапазон. Под именованным диапазоном в Excel подразумевается определенный набор ячеек, к которым можно обращаться с использованием указанного имени. В данной таблице именованных диапазонов нет, поэтому оставьте выбранным переключатель Листы. Если вы установите переключатель Именованные диапазоны, список, расположенный справа, не изменится (так как именованных диапазонов не существует). В нижней части окна мастера приведены данные таблицы. Щелкните на кнопке Далее.
- В следующем окне в качестве имен полей можно указать заголовки столбцов Excel. Рекомендуется всегда устанавливать флажок Первая строка содержит заголовки столбцов. В противном случае имена полей будут обрабатываться Excel как обычные записи. Установив флажок, щелкните на кнопке Далее.
- Мастер позволяет сохранить данные в новой таблице или в уже существующей. По умолчанию выбран переключатель В новой таблице. Не изменяя ничего в этом окне, щелкните на кнопке Далее.
- В следующем окне выполняются многие действия. Во-первых, можно переименовать любое поле, выбрав его в нижнем списке и указав имя в элементе управления Имя поля. Во-вторых, можно указать индекс, о котором рассказывается в главе 11, "Настройка таблиц". Если Access затрудняется в интерпретации данных, активизируется список Тип данных, с помощью которого можно указать тип данных для поля. Выбор флажка Не импортировать (пропустить) поле приведет к отмене импорта определенного поля. Оставьте все параметры без изменений и щелкните на кнопке Далее.
- На данном этапе мастер намеревается помочь в определении первичного ключа. По умолчанию предполагается создание нового ключа автонумерации. Выберите переключатель Определить ключ, а затем, в раскрывающемся списке справа, опцию Имя. Затем щелкните на кнопке Далее (информация о первичных ключах содержится в главе 4, "Планирование базы данных").
- В последнем окне присвойте новой таблице имя. Таблица Каталоги уже существует, поэтому введите имя КаталогиИзЕхсеl и щелкните на кнопке Готово. На экране появится сообщение об импорте электронной таблицы. Щелкните на кнопке ОК.
- В окне Растения: база данных найдите новую таблицу и откройте ее. Таблица с импортированными данными показана на рис. 16.3. Она очень похожа на исходную таблицу Каталоги – у них даже общий первичный ключ. Данные в процессе выполнения операций экспорта-импорта практически не изменились.
Рис. 16.3. Мастер создал новую таблицу и скопировал в нее данные из таблицы Excel
samoychiteli.ru
- Как настроить браузер мозила фирефох
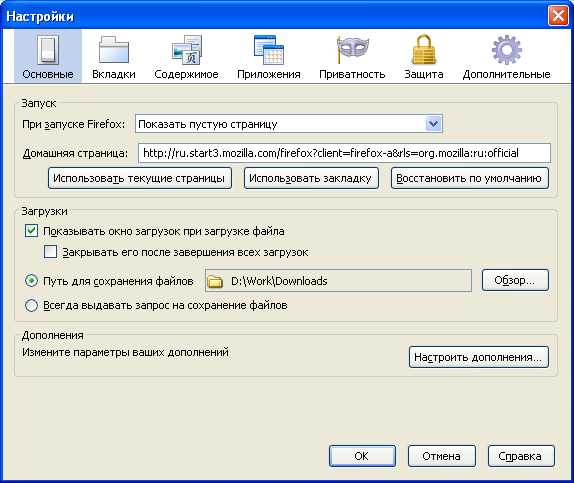
- Администратор заблокировал выполнение этого приложения виндовс 10

- Firefox режим инкогнито

- Как включить в интернет эксплорер режим инкогнито

- Как в командной строке

- Как записать видео с экрана на компьютере
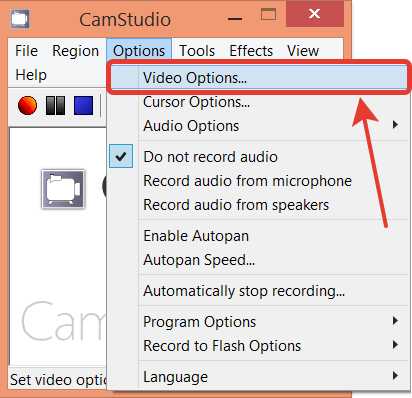
- Взломали вконтакте страницу что делать
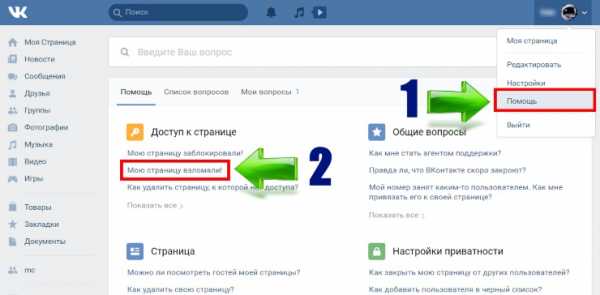
- Языковая панель не отображается
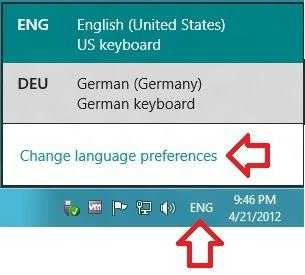
- Как избавиться от вирусов на компьютере

- Как почистить папку пользователи на диске с

- Как узнать кто взломал мою страницу

