Создание загрузочного iso образа Linux. Iso создать linux
Как сделать загрузочный iso в Linux
Иногда бывает нужно внести изменения в установочный образ вашего дистрибутива Linux или установочный диск Windows. В операционной системе Windows все это делается в пару кликов с помощью специальных программ для работы с образами. Но сейчас мы в Linux, и здесь все нужно делать с помощью консольных утилит.
В этой статье мы рассмотрим создание загрузочного iso образа Linux. Будет недостаточно распаковать файлы, внести изменения, и собрать диск, поскольку это не совсем обычный диск, это загрузочный диск и нам нужно будет еще записать загрузчик.
Создание загрузочного iso образа Linux
Начнем по порядку. Сначала монтируем оригинальный iso образ, в /mnt:
mount -o loop /tmp/linux-install.iso /mnt/linux
Затем копируем все файлы во временную директорию, нужно использовать с помощью tar или cp -p, чтобы сохранить все атрибуты файлов, другие способы копирования могут затереть атрибуты:
cd /mnt/$ tar -cvf - linux | (cd /var/tmp/ && tar -xf - )
Теперь можно вносить нужные изменения, создавать дополнительные файлы, редактировать исходные и т д.
После того как все сделаете останется сделать установочный диск linux. Для этого используйте команду:
cd /var/tmp/linux$ mkisofs -o ../disk.iso -b isolinux/isolinux.bin -c isolinux/boot.cat-no-emul-boot -boot-load-size 4 -boot-info-table -J -R -V Имя_диска
Разберем подробнее опции и параметры:
- -o — адрес файла в который будет записан образ;
- -b — файлы загрузчика;
- -c — каталог загрузчика;
- -boot-load-size — размер загрузочной области;
- -no-emul-boot — отключает эмуляцию диска;
- -J — включает поддержку Jollet;
- -R — включает поддержку протокола Rock Ridge;
- -V — задает метку диска.
В вашем диске, файл загрузчика может называться по-другому, и лежать в другой папке. Также может не быть каталога загрузки. В остальном же все — создание iso образа linux завершено, его можно записывать на диск или загрузить прямо сейчас с помощью виртуальной машины. Неплохо будет проверить ваш диск с помощью qemu, перед тем как записывать его на флешку.
Установить qemu в Ubuntu можно командой:
sudo apt install qemu
Теперь выполните команду для загрузки образа:
qemu-system-x86_64 -cdrom имя_диска.iso
Так вы сможете убедиться, что образ iso сделан правильно и работает.
Выводы
Теперь вы знаете как сделать загрузочный образ iso linux, а также модифицировать уже существующий образ. Если вам нужна более подробная информация по созданию загрузочного диска Windows посмотрите в этой статье — Создание загрузочного образа Windows 7 в Linux.
Оцените статью:
 Загрузка...
Загрузка... losst.ru
Редактирование образов в Linux | Losst
Часто возникает необходимость добавить, удалить или изменить файлы на iso образе. Например вы хотите добавить несколько треков на образ диска с музыкой или отредактировать параметры загрузки для Live CD. В Windows эта задача решалась очень просто, существует большое количество как известных так и не очень утилит с подобным функционалом таких например Alcohol, UltraISO и т д. Но в Linux дела обстоят немного странным образом.
С одной стороны в Linux работа с образами дисков поддерживается на уровне системы, без каких либо дополнительных утилит, но с другой файловая система iso не поддерживает редактирование данных. Поэтому все операции по изменению содержимого образов сводятся к распаковке, редактированию и обратной упаковке образа. Можно конечно установить ту же UltraISO в wine и радоваться жизни но это не Ъ и мы пойдем другим путем.
Содержание статьи:
Способ первый, редактирование образов вручную
Этот вариант немного трудоемкий, но он раскрывает суть работы с образами, будь то в Windows или Linux все происходит именно таким способом, только если вы используете дополнительные утилиты все действия будут автоматизированы и скрыты от пользователя. Вы будете чувствовать что редактируете образ напрямую внося изменения в его файловую систему, но это не так, это лишь видимость создаваемая утилитой.
И так, приступим. Порядок такой: монтируем образ, копируем из него содержимое во временную папку, вносим необходимые изменения и собираем образ обратно.
Монтируем:
sudo mount ~/file.iso /mnt/
Создаем временную папку и копируем данные:
sudo mkdir /tmp/isowork
sudo cp -R /mnt/ /tmp/isowork/
Я создал каталог в оперативной памяти чтобы ускорить процесс, но если у вас недостаточно ОЗУ или очень большой образ можно писать и в любое другое место на жестком диске.
Переходим в временную папку и вносим изменения:
cp /tmp/isowork
$ …
И наконец собираем образ обратно:
mkisofs /tmp/isowork --iso-level 4 -J -o ~/file.iso
Теперь вы знаете как все происходит, но повторять такой процесс каждый раз неудобно, да и не нужно. В последнее время для Linux появилось несколько утилит для редактирования образов, которые мы рассмотрим ниже.
Редактирование образов в Linux с помощью ISO Master
ISO Master — утилита для создания и редактирования образов для Linux. Поддерживается файловая система ISO9660 а также расширения Joliet и RockRidge. Утилита позволяет открывать образы форматов .nrg (Nero) и .mdf (Media Descriptor Format). Также есть функция создания загрузочных дисков.
Установка
ISO Master есть в репозиториях большинства популярных дистрибутивов. Для установки в Ubuntu и Linux Mint выполните:
sudo apt-get install isomaster
Для RHEL:
sudo yum install isomaster
Для установки в Gentoo:
sudo emerge isomaster
А пользователи ArchLinux могут установить утилиту из AUR.
Запуск и работа
Для запуска программы наберите:
isomaster
В главном окне необходимо выбрать образ диска, затем программа подготовит диск к работе (вы уже знаете как) и отобразит содержимое в нижней части окна.
Здесь с помощью контекстного меню можно удалять, переименовывать или редактировать файлы, Для редактирования нужно указать текстовый редактор в разделе Tools -> Options -> Editor:
Чтобы добавить новый файл к образу. Выберите желаемый файл в верхней части окна и кликните на кнопке Add:
Чтобы сохранить внесенные изменения перейдите в меню File и выберите пункт Save As, затем укажите желаемое имя для нового образа и нажмите кнопку save:
На этом статья закончена. Надеюсь эта информация вам была полезной.
Оцените статью:
 Загрузка...
Загрузка... Как создать iso из текущей установки Ubuntu Linux
Я установил Ubuntu 14.04.1 на один из моих ноутбуков, и теперь я хочу распространять эту точную установку нескольким моим друзьям. Я попытался сделать iso с Gparted на живом сеансе, но он делает файл объемом 500 ГБ (я использовал только около 8 ГБ).
Я создаю свои резервные копии и живые файлы iso с помощью утилиты Systemback , вы можете установить ее из своего PPA, и она работает так же, как remastersys (более не поддерживается), я думаю. В Ubuntu 14.04 мне также нужен дополнительный пакет, называемый unionfs-fuse . Он также может создавать живые изображения USB. Вы можете добавить свои пользовательские файлы в iso, которые затем могут быть установлены на других компьютерах, но на других компьютерах могут быть разные графики и т. Д., Поэтому убедитесь, что вы не удалили предустановленные пакеты видео xorg. Так что вам нужно только добавить ppa и установить
sudo add-apt-repository ppa:nemh/systemback sudo apt-get update && sudo apt-get install systemback unionfs-fuseПосле создания iso-файла, создания live-usb и загрузки с него на том же компьютере или на другом компьютере, вы найдете установленную систему.


ОБНОВЛЕНИЕ Ноябрь 2015 г.
Новый Remastersys – Pinguy Builder, а также приложение под названием Systemback, которое я предпочитаю лично. Вот как вы можете установить его:
sudo add-apt-repository ppa:nemh/systemback sudo apt-get update sudo apt-get install systembackОБНОВЛЕНИЕ 05.01.2015
Ссылка, которую я предоставляю в этой и других инструкциях на шаге 2, больше не работает. Тем не менее, я загрузил файлы Remastersys до закрытия веб-сайта, и они могут быть установлены через Ubuntu Software Center. !! Я не уверен, доступны ли файлы в Ubuntu Software Center, но если у вас их есть на вашем компьютере, они могут быть установлены через него.
Чтобы создать iso из текущей установки, вам понадобится программа под названием «Remastersys».
Этот набор инструкций помог мне установить и успешно запустить remastersys на Ubuntu 14.04.1 32bit
-
Нажмите Ctrl + Alt + T и запустите
sudo apt-get install plymouth-x11 -
Перейдите по этой ссылке и загрузите версию remastersys для 32-битной или 64-битной системы
http://www.remastersys.com/ubuntu/pool/main/r/remastersys-gui/
-
Открытые программы и обновления (поиск в тире или в параметрах системы)
-
В разделе «Программы и обновления» перейдите на вкладку «Другие» и нажмите «Добавить» …
-
Скопируйте / вставьте это:
deb http://www.remastersys.com/ubuntu precise mainи нажмите ОК.
-
Теперь найдите две строки с «www.remastersys.com/» в списке, который вы можете найти на вкладке «Другие», и убедитесь, что вы проверяете оба поля. Введите пароль, если вас попросят.
-
Нажмите Ctrl + Alt + T и запустите
sudo -i apt-get install remastersys-gui -
Чтобы открыть remastersys-gui, вам всегда нужны корневые привилегии. Так что сделайте это в терминале ( Ctrl + Alt + T )
sudo -i remastersys-gui
вы можете попробовать pinguy builder версии 3.xx series
сначала загрузить pinguy builder
второй установите gdebi в вашу систему Ubuntu:
sudo apt-get install gdebiчетвертый перейдите в меню «Пуск»> «Системные инструменты»> pinguy builder введите пароль
пятый в построителе pinguy, вы должны выбрать резервное копирование, которое все
просто попробовал это с lubuntu 14 10 октября 2016 года, надеюсь, это может помочь
Вы могли бы просто использовать dd: dd if=/dev/sdX of=/dev/sdY bs=64K conv=noerror,sync sdX будет вашим исходным диском (ваш жесткий диск) sdY будет вашим целевым диском (флэш-диск для возврата до). Жесткие диски, как правило, sda с номером раздела, указанным на моей двойной загрузочной Linux-машине, раздел Linux – это sda7.
ubuntu.fliplinux.com
Как создать ISO образ диска в Linux или как виртуалить в Ubuntu
26 ноя
Если Вас встревожила проблема создания ISO образа CD/DVD-диска в ОС Linux Ubuntu, то эта информация для Вас.
Передо мной лежал DVD-диск, который необходимо было превратить в ISO-образ на жестком диске. Как это сделать, если в наличии есть только ОС без всяких там Brasero и K3B? Оказывается выход есть и он очень простой.
Используем команду Linux - genisoimage. С помощью данной команды можно создавать ISO-диски с кириллическими названиями файлов и директорий, что в наше виндунизированное время занимает не последнее место.
Для решения данной задачи потребовалось в консоли набрать команду:
# genisoimage -V label_iso -r -o ~/name.iso /media/cdrom0
После дождаться окончания процесса (процесс создания ISO образа будет отображаться в качестве процентов) и все - образ готов!
В результате, Вас в Домашней папке будет ждать новоиспеченный ISO-образ.
На первый взгляд команда выглядит устрашающе и громоздко, но разобравшись в параметрах можно понят, что -V label_iso - это метка будущего образа, -o ~/name.iso - указываем куда поместить ISO-образ, /media/cdrom0 - это источник (если Вам нужно завиртуальить диск, то этот диск должен быть примонтирован в системе).
В качестве источника можно выбрать директорию, тогда в результате получится ISO-образ с содержимым указанной директории.
Для создания ISO-образа не нужно оформлять никакой договор подряда с физическим лицом, так как договор подряда оформляется при наличии подрядной работы. А тут мы делаем все сами.
Комментарии:
adminway.ru
Файл ISO как сделать в Linux~Wpilot
Хотите создать резервную копию содержимого диска или у вас скопилось много файлов и папок из которых вы желаете создать резервную копию и архивировать посмотрим как же создавать файлы ISO в Linux. Используем файловый менеджер чтобы создать ISO-файл.Откройте диспетчер файлов. Выберите файлы и папки из которых хотите создать резервную копию. Щелкните по папке или файлу правой кнопкой мыши и выберите << Добавить в архив...>>
Выберите опцию <<.iso>> и нажмите Создать. Все выбранные файлы и папки в превратятся в файл ISO.
 Второй способ с помощью команд в терминале.
Второй способ с помощью команд в терминале.Команда dd которую вы можете использовать для создания ISO-файла. Все что вам нужно сделать это указать источник и путь где будет создан iso и команда выполнит необходимую работу по созданию файла ISO.
Так выглядит команда.dd if=source of=destination
Например если ваша флешка определилась как / dev / hdd и вы хотите создать резервную копию содержимого вашей флешки в файле usb.iso вы можете использовать следующую команду:
dd if=/dev/hdd of=/home/mint/usb.iso
Источник не обязательно должен быть USB. Это может быть раздел жесткого диска, внешний диск или путь к файлу.
Кроме того вы можете также использовать команду mkisofs для создания файла ISO. Преимущество mkisofs заключается в том что эта команда дает вам больше возможностей для настройки того как вы хотите чтобы файл ISO был создан.
mkisofs -o destination filename sourceНапример используйте следующую команду для резервного копирования папки mint:
mkisofs -o Backup.iso /home/mint
С помощью приведенных выше инструкций вы легко можете создать ISO-файлы.
wpilot.blogspot.com
Как сделать загрузочный ISO-образ CD диска в Linux
Конечно, CD и DVD диски потихоньку выходят из обращения, но иногда еще нужны.Сделать загрузочный образ диска в Linux очень просто.
1. В удобном месте создаем директорию iso_root, в ней будут лежать все файлы, которые хотим поместить на загрузочный диск.2. Копируем в директорию iso_root нужные файлы.3. Скачиваем загрузчик. Я воспользовался ISOLINUX из пакета загрузчиков SYSLINUX. Можно скачать нужную версию загрузчика вручную на https://www.kernel.org/pub/linux/utils/boot/syslinux, и распаковать полученный архив во временную папку, а можно воспользоваться готовым скриптом:
#!/bin/bash
SYSLINUXNAME="syslinux-4.02"SYSLINUXADDR="https://www.kernel.org/pub/linux/utils/boot/syslinux/4.xx/$SYSLINUXNAME.tar.gz"WORKDIR="/tmp"
cd $WORKDIRwget $SYSLINUXADDRtar -xf "$SYSLINUXNAME.tar.gz"cd "$SYSLINUXNAME/"Скрипт скачает нужную версию SYSLINUX (я использовал 4.02) в директорию /tmp и распакует архив в каталог /tmp/syslinux-4.02.Весь загрузчик нам не понадобится, поэтому скопируем в директорию iso_root только нужные файлы:isolinux.bin — собственно, загрузчик ISOLINUXmenu.c32 (или vesamenu.c32) — файл, отображающий меню загрузочного диска, vesamenu.c32 если мы хотим сделать красивое графическое загрузочное менюchain.c32 — утилита, передающая управление другим загрузчикам, например, загрузчику, расположенному на жестком диске.reboot.c32 — утилита, перезагружающая компьютер, нужна, если мы хотим предусмотреть возможность перезагрузки из меню загрузочного диска.memdisk — программа, распаковывающая в память образы (в т.ч. и сжатые архиватором gzip) жестких дисков, дискет.Примечание: загрузчик SYSLINUX — операционная система в миниатюре, а файлы *.c32 — исполняемые загрузчиком программы.
4. Конфигурируем загрузчик и загрузочное меню. Загрузчик ISOLINUX ищет в том каталоге, в котором расположен, конфигурационный файл isolinux.cfg, содержащий описание меню и конфигурацию загрузки.Для примера я создал тестовый образ диска при заргузке с которого можно передать загрузку на первый жесткий диск компьютера, перезагрузить его или загрузить образ дискеты с DOS (позже расскажу для чего его делал и как). Содержимое конфигурационного файла isolinux.cfg таково:
ui menu.c32 PROMPT 0 menu title Test disk label bootlocal menu label Boot From Hard Drive kernel chain.c32 append hd0 0 timeout 1000 label dos menu label Minimal DOS system kernel memdisk initrd dos/dos.gz append harddisk label reboot menu label Reboot Computer kernel reboot.c32Команда ui menu.c32 вызывает обработчик меню, menu title устанавливает его заголовок, далее идут описания пунктов загрузочного меню.С label <имя> начинается описание пункта меню, menu label задает текст, выводимый в качестве пункта загрузочного меню. Команда kernel дает команду загрузить ядро Linux или другое поддерживаемое ядро (в нашем случае memdisk) или команду c32, вместо команды kernel можно использовать команду linux, если загружать ядро Linux или C32, если загружать специальную команду SYSLINUX. Команда initrd позволяет подгрузить образ начального диска Linux [ССЫЛКА] или образ диска или CD, загружаемый memdisk‘ом. Команда append передает ядру или команде дополнительные параметры. Команда timeout устанавливает время, после которого будет автоматически выбран в случае бездействия пользователя соответствующий пункт меню. Число после timeout задает время. За 1 единицу принята 0,1 с (соответственно, указанная в меню 1000 — 100 секунд).
5. Выходим из каталога iso_root на уровень выше и cоздаем ISO-образ. ISO-образ создается программой mkisofsmkisofs -o disk.iso -b isolinux.bin -c boot.cat -no-emul-boot -boot-load-size 4 -boot-info-table -J -R -V LABEL iso_rootгде:-o — задает имя образа диска (в примере disk.iso)-b — имя загрузчика-с — задает имя загрузочного каталога, файл создается автоматически, формально не нужен, но лучше оставить.-no-emul-boot — Определяет, что используемый образ загрузки для создания загрузочного диска является образом без эмуляции. Система будет загружать и исполнять этот образ, не выполняя никаких операций по эмуляции диска. [1]-boot-load-size количество_секторов — Определяет номер «виртуальных» (по 512 байт) секторов для загрузки в режиме без эмуляции. По умолчанию загружается весь файл загрузки целиком. Некоторые BIOS могут воспринимать их с ошибкой, если их количество не будет кратно 4. (ИМХО, лучше 4 и оставить)-J — создает записи каталогов Joliet (см. мануал по ссылке в конце заметки, чтобы узнать, надо ли оно вам, но обычно рекомендуют указывать этот параметр).-V метка — задает метку томаПосле параметров указывается имя каталога с содержимым CD-диска (iso_root в примере).
Вот как выглядит меню диска, если с него загрузиться

Если надо создать несколько образов, процесс можно автоматизировать нехитрым скриптом. Метку тома можно указать в качестве первого параметра скрипта, иначе будет установлена метка bootableНа PastebinСкачать с Mega.nz
Готовый тестовый образ можно скачать отсюда
Используемые источники 1. Перевод man mkisofs 2. ISOLINUX 3. SYSLINUX MEMDISKtolik-punkoff.com
Блог X-PRESS: ISO Creator - создание образов ISO из папки в Linux Ubuntu через правую кнопкой мыши
В Ubuntu много утилит для создания ISO-образов. Одним из вариантов может стать скрипт ISO Creator.ISO Creator представляет собой простой скрипт, который создает ISO образы из каталогов и файлов с помощью встроенной консольной утилиты. Скачать скрипт можно по ссылке приведен в конце этого поста.
После того как скачали, откройте домашнюю папку и нажмите комбинацию клавиш CTRL+H, чтобы показать скрытые файлы и папки в Nautilus. Перейдите в .gnome2 -> nautilus-scripts и скопируйте скрипт в папку.

Теперь щелкните правой кнопкой мыши вашем скрипте и нажмите на кнопку Свойства. На вкладке Праванажмите на Разрешить исполнение файла как программы.

Для того чтобы создать ISO образ щелкните правой кнопкой мыши на нужной папке или файле. Затем нажмите на Сценарии -> iso.sh.

iso.sh — это имя нашего скрипта, можно например назвать ISO Creator, имя не важно лишь бы было удобно вам.

>>>Скачать<<< На всякий случай сам скрипт
#!/bin/bash for File in "$@" do IFS="" if [ -d "$File" ]; then genisoimage -J -joliet-long -allow-lowercase -allow-limited-size -R -iso-level 4 -o "$File.iso" $File 2>&1 \ | sed -u 's/.* \(.*[0-9]\)\.\([0-9]\+%\)\(.*\)/\1\n# Completed\t\t\t\t\t\t\t\t\t\t\t\t\1.\2/' \ | zenity --progress --width="430" --auto-kill --title="Creating \"$File.iso\"" 2> /dev/null else genisoimage -allow-limited-size -r -o "$File".iso "$File" 2>&1 \ | sed -u 's/.* \(.*[0-9]\)\.\([0-9]\+%\)\(.*\)/\1\n# Completed\t\t\t\t\t\t\t\t\t\t\t\t\1.\2/' \ | zenity --progress --width="430" --auto-kill --title="Creating \"$File.iso\"" 2> /dev/null fi; donexpressdnepr.blogspot.com
- Ненужные файлы
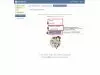
- Как можно подключить интернет через телефон на компьютер

- Как подключить интернет к телефону через компьютер через usb

- Моргает монитор ноутбука что делать

- Провести вай фай

- Как почистить жесткий диск от ненужных файлов windows 8

- Как очистить диск ц на виндовс 7
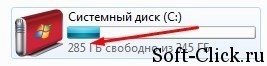
- Синий экран 24 ошибка

- Для игр какая матрица лучше

- Как сменить язык системы
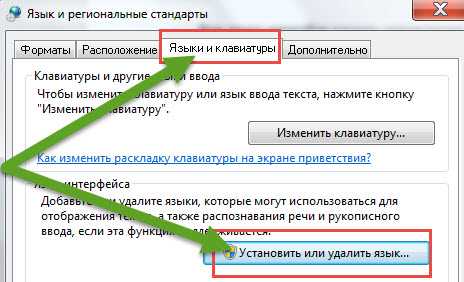
- Почта россии форма 130

