Создание раздела восстановления в Aomei OneKey Recovery. Исправен раздел восстановления
Windows 7, 8.1, 10 -
, ! Windows 7, , BOOTMGR is missing. Press ctrl+alt+del, Windows 7, Windows 7 , Win 7 . Live CD , bootmgr , ( 100 ) , , Win 7 ?
Windows 7, 8.1, 10 -
! , Windows 7 , . .
, Windows 7, Windows 8.1, 10, MBR, System Reserved ( , 100-350 ), ( (BCD) ( bootmgr)),
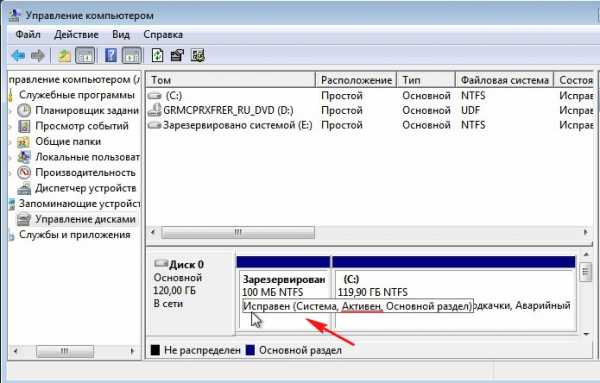
Windows 7, , , System Reserved ( ) , , , , ( ) System Reserved ( ), .
, Windows 7 Win 7.
Win 7 .
, .
.
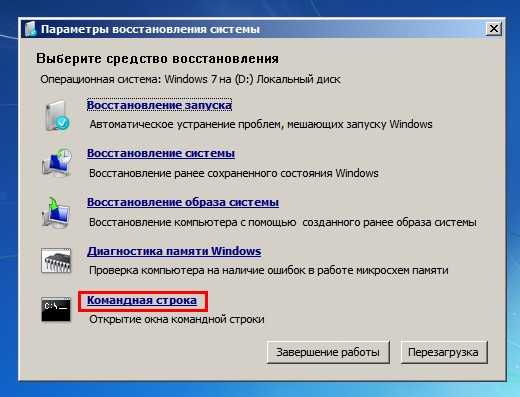
:
diskpart
lis vol ( , 1 System Reserved ( ), 100 , Windows 7 ). Windows 7, (D:), 119 .
sel vol 1 ( 1)
activ ( )
exit ( diskpart)
.
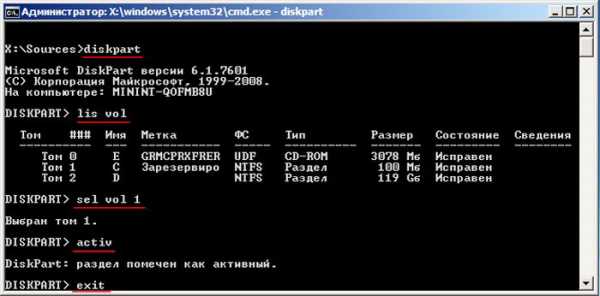
.
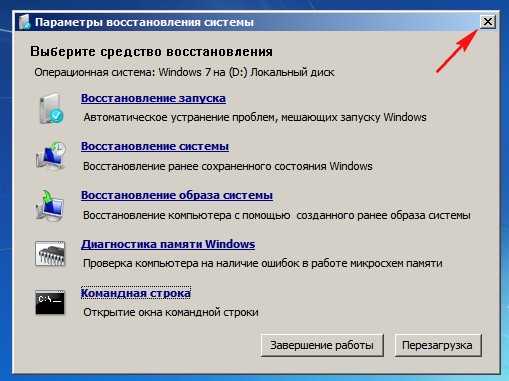
.
Win 7 .

Windows 7 .
.
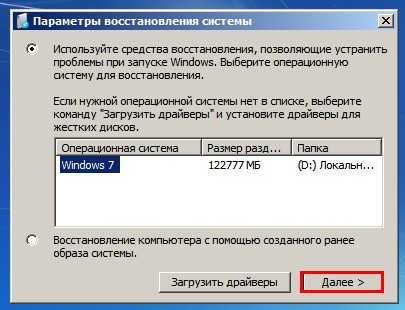
.

Win 7 .
remontcompa.ru
Как скрыть раздел восстановления в Windows
07.05.2018  windows
Иногда после переустановки или обновления Windows 10, 8 или Windows 7 вы можете обнаружить новый раздел примерно на 10-30 Гб в проводнике. Это — раздел восстановления от производителя ноутбука или компьютера, который по умолчанию должен быть скрыт.
К примеру, последнее обновление Windows 10 1803 April Update у многих вызвало появление этого раздела («нового» диска) в проводнике, а с учетом того, что раздел обычно полностью занят данными (хотя у некоторых производителей может отображаться как пустой), Windows 10 может постоянно сигнализировать о том, что недостаточно места на диске, который вдруг стал виден.
В этой инструкции подробно о способах убрать этот диск из проводника (скрыть раздел восстановления) с тем, чтобы он не отображался, как это было и ранее, также в конце статьи — видео, где процесс показан наглядно.
Примечание: этот раздел можно и удалить полностью, но я бы не рекомендовал делать это начинающим пользователям — иногда он может быть очень полезен для быстрого сброса ноутбука или компьютера к заводскому состоянию, даже когда Windows не загружается.
Как убрать раздел восстановления из проводника с помощью командной строки
Первый способ скрыть раздел восстановления — использовать утилиту DISKPART в командной строке. Способ, наверное, сложнее чем второй описанный далее в статье, но он обычно более работоспособен и срабатывает почти во всех случаях.
Шаги по скрытию раздела восстановления будут одинаковыми в Windows 10, 8 и Windows 7.
- Запустите командную строку или PowerShell от имени администратора (см. Как запустить командную строку от имени администратора). В командной строке по порядку введите следующие команды.
- diskpart
- list volume (В результате выполнения этой команды будет отображен список всех разделов или томов на дисках. Обратите внимание на номер раздела, который нужно убрать и запомните его, далее этот номер буду указывать как N).

- select volume N
- remove letter=БУКВА (где буква — буква, под которой диск отображается в проводнике. Например, команда может иметь вид remove letter=F)
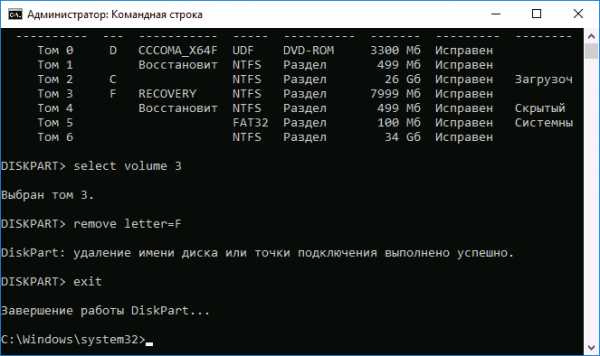
- exit
- После выполнения последней команды закройте командную строку.
На этом весь процесс будет завершен — диск исчезнет из проводника Windows, а вместе с ним и уведомления о том, что на диске недостаточно свободного места.
С помощью утилиты «Управление дисками»
Еще один способ — использовать встроенную в Windows утилиту «Управление дисками», однако он не всегда работает в рассматриваемой ситуации:
- Нажмите клавиши Win+R, введите diskmgmt.msc и нажмите Enter.
- Нажмите правой кнопкой мыши по разделу восстановления (у вас он, вероятнее всего, будет располагаться не в том же месте, что у меня на скриншоте, определите его по букве) и выберите в меню «Изменить букву диска или путь к диску».

- Выберите букву диска и нажмите «Удалить», затем — Ок и подтвердите удаление буквы диска.
После выполнения этих простых шагов, буква диска будет удалена, и он перестанет отображаться в проводнике Windows.
В завершение — видео инструкция, где оба способа убрать раздел восстановления из проводника Windows показаны наглядно.
Надеюсь, инструкция была полезна. Если же что-то не получается, расскажите о ситуации в комментариях, постараюсь помочь.
А вдруг и это будет интересно:
remontka.pro
Восстановление разделов с поврежденных жестких дисков
В предыдущих статьях мы говорили о восстановлении удаленных файлов с поврежденных носителей, отформатированных или недоступных дисков. Сегодня мы попытаемся найти пути решения проблем, связанных с повреждениями наиболее чувствительной части жесткого диска; той части, которая содержит информацию всю о носителе, его объемах и их конфигурации.

Повреждения загрузочных записей и таблицы разделов
Все данные на жестком диске записаны в определенном логическом порядке. Большинство операционных систем, включая Windows, Linux и Mac OS будут инициализировать физический накопитель путем создания одного или более логических дисков, известных как тома или разделы. Проще говоря, каждый жесткий диск в процессе форматирования разбивается на логические разделы. После форматирования разделов ОС создает пустую файловую систему, которая, в свою очередь, будет содержать записи, указывающие на реальные файлы, хранящихся где-то на диске.
Первое, что операционная система делает при структурировании физического жесткого диска, – ищет системные записи, содержащие информацию о логических томах или разделах. При этом различные операционные системы могут использовать различные форматы (например, MBR таблицы разделов в Windows, или GUID Partition Table в Mac OS X), и, чтобы структурировать разделы как «буквы томов», система должна иметь возможность считать эту информацию.
Но что, если данная информация будет повреждена или больше недоступна?
Вся информация о логических томах или разделах, расположенных на физическом жестком диске, хранится в нескольких начальных секторах. Это означает, что из-за повреждений всего нескольких маленьких секторов весь жесткий диск неизбежно становится недоступным. Причины повреждения высокочувствительных систем структур диска могут быть различными, но результат всегда один: необходимость «ремонта» недоступного носителя.
Восстановление дисков с недоступной таблицей разделов
Итак, относительно небольшие повреждения могут привести к большим неприятностям, и устройство хранения данных окажется полностью недоступным. Однако, несмотря на все неприятности, ситуация может разрешиться в вашу пользу. Если таблицы разделов Master Boot Record или GUID на вашем жестком диске повреждены (или стерты) только частично, остальные данные остаются в безопасности, на своих прежних местах. При условии, что других повреждений не имеется, применяя правильную технику и используя правильные инструменты, вы можете надеяться на полное восстановление данных с почти 100% успеха.
Правильный подход
Прежде, чем перейти к выбору инструмента для восстановления, убедитесь, что вы усвоили главный принцип успешного восстановления. Ведь правильный подход в этом деле не менее важен, чем использование правильного инструмента. Если вы начнете спешить и пытаться «восстановить» диск, форматируя его и заново разбивая на разделы, вы лишь усложните себе задачу. Не форматируйте диск и не перераспределяйте его! Не записывайте на диск ничего нового! Просто оставьте его в покое, пока не установите инструмент для восстановления разделов, не прочтете руководство и не убедитесь, что вы понимаете, как правильно его использовать.
Инструменты для восстановления разделов
На рынке представлено несколько инструментов для восстановления разделов. Но мы не будем сравнивать функциональность и производительность существующих приложений. Нам просто нужен надежный инструмент без излишеств, который качественно выполнял бы свою работу. Поэтому мы остановились на RS Partition Recovery. Этот инструмент может восстановить информацию с поврежденного носителя, даже если диск недоступен или не читается. Детальное описание продукта не является целью этого текста, так что если вам нужна дополнительная информация об инструменте, вы всегда найдете ее здесь: http://recovery-software.ru/flash-drive-recovery/software-1.html
Восстановление разделов: создание виртуального образа диска
Если на вашем диске находятся действительно ценные данные, и носитель сильно поврежден, для более безопасного восстановления вы можете сохранить резервную копию всего жесткого диска, создав виртуальный образ диска. Простейшие инструменты для восстановления разделов, увы, не поддерживают данную функцию. Другие, более продвинутые программы могут даже использовать виртуальный образ диска для дальнейшего восстановления ваших данных вместо самого физического устройства.
Итак, если на диске содержится много ценной информации, создание резервной копии перед запуском процесса восстановления является настоятельно рекомендуемым шагом. Однако, если вы собираетесь восстановить диск, содержание которого не представляет для вас особой ценности и может быть легко заменено (например, вы восстанавливаете системный жесткий диск без каких-либо документов, фотоальбомов или другой информации, которую трудно или невозможно воссоздать), то вы можете сэкономить, сохранив несколько часов времени, выполнив восстановления непосредственно с физического диска.
Восстановление данных
Конечная цель восстановления разделов – восстановление всех данных, в них содержащихся. Поэтому не пытайтесь починить сломанную таблицу разделов, если вы до конца не уверены в безопасности ценных данных. Риск неудачного восстановления и дополнительного повреждения данных вместо их спасения слишком велик.
Чтобы безопасно и качественно восстановить данные, используйте RS Partition Recovery. Запустите мастер восстановления и выберите режим Глубокого Анализа. В запросе мастера о выборе раздела диска или физического устройства для восстановления, выберите опцию «физическое устройство», а затем непосредственно сам жесткий диск, содержащий поврежденную таблицу разделов.
Программа начнет детальное, продолжительное сканирование носителя. С целью выявления точной конфигурации разделов вашего жесткого диска RS Partition Recovery использует эвристические методы и Content-Aware анализ. Инструмент ищет разделы, сканируя весь диск и пытаясь обнаружить определенные характерные подписи файлов, поддерживаемый файловой системой. RS Partition Recovery поддерживает все файловые системы Windows (FAT и NTFS), гарантируя, что все разделы, отформатированные в этих файловых системах, будут удачно распознаны и восстановлены.
После обнаружения томов, RS Partition Recovery отобразит их в окне результатов, что позволить извлекать любую информацию (файлы и папки) с каждого тома. Мастер предложит вам выбрать местоположение для сохранения восстановленных файлов и папок. Убедитесь, что оно имеет достаточно свободного места для сохранения всех файлов.
Восстановление разделов
Ремонт поврежденных или отсутствующих таблицы разделов может быть выполнен при помощи инструмента, находящегося в открытом доступе, — TestDisk . В отличие от RS Partition Recovery, этот инструмент требует некоторых дополнительных знаний и хорошего понимания того, что вы делаете и почему. Одним словом, инструмент может быть использован для анализа диска и попытки воссоздать оригинальную таблицу разделов.
Зачем тогда использовать RS Partition Recovery? Почему бы не использовать TestDisk как основной инструмент для восстановления данных с поврежденного носителя.
Дело в том, что данные инструменты для восстановления разделов выполняют совершенно разные функции. RS Partition Recovery восстанавливает ценную информацию, содержащуюся в файлах и папках, в документах и фотографиях. Если прочие действия и восстановительные процедуры не дадут результатов, с помощью RS Partition Recovery вы всегда сможете получить копию всей ценной информации. Вы просто сохраните ее на другом (здоровом) носителе, и таким образом за пару часов добьетесь главной цели.
TestDisk , напротив, не работает с какими бы то ни было файлами на диске. Вместо этого он пытается исправить исходную таблицу разделов, восстановить недостающие разделы, загрузочные секторы и таблицы файлов из резервных копий на оригинальном диске. То есть цель этого инструмента – восстановить нормальную работу системы в целом. Если это ему не удастся, значит, подобные инструменты, увы, не помогут в вашей ситуации. Тем не менее, даже если TestDisk не справился с восстановлением оригинальной структуры разделов вашего диска, вы всегда можете испытать RS Partition Recovery.
recovery-software.ru
Как скрыть системный раздел восстановления в Windows?
Очень часто после обновления операционной системы или полной ее переустановки, в проводнике начинает отображаться новый системный раздел, который ранее был скрыт. Это может быть раздел восстановления, или скрытый раздел с важными системными файлами. Такой диск иногда забит под завязку, и Windows начинает бить тревогу об отсутствии свободного места.
Так как данный системный диск важен для работы компьютера и не зря недоступен для обычного пользователя — давайте разберемся, как скрыть раздел восстановления из проводника Windows.
Что такое раздел восстановления?
На жестком диске компьютера есть скрытые разделы, необходимые для правильной работы операционной системы. Как правило, это специально зарезервированное пространство, содержащее в себе информацию о разметке жесткого диска, системные файлы и раздел восстановления. Обычно, общий размер этих скрытых разделов не превышает несколько сотен мегабайт.

Очень часто производители компьютеров с предустановленной системой выделяют под раздел восстановления несколько десятков гигабайт, чтобы в случае сбоя или неправильной работы системы можно было воспользоваться утилитами производителя и вернуть ноутбуку работоспособность. В этом случае скрытый раздел использует заметный процент от полезного объема жесткого диска, или если польза такого раздела сомнительная, или Вы используете другой способ восстановления работоспособности системы – такой раздел можно удалить и использовать под свои нужды.
Как бы то ни было, скрытые разделы в основном хранят важные системные файлы, удаление которых может повлечь за собой серьезные последствия, вплоть до того, что компьютер окажется в нерабочем состоянии.
Пробуем скрыть раздел восстановления через «Управление дисками»
Для того, чтобы скрыть раздел восстановления, достаточно воспользоваться специальной утилитой, встроенной в операционную систему Windows. Щелкните на ярлыке компьютера правой кнопкой мыши и выберите Управление, а в открывшимся окне – Управление дисками.
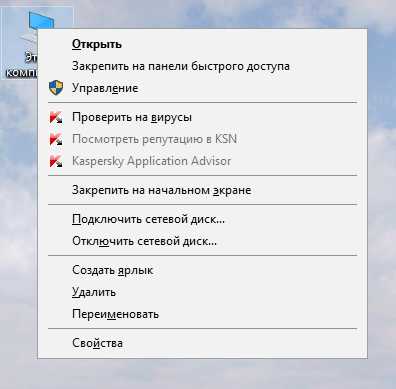
Также Вы можете воспользоваться сочетанием горячих клавиш Win и R, и ввести команду diskmgmt.msc
В открывшимся окне выберите системный раздел, который хотели бы скрыть. В нашем случае это раздел (E:) под названием «Зарезервировано системой». Также скрытые разделы могут называться Recovery, раздел восстановления или не иметь названия вовсе.
Нажмите правую кнопку над диском и в выпадающем меню выберите пункт «Изменить букву диска..», удалите букву и нажмите ОК.

Соглашаемся с предостережениями, открываем проводник Windows и убеждаемся, что раздел опять надежно скрыт.
Убираем раздел восстановления при помощи командной строки
Если с помощью предыдущего способа решить проблему с первого раза у Вас не получилось, можно попробовать решить проблему через командную строку и при помощи утилиты Diskpart.
Для этого запустите командную строку от имени администратора и ведите команду diskpart. Далее вводите следующие команды. Обратите внимание, что у Вас номер тома и буква диска может отличаться.
- list volume – данная команда выводит список всех разделов на жестких дисков.
- select volume * — где вместо звездочки вы должны поставить цифру того тома, который хотите скрыть.
- remove letter=* — подставьте вместо звездочки букву нужного тома.
- после введите команду exit и закройте окно.

После проведенных действий следует открыть проводник и проверить наличие или отсутствие ненужных разделов.
В заключение
Таким образом можно легко избавиться от раздражающих напоминаниях системы о заканчивающимся свободном пространстве или скрыть ненужные системные разделы.
Удалять скрытые разделы не рекомендуется, так как работоспособность компьютера в таком случае может оказаться под угрозой. Крохотный раздел весом в сто мегабайт может оказаться причиной того, что Windows перестанет запускаться. А в этом случае поможет только восстановление системы.
Загрузка...voron-xak.ru
Создание раздела восстановления в Aomei OneKey Recovery
14.01.2015  windows | восстановление данных | программы
Если вдруг кто-то не знает, то скрытый раздел восстановления на жестком диске ноутбука или компьютера предназначен для быстрого и удобного возвращения его первоначального состояния — с операционной системой, драйверами и когда все работает. Почти все современные ПК и ноутбуки (за исключением собранных «на коленке») имеют такой раздел. (О его использовании я писал в статье Как сбросить ноутбук на заводские настройки).
Многие пользователи по незнанию, и чтобы освободить место на жестком диске удаляют данный раздел на диске, а потом ищут способы восстановления раздела recovery. Некоторые делают это осмысленно, но в перспективе, бывает, все равно жалеют об отсутствии данного быстрого способа восстановления системы. Создать заново раздел recovery можно с помощью бесплатной программы Aomei OneKey Recovery, о чем и пойдет речь далее.
В Windows 7, 8 и 8.1 есть встроенная возможность создания полного образа восстановления, но у функции есть один недостаток: для последующего использования образа требуется иметь либо дистрибутив той же версии Windows, либо рабочую систему (ну или отдельно создаваемый в ней отдельный диск восстановления). Это не всегда удобно. Aomei OneKey Recovery значительно упрощает создание образа системы на скрытом разделе (и не только) и последующее восстановление из него. Также может быть полезна инструкция: Как сделать образ восстановления (резервную копию) Windows 10, в которой изложены 4 способа, подходящих и для предыдущих версий ОС (кроме XP).
Использование программы OneKey Recovery
Прежде всего, предупрежу, что создавать раздел восстановления лучше сразу после чистой установки системы, драйверов, самых необходимых программ и настройки ОС (чтобы в случае непредвиденных ситуаций быстро вернуть компьютер в это же состояние). Если это сделать на компьютере, заполненном 30 гигабайтными играми, фильмами в папке Загрузки и прочими, не особо нужными, данными, то все это тоже попадет в recovery раздел, а оно там не нужно.
Примечание: нижеследующие шаги, касающиеся разметки диска требуется лишь в том случае, если вы создаете скрытый раздел восстановления на жестком диске компьютера. При необходимости, в OneKey Recovery можно создать образ системы на внешнем накопителе, тогда указанные этапы можно пропустить.
А теперь приступаем. Прежде чем запускать Aomei OneKey Recovery, вам потребуется выделить ему неразмеченное пространство на жестком диске (если вы знаете, как это делать, то не обращайте внимания на следующие инструкции, они предназначены для начинающих, чтобы все получилось с первого раза и без вопросов). Для этих целей:
- Запустите утилиту управления жесткими дисками Windows, нажав клавиши Win+R и введя diskmgmt.msc
- Кликните правой кнопкой мыши по последнему из томов на Диске 0 и выберите пункт «Сжать том».
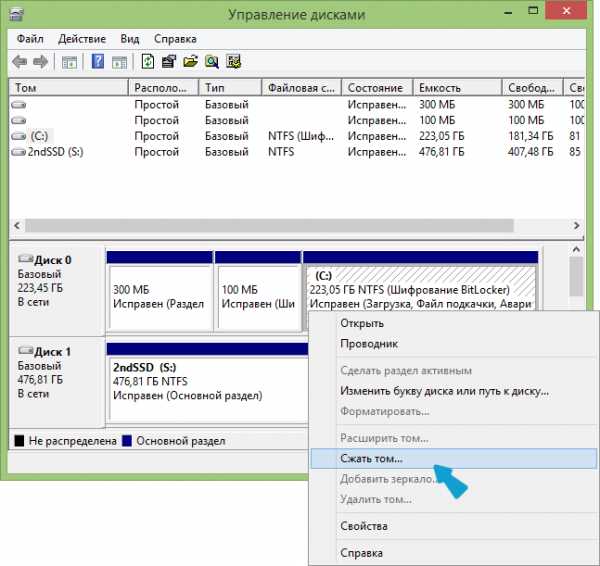
- Укажите, на сколько следует его сжать. Не используйте то значение, которое будет установлено по умолчанию! (это важно). Выделите столько места, сколько составляет занятое пространство на диске C (по факту, раздел восстановления займет немного меньше).
Итак, после того, как на диске есть достаточно свободного места для размещения раздела восстановления, запускаем Aomei OneKey Recovery. Скачать программу можно бесплатно с официального сайта http://www.backup-utility.com/onekey-recovery.html.
Примечание: действия для этой инструкции я выполнял в Windows 10, но программа совместима с Windows 7, 8 и 8.1.

В главном окне программы вы увидите два пункта:
- OneKey System Backup — создание раздела восстановления или образа системы на накопителе (в том числе внешнем).
- OneKey System Recovery — восстановление системы с ранее созданного раздела или образа (можно запускать не только из программы, а и при загрузке системы)
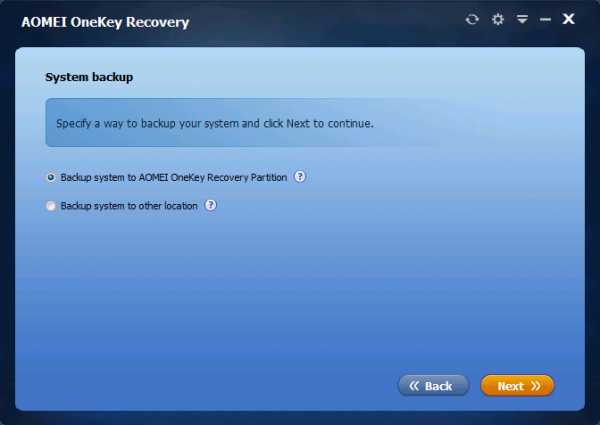
Применительно к этому руководству, нас интересует первый пункт. В следующем окне будет предложено выбрать, следует ли создать скрытый раздел recovery на жестком диске (первый пункт) или сохранить образ системы в другое расположение (например, на флешку или внешний жесткий диск).
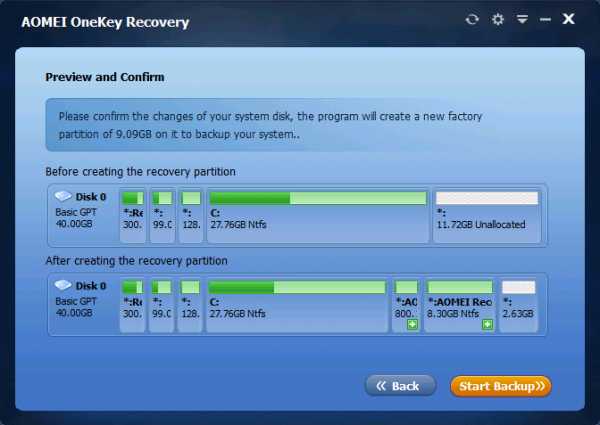
При выборе первого варианта вы увидите структуру жесткого диска (вверху) и каким образом AOMEI OneKey Recovery разместит раздел восстановления на нем (ниже). Остается лишь согласиться (настроить что-либо здесь нельзя, к сожалению) и нажать кнопку «Start Backup».
Процедура занимает различное время, в зависимости от быстродействия компьютера, дисков и объема информации на системном HDD. У меня в виртуальной машине на почти чистой ОС, SSD и кучей ресурсов все это заняло около 5 минут. В реальных условиях, я думаю, должно быть в 30-60 минут и более.

После того, как раздел восстановления системы готов, при перезагрузке или включении компьютера вы увидите дополнительный вариант — OneKey Recovery, при выборе которого можно запустить восстановление системы и вернуть ее в сохраненное состояние за считанные минуты. Данный пункт меню можно убрать из загрузки с помощью настроек самой программы или с помощью нажатия Win+R, ввода msconfig на клавиатуре и отключения этого пункта на вкладке «Загрузка».
Что могу сказать? Отличная и простая бесплатная программа, которая при использовании может сильно упростить жизнь обычному пользователю. Разве что необходимость совершать действия над разделами жесткого диска самостоятельно может кого-то отпугнуть.
А вдруг и это будет интересно:
remontka.pro
- Сервер mysql

- It специалист что нужно сдавать

- Установка удаленного доступа к компьютеру
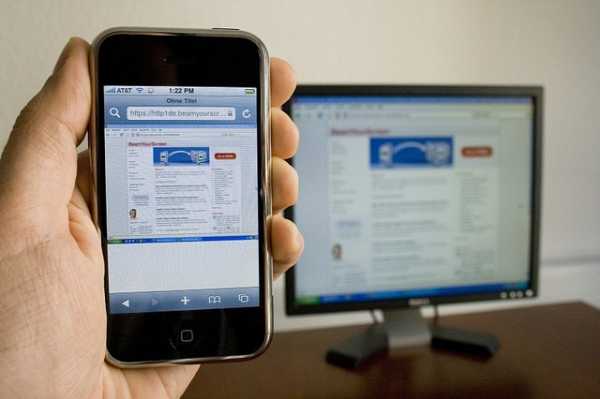
- Что значит отсканировать

- Как с ноутбука через телефон выйти в интернет

- Этимология слова компьютер

- Debian плюсы и минусы

- Нужен ли вообще антивирус на компьютер

- Основные составляющие системного блока
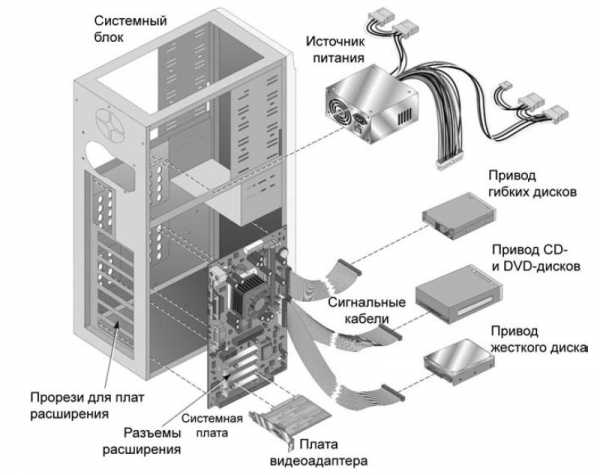
- Подключение 1с к удаленному рабочему столу
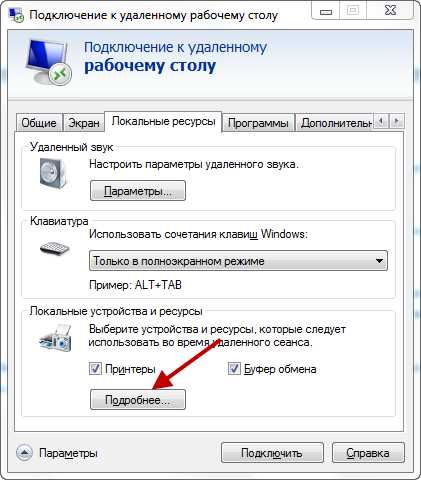
- Как удалить войти в интернет с компьютера полностью

