6 бесплатных программ для удаленного управления компьютером. Установка удаленного доступа к компьютеру
6 бесплатных программ для удаленного управления компьютером
Одновременная работа на нескольких компьютерах, из которых только один находится перед вами, а остальные — хоть на другой стороне Земли, — не фантастика. Чтобы обладать этой чудо-возможностью, достаточно доступа в Интернет и программы удаленного управления на каждой машине.
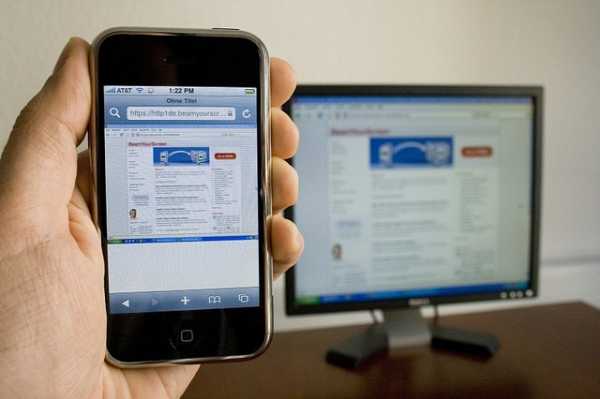 Программы удаленного управления — это мостики, соединяющие ПК или мобильный гаджет, который находится перед вами, с различными компьютерными устройствами по всему миру. Конечно, при наличии у вас ключа, то есть пароля, разрешающего удаленное соединение с ними.
Программы удаленного управления — это мостики, соединяющие ПК или мобильный гаджет, который находится перед вами, с различными компьютерными устройствами по всему миру. Конечно, при наличии у вас ключа, то есть пароля, разрешающего удаленное соединение с ними.
Возможности программ такого рода весьма широки. Это и доступ к содержимому дисков, и запуск установленных приложений, и изменение системных настроек, и просмотр действий пользователя… Словом, они позволяют делать на удаленном ПК почти всё то же, что и на локальном. Сегодняшняя статья — это обзор шести бесплатных программ удаленного управления компьютером на базе Windows (и не только), одно из которых входит в состав самой операционной системы.
Удаленный рабочий стол Windows
Если вам нужно установить соединение двух компьютеров или ПК и мобильного девайса, один из которых (удаленный), находится под управлением Windows, а второй — под Windows, iOS, Android или Mac OS X, иногда можно обойтись без сторонних программ (если в соединении участвуют только Windows-компьютеры). Системное приложение «Удаленный рабочий стол» присутствует во всех выпусках «винды», начиная с XP. Не обязательно, чтобы на обеих машинах стояла одна и та же версия ОС, вы без проблем установите соединение, например, между Windows 10 и Windows 7.
Приложение Microsoft Remote Desktop для Android и Apple доступны для бесплатного скачивания в Google Play и App Store.
Что еще необходимо для создания подключения:
- Разрешение на удаленный доступ — настраивается на компьютере, которым вы собираетесь управлять извне.
- Учетная запись с паролем на удаленном компьютере. Для решения административных задач (установки и удаления программ, изменения системных настроек и т. п.) нужна учетка с правами администратора.
- Подключение обеих машин к Интернету или нахождение их в одной локальной сети.
- На принимающей стороне — открытый порт TCP 3389 (используется удаленным рабочим столом по умолчанию).
Как включить разрешение
Эта и дальнейшие инструкции показаны на примере Windows 10.
- Щелкнем правой клавишей мышки по значку «Этот компьютер» на рабочем столе. Откроем «Свойства».

- Находясь в окошке «Система», щелкнем в панели перехода «Настройку удаленного доступа». В разделе окна «Удаленный рабочий стол» поставим метку «Разрешить…» (флажок «Разрешить подключения только с проверкой подлинности» лучше оставить). Следом нажмем «Выбор пользователей».

- Для добавления пользователя, которому будет разрешено удаленное соединение с вами, нажмем «Добавить». В поле «Введите имена» впишем имя его учетной записи на этом компьютере (не забывайте, она должна быть с паролем!), нажмем «Проверить имена» и ОК.

На этом настройка завершена.
Как настроить параметры подключения
Следующие действия выполняем на компьютере, с которого будем осуществлять удаленное соединение.
- Щелкнем по иконке поиска в панели задач и начнем вводить слово «удаленное». Выберем из найденного «Подключение к удаленному рабочему столу».
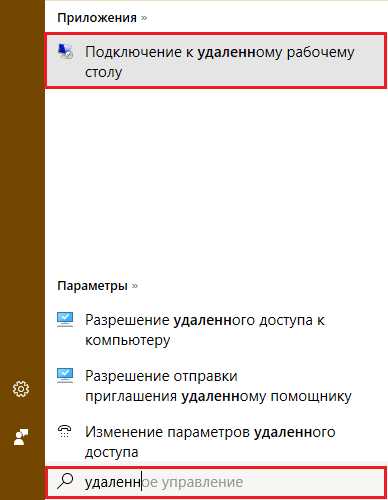
- По умолчанию окошко приложения открывается свернутым, где есть лишь поля для ввода имени компьютера и данных пользователя. Чтобы получить доступ ко всем настройкам, кликнем стрелку «Показать параметры». Внизу первой вкладки — «Общие», находится кнопка сохранения параметров подключения в файл. Это удобно, когда вы используете разные настройки для соединения с разными машинами.

- Следующая вкладка — «Экран», позволяет менять свойства изображения экрана удаленного компьютера на вашем мониторе. В частности — увеличивать и уменьшать разрешение, задействовать несколько мониторов, менять глубину цвета.

- Далее настроим «Локальные ресурсы» — звук с удаленного компьютера, условия использования клавиатурных сокращений, доступ к удаленному принтеру и буферу обмена.

- Параметры вкладки «Взаимодействие» влияют на скорость соединения и качество демонстрации картинки с удаленной машины на вашем мониторе.
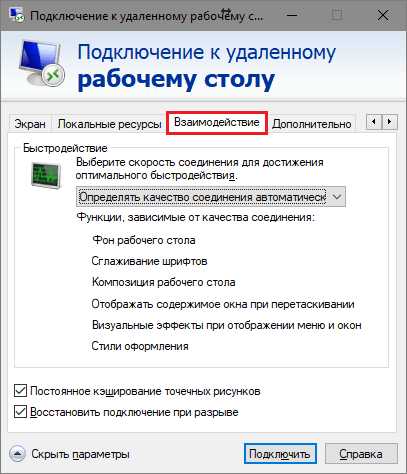
- Вкладка «Дополнительно» позволяет определить действия при неудачной проверке подлинности удаленного ПК, а также задать параметры соединения при подключении через шлюз.

- Для начала сеанса удаленного доступа нажмем «Подключить» В следующем окошке введем пароль.
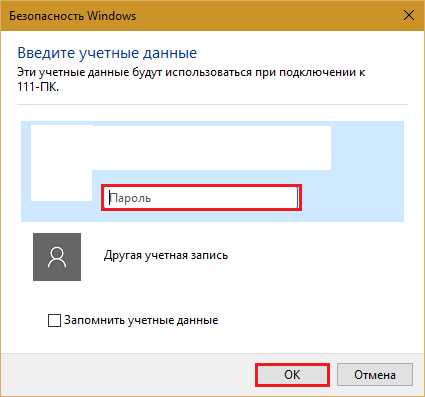
После установки соединения сеанс работы за компьютером текущего пользователя будет завершен и управление перейдет к вам. Пользователь удаленного ПК не сможет видеть свой рабочий стол, так как вместо него на экране появится заставка.
Следуя этой инструкции, вы без проблем соединитесь с компьютером, который находиться в одной сети с вашим. Если же устройства подключены к разным сетям, придется сделать несколько дополнительных настроек.
Как подключиться к удаленному компьютеру через Интернет
Есть 2 способа настройки подключения Удаленного рабочего стола Windows через Интернет – путем создания канала VPN, чтобы устройства видели друг друга так же, как если бы находились в одной локальной сети, и путем перенаправления порта 3389 в локальную сеть и изменения динамического (переменного) IP-адреса удаленной машины на постоянный (статический).
Способов создания каналов VPN предостаточно, но описание их всех займет довольно много места (кроме того, масса информации об этом без труда находится в сети). Поэтому рассмотрим для примера один из простых – собственными средствами Windows.
Как создать VPN-канал в Windows
На удаленной машине, которая будет сервером:
После этого в папке сетевых подключений появится компонент «Входящие подключения», который и будет VPN-сервером. Чтобы соединение не блокировалось файерволом, не забудьте открыть на устройстве порт TCP 1723. А если серверу присвоен локальный IP-адрес (начинается на 10, 172.16 или 192.168), порт придется перенаправить во внешнюю сеть. Как это сделать, читайте ниже.
На клиентском компьютере (Windows 10) соединение настраивается еще проще. Запустите утилиту «Параметры», зайдите в раздел «Сети и Интернет» -> «ВПН». Нажмите «Добавить ВПН-подключение».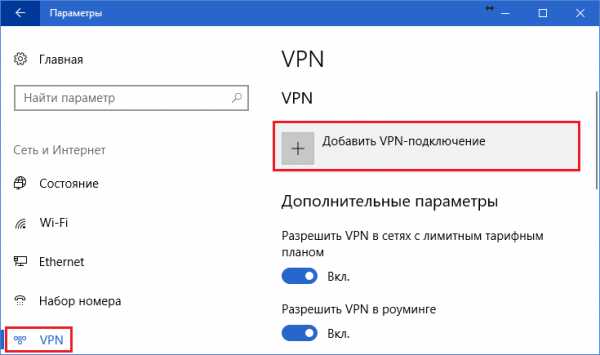
В окне параметров укажите:
- Поставщик услуг – Виндовс.
- Имя подключения – любое.
- Имя или адрес сервера – IP или доменное имя сервера, который вы создали перед этим.
- Тип VPN – определять автоматически или PPTP.
- Тип данных для входа – логин и пароль (одной из учетных записей, которой вы дали разрешение на доступ). Чтобы не вводить эти данные при каждом подключении, пропишите их в соответствующие поля ниже и поставьте метку «Запомнить».
 Перенаправление порта на роутере и получение статического IP
Перенаправление порта на роутере и получение статического IP
Перенаправление (проброс) портов на разных устройствах (роутерах) выполняется по-своему, но общий принцип везде один и тот же. Рассмотрим, как это делается, на примере типового домашнего маршрутизатора TP-Link.
Откроем в админ-панели маршрутизатора раздел «Переадресация» и «Виртуальные серверы». В правой половине окна кликнем кнопку «Добавить».
В окне «Добавить или изменить запись» введем следующие настройки:
- Порт сервиса: 3389 (или 1723, если вы настраиваете VPN).
- Внутренний порт – тот же.
- ИП-адрес: адрес компьютера (смотрим в свойствах подключения) или доменное имя.
- Протокол: TCP или все.
- Стандартный порт сервиса: можно не указывать либо выбрать из списка PDP, а для VPN – PPTP.
Нажмем «Сохранить».
Как сделать изменяемый IP-адрес постоянным
В стандартный пакет услуг Интернет-провайдеров для домашних абонентов, как правило, входит только динамический IP-адрес, который постоянно меняется. А закрепление за пользователем неизменного IP обычно обходится ему в круглую сумму. Чтобы вам не приходилось нести лишние расходы, существуют сервисы DDNS (динамических DNS), задача которых – присвоение постоянного доменного имени устройству (компьютеру) с изменяющимся сетевым адресом.
Многие DDNS-сервисы предоставляют свои услуги бесплатно, но есть и такие, кто взымает за это небольшую абонентскую плату.
Ниже привожу краткий список бесплатных DDNS, чьих возможностей для нашей задачи более чем достаточно.
Правила пользования этими сервисами если и различаются, то незначительно: сначала проходим регистрацию учетной записи, потом — подтверждаем email-адрес, и наконец – регистрируем доменное имя вашего устройства и активируем его. После этого ваш домашний компьютер будет иметь собственное имя в Интернете, например, 111pc.ddns.net. Это имя следует указать в настройках подключения вместо IP или имени в локальной сети.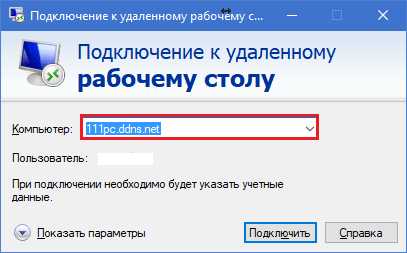
Кстати, некоторые роутеры поддерживают лишь небольшую группу поставщиков DDNS, например, только старейшие и самые известные DynDNS (ныне платный) и No IP. А другие — такие, как Asus, имеют собственный DDNS-сервис. Убрать ограничения помогает установка на роутер альтернативной прошивки DD-WRT.
Плюсы и минусы использования Удаленного рабочего стола Windows
Основное преимущество проприетарного средства Windows перед сторонними разработками – это отсутствие серверов-посредников при соединении, а значит, снижение риска утечки данных. Кроме того, этот инструмент имеет массу гибких настроек и при умелом подходе может стать «неприступной крепостью» и «космической ракетой».
Другие плюсы рабочего стола Windows – отсутствие необходимости что-то скачивать, ограничений по длительности сессии, количеству подключений и бесплатность.
Недостатки – сложность настройки для доступа через Интернет, уязвимость к атакам Pass the Hash.
TeamViewer
TeamViewer, пожалуй, самое известное и популярное приложение для удаленного управления компьютерами и мобильными устройствами. Поддерживает множество операционных систем, включая такие редкие, как Chrome OS и BlackBerry. Выпускается в установочной и переносной версиях, а также в нескольких редакциях для решения разных задач — TeamViewer QuickSupport для получения быстрой технической поддержки, TeamViewer Host для круглосуточного доступа к удаленным машинам и т. д. Ознакомиться с полным перечнем продуктов можно на официальном сайте.
Пользоваться программой исключительно просто. Для разового соединения никакие настройки не нужны. Пользователь удаленного ПК должен сообщить вам свой ID и пароль, который выдаст ему приложение, а вы — ввести их в соответствующие поля раздела «Управлять компьютером» и нажать кнопку «Подключиться к партнеру».

После установки соединения вы сможете управлять удаленным компьютером так, будто он стоит перед вами. При этом сидящий за ним пользователь будет видеть у себя на экране все ваши действия.
Чтобы иметь возможность соединяться с удаленной машиной без участия второго пользователя, чья задача — сообщить вам данные для подключения, TeamViewer позволяет присвоить ей постоянный пароль. Как это сделать:
- Откроем меню «Подключение» в главном окне программы. Выберем «Настроить неконтролируемый доступ».

- В окошке «Неконтролируемый доступ» пропишем имя компьютера (того, на котором выполняется настройка) и пароль для удаленного соединения.

- Следом программа предложит вам создать учетную запись пользователя TeamViewer. При желании можете сделать это сейчас, но можете и отказаться. Постоянный пароль будет работать как с ней, так и без нее.
Теперь для доступа к этому ПК с другого устройства достаточно выбрать его в списке «Мои компьютеры» (открывается щелчком по стрелке внизу справа главного окна TeamViewer) и ввести ранее заданный пароль.

Условия соединения: удаленная машина должна быть включена, подключена к Интернету и на ней должен быть запущен TeamViewer.
Приложение «Удаленный рабочий стол» для браузера Google Chrome
Чтобы Google Chrome стал не просто веб-браузером, а многофункциональным, кроссплатформенным средством удаленного управления компьютерами и мобильными устройствами через Интернет, достаточно установить в него бесплатное приложение «Удаленный рабочий стол Chrome». Его возможности почти не уступают классике жанра — TeamViewer, а кто-то из пользователей даже считает его более простым и удобным.
Для скачивания приложения войдите в магазин Google Chrome, используя одноименный браузер, наберите в поиске «Удаленный рабочий стол Chrome» и нажмите кнопку «Установить».
Иконка запуска появится в разделе браузера chrome://apps/ (сервисы Гугл).

Для соединения компьютера с другими устройствами «Рабочий стол Chrome» должен быть установлен на каждом. Мобильные версии ОС (если хотите иметь возможность подключаться к ПК с телефона и наоборот) требуют установки отдельного приложения, не связанного с браузером: Chrome Remote Desktop для iOS и Android.
Перед тем как начать пользоваться сервисом, вам придется зарегистрировать учетную запись Google (пользователи Android-девайсов ее уже имеют) либо авторизоваться под ней в браузере Google Chrome.
Главное окно «Рабочего стола Chrome» включает 2 раздела:
- Удаленная поддержка. Здесь содержатся опции управления разовым подключением к другому ПК и предоставления доступа к вашему.
- Мои компьютеры. В этом разделе собраны машины, с которыми вы ранее устанавливали связь и можете быстро подключаться к ним по заданному пин-коду.
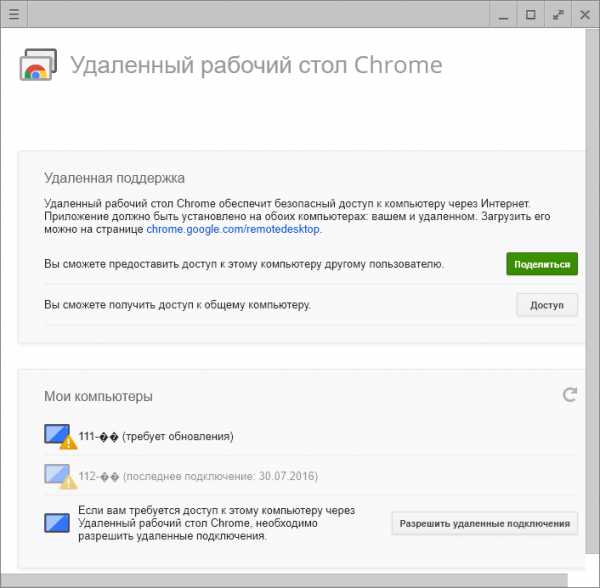
Для установления связи с другим компьютером необходим 12-значный код доступа, который вам должен сообщить его пользователь. Чтобы программа сгенерировала этот код, в разделе «Удаленная поддержка» следует нажать кнопку «Поделиться».
При первом сеансе связи с помощью «Рабочего стола Chrome» на удаленный компьютер установится дополнительный компонент (хост), что займет 2-3 минуты. Когда всё будет готово, на экране появится секретный код. После ввода его в соответствующее поле нажмите «Подключение».
Как и при работе с TeamViewer, пользователь удаленной машины сможет видеть на экране все ваши действия. Так что для скрытой слежки, например, за ребенком, эти программы не годятся.
Если вы хотите предоставить доступ к своей машине другому человеку, нажмите у себя кнопку «Поделиться» и сообщите ему 12-значный код доступа.
Ammyy Admin
Ammyy Admin — очень простая и столь же надежная утилита, предназначенная для удаленного управления компьютерами под Windows и Linux. Ее главные плюсы — легкость использования, безотказность, высокая скорость соединения а также то, что она не требует установки. Минусы — в отсутствии мобильных версий (установить соединение через Android и iOS с помощью этой программы не получится) и в том, что многие антивирусы считают ее вредоносной и стремятся удалить. К счастью, последнее несложно предотвратить, добавив утилиту в исключения.
Ammyy Admin поддерживает 2 способа установления связи — по ID-номеру и по IP-адресу. Второй работает только по локальной сети.

Окно утилиты поделено на 2 половины — «Клиент», где находятся идентификационные данные компьютера и пароль, и «Оператор» — с полями для ввода этих данных. Здесь же расположена кнопка подключения.
Книга контактов и настройки программы, которые довольно просты, скрыты в меню «Ammyy».
AeroAdmin
AeroAdmin — еще одна компактная переносная Windows-программка, внешне похожая на предыдущую, но с более интересным набором функций. Поддерживает 2 способа подключения — по ID и IP, и 3 режима — полное управление, файловый менеджер (передача файлов) и только просмотр экрана удаленного ПК.
Еще она позволяет определять несколько уровней прав доступа:
- Использование удаленным оператором клавиатуры и мыши.
- Синхронизация буфера обмена.
- Изменение прав доступа администратором и т. д.
Режим «Только просмотр» может использоваться для скрытого наблюдения за действиями пользователей удаленных машин (детей, работников), чего нет в аналогичных продуктах.

В главном окне AeroAdmin находится кнопка открытия email-чата (расположена рядом с кнопкой «Остановить»). Чат предназначен для быстрой отправки электронного письма оператору, например, с просьбой о помощи. Эта функция уникальна, так как в программах-аналогах присутствует лишь обычный чат для обмена текстовыми сообщениями. И он начинает работать только после установления связи.
К сожалению, книга контактов AeroAdmin становится доступной не сразу. Она требует отдельной активации — через Facebook. И пользоваться ею могут только участники этой социальной сети, так как для получения кода активации разработчики запрашивают ссылку на личную страницу. Выходит, что тем, кому программа понравилась, без регистрации на Фейсбуке не обойтись.
Еще одна особенность AeroAdmin — это допустимость бесплатного использования даже в коммерческих целях, если не нужны дополнительные возможности (непрерывное подключение, множественные параллельные сессии и т. п.), доступные только в платных версиях.
AnyDesk
AnyDesk — последняя в сегодняшнем обзоре утилита для удаленного подключения к Windows-ПК с другого компьютера или мобильного устройства. Может использоваться и без инсталляции, и с ней.
Как и предшественники, обладает рядом уникальных функций:
- Самая высокая скорость передачи картинки с удаленной машины.
- Самый быстрый обмен файлами, даже при низкой скорости Интернета.
- Поддержка одновременного подключения нескольких удаленных пользователей. Возможность совместной работы над одним проектом (у каждого пользователя свой курсор).
Плюс, как и остальные программы этого класса, AnyDesk предоставляет оператору полный доступ к функциям удаленной машины, очень просто подключается (по ID и паролю) и надежно защищает передаваемые данные.
Image Credit: mikogo on Flickr
compconfig.ru
особенности настройки и установки :: SYL.ru
Многие владельцы компьютеров хотели бы осуществлять полный контроль над своим терминалом, находящимся дома, например, через другой компьютер или мобильное устройство. Получить удаленный доступ к компьютеру через Интернет можно несколькими способами. О них сейчас и пойдет речь.
Интернет – штука весьма забавная. Дело в том, что Всемирная паутина, как ее иногда принято называть, работает таким образом, что позволяет использовать даже вычислительные возможности любого терминала. Неудивительно, что и подключиться к любому компьютеру труда не составляет. Нужно знать всего лишь внешний IP-адрес.

Удаленная система производит сверку и подключается к источнику. Выглядит это как соединение с компьютером без использования проводных подключений. Но далеко не все пользователи Windows-систем знают, как установить удаленный доступ к компьютеру через интернет. Сделать это можно несколькими простейшими методами. Для начала остановимся на средствах самой ОС.
Средства Windows
Подключить удаленный доступ к компьютеру через интернет самым простым способом можно через «Панель управления», в которой нужно выбрать просмотр свойств системы. В этом разделе имеется вкладка удаленного доступа, где следует установить галочку напротив строки разрешения.

Тут стоит обратить внимание на то, что придется задействовать дополнительные настройки, которые обязательны в применении.
Как получить удаленный доступ к компьютеру через Интернет: начальные настройки
Самое первое – включение удаленного помощника (это избавит вас от проблем в дальнейшем). Для этого используется соответствующая строка. Почему это нужно сделать? Только потому, что именно таким образом соединение будет внесено в список исключений брэндмауэра Windows.

Кроме того, в разделе удаленного «Рабочего стола» подключение тоже нужно разрешить, после чего заняться выбором пользователей, которые имеют право на управление терминалом извне. В случае применения автоматических настроек доступ к удаленному компьютеру через Интернет будет активирован на шесть часов.
IP-адрес
Теперь нужно узнать внешний адрес, без которого все попытки подключения сведутся на нет. Для этого следует запустить командную строку (cmd в консоли «Выполнить», которая вызывается через сочетание Win + R).

В появившемся окне прописываем ipconfig и записываем адрес (в Windows 10 его можно скопировать, в Windows 7 – нет). Далее открываем на удаленном терминале подключение к удаленному «Рабочему столу» и вводим адрес. При наличии подключения к интернету связь будет установлена автоматически после проверки.
Если на удаленном терминале установлен пароль, его нужно будет ввести. По желанию можно будет настроить и некоторые дополнительные параметры.
Настройка терминального сервера
Изначально в некоторых неофициальных версиях ОС могут возникнуть проблемы с распознаванием идентификатора. Для решения проблемы придется скачать специальную утилиту в виде файла internetidadmin.exe. Установить программу нужно на обоих компьютерных терминалах.

Далее настроить удаленный доступ к компьютеру через Интернет можно следующим образом. Сначала кликаем на появившемся в системном трее значке хоста и из меню выбираем настройку подключения. Данная процедура производится на терминале, с которого будет осуществляться доступ к другому ПК. В окне получения нового ID появится идентификатор.
Далее на компьютере, который нужно контролировать, нужно запустить программу в режиме «Клиент». После этого запускаем создание нового подключения, даем ему имя и вводим ранее опознанный ID. После этого просто выбирается режим подключения через идентификатор. И через пару минут связь будет установлена.
Электропитание
Удаленный доступ к компьютеру через Интернет Windows хоть и может обеспечить, тем не менее собственная схема выглядит неполной. Проблема состроит в том что переход в спящий режим способен блокировать соединение.

Отключить данный параметр можно в схеме электропитания, доступ к которой можно получить из «Панели управления», а на ноутбуках - использовать меню клика на индикаторе заряда батареи.
Недокументированные настройки
Можно покопаться и в системном реестре, если использовать ветку HKLM с переходом до CurrentControlSet и поиском там директории TerminalServer, в которой нужно найти настройки RDP-Tcp и PortNumber. В качестве порта следует установить значение, которое превышает 1024 (желательно в районе от 49152 до 65535, хотя это и необязательно).
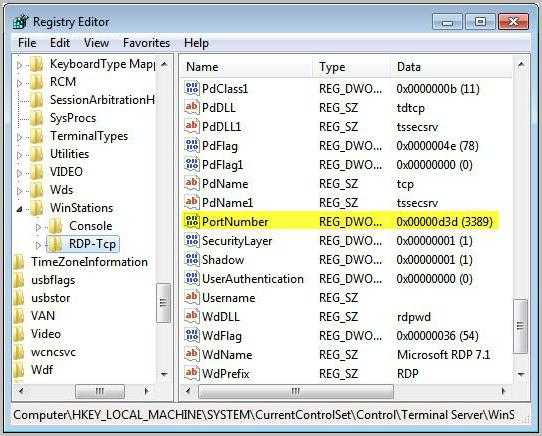
После этого нужно открыть порт 3389 и внести в список исключений адрес, заканчивающийся на 5500 (в начале может быть 192.168, как для роутера).
RDP-клиенты
Удаленный доступ к компьютеру через Интернет можно настроить и при помощи специальных приложений, называемых RDP-клиентами (от английского сокращения Remote Desktop). То есть программы этого типа являются средним связующим звеном между компьютером, с которого осуществляется доступ, к удаленному терминалу с выходом на загрузке как раз на стандартный «Рабочий стол».
Программы удаленного доступа к компьютеру через Интернет весьма своеобразны. Некоторые из них работают в режиме авторизации, некоторые предполагают использование регистрации. Тут отдельно стоит отметить, что достаточно часто встречается предложения ввода пароля на основе учетной записи пользователя. Это вирус. Ни одно приложение требовать «учетку» не должно.
TeamViewer
Доступ к удаленному компьютеру через Интернет можно осуществить при помощи утилиты TeamViewer, которая чаще всего используется в компьютерных играх и подразумевает онлайн-связь между игроками одной команды. Настроить доступ к удаленному компьютеру через Интернет с помощью этого программы очень просто.
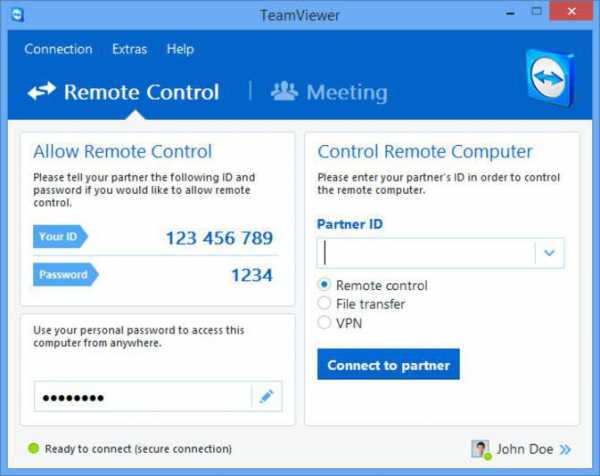
На первой стадии нужно будет ввести наименование компьютера и пароль доступа, если таковой предусмотрен. Далее появится окно с предложением создания учетной записи. В принципе, от этого можно отказаться. Далее начнется сканирование ID компьютера, что может занять несколько минут.
После этого в окне программы нужно выставить ID подключаемого терминала, ввести пароль, если требуется, и нажать кнопку подключения к партнеру.
Удаленный доступ к компьютеру через интернет («Андроид»-системы)
С Android-устройств получить доступ к любой ОС тоже можно совершенно просто. Главное – наличие браузера Google Chrome и на компьютере, и на смартфоне или планшете.
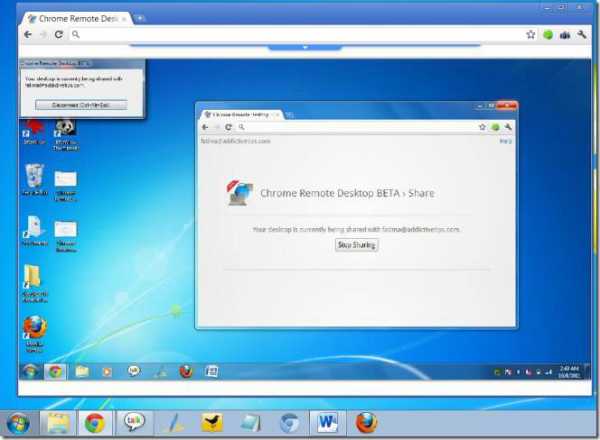
Приложение можно скачать из Play Market. На компьютер его можно установить стандартным способом, загрузив дистрибутив даже из неофициального источника. Наличие RDP-клиента Chrome – обязательное условие.
Дальше все просто. Запускаем программу на компьютере и на смартфоне, синхронизируем паролем, и все. В системе Android в качестве начального экрана появится «Рабочий стол» удаленного компьютера.

Тут стоит отметить и еще один момент. Если вы хотите использовать удаленный доступ к чужому компьютеру через Интернет, придется применять так называемые снифферы. Среди этих программ можно встретить утилиты онлайн- и оффлайн-типа. В первом случае можно просто послать письмо требуемому клиенту с вложением в виде фото, в котором будет присутствовать вредоносный код, хотя достаточно установить программу для определения внешнего IP вроде VNC Scanner GUI.
Многие пользователи не знают, что именно с помощью этой программы можно получить доступ к удаленному компьютеру через Интернет. Приложение работает на основе сканирования портов (а не IP-адресов). IP-адреса, соответствующие открытым терминальным портам, будут определены автоматически.
Что предпочесть?
В качестве некоего вывода можно предложить использование программ, описанных выше. Для контроля удаленного терминала с другого компьютера прекрасно подойдет TeamViewer, а вот для получения доступа к тому же ноутбуку с мобильного девайса на основе ОС Android придется применять RDP-клиент от Google. Конечно, потребуется еще и установка веб-браузера, но ничего страшного в этом нет. Места он занимает минимум, да и, как говорится, пригодится в хозяйстве, тем более что последняя версия отличается достаточно высоким быстродействием.
Естественно, при использовании всех вариантов подключения следует обратить внимание на настройку схемы электропитания, чтобы удаленный компьютер в один прекрасный момент не отключился с переходом в спящий режим. Особо стоит обратить внимание на ноутбуки. В них нужно будет перестроить варианты действия с крышкой, поскольку по умолчанию ее закрытие и переводит устройство в режим гибернации.
Кроме всего прочего, если удаленно планируется запускать ресурсоемкие приложения, отдельно стоит определиться и со скоростью интернет-подключения. Особенно это касается мультимедиа во всех проявлениях. Сами посудите, ведь обработка видео или аудио потребляет достаточно много оперативной памяти, а также оказывает непосредственное влияние на загрузку центрального процессора.
Наконец, не стоит забывать и о том, что блокировка порта 3389 со стороны файрволла Windows должна быть снята. Возможно, придется открыть порт еще и на роутере (маршрутизаторе) или сделать проброс портов. Однако это касается специфичных моделей вроде Zyxel. На самых распространенных моделях наподобие TP-Link или D-Link ничего подобного делать не нужно.
И, естественно, для получения контроля над удаленным терминалом с другого компьютера нужно обладать правами админа. В противном случае ничего не выйдет (система просто не позволить осуществить вход). Если на удаленном компьютере установлен пароль, придется вводить и его. Опять же, это должен быть пароль, применяемый к учетной записи, под которой осуществляется вход в текущий момент. И еще стоит учесть тот факт, что не все программы можно запустить без прав админа. Поэтому желательно производить вход в удаленную систему именно под такой «учеткой».
Остается добавить, что при условии доступа с мобильного устройства, например, к домашнему терминалу, нужно проверить совместимость на предмет быстродействия, ведь не факт, что мобильный девайс сможет обработать программу, запускаемую под Windows. Но, как правило, с этим обычно проблем не возникает. Если все сделано правильно, и подключение установлено, все будет работать, как часы. Это касается и компьютерных, и мобильных устройств, несмотря даже на разницу в техническом оснащении (имеется ввиду «железная» начинка). Сама же операционная система, под которой происходит соединение, по большому счету роли не играет.
В общем и целом все не так уж и сложно, как это могло показаться на первый взгляд. Главное – учесть несколько основных моментов при настройке подключения. Только и всего. Каким образом будет производиться доступ (средствами операционной системы или с использованием стороннего программного обеспечения), каждый решает сам. Но, в принципе, чтобы не создавать себе проблемы на ровном месте, лучше использовать средства системы. Это и проще, и надежнее.
www.syl.ru
Удаленный доступ к компьютеру через интернет
 Привет всем читателям моего блога. С вами Марат Наурузбаев. В прошлой статье я рассказал как найти потерянный телефон. Сегодня я расскажу Вам как можно организовать удаленный доступ к компьютеру через интернет.
Привет всем читателям моего блога. С вами Марат Наурузбаев. В прошлой статье я рассказал как найти потерянный телефон. Сегодня я расскажу Вам как можно организовать удаленный доступ к компьютеру через интернет.
Не секрет, что иногда возникает необходимость удаленно подключиться к своему домашнему или рабочему компьютеру для скачивания каких либо файлов или для удаленного управления рабочим столом.
Для этих целей используются специальные программы для удаленного доступа к компьютеру. Причем это можно будет сделать, находясь в любой точке мира, практически с любого компьютера или даже со своего смартфона. Для удаленного доступа не нужен будет статический IP, подключение будет вестись через сгенерированный ID.
Я расскажу о трех наиболее популярных программах удаленного доступа, о том, как установить, настроить и пользоваться данными программами. Итак, поехали…
Программа TeamViewer
С данной программой я знаком уже давно, и она мне помогала удаленно админить компьютеры, находясь в офисе в другом городе.
У программы простой интерфейс, но в тоже время у нее много дополнительных функций, такие как создание интерактивных конференций, чат, запуск в браузере, мультиплатформенность. Программа TeamViewer бесплатна только для не коммерческого использования.
Установка и настройка TeamViewer
Для установки TeamViewer идем в раздел «Загрузить» официального сайта программы www.teamviewer.com/ru/, выбираем свою операционную систему (Windows, Mac, Linux, Mobile) и возле «TeamViewer, полная версия» нажимаем «Загрузить» (все картинки кликабельны)
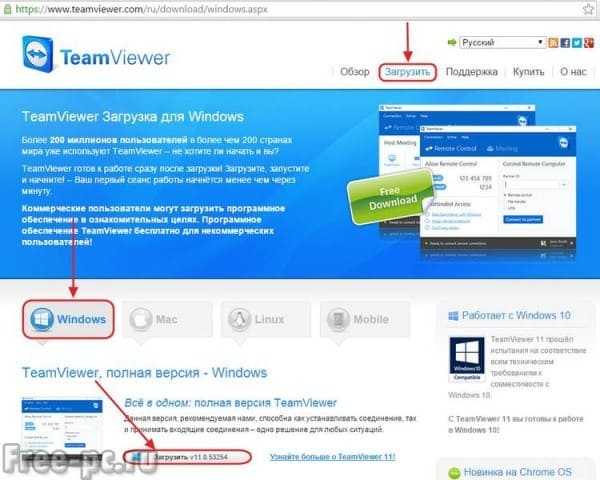
После скачивания дистрибутива программы, запускаем его, два раза щелкнув по нему
Выставляем вот такие настройки и нажимаем «Принять – далее»

В следующем окне я обычно убираю все галочки и нажимаю «Готово»
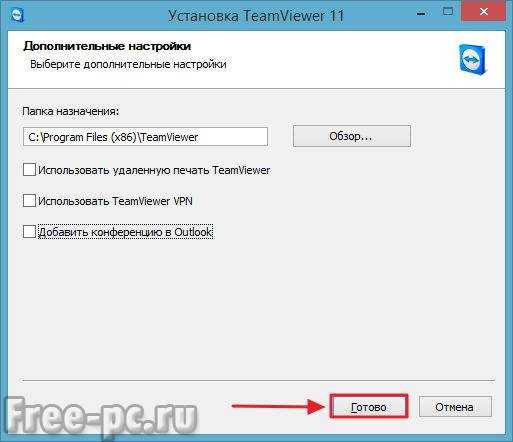
Пойдет установка TeamViewer
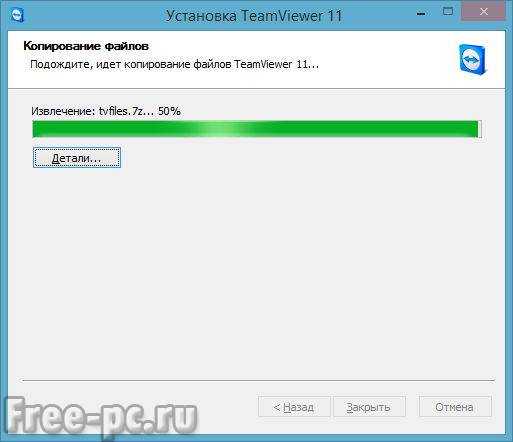
После установки, нужно будет настроить TeamViewer, нажимаем «Продолжить»

Задаем имя компьютера и пароль для доступа к данному компьютеру. Нажимаем «Продолжить»

В следующем окне можете создать учетную запись TeamViewer или отказаться от этого. Нажимаем «Продолжить»
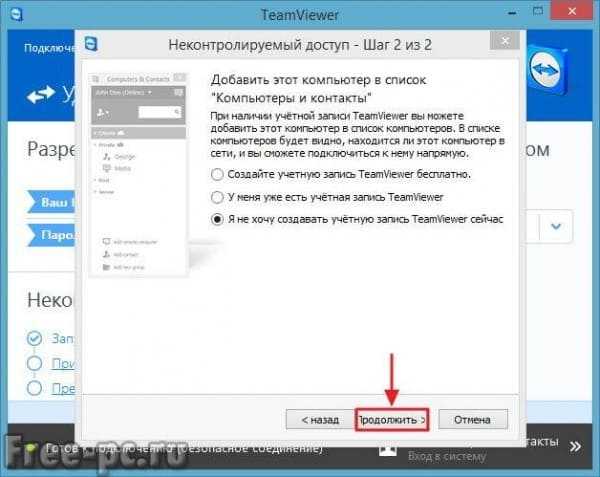
В заключительном окне сгенерируется ID данного компьютера. Можете сохранить его для дальнейшего доступа к данному компьютеру с другого компьютера или смартфона. Нажимаем «Завершить»
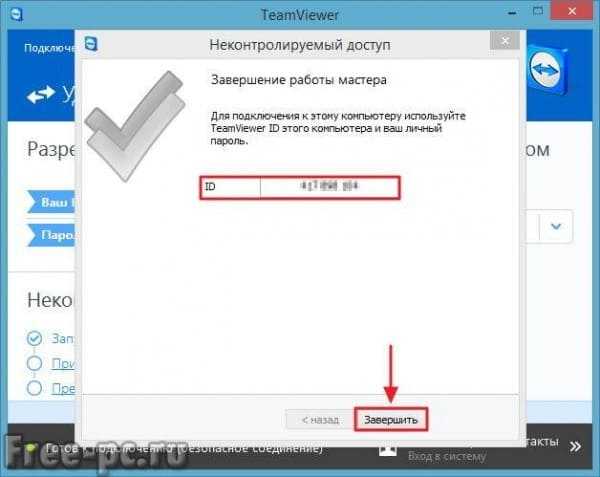
Вот так выглядит основное окно TeamViewer. В левой половине окна (1) показывается Ваш ID и пароль для доступа к данному компьютеру. В правой половине (2) можно ввести ID партнера, компьютером которого Вы сможете управлять

Теперь, встает вопрос, как же можно управлять другим компьютером?
Для этого нужно установить на том компьютере, которым вы хотите управлять, полную версию TeamViewer, как я описал выше, а можете установить так называемый клиент TeamViewer (TeamViewer QuickSupport).
TeamViewer QuickSupport
TeamViewer QuickSupport не требует установки и прав администратора. Предназначен для быстрого доступа к компьютеру, на котором он запущен. Не предназначен для управления другими компьютерами.
Скачать бесплатно TeamViewer QuickSupport можно в разделе «Загрузить» официального сайта программы www.teamviewer.com/ru/, выбираем свою операционную систему (Windows, Mac, Linux, Mobile) и возле «TeamViewer QuickSupport» нажимаем «Загрузить»

После скачивания TeamViewer QuickSupport, запускаем его
В появившемся окне сгенерируются Ваш ID и пароль для доступа к данному компьютеру
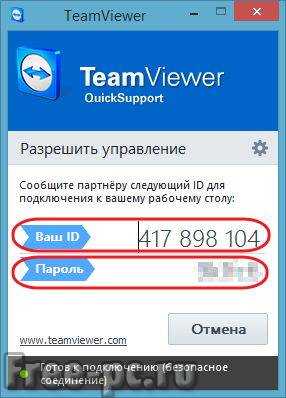
Теперь вводим эти данные в главном окне TeamViewer для подключения к рабочему столу компьютера, которым вы хотите управлять
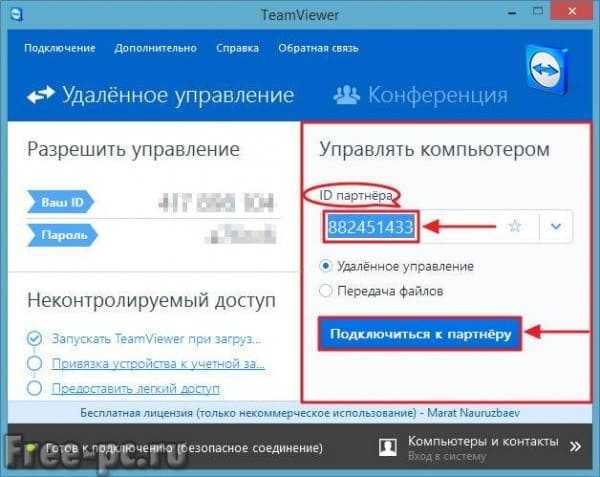
Вводим пароль
Видим на экране рабочий стол удаленного компьютера. Теперь вы можете работать на нем, как будто вы находитесь за данным компьютером

Использование TeamViewer
Теперь я покажу некоторые опции программы, которыми Вы можете воспользоваться при удаленном доступе к рабочему столу.
«Меню» — «Общение»
- Переключение сторон с партнером – переключение режима. Теперь партнер сможет управлять Вашим компьютером
- Начать интернет-вызов – голосовая связь с вашим партнером
- Чат – возможность вести чат с партнером
- Видео – видео-связь с вашим партнером
«Меню» – «Файлы и дополнительные возможности»
- Сделать скриншот – скриншот удаленного сеанса
- Начать запись сеанса – видеозапись удаленного сеанса
- Открыть передачу файлов – для двусторонней передачи файлов между партнерами
Для передачи файлов открывается вот такой вот удобный менеджер файлов
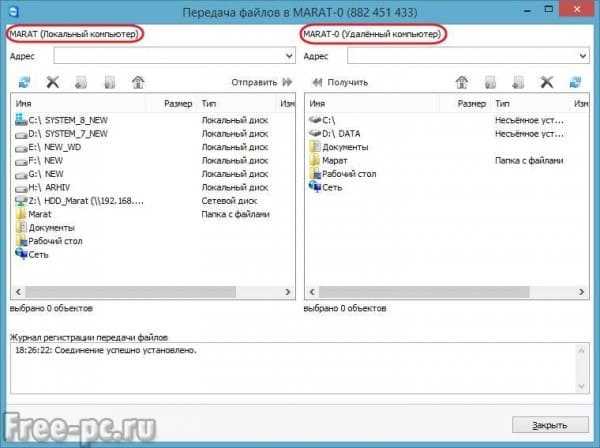
Программа LiteManager
Программа для удаленного доступа к компьютеру Litemanager позволяет управлять до 30 компьютеров бесплатно (для физических и юридических лиц).
Возможности Litemanager аналогичны TeamViewer, за исключением того что в бесплатной версии Litemanager нет возможности пользоваться аудио видео чатом. Также в платной версии Litemanager имеется интересная функция «Запись рабочего стола сервера по расписанию». У TeamViewer я подобной функции не заметил…
Установка и настройка LiteManager — Сервер
Для установки Litemanager идем на официальный сайт программы, в раздел «Скачать» и напротив LiteManager Pro/Free кликаем «Скачать»

Дистрибутив программы скачивается в архиве. Кликаем 2 раза по архиву программы
Архив открывается в программе архиваторе, установленным у вас по умолчанию.
Программа Litemanager состоит из 2-х частей: серверной части (Server) и просмотрщика (Viewer).
Litemanager Server устанавливается на том компьютере, доступ к которому Вы хотите получить.
Litemanager Viewer устанавливается на том компьютере, с которого Вы хотите управлять другим компьютером.
Надеюсь понятно объяснил … 🙂 .
Вы в принципе можете установить обе части и с вашего компьютера можно будет управлять и быть управляемым. Во как… замудрил… 🙂 .
Ну так вот, чтобы установить Litemanager Server, запускаем его для установки

Далее пойдет обычная установка программы, где нужно будет согласиться с лицензионным соглашением, выбрать папку установки и все время нажимать «Next»
Чтобы пролистать картинки жмите «Назад» или «Вперед»
В какой то момент программа попросит ввести пароль для доступа к данному компьютеру, нажимаем «Сменить/установить»

Придумываем и вводим пароль, нажимаем «OK»

В конце установки оставляем галочку для запуска сервера Litemanager и жмем «Finish»

Появится окно соединения по ID, где будет сгенерирован Ваш ID, либо можете ввести свой ID и нажать «Соединить»

В случае успешного соединения появится надпись «Соединен». Нажимаем кнопку «Опции» для изменения опций соединения по ID

Я выставил вот такие вот опции, общий NoIP сервер я поменял на «1_Новый_noip». Вы выставляете на свое усмотрение, т.е. выбираете через какой сервер стабильно подключается Ваш ID

После применения настроек нажимаете «Закрыть»

Для просмотра и изменения других настроек, щелкаем правой клавишей мыши по значку Litemanager в системном трее и выбираем «Настройки LM-сервера…»
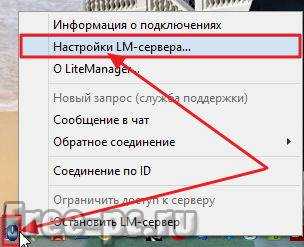
Появится маленькое окно с надписью «Настройки сервера», по щелчку на котором выходит дополнительное меню с выбором настроек LM-сервера, которые Вы можете настроить “под себя”. Скажу лишь, что пункт меню «Соединение по ID» мы уже в Вами настраивали выше…

Установка LiteManager — Просмотр
Теперь установим так называемый просмотровщик программы: LiteManager – Viewer, предназначенный для управления другими компьютерами. Для этого запускаем на установку файл: LiteManager – Viewer

Установка LiteManager — Просмотр аналогична установке LiteManager — Сервер, ничего сложного здесь нет
По окончании установки выбираете тип лицензии, «LiteManager Pro» или «Free». Я выбрал «Free». Нажимаем «OK»

Использование LiteManager
Появится главное окно программы, в основной части которого будут отображаться все созданные подключения, а в правой части вы можете выбрать режим подключения (управление, просмотр, файлы, демонстрация и т.д.)

Для создания подключения к другому компьютеру, на котором установлен LiteManager – Server, заходим в меню «Соединение» — «Добавить…»

Во вкладке «Соединение» придумываем название соединения. Вводим ID и пароль управляемого компьютера

Во вкладке «Сеть и время работы» выбираем «Экономичный режим», если у Вас и (или) у Вашего партнера скорость интернета маленькая. Нажимаем «OK»

В главном окне программы появится значок созданного соединения. В зависимости от того какой режим выбран в правой половине окна, двойной клик на соединении запустит сеанс связи с удаленным компьютером
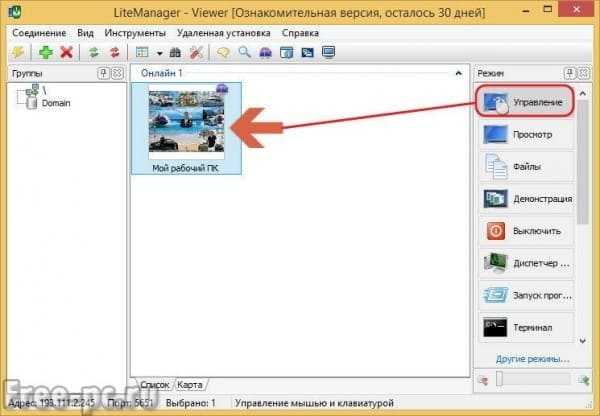
Запускаем сеанс удаленного управления другим компьютером и видим его рабочий стол. Теперь мы можем управлять им у себя за компьютером.
Перечислю названия пиктограмм, которые находятся в верхней части окна удаленного рабочего стола…
- Настройки
- Другие режимы
- Выбор удаленного монитора
- Выбор сессии удаленного пользователя
- Управление мышью и клавиатурой
- Блокировать ввод и экран
- Отправить Alt-Ctrl-Del
- Получить удаленный буфер обмена
- Установить удаленный буфер обмена
- Снимок экрана
- Avi запись
- Закрепить
- Скрыть панель инструментов
- Активные соединения
- Закрыть
При выборе «Другие режимы» выходит меню, где можно задействовать дополнительные опции программы

Например, открыть файловый менеджер (Передача файлов) для обмена файлами между компьютерами
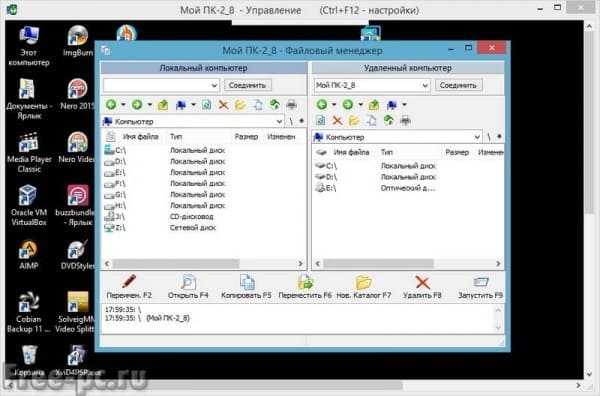
Программа Ammyy Admin
Из трех программ удаленного управления компьютерами, описываемых в данной статье, Ammyy admin является самой простой и не требующей установки на компьютер.
Скачиваем программу в разделе «Скачать» официального сайта www.ammyy.com. Кликаем по названию файла (AMMYY Admin (exe)) для скачивания.
Примечание: На момент написания статьи программу Ammyy admin можно было скачать только в браузерах Internet Explorer и Opera.

Запускаем скачанный файл AA_vx.exe
Ammyy admin сразу запускается без установки.
Главное окно можно условно поделить на две половины. В левой половине окна (Клиент) отображается Ваш ID и IP. В правой половине (Оператор) можно ввести ID/IP клиента и нажать кнопку «Подключиться» для доступа к удаленному компьютеру.
Соответственно для того чтобы произошло подключение, на удаленном компьютере также должна быть запущена программа Ammyy admin

Спешу заметить, что данная программа не требует пароля для подключения. При подключении на удаленном компьютере появится окно, в котором нужно будет выбрать опции подключения и нажать кнопку «Разрешить» для согласия управлять компьютером. Также можно поставить галочку в «Запомнить мой ответ для данного оператора», чтобы в дальнейшем оператор с данным ID подключался без согласия клиента

После подключения у Вас на экране появится окно с рабочим столом удаленного компьютера, на котором Вы сможете работать так, как будто находитесь за ним

Кроме подключения к удаленному рабочему столу, возможно также запустить голосовой чат или менеджер файлов, выбрав соответствующие пункты меню в окне оператора

Также при удаленном сеансе рабочего стола можно воспользоваться дополнительными функциями
- Настройки соединения
- Настройки кодирования
- Менеджер файлов
- Голосовой чат
- Рабочий стол
- Полноэкранный режим
- Ctrl
- Winkey
- Все
- Обновить экран
- Переподключиться
- Действия для удаленного компьютера
Например, открыть Менеджер файлов…
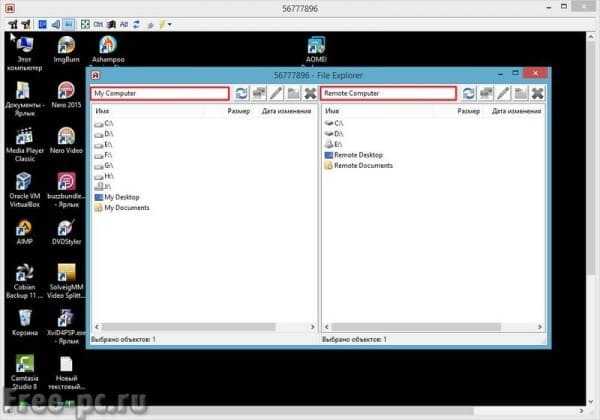
Также в Ammyy Admin есть интересная опция запуска приложения в качестве службы Windows. Это может понадобиться, когда доступ к удаленному компьютеру нужен без постоянного запуска Ammyy Admin.
Чтобы установить службу Ammyy Admin на удаленном компьютере, в главном окне Ammyy Admin заходим в меню «Ammyy» – «Служба» — «Установить»

Сервис Ammyy Admin будет установлена и запущена при следующей перезагрузке. Нажимаем «OK»
Службу Ammyy Admin можно запустить вручную, не дожидаясь перезагрузки компьютера. Для этого идем в меню «Ammyy» — «Служба» — «Запустить»

Выйдет сообщение, что сервис AA запущен, нажимаем «OK»
В дальнейшем чтобы отключить данную службу, заходим в службы Windows, находим службу Ammyy Admin и убираем галочку напротив нее. Нажимаем «OK»

Или в главном окне Ammyy Admin заходим в меню «Ammyy» — «Служба» — «Удалить»

Заключение
В данной статье мы с Вами рассмотрели основные три программы для доступа к удаленному компьютеру, разобрались, как эти программы установить, настроить и как пользоваться.
Все программы заслуживают внимания и имеют право на жизнь и дальнейшее развитие. Каждая из них по своему хороша и имеет свои различия, хотя основную роль по подключению удаленного рабочего стола все эти программы выполняют хорошо.
Основные моменты при работе с данными программами я все же обозначу:
TeamViewer прекрасно работает и функциональна, но все же для коммерческого использования ее стоимость высока;
LiteManager более сложна в настройках, на моем компьютере у нее была малая скорость подключения, особенно при низкой скорости интернета, но зато бесплатна при подключении до 30 компьютеров и возможность удаленного управления компьютером незаметно от пользователя;
Ammyy Admin простая программа с самым нужным функционалом, запускается без установки, но бесплатна только до 15 часов в месяц.
Кстати! Если Вы хотите чтобы я Вам оказал компьютерную помощь с помощью данных программ, перейдите в мой раздел компьютерной помощи онлайн.
На этом у меня все, напишите пожалуйста в комментариях, какой программой удаленного доступа Вы пользовались и какая понравилась Вам больше всего.
Кликните по кнопкам социальных статей, чтобы Ваши друзья также узнали, как подключиться к компьютеру через интернет!
Не забудьте подписаться на блог, чтобы не пропустить новые интересные статьи! Всем пока!
С Уважением, Марат Наурузбаев
Пожалуйста, оцените эту статью!
Плохо Так себе Нормально Хорошо Отлично!| 2.4% | 0% | 0% | 2.4% | 95.2% |
 4.9/542
4.9/542 free-pc.ru
Что такое удаленный доступ к компьютеру и как его настроить
В настоящее время, вместе с доступностью разнообразных планшетов и мощных сотовых телефонов, появилась возможность управлять компьютером дистанционно. Это удобно тем, кто работает как на ПК, так и на мобильных гаджетах, сохраняя информацию на разных устройствах. Кроме того, могут возникнуть ситуации, когда потребуется зайти на домашний компьютер, сидя в офисе на работе. Исправить положение достаточно просто, нужно лишь наладить удаленный доступ к компьютеру.
Такая возможность предусмотрена в самой операционной системе Windows. Не требуется никаких программ, которые пришлось бы устанавливать дополнительно. Достаточно зайти в «Панель управления», нажать на вкладку «Система», выйти в меню «Удаленный доступ». Чтобы точно понять, как настроить удаленный доступ к компьютеру через интернет, достаточно выбрать опцию, которая разрешает помощнику на расстоянии подключаться к вашему ПК. Все, теперь система не будет сопротивляться, если в нее захочет зайти другой пользователь.
Пользователи операционной системы Windows 7 должны выбрать вариант «подключиться к удаленному столу с проверкой подлинности». Седьмая операционка может поддерживать управление рабочим столом и подключением помощника на расстоянии. Удаленный доступ к компьютеру может быть двух видов: эта система позволит управлять мышью и клавиатурой, все действия будут отображаться на двух ПК. В дистанционном варианте рабочий стол видит только управляющий, у другого пользователя появится заблокированный экран.
 Чтобы точно понять, как получить удаленный доступ к компьютеру, нужно следовать схеме. На двух компьютерах включается «Удаленный помощник Windows». Один из пользователей выбирает опцию «пригласить того, кто может помочь». В первом случае создается документ-приглашение, который нужно передать другому человеку через аську или электронную почту. Чтобы получить соединение, пользователь должен ввести переданный пароль после запуска файла-приглашения.
Чтобы точно понять, как получить удаленный доступ к компьютеру, нужно следовать схеме. На двух компьютерах включается «Удаленный помощник Windows». Один из пользователей выбирает опцию «пригласить того, кто может помочь». В первом случае создается документ-приглашение, который нужно передать другому человеку через аську или электронную почту. Чтобы получить соединение, пользователь должен ввести переданный пароль после запуска файла-приглашения.
Удаленный доступ к компьютеру становится лучшим решением в том случае, когда второй пользователь плохо ориентируется в ПК и нуждается в помощи. Например, детям легко работать с компьютером родителей, которые не в состоянии самостоятельно разобраться, что им нужно делать. Если все проведено правильно, у пользователя появится окно с рабочим столом компьютера, к которому он подключился.

Удаленный доступ к компьютеру будет действовать до тех пор, пока одна из сторон не прервет связь. Удаленный помощник, прежде чем разрешить управление, будет спрашивать, согласен ли человек, сидящий за управляемым компьютером, его дать. В случае согласия, достаточно нажать «разрешить» во всплывающем окне.
Теперь человек может удаленно управлять содержимым рабочего стола. Если такое соединение не работает, можно отключить брандмауэр. Также нужно убедиться в том, что роутер поддерживает технологию UPnP. Если без сторонних программ наладить подключение не удается, достаточно воспользоваться программой Radmin, ее понятный интерфейс позволит разобраться с проблемой за несколько минут.
fb.ru
Лучшие программы для удаленного доступа к компьютеру
19.03.2016  windows | для начинающих | программы
В этом обзоре — список лучших бесплатных программ для удаленного доступа и управления компьютером через Интернет (известны также как программы для удаленного рабочего стола). В первую очередь, речь идет о средствах удаленного администрирования для Windows 10, 8 и Windows 7, хотя многие из этих программ позволяют также подключаться к удаленному рабочему столу и на других ОС, в том числе с планшетов и смартфонов Android и iOS.
Для чего могут понадобиться такие программы? В большинстве случаев они используются для удаленного доступа к рабочему столу и действий для обслуживания компьютера системными администраторами и в сервисных целях. Однако, с точки зрения обычного пользователя удаленное управление компьютером через Интернет или по локальной сети также может быть полезным: например, вместо установки виртуальной машины с Windows на ноутбуке Linux или Mac, можно подключаться к имеющемуся ПК с этой ОС (и это лишь один возможный сценарий).
Обновление: в обновлении Windows 10 версии 1607 (август 2016) появилось новое встроенное, очень простое приложение для удаленного рабочего стола — Быстрая помощь, которое подойдет для самых начинающих пользователей. Подробно об использовании программы: Удаленный доступ к рабочему столу в приложении «Быстрая помощь» (Quick Assist) Windows 10 (откроетс в новой вкладке).
Удаленный рабочий стол Microsoft (Microsoft Remote Desktop)

Удаленный рабочий стол Microsoft хорош тем, что для удаленного доступа компьютеру с его помощью не требуется установки какого-либо дополнительного программного обеспечения, при этом протокол RDP, который используется при доступе, в достаточной мере защищен и хорошо работает.
Но есть и недостатки. Прежде всего, в то время как подключиться к удаленному рабочему столу вы можете, не устанавливая дополнительных программ со всех версий Windows 7, 8 и Windows 10 (а также с других операционных систем, в том числе Android и iOS, загрузив бесплатный клиент Microsoft Remote Desktop), в качестве компьютера, к которому подключаются (сервера), может быть только компьютер или ноутбук с Windows Pro и выше.
Еще одно ограничение — без дополнительных настроек и изысканий, подключение к удаленному рабочему столу Microsoft работает только если компьютеры и мобильные устройства находятся в одной локальной сети (например, подключены к одному роутеру в случае домашнего использования) или же имеют статические IP в Интернете (при этом находятся не за маршрутизаторами).

Тем не менее, если у вас на компьютере установлена именно Windows 10 (8) Профессиональная, или Windows 7 Максимальная (как у многих), а доступ требуется только для домашнего использования, возможно, Microsoft Remote Desktop будет идеальным вариантом для вас.
Подробно об использовании и подключении: Удаленный рабочий стол Microsoft
TeamViewer
TeamViewer — наверное, самая известная программа для удаленного рабочего стола Windows и других ОС. Она на русском, проста в использовании, очень функциональна, отлично работает через Интернет и считается бесплатной для частного использования. Кроме этого, может работать без установки на компьютер, что полезно, если вам требуется лишь однократное подключение.

TeamViewer доступен в виде «большой» программы для Windows 7, 8 и Windows 10, Mac и Linux, совмещающей в себе функции сервера и клиента и позволяющей настроить постоянный удаленный доступ к компьютеру, в виде модуля TeamViewer QuickSupport, не требующего установки, который сразу после запуска выдает ID и пароль, которые требуется ввести на компьютере, с которого будет выполняться подключение. Дополнительно есть вариант TeamViewer Host, для обеспечения возможности подключения к конкретному компьютеру в любое время. Также с недавних пор появился TeamViewer в виде приложения для Chrome, есть официальные приложения для iOS и Android.
Среди функций, доступных при сеансе удаленного управления компьютером в TeamViewer
- Запуск VPN соединения с удаленным компьютером
- Удаленная печать
- Создание скриншотов и запись удаленного рабочего стола
- Общий доступ к файлам или просто передача файлов
- Голосовой и текстовый чат, переписка, переключение сторон
- Также TeamViewer поддерживает Wake-on-LAN, перезагрузку и автоматическое переподключение в безопасном режиме.
Подводя итог, TeamViewer — это тот вариант, который я мог бы рекомендовать почти всем, кому потребовалась бесплатная программа для удаленного рабочего стола и управления компьютером в бытовых целях — в ней почти не придется разбираться, так как все интуитивно понятно, и она проста в использовании. Для коммерческих целей придется покупать лицензию (в противном случае вы столкнетесь с тем, что сессии будут разрываться автоматически).
Подробнее об использовании и где скачать: Удаленное управление компьютером в TeamViewer
Удаленный рабочий стол Chrome (Chrome Remote Desktop)
Google имеет собственную реализацию удаленного рабочего стола, работающую как приложение для Google Chrome (при этом доступ будет не только к Chrome на удаленном компьютере, а ко всему рабочему столу). Поддерживаются все настольные операционные системы, на которые можно установить браузер Google Chrome. Для Android и iOS также имеются официальные клиенты в магазинах приложений.
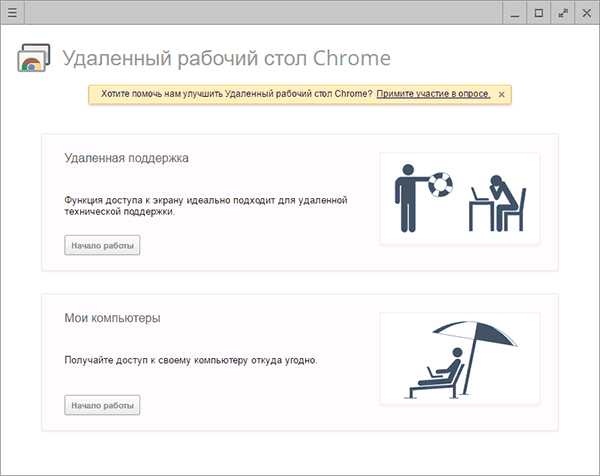
Для использования Chrome Remote Desktop потребуется загрузить расширение браузера из официального магазина, задать данные для доступа (пин-код), а на другом компьютере — подключиться с использованием этого же расширения и указанного пин-кода. При этом для использования удаленного рабочего стола Chrome обязательно требуется войти в свой аккаунт Google (не обязательно один и тот же аккаунт на разных компьютерах).
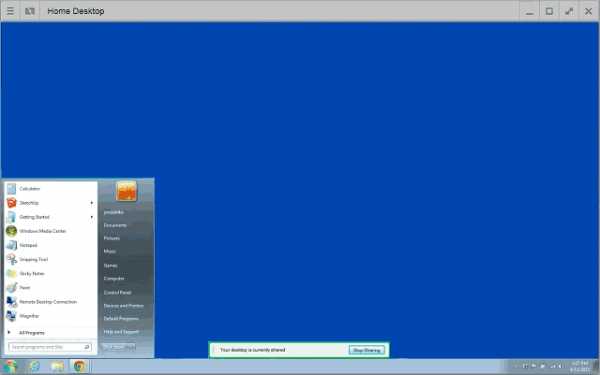
Среди преимуществ способа — безопасность и отсутствия необходимости установки дополнительного ПО, если вы и так пользуетесь браузером Chrome. Из недостатков — ограниченная функциональность. Подробнее: Удаленный рабочий стол Chrome.
Удаленный доступ к компьютеру в AnyDesk
AnyDesk — еще одна бесплатная программа для удаленного доступа к компьютеру, причем создана она бывшими разработчиками TeamViewer. Среди преимуществ, которые заявляют создатели — высокая скорость работы (передачи графики рабочего стола) по сравнению с другими такими же утилитами.

AnyDesk поддерживает русский язык и все необходимые функции, включая передачу файлов, шифрование соединения, возможность работы без установки на компьютер. Впрочем, функций несколько меньше, чем в некоторых других решениях удаленного администрирования, но именно для использования подключения к удаленному рабочему столу «для работы» тут есть всё. Имеются версии AnyDesk для Windows и для всех популярных дистрибутивов Linux. Версии для Mac OS X, iOS и Android обещаются (уже давно).

По моим личным ощущениям — эта программа даже удобнее и проще, чем упоминавшийся ранее TeamViewer. Из интересных особенностей — работа с несколькими удаленными рабочими столами на отдельных вкладках.
Подробнее и где скачать: Бесплатная программа для удаленного доступа и управления компьютером AnyDesk
Удаленный доступ RMS или Remote Utilities
Remote Utilities, представленная на российском рынке как Удаленный доступ RMS (на русском языке) — одна из самых мощных программ для удаленного доступа к компьютеру их тех что я встречал. При этом бесплатна для управления до 10 компьютеров даже для коммерческих целей.
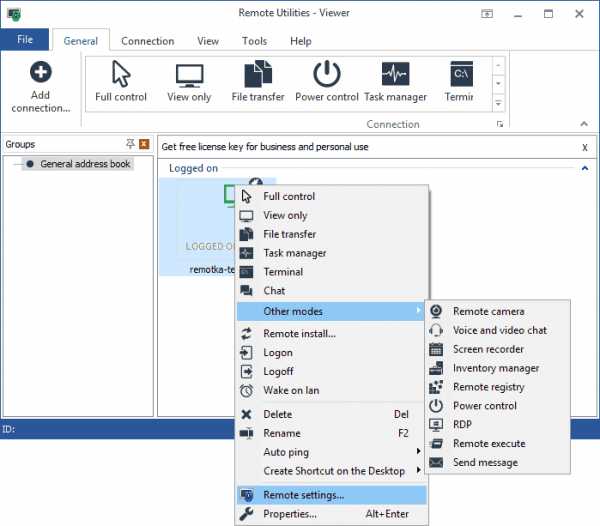
Список функций включает все то, что может понадобиться, а может и не потребоваться, включая, но не ограничиваясь:
- Несколько режимов подключения, включая поддержку подключения RDP через интернет.
- Удаленная установка и развертывание ПО.
- Доступ к видеокамере, удаленному реестру и командной строке, поддержка Wake-On-Lan, функции чата (видео, аудио, текстового), запись удаленного экрана.
- Поддержка Drag-n-Drop для передачи файлов.
- Поддержка нескольких мониторов.
Это далеко не все возможности RMS (Remote Utilities), если вам требуется что-то действительно функциональное для удаленного администрирования компьютеров и бесплатно, рекомендую попробовать этот вариант. Подробнее: Удаленное администрирование в Remote Utilities (RMS)
UltraVNC, TightVNC и аналогичные
VNC (Virtual Network Computing) — тип удаленного подключения к рабочему столу компьютера, похожий на RDP, но мультиплатформенный и с открытым исходным кодом. Для организации подключения, также, как и в других похожих вариантах используются клиент (viewer) и сервер (на компьютере, к которому выполняется подключение).
Из популярных программ (для Windows) удаленного доступа к компьютеру, использующих VNC можно выделить UltraVNC и TightVNC. Разные реализации поддерживают различные функции, но как правило везде есть передача файлов, синхронизация буфера обмена, передача сочетаний клавиш, текстовый чат.

Использование UltraVNC и других решений нельзя назвать простым и интуитивно понятным для начинающих пользователей (по сути, это не для них), однако это одно из самых популярных решений для доступа к своим компьютерам или компьютерам организации. В рамках этой статьи инструкций по использованию и настройке дать не получится, но если у вас возникнет интерес и желание разобраться — материалов по использованию VNC в сети предостаточно.
AeroAdmin
Программа для удаленного рабочего стола AeroAdmin — одно из самых простых бесплатных решений такого рода, которые мне доводилось встречать, на русском языке и идеально подойдет для начинающих пользователей, которым не требуется какой-то существенный функционал, помимо просто просмотра и управления компьютером через Интернет.
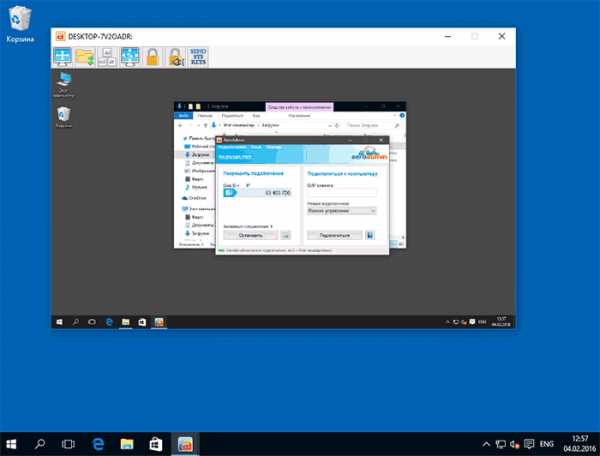
При этом программа не требуется установки на компьютер, а сам исполняемый файл — миниатюрен. Об использовании, особенностях и где скачать: Удаленный рабочий стол AeroAdmin
Дополнительная информация
Есть еще множество самых различных реализаций удаленного доступа к рабочему столу компьютера для разных ОС, платных и бесплатных. Среди них — Ammy Admin, RemotePC, Comodo Unite и не только.
Я постарался выделить те, что бесплатны, функциональны, поддерживают русский язык и на которые не ругаются (или делают это в меньшей степени) антивирусы (большинство программ удаленного администрирования являются RiskWare, т.е. представляющими потенциальную угрозу при несанкционированном доступе, а потому будьте готовы что, например, на VirusTotal в них есть обнаружения).
А вдруг и это будет интересно:
remontka.pro
Удаленный доступ к компьютеру Windows XP: инструкция
Удаленный доступ (УД) в Windows XP — 10 – это возможность соединиться с любым подключенным к глобальной сети компьютером при правильной настройке удаленного подключения на обеих машинах. Использование УД необходимо в случаях предоставления различных услуг по обслуживанию пользовательских компьютеров со стороны системных администраторов, работников службы поддержки или обычных пользователей, которым нужна помощь со стороны знакомых. Сегодня рассмотрим это понятие поподробнее и научимся соединяться с любым подключенным к сети компьютером для осуществления тех или иных действий на нем.
Организуется удаленный доступ к ПК на базе Windows XP посредством предустановленной утилиты – удаленного рабочего стола или Remote Desktop. И здесь совершенно неважны такие подробности, как провайдер, тип используемой сети, конфигурация оборудования и физическое расположение компьютера. Главное – выход в сеть. Для осуществления удаленного доступа хватит и беспроводного интернета.
Удаленный рабочий стол — незаменимая возможность для людей, работающих на различных машинах, храня разные данные на каждой из них. Для его запуска необходимо всего лишь открыть программу на каждом компьютере с Windows XP или 10, подключиться к другому и авторизироваться под собственными данными для входа и управления.
Удаленный доступ реализуется посредством RDP – протокола удаленного доступа. Microsoft позаимствовала эту технологию, являющуюся ныне общей для различных компьютерных и мобильных платформ, в одной из выкупленных компаний. Особенности RDP для XP:
- поддержка 32-битной глубины цвета;
- шифрование информации 128-ми битным ключом с проверкой хэшей передаваемых пакетов;
- передача звука от компьютера к компьютеру;
- работа с удаленными и локальными принтерами;
- открытый доступ приложениям к параллельным, локальным и последовательным портам;
- обмен данными посредством буфера.
Последняя версия RDP, позиционирующаяся как 7-я, обладает следующими возможностями:
- проверка подлинности введенных данных на основе форм во время подключения до рабочего стола;
- работает только с приложениями, использующими сертификат от надежного разработчика;
- функция подключения к виртуальным рабочим столам посредством усовершенствованного узла для виртуализации;
- управление рабочим столом через посредника;
- обновленный механизм защиты, правильная настройка которого обеспечит надежное соединение без потери и возможности перехвата данных;
- двунаправленная передача данных от компьютера к компьютеру;
- работа с несколькими мониторами в Windows XP;
- передача высококачественного видео с элементами Flash и Silverlight, если включена настройка поддержки этих функций.
Помимо наличия программы для осуществления удаленного доступа по протоколу RDP, необходимо соблюдение следующих условий: использование Windows XP Professional и наличие учетной записи с паролем, что исключает несанкционированный доступ к ПК.
Настройки удаленного доступа на XP осуществляются на протяжении нескольких минут, после подключения открывается возможность получить полный контроль и выполнять удаленное управление компьютером.
Создаем аккаунт со сложным паролем, из-под которого будем осуществлять управление ПК.
Для большей надёжности создайте учетную запись с ограниченными правами для минимизации ущерба системе во время успешной попытки несанкционированного доступа.
- Заходим в «Панель управления» и кликаем по «Учетные записи..».
- Выбираем пункт, отвечающий за создание нового пользовательского аккаунта.
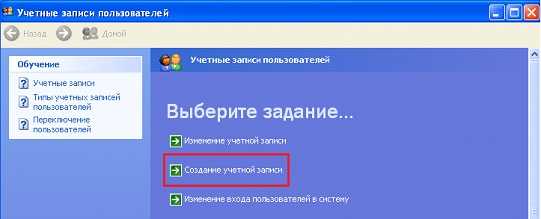
- Задаем имя учетной записи и жмем «Далее».
- Указываем полномочия пользователя и кликаем центральную кнопку.

Далее необходимо настроить аккаунт.
- Жмем «Изменение учетной записи».

- Выбираем только что созданную и кликаем «Создание пароля».

- Вводим пароль дважды и кликаем «Создать…».
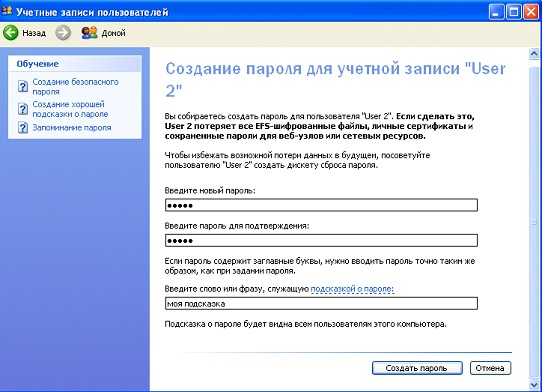
Рассмотрим, как установить связь с компьютером под Windows XP.
- Вызываем «Свойства» каталога «Мой компьютер» и переходим на «Удаленные сеансы».
- Разрешаем удаленный доступ и жмем «Выбрать удаленных пользователей».

- Добавляем юзеров и жмем «ОК».
Для осуществления подключения к компьютеру с Виндовс XP выполняем следующие шаги.
- Запускаем приложение, как на скриншоте.

- Задаем следующие данные: имя ПК, к которому подключаетесь, и учетной записи, имеющей разрешение на это.

- Жмем «Подключить».
- В следующем окошке задаем пароль и жмем «ОК».

- Дожидаемся завершения аутентификации и приступаем к работе.
Рассмотрим отличия RDP Виндовс 10 от XP.
Выполнение подключения по RDP подразумевает управление одним компьютером под Виндовс 10 над другим, расположенным в той же подсети. Для подключения по RDP необходимо знать IP целевого устройства. Его легко узнать, зайдя в «Панель управления» Виндовс 10. Далее переходим в центр, осуществляющий управление сетями. В разделе с активным соединением кликаем по пиктограмме подключения. В появившемся окне жмем «Сведения».

Откроется окно, из которого можете почерпнуть данные об IP .
Настройка подключения до рабочего стола в Виндовс 10 проводится в окошке свойств системы.
- Вызываем контекстное меню «Мой компьютер» и переходим на вкладку «Удаленный доступ» в Windows 10.
- Выставляем параметры, как на скриншоте, сохраняем их и перезагружаем Windows 10.

Для установления доступа к ПК в домашней сети введите «Подключение к удален» в поисковике.

Запустите утилиту.
Введите IP целевого компьютера, управление которым производит Виндовс 10.

Жмите «Подключить». Через несколько секунд придется пройти авторизацию и дождаться рабочего стола целевого ПК, после чего можно работать на удаленной машине, как на своей.
Дабы выполнить соединение с ПК, расположенным в любой точке мира и взять его под свое временное управление, используйте одну из следующих свободно распространяемых утилит: Radmin, TeamViewer или Ammy Admin.
Подключение до рабочего стола посредством RDP в любой из них осуществляется методами, схожими с рассмотренными в статье, потому описывать программы подробно не будем.
(Visited 9 334 times, 1 visits today)
windowsprofi.ru
Удаленный доступ к компьютеру через интернет 2018
Удаленный доступ – это функция компьютера, которая позволяет подключиться в компьютеру через интернет соединение с другого компьютера. Для использования удаленного доступа компьютер должен быть включен, а также функция доступа должна быть установлена и активирована. Только тогда можно получить доступ и работать удаленно с вашим компьютером с другого устройства.
Дополнениям к тому что можно использовать компьютер удаленно являются некоторые другие функции, а именно:
- Передача файла – позволяет копировать файлы с удаленного компьютера или наоборот.
- Гостевой доступ – позволяет вашим друзьям получить доступ к вашему компьютеру, например, помочь в решении какой-то проблемы.
Коммуникации при удаленном доступе зашифрованные и содержат цифровую подпись, которая служит для предотвращения доступа к компьютеру третьими лицам.
Итак, как настроить удаленный доступ на компьютере? Существует несколько способов, а именно средствами Windows и при помощи вспомогательных программ.
Подключение к Windows 7 через «Удаленный рабочий стол»
Для начала заходим в «Панель управления». Сделать это можно с меню «Пуск – Панель управления».В открывшемся окне по умолчанию обычно выбран просмотр по категориям, нам нужно переключиться на «Мелкие значки» или «Крупные значки» (все зависит от ваших предпочтений).

Далее заходим в «Система».

В свойствах системы на панели слева выбираем «Дополнительные параметры системы».

В открывшемся окне выбираем пункт «Удаленный доступ»:

Ставим галочку напротив пункта «Разрешить подключения удаленного помощника к этому компьютеру».
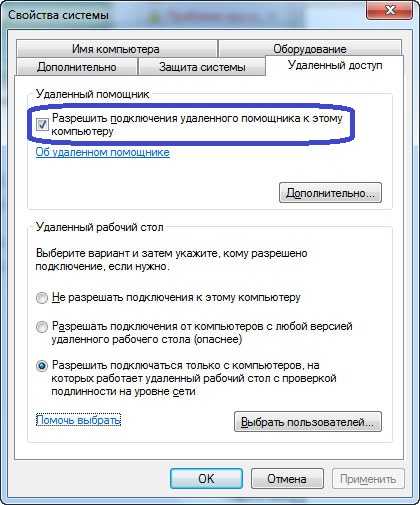
Выбираем «Дополнительно». В этом пункте можно настроить разрешить или не разрешать удаленное управление компьютером и задать строк в течении которого будет поддерживаться подключения сеанса.

В разделе «Удаленный рабочий стол» выбираем «Разрешать подключения от компьютера с любой версией удаленного рабочего стола».

Нажимаем на кнопку «Выбрать пользователей» и добавляем пользователей, которые будут иметь удаленный доступ к компьютеру.

Нажимаем «ОК» для завершения настроек.
Чтобы подключиться к компьютеру с включенным удаленным доступом необходимо узнать IP адрес компьютера. Для того чтобы узнать IP адрес необходимо запустить командную строку. В ней необходимо ввести «ipconfig». В появившемся списке ищем ваше подключение (обычно «подключение по локальной сети» или «беспроводное подключение») и посмотрим IPv4-адрес — это и будет необходимый нам набор цифр.
Запускаем на компьютере с которого хотите получить удаленный доступ, программу «Подключение к удаленному рабочему столу». Для этого заходим в меню «Пуск» — «Стандартные».
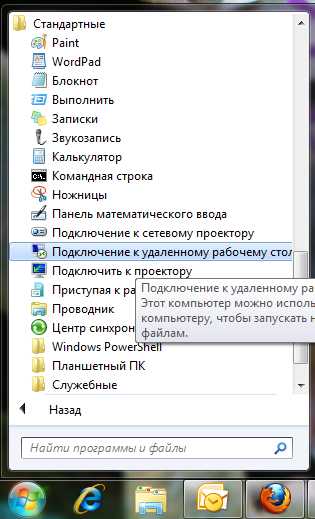
В открывшемся окне задаем адрес компьютера, к которому подключаемся (IP-адрес или имя) и нажимаем «Подключить» для проверки связи.

В результате вы увидите окно с предложением ввести логин и пароль для подключения к компьютеру.
Подключение к удаленному компьютеру с помощью TeamViewer
TeamViewer — пакет программного обеспечения для удаленного контроля компьютеров. Программа позволяет, получив контроль над компьютером другого пользователя, например, помочь ему удаленно настроить программы на удаленном компьютере.
Для начала нужно скачать и установить TeamViewer . Чтобы бесплатно скачать TeamViewer с официального сайта разработчиков перейдите по этой прямой ссылке.
При установке программы выбираем вариант «Установить». Также необходимо отметить пункт «личное/ некоммерческое использование».
После выбора настроек установки TeamViewer, нажимаем на кнопку «Принять – завершить».

Дожидаемся завершения установки программы. После запускаем программу и приступаем к ее настройке.

Для того чтобы удаленно подключиться к другому компьютеру необходимо на панели «Управлять компьютером» ввести данные компьютера, которым мы собираемся управлять.
В поле «ID партнера» вводим ID партнера. Эти данные (ID и пароль), необходимо предварительно получить от пользователя удаленного компьютера, которым будем удаленно управлять.
После этого нажимаем на кнопку «Подключиться к партнеру».

В открывшемся окне в поле «Пароль» нужно ввести полученный пароль, а затем нажать на кнопку «Вход в систему».
Итак, подключения прошло успешно, на экране монитора отображается Рабочий стол удаленного компьютера партнера. По умолчанию на Рабочем столе будет отключено отображение обоев.

На этом всё, надеюсь, эта статья помогла разобраться вам в процессе подключения к удаленному компьютеру.
faytan.ru
- Что значит отсканировать

- Как с ноутбука через телефон выйти в интернет

- Этимология слова компьютер

- Debian плюсы и минусы

- Нужен ли вообще антивирус на компьютер

- Основные составляющие системного блока
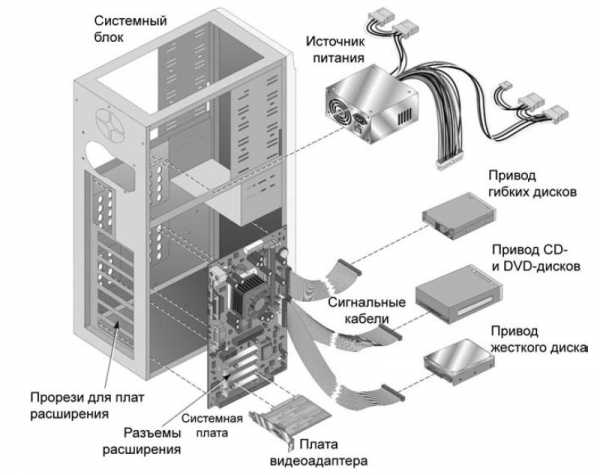
- Подключение 1с к удаленному рабочему столу
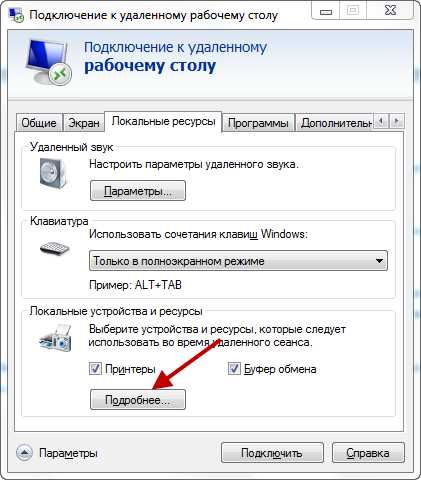
- Как удалить войти в интернет с компьютера полностью

- Как создаются языки программирования

- Failed to start process error 0x80070002 не удается найти указанный файл

- Завершить все сеансы

