Копирование данных из формы MS Access в Excel. Из access в excel
Импорт данных из Access в Excel
Те, кто работает в продажах, в маркетинге или в любом другом направлении, которое использует
После сбора, систематизации и обработки данных нередко возникает необходимость продемонстрировать их. Таблицы отлично справляются
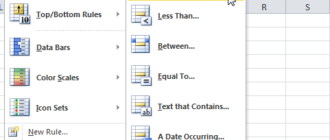
Уроки MS Excel
Условное форматирование в Excel позволяет выделять ячейки различными цветами в зависимости от их содержимого.
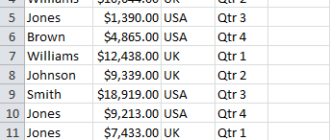
Уроки MS Excel
Если в Excel необходимо отобразить только записи, удовлетворяющие определённому критерию, то используйте фильтр. Для
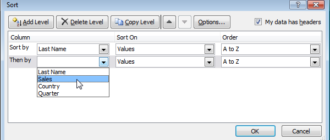
Уроки MS Excel
В Excel можно сортировать данные по одному или нескольким столбцам. Сортировка может быть выполнена
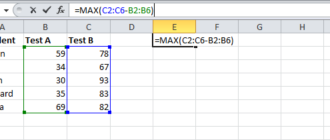
Уроки MS Excel
Эта статья поможет разобраться, как работают формулы массива в Excel. Помещённая в одну ячейку
office-guru.ru
Экспорт данных в Excel - Access
С помощью мастера экспорта можно экспортировать данные из базы данных Access в файл формата, распознаваемого приложением Excel. В этой статье описаны процедуры подготовки и экспорта данных в Excel, а также приведены рекомендации по поиску и устранению типичных неполадок, которые могут при этом возникнуть.
В этой статье
Экспорт данных в Excel: основы
Подготовка к экспорту
Выполнение экспорта
Что еще важно знать об экспорте
Решение проблем, связанных с отсутствующими и неверными значениями
Экспорт данных в Excel: основы
При экспорте данных в Excel приложение Access создает копию выбранных данных, а затем сохраняет их в файле, который можно открыть в Excel. Если данные требуется копировать из Access в Excel достаточно часто, можно сохранить параметры операции экспорта для повторного использования и даже запланировать ее автоматический запуск через определенные интервалы времени.
Стандартные сценарии экспорта данных в Excel
-
В отделе или рабочей группе для работы с данными используется как Access, так и Excel. Данные хранятся в базах данных Access, но для анализа и распространения его результатов используется Excel. Группа выполняет экспорт данных в Excel по мере необходимости, но этот процесс требуется сделать более эффективным.
-
Вы используете Access, но ваш руководитель предпочитает работать с данными в Excel. Вам приходится регулярно копировать данные в Excel, но вам хотелось бы автоматизировать этот процесс ради экономии времени.
Об экспорте данных в Excel
-
В приложении Access нет команды "Сохранить как” с возможностью сохранения данных в формате Excel. Чтобы скопировать данные в Excel, необходимо воспользоваться функций экспорта, описанной в этой статье, либо скопировать данные Access в буфер обмена, а затем вставить их в таблицу Excel.
-
Можно экспортировать таблицу, запрос, форму или отчет, а также отдельные записи в представлении.
-
В приложении Microsoft Excel есть команда импорта данных из базы данных Access. Ее можно использовать вместо команды экспорта Access, однако с помощью команды импорта в Excel можно импортировать только таблицы и запросы. Дополнительные сведения см. в разделе справки Excel Подключение к внешним данных и их импорт.
-
Экспортировать макросы и модули нельзя. При экспорте формы, отчета или таблицы с подчиненными формами, отчетами или таблицами экспортируется только главная форма, отчет или таблица. Все подчиненные формы, отчеты и таблицы следует экспортировать в Excel отдельно.
-
В ходе операции экспорта можно экспортировать лишь один объект базы данных. Однако после нескольких операций экспорта можно выполнить в Excel слияние нескольких листов.
К началу страницы
Подготовка к экспорту
Прежде чем выполнять операцию экспорта, следует проверить данные, которые будут экспортироваться, на предмет сообщений об ошибках и ошибочных значений. Ошибки рекомендуется устранить до экспорта данных в Excel. В противном случае в ходе экспорта могут возникнуть неполадки, а в ячейки листа Excel могут быть вставлены пустые значения. Дополнительные сведения о проблемах, которые могут возникнуть при экспорте данных в Excel, см. в разделе Решение проблем, связанных с отсутствующими и неверными значениями.
|
Экспорт |
Исходный объект |
Поля и записи |
Форматирование |
|
Без форматирования |
Таблица или запрос Примечание: Формы и отчеты невозможно экспортировать без форматирования. |
Экспортируются все поля и записи базового объекта. |
Параметры свойства "Формат" пропускаются в ходе операции. Для полей подстановки экспортируются только значения кодов подстановки. Содержимое полей гиперссылок экспортируется в виде столбца текста, в котором ссылки отображаются в формате отображаемый_текст#адрес#. |
|
С форматированием |
Таблица, запрос, отчет или форма |
Экспортируются только поля и записи, отображаемые в текущем представлении или объекте. Фильтрованные записи, скрытые столбцы таблицы, а также не отображаемые в форме или отчете поля не экспортируются. |
В мастере соблюдаются параметры свойства "Формат". В случае полей подстановки экспортируются значения подстановки. При экспорте полей гиперссылок значения экспортируются в виде гиперссылок. При экспорте полей форматированного текста текст экспортируется без форматирования. |
-
Выберите целевую книгу и ее формат. Имейте в виду, что отчеты можно экспортировать только в более старом формате XLS (но не в формате XLSX).
В процессе экспорта Access предлагает указать имя конечной книги. В приведенной ниже таблице представлена сводка случаев создания новой книги или перезаписи имеющейся.
|
Целевая книга |
Исходный объект |
Экспортируемые данные |
Результат |
|
Не существует |
Таблица, запрос, отчет или форма |
Данные с форматированием или без него |
В ходе операции экспорта создается книга. |
|
Существует |
Таблица или запрос |
Данные без форматирования |
Файл не перезаписывается. В книгу добавляется новый лист, которому присваивается имя объекта, из которого экспортируются данные. Если лист с таким именем уже существует, Access предлагает либо заменить содержимое соответствующего листа, либо указать другое имя нового листа. |
|
Существует |
Таблица, запрос, отчет или форма |
Данные с форматированием |
Файл перезаписывается экспортируемыми данными. Все имеющиеся листы удаляются, и создается новый лист с именем экспортируемого объекта. Данные листа Excel наследуют параметры форматирования исходного объекта. |
Данные всегда добавляются в новый лист. Невозможно добавить данные в имеющийся лист или именованный диапазон.
К началу страницы
Выполнение экспорта
-
Если целевая книга Excel открыта, закройте ее перед выполнением операции.
-
На панели навигации исходной базы данных выберите объект, который требуется экспортировать.
Экспорт только части данных
Если объектом является таблица, запрос или форма и требуется экспортировать только часть данных, откройте объект в режиме таблицы и выберите необходимые записи.
Открытие формы в режиме таблицы
-
Чтобы открыть форму, дважды щелкните ее.
-
Щелкните форму правой кнопкой мыши, а затем щелкните элемент Режим таблицы. Если он недоступен, выполните действия, описанные ниже.
-
Выберите пункт Режим конструктора.
-
Нажмите клавишу F4, чтобы отобразить панель задач "Страница свойств".
-
В раскрывающемся списке в верхней части этой панели выберите пункт Форма.
-
На вкладке "Формат" панели "Страница свойств" установите значение Да для свойства Режим таблицы.
-
На вкладке Конструктор в группе Представления выберите пункт Режим таблицы.
Примечание: Часть отчета экспортировать нельзя. Однако можно выбрать или открыть таблицу или запрос, на которых основан отчет, и затем экспортировать часть данных в этот объект.
-
-
-
На вкладке Внешние данные в группе Экспорт нажмите кнопку Excel.
-
В диалоговом окне Экспорт - Электронная таблица Excel просмотрите предлагаемые имена файлов рабочей книги Excel (Access использует имена исходных объектов). При необходимости имя файла можно изменить.
-
В поле Формат файла выберите нужный формат файла.
-
Если при экспорте таблицы или запроса требуется сохранить форматирование данных, установите флажок Экспортировать данные с макетом и форматированием. Дополнительные сведения см. в разделе Подготовка к операции экспорта.
Примечание: При экспорте формы или отчета этот флажок установлен по умолчанию и недоступен для изменения.
-
Чтобы просмотреть конечный файл Excel после завершения операции экспорта, установите флажок Открыть целевой файл после завершения операции экспорта.
Если исходный объект был открыт и одна или несколько записей для экспорта выделены до запуска операции, можно установить флажок Экспортировать только выбранные записи. Если требуется экспортировать все отображаемые записи, этот флажок необходимо снять.
Примечание: Если записи не выделены, этот флажок недоступен (неактивен).
-
Нажмите кнопку ОК.
Если в ходе экспорта возникает ошибка, в Access отображается сообщение с описанием ее причины. В противном случае приложение Access экспортирует данные и в соответствии с параметрами, выбранными на этапе 7, открывает либо не открывает целевую книгу в Excel. Затем в Access открывается диалоговое окно, в котором можно создать спецификацию со сведениями об экспорте.
К началу страницы
Что еще важно знать об экспорте
К началу страницы
Решение проблем, связанных с отсутствующими и неверными значениями
В приведенной ниже таблице описаны различные способы устранения типичных ошибок.
Совет: Если отсутствует всего несколько значений, введите их в книгу Excel самостоятельно, в противном случае исправьте исходный объект в базе данных Access и повторите экспорт.
|
Источник проблемы |
Описание и решение |
|
Вычисляемые поля |
Экспортируются результаты вычисляемых полей; выражения, на основе которых производится вычисление, не экспортируются. |
|
Многозначные поля |
Многозначные поля экспортируются в виде списка значений, разделенных точками с запятой (;). |
|
Рисунки, объекты и вложения |
Графические элементы (например, эмблемы, содержимое полей объектов OLE и вложения, которые содержатся в исходных данных) не экспортируются. Их следует добавить на лист вручную после завершения операции экспорта. |
|
График |
При экспорте формы или отчета, содержащих объект Microsoft Graph, он не экспортируется. |
|
Данные в неверном столбце |
Значения Null на целевом листе иногда заменяются данными, которые должны находиться в следующем столбце. |
|
Отсутствующие значения даты |
Значения дат, предшествующих 1 января 1900 г., не экспортируются. Соответствующие ячейки на листе содержат значения Null. |
|
Отсутствующие выражения |
Выражения, которые используются для вычислений, не экспортируются в Excel. Экспортируются только результаты вычислений. Формулу следует добавить в рабочий лист Excel вручную после завершения операции экспорта. |
|
Отсутствующие подчиненные формы, отчеты и таблицы |
При экспорте формы, отчета или таблицы экспортируется только главная форма, отчет или таблица. Необходимо повторить операцию экспорта для всех подчиненных форм, отчетов и таблиц, которые требуется экспортировать. |
|
Отсутствующие или неправильно отформатированные столбцы |
Если ни один из столбцов на конечном листе не отформатирован, повторите операцию экспорта, установив флажок Экспортировать данные с макетом и форматированием в мастере. Если же только некоторые столбцы имеют форматирование, отличное от исходного, выполните нужные действия в Excel вручную. Форматирование столбца в Excel
|
|
Значение "#" в столбце |
Значение # может содержаться в столбце, который соответствует логическому полю формы. Это может быть результатом запуска операции экспорта из области переходов или режима формы. Чтобы устранить эту ошибку, откройте форму в режиме таблицы, прежде чем экспортировать данные. |
|
Индикаторы или значения ошибки |
Проверьте ячейки на наличие индикаторов ошибки (треугольников зеленого цвета в углу ячеек) или значений ошибки (строк, которые начинаются со знака #, а не с нужных данных). |
К началу страницы
support.office.com
Как настроить передачу данных из Access в Excel — MS Excel
Отчеты, выполненные в конструкторе отчетов MS Access 2010, несмотря на свою универсальность, значительно уступают таблицам MS Excel и документам MS Word в плане комфортности работы с отчетом. Далее пойдет речь о расширении функциональных возможностей вашего Access-приложения за счет организации взаимодействия с другими продуктами MS Office. Все составные части этого пакета разработаны таким образом, что работать с ними могут не только конечные пользователи, но и разработчики, обращаясь к ним как к серверам модели COM (Component Object Model, модель составных объектов).
На практике это выглядит следующим образом. В нужный момент времени из вашего приложения запускается MS Excel, Word или другой продукт, ему передается выборка данных, с которыми оперирует исходное приложение, обрабатывается, но уже средствами привлеченных продуктов, и выдается конечному пользователю. Этот метод работы широко применяется программистами, пишущими на Delphi, Visual FoxPro и других языках. Для Access-разработчиков задача упрощается. В основе всей линейки MS Office лежит VBA, с которым читатель уже знаком. Знание других языков не требуется.
MS Excel наделен замечательной возможностью записи действий пользователя в макрос. Другими словами, все, что делает пользователь в приложении, может быть автоматически запротоколировано в виде текста на языке VBA и после небольшой доработки по существующим правилам запущено на выполнение, но уже непосредственно из исходного приложения и с его исходными данными. Конечный пользователь может даже и не догадаться, что имеет дело с другим продуктом, если вы «погасите» все меню и панели инструментов, оставив на экране его дисплея только результаты своей работы.
Превратимся на время в конечного пользователя. Запустите MS Excel 2010. Перейдите на вкладку Вид ленты главного окна. Найдите значок Макросы и щелкните по треугольничку, расположенному ниже значка. Появится меню из трех пунктов. Выберите в нем второй — Запись макроса. Откроется окно для ввода имени макроса. Щелкните по кнопке OK. Теперь все ваши действия будут протоколироваться. Введите в первые три ячейки текст, выделите их и установите вид шрифта и размер (рис. 1). После завершения работы выберите в том же месте главного окна пункт Остановить запись.
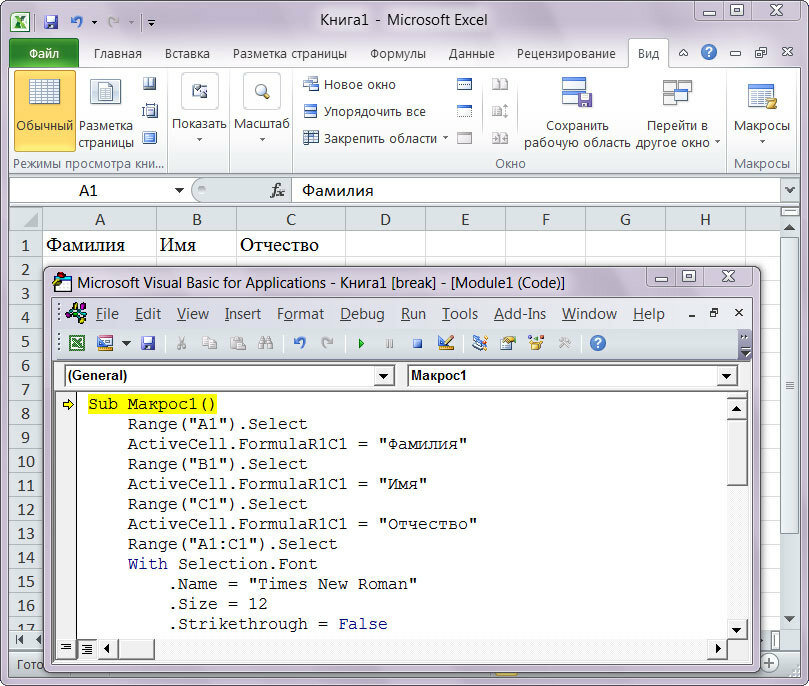
Рис. 1. Протокол действий конечного пользователя
Оперируя все той же пиктограммой Макросы, просмотрим созданный текст (листинг 1). Для этих же целей можно воспользоваться комбинацией клавиш Alt+F8, которая выводит на экран список всех макросов в документе.
| 1 2 3 4 5 6 7 8 9 10 11 12 13 14 15 16 17 18 | // Листинг 1. Код, записанный макрорекордером Sub Макрос1() Range("A1").Select ActiveCell.FormulaR1C1 = "Фамилия" Range("B1").Select ActiveCell.FormulaR1C1 = "Имя" Range("C1").Select ActiveCell.FormulaR1C1 = "Отчество" Range("A1:C1").Select With Selection.Font .Name = "Times New Roman" .Size = 12 .Shadow = False .Underline = xlUnderlineStyleNone .ThemeColor = xlThemeColorLight1 .ThemeFont = xlThemeFontNone End With End Sub |
// Листинг 1. Код, записанный макрорекордером Sub Макрос1() Range("A1").Select ActiveCell.FormulaR1C1 = "Фамилия" Range("B1").Select ActiveCell.FormulaR1C1 = "Имя" Range("C1").Select ActiveCell.FormulaR1C1 = "Отчество" Range("A1:C1").Select With Selection.Font .Name = "Times New Roman" .Size = 12 .Shadow = False .Underline = xlUnderlineStyleNone .ThemeColor = xlThemeColorLight1 .ThemeFont = xlThemeFontNone End With End Sub
При записи макросов все продукты MS Office используют множество системных констант. В нашем листинге их три: xlUnderlineStyleNone; xlThemeColorLight1; xlThemeFontNone. Если передачей документов в MS Office занимаются не VBA-приложения, то для их корректной работы приходится прибегать к различного рода уловкам для извлечения констант из соответствующих библиотек. В нашем случае этого делать не требуется.
Обувь очень высокого качества, а также кожгалантерея, туфли, сапоги, обувь для невесты и это не полный список того, что вы можете купить или заказать обувь в интернет магазине Самары. Дорогие марки, но обувь и должна быть дорогой, ведь на своих ногах экономить нельзя — это известная истина. Сумки (вечерние и ридикюли), уход за кожей — вот что вы найдете на этом сайте. Доставка в Россию, оплата кредитной картой.
excel2010.ru
Копирование данных из формы MS Access в Excel MS Excel Online
Вы можете получить последнюю использованную строку:
Set r = objXLBook.ActiveSheet.UsedRange i = r.Rows.Count + 1Некоторые заметки.
Private Sub Command73_Click() ''It is always a good idea to put sensible names on command buttons. ''It may not seem like much of a problem today, but it will get there Dim objXLApp As Object Dim objXLBook As Object Dim r As Object Dim i As Integer ''It is nearly always best to check whether Excel is open before ''opening another copy. Set objXLApp = CreateObject("Excel.Application") Set objXLBook = objXLApp.Workbooks.Open( _ "Y:\123files\Edmond\Hotel Reservation Daily.xls") objXLApp.Application.Visible = True ''It is generally best to specify the sheet ''With objXLBook.ActiveSheet With objXLBook.Sheets("Room Reservation") ''If the used range includes empty rows ''it may not suit ''Set r = .UsedRange ''i = r.Rows.Count + 1 ''From comments, it appears that the data is dense ''but with a number of empty rows at the end of the sheet i = .Range("A1").End(xlDown).Row + 1 .Cells(i, 1).Value = Me.GuestFirstName & " " & GuestLastName .Cells(i, 2).Value = Me.PhoneNumber .Cells(i, 3).Value = Me.cboCheckInDate .Cells(i, 4).Value = Me.cboCheckOutDate .Cells(i, 5).Value = Me.GuestNo .Cells(i, 6).Value = Me.RoomType .Cells(i, 7).Value = Me.RoomNumber .Cells(i, 8).Value = Date .Cells(i, 9).Value = Me.Employee End With ''Tidy up Set objXLBook = Nothing Set objXLApp = Nothing End SubВы также можете посмотреть на TransferSpreadsheet.
Другая возможность – использовать RecordsetClone, для данных из формы или любого набора записей, если на то пошло. Это не дает такого же контроля, но очень быстро:
Dim objXLApp As Object Dim objXLBook As Object Dim r As Object Dim i As Integer Dim rs As DAO.Recordset Set objXLApp = CreateObject("Excel.Application") objXLApp.Visible = True Set objXLBook = objXLApp.Workbooks.Open( _ "Y:\123files\Edmond\Hotel Reservation Daily.xls") Set rs = Me.RecordsetClone With objXLBook.Sheets("Sheet1") Set r = .UsedRange i = r.Rows.Count + 1 .Cells(i, 1).CopyFromRecordset rs End Withexcel.fliplinux.com
Импорт из Excel в Access
Перенос таблиц Excel в СУБД Access осуществляется при помощи интерфейса последней в несколько простых шагов:
1. Откройте либо создайте новую базу данных.
2. На вкладке «Внешние данные» в группе «Импорт и связи» нажмите на иконку «Excel»

3. Перед Вами появиться окно, где необходимо выбрать сам файл источника и способ его импортирования:
- Перенос данных из источника в новую таблицу базы данных;
- Если в базе уже имеются таблицы, то можно добавить импортируемые данные к уже существующим;
- Импорт с сохранением связи с источником. Этот способ позволяем моментально обновлять таблицы в БД при их изменении в файле источника, но не наоборот.
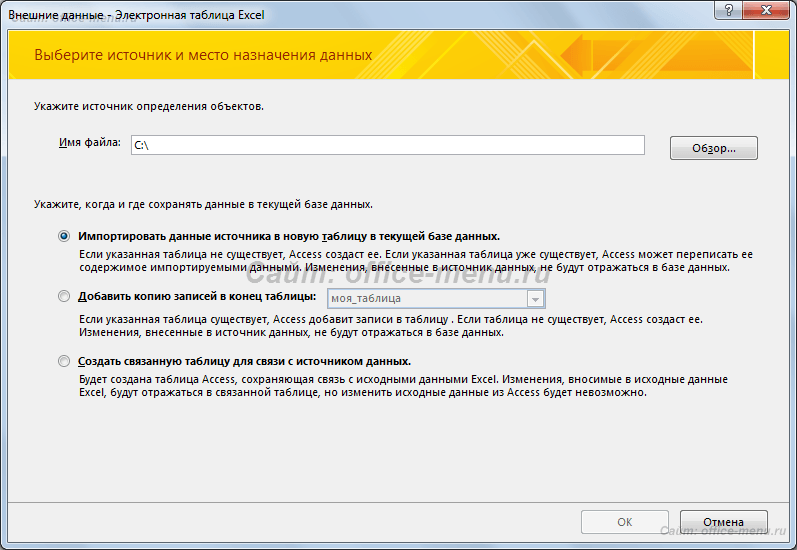
Для примера используем первый вариант.
4. Далее следует указать диапазон, в котором находится требуемая информация. Это может быть лист либо именованный диапазон. Начиная с данного этапа, если Вас все устраивает, процесс можно закончить, подтвердив нажатием на кнопку «Готово».
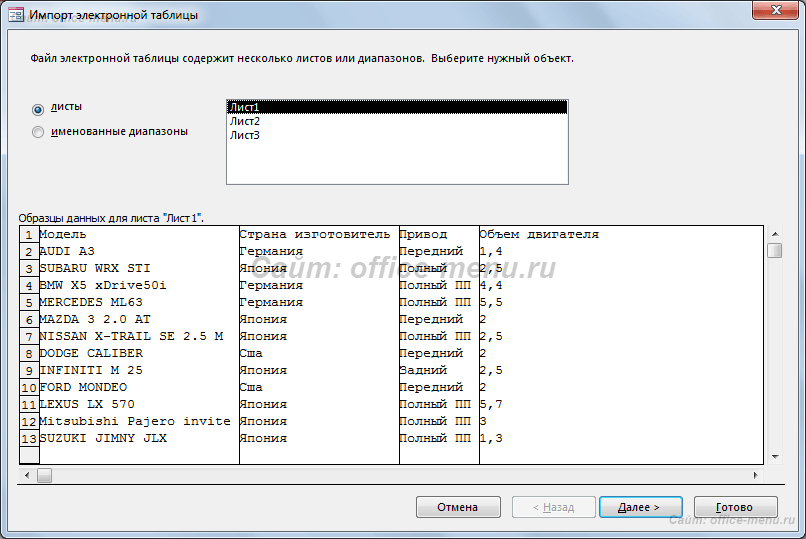
5. Следующие 2 шага определяют заголовки будущей таблицы:
- Указывается содержание в исходном файле заголовков.
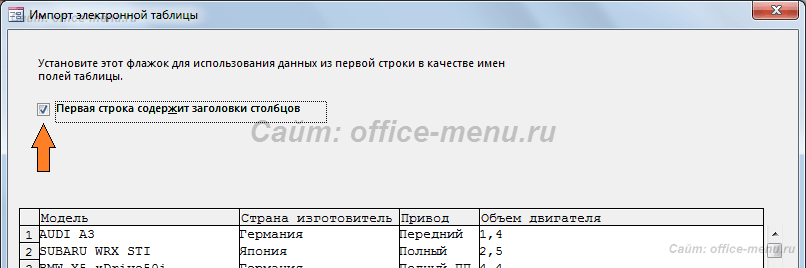
- Обозначаются имена заголовка, тип данных и индекс для каждого поля. Также любой столбец можно пропустить, установив галочку на элементе формы «не импортировать (пропустить) поле».

6. На завершающих шагах Вам будет предложено определить уникальный идентификатор (ключ) для каждой записи и дать таблице имя. Рекомендуем всегда создавать ключ, если таблица не содержит полей, которые его могли бы заменить (паспортные данные, регистрационный номер и т.п.).
Импорт таблицы из Excel в Access завершен.Если планируется частый перенос одних и тех же таблиц, то система предлагаем возможность сохранить весь процесс для повтора.
- < Назад
- Вперёд >
Если материалы office-menu.ru Вам помогли, то поддержите, пожалуйста, проект, чтобы мы могли развивать его дальше.
У Вас недостаточно прав для комментирования.
office-menu.ru
БД из Access в Excel
Вопрос: FAQ: Использование CAST, CONVERT, CASE в MS Access, параметры SQL в Excel, и др.
Всем привет.Поскольку недавно мне пришлось разбираться с этими проблемами, и, как я понял, это частые вопросы, решил поделиться приобретенным опытом, и написать здесь несколько ответов. Прошу критиковать и корректировать ошибки.Итак, вы, по привычке, пишете в запросе CAST/CONVERT/CASE, и оно не работает. И не будет. :( В провайдерах (драйверах), которые обрабатывают запросы к файлам Access, Excel такой функции нет. Поэтому работать из Access с SQL Server (когда вы делаете связанную таблицу) и из SQL Server с Access/Excel неудобно. Исключения - запрос из кода VBA и в Excel - подключение к данным SQL Server'а (БЕЗ!! использования Microsoft Query).
1. Конверсия типов. Для конверсии типов в Access используются функции Cint, CLng, CSng, CDbl, CStr, CBool, CDate и другие аналогичные. Есть проблема - они не воспринимают NULL, и возвращают ошибку.
2. Использование алиасов в Access требует обязательного указания ключевого слова AS
3. CASE в Access тоже нет, но есть функция, позволяющая частично заменить его: IIf(условие, что_если_истина, что_если_ложь). При помощи неё также можно обойти ограничение, указанное в пункте 1: iif(поле IS NULL, NULL, CInt(поле)) AS Alias
4. Если вы из SQL Server работаете с файлом Access/Excel через драйвер ADO, то все эти ограничения присутствуют в полной мере. Более того, Excel, например, определяет тип данных в поле по первым 8 строкам, и если значения там пусты, то тип данных устанавливается nchar или ntext. В этом случае ваш запрос может вызывать ошибки при конверсии типов. Особенно, когда у вас файл Excel сохранен в одном locale, а на SQL Server - другой. Но и здесь есть решение.
SELECT field1, field2 FROM OPENROWSET ('Microsoft.ACE.OLEDB.12.0' , 'Excel 12.0; Database='+@ExcelFileName+'; HDR=No' , 'SELECT iif(F1 IS NULL, NULL, CSng(F1)) AS field1, F2 AS field2 FROM [Sheet1$B4:C]') As t В этом примере куча решений :) 4.1. идёт выборка, ограниченная в левом углу ячейкой B4, а в правом - последней заполненной ячейкой столбца C. 4.2. игнорируются имена колонок, и колонки автоматически именуются по-порядку: F1, F2 4.3. конверсия типа происходит на стороне драйвера ADO, поэтому используется locale целевого файла (@ExcelFileName). 4.4. во внешний запрос (SQL Server'у) передаются уже колонки с новыми именами, и во внешнем запросе с этими данными можно делать уже что угодно, используя синтаксис SQL Server'а.5. Если вам нужно передать параметр из ячейки Excel в запрос к SQL Server, тот тут 2 пути: простой и сложный. :) 5.1. Простой: использовать Microsoft Query, в запросе в качестве параметров указать знак ?.
SELECT field1 FROM table AS t WHERE field2 = ? AND field3 = ? AND NOT field4 = ? .Выполнить запрос, при запросе параметров указать любые значения, подходящие к типу поля.Затем, в свойствах запроса станет доступной кнопка "Параметры", нажав на которую, вы сможете установить, из какой ячейки брать значение параметра (и поставить очень нужную галочку "при изменении значения заново выполнять запрос"). Перечень параметров в порядке появления их в запросе.Минусы этого способа: функционал Microsoft Query остался на уровне 1997, наверное, года. Никаких функций типа CASE там не будет. Можно попробовать iif, я не пробовал.5.2. Сложный: написать макрос на VBA, который сделает всё это. Этот вариант полнофункциональный, т.к. в нем можно будет использовать все возможности SQL Server, но главный, кмк, для него минус - он потребует сохранения файла в формате xlsm. Если по каким-то причинам у вас это недопустимо (или нежелательно), прийдётся изворачиваться.Ну, как-то так.
Для поиска:Как сделать конверсию типов в Access? Cast и Convert в AccessCase в Access, ExcelПодключиться к Access, Excel из SQL Serverпараметр SQL parameter из ячейки Excel
forundex.ru
Решение: Экспорт из формы Access в Excel
Здравствуйте.Нужна помощь.Не могу разобраться.В этом коде ошибка 429(КОд для экспорта одной записи в Excel из формы Access):Private Sub Кнопка57_Click() Set app = CreateObject("Excel.Application") Set app = CreateObject("Excel.Workbook") (Ошибка здесь) Set app = CreateObject("Excel.Worksheet") Set ExcelApp = Excel.Application Set ExcelWbk = ExcelApp.Workbook.Add Set ExcelWst = ExcelWbk.ActiveSheet ExcelApp.Visible = False ExcelWst.Cells(1, 1).Value = "№ записи" ExcelWst.Cells(1, 2).Value = Recordset.Fields(0).Value ExcelWst.Cells(2, 1).Value = "Код товара" ExcelWst.Cells(2, 2).Value = Recordset.Fields(1).Value ExcelWst.Cells(3, 1).Value = "Наименование" ExcelWst.Cells(3, 2).Value = Recordset.Fields(2).Value ExcelWst.Cells(4, 1).Value = "Кол-во" ExcelWst.Cells(4, 2).Value = Recordset.Fields(3).Value ExcelWst.Cells(5, 1).Value = "Поставщик" ExcelWst.Cells(5, 2).Value = Recordset.Fields(4).Value ExcelWst.Cells(6, 1).Value = "Цена" ExcelWst.Cells(6, 2).Value = Recordset.Fields(5).Value ExcelApp.Visible = True ExcelWst.Columns.AutoFit MsgBox "Запись экспортирована в Excel, не забудьте сохранить файл!" End Sub В чем ошибка?? А в этом коде ошибка 91(Код для экспорта ВСЕХ записей в Excel из Access): Private Sub Кнопка63_Click() Dim ExcelApp As Excel.Application Dim ExcelWbk As Excel.Workbook Dim ExcelWst As Excel.Worksheet Set ExcelApp = Excel.Application Set ExcelWbk = ExcelApp.Workbooks.Add ExcelApp.Visible = False ExcelWst.Cells(1, 1).Value = "№ записи" (Ошибка здесь) ExcelWst.Cells(1, 2).Value = "Код товара" ExcelWst.Cells(1, 3).Value = "Наименование" ExcelWst.Cells(1, 4).Value = "Кол-во" ExcelWst.Cells(1, 5).Value = "ПОставщик" ExcelWst.Cells(1, 6).Value = "Цена" Set tRecordset = New ADODB.Recordset tRecordset.Open "SELECT Count(*) FROM Form_tvr", CurrentProject.Connection, adOpenForwardOnly, adLockReadOnky, adCmdText DataArray = tRecordset.GetRows() DataCount = DataArray(0, 0) tRecordset.Close End Substudassistent.ru
- Какое из устройств компьютера не входит в состав системного блока

- Как войти в компьютер через телефон

- Почта россии курсы

- Размытые шрифты windows 10

- Не включается монитор и моргает

- Постоянно выскакивает браузер яндекс
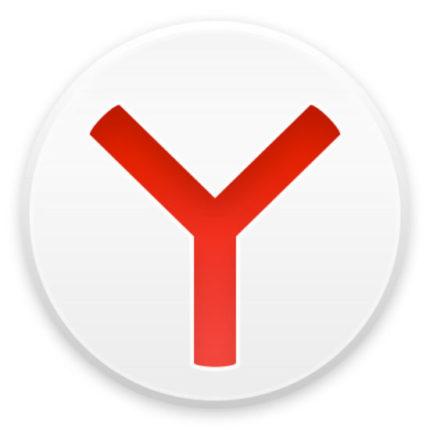
- Как выключить обновления виндовс
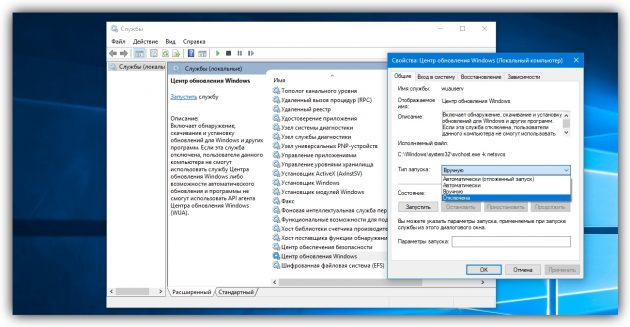
- Картинка системный блок компьютера

- Писиай экспресс видеокарта

- Папка системная

- Забивается диск с windows 10

